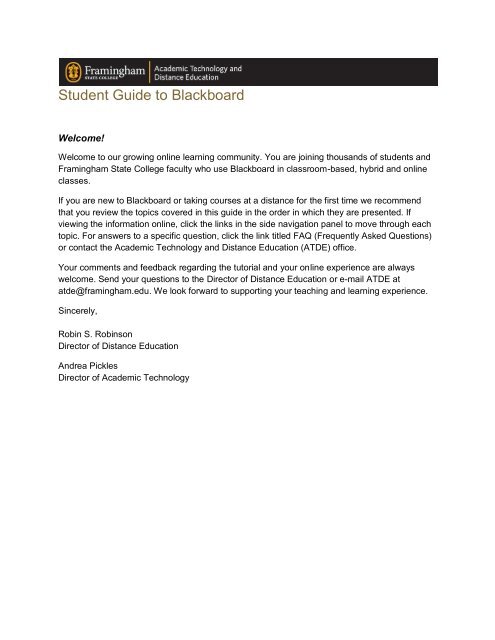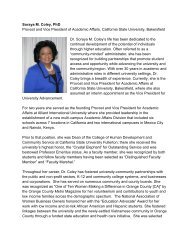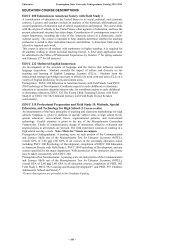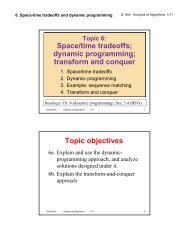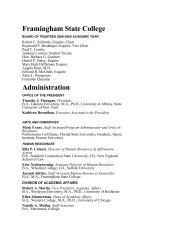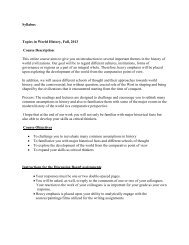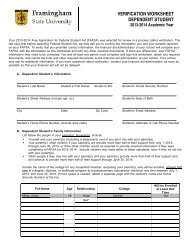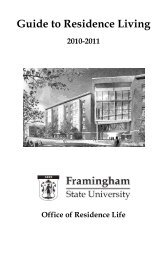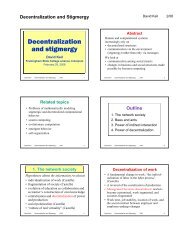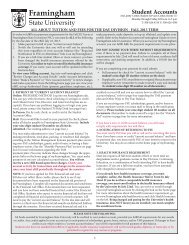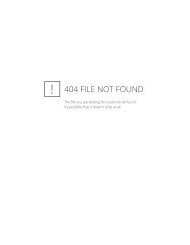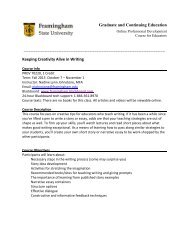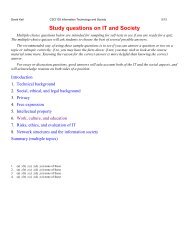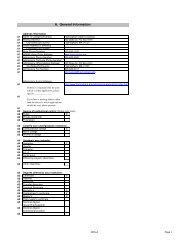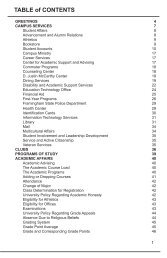Student Guide to Blackboard - Framingham State University
Student Guide to Blackboard - Framingham State University
Student Guide to Blackboard - Framingham State University
Create successful ePaper yourself
Turn your PDF publications into a flip-book with our unique Google optimized e-Paper software.
<strong>Student</strong> <strong>Guide</strong> <strong>to</strong> <strong>Blackboard</strong><br />
Welcome!<br />
Welcome <strong>to</strong> our growing online learning community. You are joining thousands of students and<br />
<strong>Framingham</strong> <strong>State</strong> College faculty who use <strong>Blackboard</strong> in classroom-based, hybrid and online<br />
classes.<br />
If you are new <strong>to</strong> <strong>Blackboard</strong> or taking courses at a distance for the first time we recommend<br />
that you review the <strong>to</strong>pics covered in this guide in the order in which they are presented. If<br />
viewing the information online, click the links in the side navigation panel <strong>to</strong> move through each<br />
<strong>to</strong>pic. For answers <strong>to</strong> a specific question, click the link titled FAQ (Frequently Asked Questions)<br />
or contact the Academic Technology and Distance Education (ATDE) office.<br />
Your comments and feedback regarding the tu<strong>to</strong>rial and your online experience are always<br />
welcome. Send your questions <strong>to</strong> the Direc<strong>to</strong>r of Distance Education or e-mail ATDE at<br />
atde@framingham.edu. We look forward <strong>to</strong> supporting your teaching and learning experience.<br />
Sincerely,<br />
Robin S. Robinson<br />
Direc<strong>to</strong>r of Distance Education<br />
Andrea Pickles<br />
Direc<strong>to</strong>r of Academic Technology
About the <strong>Guide</strong><br />
The <strong>Framingham</strong> <strong>State</strong> College <strong>Student</strong> <strong>Guide</strong> <strong>to</strong> <strong>Blackboard</strong> is written for students using<br />
<strong>Blackboard</strong> on campus or online, and may also serve as a resource for faculty and staff. It is<br />
intended <strong>to</strong> be used as a resource guide, not a step-by-step manual. The guide describes many<br />
of the features and basic functionality of <strong>Blackboard</strong>, the college Learning Management System<br />
(LMS).<br />
Whether you are a novice or have taken classes with us before we recommend that you click<br />
here and print or save a copy of the tu<strong>to</strong>rial <strong>to</strong> keep as a reference.<br />
Topics covered by this resource guide include:<br />
• Getting Started with <strong>Blackboard</strong><br />
• <strong>Blackboard</strong> Learning Environment<br />
• <strong>Blackboard</strong> Features and Functionality<br />
• <strong>Blackboard</strong> Course Environment<br />
• Collaborative Learning Tools<br />
• <strong>Blackboard</strong> <strong>Student</strong> Tools<br />
• <strong>Blackboard</strong> Upgrade QuikFAQs ©<br />
• <strong>Student</strong> Strategies for Success<br />
• Technology Requirements<br />
• Resource Information<br />
• FAQ (Frequently Asked Questions)
Getting Started with <strong>Blackboard</strong><br />
All <strong>Student</strong>s are assigned a <strong>Blackboard</strong> username and password as part of the standard account<br />
creation process. The standard account is used <strong>to</strong> connect <strong>to</strong> <strong>Blackboard</strong>, the campus network,<br />
library databases, my<strong>Framingham</strong> portal, and web e-mail. If you did not receive your username and<br />
password call the 24/7 <strong>Blackboard</strong> Support line at 1.866.361.8970 or contact the <strong>Student</strong> Help<br />
Center at 508.215.5950.<br />
Online <strong>Student</strong>s receive a detailed e-mail with their account and login information shortly after they<br />
are added <strong>to</strong> their <strong>Blackboard</strong> course site. The e-mail provides details on how <strong>to</strong> access <strong>Blackboard</strong><br />
and enter the online site. Included in this message is an assigned username and password -- which<br />
is required <strong>to</strong> enter the <strong>Blackboard</strong> learning space.<br />
Online <strong>Student</strong>s: The e-mail you receive is confirmation that you are enrolled in your <strong>Blackboard</strong> course<br />
site. A link <strong>to</strong> the course will display once the instruc<strong>to</strong>r makes the course available. All courses are made<br />
available on the day the class begins. If the e-mail is not received before the start of class, students<br />
should call our 24/7 <strong>Blackboard</strong> support at 1.866.361.8970 <strong>to</strong> receive their login and password<br />
information or contact the Academic Technology and Distance Education (ATDE) office at 508.626.4927.
Logging on<strong>to</strong> <strong>Blackboard</strong><br />
To access your <strong>Blackboard</strong> course sites and academic resources log on<strong>to</strong> the <strong>Blackboard</strong> server<br />
with your assigned username and password.<br />
1. Enter the URL http://framingham.blackboard.com/ from Microsoft’s Internet Explorer or Mozilla’s<br />
Firefox browsers.<br />
2. Enter your assigned username and password.<br />
3. Click Login or the [Enter] key. That’s it!
<strong>Blackboard</strong> Learning Environment<br />
<strong>Blackboard</strong> is used at <strong>Framingham</strong> <strong>State</strong> College <strong>to</strong> compliment and supplement our web-based<br />
course offerings. All online, hybrid, and web-enhanced courses are hosted by <strong>Blackboard</strong> on a<br />
dedicated server, accessible from any internet ready computer - PC or MAC - at any time, and from<br />
anywhere.<br />
In January 2005, <strong>Framingham</strong> <strong>State</strong> College (FSC) made a major investment in its academic<br />
technology learning environment with the purchase of <strong>Blackboard</strong>'s Academic SuiteTM. The suite is<br />
comprised of the three separate but integrated applications listed below. Most users on campus<br />
know the system as simply, <strong>Blackboard</strong>.<br />
<strong>Blackboard</strong> Learning System<br />
<strong>Framingham</strong> <strong>State</strong> College purchased <strong>Blackboard</strong> as its LMS in 2000. It is widely used by faculty,<br />
students, and staff <strong>to</strong> share information and course materials, <strong>to</strong> engage students in critical thinking,<br />
and also serves as the classroom environment for all online education.<br />
<strong>Blackboard</strong> Content System<br />
Content sharing, Virtual Hard Drive space, e-Portfolio <strong>to</strong>ols, e-Reserves, and a Learning Object<br />
catalogue complete the Content System <strong>to</strong>ol set. Every full time student entering <strong>Framingham</strong> <strong>State</strong><br />
College is provided with an e-Portfolio template which may be used <strong>to</strong> showcase their 4 year<br />
experience. All students may use these <strong>to</strong>ols <strong>to</strong> promote the work completed during their<br />
educational experience at <strong>Framingham</strong> <strong>State</strong> College.<br />
Community System<br />
The <strong>Blackboard</strong> Community System is used <strong>to</strong> connect diverse segments of the college community<br />
with course information, library databases, and college resources. Based on "roles", the system<br />
delivers specific information based on a person's use of the <strong>Blackboard</strong> LMS. The Community<br />
System role feature is used <strong>to</strong> provide students with a personal connection <strong>to</strong> the <strong>Framingham</strong> <strong>State</strong><br />
College learning environment.<br />
Together, these products provide FSC with an internet accessible educational environment that<br />
promotes teaching and learning, file-sharing, and community building.
My Home Page<br />
The <strong>Blackboard</strong> My Home Page is the starting point for all <strong>Blackboard</strong> users including students,<br />
faculty and staff. From here students gain access <strong>to</strong> all course and organization sites in which they<br />
are enrolled or participating. Links <strong>to</strong> these sites appear in the My Course or My Organization boxes<br />
if the instruc<strong>to</strong>r/leader has made the site available.<br />
Note: If the course is unavailable, no courses will be listed in the My Course box. This does not mean you<br />
are not enrolled; it is an indication that the professor has not opened the site <strong>to</strong> students.
Navigation Tabs<br />
The navigation tabs that run across the <strong>Blackboard</strong> page are links <strong>to</strong> resources found in the<br />
<strong>Blackboard</strong> learning environment including;<br />
• a list of all available courses,<br />
• virtual hard drive space and e-Portfolio <strong>to</strong>ols under Content Collection,<br />
• Whittemore Library databases and, if applicable,<br />
• FSCard account information.<br />
Hint: Click Logout once you are ready <strong>to</strong> end your <strong>Blackboard</strong> session. This will clear your <strong>Blackboard</strong><br />
web credentials, also known as “session cookies”.
Content and Layout But<strong>to</strong>ns<br />
Modify Content and Modify Layout but<strong>to</strong>ns are used <strong>to</strong> cus<strong>to</strong>mize and personalize the color<br />
theme, page layout or page content.<br />
• Select Modify Content <strong>to</strong> select the information that is posted on the page. The but<strong>to</strong>ns appear<br />
in the upper right corner of the My Home page.<br />
• Select Modify Layout <strong>to</strong> change home page colors or rearrange the page layout.
My Courses/My Organizations<br />
The My Courses box lists all available courses in which you are enrolled. My Organizations lists all<br />
your club sites. Click the link <strong>to</strong> the course/organization title <strong>to</strong> enter the site and access your<br />
course/organization information.<br />
Pencil Icon<br />
The pencil icon in the right corner of the My Courses box allows users <strong>to</strong> display or hide their active<br />
links. A link <strong>to</strong> the course/organization will display when the instruc<strong>to</strong>r makes the course available.<br />
All courses are listed as unavailable by default. If the course is unavailable students will not see the<br />
course listed. This does not mean you are not enrolled.<br />
Note: If you do not see a course title when the class begins, call the 24/7 <strong>Blackboard</strong> support at<br />
1.866.361.8970 for assistance.
My Home Page Tools Box<br />
Use the options in the Tools box (located on the left side of the My<br />
Home page) <strong>to</strong> access information from all available courses in which<br />
you are enrolled. The link most commonly used is Personal<br />
Information. Select Tools box options <strong>to</strong> change your password, edit<br />
your e-mail address, or set your privacy options.
<strong>Blackboard</strong> Features and Functionality<br />
Web based courses have been part of the curriculum at <strong>Framingham</strong> <strong>State</strong> College (FSC) since<br />
1998 when the first online course was from a web site. In the year 2000, <strong>Blackboard</strong> was adopted as<br />
the college's Learning Management System. Since that time the number of instruc<strong>to</strong>rs who use<br />
<strong>Blackboard</strong> <strong>to</strong> deliver course material on-campus and online has continued <strong>to</strong> grow. The expansion<br />
of online and web-enhanced learning is attributed <strong>to</strong> a dedicated group of educa<strong>to</strong>rs and strong<br />
administrative support. As a <strong>Blackboard</strong> user you will have the opportunity <strong>to</strong> be involved in learning<br />
environment which fosters participation, critical thinking, and promotes many styles of<br />
communication.<br />
Features of the <strong>Blackboard</strong> LMS include:<br />
• Ease of use<br />
• Cus<strong>to</strong>mizable Learning Environment<br />
• Collaboration and Communication <strong>to</strong>ols<br />
• Access <strong>to</strong> information anytime – anywhere<br />
• Access <strong>to</strong> Grades and Personal Information<br />
• Links <strong>to</strong> a virtual content space<br />
• E-Portfolio <strong>to</strong>ols<br />
• Easy access <strong>to</strong> Library Resources<br />
• Access <strong>to</strong> the FSCard Transaction System
<strong>Blackboard</strong> Course Environment<br />
All <strong>Framingham</strong> <strong>State</strong> College course sites contain similar elements including an Announcement<br />
Page, Menu Panel and Course Tools. It is important <strong>to</strong> note, however, that not all instruc<strong>to</strong>rs use the<br />
same menu items or course options.<br />
To navigate a course use the options listed in the dark blue side menu panel, as shown in the<br />
graphic below.
Announcement Page<br />
The Announcement Page is the main entry point for most <strong>Blackboard</strong> class sections. From here<br />
instruc<strong>to</strong>rs direct students <strong>to</strong> the content and resource areas of the course including; Syllabus,<br />
Course Documents, Assignments, External Links, and Tools.
Course Menu Panel<br />
The side Course Menu panel provides a link <strong>to</strong> all course content, resources and <strong>to</strong>ols. If this is the<br />
first time you are using <strong>Blackboard</strong> take a <strong>to</strong>ur of the course by clicking all links in the side Menu<br />
Panel before your course begins. Find the course syllabus, schedule, class requirements, methods<br />
of communication, and learn where <strong>to</strong> go for help.
Course Tools<br />
Course Tools are listed under the Tools link in the side menu panel or as a separate option in the<br />
Tools box located under the menu area of the course. The link may also be titled <strong>Student</strong> Tools or<br />
Course Tools. Regardless of what it is<br />
called, all options point <strong>to</strong> the same place.<br />
Your professor will decide which <strong>to</strong>ols are<br />
available in your course. Tools most often<br />
used include:<br />
• Announcements<br />
• Blog and Wiki Tools<br />
• My Grades<br />
• Home Page<br />
• Personal Information<br />
• Course Portfolios
Course Tools Box Options<br />
The Course Tools Box provides quick access <strong>to</strong> many course resources<br />
including;<br />
• Communication Tools,<br />
• Content System Portfolios, and a<br />
• Course Map <strong>to</strong> easily locate course content.<br />
The Quick/Detail View option may be a new feature <strong>to</strong> many<br />
<strong>Blackboard</strong> users. It operates similar <strong>to</strong> the Course Map <strong>to</strong> allow for<br />
more easy access <strong>to</strong> course content. The Quick View is the default<br />
setting and displays information in a collapsed list. Choose Detail View<br />
<strong>to</strong> list all content items in the course.<br />
Note: Not all items shown in the Tools list <strong>to</strong> the left are available in every course. Each professor has<br />
the option <strong>to</strong> modify the choices for their course.
Collaborative and Communication Tools<br />
<strong>Blackboard</strong> provides many options for students <strong>to</strong> interact with their instruc<strong>to</strong>r and each other, or<br />
engage in the course content. The items listed below are used in many online classes and in some<br />
web-enhanced course sites. Each professor will select the <strong>to</strong>ols which meet their course objectives<br />
and activities.<br />
Communication takes place on a one-<strong>to</strong>-one basis, in groups, and often with the whole class in<br />
many online and web-enhanced course sites. <strong>Student</strong>s who take web-based courses at <strong>Framingham</strong><br />
<strong>State</strong> College report that they are much more interactive than classroom-based courses. This is<br />
sometimes surprising <strong>to</strong> students who have not yet experienced an online course. However, oldtimers<br />
understand very well how online communications are frequent and deep.<br />
The communication <strong>to</strong>ols listed in the graphic below include;<br />
• Announcements<br />
• Real-time Collaboration<br />
• Asynchronous Discussion Board<br />
• Group Pages<br />
• Roster<br />
• Send E-mail
Announcements<br />
The Announcement page is the default entry point for most online courses. From here instruc<strong>to</strong>rs<br />
post directions and messages regarding assignments and course material. It is advisable <strong>to</strong> check<br />
this link often or as directed by your professor.<br />
Hint: In the new release of <strong>Blackboard</strong> instruc<strong>to</strong>rs also have an option <strong>to</strong> e-mail new announcements.<br />
However, it is still advisable <strong>to</strong> check the announcement page often or as advised by your instruc<strong>to</strong>r.
Real Time Collaboration Tools<br />
<strong>Blackboard</strong> real-time collaboration <strong>to</strong>ols are used <strong>to</strong> hold synchronous discussions as well as share<br />
web sites or course materials.<br />
The resource is split in<strong>to</strong> two separate applications; Lightweight Chat or Virtual "Lecture Hall"<br />
Classroom. The Lightweight Chat allows students <strong>to</strong> hold synchronous conversations in a chat<br />
window similar <strong>to</strong> Instant Messaging. The Lecture Hall allows participants <strong>to</strong> pull in content posted in<br />
the <strong>Blackboard</strong> course site as well as text message.<br />
Important! The first time anyone joins either a Lightweight Chat or Virtual Classroom session they must<br />
download a Java Applet. This application is free and available in every <strong>Blackboard</strong> course site when you<br />
join a real time chat session.<br />
Instant Messaging, SKYPE, and Elluminate are also used <strong>to</strong> promote real time communication. Review<br />
your course information <strong>to</strong> become familiar with the <strong>to</strong>ols your professor plans <strong>to</strong> use.
To join a chat session, follow these steps:<br />
1. Click here <strong>to</strong> view an online tu<strong>to</strong>rial on using the Lightweight Chat <strong>to</strong>ol.<br />
2. Install the Java Applet (if you have never participated in a chat session).<br />
3. Click Communication > Collaboration.<br />
4. Click Join <strong>to</strong> enter either a Lightweight Chat or Lecture Hall synchronous discussion.<br />
Note: If you are interested in using these <strong>to</strong>ols for a group project, contact your instruc<strong>to</strong>r and ask that<br />
they be made available in your group space.<br />
Discussion Board<br />
Discussion Boards are used for content engagement in an asynchronous format - not all participants<br />
are logged in at the same time. The instruc<strong>to</strong>r initiates the discussion by creating the <strong>to</strong>pic or what is<br />
referred <strong>to</strong> as the Discussion Forum. Once created, students click the title of the forum <strong>to</strong> enter the<br />
discussion. Each new comment posted <strong>to</strong> the Discussion Board is called a thread. Anyone in the<br />
class may use the Reply or Quote but<strong>to</strong>n <strong>to</strong> respond <strong>to</strong> a new thread.<br />
Hint: If you are new <strong>to</strong> <strong>Blackboard</strong> or if you have not posted <strong>to</strong> the Discussion Board recently, click here <strong>to</strong><br />
review what changed. You may also wish <strong>to</strong> review the information included in the following QuikFAQs<br />
section of this guide.
Group Pages<br />
Group Pages are setup by the instruc<strong>to</strong>r of the course. Only members of a group may enter the<br />
group space. <strong>Student</strong>s who participate in a <strong>Blackboard</strong> group area have access <strong>to</strong> e-mail, discussion<br />
boards, real-time collaboration <strong>to</strong>ols and a shared document space. This is a very valuable feature<br />
and one of the reasons that many of our students assert that online courses are even more<br />
interactive than classroom-based courses.<br />
<strong>Framingham</strong> <strong>State</strong> College added Wiki and Blog <strong>to</strong>ols <strong>to</strong> enhance group collaboration activities. These<br />
options are listed under the Tools link if the instruc<strong>to</strong>r chooses <strong>to</strong> make these <strong>to</strong>ols available.
Roster<br />
The Roster lists everyone enrolled in the course site. If the instruc<strong>to</strong>r has asked students <strong>to</strong> create a<br />
Homepage, student information will appear when the link <strong>to</strong> their name is selected. All students<br />
enrolled in the course have the option <strong>to</strong> "hide" their e-mail address from the roster list.<br />
The Personal Information option in the Tools Box of the home page is used <strong>to</strong> set individual privacy<br />
options, e-mail changes or password settings. Privacy changes will block an email address from<br />
being displayed in the roster list.
Send E-mail<br />
The Send E-mail option in <strong>Blackboard</strong> allows all members of the class <strong>to</strong> more easily communicate<br />
without knowing each person’s e-mail information. When a message is sent, <strong>Blackboard</strong> uses<br />
information saved in each person’s personal information profile. For this reason, it is important that<br />
the address is kept current.<br />
E-mail sent from <strong>Blackboard</strong> does not remain on the<br />
server. The system will au<strong>to</strong>matically e-mail a copy of<br />
the message <strong>to</strong> the sender of the message. E-mail<br />
messages may be sent <strong>to</strong> an individual, a course<br />
group, student members or the instruc<strong>to</strong>r.
<strong>Student</strong> (Course) Tools<br />
All users in a <strong>Blackboard</strong> course site have access <strong>to</strong> a set of <strong>to</strong>ols. Similar <strong>to</strong> the Communication<br />
<strong>to</strong>ols, each professor has the option <strong>to</strong> select only the <strong>to</strong>ols which will enhance their web-based<br />
learning environment. Tools used in many course sites provide students with options <strong>to</strong> develop and<br />
modify a personal home page, check grades in a secure environment, reference a <strong>Blackboard</strong> user<br />
manual, participate in a course Blog or Wiki, or view course Portfolios. Options displayed in the<br />
graphic below are described on the following page.<br />
Hint: To view options available in your course, click the link <strong>to</strong> Tools in the navigation pane. In some<br />
courses this may also be titled Course Tools or <strong>Student</strong> Tools.
Homepage<br />
Every <strong>Blackboard</strong> student is provided with space for building a course site Homepage. Using the<br />
<strong>Blackboard</strong> Homepage link, students have the option <strong>to</strong> enter an intro message, information about<br />
themselves, and a digital pho<strong>to</strong>graph. Many instruc<strong>to</strong>rs will ask their students <strong>to</strong> build a Homepage<br />
as a means of introducing online students <strong>to</strong> their classmates. It is recommended that you complete<br />
this activity before the start of class.<br />
Building a Homepage is a common first assignment in an online class. To add your Homepage <strong>to</strong><br />
your course site follow these steps.<br />
1. Click the link <strong>to</strong> Homepage from the <strong>Student</strong> Tools menu<br />
2. Enter Introduction and Personal Information as directed by your professor<br />
3. Include a picture of yourself if asked (For best results, the image size should be 150x150 pixels)<br />
4. Enter your favorite web sites as directed<br />
5. Click Submit <strong>to</strong> save<br />
My Grades<br />
<strong>Student</strong>s may check their progress in a course using the My Grades option. When My Grades is<br />
selected from the My Home Tools Box, grades are available for all courses in which a student is<br />
enrolled. When My Grades is selected from within a course site, only the grades for that class are<br />
displayed.<br />
Note: Grades are only visible if the instruc<strong>to</strong>r uses the online grade book in <strong>Blackboard</strong>.
Personal Information<br />
Click Personal Information <strong>to</strong> manage personal data and privacy settings. Using these options<br />
student may edit their e-mail address, <strong>Blackboard</strong> password, their default CD drive and define<br />
privacy settings. This option is also available in the Tools box of your <strong>Blackboard</strong> My Home page.<br />
When personal information is changed, the modification is reflected system wide.
User Manual<br />
The User Manual is a resource developed by <strong>Blackboard</strong> and listed under Tools. It includes<br />
documentation on many of the features and functionality of the <strong>Blackboard</strong> LMS.<br />
Assistance is also available from these <strong>Framingham</strong> <strong>State</strong> College sites and resources.<br />
• Presidium Learning is an extension of Academic Technology and Distance Education (ATDE).<br />
The service provides technical assistance <strong>to</strong> both students and faculty. <strong>Blackboard</strong> Support is<br />
available 24 hours a day, 7 days a week online or by calling the <strong>to</strong>ll free number 1.866.361.8970.<br />
In addition, TTY (Teletypewriter) access is also available by calling 703.464.0515. Or, students<br />
may check out online support <strong>to</strong>ols, chat with a technician or report a technical problem by<br />
visiting the <strong>Blackboard</strong> Online Resource Center web site.<br />
• Academic Technology and Distance Education (ATDE) 508.626.4927<br />
ATDE provides students and faculty with academic support for software, online courseware and<br />
instructional applications. The office is located in Hemenway Hall G09. Resource information is<br />
also available online at http://www.academicsonline.org. Contact ATDE by calling 508.626.4688<br />
if you have questions about taking a course online.<br />
If you are new <strong>to</strong> <strong>Blackboard</strong> or are interested in learning more we also invite you <strong>to</strong> walk<br />
through our student tu<strong>to</strong>rial. View the tu<strong>to</strong>rial online or download the PDF file.<br />
• Division of Graduate and Continuing Education (DGCE) 508.626.4550<br />
At the Division of Graduate and Continuing Education at <strong>Framingham</strong> <strong>State</strong> College students<br />
find that excellence goes hand-in-hand with intellectual development and enrichment. DGCE<br />
provides a comprehensive range of study including graduate, undergraduate and certificate<br />
programs, non-credit courses, and programs for educa<strong>to</strong>rs. Whether you take classes on<br />
campus or online, you’ll get personal attention and practical training.<br />
DGCE is located on the fifth floor of the College Center. You will also find the office online at<br />
http://www.framingham.edu/dgce. Contact DGCE if you have questions about your program of<br />
study or wish <strong>to</strong> speak <strong>to</strong> an advisor. Direct e-mail questions <strong>to</strong> dgce@framingham.edu.<br />
• Online <strong>Student</strong> Center on <strong>Blackboard</strong><br />
The Online <strong>Student</strong> Center is an area on <strong>Blackboard</strong> and an organization site open <strong>to</strong> all<br />
students taking courses at a distance. Whether you are new <strong>to</strong> online learning or a returning<br />
online student, we invite you <strong>to</strong> visit the site often and participate in the discussion boards,<br />
review the information posted online, and share your experience with other online students. To<br />
access the information, log on<strong>to</strong> <strong>Blackboard</strong>, click the Tab titled Online <strong>Student</strong> Center, then<br />
open the organization site with the same name.<br />
• <strong>Student</strong> Help Center (Hemenway Hall)<br />
508.215.5950 or email: shd@stumail.frc.mass.edu
Digital Drop Box versus the Assignment Tool<br />
Digital Drop Box<br />
The Digital Drop Box enables students <strong>to</strong> electronically exchange files with their instruc<strong>to</strong>r. It is also<br />
used as a s<strong>to</strong>rage area if you are working on a file from more than one computer. However, we are<br />
recommending that both students and faculty use the new Assignment Tool in its place. We also<br />
recommend that students use their Content space <strong>to</strong> s<strong>to</strong>re their course work if switching between<br />
computers.<br />
Note: If your instruc<strong>to</strong>r does decide <strong>to</strong> use the Digital Drop Box, be sure <strong>to</strong> Use the SEND FILE but<strong>to</strong>n <strong>to</strong><br />
submit a completed file <strong>to</strong> the instruc<strong>to</strong>r. Use the Content System if you wish <strong>to</strong> save files on <strong>Blackboard</strong>.<br />
Assignment Tool<br />
<strong>Student</strong>s have many options for submitting assignments including attaching the document <strong>to</strong> an email<br />
message, posting a file <strong>to</strong> the discussion board for all <strong>to</strong> see, sending it through the Digital Drop<br />
Box, or by using the Assignment Tool.<br />
• E-mail is quick but requires that the instruc<strong>to</strong>r creates a tracking system on their personal<br />
computer.<br />
• The discussion board works well but is not a good solution for independent work.<br />
• This leaves the Digital Drop Box and the Assignment Tool.<br />
All of these options have their advantages but the Assignment feature is the recommended method.<br />
Features of the Assignment Tool include:<br />
• Au<strong>to</strong>matically creates an entry in the Gradebook<br />
• Tracks all associated assignment documents<br />
• Provides a space <strong>to</strong> share comments<br />
Note: To understand how the <strong>to</strong>ol is used <strong>to</strong> submit your assignment and view your final grade, click the<br />
links below. (These tu<strong>to</strong>rials were developed for the previous version of <strong>Blackboard</strong> but the steps still<br />
apply.)
Submitting an Assignment in <strong>Blackboard</strong> In this animated tu<strong>to</strong>rial, you will learn how students<br />
submit an Assignment in a <strong>Blackboard</strong> Learning System (Release 6) course web site.<br />
http://www.presidiumlearning.com/pres_tu<strong>to</strong>rials/Bb6_Submitting_an_Assignment_viewlet_swf.html<br />
Viewing an Assignment Grade in <strong>Blackboard</strong> In this animated tu<strong>to</strong>rial, you will learn how students<br />
view an Assignment Grade in a <strong>Blackboard</strong> Learning System (Release 6) course web site.<br />
http://www.presidiumlearning.com/pres_tu<strong>to</strong>rials/Bb6_View_Assignment_Grade_viewlet_swf.html
Blog and Wiki Tools<br />
Group work in an online class is always encouraged. It is a way <strong>to</strong> make students feel that they are<br />
connected <strong>to</strong> other members of the class and not working in isolation. In Fall 2006, Blog and Wiki<br />
<strong>to</strong>ols were added <strong>to</strong> <strong>Blackboard</strong> <strong>to</strong> enrich the group learning<br />
experience. These <strong>to</strong>ols were created by a third party vendor<br />
(Learning Objects) and added <strong>to</strong> <strong>Blackboard</strong> <strong>to</strong> enhance the core<br />
<strong>to</strong>ol set.<br />
The Blog <strong>to</strong>ol provides a space for students <strong>to</strong> reflect on a reading<br />
assignment or class activity. A student's work may then be shared<br />
only with the instruc<strong>to</strong>r or with the entire class.<br />
The Wiki <strong>to</strong>ol allows for group collaboration in a single work space.<br />
Instruc<strong>to</strong>rs may limit access <strong>to</strong> the site <strong>to</strong> defined groups in<br />
<strong>Blackboard</strong> or open the site <strong>to</strong> all members of the class. In the past<br />
it has been a challenge <strong>to</strong> know who contributed <strong>to</strong> the group<br />
project. This new <strong>to</strong>ol provides the instruc<strong>to</strong>r and students with a<br />
method <strong>to</strong> view collaboration efforts.<br />
Both, the Blog and Wiki <strong>to</strong>ols are listed as options on the course<br />
Tools menu or they may be listed as links in any course content<br />
area. The Course Blog and Wiki <strong>to</strong>ols are most effective when<br />
used for semester based projects that benefit the entire class. The Blog and Wiki edit options are<br />
listed in a side navigation panel. Use these links <strong>to</strong> add or edit content in the web space.
<strong>Blackboard</strong> Upgrade QuikFAQs©<br />
<strong>Framingham</strong> <strong>State</strong> College <strong>Blackboard</strong> server is upgraded when new features and functionality are<br />
added which enhance the teaching and learning environment. Notices are posted <strong>to</strong> the <strong>Blackboard</strong><br />
server in advance of the upgrade <strong>to</strong> alert users a change is scheduled.<br />
With the most recent release, many of the communication and assessment <strong>to</strong>ols commonly used in<br />
<strong>Blackboard</strong> have been modified or enhanced - some more than others. The <strong>to</strong>ol most changed is<br />
the Discussion Board. Users of the Content System will also find that updates have been made <strong>to</strong><br />
the e-Portfolio <strong>to</strong>ol and <strong>Blackboard</strong> Content Space.<br />
Highlights of the most recent changes are listed below and explained on the following pages.<br />
• New additions <strong>to</strong> the Visual Text Box Edi<strong>to</strong>r<br />
• Enhanced VTBE Browser Support<br />
• Enhanced Discussion Board Tools<br />
• Additional Testing and Gradebook functionality<br />
• Enhanced e-Portfolio and Content System features and functionality
Visual Text Box Edi<strong>to</strong>r (VTBE)<br />
In older versions of <strong>Blackboard</strong> only Internet Explorer users saw a WYSIWYG edi<strong>to</strong>r when working<br />
with Content Areas and a few other places, such as Test Questions. Firefox users only had options<br />
of Smart Text, Plain Text, or HTML. In the most recent release a new Visual Text Box Edi<strong>to</strong>r is<br />
available for all mainstream browsers. New features or new icons are highlighted below.<br />
VTBE Features<br />
The function of each VTBE icon displays when the cursor hovers over a symbol. This is helpful when<br />
you are trying <strong>to</strong> determine how <strong>to</strong> copy, cut or paste. Users will also notice that HTML code displays<br />
for a few seconds when the VTBE first opens – don’t panic. Within a few seconds regular text will<br />
appear.<br />
The icons added <strong>to</strong> the text box include the following.<br />
• Strike Through<br />
• Superscript<br />
• Subscript<br />
• HTML Pane<br />
• Preview Pane<br />
• Clear Formatting
Enhanced VTBE Browser Support<br />
The VTBE is compatible with the following list of PC browsers.<br />
• Internet Explorer 6.0<br />
• Firefox 1.0<br />
• Netscape 8.0<br />
• For Mac users, the VTBE works with<br />
• Safari 2.0 and Firefox 1.0<br />
Firefox Users may need <strong>to</strong> perform an extra step <strong>to</strong> enable the cut, copy and paste functions. This<br />
is a function of the Firefox browser, not <strong>Blackboard</strong>. The first time a user attempts <strong>to</strong> cut, copy, or<br />
paste text in the VTBE, a message from Firefox will appear explaining that the action is not allowed.<br />
A link is provided with information <strong>to</strong> enable the cut, copy, and paste functions by editing a Firefox<br />
configuration file. The link currently points <strong>to</strong><br />
http://www.mozilla.org/edi<strong>to</strong>r/midasdemo/securityprefs.html.<br />
Macin<strong>to</strong>sh users may find that this does not fully resolve the problem, particularly because Firefox<br />
does not permit pasting text from Microsoft Office files on Mac. To accomplish this task, paste the<br />
text in<strong>to</strong> a basic text edi<strong>to</strong>r, such as TextEdit or Notepad, and then paste the text in<strong>to</strong> the VTBE.
Enhanced Discussion Board Tools<br />
Discussion Board Terminology<br />
Users new <strong>to</strong> <strong>Blackboard</strong> may find the list of Discussion Board definitions helpful. We recommend<br />
that you review this list before you post your first thread. If you have used the discussion board in the<br />
past you may also wish <strong>to</strong> test your knowledge of the terms included in the table below.<br />
TERM DEFINITION<br />
Discussion Board The area of your course module where ALL discussion forums available <strong>to</strong><br />
you are displayed.<br />
Discussion Forum A discrete “themed” discussion comprising a thread or series of threads.<br />
Thread A discrete subject of conversation within a forum and formed from a series<br />
of posts that follow on from each other about the thread’s initial subject.<br />
Post/Message A post is your individual contribution <strong>to</strong> a thread, generally in text form (but<br />
can include other media or attachments). You make a post <strong>to</strong> start a new<br />
thread or reply <strong>to</strong> existing posts within a thread.<br />
Reply A reply is posted in response <strong>to</strong> an initial thread or another post.<br />
Quote Quotes embed a person’s post in<strong>to</strong> a new reply.<br />
Member Anyone who is in some way able <strong>to</strong> contribute <strong>to</strong> a discussion forum. Note<br />
that a forum doesn’t necessarily have <strong>to</strong> include everyone enrolled in the<br />
module.<br />
Moderation Process by which posts are vetted for appropriateness. Members of a<br />
forum (usually your instruc<strong>to</strong>r or tu<strong>to</strong>r) will have the right <strong>to</strong> remove or edit<br />
posts made by any forum member for example.<br />
Forced Moderation Process that forces all posts made <strong>to</strong> enter a Moderation Queue for<br />
approval before they are “published” and thus become visible <strong>to</strong> standard<br />
forum members (those without moderation privileges).
Discussion Board Features<br />
The Discussion Board content space links <strong>to</strong> all discussion forums set up within a course site.<br />
Available forums are displayed in a table, under a search facility, as shown below. To enter a forum,<br />
click the title of the forum. In the graphic below, a user would click the link titled <strong>Blackboard</strong><br />
Discussion Board.<br />
Forum Updates<br />
In the most recent upgrade the Discussion Board Forum is greatly changed. New features include:<br />
• The Total Posts, Unread Posts and Total Participants columns replace the old participant<br />
reporting method of listing what is “New”.<br />
• The but<strong>to</strong>ns for adding forums and threads have been reduces <strong>to</strong> +Forum and +Thread.<br />
• The link <strong>to</strong> Unread Posts open new discussion board threads<br />
• If the discussion board is graded, an icon will appear (as shown above) in the forum view.
Forum Search Options<br />
New search functionality was also added. It is now possible <strong>to</strong> search all discussion board posts in<br />
the course not just the current Discussion Board posts. The date option is used <strong>to</strong> further define<br />
search parameters.<br />
Discussion Board Tree and List Views<br />
The thread views also display information in a new manner. In this example the instruc<strong>to</strong>r has added<br />
a new thread <strong>to</strong> begin the discussion. The List View, shown below, lists only the main discussion<br />
board threads. Associated child posts display when the Tree View but<strong>to</strong>n is selected.
Additional changes <strong>to</strong> the Thread View include:<br />
• The Options Toolbar now displays at the <strong>to</strong>p of the screen.<br />
• Sorting entries (in ascending of descending order) is done with the triangles located above each<br />
column heading.<br />
• The Tree View and List View but<strong>to</strong>ns are used <strong>to</strong> expand or collapse discussion board threads.<br />
When the List View is selected only the <strong>to</strong>p level threads are listed in the display. Click Tree<br />
View <strong>to</strong> show an expanded list similar <strong>to</strong> what was used in earlier versions of <strong>Blackboard</strong>.<br />
• In the List View, author replies no longer appear directly underneath the thread <strong>to</strong>pic. Instead<br />
they are opened by clicking the thread link.<br />
• Unread posts appear in bold type.<br />
• New flagging options are used <strong>to</strong> mark important or special postings (by an individual).<br />
• The Subscribe but<strong>to</strong>n allows users <strong>to</strong> be notified via e-mail whenever a thread is updated.
New Thread/Reply Options<br />
Thread/Reply options are also enhanced as shown in the graphic below. Discussion Board threads<br />
become self contained. The Threads and the replies will appear in the <strong>to</strong>p of the window and the<br />
messages themselves will appear below as shown in the example below.<br />
New navigation options allow for easier access <strong>to</strong> Discussion Board posts. These <strong>to</strong>ols are used <strong>to</strong><br />
display additional information or navigate through each thread or reply.<br />
Options available include:<br />
• Parent Post but<strong>to</strong>n embeds the main thread in the reply window<br />
• Previous and Next post but<strong>to</strong>ns are used <strong>to</strong> navigate through discussion board threads<br />
• Star rating system may be added for peer reviews (availability based on forum settings)<br />
• Au<strong>to</strong>matically embed a thread as a quote in a discussion board post<br />
• Save posts as a draft until ready <strong>to</strong> be published. Only the author of the post is able <strong>to</strong> view<br />
saved posts. Use the Submit but<strong>to</strong>n <strong>to</strong> post a thread <strong>to</strong> the discussion board for all <strong>to</strong> see.
Testing and Gradebook Enhancements<br />
Test and survey feedback reports now include more detailed information. <strong>Student</strong>s will also see<br />
more details if the professors allows users <strong>to</strong> view their grades. Enhancements include:<br />
Better Test Submission Receipt<br />
The Submission Report which verifies that a student has submitted a test successfully now<br />
includes more details, including the date/time of submission. Instruc<strong>to</strong>rs may ask students <strong>to</strong><br />
print this as proof of submission.<br />
Better Interface for Multiple Attempts<br />
When students click OK <strong>to</strong> start a test again, they'll see a more useful message than before.<br />
Better Interface for My Grades<br />
When students click Course Tools > My Grades, they are able <strong>to</strong> view Comments on<br />
Assignments (and now tests) that are tracked with fewer clicks.
Content System Upgrades<br />
Added in 2005, the Content System is open <strong>to</strong> all students enrolled in a course at <strong>Framingham</strong> <strong>State</strong><br />
College. <strong>Student</strong>s may access this space <strong>to</strong> s<strong>to</strong>re course related files in a virtual hard drive space or<br />
create course and career e-Portfolios.<br />
Recycle Bin<br />
A new feature in the Content System is the Recycle Bin. The Recycle Bin s<strong>to</strong>res deleted content<br />
items. Instruc<strong>to</strong>rs have several capabilities within the Recycle Bin. Instruc<strong>to</strong>rs can search and<br />
access their previously deleted content items and res<strong>to</strong>re them <strong>to</strong> the Content Collection. Instruc<strong>to</strong>rs<br />
also have the ability <strong>to</strong> enable or disable the Recycle Bin, res<strong>to</strong>re permanently deleted items, modify<br />
and rename items, and search for items in the Recycle Bin.<br />
Search Tool<br />
The Content System Search <strong>to</strong>ol has been enhanced <strong>to</strong> yield more accurate search results,<br />
including the Content Collection, courses and organizations. Advanced Searches can be saved and<br />
shared with other Content System users.<br />
Portfolio Tool<br />
The e-Portfolio <strong>to</strong>ol in <strong>Blackboard</strong> is available <strong>to</strong> all students enrolled in a <strong>Blackboard</strong> course site.<br />
Freshman enrolled at the college are also provided with an institutional e-Portfolio titled myFSC e-<br />
Portfolio.<br />
Enhancements <strong>to</strong> the <strong>to</strong>ol include the following:<br />
• Property settings limit access <strong>to</strong> comments and evaluation remarks<br />
• New Layout options define the position of contents and navigation items in the Portfolio<br />
• Portfolio artefacts may be created on the fly. Users are now able <strong>to</strong> import local files as well as<br />
descriptive text<br />
• Group multiple documents within a single e-Portfolio content space
<strong>Student</strong> Strategies for Success<br />
The following list of suggestions is targeted <strong>to</strong> students who take classes at a distance and may<br />
never come <strong>to</strong> campus. In most cases these same suggestions also apply <strong>to</strong> students taking on<br />
campus classes.<br />
<strong>Student</strong>s who take online classes agree that flexibility, self-scheduling and anytime anywhere<br />
access <strong>to</strong> course material are key advantages <strong>to</strong> taking an online class. However, online<br />
courses are at least as time consuming, perhaps even a bit more, than in-class courses. <strong>Student</strong>s<br />
find that it is necessary <strong>to</strong> login frequently – sometimes daily – as online discussions, assignments,<br />
materials, and announcements move along at a rapid rate. For this reason online courses require<br />
a high level of personal organization and self-discipline.<br />
Learning online may require you <strong>to</strong> adopt new strategies <strong>to</strong> succeed. Most students find that<br />
taking online courses require a high level of personal organization and self-discipline. Practicing<br />
good study habits is a place <strong>to</strong> begin.<br />
<strong>Student</strong>s who succeed in online classes often share these characteristics.<br />
• Independent<br />
• Self-motivated<br />
• Self-disciplined<br />
• Good at time management<br />
• Have a keen interest in the course<br />
If you have a question, ask your professor or a member of the administrative staff for<br />
assistance. Remember that most classes meet only online. Be clear with your comments and<br />
requests and keep your instruc<strong>to</strong>r informed if you have questions or experience any difficulties.<br />
The college provides 24/7 <strong>to</strong>ll free <strong>Blackboard</strong> support. Call 1.866.361.8970 if you have questions<br />
about using <strong>Blackboard</strong> or experience any technical problems.<br />
Address your academic questions <strong>to</strong> your professor or the Division of Graduate and Continuing<br />
Education (DGCE). The Division may be reached by calling 508.626.4550.<br />
Become familiar with <strong>Blackboard</strong>, the Learning Management System used <strong>to</strong> support online<br />
learning at <strong>Framingham</strong> <strong>State</strong> College. If this is your first online class, review the <strong>Blackboard</strong> <strong>Student</strong><br />
Tu<strong>to</strong>rial before the class begins.<br />
Logging on<strong>to</strong> <strong>Blackboard</strong> early and often is advised. All online students receive a welcome<br />
message before classes begin. If the e-mail does not arrive before the course begins, contact the<br />
<strong>Blackboard</strong> support line, 1.866.361.8970, for your username and password.
Familiarize yourself with your course site and instruc<strong>to</strong>r expectations. Your instruc<strong>to</strong>r will email<br />
a welcome message when the course is opened (not always before classes begin.) Open each<br />
menu option listed in your class site so that you become familiar with the course <strong>to</strong>ols. Find the<br />
course syllabus, schedule, class requirements, methods of communication, and know where <strong>to</strong> go<br />
for help.<br />
Review course expectations. Although most online courses are taught asynchronously, some<br />
professors may schedule real-time online collaboration sessions, or ask that you meet on campus <strong>to</strong><br />
review course material or <strong>to</strong> take an exam. If you are unsure of the expectations, ask.<br />
Be organized. Many students find that online courses are at least as time consuming, perhaps even<br />
a bit more, than face-<strong>to</strong>-face classes. Schedule time <strong>to</strong> log in<strong>to</strong> your course site on a regular basis,<br />
participate as requested and stick <strong>to</strong> your schedule for the duration of the course. If you allow <strong>to</strong>o<br />
many days <strong>to</strong> pass by you may find it difficult <strong>to</strong> catch up.<br />
Complete all assignments on time. Online courses are not self- paced, but they are flexible. If it<br />
works better for you <strong>to</strong> complete your work in the evening, that is perfectly fine as long as it meets<br />
the due date set by your instruc<strong>to</strong>r. Become familiar with the course syllabus and know when your<br />
assignments are due.<br />
Be an independent learner. Online courses require that you work from written directions or written<br />
communication from your instruc<strong>to</strong>r or classmates. Participate in the online discussions as directed<br />
by your professor and share your views <strong>to</strong> broaden your understanding of the course material. Some<br />
students have said that online collaboration often provides more opportunities <strong>to</strong> explore the course<br />
content in-depth than is possible during an in-class discussion.<br />
Communication skills are a key fac<strong>to</strong>r in an online class. It is important <strong>to</strong> write clear and concise<br />
statements when you communicate online. Remember the person reading your comments does not<br />
see your expression or hear your <strong>to</strong>ne of voice. Take advantage of the environment and prepare<br />
your comments in Word before posting them online or sending an e-mail <strong>to</strong> your classmates or<br />
instruc<strong>to</strong>r.<br />
Become familiar with communication policies for your course. Most instruc<strong>to</strong>rs will reply <strong>to</strong> your<br />
e-mails within 24 <strong>to</strong> 48 hours. Knowing the preferred method of communication will help alleviate the<br />
feeling of isolation when taking an online course.<br />
Become familiar with the technology requirements for your course. Some professors require<br />
that you use specific word processing applications like Microsoft Word or that you have access <strong>to</strong><br />
applications like Microsoft PowerPoint or Excel. Other professors use real time collaboration <strong>to</strong>ols<br />
like Skype or Elluminate and may require you <strong>to</strong> purchase a microphone. These expectations are<br />
outlined by your instruc<strong>to</strong>r with their course information. If you do not see a requirement listed, ask.<br />
Reward yourself occasionally! Online courses are as in-depth as a face-<strong>to</strong>-face class. Plan <strong>to</strong> do<br />
something special for yourself after you have studied or worked hard on a project.
Technology Requirements<br />
<strong>Blackboard</strong> suggests that all users possess the following basic technical skills <strong>to</strong> navigate the<br />
learning space and use the LMS. Possessing these skills will not make you a better student but it will<br />
make it easier for you <strong>to</strong> use <strong>Blackboard</strong>.<br />
• Browse the Web<br />
• Enter a URL<br />
• Practice file management strategies (on your computer)<br />
• Use drop down lists<br />
• Enter text in a web based forms<br />
To be successful in an online course need access <strong>to</strong> an internet-ready computer (PC or Mac) with<br />
high-end capacity in terms of speed and RAM. We recommend at least 500-600 MHz and 64 MB<br />
RAM and that Microsoft’s Internet Explorer (IE) is used as the preferred Internet Browser. (IE is<br />
available for FREE download at www.microsoft.com.) When working at home, most online students<br />
find that a 56K modem provides very acceptable Internet access. Cable or DSL will work faster.<br />
Technology Tips<br />
Become familiar with the technology requirements for your course. Some professors require<br />
that you use specific word processing applications like Microsoft Word or that you have access <strong>to</strong><br />
applications like Microsoft PowerPoint or Excel. Other professors use real time collaboration <strong>to</strong>ols<br />
like Skype or Elluminate and may require you <strong>to</strong> purchase a microphone. These expectations are<br />
outlined by your instruc<strong>to</strong>r within their course information. If you do not see a requirement listed, ask.<br />
Access <strong>to</strong> a computer is required. An internet-ready computer (PC or Mac) with high-end capacity<br />
in terms of speed and RAM is needed <strong>to</strong> access <strong>Blackboard</strong> course material. When working at<br />
home, most faculty and students find that a 56K modem provides acceptable Internet access but<br />
cable or DSL will work faster.<br />
Know what other <strong>to</strong>ols or applications are required. In some courses, students will need <strong>to</strong> install<br />
Windows Media Player <strong>to</strong> take advantage of online streaming video tu<strong>to</strong>rials and course materials,<br />
or may need <strong>to</strong> download Adobe Acrobat <strong>to</strong> view readings from the web. These applications are<br />
available for free at the web sites listed below. If additional <strong>to</strong>ols, like SKYPE, PowerPoint or Excel,<br />
are needed <strong>to</strong> complete an assignment, instruc<strong>to</strong>rs will provide the necessary information from within<br />
their <strong>Blackboard</strong> course sites.<br />
Windows Media Player<br />
http://microsoft.com/windows/windowsmedia/en/download/default.asp<br />
Adobe Acrobat Reader<br />
http://www.adobe.com/products/acrobat/readstep.html
<strong>Blackboard</strong> Real Time Collaboration Tools<br />
A Java Applet must be installed before you launch the enhanced collaboration real time chat <strong>to</strong>ols in<br />
<strong>Blackboard</strong>. Please note that pop-up blockers and other versions of Java will interfere with this<br />
process. Troubleshooting tips are available online or contact ATDE for assistance. You will find the<br />
application link the first time you launch <strong>Blackboard</strong>'s real time collaboration <strong>to</strong>ols.<br />
Using Lightweight Chat<br />
In this animated tu<strong>to</strong>rial, you will learn how students use Lightweight Chat in a <strong>Blackboard</strong> Learning<br />
System course web site.<br />
http://www.presidiumlearning.com/pres_tu<strong>to</strong>rials/Bb6_Using_LW_Chat_viewlet_swf.html<br />
Note: If using a Macin<strong>to</strong>sh computer it is important that you are running OS X. Older Mac operating<br />
systems do not work well with <strong>Blackboard</strong>’s online collaboration <strong>to</strong>ols.
<strong>Blackboard</strong> Preferred Browsers<br />
Use a <strong>Blackboard</strong> preferred browser <strong>to</strong> connect <strong>to</strong> the internet. The features and functionality in<br />
<strong>Blackboard</strong> require that you use an updated internet browser capable of running JavaScript and<br />
Java and that Cookies are enabled. Microsoft Internet Explorer (IE) is the preferred browser of the<br />
College, but Netscape or Firefox are acceptable <strong>to</strong>o. Other browsers like AOL or Opera may function<br />
but are not supported by <strong>Blackboard</strong> and are not recommended.<br />
Browsers supported by <strong>Blackboard</strong> are listed here.<br />
• Windows 2000: IE 5.0, 5.5, 6.0 NS 4.77, 7.0<br />
• Windows XP: IE 6.0, NS 7.0<br />
• Mac OS 9.2: IE 5.1 NS 4.77, 7.0<br />
• Mac OS X.1: IE 5.1, 5.2 NS 7<br />
• Mac OS X.2: IE 5.2, NS 7.0<br />
Download and install the supported browsers using any of these links.<br />
• Internet Explorer (preferred browser)<br />
IE 6 for Windows<br />
IE 5 for Mac OS X and OS 9<br />
Mozilla Firefox<br />
• Safari<br />
• Netscape<br />
Netscape 7.02 for Windows<br />
Netscape 7.02 for Mac OS X<br />
Netscape 7.02 for Mac OS 9<br />
Note: IE is Microsoft Internet Explorer, NS is an abbreviation for Netscape
Important Internet Explorer 7 (IE 7) information<br />
Upgrades <strong>to</strong> Microsoft Internet Explorer 7 (IE 7) may require that you set up <strong>Blackboard</strong> as a trusted<br />
site and modify Active X settings <strong>to</strong> take advantage of some the LMS features and functionality.<br />
To begin, follow the steps outlined below. If you experience any problems contact the 24/7<br />
<strong>Blackboard</strong> Support at 1.866.361.8907 or contact ATDE at atde@framingham.edu.<br />
Adding <strong>Blackboard</strong> as a Trusted Site<br />
Launch IE 7 from your desk<strong>to</strong>p<br />
1. Select Tools > Internet Options<br />
2. Left click on the Trusted Sites icon (green circle with white checkmark)<br />
3. Left click on the Sites but<strong>to</strong>n<br />
4. Take the checkmark off of the box that says, "Require server verification (https:) for all sites in<br />
this zone"<br />
In the textbox area labelled, Add this Web site <strong>to</strong> the zone:<br />
1. Enter: http://framingham.blackboard.com<br />
2. Left click on the Add but<strong>to</strong>n<br />
3. Click OK<br />
4. Click Ok on the Internet Properties window<br />
To modify Active X Controls<br />
1. From the IE Tools menu select Internet Options<br />
2. Click the Advanced Tab<br />
3. Under Security<br />
4. Select > Allow Active Content <strong>to</strong> run files on my computer<br />
5. Save your changes
Resource Information<br />
Looking for Support?<br />
Toll Free 24/7 <strong>Blackboard</strong> Support 1.866.361.8970<br />
Presidium Learning is an extension of Academic Technology and Distance Education (ATDE). The<br />
service provides technical assistance <strong>to</strong> both students and faculty. <strong>Blackboard</strong> Support is available<br />
24 hours a day, 7 days a week online or by calling the <strong>to</strong>ll free number 1.866.361.8970. In addition,<br />
TTY (Teletypewriter) access is available by calling 703.464.0515. Users may also access<br />
<strong>Blackboard</strong> support <strong>to</strong>ols, chat with a technician or report a technical problem, when they visit the<br />
<strong>Blackboard</strong> Online Resource Center web site.<br />
Academic Technology and Distance Education (ATDE) 508.626.4927<br />
ATDE provides students and faculty with academic support for software, online courseware and<br />
instructional applications. The office is located in Hemenway Hall G09. Resource information is also<br />
available online at http://www.academicsonline.org. Contact ATDE by calling 508.626.4688 if you<br />
have questions about taking a course online.<br />
If you are new <strong>to</strong> <strong>Blackboard</strong> or are interested in learning more we also invite you <strong>to</strong> walk through<br />
our student tu<strong>to</strong>rial. View the tu<strong>to</strong>rial online or download the PDF file.<br />
Division of Graduate and Continuing Education (DGCE) 508.626.4550<br />
At the Division of Graduate and Continuing Education at <strong>Framingham</strong> <strong>State</strong> College students find<br />
that excellence goes hand-in-hand with intellectual development and enrichment. DGCE provides a<br />
comprehensive range of study including graduate, undergraduate and certificate programs, noncredit<br />
courses, and programs for educa<strong>to</strong>rs. Whether you take classes on campus or online, you’ll<br />
get personal attention and practical training.<br />
DGCE is located on the fifth floor of the College Center. You will also find the office online at<br />
http://www.framingham.edu/dgce. Contact DGCE if you have questions about your program of study<br />
or wish <strong>to</strong> speak <strong>to</strong> an advisor. Direct e-mail questions <strong>to</strong> dgce@framingham.edu.<br />
A complete list of online courses is posted on the DGCE web site each semester. After reviewing<br />
the list, register online or contact DGCE or ATDE for assistance.<br />
Once a student registers for an online class through regular college channels, a detailed e-mail is<br />
sent describing what is required <strong>to</strong> access the course site on the <strong>Blackboard</strong> server. If the message<br />
does not arrive before the start of class, students advised <strong>to</strong> contact ATDE at 508-626-4927 <strong>to</strong><br />
receive their login and password information.
Online <strong>Student</strong> Center on <strong>Blackboard</strong><br />
The Online <strong>Student</strong> Center is an area on <strong>Blackboard</strong> and an organization site open <strong>to</strong> all students<br />
taking courses at a distance. Whether you are new <strong>to</strong> online learning or a returning online student,<br />
we invite you <strong>to</strong> visit the site often and participate in the discussion boards, review the information<br />
posted online, and share your experience with other online students. To access the information, log<br />
on<strong>to</strong> <strong>Blackboard</strong>, click the Tab titled Online <strong>Student</strong> Center, then open the organization site with the<br />
same name.<br />
<strong>Student</strong> Help Center (Hemenway Hall)<br />
508.215.5950 or email: shd@stumail.frc.mass.edu<br />
E-Tu<strong>to</strong>ring Services<br />
E-Tu<strong>to</strong>ring services are also available through an arrangement with the Connecticut Distance<br />
Learning Consortium (CTDLC) and Mass Colleges Online (MCO). Links <strong>to</strong> the service are posted on<br />
the <strong>Blackboard</strong> server My Home page. For more information contact the CASA office.<br />
Whittemore Library http://www.framingham.edu/wlibrary<br />
The Whittemore Library at <strong>Framingham</strong> <strong>State</strong> College is a member of the Minuteman Library<br />
Network, which has over 5 million books and multi-media materials between the member libraries.<br />
Whittemore Library has over 200,000 items in the general collection, and subscribes <strong>to</strong> an array of<br />
databases and full text electronic journals. All of these materials are available <strong>to</strong> online students.<br />
Books can be either mailed or picked up at a convenient location, upon request.<br />
Off-campus Library Access is available <strong>to</strong> all students. The library subscribes <strong>to</strong> a number of<br />
online databases and other electronic resources. Using the Off Campus Access but<strong>to</strong>n on the library<br />
home page, you will be asked <strong>to</strong> login with your assigned college username and password.<br />
Electronic resources are available through the Library’s web page at:<br />
http://www.framingham.edu/wlibrary.<br />
Reference librarians are also available <strong>to</strong> help you choose appropriate resources for a particular<br />
research <strong>to</strong>pic. Please call 508.626.4654 <strong>to</strong> speak with a reference librarian or e-mail the librarians<br />
at: reference@framingham.edu. Reference librarians are available <strong>to</strong> hold classes on introduction <strong>to</strong><br />
library resources and research techniques during the day, evenings and weekends.
Online Flash Tu<strong>to</strong>rials<br />
The tu<strong>to</strong>rials listed below were developed by Presidium Learning, the college’s 24/7 support group,<br />
or by <strong>Blackboard</strong>. Although an earlier version of <strong>Blackboard</strong> is referenced in the Assignment Tool<br />
tu<strong>to</strong>rial, the functionality remains the same. You are encouraged <strong>to</strong> review these tu<strong>to</strong>rials as often as<br />
needed.<br />
Assignment Tool<br />
Submitting an Assignment in <strong>Blackboard</strong><br />
In this animated tu<strong>to</strong>rial, you will learn how students submit an Assignment in a <strong>Blackboard</strong><br />
Learning System (Release 6) course Web site.<br />
http://www.presidiumlearning.com/pres_tu<strong>to</strong>rials/Bb6_Submitting_an_Assignment_viewlet_swf.html<br />
Viewing an Assignment Grade in <strong>Blackboard</strong><br />
In this animated tu<strong>to</strong>rial, you will learn how students view an Assignment Grade in a <strong>Blackboard</strong><br />
Learning System (Release 6) course Web site.<br />
http://www.presidiumlearning.com/pres_tu<strong>to</strong>rials/Bb6_View_Assignment_Grade_viewlet_swf.html<br />
Discussion Board (7.3)<br />
Using the <strong>Blackboard</strong> Discussion Board<br />
In this tu<strong>to</strong>rial, you will learn how <strong>to</strong> use the most recent release of the discussion board. This <strong>to</strong>ol is<br />
widely used in online and on-campus classes. Click here <strong>to</strong> view the <strong>Blackboard</strong> tu<strong>to</strong>rial and become<br />
familiar with the new features.<br />
Collaboration Tool<br />
Using Lightweight Chat<br />
In this animated tu<strong>to</strong>rial, you will learn how students use Lightweight Chat in a <strong>Blackboard</strong> Learning<br />
System (Release 6) course web site.<br />
http://www.presidiumlearning.com/pres_tu<strong>to</strong>rials/Bb6_Using_LW_Chat_viewlet_swf.html
Contact Information<br />
ATDE<br />
www.academicsonline.org<br />
508.626.4927<br />
<strong>Blackboard</strong><br />
framingham.blackboard.com<br />
24/7 <strong>Blackboard</strong> Support<br />
Online Resource Center<br />
866.361.8970 or for TTY assistance 703.464.0515<br />
DGCE<br />
www.framingham.edu/dgce<br />
508.626.4550<br />
DGCE Calendar<br />
www.framingham.edu/dgce/calendar/<br />
eFollet Books<strong>to</strong>re<br />
http://www.efollett.com/<br />
eTu<strong>to</strong>ring<br />
www.etu<strong>to</strong>ring.org<br />
<strong>Student</strong> Tu<strong>to</strong>rial<br />
www.academicsonline.org/studentguide/<br />
<strong>Framingham</strong> <strong>State</strong> College<br />
www.framingham.edu<br />
508.620.1220<br />
my<strong>Framingham</strong>.edu<br />
my.framingham.edu<br />
<strong>Student</strong> Help Center<br />
508.215.5950 or email: shd@stumail.frc.mass.edu
FAQ (Frequently Asked Questions)<br />
Q. Looking for Support?<br />
A. Call the <strong>to</strong>ll free 24/7 support line at 1.866-361.8970 or if you need TTY access dial<br />
703.464.0515.<br />
Q. I forgot my password, now what do I do?<br />
A. From the login page click "Forgot your password." An e-mail will be sent <strong>to</strong> you with new<br />
password information. Still having problems? Please call our 24/7 <strong>Blackboard</strong> support line<br />
at 1.866.361.8970 for assistance or s<strong>to</strong>p by our office in Hemenway Hall G09.<br />
Q. My E-mail changed. How do I update my address in <strong>Blackboard</strong>?<br />
A. Use the Personal Information in the Tools Box of your <strong>Blackboard</strong> Home Page <strong>to</strong> update your email,<br />
change your password or set Privacy Options.<br />
Q. My Course is not listed in <strong>Blackboard</strong>, now what do I do?<br />
A. If you are taking an online class your welcome e-mail is your confirmation that you are enrolled in<br />
the <strong>Blackboard</strong> course site. If the semester did not start it is most likely that your professor has not<br />
made the site available. To confirm your registration you may call our 24/7 <strong>Blackboard</strong> support line<br />
at 1.866.361.8970 or send an e-mail <strong>to</strong> atde@framingham.edu.<br />
Q. What computer skills are needed <strong>to</strong> use <strong>Blackboard</strong>?<br />
A. <strong>Blackboard</strong> suggests that users possess these basic skills.<br />
• Know how <strong>to</strong> use an Internet browser such as Internet Explorer, Netscape or Firefox<br />
• Know how <strong>to</strong> download and install browser plug-ins (i.e., Acrobat Reader).<br />
• Manage files on your computer including creating and naming folders, saving and opening files<br />
and deleting files and folders.<br />
• Understand how <strong>to</strong> attach files <strong>to</strong> e-mails.