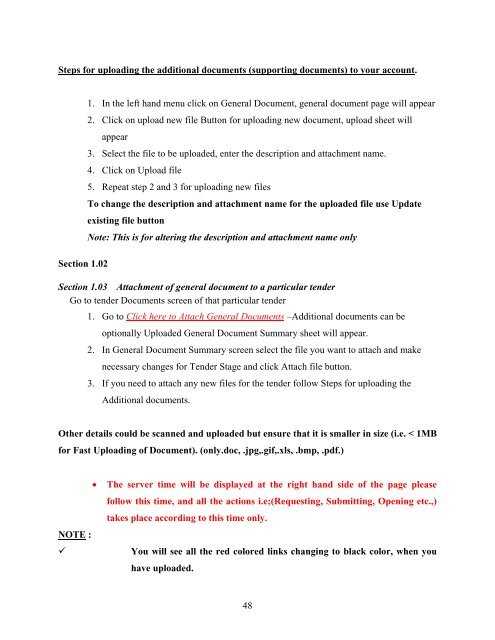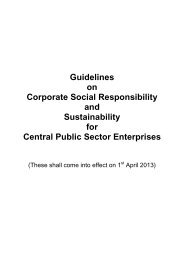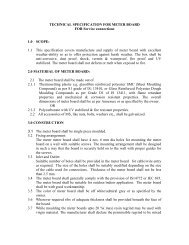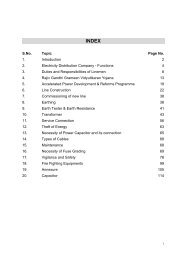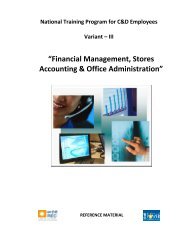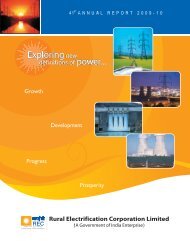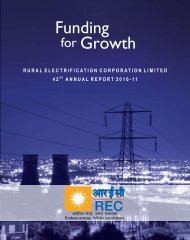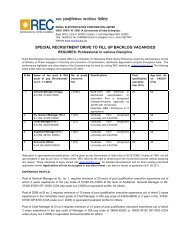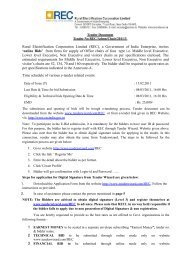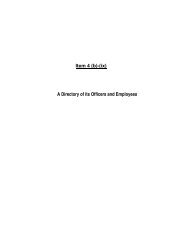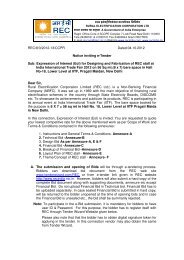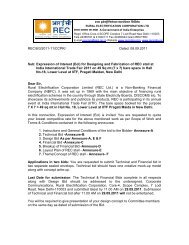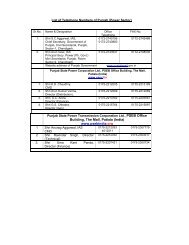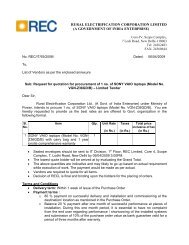1 Bid Document Request for Proposal (RFP) (ONLY THROUGH E ...
1 Bid Document Request for Proposal (RFP) (ONLY THROUGH E ...
1 Bid Document Request for Proposal (RFP) (ONLY THROUGH E ...
Create successful ePaper yourself
Turn your PDF publications into a flip-book with our unique Google optimized e-Paper software.
Steps <strong>for</strong> uploading the additional documents (supporting documents) to your account.<br />
Section 1.02<br />
1. In the left hand menu click on General <strong>Document</strong>, general document page will appear<br />
2. Click on upload new file Button <strong>for</strong> uploading new document, upload sheet will<br />
appear<br />
3. Select the file to be uploaded, enter the description and attachment name.<br />
4. Click on Upload file<br />
5. Repeat step 2 and 3 <strong>for</strong> uploading new files<br />
To change the description and attachment name <strong>for</strong> the uploaded file use Update<br />
existing file button<br />
Note: This is <strong>for</strong> altering the description and attachment name only<br />
Section 1.03 Attachment of general document to a particular tender<br />
Go to tender <strong>Document</strong>s screen of that particular tender<br />
1. Go to Click here to Attach General <strong>Document</strong>s –Additional documents can be<br />
optionally Uploaded General <strong>Document</strong> Summary sheet will appear.<br />
2. In General <strong>Document</strong> Summary screen select the file you want to attach and make<br />
necessary changes <strong>for</strong> Tender Stage and click Attach file button.<br />
3. If you need to attach any new files <strong>for</strong> the tender follow Steps <strong>for</strong> uploading the<br />
Additional documents.<br />
Other details could be scanned and uploaded but ensure that it is smaller in size (i.e. < 1MB<br />
<strong>for</strong> Fast Uploading of <strong>Document</strong>). (only.doc, .jpg,.gif,.xls, .bmp, .pdf.)<br />
• The server time will be displayed at the right hand side of the page please<br />
follow this time, and all the actions i.e;(<strong>Request</strong>ing, Submitting, Opening etc.,)<br />
takes place according to this time only.<br />
NOTE :<br />
� You will see all the red colored links changing to black color, when you<br />
have uploaded.<br />
48