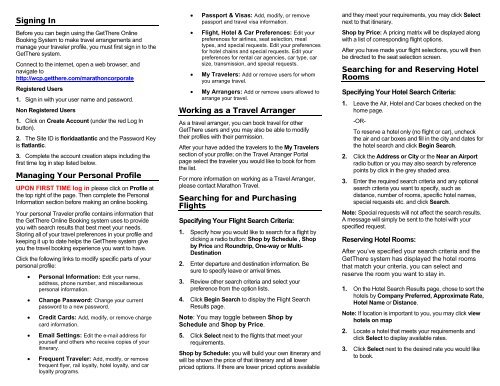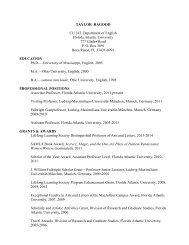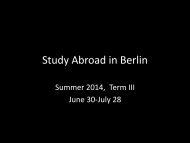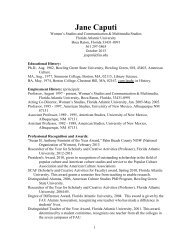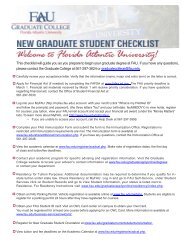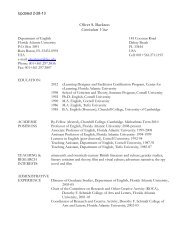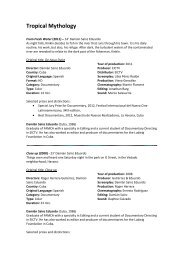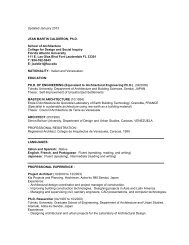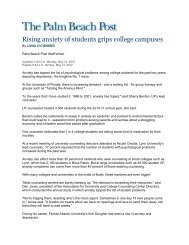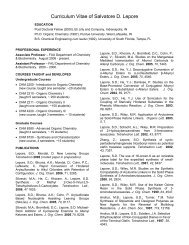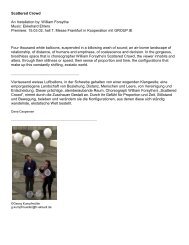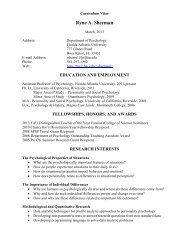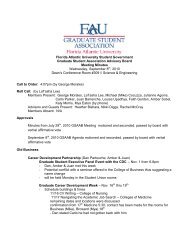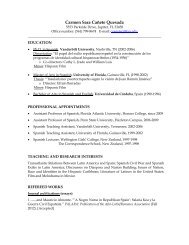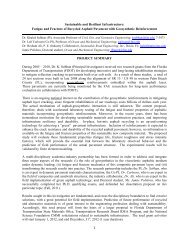Quick Start Reference Guide for Booking Travel
Quick Start Reference Guide for Booking Travel
Quick Start Reference Guide for Booking Travel
Create successful ePaper yourself
Turn your PDF publications into a flip-book with our unique Google optimized e-Paper software.
Signing In<br />
Be<strong>for</strong>e you can begin using the GetThere Online<br />
<strong>Booking</strong> System to make travel arrangements and<br />
manage your traveler profile, you must first sign in to the<br />
GetThere system.<br />
Connect to the internet, open a web browser, and<br />
navigate to<br />
http://wcp.getthere.com/marathoncorporate<br />
Registered Users<br />
1. Sign in with your user name and password.<br />
Non Registered Users<br />
1. Click on Create Account (under the red Log In<br />
button).<br />
2. The Site ID is floridaatlantic and the Password Key<br />
is flatlantic.<br />
3. Complete the account creation steps including the<br />
first time log in step listed below.<br />
Managing Your Personal Profile<br />
UPON FIRST TIME log in please click on Profile at<br />
the top right of the page. Then complete the Personal<br />
In<strong>for</strong>mation section be<strong>for</strong>e making an online booking.<br />
Your personal <strong>Travel</strong>er profile contains in<strong>for</strong>mation that<br />
the GetThere Online <strong>Booking</strong> system uses to provide<br />
you with search results that best meet your needs.<br />
Storing all of your travel preferences in your profile and<br />
keeping it up to date helps the GetThere system give<br />
you the travel booking experience you want to have.<br />
Click the following links to modify specific parts of your<br />
personal profile:<br />
• Personal In<strong>for</strong>mation: Edit your name,<br />
address, phone number, and miscellaneous<br />
personal in<strong>for</strong>mation.<br />
• Change Password: Change your current<br />
password to a new password.<br />
• Credit Cards: Add, modify, or remove charge<br />
card in<strong>for</strong>mation.<br />
• Email Settings: Edit the e-mail address <strong>for</strong><br />
yourself and others who receive copies of your<br />
itinerary.<br />
• Frequent <strong>Travel</strong>er: Add, modify, or remove<br />
frequent flyer, rail loyalty, hotel loyalty, and car<br />
loyalty programs.<br />
• Passport & Visas: Add, modify, or remove<br />
passport and travel visa in<strong>for</strong>mation.<br />
• Flight, Hotel & Car Preferences: Edit your<br />
preferences <strong>for</strong> airlines, seat selection, meal<br />
types, and special requests. Edit your preferences<br />
<strong>for</strong> hotel chains and special requests. Edit your<br />
preferences <strong>for</strong> rental car agencies, car type, car<br />
size, transmission, and special requests.<br />
• My <strong>Travel</strong>ers: Add or remove users <strong>for</strong> whom<br />
you arrange travel.<br />
• My Arrangers: Add or remove users allowed to<br />
arrange your travel.<br />
Working as a <strong>Travel</strong> Arranger<br />
As a travel arranger, you can book travel <strong>for</strong> other<br />
GetThere users and you may also be able to modify<br />
their profiles with their permission.<br />
After your have added the travelers to the My <strong>Travel</strong>ers<br />
section of your profile; on the <strong>Travel</strong> Arranger Portal<br />
page select the traveler you would like to book <strong>for</strong> from<br />
the list.<br />
For more in<strong>for</strong>mation on working as a <strong>Travel</strong> Arranger,<br />
please contact Marathon <strong>Travel</strong>.<br />
Searching <strong>for</strong> and Purchasing<br />
Flights<br />
Specifying Your Flight Search Criteria:<br />
1. Specify how you would like to search <strong>for</strong> a flight by<br />
clicking a radio button: Shop by Schedule , Shop<br />
by Price and Roundtrip, One-way or Multi-<br />
Destination<br />
2. Enter departure and destination in<strong>for</strong>mation. Be<br />
sure to specify leave or arrival times.<br />
3. Review other search criteria and select your<br />
preference from the option lists.<br />
4. Click Begin Search to display the Flight Search<br />
Results page.<br />
Note: You may toggle between Shop by<br />
Schedule and Shop by Price.<br />
5. Click Select next to the flights that meet your<br />
requirements.<br />
Shop by Schedule: you will build your own itinerary and<br />
will be shown the price of that itinerary and all lower<br />
priced options. If there are lower priced options available<br />
and they meet your requirements, you may click Select<br />
next to that itinerary.<br />
Shop by Price: A pricing matrix will be displayed along<br />
with a list of corresponding flight options.<br />
After you have made your flight selections, you will then<br />
be directed to the seat selection screen.<br />
Searching <strong>for</strong> and Reserving Hotel<br />
Rooms<br />
Specifying Your Hotel Search Criteria:<br />
1. Leave the Air, Hotel and Car boxes checked on the<br />
home page.<br />
-OR-<br />
To reserve a hotel only (no flight or car), uncheck<br />
the air and car boxes and fill in the city and dates <strong>for</strong><br />
the hotel search and click Begin Search.<br />
2. Click the Address or City or the Near an Airport<br />
radio button or you may also search by reference<br />
points by click in the grey shaded area.<br />
3. Enter the required search criteria and any optional<br />
search criteria you want to specify, such as<br />
distance, number of rooms, specific hotel names,<br />
special requests etc. and click Search.<br />
Note: Special requests will not affect the search results.<br />
A message will simply be sent to the hotel with your<br />
specified request.<br />
Reserving Hotel Rooms:<br />
After you’ve specified your search criteria and the<br />
GetThere system has displayed the hotel rooms<br />
that match your criteria, you can select and<br />
reserve the room you want to stay in.<br />
1. On the Hotel Search Results page, chose to sort the<br />
hotels by Company Preferred, Approximate Rate,<br />
Hotel Name or Distance.<br />
Note: If location is important to you, you may click view<br />
hotels on map<br />
2. Locate a hotel that meets your requirements and<br />
click Select to display available rates.<br />
3. Click Select next to the desired rate you would like<br />
to book.
Searching <strong>for</strong> and Reserving Rental<br />
Cars<br />
Specifying Your Rental Car Search Criteria:<br />
1. Leave the Air, Hotel and Car boxes checked on the<br />
home page.<br />
-OR-<br />
To reserve a car only (no flight or hotel), uncheck<br />
the air and hotel boxes and fill in the city, dates and<br />
times <strong>for</strong> the car search and click Begin Search.<br />
4. Click the At an Airport or At a City Location radio<br />
button.<br />
5. Enter the required search criteria and click Search.<br />
Note: Special requests will not affect the search results.<br />
A message will simply be sent to the hotel with your<br />
specified request.<br />
Reserving Rental Cars:<br />
After you’ve specified your search criteria and the<br />
<strong>Travel</strong>port system has displayed the rental cars<br />
that match your criteria, you can select and<br />
reserve the car you want to rent.<br />
1. On the Rental Car Search Results page, locate a<br />
car that meets your requirements.<br />
2. Click Select on the desired rate you would like to<br />
book.<br />
Purchasing Itineraries<br />
After you’ve found all the availabilities you want to<br />
purchase and have added them to your itinerary, you<br />
can purchase your itinerary.<br />
1. Review and Modify Trip<br />
Double-check all itinerary details <strong>for</strong> accuracy.<br />
2. <strong>Travel</strong>er In<strong>for</strong>mation<br />
Enter any special requests and frequent traveler<br />
numbers.<br />
3. Billing In<strong>for</strong>mation<br />
Verify the delivery in<strong>for</strong>mation<br />
Select a <strong>for</strong>m of payment <strong>for</strong> the flight and hotel from the<br />
drop down list. Select temporary card to use a card not<br />
contained in your company’s profile or your personal<br />
profile.<br />
Enter additional email addresses <strong>for</strong> confirmation<br />
delivery.<br />
Fill in additional in<strong>for</strong>mation requested by your company<br />
Send a note to Marathon <strong>Travel</strong> in the general needs<br />
and requests field.<br />
Click Purchase Trip<br />
After the reservation is processed, the Reservation<br />
Complete screen will display.<br />
Note: At the bottom of the reservation complete screen<br />
travel arrangers have the option to duplicate the<br />
reservation <strong>for</strong> another traveler in their list.<br />
Trips<br />
Access the following trips <strong>for</strong> yourself or other GetThere<br />
users you have arranged travel <strong>for</strong>:<br />
• Active Trips<br />
• Past Trips<br />
• Canceled Trips<br />
Templates<br />
Creating templates <strong>for</strong> frequent travel:<br />
1. Click on Trips. You may create a template from any<br />
of the following trips: active trips, past trips or<br />
canceled trips<br />
2. Click Select next to the trip<br />
3. Name and Save the template on the right side of<br />
the page.<br />
4. To access templates you have created, click on<br />
Templates on the home page.<br />
Note: You may also acquire templates from other<br />
GetThere users.<br />
GetThere<br />
<strong>Quick</strong> <strong>Start</strong> <strong>Reference</strong> <strong>Guide</strong><br />
Contacting Support<br />
<strong>Travel</strong>er Support and Technical Support<br />
800.826.2978 (prompt 2)<br />
-ORcorporatetravelservices@marathontravel.com<br />
Online Help<br />
To view the GetThere online booking tool’s help system,<br />
click<br />
3Help with this page, in the upper right corner on<br />
any page during the booking process.