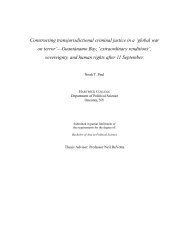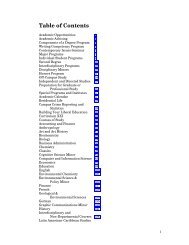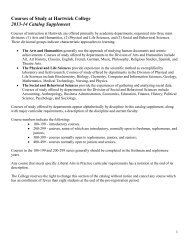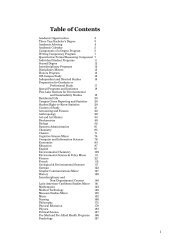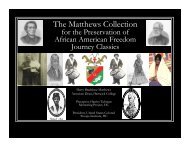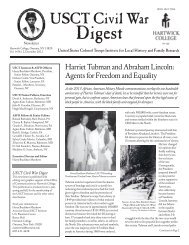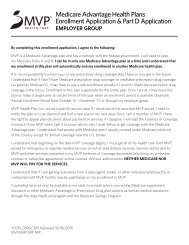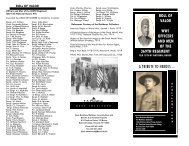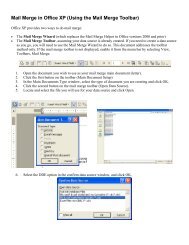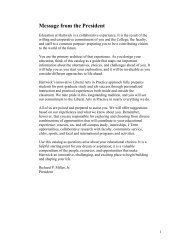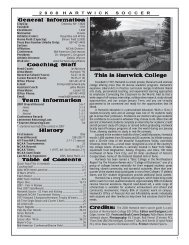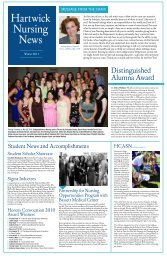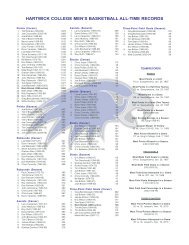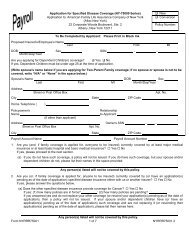Anatomy of An If Statement: - Hartwick College
Anatomy of An If Statement: - Hartwick College
Anatomy of An If Statement: - Hartwick College
You also want an ePaper? Increase the reach of your titles
YUMPU automatically turns print PDFs into web optimized ePapers that Google loves.
Advanced Mail Merge<br />
Using <strong>If</strong> and Nested <strong>If</strong> <strong>Statement</strong>s
<strong>If</strong> <strong>Statement</strong>s<br />
<strong>An</strong> “<strong>If</strong>” statement allows you to customize your document, so that it says one things for certain people and<br />
another thing for others, based on criteria set by you.<br />
<strong><strong>An</strong>atomy</strong> <strong>of</strong> an <strong>If</strong> <strong>Statement</strong><br />
<strong>An</strong> <strong>If</strong> statement is usually portrayed as <strong>If</strong>…Then…Else, and consists <strong>of</strong> 3 parts:<br />
1. Condition (<strong>If</strong>): A statement that Word can determine is true or false, such as a particular field in your<br />
data source being equal to, greater than or less than a particular value (For example: Last Name = Jones,<br />
Salary < $5,000, or the Bonus field is ‘not blank’) In this example, we will use a bonus field that contains a<br />
dollar amount for people who are getting that bonus. For others, the field is blank.<br />
2. What to do if the statement is true (Then): The user types in text that should appear in the document if<br />
the condition is true. For example, if the bonus field is not blank, then the document should say “You will<br />
be receiving a bonus for your exemplary work.”<br />
3. What to do if the statement is false (Else): What does Word say if the bonus field is blank? The user can<br />
type in something else the document should say, or this part <strong>of</strong> the statement can be left blank, if the user<br />
wants to say nothing about bonuses to people who aren’t getting them.<br />
<strong>Hartwick</strong> <strong>College</strong> Technology Services<br />
June 2001<br />
2
Creating an <strong>If</strong> <strong>Statement</strong> in a Mail Merge:<br />
1. Create your merge form letter and insert the merge fields as you normally would.<br />
2. Place your flashing insertion point in the location where you wish the “if” statement to appear.<br />
3. On the Mail Merge Toolbar, next to the Insert Merge Field button, you will see an “Insert Word Field”<br />
button. Click that button, and from the list that appears, select <strong>If</strong>…Then…Else.<br />
3<br />
4. In the Insert Word Field: <strong>If</strong> window, you can begin to create the “if” statement, by setting up the<br />
“condition”.<br />
5. In the field name area, select the field name that will be used in your condition from the drop-down<br />
list. (In this example, the field is M_01Bonus).<br />
6. Select the comparison from the drop-down list (in this example, the condition is that the 01Bonus field<br />
is not blank).<br />
7. Type in the text that should be returned if the condition is true and the text that should be returned if<br />
the condition is false and click OK.<br />
5<br />
6<br />
7<br />
<strong>Hartwick</strong> <strong>College</strong> Technology Services<br />
June 2001<br />
3
<strong>If</strong> your scenario is straightforward, that will complete your if statement. However, your if statement may<br />
need to be more complex than this window can handle. For example, you may wish to include a merge field<br />
to report how much the bonus is going to be. In this case, you can click OK before you type in the text, and<br />
enter those things directly into the code <strong>of</strong> the if <strong>Statement</strong>.<br />
Displaying the code<br />
Once you say okay at the Insert Word Field window, you will be returned to your document. At this point,<br />
the <strong>If</strong> statement will not be visible to you. Press Alt+F9 on your keyboard to display the code. Once you<br />
can see it, you can edit it further. Press Alt+F9 again to hide the code.<br />
Adding a Merge Field to <strong>An</strong> <strong>If</strong> <strong>Statement</strong><br />
You may wish to customize your <strong>If</strong> statement by adding a merge field. In this example, for the individuals<br />
who are receiving a bonus, we can tell them how much the bonus is by adding that merge field. Because it<br />
is inside an if statement, only those who have data in the bonus field will see this info at all.<br />
1. Place your flashing cursor in the location you wish to add a merge field (just after “you will be<br />
receiving a bonus <strong>of</strong>…”).<br />
2. From the merge toolbar, select the “Insert Merge Field” button, and select the field you want from the<br />
list (01Bonus).<br />
3. The merge field is now incorporated into your “if” statement.<br />
2 1<br />
3<br />
<strong>Hartwick</strong> <strong>College</strong> Technology Services<br />
June 2001<br />
4
Nested <strong>If</strong> <strong>Statement</strong>s<br />
“<strong>If</strong>” statements are the perfect way to customize your mailings, as long as your scenario only has two<br />
possible outcomes: if there is data in the bonus field, say “A”, otherwise, say “B”.<br />
Suppose you want to customize this further. <strong>If</strong> the bonus field is equal to $10, say “A”; if the bonus field is<br />
equal to $12, say “B”; if it is equal to $15, say “C”; otherwise, say “D”. Then you need a “nested if”<br />
statement.<br />
<strong><strong>An</strong>atomy</strong> <strong>of</strong> a Nested <strong>If</strong>:<br />
1. Create the first level <strong>of</strong> the nested if, the same way we started an “if”. Put in the first condition, but<br />
leave the text fields blank. Click OK.<br />
1<br />
2. Inside the field code, insert the text for that scenario inside the first set <strong>of</strong> quotes (“you are receiving<br />
the basic bonus for good effort.”)<br />
2<br />
<strong>Hartwick</strong> <strong>College</strong> Technology Services<br />
June 2001<br />
5
3. Place your flashing cursor inside the next set <strong>of</strong> quotes.<br />
4. Use the “Insert Word Field” button to start a new <strong>If</strong> statement (select <strong>If</strong>…Then…Else).<br />
4<br />
3<br />
5. Set the next possible condition: (01Bonus = $12), and click OK.<br />
5<br />
6. Insert the text for that scenario into the next set <strong>of</strong> quotes (you are receiving the go-getter bonus for our<br />
top people).<br />
6<br />
7. Continue in this fashion until you have covered all but one possible scenario. Use the last set <strong>of</strong> quotes<br />
to identify what to say if none <strong>of</strong> the scenarios you have spelled out (bonus = 10, 12 or 15) is true.<br />
Remember that the last set <strong>of</strong> quotes can be left blank if you wish to say nothing under those<br />
circumstances.<br />
8. Notice that there will be a number <strong>of</strong> closed quotes and closing brackets (to match total number <strong>of</strong><br />
opening quotes and brackets) beyond your last statement. This is a place to do troubleshooting in your<br />
nested if. Be sure you have the right number <strong>of</strong> opening/closing brackets and quotes. Missing quotes<br />
can be typed in by hand, but missing brackets cannot. To add brackets, you must use the insert field<br />
menu or Ctrl+F9.<br />
<strong>Hartwick</strong> <strong>College</strong> Technology Services<br />
June 2001<br />
6
<strong>An</strong> example <strong>of</strong> a completed Nested <strong>If</strong> statement:<br />
Testing and Pro<strong>of</strong>ing your <strong>If</strong> and Nested <strong>If</strong> <strong>Statement</strong>s<br />
Always test your merge to be sure it is producing the results you expected. Especially with nested if<br />
statements, typos and spacing are important and can cause unexpected results. At times, you will have to<br />
set the if statement up to insert paragraph marks so that the letters have a consistent look regardless <strong>of</strong><br />
whether conditional text is included or not.<br />
Printing the code for your if statements can be a great help in pro<strong>of</strong>-reading and documenting your work. In<br />
order to get the code to print:<br />
• Display your field codes by pressing Alt+F9.<br />
• From the menu bar, select Tools, Options<br />
• Select the Print tab<br />
• Under the include with document section, place a check in the box for “field codes”, and click OK.<br />
• Print the form letter.<br />
The printing <strong>of</strong> field codes must be turned <strong>of</strong>f again before you use the letter for your merge.<br />
Tip: <strong>If</strong> you have used Alt+F9 to view codes, you may want to turn it <strong>of</strong>f again before you leave Word.<br />
When you go to other Office programs that may use codes, you will be viewing them there too. This may<br />
cause confusing displays in your e-mail and other programs.<br />
<strong>Hartwick</strong> <strong>College</strong> Technology Services<br />
June 2001<br />
7