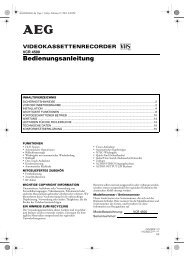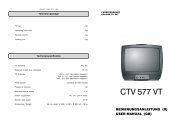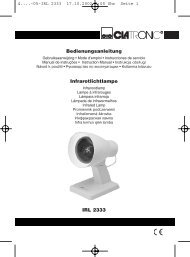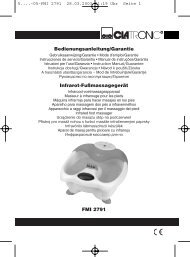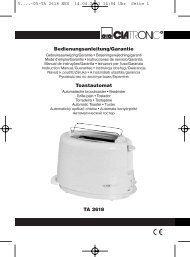Create successful ePaper yourself
Turn your PDF publications into a flip-book with our unique Google optimized e-Paper software.
<strong>DVD</strong>-R 612 - GB 29.01.04 16:30 Uhr Page 1<br />
<strong>DVD</strong> <strong>PLAYER</strong>/<strong>RECORDER</strong>
CAUTION<br />
"VENTILATION SHOULD NOT BE IMPEDED BY COVERING THE<br />
VENTILATION OPENINGS WITH ITEMS, SUCH AS NEWSPAPER,<br />
TABLE-CLOTHS, CURTAINS, ETC."<br />
"NO NAKED FLAME SOURCES, SUCH AS LIGHTED CANDLES,<br />
SHOULD BE PLACED ON THE APPARATUS."<br />
Please note :<br />
There is no ShowView, VPS or DV-IN<br />
function for the model <strong>DVD</strong>-R 612.<br />
"THE APPARATUS SHALL NOT BE EXPOSED TO DRIPPING OR<br />
SPLASHING AND THAT NO OBJECTS FILLED WITH LIQUIDS, SUCH<br />
AS VASES, SHALL BE PLACED ON THEAPPARATUS."<br />
"THE MAINS PLUG IS USED AS THE DISCONNECT DEVICE AND<br />
SHALL BE REMAIN READILY OPERABLE."<br />
General Information<br />
Features<br />
• <strong>DVD</strong> player built-in Dolby Digital *2 decorder, supporting Dolby Pro<br />
Logic and Virtual Surround.<br />
• 5.1 channel audio out<br />
• TV tuner receiver.<br />
• Conforming <strong>DVD</strong>, SVCD, VCD1.1, VCD2.0, MP3, CDR, CDRW<br />
discs.<br />
• <strong>DVD</strong> navigation and SVCD, VCD 2.0 PBC controlling functions.<br />
• VFD front panel display and OSD menu dis play.<br />
• Full function remote control.<br />
<strong>DVD</strong> region code<br />
<strong>DVD</strong> players and discs are designed with region numbers which<br />
dictate the region (printed on the rear panel). If the region number<br />
does not match the region number in your <strong>DVD</strong> player, you will not be<br />
able to play the disc. If you try to play the <strong>DVD</strong>, the message WRONG<br />
REGION will appear on OSD.<br />
The region number for this <strong>DVD</strong> player is 2.<br />
DISCS can be recorded<br />
<strong>DVD</strong>+RW/R<br />
Glossary y of disc terms<br />
• Title (<strong>DVD</strong>)<br />
The longest sections of a picture or a music piece on a <strong>DVD</strong>; a<br />
movie, ect., for a picture piece on a video software; or an album,<br />
etc., for a music piece on and audio software. Each title is assigned<br />
a title number enabling you to locate the title you want.<br />
• Chapter (<strong>DVD</strong>)<br />
Sections of a picture or a music piece that are smaller than titles.<br />
A title is composed of several chapters. Each chapter is assigned<br />
a chapter number enabling you to locate the chapter you<br />
want. Depending on the disc, no chapters may be recorded.<br />
• Track (Video or audio CD)<br />
Sections of a picture or a music piece on a VIDEO or a CD. Each<br />
track is assigned a track number enabling you to locate the track<br />
you want.<br />
Disc can be playbacked<br />
• <strong>DVD</strong>s<br />
multi-titles. Titles may be subdivided<br />
into chapters.<br />
• Video CDs<br />
Disc are general divided<br />
into tracks.<br />
• Audio CDs and MP3<br />
Disc are divided into tracks.<br />
Note<br />
• You cannot play CD-G, CD-EXTRA, , CD-ROM and <strong>DVD</strong>-ROM<br />
discs.<br />
• You cannot play illegally produced discs.<br />
• You cannot play scratched discs.<br />
• You cannot play disc that are dusty, soiled or marked with fingerprints.<br />
Conventions about this manual<br />
• Instructions in this manual describe the controls on the system.<br />
You can also use the controls on the remote control if they have<br />
the same or similar names as those on the system.<br />
• The types of functions and operations that can be used for a<br />
particular disc vary depending on the features of that disc. In<br />
some cases, these functions and operations may differ from the<br />
descriptions given in this Operations Manual. In this event, follow<br />
the instructions given on the screen. This Operations Manual only<br />
covers basic disc operations.<br />
• For some operations, the icon may appear on the the screen.<br />
This indicates that the operation described in this Operations<br />
Manual is not permitted for the current disc.<br />
• The drawings about the TV screen and front panel display used<br />
in this Operations Manual are purely for the purposes of explanation.<br />
The actual displays may differ slightly from what are shown<br />
here.<br />
2
General Information (Continued)<br />
Notes on disc<br />
Disc handling precautions<br />
• To keep the disc clean, handle the disc by its edge. Do not touch<br />
the surface.<br />
• Do not stick paper or tape on the disc.<br />
If there is glue (or a similar substance) on the disc, remove the glue<br />
completely before using the disc.<br />
Accessory<br />
Check that you have the following items:<br />
• RF antenna cable(1)<br />
• RCA cable( RCAx1 pair)<br />
• Remote control (1)<br />
• AA batteries (2)<br />
• Scart cable(x1)<br />
• IB(x1)<br />
Inserting Batteries into the Remote<br />
Control<br />
• Do not expose the disc to direct sunlight or sources such as hot<br />
air ducts, or leave it in a car parked in direct sunlight as there can<br />
be considerable rise in temperature inside the car.<br />
• After playing, store the disc in its case.<br />
• Do not write on the label side with a ball-point pen or other writing<br />
utensils.<br />
• Be careful not to drop or bend the disc.<br />
You can control the system using the supplied remote. Insert two<br />
batteries by matching the + and - on the batteries. When using the<br />
remote, point it at the remote sensor on the front panel of this system.<br />
Disc cleaning precautions<br />
• Before playing, clean the disc with a cleaning cloth. Wipe the disc<br />
from the center to out.<br />
• Do not use solvents such as benzine, thinner, commerically<br />
avaiable cleaners or anti-static spray intended for viny1 LPs.<br />
Disc installing precautions<br />
• Do not install more than 1 disc on disc tray.<br />
• Do not place the disc on the tray up-side down.<br />
• Do not try to close the disc tray when the disc is not installed<br />
properly.<br />
Note<br />
• Do not leave the remote in an extermely hot or humid place.<br />
• Do not use a new battery with an old one.<br />
• Do not drop any foreign object into the remote casing. particularly<br />
when replacing the batteries.<br />
• Do not expose the remote sensor to direct sunlight or lighting<br />
apparatuses. Doing so many cause a malfunction.<br />
• If you will not use the remote for an extended period of time,<br />
remove the batteries to avoid possible damage from battery leakage<br />
and corrosion.<br />
3
!<br />
Function Over<br />
ervie<br />
view<br />
Front panel<br />
10 11 12 13 14 15 16<br />
1 2<br />
3 4 5 6 7 8 9<br />
1 STANDBY/ON<br />
To switch the Unit to standby and power on mode.<br />
2<br />
OPEN/CLOSE<br />
Press to open/close disc tray.<br />
3<br />
RECORD<br />
Press to record.<br />
4<br />
DV IN Not for the model <strong>DVD</strong>-R 612<br />
Connect the audio/video (game console ,camcorder,etc.)<br />
5 S-VIDEO IN<br />
S-video input jack<br />
6<br />
CVBS IN<br />
Video input jack<br />
7<br />
AUDIO IN (L)<br />
Audio input jack (left channel)<br />
8 AUDIO IN (R)<br />
Audio input jack (Right channel)<br />
9<br />
10<br />
11<br />
12<br />
13<br />
14<br />
15<br />
16<br />
EARTHPHONE<br />
Plug/unplug in the earphone to enjoy sound<br />
CHANNEL(-)<br />
Press to select previous TV channel<br />
CHANNEL(+)<br />
Press to select next TV channel.<br />
REC MODE<br />
Select the record mode.<br />
PREV<br />
Press it to select the previous track or chapter.<br />
NEXT<br />
Press it to select the next track or chapter.<br />
STOP<br />
Press to stop playback exept for timer recording.<br />
PLAY/PAUSE<br />
Press it to play or pause the playback.<br />
BACK PANEL<br />
1 2 3 4 5 6 7 8<br />
12 11 10 9<br />
4
1 COMPONENT VIDEO OUT<br />
Component video out jack<br />
If your TV or monitor has COMPONENT VIDEO IN jack ,<br />
Connect them with a component video cable.<br />
2 CVBS IN(VIDEO IN)<br />
Video input jack<br />
3 AUDIO IN(Land R)<br />
2.1 channel Audio input jack<br />
4 SCART OUT<br />
Scart out jack<br />
If your TV have S-cart jack , connect them with Scart cable,<br />
then you can enjoy a clear picture.<br />
8 SCART IN<br />
S-cart in jack<br />
9 SUBWOOFER<br />
Connect the Amplifier Sub terminals<br />
10 S-VIDEO OUT<br />
S-video out put jack<br />
connect TV S-video input jack .<br />
11 S-VIDEO IN<br />
S-video output jack .<br />
12 ANTENNA<br />
Connect RF ANTENNA to TV set .<br />
5 VIDEO OUT(CVBS)<br />
Video input jack.<br />
6 COAXIAL /OPTICAL OUT<br />
DIGITAL output jack<br />
If the digital signal , use the OPTICAL/Coaxial cable to connect<br />
compoent DIGITAL INPUT.<br />
7 Audio out<br />
Connect the Amplifier Audio input .<br />
5
Remote control<br />
• SUBTITLE:access various subtitle language in <strong>DVD</strong>..<br />
• DIRECTION BUTTON:used in <strong>DVD</strong> menu and Audio CD track<br />
selection.<br />
• PROG:to program the tracks based on your own order (only VCD<br />
and CD)<br />
• SLOW:makes the picture forward or backward in slow motion.<br />
• NEXT SKIP: skip to next chapter or track.<br />
• PREV SKIP: skip to previous chapter or track.<br />
• STEP:to see the picture slowly (frame by frame)<br />
• ZOOM: press to enlarge the picture.<br />
• NUMBER KEYS:used in <strong>DVD</strong> menu and Audio CD track selection.<br />
• EDIT:press to edit what you record.<br />
• CLEAR: to clear what you select or input.<br />
• RECORD: to record.<br />
• RECORD MODE: before record, to select the record mode you<br />
want.<br />
• CHANNEL+: press to transfer to upper TV program channel.<br />
• MUTE: immediately turns off the sound ,when press again to<br />
restore the sound.<br />
• POWER: switches the player from STANDBY to ON or ON to<br />
STANDBY(if main POWER on the set is ON).<br />
• .INTRO:allows you to scan all the tracks with 10 seconds for each<br />
track.(CD ,VCD only).<br />
• .SHUFFLE:to play the tracks at random.<br />
• MENU/PBC:press to select the subtitle(root) menu (if avaible on<br />
your disc)<br />
• LANGUAGE:select a different Audio language or director narration.<br />
• ENTER: to enter a command or confirm a selection.<br />
• AUDIO: changes the audio channels of a VCD or CD if present on<br />
the disc,or selects stereo,left or right audio channel of a VCD disc.<br />
• PLAY/PAUSE: press to start play or pause play.<br />
• STOP:stops by momentarily or fully.<br />
• BACKWARD: searches backward through a disc.<br />
• FORWARD: searches forward through a disc.<br />
• RETURN: return back to the menu (VCD only)<br />
•EQ: access various camera angles on <strong>DVD</strong>.<br />
• OPEN/CLOSE: open or close the disc tray.<br />
• A-B:use to mark a <strong>DVD</strong> or mp3 segment to repeat betweeen A<br />
and B.<br />
• REPEAT:allow you to repeat a title,a chapter, a song or all<br />
songs on the disc(usally used on music discs).<br />
• SETUP:: enter into the SETUP menu.<br />
• TITLE: displays the title menu if present on the disc (<strong>DVD</strong><br />
only)<br />
• GOTO: goto the desired starting time,track or title.<br />
• DISPLAY: to show the elapsed playing time, the track number and<br />
other menu items.<br />
•SELECT: to switch between Scart RGB in,Scart video in,S video<br />
1,AV 1,S video 2,AV2,DV-IN<br />
• SLEEP: to set the timer on your <strong>DVD</strong>..<br />
• N/P: to switches between the PAL and NTSC system.<br />
•TIMER: press this button to transfer to TV programmes.<br />
• CHANNEL-: allows you to transfer to a lower TV program channel.<br />
6<br />
DW8010 IB 06-09.P65 6<br />
2003/9/10, ¤U¤È 03:57
!<br />
Connect your <strong>DVD</strong> recorder to TV<br />
set<br />
1 If your TV set have the SCART socket,<br />
Connect your TV with a Scart cable .<br />
(configuration C)<br />
1) Insert ANTENNA cable into ANTENNA socket at the back of the<br />
<strong>DVD</strong> recorder<br />
2)Insert one end of the supplied aerial cable to the TV socket at the<br />
back of the <strong>DVD</strong> recorder and the other eand into the aerial input<br />
socket at the back of the TV set.<br />
3) plug scart cable into the corresponding scart socket at the back<br />
of the TV set and the scart socket (SCART OUT )<br />
7<br />
DW8010 IB 06-09.P65 7<br />
2003/9/10, ¤U¤È 03:57
!<br />
2. If your TV set have the S-Video socket,<br />
Connect your TV with a S-Video cable .<br />
(Configuration B)<br />
1) Insert ANTENNA cable into ANTENNA socket at the back of the<br />
<strong>DVD</strong> recorder<br />
2)Insert one end of the supplied aerial cable to the TV<br />
socket at the back of the <strong>DVD</strong> recorder and the other eand into the<br />
aerial input socket at the back of the TV set.<br />
3) Plug one end of a S-Video cable into the S-Video 1 output socket<br />
at the back of the <strong>DVD</strong> recorder and the other end into the S-Video<br />
input socket on the TV set .<br />
4) Insert one end of the supplied Audio cable into the Red/White<br />
socket OUT L AUDIO R at the back of the <strong>DVD</strong> recorder and the<br />
other end into the Audio input (usually red/white )socket on the TV<br />
set<br />
8<br />
DW8010 IB 06-09.P65 8<br />
2003/9/10, ¤U¤È 03:57
!<br />
3. If your TV set have the VIDEO OUT<br />
socket, Connect you TV with a Video<br />
cable .<br />
(Configuration C)<br />
4. If your TV set have the COMPONENT<br />
VIDEO OUT socket, Connect you TV with<br />
Component video cable .<br />
(Configuration D)<br />
1) Insert ANTENNA cable into ANTENNA socket at the back of the<br />
<strong>DVD</strong> recorder<br />
2)Insert one end of the supplied aerial cable to the TV<br />
socket at the back of the <strong>DVD</strong> recorder and the other eand into the<br />
aerial input socket at the back of the TV set.<br />
3) Plug one end of the suppled Video cable into the yellow Video<br />
(CVBS) output socket or at the back of the <strong>DVD</strong> recorder and the<br />
other end into the Video in or AV in socket on the TV set .<br />
4) Insert one end of the supplied Audio cable into the Red/White<br />
socket OUT L AUDIO R at the back of the <strong>DVD</strong> recorder and the<br />
other end into the Audio input (usually red/white )socket on the TV<br />
set<br />
1) Insert ANTENNA cable into ANTENNA socket at the back of the<br />
<strong>DVD</strong> recorder<br />
2)Insert one end of the supplied aerial cable to the TV socket at<br />
the back of the <strong>DVD</strong> recorder and the other eand into the aerial<br />
input socket at the back of the TV set.<br />
3) Plug one end of the Video cable into the Green /Blue/ Red<br />
Component Video output socket at the back of the <strong>DVD</strong> recorder<br />
and the other end into the Video in or AV in socket on the TV set .<br />
4) Insert one end of the supplied Audio cable into the Red/White<br />
socket OUT L AUDIO R at the back of the <strong>DVD</strong> recorder and the<br />
other end into the Audio input (usually red/white )socket on the TV<br />
set<br />
9<br />
DW8010 IB 06-09.P65 9<br />
2003/9/10, ¤U¤È 03:57
!<br />
Connect your <strong>DVD</strong> recorder to<br />
additional devices ,using second<br />
Scart socket<br />
(configuration A)<br />
You can connect additional devises such as decorders, <strong>DVD</strong><br />
player, etc. to the SCART IN ,then you can see the picture from<br />
the additional device on your TV set. At same time , you can<br />
recorder the program from the additional device .<br />
Connect your <strong>DVD</strong> recorder to<br />
additional devices ,using Video<br />
socket<br />
(configuration B/C)<br />
You can connect additional devises such as decorders,<br />
camcorders, etc. to the S-video /Video and Audio in ,then you can<br />
see the picture from the additional device on your TV set. At same<br />
time , you can recorder the program from the additional device .<br />
10<br />
DW8010 IB 10-12.P65 10<br />
2003/9/10, ¤U¤È 03:58
!<br />
Connect your <strong>DVD</strong> recorder analogue<br />
Audio sockets to Audio devices.<br />
(Configuration D)<br />
Connect your <strong>DVD</strong> recorder the<br />
digital audio socket to Audio devices.<br />
(Configuration E)<br />
T Analogue audio sockets AUDIO OUT are located at the back of<br />
the <strong>DVD</strong> recorder<br />
At ht back of the <strong>DVD</strong> decorder there are digital output socket<br />
DIGITAL OUT for Optical / coaxial cable .<br />
These can be used connect the following :<br />
1) a receiver with Bolby Surround Pologic<br />
2) a receiver with two - channel analogue stereo<br />
There can be used to connect the following :<br />
1)an A/V receiver or A/V amplifier with digital muti-channel channel<br />
sound decorder<br />
2) a receiver with two channel digital stereo<br />
11<br />
DW8010 IB 10-12.P65 11<br />
2003/9/10, ¤U¤È 03:58
Connect Camcorder to the front<br />
Socket<br />
To copy camcorder recordings, you can use the front sockets<br />
.These scokets are located behind the flap on the left hand side .<br />
Very good picture Quility (Configuration A/C)<br />
If you have H18 or S-VHS (c) camcorder , connect the S-Video 2<br />
of the <strong>DVD</strong> recorder to the S-VHS output on the camcorder.<br />
you must aslo connect the audio input L AUDIO R on the <strong>DVD</strong><br />
recorder to Audio output on the camcorder .<br />
Good picture Quility (configuration B/C)<br />
If your camcorder only have a single Video output (compositeVideo<br />
, CVBS) , connect the Video(AV 2) of the <strong>DVD</strong> recorder to the<br />
Video output on the camcorder.<br />
you must aslo connect the audio input L AUDIO R on the <strong>DVD</strong><br />
recorder to Audio output on the camcorder<br />
12<br />
DW8010 IB 10-12.P65 12<br />
2003/9/10, ¤U¤È 03:59
• BASIC SETUP<br />
In the top Menu select the setup menu option to make desired<br />
setup options.<br />
Play/Edit disc<br />
In main setup menu select play/edit disc then press ENTER<br />
button,the OSD will display as below<br />
Play/Ediit disc<br />
Record Program<br />
Setup Menu<br />
Play/Ediit disc<br />
Record Program<br />
Setup Menu<br />
Play/Ediit Titles<br />
Edit Disc<br />
Press SETUP to exit<br />
Press SETUP to exit<br />
In Play/Edit page Play/Edit titles and Edit disc are available.<br />
In setup menu ,select setup Menu option to make desired setup<br />
options. For purposes of this manual the setup options are<br />
decribed from top to bottom order,beginnging with the Setup Menu.<br />
You may want to record the settings you make so you have a<br />
record.Having a record can substantially shorten the item required<br />
to re-enter your settings should you need to do so later because a<br />
setting did not work as expected or you had to reset the <strong>DVD</strong><br />
recorder.<br />
Some settings interact .What you choose in one menu can affect<br />
how other selection work.If you see a selection that is greyed out,<br />
that means that the selection interacts with one or more other<br />
selections that are set in such a way to render the greyed out<br />
selection inoperable.For example,in the Audio setup ProLogicII<br />
controls are only available when ProLogic II mode is set to Music or<br />
Custom. In addtion ,only three of the Pro Logic II controls are<br />
available when Music is selected.<br />
• Play/Edit titles<br />
Select Play/Edit titles and confirm with ENTER button then it wil<br />
back to the TITLE menu. In title menu press Play/pause button to<br />
play desired title or press EDIT button to edit titles you want.<br />
• Edit disc<br />
Select Edit disc and confirm with ENTER button on your remote<br />
control then Edit disc page will present.These options are available.<br />
• Edit disc<br />
• Format disc<br />
• Erase disc<br />
• Finalise disc(only available for <strong>DVD</strong>+R disc)<br />
• Disc lock<br />
Notice:1.Edit disc option havefunctions only when <strong>DVD</strong>+R/RW discs<br />
are on the disc tray.<br />
2.you must stop two times , then can EDIT disc<br />
Record program<br />
In this record program record status, show view and record<br />
list are available.<br />
1)Press SETUP menu on remote control then enter into the top<br />
menu.<br />
2)Move hilight to Record program using up or down direction<br />
button and confirm with right direction button.<br />
13
• Record status<br />
Before recording, all recording settings are needed to make<br />
clear. All recording settings are available in the record status page.<br />
The page is below.<br />
• How often<br />
In this record status page the <strong>DVD</strong> recorder needs to know<br />
how often the desired recording will make.<br />
Here two options are allowed:Repeat and Once<br />
The how often setting page is below:<br />
Press<br />
Back<br />
How often Once<br />
Continue<br />
Back<br />
1)Press setup menu to get access the top menu;<br />
2)Move the hilight to the record program and confirm with right<br />
direction button;<br />
3)Using up or down direction button to choose record status<br />
and confirm with enter button;<br />
4)In this record status setting page make all settings which are<br />
necessary to a record.<br />
Press setup to exit<br />
1)When you select once to record ,move the hilight to continue<br />
confirming it with enter button then get into the time page to set the<br />
once record time in your <strong>DVD</strong> recorder. the once time setting page<br />
is below:<br />
Notice: In record status page these settings are available:<br />
Record time; How often; Source;Channel; VPS; Quality; Title<br />
• Record Time<br />
Before a record starts, the <strong>DVD</strong> recorder needs to know when<br />
to record, so the record time is necessary to set in this record time<br />
page.The page is below:<br />
Year Month Day<br />
2001 01 01<br />
S M T W TH F Sa<br />
1 2 3 4 5 6<br />
Press<br />
Or use the number keys on remote<br />
7 8 9 10 11 12 13<br />
14 15 16 17 18 19 20<br />
21 22 23 24 25 26 27<br />
Control to change settings. Use the<br />
28 29 30 31<br />
International Time for the hour(00-23)<br />
Hour Minute Hour Minute<br />
Start 02 00 : 25 End 00 : 00 Done<br />
Back<br />
In the once time setting page after finishing your once recording<br />
time then back to the previous how often page.<br />
2) when you select repeat way to have a record, the repeat<br />
record time setting page will show on the OSD as below:<br />
1)move to the individual entries and use the numerical<br />
button to set the value of an entry.<br />
2)when finished ,move to Done and press enter button.<br />
14
• Input Source<br />
Press enter button to select the days or<br />
Press enter button twice to desired days<br />
Before a record starts the <strong>DVD</strong> recorder needs to know which<br />
channel the input signal is from.So it is necessary to select the<br />
input signal channel. In record status page move hilight to Source<br />
and confirm with ENTER button then get into the source page.The<br />
source page is below.<br />
S M<br />
T W Th TH F SA Sa<br />
Done<br />
Back<br />
Press setup to exit<br />
Press<br />
Change settings<br />
In the repeat recording time setting page make all entries of your<br />
setting and then back to the previous page.<br />
Notice: the repeat time settings allows you to make a record with<br />
repeat times which you set in your <strong>DVD</strong> recorder.<br />
Input Source<br />
Press setup to exit<br />
Done<br />
Back<br />
Notice:Souce contains these input channel:<br />
• Scart RGB<br />
• Scart CVBS<br />
• S Video1<br />
• CVBS 1<br />
• S-Video 2<br />
• CVBS 2<br />
• Tuner<br />
15
• Channel<br />
If the input signal is TV program, then select channel to set the<br />
channel for <strong>DVD</strong> recorder to record.The channel contains TV<br />
channels from 1 to 50.The channel page is below<br />
Press<br />
Or use the number keys on<br />
Remote to change settings<br />
Done<br />
Channel<br />
Back<br />
Press setup to exit<br />
In the channel number input field enter the channel number which<br />
has stored in this <strong>DVD</strong> recorder to make your reocrding. In this<br />
setting just follow the instructions showing on the OSD .<br />
Notice: 1)If the channel number you input is wrong then the OSD<br />
will display : the channel selected is either not available or<br />
inactive.<br />
• Quality<br />
In the record show menu select Quality option .this setting will<br />
permit you to choose one kind of quality which you select to make<br />
a record.There are total 5 kinds of quality for your record in this<br />
<strong>DVD</strong> recorder.<br />
1.HQ(60 mins)<br />
2.SP(120 mins)<br />
3.LP(180 mins)<br />
4.EP (240 mins)<br />
5.EP+(360 mins)<br />
• Title<br />
In this Record Status menu select Title then you can play or<br />
edit title which has been recored before.The Title page is below:<br />
Press Enter to Edit the title . The title is<br />
generated based on the date you set<br />
Title<br />
Press setup to exit<br />
16
• Record list<br />
All recording programmes will be listed in My record list.<br />
In this record list you can delete any program desired by<br />
press the CLEAR button on your remote control.<br />
Title date start Source<br />
In this recording setup menu all setting information in detail is<br />
below:<br />
• Recording quality<br />
Quality setting for recording clips.Each recording quality includes<br />
both Recording quality and Recording time.The longer time the<br />
recording has, the lower recording quality it will be.While which<br />
recording quality to select based on your order.<br />
• HQ(60 MINS)<br />
• SP(120 MINS)<br />
• LP(180 MINS)<br />
• EP(240 MINS)<br />
• EP+(360 MINS)<br />
• Auto chapter<br />
Press setup to exit<br />
Note:Press ENTER key, you can Eidt the Title which you<br />
select.<br />
Setup menu<br />
In top menu move the hilight to Setup menu to set below<br />
settings desired.<br />
• Recording setup<br />
• <strong>DVD</strong> control<br />
• General<br />
• Video<br />
• Audio<br />
• Recording setup<br />
Before record the recording setup is needed. This page<br />
Include:<br />
• Recording Quality<br />
• Auto chapter<br />
• Set clock<br />
• Channel Setup<br />
• 5Min<br />
• 10Min<br />
• 15Min<br />
• 20Min<br />
• 30Min<br />
you can select the time of your recording each chapter .<br />
• Set clock<br />
Use the entries on this page to set the data and time desired.(usally<br />
this is your local time and date,corresponding to the time television<br />
programs are broadcast in your viewing area.)<br />
steps:<br />
a. Move to the individual entries and use the numeral buttons to set<br />
the value of an entry.<br />
b.When finish, move to Done and press ENTER.<br />
The set clock page is below:<br />
Select a field then use<br />
Set Clock Setup<br />
To edit<br />
Hour Minute Year Month Day<br />
00 50 2003 Dec 30<br />
Recording Quality<br />
Auto Chapter<br />
Set Clock<br />
HQ < 60Min<br />
SP < 120 Min<br />
LP
Basic Setup(continue)<br />
• Channel setup<br />
Use this page to select an automatic scan of all the channels<br />
present at the antenna or to choose the channel setup option to<br />
delete channels you do not want to watch (after channels have<br />
been successfully scanned).You may wish to delete channels<br />
because of poor reception or simply a lack of interest in the<br />
programming.<br />
• Channel List<br />
After scanning for channels ,you have the option of disabling<br />
channels you are not interested in watching and selecting favorite<br />
channels that are easy to select.<br />
To disable a channel,move the hilight to an unwanted channel and<br />
press the ENTER<br />
• Auto CH Scan<br />
When you select Auto CH Scan you see a progress bar at the<br />
bottom of the menu as the channels are scanned.When scanning<br />
finishes you see a message at the bottom of the menu that reports<br />
the total numbers of channels found.The page is below:<br />
Recording Quality<br />
Auto chapter<br />
Setup Clock<br />
Auto CH Scan<br />
Channel Setup<br />
Channel List<br />
A checkmark appears to the left of the channel ,Now,when you<br />
select Watch live TV you can repidly move through the favorites<br />
you have selected.Refer to watching live TV.<br />
TV Prog<br />
P01<br />
P02<br />
P03<br />
P04<br />
P05<br />
P06<br />
P07<br />
Channel<br />
Channel 33 Enabled<br />
Channel 31 Enabled<br />
Channel 22<br />
12<br />
11<br />
17<br />
Channel<br />
Channel<br />
Channel<br />
Channel 18<br />
Press enter to enable<br />
Enabled<br />
Enabled<br />
Enabled<br />
Enabled<br />
Enabled<br />
Scanning..........<br />
<strong>DVD</strong> control<br />
In the basic setup menu get into this <strong>DVD</strong> control menu to make<br />
the <strong>DVD</strong> settings according to your requirements. the options are:<br />
Recording Quality<br />
Auto chapter<br />
Setup Clock<br />
Auto CH Scan<br />
Channel Setup<br />
Channel List<br />
Total Channels found:19<br />
Disc menu<br />
Angle mark<br />
parental control<br />
language preference<br />
The <strong>DVD</strong> control setup page is below:<br />
<strong>DVD</strong> Control Setup<br />
Disc menu<br />
Angle Mark<br />
On<br />
Language Preference Off<br />
Parental Control<br />
Press setup to exit<br />
Current selection<br />
18<br />
DW8010 IB 18-21.P65 18<br />
2003/9/10, ¤U¤È 04:00
• Angle mark<br />
Choose country<br />
Use to access various camera angles on a <strong>DVD</strong>.<br />
The options are: ON or OFF.<br />
Delete<br />
Clear<br />
0 1 2 3 4 5 6 7 8 9<br />
a b c d e f g h I j<br />
• Language Preference<br />
k l m n o p q r s t<br />
u v w x y z space<br />
This is the language which your <strong>DVD</strong> recorder will<br />
give you directions or instructions during use.This is not the<br />
language in which the movie actors will talk.<br />
The default setting is : German<br />
the options are:<br />
German<br />
English<br />
Dutch<br />
Spanish<br />
Italian<br />
Done<br />
Press setup to exit<br />
Cancel<br />
Steps:<br />
1)Press setup button on the remote control getting into the top<br />
menu.<br />
2)Move the hilight to setup menu, press right direction button to get<br />
into the setup menu.<br />
3)Use up or down direction button to choose the <strong>DVD</strong> control and<br />
press enter button to confirm to get into the <strong>DVD</strong> control settting<br />
page.<br />
4)In the <strong>DVD</strong> control setting page use up or down direction button<br />
to choose the Language Preference .<br />
5)To exit the language preference page just press the left direction<br />
button to back to the setup menu and press the setup menu to exit.<br />
Choose country<br />
Choose rating<br />
Set password<br />
Press setup to exit<br />
China<br />
Germany<br />
Hongkong<br />
Japan<br />
TaiWan<br />
USA<br />
Current selection<br />
• Parental Control<br />
To prevent children from viewing movies not suitable for their<br />
ages,you can lock your <strong>DVD</strong> player to prevent children from<br />
viewing higher-rated movies even when you are not at home.<br />
The parental control allows you to have below control options.<br />
Choose country<br />
Choose rating<br />
Set password<br />
<strong>DVD</strong> Control Setup<br />
Disc menu<br />
Angle Mark<br />
Language Preference<br />
Parental Control Choose country<br />
Choose rating<br />
Set password<br />
Press setup to exit Current selection<br />
1)Press setup button on your remote control and then get into the<br />
top menu.<br />
2)Use down or up direction button to move the hilight to setup<br />
menu then use right direction button to enter into the setup menu<br />
page.<br />
3)In setup menu page use down or up direction button to choose<br />
<strong>DVD</strong> control and confirm with enter button to access the <strong>DVD</strong><br />
control page.<br />
4)In <strong>DVD</strong> control page use up or down direction<br />
button to move the hilight to the parantal control and confirm with<br />
right direction button .<br />
5)Use up or down direction button to select choose country<br />
and confirm with enter button.<br />
6)The password entries page will represent indicating you to<br />
enter the password,the default password is:3308.<br />
7)after you enter the password you will be permitted to get into the<br />
choose country page.<br />
8)In the choose country page just choose the country you are in<br />
using up or down direction button and confirm with enter button.<br />
9)To exit press setup menu on your remote control.<br />
19<br />
DW8010 IB 18-21.P65 19<br />
2003/9/10, ¤U¤È 04:00
Choosing Rating<br />
1)Press setup button on your remote control and then get into the<br />
top menu.<br />
2)Use down or up direction button to move the hilight to setup<br />
menu then use right direction button to enter into the setup menu<br />
page.<br />
3)In setup menu page use down or up direction button to choose<br />
<strong>DVD</strong> control and confirm with enter button to access the <strong>DVD</strong><br />
control page.<br />
4)In <strong>DVD</strong> control page use up or down direction<br />
button to move the hilight to the parantal control and confirm with<br />
right direction button .<br />
5)Use up or down direction button to select choose rating and<br />
confirm with enter button.<br />
6)The password entries page will represent indicating you to<br />
enter the password,the default password is:3308.<br />
7)After you enter the password you will be permitted to get into the<br />
choose rating page.<br />
8)In the choose rating page just choose the rating using up or<br />
down direction button and confirm with enter button.<br />
9)To exit press setup menu on your remote control.<br />
Set password<br />
1)Press setup button on your remote control and then get into the<br />
top menu.<br />
2)Use down or up direction button to move the hilight to setup<br />
menu then use right direction button to enter into the setup menu<br />
page.<br />
3)In setup menu page use down or up direction button to choose<br />
<strong>DVD</strong> control and confirm with enter button to access the <strong>DVD</strong><br />
control page.<br />
4)In <strong>DVD</strong> control page use up or down direction button to move<br />
the hilight to the parantal control and confirm with right direction<br />
button .<br />
5)Use up or down direction button to select set password and<br />
confirm with enter button<br />
6)The password entries page will represent indicating you to<br />
enter the password,the default password is:3308.<br />
7)After you enter the old password and confirm it with enter<br />
button ,then move the hilight to done and confirm by pressing<br />
enter button.<br />
8)Then the new password page will represent and remind you to<br />
enter your new password.<br />
Delete<br />
Clear<br />
9)After finishing entering your new password move the hilight to<br />
done and back to previous page by pressing enter button.<br />
0 1 2 3 4 5 6 7 8 9<br />
a b c d e f g h I j<br />
k l m n o p q r s t<br />
u v w x y z space<br />
Done Cancel<br />
Press setup to exit<br />
New<br />
8 characters<br />
Delete Clear<br />
0 1 2 3 4 5 6 7 8 9<br />
a b c d e f g h I j<br />
k l m n o p q r s t<br />
u v w x y z space<br />
Done<br />
Cancel<br />
Choose country<br />
Choose rating<br />
Set password<br />
1G<br />
2<br />
3PG<br />
4PG 13<br />
5<br />
Press setup to exit<br />
Press setup to exit<br />
7 NC-17<br />
8 ADULT<br />
NO PARENTAL<br />
Current selection<br />
20<br />
DW8010 IB 18-21.P65 20<br />
2003/9/10, ¤U¤È 04:00
Delete<br />
Clear<br />
0 1 2 3 4 5 6 7 8 9<br />
a b c d e f g h I j<br />
k l<br />
m n o p q r s t<br />
u v w x y z space<br />
Done<br />
Cancle<br />
Press setup to exit<br />
Notice: In the password enteries page when you want to delete<br />
the former number or character you have entered just move the<br />
hilight to delete and confirm it by pressing enter button, while if<br />
you want to clear the whole password just move the hilight to<br />
clear and confirm it by pressing enter button.if you do not make<br />
any enter in this page then you can move the hilight to cancle and<br />
confirm it by pressing the enter button then it will back to the<br />
previous page.<br />
Notice:The new password is top to 8 digits characters<br />
21<br />
DW8010 IB 18-21.P65 21<br />
2003/9/10, ¤U¤È 04:00
GENERAL SETUP<br />
1 Press SETUP ,then Use / to enter SETUP MENU.<br />
2 Use / / / to select the General .<br />
3 Press ENTER to confirm a highlighted selection.<br />
4 To exit setup menu, press SETUP.<br />
VIDEO setup<br />
Setting the TV display<br />
you can select the aspect ratio of the TV to be connected<br />
IN General setup, you can select the below options .<br />
Menu Language :<br />
a.Germany<br />
b.English<br />
c.Dutch<br />
d.Spanish<br />
e.Italian<br />
TV Display<br />
Video output<br />
Normal/LB<br />
Wide TV<br />
Press Setup to exit<br />
Current selection<br />
Menu Language<br />
Factory Defaults<br />
Press Setup to exit<br />
German<br />
English<br />
Dutch<br />
Spanish<br />
Italian<br />
Current selection<br />
• MULTI system<br />
If you connected TV is multi system, select this mode. The output<br />
format will be in accordance with the video signal of the disc.<br />
• NTSC<br />
If you connected TV is NTSC system, select this mode. It will<br />
change the video signal of a PAL disc and output in NTSC format.<br />
This function allows you to select the desired language. The default<br />
setting is Germany.<br />
• PAL<br />
If your connected TV is PAL system, select this mode. It will<br />
change the video signal of a NTSC disc and output in PAL format.<br />
You can also select via the remote control.<br />
Reset as DEFAULTS<br />
Select the Defaults and press ENTER, items in setup menu will be<br />
reseted to default setting.<br />
Note<br />
• You can change the colour system of the unit temporarily using<br />
PAL/NTSC button on the remote control.<br />
Menu Language<br />
Factory Defaults<br />
Defaults<br />
Press Setup to exit<br />
Current selection<br />
22
Setting the color system<br />
Video output<br />
You can setup the colour system of this unit to match up your connected<br />
TV set. If the colour system of this unit is different from that of<br />
the TV set, the images can not be displayed normally on the screen.<br />
The default setting is PAL.<br />
TV Display<br />
TV Display<br />
Video output<br />
NTSC<br />
PAL<br />
Video output<br />
S-video<br />
Y Pb Pr<br />
Scart<br />
Press Setup to exit<br />
Current selection<br />
Press Setup to exit<br />
Current selection<br />
• MULTI<br />
If you connected TV is multi system, select this mode. The output<br />
format will be in accordance with the video signal of the disc.<br />
• NTSC<br />
If you connected TV is NTSC system, select this mode. It will<br />
change the video signal of a PAL disc and output in NTSC format.<br />
• PAL<br />
If you connected TV is PAL system, select this mode. It will change<br />
the video signal of a NTSC disc and output in PAL format.<br />
a.S-video :<br />
Select this when your TV or monitor is connected via the S-<br />
VIDEOjack .<br />
video singal is output from the VIDEO OUT jack and AV CONNEC-<br />
TOR, while S_VIDEO signal is output from the S-VIDEO jack .<br />
b.YPbPr:<br />
Select this when TV or monitor is compatible with<br />
PrPbY/YPbPr .The video signal is output from the PrPbY/YPbPr.<br />
c.Scart:<br />
Select this when TV or monitor is compatible with<br />
Scart.The video signal is output from the AV CONNENTOR.<br />
You can also select via the remote control.<br />
Note<br />
• You can change the colour system of the unit temporarily using<br />
PAL/NTSC button on the remote control.<br />
23
Setting speaker<br />
Down MIX<br />
To play a <strong>DVD</strong> disc recorded with surround multi-channel audio<br />
correctly, select either one according<br />
to your audio system.<br />
Center Delay<br />
Selects the center Chanel delay time for Doby Digital audio .the<br />
Options are 5 ft,4 ft,3 ft,2 ft,1 ft off.<br />
Down Mix<br />
Rear<br />
Subwoofer<br />
Center Delay<br />
Press Setup to exit<br />
Stereo<br />
VSS<br />
Off<br />
Current selection<br />
Down Mix<br />
Rear<br />
Subwoofer<br />
Center Delay<br />
5 ft<br />
4 ft<br />
3 ft<br />
2 ft<br />
1 ft<br />
Off<br />
Press Setup to exit<br />
Current selection<br />
a.Stereo<br />
2-channel stereo output , for stereo listening through the analog<br />
left and right outputs .<br />
Select this when the unit is conntcted to TV, stereo amplifer, CD<br />
recorder,etc.<br />
b. VSS<br />
2-channel virtual surround outputs<br />
c..off<br />
The Downmix setting has no effect<br />
Rear Delay<br />
Selects the Rear Chanel delay time for Doby Digital audio .the<br />
Options are 15 ft,12 ft,9 ft,6 ft,3 ft off.<br />
Noted : Depending on the disc , the actual outputs may not match<br />
your selection.<br />
Down Mix<br />
Center,rear ,Subwoofer<br />
a.on<br />
b.off<br />
Rear<br />
Subwoofer<br />
Center Delay<br />
Press Setup to exit<br />
15 ft<br />
12 ft<br />
9 ft<br />
6 ft<br />
3 ft<br />
Off<br />
Current selection<br />
Down Mix<br />
Rear<br />
Subwoofer<br />
Center Delay<br />
On<br />
Off<br />
Press Setup to exit<br />
Current selection<br />
24
Audio setup<br />
Digital out :<br />
Select the audio output format<br />
a.off<br />
b.on<br />
Digital out<br />
Full<br />
3 / 4<br />
1 / 2<br />
1 / 4<br />
Off<br />
Digital out<br />
Off<br />
On<br />
Press Setup to exit<br />
Current selection<br />
Press Setup to exit<br />
Current selection<br />
• FULL: Audio with fully compressed dynamic range.<br />
• 7/8~1/8:Audiowithpartiallycompresseddynamic range.<br />
• OFF: Audio with uncompressed dynamic range.<br />
The default setting is Off.<br />
Prologic<br />
a.on<br />
b.off<br />
c.auto<br />
Dynamic range setting<br />
In many listening situations, it is objectionable to allow the sound to<br />
become very loud, and thus the loudest sounds must be compressed<br />
downwards in level. Likewise, the very quiet sounds would be inaudible<br />
and must be brought upwards in level to be heard. Dolby Digital<br />
satisfies these needs through the dynamic range controlling.<br />
Selects the dynamic range compression to fit the individual listening<br />
situation of the audience. The variable range is from FULL, 7/8 to 1/8,<br />
or OFF.<br />
Digital out<br />
Pro Logic<br />
Press Setup to exit<br />
On<br />
Off<br />
Auto<br />
Current selection<br />
The default setting is Auto.<br />
25
Recording Part<br />
Record a program<br />
This <strong>DVD</strong> recorder is making your life more convinient and more<br />
colorful. You can make a record for the progarmmes what you are<br />
interested in.<br />
Recording to 120 MIN<br />
Record without show view functioin<br />
Besides show view function record this <strong>DVD</strong> recorder can also<br />
have a real time record.<br />
In this part you make a record without show view recording.<br />
Before record,pls make all recording settings ready. You should<br />
enter into the record setting system to make a recording settings<br />
which are based on your orders.<br />
After finishing your setting, place a <strong>DVD</strong>+RW/R disc into the disc<br />
tray of this <strong>DVD</strong> recorder, and after you have made all your<br />
connections ready, you are sure to make a record now. please<br />
follow the steps below:<br />
1) Press Record button on the remote control or on the front panel.<br />
the OSD will show monitor indicating the <strong>DVD</strong> recorder is<br />
searching the input signal which you want to record.<br />
2)After finishing monitoring the input signal the <strong>DVD</strong> recorder will<br />
display the input signal.<br />
3)Press the record button on the remote control or on the front<br />
panel then the OSD will disply recording indicating that this <strong>DVD</strong><br />
recorder is recording the programmes .<br />
4)After you finishing your recording,then press stop button on the<br />
remote control or on the front panel to close the recording.<br />
5)As the <strong>DVD</strong> recorder completing the closing it will back to the<br />
title menu page and the OSD will represent STOP for 2 seconds.<br />
Untitled Disc<br />
01 untitled<br />
02 untitled<br />
03 untitled<br />
04 untitled<br />
00:10<br />
00:31<br />
00:43<br />
00:45<br />
PREV PLAY NEXT<br />
Notice: 1)When you begin to make a recording, the <strong>DVD</strong> recorder<br />
will take 4-5 seconds to monitor the input signal before the<br />
recording really starts.<br />
2)During recording, if you do not want to record some programmes<br />
such as advertise .etc, you can press the stop button to<br />
stop the current recording.<br />
Monitoring ......<br />
3)Before record something on your <strong>DVD</strong>+R/RW disc you can<br />
format or erase these discs if you do not want to save the<br />
recording programmes which you have recorded before.<br />
Recording<br />
......<br />
26<br />
DW8010 IB 26-27.P65 26<br />
2003/9/10, ¤U¤È 04:02
One Touch Recording(OTR)<br />
Use this function to make a one touch recording which means<br />
that the recording quality is not needed to set for record.During the<br />
recording you are allowed to press the RECORD button on your<br />
remote control or on the front panel to have a duration of recording<br />
from 30mitutes to 120 minutes.<br />
In this one touch recording mode each pressing record<br />
button can add 30 minutes to your record.While the longest<br />
duration time in this mode is 120 minutes.<br />
Recording to 120 MIN<br />
Edit a recording<br />
During playback a recording programme which has been<br />
recorded before press the title button to back to its title menu .<br />
the editing titles page is below:<br />
Untitled Disc<br />
Recording to 30 MIN<br />
01 untitled<br />
02 untitled<br />
03 untitled<br />
04 untitled<br />
00:10<br />
00:31<br />
00:43<br />
00:45<br />
PREV PLAY NEXT<br />
In the title menu page press EDIT button on remote control then the<br />
EDIT page will show up as below:<br />
Recording to 60 MIN<br />
PLAY TITLE<br />
TITLE DELETE<br />
TITLE RENAME<br />
CANCEL<br />
Recording to 90MIN<br />
In the EDIT page these editing choices are available:<br />
PLAY TITLE<br />
TITLE DELETE<br />
TITLE RENAME<br />
CANCEL<br />
Move the hilight to the disired option and confirm with ENTER<br />
button.<br />
27<br />
DW8010 IB 26-27.P65 27<br />
2003/9/10, ¤U¤È 04:02
Playing Discs<br />
General operation<br />
1 When you complete all the connections, plug the AC power cord<br />
of the player<br />
2 Press POWER to switch ON the main power.<br />
3 Press Source to select the input source.<br />
4 Press OPEN/CLOSE to open the disc tray, press again to close<br />
the disc tray.<br />
5 Press TV or AV receiver to increase or decrease the volume<br />
level.<br />
6 Press MUTE to shut off the sound. To restore the volume, press<br />
it again.<br />
Basic playback<br />
Start playback<br />
• Press PLAY/PAUSE /ll . To interrupt playback, press /ll again.<br />
Note<br />
• Some discs will start playing automatically, and others will display<br />
the menu on the TV screen. use the / / / to select the<br />
track, or press the number keys (0 ~ 9, >10) to go to the desired<br />
track/chapter.<br />
Repeat A - B<br />
This function can play a specific section in a chapter/track repeatedly.<br />
1 Press A - B at the statring portion you want.<br />
2 Press A - B again at the end portion you want. The specific<br />
section will now repeat continuously.<br />
3 Press A - B the third time to normal playback.<br />
Note<br />
• The A and B can be set only within the same chapter/track.<br />
Slow motion play<br />
Press SLOW l to play in slow motion.<br />
• For <strong>DVD</strong> discs<br />
Press it repeatedly to select the slow motion speed:<br />
SF (forward) : SF 2x, SF 4x, SF 8x.<br />
SR (reverse) : SR 2x, SR 4x, SR 8x.<br />
• For VCD discs<br />
Press it repeatedly to select the slow motion speed:<br />
SF (forward) : SF 1x, SF 2x, SF 3x.<br />
Stop playback<br />
• Press STOP .<br />
Skip to another track/chapter<br />
• Press l / l repeatedly during playback to skip to next or<br />
previous track/chapter.<br />
Fast search<br />
1 Press and hold l / l more than 1 second to fast reverse or<br />
fast forward.<br />
• For <strong>DVD</strong> / MP3 discs<br />
FF(fast forword) : FF2x, FF 4x, FF 6x, FF 8x..<br />
FR(fast reverse) : FR 2x, FR 4x, FR 6x, FR 8x.<br />
• For VCD / CD discs<br />
FF(fast forward) : FF 1x, FF 2x, FF 3x, FF 4x.<br />
FR(fast reverse) : FR 1x, FR 2x, FR 3x, FR 4x.<br />
2 To resume normal play, press PLAY/PAUSE /ll.<br />
Repeat<br />
• For <strong>DVD</strong>/VCD/CD /MP3 discs<br />
Press REPEAT repeatedly to select the following:<br />
REPEAT 1 : repeat the current track<br />
REPEAT : repeat the entire disc<br />
28<br />
DW8010 IB 28-31.P65 28<br />
2003/9/10, ¤U¤È 04:03
Playing Video CDs with PBC<br />
When playing Video CDs (Version 2.0) with PBC functions, you can<br />
enjoy simple interactive operations, operations with search functions,<br />
etc.<br />
PBC playback allows you to play Video CDs interactively, following<br />
the menu on the TV screen.<br />
Using the menu for each <strong>DVD</strong><br />
Using the title menu<br />
1 Press the TITLE while playing a <strong>DVD</strong> disc.<br />
The TITLE MENU will be shown on TV screen for a moment, and<br />
then the title menu appears. The contents of the menu vary from<br />
disc to disc.<br />
1 Press MENU/PBC to set PBC function is on.<br />
2 Start playing a Video CD with PBC functions, the system will<br />
enter PBC playback automatically. The menu appears on the TV<br />
screen.<br />
3 Use the / / / buttons to select the item you want.<br />
For some discs, you can only select the items using the number<br />
buttons.<br />
4 Press the ENTER to execute your selection.<br />
5 Follow the instructions on the menu screen for interactive operations.<br />
Refer to the instructions supplied with the disc, as the operating<br />
procedure may differ according to the Video CD.<br />
2 Use the / / / buttons to select the title (or chapter) you<br />
want to play.<br />
Depending on the disc, you can use the number buttons (0~9 /<br />
>10) to select the title (or chapter).<br />
3 Press ENTER to start playback.<br />
Note<br />
• Depending on the <strong>DVD</strong> disc, you may not be able to select the title<br />
or chapter.<br />
• Depending on the <strong>DVD</strong> disc, a Title menu may simply be called a<br />
menu or root menu in the instructions supplied with the disc.<br />
• For some <strong>DVD</strong> disc, when you press the TITLE, the playback will<br />
restart from the beginning of the disc.<br />
Using the root menu<br />
To go back to the menu screen<br />
Press the RETURN when playing a disc with PBC. The Go BACK TO<br />
MAIN PAGE is shown on the TV screen, and then the menu appears.<br />
Note<br />
• If the PBC function of this system is set to off, pressing the<br />
RETURN button is useless.<br />
1 Press the RETURN while playing a VCD disc.<br />
The ROOT MENU will be shown on TV screen for a moment, and<br />
then the root menu appears. The contents of the menu vary from<br />
disc to disc.<br />
2 Use the / / / buttons to select the title (or chapter) you<br />
want to play.<br />
Depending on the disc, you can use the number buttons (0~9 /<br />
>10) to select the title (or chapter).<br />
3 Press the ENTER to playback.<br />
To cancel PBC playback function and play a Video CD with<br />
PBC functions in Continuous Play mode.<br />
• Press the MENU/PBC PBC OFF will appear on the TV screen.<br />
If a disc is playing, the playback will stop.<br />
• Press the to start (or restart) playing the disc in Continuous<br />
Play mode.<br />
Using the <strong>DVD</strong> menu<br />
1 Press the TITLE while playing a <strong>DVD</strong> disc.<br />
The <strong>DVD</strong> menu appears on the TV screen. The contents of the<br />
menu vary from disc to disc.<br />
2 Use the / / / buttons to select the item you want to<br />
change.<br />
Depending on the disc, you can use the number buttons (0~9 /<br />
>10) to select the item.<br />
3 To change other items, repeat Step 1 ~ 2.<br />
4 Press the ENTER to start playback.<br />
29<br />
DW8010 IB 28-31.P65 29<br />
2003/9/10, ¤U¤È 04:03
Checking the information<br />
You can check information about the disc, such as the total number of<br />
the titles or chapters or tracks or time, using the Display function. The<br />
information you want appears on the TV screen or/and on the front<br />
panel display.<br />
When playing back a MP3<br />
1 Press the DISPLAY repeatedly to show on TV screen as the<br />
following:<br />
The display will disappear after a few seconds.<br />
When playing back a <strong>DVD</strong><br />
1 Press the DISPLAY repeatedly to show on TV screen as the<br />
following:<br />
The display will disappear after a few seconds.<br />
SINGLE ELAPSED<br />
00 : 01 : 23<br />
2 Press the DISPLAY again, the information display is off.<br />
TITLE 02 / 05 CHAPTER 001 / 006<br />
00 : 34 : 56<br />
TITLE REMAIN<br />
00 : 34 : 56<br />
CHAPTER ELAPSED<br />
00 : 01 : 23<br />
CHAPTER REMAIN<br />
00 : 03 : 21<br />
2 Press the DISPLAY again, the information display is off.<br />
Note<br />
• Depending on the <strong>DVD</strong>, the title number or chapter number or time<br />
may not appear or you may not be able to change the display.<br />
When playing back a Video CD or CD<br />
1 Press the DISPLAY repeatedly to show on TV screen as the<br />
following:<br />
The display will disappear after a few seconds.<br />
SINGLE ELAPSED<br />
00 : 01 : 23<br />
SINGLE REMAIN<br />
00 : 03 : 21<br />
TOTAL ELAPSED<br />
00 : 12 : 34<br />
TOTAL REMAIN<br />
00 : 54 : 32<br />
2 Press the DISPLAY again, the information display is off.<br />
30<br />
DW8010 IB 28-31.P65 30<br />
2003/9/10, ¤U¤È 04:03
Selecting the start time<br />
Program play<br />
This function allows you to start playing at any chosen time on the<br />
disc.<br />
When playing <strong>DVD</strong> disc<br />
1 Press the GOTO repeatedly, the following menu appears on the<br />
TV screen.<br />
You can play the contents of the disc in the order you want by<br />
programming the order of the tracks to be played. UP to 99 tracks can<br />
be stored.<br />
1 While playback is stopped, select or press PROG to enter program<br />
mode.<br />
TITLE 02 / 05 CHAPTER 001 / 006<br />
TITLE 02 / 05 TIME - - : - - : - -<br />
2 Use the number buttons (0 ~ 9, >10) to input the track number in<br />
the order you want.<br />
2 Use the number buttons (0~9 / >10) to input the title or chapter<br />
number you want.<br />
3 Press ENTER to start from your selection.<br />
If you attempt to program more than 99 tracks, the FULL will be<br />
displayed.<br />
4 Press GOTO again to exit.<br />
5 Use the or to select title number or chapter number.<br />
3 Repeat step 2 to store other tracks.<br />
4 To start program play, press PLAY/PAUSE /ll.<br />
TITLE 02 / 05 CHAPTER 002/ 006<br />
5 To stop playback, press once.<br />
6 To cancel the program, press again.<br />
TITLE 001/ 05 CHAPTER 001 / 006<br />
When playing Video CD disc<br />
1 Press the GOTO, the following menu appears on the TV screen.<br />
GOTO : - - : - - : - -<br />
2 Use the number buttons (0~9 / >10) to input the time you want.<br />
3 Press GOTO again to exit.<br />
31<br />
DW8010 IB 28-31.P65 31<br />
2003/9/10, ¤U¤È 04:03
<strong>DVD</strong>-R 612 - GB 30.01.2004 10:40 Uhr Page 32<br />
This device has been tested according to all relevant current<br />
CE guidelines,<br />
such as electromagnetic compatibility and low voltage directives,<br />
and has been constructed in accordance with<br />
the latest safety regulations.<br />
Subject to technical changes without prior notice!<br />
Guarantee<br />
The device supplied by our Company is covered by a 24<br />
month guarantee starting on the date of purchase (receipt).<br />
During the life of the guarantee any fault of the device or<br />
its accessories *) ascribable to material or manufacturing<br />
defects will be eliminated free of charge by repairing or,<br />
at our discretion, by replacing it. The guarantee services<br />
do not entail an extension of the life of the guarantee nor<br />
do they give rise to any right to a new guarantee!<br />
Proof of the guarantee is provided by the proof of purchase.<br />
Without proof of purchase no free replacement or repair<br />
will be carried out.<br />
For repairs or replacement during the life of the guarantee<br />
return the device in its original packing together with<br />
the proof of purchase to your dealer.<br />
*) Damage to accessories does not mean automatic free<br />
replacement of the whole machine. In such cases please<br />
contact our hotline. Broken glass or breakage of plastic<br />
parts are always subject to a charge.<br />
Defects to consumables or parts subject to wearing (e.g.<br />
motor pistons, kneading blades, drive shafts, spare remote<br />
control, spare toothbrushes, saw blades, etc.) as well<br />
as cleaning, maintenance or the replacement of said<br />
parts are not covered by the guarantee and hence are to<br />
be paid!<br />
The guarantee lapses in case of unauthorized tampering.<br />
After the expiry of the guarantee<br />
After the expiry of the guarantee repairs can be carried<br />
by the competent dealer or repair service against the<br />
payment of the ensuing costs.<br />
D-47906 Kempen/Germany · Industriering Ost 40<br />
Internet: http://www.clatronic.de · email: info@clatronic.de<br />
32