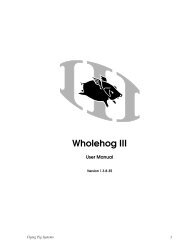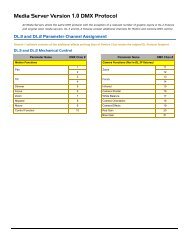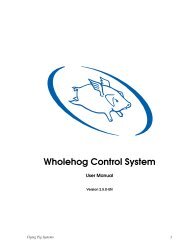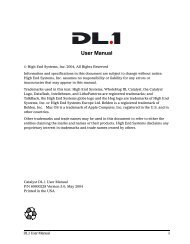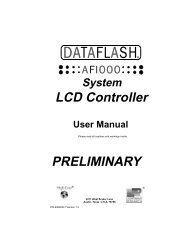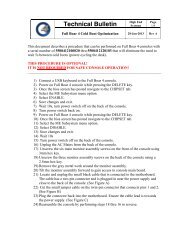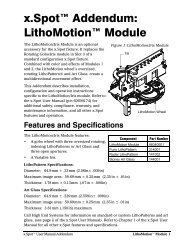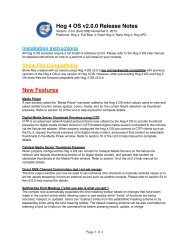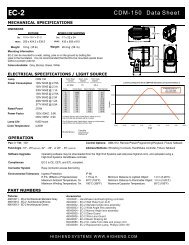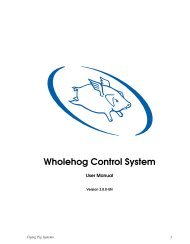HogPC Tutorial (color) [pdf] - High End Systems
HogPC Tutorial (color) [pdf] - High End Systems
HogPC Tutorial (color) [pdf] - High End Systems
You also want an ePaper? Increase the reach of your titles
YUMPU automatically turns print PDFs into web optimized ePapers that Google loves.
<strong>HogPC</strong><br />
Introduction to <strong>HogPC</strong>
Starting <strong>HogPC</strong><br />
• Click on the <strong>HogPC</strong> icon on the Start Menu<br />
• The Show Locator window opens:
Starting <strong>HogPC</strong><br />
• Use the Folder<br />
Viewer on the left to<br />
select either a folder<br />
that contains an<br />
existing show, or a<br />
folder to be used for<br />
starting a new show<br />
• Click the OK button<br />
to proceed<br />
Note: Folders containing an<br />
existing show will be<br />
shown in Bold text
Using <strong>HogPC</strong><br />
• The Frontpanel window:
Using <strong>HogPC</strong><br />
• The Touchpanel windows:
Using <strong>HogPC</strong><br />
• Touchpanel Windows<br />
– Work in same ways as touchpanels on the Hog II<br />
console<br />
• Frontpanel Windows<br />
– To spin Encoder wheels<br />
• Press & hold the left mouse button over a wheel and drag<br />
up/down, or;<br />
• Press and hold F10 (wheel 1), F11 (wheel 2), or F12 (wheel 3),<br />
then either move the mouse up/down or use cursor keys to spin<br />
the Encoder wheels<br />
– Click on the PIG key to latch it into the ‘ON’ state; PIG<br />
key stays on until second button is pressed
DMX Output<br />
• Connect a DMX Widget to the USB port of<br />
the computer<br />
• Right click on the frontpanel window<br />
• Select ‘Config’<br />
• Click on the box corresponding to the<br />
to the port and select the widget from<br />
the list of serial numbers that appears
Changing Window Positions<br />
• Both Touchpanel windows may be moved by<br />
clicking and dragging on the Title bar<br />
• The Frontpanel can also be moved by<br />
clicking and dragging on any blue area<br />
of window<br />
– Tip: Right click on Frontpanel window and<br />
select ‘Lock Position’ to prevent accidentally<br />
moving the Frontpanel while programming<br />
• When <strong>HogPC</strong> is launched, all windows<br />
will open in the same positions assigned<br />
when <strong>HogPC</strong> was last used
Minimizing Windows<br />
• Both Touchpanel windows as well as the<br />
Frontpanel window can be minimized;<br />
– Right click on the Frontpanel window<br />
– Select from<br />
• Minimize All (all 3 windows)<br />
• Minimize (Frontpanel only)<br />
• Show All (restores all minimized windows)<br />
– Touchpanel windows may be minimized<br />
individually in the same manner as any other<br />
Windows application
Restoring Default Window Positions<br />
upon Hog PC startup<br />
Steps:<br />
– Create a shortcut to <strong>HogPC</strong>.exe<br />
– Right click on the shortcut<br />
– Select Properties<br />
– Click in the Target field<br />
– Add a space, a hyphen and then a lower case d<br />
• For example: c:\program files\flying pig systems\<strong>HogPC</strong>.exe –d<br />
– Run <strong>HogPC</strong> from this shortcut in order to restore<br />
windows to default positions each time <strong>HogPC</strong> is<br />
launched
Keyboard Shortcuts
Keyboard Shortcuts<br />
Specifiers<br />
Group F1<br />
Position F2<br />
Color F3<br />
Beam F4<br />
Macro F5<br />
Page F6<br />
Effects F7<br />
List F8<br />
Time F9 or T<br />
Command Keys<br />
Active<br />
A<br />
Blind<br />
B<br />
Clear<br />
C<br />
Copy<br />
P<br />
Delete<br />
D<br />
Gobo<br />
G<br />
<strong>High</strong>light<br />
H<br />
Load<br />
L<br />
Main Go }]<br />
Main Stop {[<br />
Move<br />
M<br />
Next Page :;<br />
Record<br />
R<br />
Release<br />
Z<br />
Skip Down<br />
K<br />
Skip Up<br />
J<br />
Try Q<br />
Q<br />
Undo<br />
O<br />
Update<br />
U<br />
Combinations<br />
Choose X<br />
Shift +Number (1-8)<br />
GO X<br />
Tab + Number (1-8)<br />
Stop X<br />
~` + Number (1-8)<br />
Tool Keys<br />
Shift + Func (F1-F10)<br />
F10)<br />
Window Keys<br />
Tab + Func (F1-F10)<br />
F10)<br />
Wheels<br />
Wheel 1<br />
F10 + mouse/cursors<br />
Wheels 2<br />
F11 + mouse/cursors<br />
Wheel 3<br />
F12 + mouse/cursors<br />
Others<br />
At (@) @`<br />
Backspace Bkspace<br />
Enter Return/Enter<br />
Full ~#<br />
Minus (-)(<br />
-<br />
Next N<br />
Pig Ctrl<br />
Plus (+) +<br />
Set<br />
Numlok<br />
Setup S<br />
Slash (/) /<br />
Thru * or X<br />
Toggle Cursor \<br />
Func.
Changing the Show Folder<br />
2 Methods to change the folder<br />
<strong>HogPC</strong> uses to save and load<br />
shows:<br />
– Method 1:<br />
• Right click on the Frontpanel<br />
• Select ‘Change Folder’<br />
• The Show Locator Window<br />
opens to allow selection of a<br />
different folder<br />
• Select the floppy (A:\) drive in<br />
the folder list
Changing the Show Folder<br />
• Method 2<br />
– Open the Change Show<br />
Window<br />
– Click on the Change<br />
Folder button in the top<br />
toolbar<br />
– After selecting a new<br />
folder, click OK<br />
– <strong>HogPC</strong> will begin<br />
using the folder<br />
specified<br />
• Note: The folder<br />
currently in use by<br />
<strong>HogPC</strong> is displayed<br />
at the bottom left of<br />
the Change Show<br />
window
Auto Start<br />
• To launch <strong>HogPC</strong> when the PC is booted:<br />
– Create a shortcut to the <strong>HogPC</strong>.exe application<br />
– Right click over the shortcut and select ‘Properties’ from the<br />
menu<br />
– Click in the Target Field and add a space, a hyphen, a lower case<br />
letter a, another space, then the path of the directory that should<br />
be run at startup<br />
• Example: C:\Program Files\Flying Pig <strong>Systems</strong>\<strong>HogPC</strong>.exe –a C:\ashowdir<br />
– When the shortcut is run both TouchScreens as well as the<br />
FrontPanel window open and the Load Show button is<br />
automatically pressed to load the show from the designated<br />
Show Directory<br />
– To have <strong>HogPC</strong> run at startup of PC, simply move the shortcut<br />
into the Startup folder in the Windows Start Menu
Where to Get More Information<br />
www.highend.com<br />
www.flyingpig.com<br />
support@flyingpig.com<br />
US: 1.800.890.8989<br />
UK: 44.20.8579.5665


![HogPC Tutorial (color) [pdf] - High End Systems](https://img.yumpu.com/22281458/1/500x640/hogpc-tutorial-color-pdf-high-end-systems.jpg)