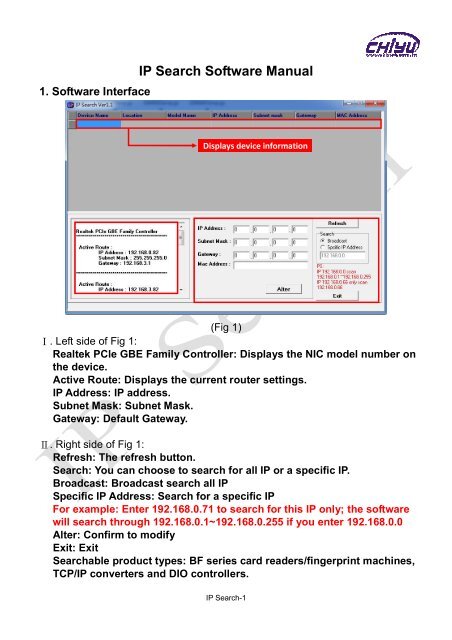IP Search Software Manual - Grid Connect
IP Search Software Manual - Grid Connect
IP Search Software Manual - Grid Connect
You also want an ePaper? Increase the reach of your titles
YUMPU automatically turns print PDFs into web optimized ePapers that Google loves.
1. <strong>Software</strong> Interface<br />
<strong>IP</strong> <strong>Search</strong> <strong>Software</strong> <strong>Manual</strong><br />
Displays device information<br />
(Fig 1)<br />
Ⅰ. Left side of Fig 1:<br />
Realtek PCle GBE Family Controller: Displays the NIC model number on<br />
the device.<br />
Active Route: Displays the current router settings.<br />
<strong>IP</strong> Address: <strong>IP</strong> address.<br />
Subnet Mask: Subnet Mask.<br />
Gateway: Default Gateway.<br />
Ⅱ. Right side of Fig 1:<br />
Refresh: The refresh button.<br />
<strong>Search</strong>: You can choose to search for all <strong>IP</strong> or a specific <strong>IP</strong>.<br />
Broadcast: Broadcast search all <strong>IP</strong><br />
Specific <strong>IP</strong> Address: <strong>Search</strong> for a specific <strong>IP</strong><br />
For example: Enter 192.168.0.71 to search for this <strong>IP</strong> only; the software<br />
will search through 192.168.0.1~192.168.0.255 if you enter 192.168.0.0<br />
Alter: Confirm to modify<br />
Exit: Exit<br />
<strong>Search</strong>able product types: BF series card readers/fingerprint machines,<br />
TCP/<strong>IP</strong> converters and DIO controllers.<br />
<strong>IP</strong> <strong>Search</strong>-1
2. Using <strong>IP</strong> <strong>Search</strong><br />
Ⅰ. Double click “<strong>IP</strong> <strong>Search</strong>” icon on your desktop ; then click Refresh button<br />
to search for BF series devices and TCP/<strong>IP</strong> converters available on the network.<br />
Any device found will be displayed with its Model Name, <strong>IP</strong> Address, Subnet<br />
Mask, Gateway and MAC Address in the window, as shown in (Fig 2).<br />
(Fig 2)<br />
<strong>IP</strong> <strong>Search</strong>-2
3. How to change device settings<br />
Ⅰ. Click “<strong>IP</strong> <strong>Search</strong>” and select any device found; enter the new settings for<br />
<strong>IP</strong> Address, Subnet Mask and Gateway, and then press Alter. A message<br />
column will pop up to inform you that the settings have been successfully<br />
modified. Click “OK” to close the message column and complete the setting<br />
modification , as shown in (Fig 3-1) and (Fig 3-2).<br />
(Fig 3-1)<br />
(Fig 3-2)<br />
<strong>IP</strong> <strong>Search</strong>-3
Ⅱ. Click “Refresh” to search again. The modified <strong>IP</strong>, Subnet Mask and<br />
Gateway will appear in the window, as shown in (Fig 4).<br />
(Fig 4)<br />
<strong>IP</strong> <strong>Search</strong>-4
4. <strong>Search</strong>ing for a specific <strong>IP</strong><br />
Ⅰ. To search for one device with a specific <strong>IP</strong> address, Click “Specific <strong>IP</strong><br />
Address” at the bottom-right hand corner and enter the <strong>IP</strong> address . Click<br />
“Refresh” button to search for the device on that <strong>IP</strong> address, as shown in (Fig<br />
5) .<br />
(Fig 5)<br />
Ⅱ. To search for specific <strong>IP</strong> segment, select “Specific <strong>IP</strong> Address” and specify<br />
the segment (e.g. enter 192.168.0.0). Click “Refresh” to search for all devices in<br />
the selected segment, as shown in (Fig 6) .<br />
(Fig 6)<br />
<strong>IP</strong> <strong>Search</strong>-5
Ⅲ. When the search is complete, it will display all devices ,BF series and<br />
TCP/<strong>IP</strong> converters found. Double-click the device to open its webpage where<br />
you can enter username and password for setting, as shown in (Fig 7) below.<br />
(Fig 7)<br />
<strong>IP</strong> <strong>Search</strong>-6