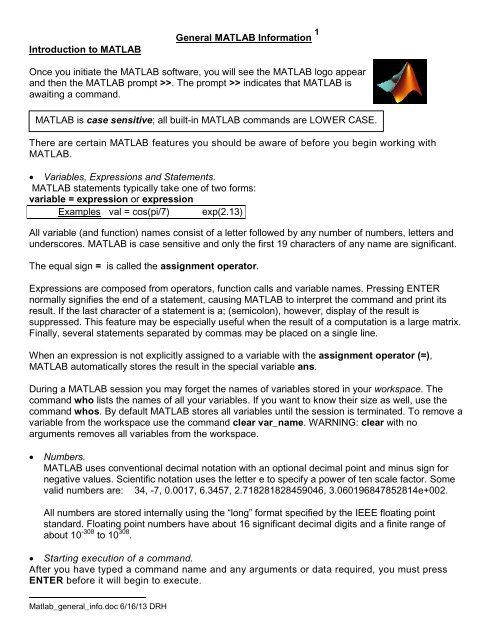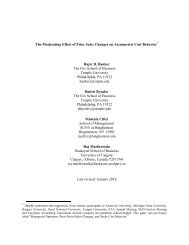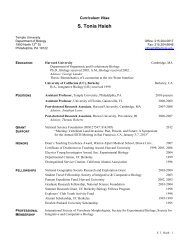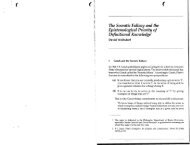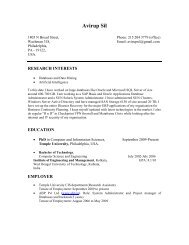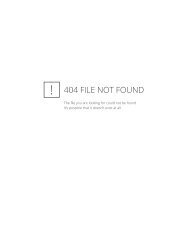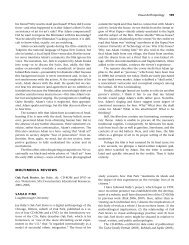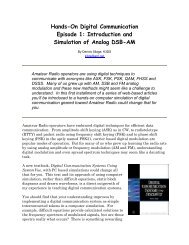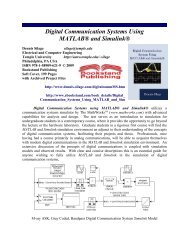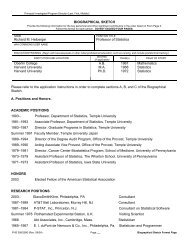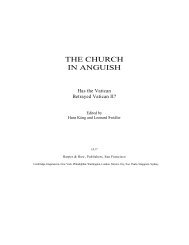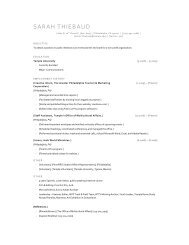Matlab General Information - The Astro
Matlab General Information - The Astro
Matlab General Information - The Astro
You also want an ePaper? Increase the reach of your titles
YUMPU automatically turns print PDFs into web optimized ePapers that Google loves.
Introduction to MATLAB<br />
<strong>General</strong> MATLAB <strong>Information</strong> 1<br />
Once you initiate the MATLAB software, you will see the MATLAB logo appear<br />
and then the MATLAB prompt >>. <strong>The</strong> prompt >> indicates that MATLAB is<br />
awaiting a command.<br />
MATLAB is case sensitive; all built-in MATLAB commands are LOWER CASE.<br />
<strong>The</strong>re are certain MATLAB features you should be aware of before you begin working with<br />
MATLAB.<br />
• Variables, Expressions and Statements.<br />
MATLAB statements typically take one of two forms:<br />
variable = expression or expression<br />
Examples val = cos(pi/7) exp(2.13)<br />
All variable (and function) names consist of a letter followed by any number of numbers, letters and<br />
underscores. MATLAB is case sensitive and only the first 19 characters of any name are significant.<br />
<strong>The</strong> equal sign = is called the assignment operator.<br />
Expressions are composed from operators, function calls and variable names. Pressing ENTER<br />
normally signifies the end of a statement, causing MATLAB to interpret the command and print its<br />
result. If the last character of a statement is a; (semicolon), however, display of the result is<br />
suppressed. This feature may be especially useful when the result of a computation is a large matrix.<br />
Finally, several statements separated by commas may be placed on a single line.<br />
When an expression is not explicitly assigned to a variable with the assignment operator (=),<br />
MATLAB automatically stores the result in the special variable ans.<br />
During a MATLAB session you may forget the names of variables stored in your workspace. <strong>The</strong><br />
command who lists the names of all your variables. If you want to know their size as well, use the<br />
command whos. By default MATLAB stores all variables until the session is terminated. To remove a<br />
variable from the workspace use the command clear var_name. WARNING: clear with no<br />
arguments removes all variables from the workspace.<br />
• Numbers.<br />
MATLAB uses conventional decimal notation with an optional decimal point and minus sign for<br />
negative values. Scientific notation uses the letter e to specify a power of ten scale factor. Some<br />
valid numbers are: 34, -7, 0.0017, 6.3457, 2.718281828459046, 3.060196847852814e+002.<br />
All numbers are stored internally using the “long” format specified by the IEEE floating point<br />
standard. Floating point numbers have about 16 significant decimal digits and a finite range of<br />
about 10 -308 to 10 308 .<br />
• Starting execution of a command.<br />
After you have typed a command name and any arguments or data required, you must press<br />
ENTER before it will begin to execute.<br />
<strong>Matlab</strong>_general_info.doc 6/16/13 DRH
• Search Path.<br />
To determine how to execute commands MATLAB uses a search path to find m-files and other data<br />
sets. Any file you want to execute must reside in the current directory or in a folder that is on the<br />
search path. By default, the files supplied with MATLAB and MathWorks toolboxes are included in the<br />
search path.<br />
To see which directories/folders are on the search path type the command path. To change the<br />
search path select Set Path from the File menu in the desktop, and use the Set Path dialog box. <strong>The</strong><br />
command addpath can be used to add directories to the path, and command rmpath can be used to<br />
remove directories from the path,<br />
• Getting help.<br />
If you know the name of command typing >> help sin<br />
help followed by the name displays SIN Sine of argument in radians.<br />
information about the command.<br />
SIN(X) is the sine of the elements of X.<br />
>> help sqrt<br />
SQRT Square root.<br />
SQRT(X) is the square root of the elements of X. Complex<br />
results are produced if X is not positive.<br />
• <strong>The</strong> command stack.<br />
As you enter commands, MATLAB saves a number of the most recent commands in a stack.<br />
Previous commands saved on the stack can be recalled using the up arrow key. <strong>The</strong> number of<br />
commands saved on the stack varies depending on the length of the commands and other<br />
factors.<br />
• Editing commands.<br />
If you make an error or mistype something in a command, you can use the left arrow and right<br />
arrow keys to position the cursor for corrections. <strong>The</strong> home key moves the cursor to the<br />
beginning of a command, and the end key moves the cursor to the end. <strong>The</strong> backspace and<br />
delete keys can be used to remove characters from a command line. <strong>The</strong> insert key is used to<br />
initiate the insertion of characters. Pressing the insert key a second time exits the insert mode. If<br />
MATLAB recognizes an error after you have pressed ENTER, then MATLAB responds with a beep<br />
and a message that helps define the error. You can recall the command line using the up arrow key<br />
in order to edit the line. To delete an entire command line press ESC, escape.<br />
• Continuing commands.<br />
MATLAB commands that do not fit on a single line can be continued to the next line using an<br />
ellipsis, which is three consecutive periods, followed by ENTER.<br />
• Stopping a command.<br />
To stop execution of a MATLAB command, press Ctrl and C simultaneously, then press<br />
ENTER. Sometimes this sequence must be repeated.<br />
• Quitting.<br />
To quit MATLAB, type exit or quit followed by pressing ENTER.
In MATLAB version R2013a the desktop has changed from pull down menus to a ribbon of icons.<br />
This ribbon is shown below in two pieces with a few explanations of the actions of certain icons.<br />
For a video introduction to the new MATLAB desktop go to<br />
http://www.mathworks.com/products/matlab/whatsnew.html#
<strong>General</strong>:<br />
To enter a matrix: > type the entries between square brackets, [.....]<br />
> enter it by rows with elements separated by a space or comma<br />
> rows are terminated by a semicolon<br />
command A= [1 2 3;4 5 6;7 8 9] displays A =<br />
1 2 3<br />
4 5 6<br />
7 8 9<br />
Suppressing Displays: When you place a semicolon at the end of a command, the command will be<br />
executed but the result will not be displayed on the screen. This is very useful when you are<br />
creating big matrices or to not reveal intermediate steps of a calculation. Try typing the command<br />
w = linspace(1,20,100); Note the semicolon<br />
to create a row vector with equally spaced entries. <strong>The</strong> contents of w will not be displayed. To<br />
see the contents just type w.<br />
To enter a string: type the contents of the string between single quotes ' ... '<br />
command st = 'Hi there.' displays st =<br />
Hi there.<br />
Strings are not commands; they information like messages and formulas.<br />
What you see on the screen: MATLAB has various display formats. That is, ways to show things<br />
on the screen. All numerical values stored by MATLAB have about 16 decimal places. However, we<br />
do not always want to see all the decimals places. That is why MATLAB has display formats.<br />
<strong>The</strong> default format is format short.<br />
Format short shows 4 places behind the decimal point for reasonable sized numbers.<br />
Examples: pi is shown as 3.1416 in format short<br />
2/3 is shown as 0.6667 in format short<br />
1/8 is shown as 0.1250 in format short<br />
(Format short rounds to obtain the last digit which is displayed. Beware, there may be many more<br />
decimal places than those shown.)<br />
Examples of other display formats: (e formats display a number and an exponent which is a<br />
power of ten ; 1.2345e+002 means 1.2345*10 2 )<br />
FORMAT SHORT Scaled fixed point format with 5 digits.<br />
FORMAT LONG Scaled fixed point format with 15 digits.<br />
FORMAT SHORT E Floating point format with 5 digits.<br />
FORMAT LONG E Floating point format with 15 digits.<br />
FORMAT SHORT G Best of fixed or floating point format with 5 digits.<br />
FORMAT LONG G Best of fixed or floating point format with 15 digits.<br />
FORMAT RAT Approximation by ratio of small integers.<br />
format short e shows pi as 3.1416e+000<br />
format long shows pi as 3.14159265358979<br />
format long e shows pi as 3.141592653589793e+000
format rat shows pi as 355/113<br />
Note: 355/113 is only an approximation to pi; computing 355/113 in format long gives<br />
3.14159292035398<br />
Use command help format for the description of other display formats.<br />
Special case: A value which is exactly zero will be displayed as a single zero. If you see 0.0000,<br />
the value is not exactly zero. Change to a long format and re-display it.<br />
MATLAB also works with complex numbers. Use i as a suffix on the imaginary part. For<br />
example the complex number 5 – 8i is entered at a MATLAB prompt as >> z = 5-8i and will be<br />
displayed as z = 5.0000 - 8.0000i in format short. Changing the format can alter the display.<br />
Illustrations of ALGEBRA Expressions and their MATLAB form.<br />
Standard Algebra Form<br />
3x 2 - 5x + 1<br />
2x<br />
− 3<br />
4 − 7x<br />
x 2 + 1<br />
e -x<br />
MATLAB Representation<br />
3*x^2-5*x+1<br />
multiplication must be indicated using * and<br />
exponents require an ^<br />
(2*x-3)/(4-7*x)<br />
the numerator and denominator must be<br />
enclosed in parentheses if they are more<br />
than 1 term<br />
sqrt(x^2+1) or (x^2+1)^.5 or<br />
(x^2+1)^(1/2)<br />
using sqrt is preferred; fractional exponents<br />
must be enclosed in parentheses<br />
exp(-x)<br />
ln(x)<br />
cos 2 (x - π)<br />
sin(x) e -2.3x<br />
|tan(x)|<br />
log(x)<br />
the natural log function is denoted log; log<br />
base 10 is denoted log10<br />
cos(x-pi)^2<br />
constant π is denoted pi; all arguments of<br />
trig. functions are considered radians<br />
sin(x)*exp(-2.3*x)<br />
note that the exponent is in parentheses<br />
and that we must use * to indicate<br />
multiplication<br />
abs(tan(x))<br />
the absolute value is denoted by abs;<br />
parentheses must be used
Operators, Elementary Functions, & <strong>General</strong> Purpose Commands<br />
Arithmetic operators.<br />
plus +<br />
minus -<br />
times *<br />
power ^<br />
divide \<br />
Relational operators.<br />
Equal ==<br />
Not equal ~=<br />
Less than <<br />
Greater than ><br />
Less than or equal =<br />
Logical operators.<br />
and &<br />
or |<br />
not ~<br />
++++++++++++++++++++++++++++++++++++++++++++++++++++++++++++++++++<br />
Trigonometric & Hyperbolic<br />
log2 - Base 2 logarithm and<br />
sin - Sine.<br />
dissect floating point number.<br />
sinh - Hyperbolic sine.<br />
pow2 - Base 2 power and<br />
asin - Inverse sine.<br />
scale floating point number.<br />
asinh - Inverse hyperbolic sine.<br />
sqrt - Square root.<br />
cos - Cosine.<br />
nextpow2 - Next higher power of 2.<br />
cosh - Hyperbolic cosine.<br />
acos - Inverse cosine.<br />
Complex<br />
acosh - Inverse hyperbolic cosine.<br />
abs - Absolute value.<br />
tan - Tangent.<br />
angle - Phase angle.<br />
tanh - Hyperbolic tangent.<br />
complex - Construct complex data<br />
atan - Inverse tangent.<br />
from real and imaginary parts.<br />
atan2 - Four quadrant<br />
inverse tangent.<br />
conj<br />
imag<br />
- Complex conjugate.<br />
- Complex imaginary part.<br />
atanh - Inverse hyperbolic tangent.<br />
real - Complex real part.<br />
sec - Secant.<br />
sech - Hyperbolic secant.<br />
Calculus Operators<br />
asec - Inverse secant.<br />
diff -Difference and approximate<br />
asech - Inverse hyperbolic secant.<br />
derivative when working on a vector.<br />
csc - Cosecant.<br />
diff -Differentiate when working on a<br />
csch - Hyperbolic cosecant.<br />
string or symbolic expression; will do<br />
acsc - Inverse cosecant.<br />
higher derivatives & partial<br />
acsch - Inverse hyperbolic cosecant.<br />
derivatives.<br />
cot - Cotangent.<br />
int -Integrate; indefinite or definite<br />
coth - Hyperbolic cotangent.<br />
depending upon the arguments.<br />
acot - Inverse cotangent.<br />
taylor -Taylor series expansion.<br />
acoth - Inverse hyperbolic cotangent.<br />
Basic Plotting Tools<br />
Exponential<br />
plot -Plots a set of ordered pairs.<br />
exp - Exponential.<br />
plot3 -Plots a set of ordered triples.<br />
log - Natural logarithm.<br />
ezplot -Easy to use function plotter.<br />
log10 - Common (base 10) logarithm.<br />
++++++++++++++++++++++++++++++++++++++++++++++++++++++++++++++++++<br />
+<br />
<strong>General</strong> Purpose Commands<br />
home - Moves the cursor to the upper left corner of the Command Window and clears the<br />
visible portion of the window. Use the scroll bar to see what was on the screen previously.<br />
clc - Clear command window; scrollbar not available.<br />
demo - Run demonstrations.<br />
who - List current variables.<br />
whos - List current variables, long form.<br />
clear - Clear variables and functions from memory.
load<br />
save<br />
saveas<br />
quit<br />
exit<br />
what<br />
type<br />
which<br />
path<br />
addpath<br />
rmpath<br />
diary<br />
- Load workspace variables from disk.<br />
- Save workspace variables to disk. (Use help save for more information.)<br />
- Save Figure or model to desired output format.<br />
- Quit MATLAB session.<br />
- Exit from MATLAB.<br />
- List MATLAB-specific files in directory.<br />
- List M-file.<br />
- Locate functions and files.<br />
- Get/set search path.<br />
- Add directory to search path.<br />
- Remove directory from search path.<br />
- Save text of MATLAB session.<br />
Diary File: At times you will need to record the results of your MATLAB session as part of an<br />
assignment. Have a flash drive or floppy disk ready to use so you can save your MATLAB work.<br />
Change the Current Directory field in the desktop toolbar to the appropriate drive letter and<br />
possibly a particular directory.<br />
Now type command diary filename.txt followed by the Enter key. Each computation (but not<br />
graphics) you make in MATLAB will be saved in your directory in a text file named filename.txt.<br />
You can then edit this file using your favorite text editor. When you have finished your MATLAB<br />
session you can turn off the recording by typing diary off at the MATLAB prompt . If you want to<br />
stop your MATLAB session for any reason, you can reopen the diary file the next time you start<br />
MATLAB. If you use the same file name, the results of your new MATLAB session will be written<br />
at the end of the old diary file. You may want to use different names for each session on an<br />
assignment, and then merge the files.