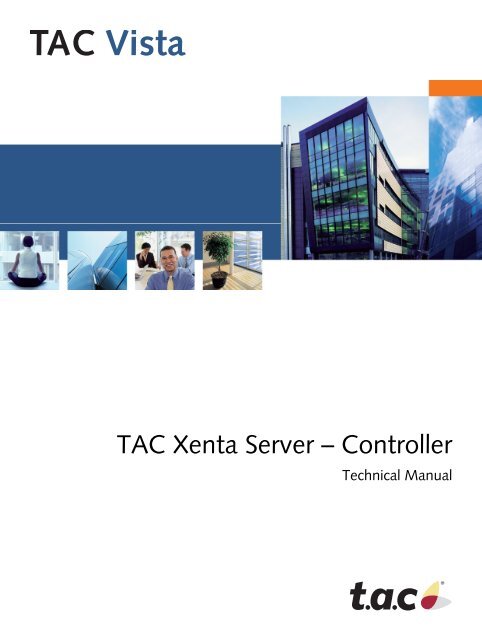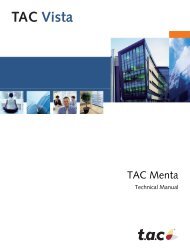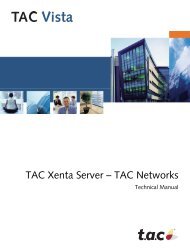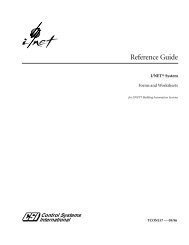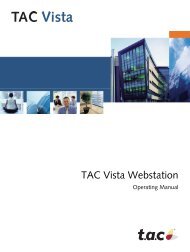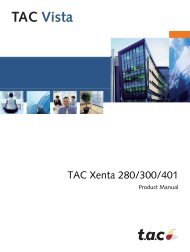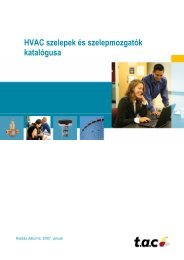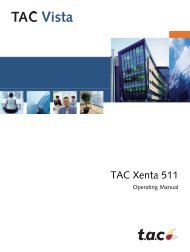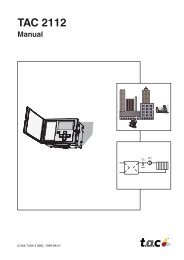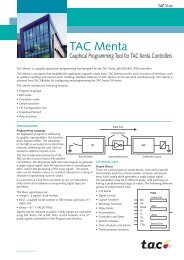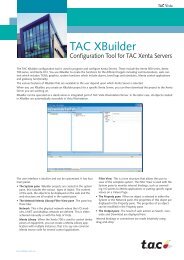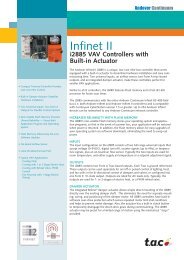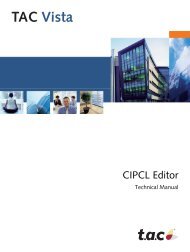TAC Xenta Server â Controller - IAS Automatika
TAC Xenta Server â Controller - IAS Automatika
TAC Xenta Server â Controller - IAS Automatika
You also want an ePaper? Increase the reach of your titles
YUMPU automatically turns print PDFs into web optimized ePapers that Google loves.
<strong>TAC</strong> <strong>Xenta</strong> <strong>Server</strong> – <strong>Controller</strong><br />
Technical Manual
<strong>TAC</strong> <strong>Xenta</strong> <strong>Server</strong> – <strong>Controller</strong><br />
Technical Manual
Copyright © 2007 <strong>TAC</strong> AB. All rights reserved.<br />
This document, as well as the product it refers to, is only intended for licensed users. <strong>TAC</strong> AB owns the copyright of this document and reserves<br />
the right to make changes, additions or deletions. <strong>TAC</strong> AB assumes no responsibility for possible mistakes or errors that might appear in this<br />
document.<br />
Do not use the product for other purposes than those indicated in this document.<br />
Only licensed users of the product and the document are permitted to use the document or any information therein. Distribution, disclosure,<br />
copying, storing or use of the product, the information or the illustrations in the document on the part of non-licensed users, in electronic or<br />
mechanical form, as a recording or by other means, including photo copying or information storage and retrieval systems, without the express<br />
written permission of <strong>TAC</strong> AB, will be regarded as a violation of copyright laws and is strictly prohibited.<br />
Trademarks and registered trademarks are the property of their respective owners.
<strong>TAC</strong> <strong>Xenta</strong> <strong>Server</strong> – <strong>Controller</strong>, Technical Manual<br />
Contents<br />
Contents<br />
INTRODUCTION<br />
1 About this Manual 13<br />
1.1 Product Features......................................................................................................... 13<br />
1.2 Structure ..................................................................................................................... 15<br />
1.3 Typographic Conventions .......................................................................................... 16<br />
1.4 Prerequisites ............................................................................................................... 17<br />
1.5 New in This Edition ................................................................................................... 17<br />
1.6 Related Documents .................................................................................................... 17<br />
GETTING STARTED<br />
2 Planning the Project 21<br />
2.1 ACME Inc. ................................................................................................................. 21<br />
2.2 The Example .............................................................................................................. 22<br />
2.2.1 The LonWorks Network Structure.......................................................................... 24<br />
2.2.2 The Project Folder and Folder Structure on the Hard Disk .................................... 25<br />
2.3 Developing the Project............................................................................................... 26<br />
3 Preparatory Work in <strong>TAC</strong> Vista 27<br />
3.1 Removing an Existing <strong>TAC</strong> <strong>Xenta</strong> Device from the LonWorks Network ................ 27<br />
3.2 Udating the Network Information.............................................................................. 28<br />
4 Using <strong>TAC</strong> <strong>Xenta</strong> I/O Modules in the Project 29<br />
4.1 Deleting Unused Signal Objects ................................................................................ 30<br />
4.2 Adding a <strong>TAC</strong> <strong>Xenta</strong> I/O Module.............................................................................. 30<br />
4.3 Assigning a Neuron ID for a <strong>TAC</strong> <strong>Xenta</strong> I/O Module in <strong>TAC</strong> XBuilder.................. 33<br />
5 Configuring I/O Points in The Project 35<br />
5.1 Configuring Physical Inputs....................................................................................... 35<br />
5.1.1 Configuring a Universal Input U as a Digital Input................................................ 36<br />
5.1.2 Configuring a Universal Input U as a Linear Analog Input.................................... 36<br />
5.1.3 Configuring a Universal Input U as a Non-Linear (Thermistor) Input................... 37<br />
5.1.4 Configuring a Universal Input U as a Pulse Counting Input .................................. 38<br />
5.2 Configuring Physical Outputs .................................................................................... 39<br />
5.2.1 Configuring a Digital Output K .............................................................................. 39<br />
5.2.2 Configuring a Digital Output K as Pulsed Output .................................................. 40<br />
5.2.3 Configuring an Analog Output Y............................................................................ 41<br />
6 Verifying the <strong>TAC</strong> <strong>Xenta</strong> I/O Modules in the Project 45<br />
6.1 Saving a <strong>TAC</strong> <strong>Xenta</strong> <strong>Server</strong> Project in a <strong>TAC</strong> Vista Database.................................. 45<br />
6.2 Sending a <strong>TAC</strong> XBuilder Project to a <strong>TAC</strong> <strong>Xenta</strong> <strong>Server</strong>......................................... 47<br />
<strong>TAC</strong> AB, Sep 2007 5 (226)<br />
04-00123-01-en
Contents<br />
<strong>TAC</strong> <strong>Xenta</strong> <strong>Server</strong> – <strong>Controller</strong>, Technical Manual<br />
6.3 Viewing the <strong>TAC</strong> <strong>Xenta</strong> I/O Modules Using a Browser............................................ 48<br />
6.3.1 Verifying a Connected Signal in the I/O Module.................................................... 49<br />
7 Adding <strong>TAC</strong> Menta Objects to the Control Application 51<br />
7.1 Adding an Applications Folder .................................................................................. 51<br />
7.2 Adding a <strong>TAC</strong> Menta Object ..................................................................................... 52<br />
7.3 Adding a <strong>TAC</strong> Menta Application File ...................................................................... 53<br />
7.3.1 Importing a <strong>TAC</strong> Menta Application File to a <strong>TAC</strong> Menta Object ........................ 53<br />
8 Assigning a Control Task to <strong>TAC</strong> Menta Objects in The Control Application 59<br />
8.1 Assigning a Control Task for a <strong>TAC</strong> Menta Object................................................... 59<br />
8.2 Execution Order in a Control Task............................................................................. 61<br />
9 Modifying and Refining Objects in the Project 63<br />
9.1 Time Objects in the Control Application ................................................................... 63<br />
9.2 Alarm Objects in the Control Application.................................................................. 64<br />
9.3 Trend Log Objects in the Control Application........................................................... 64<br />
9.4 I/O Signals as SNVTs in the Control Application...................................................... 64<br />
9.4.1 I/O Signals as SNVTs from an Imported <strong>TAC</strong> Menta Application ........................ 64<br />
9.4.2 Changing Connection Block Type .......................................................................... 65<br />
9.5 ERR Blocks in the Control Application ..................................................................... 72<br />
9.5.1 ERROR Blocks in an Imported <strong>TAC</strong> Menta application ........................................ 72<br />
9.5.2 Adapting a <strong>TAC</strong> Menta Application for the ERROR Block Design ...................... 72<br />
10 Adding SNVT Objects to the Project 77<br />
10.1 SNVT Objects in the Control Application ................................................................. 77<br />
10.1.1 SNVTs from an Imported <strong>TAC</strong> Menta application................................................. 78<br />
10.1.2 Adding a <strong>Controller</strong> Object ..................................................................................... 79<br />
10.1.3 Adding a SNVT....................................................................................................... 80<br />
10.2 Creating a New .xif File ............................................................................................. 92<br />
11 Connecting Signals in the Project 93<br />
11.1 Connecting a Signal Between <strong>TAC</strong> Menta Objects ................................................... 94<br />
11.2 Connecting a Signal to a SNVT ................................................................................. 97<br />
11.3 Locking the Filter View.............................................................................................. 99<br />
11.4 Connecting a Signal to a <strong>TAC</strong> <strong>Xenta</strong> I/O Point ......................................................... 102<br />
11.5 Connecting a Pulse Output Signal to a <strong>TAC</strong> <strong>Xenta</strong> I/O Point.................................... 105<br />
11.6 Connecting a <strong>TAC</strong> <strong>Xenta</strong> I/O Online Signal.............................................................. 107<br />
11.7 Connecting a System Variable ................................................................................... 108<br />
12 Monitoring the Application Using the Service Web 109<br />
12.1 Viewing the Execution Time for a Control Application ............................................ 109<br />
12.1.1 Viewing the Control Task Execution Values .......................................................... 110<br />
12.1.2 Viewing the Execution Time Values for the Application in a Menta Object ......... 111<br />
12.2 Clearing Task Dynamic Data ..................................................................................... 112<br />
12.2.1 Clearing Dynamic Data for All Tasks..................................................................... 113<br />
12.3 Viewing the Function Block Diagram for a <strong>TAC</strong> Menta Object ............................... 113<br />
12.4 Daily Operations via the Web .................................................................................... 115<br />
13 Exporting an I/O Point List from <strong>TAC</strong> XBuilder 117<br />
14 Preparing Logical Signals for the Web 119<br />
14.1 Arranging Signals to be used in the Project ............................................................... 119<br />
14.1.1 Adding Signals ........................................................................................................ 119<br />
6 (226) <strong>TAC</strong> AB, Sep 2007<br />
04-00123-01-en
<strong>TAC</strong> <strong>Xenta</strong> <strong>Server</strong> – <strong>Controller</strong>, Technical Manual<br />
Contents<br />
REFERENCE<br />
15 Using <strong>TAC</strong> <strong>Xenta</strong> I/O Modules in <strong>TAC</strong> XBuilder 125<br />
15.1 <strong>TAC</strong> <strong>Xenta</strong> I/O Module Properties in <strong>TAC</strong> XBuilder ............................................... 125<br />
15.2 Adding a <strong>TAC</strong> <strong>Xenta</strong> I/O Module.............................................................................. 126<br />
15.3 Defining the Network Address................................................................................... 126<br />
15.4 Configuring the <strong>TAC</strong> <strong>Xenta</strong> I/O Points ..................................................................... 126<br />
16 Configuring the Device Address for a <strong>TAC</strong> <strong>Xenta</strong> I/O Module 127<br />
16.1 Assigning a Neuron ID for a <strong>TAC</strong> <strong>Xenta</strong> I/O Module Using <strong>TAC</strong> XBuilder ........... 127<br />
16.2 Configuring a Device Address for a <strong>TAC</strong> <strong>Xenta</strong> I/O Module Using <strong>TAC</strong> Vista Workstation..............................................................................................................................<br />
128<br />
16.2.1 Configuring the Device Address for a <strong>TAC</strong> <strong>Xenta</strong> I/O Module Using the Service Pin<br />
Message...................................................................................................................... 128<br />
16.2.2 Configuring the Device Address for a <strong>TAC</strong> <strong>Xenta</strong> I/O Module Manually............. 131<br />
16.3 Assigning a Neuron ID for a <strong>TAC</strong> <strong>Xenta</strong> I/O Module on the <strong>TAC</strong> <strong>Xenta</strong> <strong>Server</strong> Web Site<br />
132<br />
16.3.1 Configuring the Device Address for a Replaced <strong>TAC</strong> <strong>Xenta</strong> I/O Module Using the Service<br />
Web..................................................................................................................... 133<br />
17 Using I/O Points in <strong>TAC</strong> XBuilder 135<br />
17.1 The Digital Input X .................................................................................................... 135<br />
17.1.1 Configuring a Digital Input Type X........................................................................ 136<br />
17.1.2 Signals in the Digital Input Type X ........................................................................ 136<br />
17.2 The Universal Input U................................................................................................ 137<br />
17.2.1 Configuring a Universal input U as Current input.................................................. 137<br />
17.2.2 Signals in the Universal Input U as Current Input .................................................. 138<br />
17.2.3 Configuring a Universal Input U as User Defined Current Input ........................... 139<br />
17.2.4 Signals in the Universal Input U as User Defined Current Input............................ 141<br />
17.2.5 Configuring a Universal Input U as Voltage Input ................................................. 141<br />
17.2.6 Signals in the Universal Input U as Voltage Input.................................................. 143<br />
17.2.7 Configuring a Universal Input U as User Defined Voltage Input........................... 143<br />
17.2.8 Signals in the Universal Input U as User Defined Voltage Input ........................... 145<br />
17.2.9 Configuring a Universal Input U as Non-linear (Thermistor) Input....................... 146<br />
17.2.10 Signals in the Universal Input U as Non-linear (Thermistor) Input ....................... 147<br />
17.2.11 Configuring a Universal Input U as SP Adjust Input.............................................. 147<br />
17.2.12 Signals in the Universal Input U used as SP Adjust Input...................................... 148<br />
17.2.13 Configuring a Universal Input U as Digital Input, On/Off Type............................ 149<br />
17.2.14 Signals in the Universal Input U Used as Digital Input, On/Off Type ................... 150<br />
17.2.15 Configuring a Universal Input U as Digital Input, Counter Type .......................... 150<br />
17.2.16 Signals in the Universal Input U Used as Digital Input, Counter ........................... 151<br />
17.3 The Non-linear Analog Input B ................................................................................. 152<br />
17.3.1 Configuring a Non-linear Analog Input B .............................................................. 153<br />
17.3.2 Signals in the B Type Analog Input........................................................................ 153<br />
17.4 The Digital Output K ................................................................................................. 154<br />
17.4.1 Configuring a Digital Output K .............................................................................. 155<br />
17.4.2 Signals in the K Type Digital Output...................................................................... 155<br />
17.5 The Analog Output Y................................................................................................. 156<br />
17.5.1 Configuring an Analog Output Y............................................................................ 158<br />
17.5.2 Signals in the Analog Output Type Y..................................................................... 159<br />
<strong>TAC</strong> AB, Sep 2007 7 (226)<br />
04-00123-01-en
Contents<br />
<strong>TAC</strong> <strong>Xenta</strong> <strong>Server</strong> – <strong>Controller</strong>, Technical Manual<br />
18 Using LON Wall Modules in <strong>TAC</strong> XBuilder 161<br />
18.1 Adding a LON Wall Module...................................................................................... 161<br />
18.2 Configuring the Device Address for a LON Wall Module ........................................ 162<br />
18.3 Configuring a LON Wall Module .............................................................................. 162<br />
19 <strong>TAC</strong> Menta Objects in <strong>TAC</strong> XBuilder 163<br />
19.1 <strong>TAC</strong> Menta Object Properties .................................................................................... 163<br />
19.2 The Control Task Property ......................................................................................... 164<br />
19.2.1 Selecting the Control Task for a <strong>TAC</strong> Menta Object.............................................. 164<br />
19.2.2 Changing the Control Task Assignment for a <strong>TAC</strong> Menta Object ......................... 164<br />
19.2.3 Removing a Control Task Assignment for a <strong>TAC</strong> Menta Object ........................... 164<br />
19.3 The Cycle Time Property ........................................................................................... 164<br />
19.4 The Execution Order Property.................................................................................... 165<br />
19.5 Signal Structure in <strong>TAC</strong> Menta Objects..................................................................... 165<br />
20 Using <strong>TAC</strong> Menta Application Files in <strong>TAC</strong> XBuilder 167<br />
20.1 The Specialized <strong>TAC</strong> Menta Programming Tool....................................................... 167<br />
20.2 Importing a <strong>TAC</strong> Menta Application File to the <strong>TAC</strong> Menta Object Using <strong>TAC</strong> XBuilder<br />
169<br />
20.3 Importing a <strong>TAC</strong> Menta Application File to the <strong>TAC</strong> Menta Programming Tool .... 169<br />
20.4 Loading an Application Part as a Macro .................................................................... 171<br />
20.5 Creating a New <strong>TAC</strong> Menta Application File............................................................ 172<br />
21 Using the <strong>TAC</strong> Menta Library in <strong>TAC</strong> XBuilder 177<br />
21.1 Adding an Existing <strong>TAC</strong> Menta Object to the <strong>TAC</strong> Menta Library.......................... 178<br />
21.2 Adding a New <strong>TAC</strong> Menta Object to the <strong>TAC</strong> Menta Library.................................. 180<br />
21.3 Editing a <strong>TAC</strong> Menta Object in the <strong>TAC</strong> Menta Library .......................................... 180<br />
21.4 Importing a <strong>TAC</strong> Menta Application File to a <strong>TAC</strong> Menta Library Object .............. 181<br />
21.5 Using a <strong>TAC</strong> Menta Object from the Library ............................................................ 182<br />
21.6 Making a Local Copy of a <strong>TAC</strong> Menta Object from the <strong>TAC</strong> Menta Library .......... 183<br />
21.7 Exporting a <strong>TAC</strong> Menta Library ................................................................................ 184<br />
21.8 Importing a <strong>TAC</strong> Menta Library ................................................................................ 185<br />
21.9 Deleting a <strong>TAC</strong> Menta Library Object....................................................................... 185<br />
22 Control Tasks in <strong>TAC</strong> XBuilder 187<br />
22.1 Control Task Properties.............................................................................................. 187<br />
22.1.1 The Control Task Cycle Time ................................................................................. 187<br />
22.2 Viewing the Control Task Assignments..................................................................... 189<br />
22.2.1 Viewing a Control Task Reference ......................................................................... 189<br />
22.2.2 Viewing the Control Task Assignment for a <strong>TAC</strong> Menta Object........................... 189<br />
22.3 Defining Execution Order .......................................................................................... 190<br />
22.3.1 Changing the Execution Order Within a Control Task ........................................... 190<br />
22.4 Accessing Execution Time Values for the Control Tasks.......................................... 191<br />
22.4.1 Control Task System Variables............................................................................... 191<br />
22.4.2 Creating an Alarm for the Control Task Overruns System Variable ...................... 192<br />
22.4.3 Viewing the Control Task Execution Times Values Via the Service Web............. 192<br />
22.5 Clearing Task Dynamic Data ..................................................................................... 193<br />
22.5.1 Clearing Task Dynamic Data via the Service Web................................................. 193<br />
22.5.2 Clearing Dynamic Data for all Tasks ...................................................................... 193<br />
22.5.3 Clearing Task Dynamic Data Using System Variables........................................... 193<br />
22.6 Viewing the Execution Time Values for the Application in a <strong>TAC</strong> Menta Object ... 194<br />
8 (226) <strong>TAC</strong> AB, Sep 2007<br />
04-00123-01-en
<strong>TAC</strong> <strong>Xenta</strong> <strong>Server</strong> – <strong>Controller</strong>, Technical Manual<br />
Contents<br />
23 Variables in a <strong>TAC</strong> <strong>Xenta</strong> <strong>Server</strong> 700 195<br />
23.1 Automatically Added Variables................................................................................. 195<br />
23.2 Adding a Variable ...................................................................................................... 196<br />
23.3 Defining the Source for a Variable ............................................................................ 197<br />
23.4 Using the Value/State of a Variable........................................................................... 197<br />
23.5 Finding Signals Connected to a Variable................................................................... 197<br />
23.6 Disconnecting a Signal from a Variable .................................................................... 198<br />
24 Alarm Objects in the Control Application 199<br />
24.1 The <strong>TAC</strong> <strong>Xenta</strong> <strong>Server</strong> Alarm Object in a <strong>TAC</strong> Menta Object................................. 199<br />
24.2 Alarm Objects from an Imported <strong>TAC</strong> Menta Application ....................................... 200<br />
24.3 Adapting an Alarm Object ......................................................................................... 201<br />
24.4 Alarm Objects in a New <strong>TAC</strong> Menta Application..................................................... 201<br />
24.5 Creating an Alarm Page ............................................................................................. 201<br />
25 Time Objects in the Control Application 203<br />
25.1 Time Objects Imported from a <strong>TAC</strong> Menta Application........................................... 203<br />
25.2 Connecting a Time Object to a <strong>TAC</strong> Menta Object................................................... 204<br />
25.3 Time Objects in a New <strong>TAC</strong> Menta Application....................................................... 204<br />
25.4 Creating a Time Object Page ..................................................................................... 205<br />
26 Trend Logs in the Control Application 207<br />
26.1 Trend Log Objects Imported from a <strong>TAC</strong> Menta Application .................................. 207<br />
26.2 Adapting a Trend Log ................................................................................................ 207<br />
26.3 Trend Log Objects in a New <strong>TAC</strong> Menta Application .............................................. 208<br />
26.4 Creating a Trend Log Page ........................................................................................ 208<br />
27 I/O Signals as SNVTs in the Control Application 209<br />
27.1 I/O Signals as SNVTs from an Imported <strong>TAC</strong> Menta application ............................ 209<br />
27.2 Changing Connection Block Type ............................................................................. 209<br />
27.3 SNVTs as I/O Signals in a New <strong>TAC</strong> Menta Application......................................... 209<br />
28 ERR Function Blocks in the Control Application 211<br />
28.1 ERROR Blocks in an imported <strong>TAC</strong> Menta Application.......................................... 211<br />
28.2 Adapting an ERR Block Design ................................................................................ 211<br />
28.3 ERROR Blocks in a New <strong>TAC</strong> Menta Application................................................... 211<br />
29 Changing the Receive Timer Value 213<br />
29.1 Changing the Receive Timer Value in <strong>TAC</strong> Vista Workstation................................ 213<br />
29.2 Changing the Receive Timer Value in the <strong>TAC</strong> XBuilder Project............................ 214<br />
30 Connecting Rules in <strong>TAC</strong> XBuilder 215<br />
Index 219<br />
<strong>TAC</strong> AB, Sep 2007 9 (226)<br />
04-00123-01-en
Contents<br />
<strong>TAC</strong> <strong>Xenta</strong> <strong>Server</strong> – <strong>Controller</strong>, Technical Manual<br />
10 (226) <strong>TAC</strong> AB, Sep 2007<br />
04-00123-01-en
1 About this Manual<br />
INTRODUCTION
<strong>TAC</strong> <strong>Xenta</strong> <strong>Server</strong> – <strong>Controller</strong>, Technical Manual<br />
1 About this Manual<br />
1 About this Manual<br />
1.1 Product Features<br />
This manual describes a particular process. For information on certain<br />
products, we refer you to the manual for the product in question.<br />
For information on how to install software, we refer you to the instructions<br />
delivered with the software.<br />
For information on third party products, we refer you to the instructions<br />
delivered with the third party product.<br />
If you discover errors and/or unclear descriptions in this manual, please<br />
contact your <strong>TAC</strong> representative.<br />
Notes<br />
• We are continuously improving and correcting our documentation.<br />
This manual may have been updated.<br />
• Please check our Docnet site at www.tac.com for the latest version.<br />
The <strong>Xenta</strong> <strong>Server</strong> family consists of different products:<br />
• <strong>TAC</strong> <strong>Xenta</strong> 511,<br />
• <strong>TAC</strong> <strong>Xenta</strong> 527,<br />
• <strong>TAC</strong> <strong>Xenta</strong> 527-NPR,<br />
• <strong>TAC</strong> <strong>Xenta</strong> 555,<br />
• <strong>TAC</strong> <strong>Xenta</strong> 701,<br />
• <strong>TAC</strong> <strong>Xenta</strong> 711,<br />
• <strong>TAC</strong> <strong>Xenta</strong> 721,<br />
• <strong>TAC</strong> <strong>Xenta</strong> 731, and<br />
• <strong>TAC</strong> <strong>Xenta</strong> 913.<br />
<strong>Xenta</strong> <strong>Server</strong>s are equipped with several features; the major features are<br />
defined in the following table:<br />
<strong>TAC</strong> AB, Sep 2007 13 (226)<br />
04-00123-01-en
1 About this Manual <strong>TAC</strong> <strong>Xenta</strong> <strong>Server</strong> – <strong>Controller</strong>, Technical Manual<br />
Table 1.1: Major features<br />
Product LON I/NET MicroNet ModBus Web a I/O<br />
Modules<br />
<strong>Xenta</strong><br />
Supp. b<br />
<strong>Xenta</strong> 511 x C x<br />
<strong>Xenta</strong> 511-B x x C x<br />
<strong>Xenta</strong> 527 x x C x<br />
<strong>Xenta</strong> 527-NPR x S<br />
<strong>Xenta</strong> 555 x x C x<br />
<strong>Xenta</strong> 701 x S 10<br />
<strong>Xenta</strong> 711 x C 10 x<br />
<strong>Xenta</strong> 721 x S 20 x<br />
<strong>Xenta</strong> 731 x x x x C 20 x<br />
<strong>Xenta</strong> 913 c x x x S<br />
a. S – Service. Means that the web interface is automatically generated in XBuilder and only contains values<br />
in value pages and is aimed for commissioning and service. It is not possible to have any end-user web<br />
content, such as graphics, trend viewers, alarm viewers or value pages.<br />
C – Custom. Means that the web interface is totally configurable in XBuilder; navigation and all features<br />
for creating a full end-user web are available.<br />
b. <strong>Xenta</strong> Supp. – <strong>Xenta</strong> 280/300/401 support. Means that <strong>Xenta</strong> 280/300/401 can be installed on the Lon-<br />
Works network beneath a <strong>Xenta</strong> 700 and are fully supported by both the <strong>Xenta</strong> 700 and <strong>TAC</strong> Vista on top<br />
of <strong>Xenta</strong> 700.<br />
c. The <strong>Xenta</strong> 913 also supports BacNet, M-Bus, and C-Bus.<br />
14 (226) <strong>TAC</strong> AB, Sep 2007<br />
04-00123-01-en
<strong>TAC</strong> <strong>Xenta</strong> <strong>Server</strong> – <strong>Controller</strong>, Technical Manual<br />
1 About this Manual<br />
1.2 Structure<br />
The manual is divided into the following parts:<br />
• Introduction<br />
The Introduction section contains information on how this manual<br />
is structured and how it should be used to find information in the<br />
most efficient way.<br />
• Getting Started<br />
The Getting Started section contains a step-by-step description of<br />
how to engineer or carry out different tasks. It also gives you<br />
guided instructions on how to complete a sample project. If you<br />
want more information, see the corresponding chapter in the Reference<br />
section of the manual.<br />
• Reference<br />
The Reference section contains more comprehensive information<br />
about various parts of the Getting Started section. It also provides<br />
you with information on alternative solutions not covered by the<br />
Getting Started section.<br />
<strong>TAC</strong> AB, Sep 2007 15 (226)<br />
04-00123-01-en
1 About this Manual <strong>TAC</strong> <strong>Xenta</strong> <strong>Server</strong> – <strong>Controller</strong>, Technical Manual<br />
1.3 Typographic Conventions<br />
Throughout the manual the following specially marked texts may occur.<br />
! Warning<br />
Alerts you that failure to take, or avoid, a specific action might result<br />
in physical harm to you or to the hardware.<br />
Caution<br />
Alerts you to possible data loss, breaches of security, or other more<br />
serious problems.<br />
Important<br />
Alerts you to supplementary information that is essential to the completion<br />
of a task.<br />
Note<br />
Alerts you to supplementary information.<br />
Tip<br />
Alerts you to supplementary information that is not essential to the<br />
completion of the task at hand.<br />
Advanced<br />
Alerts you that the following information applies to complex tasks or<br />
tasks restricted by access.<br />
16 (226) <strong>TAC</strong> AB, Sep 2007<br />
04-00123-01-en
<strong>TAC</strong> <strong>Xenta</strong> <strong>Server</strong> – <strong>Controller</strong>, Technical Manual<br />
1 About this Manual<br />
1.4 Prerequisites<br />
1.5 New in This Edition<br />
To be able to profit from the contents in this manual, you are recommended<br />
to read the following manuals:<br />
• Classic Networks, Technical Manual, and/or<br />
• LNS Networks, Technical Manual, and<br />
• <strong>TAC</strong> <strong>Xenta</strong> <strong>Server</strong> – <strong>TAC</strong> Networks, Technical Manual.<br />
• New manual.<br />
1.6 Related Documents<br />
• Classic Networks, Technical Manual<br />
Part No.: 04-00015<br />
• LNS Networks, Technical Manual<br />
Part No.: 04-00016<br />
• <strong>TAC</strong> Graphics Editor – TGML, Technical Manual<br />
Part No.: 04-00026<br />
• <strong>TAC</strong> Vista, Technical Manual<br />
Part No.: 04-00021<br />
• <strong>TAC</strong> Menta, Technical Manual<br />
Part No.: 04-00030<br />
• <strong>TAC</strong> <strong>Xenta</strong> 500/700/911/913, Product Manual<br />
Part No.: 04-00071<br />
• <strong>TAC</strong> <strong>Xenta</strong> <strong>Server</strong> – <strong>TAC</strong> Networks, Technical Manual<br />
Part No.: 04-00121<br />
• <strong>TAC</strong> <strong>Xenta</strong> <strong>Server</strong> – Web <strong>Server</strong>, Technical Manual<br />
Part No.: 04-00122<br />
• <strong>TAC</strong> <strong>Xenta</strong> <strong>Server</strong> – Gateway, Technical Manual<br />
Part No.: 04-00124<br />
<strong>TAC</strong> AB, Sep 2007 17 (226)<br />
04-00123-01-en
1 About this Manual <strong>TAC</strong> <strong>Xenta</strong> <strong>Server</strong> – <strong>Controller</strong>, Technical Manual<br />
18 (226) <strong>TAC</strong> AB, Sep 2007<br />
04-00123-01-en
GETTING STARTED<br />
2 Planning the Project<br />
3 Preparatory Work in <strong>TAC</strong> Vista<br />
4 Using <strong>TAC</strong> <strong>Xenta</strong> I/O Modules in the<br />
Project<br />
5 Configuring I/O Points in The Project<br />
6 Verifying the <strong>TAC</strong> <strong>Xenta</strong> I/O Modules<br />
in the Project<br />
7 Adding <strong>TAC</strong> Menta Objects to the<br />
Control Application<br />
8 Assigning a Control Task to <strong>TAC</strong><br />
Menta Objects in The Control Application<br />
9 Modifying and Refining Objects in<br />
the Project<br />
10 Adding SNVT Objects to the Project<br />
11 Connecting Signals in the Project<br />
12 Monitoring the Application Using the<br />
Service Web<br />
13 Exporting an I/O Point List from <strong>TAC</strong><br />
XBuilder<br />
14 Preparing Logical Signals for the Web
<strong>TAC</strong> <strong>Xenta</strong> <strong>Server</strong> – <strong>Controller</strong>, Technical Manual<br />
2 Planning the Project<br />
2 Planning the Project<br />
2.1 ACME Inc.<br />
We are going to create a <strong>Xenta</strong> <strong>Server</strong> control application for the fictional<br />
company called ACME Inc.<br />
The facility is a small, two-story office building, served by roof-top<br />
units. The first floor houses the Lobby, Accounts, Conference Room,<br />
and Marketing/Management. The second floor area houses Customer<br />
Support and Engineering.<br />
The system is managed using <strong>TAC</strong> Vista.<br />
Lobby<br />
Accounts<br />
Conference Room<br />
Support<br />
Engineering<br />
Marketing and Management<br />
Fig. 2.1: The ACME Building.<br />
<strong>TAC</strong> AB, Sep 2007 21 (226)<br />
04-00123-01-en
2 Planning the Project <strong>TAC</strong> <strong>Xenta</strong> <strong>Server</strong> – <strong>Controller</strong>, Technical Manual<br />
2.2 The Example<br />
The <strong>Xenta</strong> <strong>Server</strong>, in the example, a <strong>Xenta</strong> 731 includes a controller.<br />
The existing <strong>Xenta</strong> 401 device for the roof top unit RTU4 is replaced<br />
and a control application to execute the same control functions is created<br />
to be executed in the <strong>Xenta</strong> <strong>Server</strong> together with <strong>Xenta</strong> I/O modules.<br />
Note<br />
• Although the <strong>Xenta</strong> <strong>Server</strong> described in this manual is a<br />
<strong>Xenta</strong> 731, a <strong>Xenta</strong> 711 could also be used for this purpose.<br />
The other LonWorks devices in the building are connected to the Lon-<br />
Works network beneath the <strong>Xenta</strong> 731.<br />
The <strong>Xenta</strong> 731 (called <strong>Xenta</strong>_<strong>Server</strong>_A) also includes a presentation<br />
system that can be accessed using a web browser anywhere on the network.<br />
For more information on how to create the presentation web, see the<br />
<strong>TAC</strong> <strong>Xenta</strong> <strong>Server</strong> – Web <strong>Server</strong>, Technical Manual.<br />
Important<br />
• The functionality to design a customized presentation web is not<br />
available in two types of <strong>Xenta</strong> <strong>Server</strong>s:<br />
• <strong>Xenta</strong> 701 and<br />
• <strong>Xenta</strong> 721<br />
In our example, we have simplified the ACME Inc. building as follows:<br />
VistaSRV1<br />
I/O Modules<br />
Lobby<br />
<strong>Xenta</strong>_<strong>Server</strong>_A<br />
Conf_Room<br />
Energy meter<br />
Fig. 2.2: Simplified ACME building<br />
22 (226) <strong>TAC</strong> AB, Sep 2007<br />
04-00123-01-en
<strong>TAC</strong> <strong>Xenta</strong> <strong>Server</strong> – <strong>Controller</strong>, Technical Manual<br />
2 Planning the Project<br />
In the example in the manual, the devices are connected to the Lon-<br />
Works network.<br />
First Floor<br />
Lobby<br />
<strong>Xenta</strong> 104<br />
Conf_Room<br />
<strong>Xenta</strong> 281<br />
Energy meter<br />
<strong>Xenta</strong> <strong>Server</strong> A<br />
<strong>Xenta</strong> 731<br />
I/O-Modules<br />
<strong>Xenta</strong> 422<br />
<strong>Xenta</strong> 452<br />
Fig. 2.3: The devices.<br />
• The roof-top unit Lobby is illustrated by a <strong>Xenta</strong> 104. A secondary<br />
air handling unit in the conference room, Conf_Room, is illustrated<br />
by a <strong>Xenta</strong> 281.<br />
• The energy meter measures the total energy usage in the ACME<br />
building.<br />
• The roof-top unit application will be handled by the <strong>Xenta</strong> 731 and<br />
I/O modules.<br />
<strong>TAC</strong> AB, Sep 2007 23 (226)<br />
04-00123-01-en
2 Planning the Project <strong>TAC</strong> <strong>Xenta</strong> <strong>Server</strong> – <strong>Controller</strong>, Technical Manual<br />
2.2.1 The LonWorks Network Structure<br />
The LonWorks network structure is created in <strong>TAC</strong> Vista and is called<br />
ACME_Inc after the company. Since the building has two floors, the<br />
network is originally designed with its devices divided into two <strong>Xenta</strong><br />
groups named 1st_Floor and 2nd_Floor. Devices located on the first<br />
floor belong to the <strong>Xenta</strong> group 1st_Floor. The <strong>Xenta</strong> 104 and the<br />
energy meter are members of the LonWorks group 1st_Floor_LW.<br />
With the control application running in the <strong>Xenta</strong> 731, there is no longer<br />
a <strong>Xenta</strong> 401 for the RTU4. Therefore, the <strong>Xenta</strong> group 2nd_Floor is no<br />
longer required.<br />
The <strong>Xenta</strong> 731 is connected to Vista via a Local Area Network or alternatively<br />
a Wide Area Network using the TCP/IP protocol.<br />
<strong>TAC</strong> Vista<br />
<strong>Xenta</strong>_<strong>Server</strong>_A<br />
LAN/WAN<br />
LonWorks network (ACME_Inc)<br />
Conf_Room Lobby Energy meter<br />
M1 M3<br />
1st_Floor<br />
1st_Floor_LW<br />
Fig. 2.4: The revised LonWorks network.<br />
All the devices on the LonWorks network are connected to the Lon-<br />
Works port on the <strong>Xenta</strong> 731. All signal values, trend logs, alarms and<br />
so on are handled by the <strong>Xenta</strong> 731 and the data is sent to and from Vista<br />
across the IP network.<br />
The <strong>Xenta</strong> 731 also includes a presentation of the ACME building that<br />
allows users to operate the system.<br />
The design for web access is detailed in the <strong>TAC</strong> <strong>Xenta</strong> <strong>Server</strong> – Web<br />
<strong>Server</strong>, Technical Manual.<br />
24 (226) <strong>TAC</strong> AB, Sep 2007<br />
04-00123-01-en
<strong>TAC</strong> <strong>Xenta</strong> <strong>Server</strong> – <strong>Controller</strong>, Technical Manual<br />
2 Planning the Project<br />
2.2.2 The Project Folder and Folder Structure on the Hard Disk<br />
A project for a complete system is best placed in a directory containing<br />
the folders and subfolders similar to the figure below.<br />
Fig. 2.5: The folder structure on the hard disk.<br />
This structure should be prepared when the device structure of the<br />
project is created, as described in Classic Networks, Technical Manual<br />
or LNS Networks, Technical Manual. The whole structure, or parts of it,<br />
should be in place at this point.<br />
In the text that follows, we use C:\ProjectACME as the project folder.<br />
The Vista database (containing the network structure) requires a folder<br />
of its own. The folder is a subfolder to ProjectACME, and it is called<br />
VistaDb.<br />
A short description follows of the intended use for the folders and their<br />
contents:<br />
• DeviceDescr – .mta files and .xif files for the LonWorks devices.<br />
• Documentation – general information, for example, manuals, data<br />
sheets, functional descriptions, I/O lists and so on.<br />
• VistaDb – the Vista database.<br />
• Graphics – .tgml files (graphics) for the <strong>Xenta</strong> <strong>Server</strong> created<br />
using <strong>TAC</strong> Graphics Editor, which can be made already before the<br />
XBuilder project is made.<br />
• BackupLM – backup files of the LonMaker database, in case an<br />
LNS network is in use (not included in Fig. 2.5).<br />
<strong>TAC</strong> AB, Sep 2007 25 (226)<br />
04-00123-01-en
2 Planning the Project <strong>TAC</strong> <strong>Xenta</strong> <strong>Server</strong> – <strong>Controller</strong>, Technical Manual<br />
2.3 Developing the Project<br />
<strong>TAC</strong> XBuilder<br />
XBuilder is the programming tool used to program the control application<br />
for the <strong>Xenta</strong> server.<br />
References to signals are prepared in a structure for future use on web<br />
pages.<br />
<strong>TAC</strong> Menta<br />
The Menta programming tool is used when new Menta block diagrams<br />
are needed.<br />
The <strong>Xenta</strong> 731 will replace the <strong>Xenta</strong> <strong>Server</strong>, previously used in the<br />
original ACME Inc. network<br />
The LonWorks network is already configured in Vista and is made<br />
available in Vista through the <strong>Xenta</strong> <strong>Server</strong>.<br />
The <strong>Xenta</strong> device for RTU4 is removed and the control application is<br />
executed in the <strong>Xenta</strong> 731.<br />
26 (226) <strong>TAC</strong> AB, Sep 2007<br />
04-00123-01-en
<strong>TAC</strong> <strong>Xenta</strong> <strong>Server</strong> – <strong>Controller</strong>, Technical Manual<br />
3 Preparatory Work in <strong>TAC</strong> Vista<br />
3 Preparatory Work in <strong>TAC</strong> Vista<br />
Creating the <strong>Xenta</strong> <strong>Server</strong> and connecting the LonWorks network is<br />
performed in Vista Workstation.<br />
For detailed instructions see the <strong>TAC</strong> <strong>Xenta</strong> <strong>Server</strong> – <strong>TAC</strong> Networks,<br />
Technical Manual.<br />
As the control application will be executed in the <strong>Xenta</strong> <strong>Server</strong>, this<br />
example describes how to remove the existing <strong>Xenta</strong> 401 from the Lon-<br />
Works network.<br />
3.1 Removing an Existing <strong>TAC</strong> <strong>Xenta</strong> Device from the<br />
LonWorks Network<br />
The application for RTU4 in the ACME installation will be executed in<br />
the <strong>Xenta</strong> <strong>Server</strong> instead of the <strong>Xenta</strong> 401.<br />
As the LonWorks network and the device structure are created in<br />
<strong>TAC</strong> Vista, you use Vista Workstation to make necessary changes.<br />
In our example, the device you want to remove the <strong>Xenta</strong> 400 for the<br />
RTU4.<br />
Tip<br />
• If, as in our example, you are reusing existing <strong>Xenta</strong> I/O modules,<br />
you can make a note of the Neuron ID for each I/O module<br />
before deleting them. You will find the Neuron IDs as properties<br />
of the I/O modules in Vista Workstation.<br />
<strong>TAC</strong> AB, Sep 2007 27 (226)<br />
04-00123-01-en
3 Preparatory Work in <strong>TAC</strong> Vista <strong>TAC</strong> <strong>Xenta</strong> <strong>Server</strong> – <strong>Controller</strong>, Technical Manual<br />
To remove an existing <strong>TAC</strong> <strong>Xenta</strong> device from the LonWorks<br />
network<br />
1 In Vista Workstation, in the folders pane, right-click the object you<br />
want to remove. In our example,<br />
VistaSRV1-<strong>Xenta</strong>_<strong>Server</strong>_A-ACME_Inc-2nd_Floor-RTU4.<br />
2 Click Delete.<br />
3 Click Yes to confirm.<br />
.<br />
Note<br />
• As the <strong>Xenta</strong> 400 in the example is the only device in the <strong>Xenta</strong><br />
group called 2nd_Floor you could remove the complete <strong>Xenta</strong><br />
group.<br />
3.2 Udating the Network Information<br />
The LonWorks network was changed when you deleted the <strong>Xenta</strong> group<br />
and the <strong>Xenta</strong> 401 device. <strong>TAC</strong> Vista alerts the user of this by showing<br />
the LonWorks network object with an asterix. To update the network<br />
information you have to make a new commission and download of the<br />
network.<br />
For more information on how to commission and download the Lon-<br />
Works network, see the <strong>TAC</strong> <strong>Xenta</strong> <strong>Server</strong> – <strong>TAC</strong> Networks, Technical<br />
Manual.<br />
Once you have deleted the appropriate object and updated the network<br />
information you will complete any additional work in XBuilder.<br />
28 (226) <strong>TAC</strong> AB, Sep 2007<br />
04-00123-01-en
<strong>TAC</strong> <strong>Xenta</strong> <strong>Server</strong> – <strong>Controller</strong>, Technical Manual<br />
4 Using <strong>TAC</strong> <strong>Xenta</strong> I/O Modules in the Project<br />
4 Using <strong>TAC</strong> <strong>Xenta</strong> I/O Modules in the<br />
Project<br />
The <strong>Xenta</strong> <strong>Server</strong> object and the XBuilder project have already been<br />
created in Vista and stored in the Vista database. For more information,<br />
see the <strong>TAC</strong> <strong>Xenta</strong> <strong>Server</strong> – <strong>TAC</strong> Networks, Technical Manual.<br />
The LonWorks Network object that is connected to the <strong>Xenta</strong> <strong>Server</strong> is<br />
imported by XBuilder; it can be viewed in the network pane in<br />
XBuilder. The <strong>Xenta</strong> 401 device and the original I/O modules are no<br />
longer part of the LON network.<br />
The <strong>Xenta</strong> 700 devices have no onboard I/O. <strong>Xenta</strong> I/O modules are<br />
used when physical I/O points are needed in the control application.<br />
If you require I/O points you, you can add the required types and number<br />
of <strong>Xenta</strong> I/O modules and configure them.<br />
The workflow in XBuilder for adding <strong>Xenta</strong> I/O modules to the <strong>Xenta</strong><br />
<strong>Server</strong> is as follows:<br />
• Adding <strong>Xenta</strong> I/O modules for physical in- and outputs.<br />
• Defining the network address for the I/O modules (Neuron ID).<br />
This work is performed by editing the <strong>Xenta</strong> <strong>Server</strong> project in XBuilder.<br />
<strong>TAC</strong> AB, Sep 2007 29 (226)<br />
04-00123-01-en
4 Using <strong>TAC</strong> <strong>Xenta</strong> I/O Modules in the Project <strong>TAC</strong> <strong>Xenta</strong> <strong>Server</strong> – <strong>Controller</strong>, Technical Manual<br />
4.1 Deleting Unused Signal Objects<br />
In our example, signals that were created beforehand in XBuilder are<br />
referring to RTU4 have lost their references, as the RTU4 <strong>Xenta</strong> 401<br />
device was removed from the network. These signals need to be deleted<br />
but will be recreated at a later stage in the project.<br />
For more information about the signals that have been created beforehand,<br />
see the <strong>TAC</strong> <strong>Xenta</strong> <strong>Server</strong> – <strong>TAC</strong> Networks, Technical Manual.<br />
To delete unused signal objects<br />
1 In Vista Workstation, in the folders pane, right-click the <strong>Xenta</strong><br />
<strong>Server</strong> and click Edit. In our example, <strong>Xenta</strong>_<strong>Server</strong>_A.<br />
2 Log in to Vista <strong>Server</strong>.<br />
3 In XBuilder, in the system pane, expand<br />
ACME_Building_A-Air_Handling-RTU4.<br />
4 Right-click the Signals folder and click Delete.<br />
5 Click Yes.<br />
4.2 Adding a <strong>TAC</strong> <strong>Xenta</strong> I/O Module<br />
To obtain physical I/O points for a control application you must add<br />
<strong>Xenta</strong> I/O modules of the types and numbers that satisfy your need of<br />
I/O points. The <strong>Xenta</strong> I/O modules are added to the LON network, in<br />
the network pane.<br />
In our example you will add five <strong>Xenta</strong> I/O modules for the RTU4 application.<br />
To add a <strong>TAC</strong> <strong>Xenta</strong> I/O module<br />
1 In XBuilder, in the network pane, right-click the LON network<br />
where you want to add the I/O module. In our example,<br />
IP Backbone-<strong>TAC</strong>_<strong>Xenta</strong>_731-LON.<br />
2 Point to Add I/O Module and then click the required type of I/O<br />
module. In our example, click <strong>Xenta</strong> 422A.<br />
3 Right-click the I/O module you have added and then click<br />
Rename.<br />
30 (226) <strong>TAC</strong> AB, Sep 2007<br />
04-00123-01-en
<strong>TAC</strong> <strong>Xenta</strong> <strong>Server</strong> – <strong>Controller</strong>, Technical Manual<br />
4 Using <strong>TAC</strong> <strong>Xenta</strong> I/O Modules in the Project<br />
4 Enter the required name for the new I/O module. In our example,<br />
“M1”.<br />
5 Double-click the I/O module M1 to view the available I/O points.<br />
<strong>TAC</strong> AB, Sep 2007 31 (226)<br />
04-00123-01-en
4 Using <strong>TAC</strong> <strong>Xenta</strong> I/O Modules in the Project <strong>TAC</strong> <strong>Xenta</strong> <strong>Server</strong> – <strong>Controller</strong>, Technical Manual<br />
Adding I/O modules one by one<br />
To meet the demand for I/O point allocation in your project, you will<br />
will frequently need more than one <strong>Xenta</strong> I/O module. Repeat the 'To<br />
add a <strong>Xenta</strong> I/O module' procedure as described above to add additional<br />
I/O modules as required.<br />
In our example, add the following I/O modules:<br />
• Add one more <strong>Xenta</strong> 422A I/O module and name it “M2”.<br />
• Add also two <strong>Xenta</strong> 452A I/O modules and name them “M3” and<br />
“M4” respectively.<br />
• Add one <strong>Xenta</strong> 451A I/O module and name it “M5”.<br />
32 (226) <strong>TAC</strong> AB, Sep 2007<br />
04-00123-01-en
<strong>TAC</strong> <strong>Xenta</strong> <strong>Server</strong> – <strong>Controller</strong>, Technical Manual<br />
4 Using <strong>TAC</strong> <strong>Xenta</strong> I/O Modules in the Project<br />
4.3 Assigning a Neuron ID for a <strong>TAC</strong> <strong>Xenta</strong> I/O<br />
Module in <strong>TAC</strong> XBuilder<br />
There are a number of different ways to configure the address for <strong>Xenta</strong><br />
I/O modules used with the <strong>Xenta</strong> <strong>Server</strong>. The method depends on the<br />
availability of the network and also whether a Vista system is available.<br />
• Using XBuilder.<br />
• Using Vista Workstation, where you can,<br />
• use the Service Pin switch or<br />
• enter the Neuron ID manually.<br />
• Via the <strong>Xenta</strong> <strong>Server</strong> Service web pages.<br />
The method you choose depends on the situation, whether a Vista system<br />
is available and the availability of an operating network.<br />
For more information on other ways to configure the address for <strong>Xenta</strong><br />
I/O modules see Section 16, “Configuring the Device Address for a<br />
<strong>TAC</strong> <strong>Xenta</strong> I/O Module”, on page 127.<br />
When working with XBuilder, the <strong>Xenta</strong> I/O modules are not online and<br />
the address is defined by entering it manually.<br />
In our example, you will use XBuilder to enter the Neuron ID to address<br />
the <strong>Xenta</strong> I/O module.<br />
Important<br />
• The Subnet and Node part of the address for I/O modules used by<br />
<strong>TAC</strong> Vista is configured automatically when the XBuilder<br />
project is saved to the Vista database. The XBuilder project is<br />
supplemented with the subnet and node address.<br />
<strong>TAC</strong> AB, Sep 2007 33 (226)<br />
04-00123-01-en
4 Using <strong>TAC</strong> <strong>Xenta</strong> I/O Modules in the Project <strong>TAC</strong> <strong>Xenta</strong> <strong>Server</strong> – <strong>Controller</strong>, Technical Manual<br />
To assign a Neuron ID to a <strong>TAC</strong> <strong>Xenta</strong> I/O module in <strong>TAC</strong><br />
XBuilder<br />
1 In XBuilder, in the network pane, click the I/O module that<br />
requires the Neuron ID. In our example, M1.<br />
2 In the properties pane, in the Neuron ID box, enter the Neuron ID<br />
for the I/O module. In our example, “04C83A1C0200”.<br />
3 Press Enter.<br />
Tip<br />
• You can avoid reading and typing errors when entering Neuron<br />
IDs by using a bar-code scanner connected to the PC and scanning<br />
the bar-code on the <strong>Xenta</strong> I/O module label for input.<br />
Assigning Neuron ID I/O module by I/O module<br />
Repeat the procedure above to assign the Neuron ID for all I/O modules<br />
used by the control application in the <strong>Xenta</strong> server.<br />
In our example, enter the Neuron IDs for the remaining four I/O modules:<br />
• Enter “123456789012” as Neuron ID for the <strong>Xenta</strong> 422A I/O<br />
module M2<br />
• Enter “04ED2F0C0200” as Neuron ID for the <strong>Xenta</strong> 452A I/O<br />
module M3.<br />
• Enter “234567890121” as Neuron ID for the <strong>Xenta</strong> 452A I/O<br />
module M4.<br />
• Enter “345678901212” as Neuron ID for the <strong>Xenta</strong> 451A I/O<br />
module M5.<br />
34 (226) <strong>TAC</strong> AB, Sep 2007<br />
04-00123-01-en
<strong>TAC</strong> <strong>Xenta</strong> <strong>Server</strong> – <strong>Controller</strong>, Technical Manual<br />
5 Configuring I/O Points in The Project<br />
5 Configuring I/O Points in The Project<br />
<strong>Xenta</strong> I/O modules are added and the device address are defined.<br />
A suitable next step is to configure the physical I/O points in the <strong>Xenta</strong><br />
<strong>Server</strong>.<br />
All physical I/O points in a I/O module are configured in XBuilder, by<br />
selecting properties, similar to using the BIND dialog in the Menta programming<br />
tool. The properties to define to define vary and are dependent<br />
upon the type of point and its usage.<br />
<strong>Xenta</strong> I/O points are configured by editing the <strong>Xenta</strong> <strong>Server</strong> project in<br />
XBuilder.<br />
When you edit the <strong>Xenta</strong> <strong>Server</strong> in XBuilder you must be logged on to<br />
the Vista server.<br />
For more information on how to log on to Vista server, see the <strong>TAC</strong><br />
<strong>Xenta</strong> <strong>Server</strong> – <strong>TAC</strong> Networks, Technical Manual.<br />
In our example, a few variations of physical inputs and outputs are configured.<br />
For more information on how to configure other variations of physical<br />
inputs and outputs, see Section 17, “Using I/O Points in <strong>TAC</strong><br />
XBuilder”, on page 135.<br />
5.1 Configuring Physical Inputs<br />
Physical inputs in the I/O modules are either digital or analog. The following<br />
input types are available in XBuilder:<br />
• Digital input X(n)<br />
• Universal input U(n)<br />
• Analog input, thermistor B(n)<br />
<strong>TAC</strong> AB, Sep 2007 35 (226)<br />
04-00123-01-en
5 Configuring I/O Points in The Project <strong>TAC</strong> <strong>Xenta</strong> <strong>Server</strong> – <strong>Controller</strong>, Technical Manual<br />
5.1.1 Configuring a Universal Input U as a Digital Input<br />
In our example you configure a universal input for a digital input signal.<br />
To configure a universal input U as a digital input<br />
1 In the network pane, double-click the required I/O module to view<br />
the signals. In our example, M1.<br />
2 In the network pane, click the required input. In our example, U1.<br />
3 In the properties view, in the Description box, enter a suitable<br />
description for the point. In our example, enter “SFan_Status”.<br />
4 In the Sensor Type list, click the required type. In our example,<br />
On/Off (Digital).<br />
5 In the Normal polarity list, click the required polarity. In our<br />
example, Open.<br />
6 In the LED behavior list, click the required behavior. In our example,<br />
Green.<br />
5.1.2 Configuring a Universal Input U as a Linear Analog Input<br />
In a control application you often use different types of inputs.<br />
The next physical input you configure in our example is a universal<br />
input for an analog voltage signal.<br />
To configure a universal input U as a linear analog input<br />
1 In the network pane, double-click the required I/O module to view<br />
the signals. In our example, M3.<br />
2 In the network pane, click the required input. In our example, U1.<br />
3 In the properties view, in the Description box, enter a suitable<br />
description for the point. In our example, enter<br />
“Static_Press_Sensor”.<br />
4 In the Sensor Type list, click the required type. In our example, 2<br />
-10V (Voltage).<br />
5 In the Minimum Value box, enter the required value. In our<br />
example, “0” (Zero).<br />
6 In the Maximum Value box, enter the required value. In our<br />
example, “5”.<br />
36 (226) <strong>TAC</strong> AB, Sep 2007<br />
04-00123-01-en
<strong>TAC</strong> <strong>Xenta</strong> <strong>Server</strong> – <strong>Controller</strong>, Technical Manual<br />
5 Configuring I/O Points in The Project<br />
7 In the Category list, click the required category. In our example,<br />
click pressure.<br />
8 In the Unit list, click the required unit. In our example, click mHg.<br />
9 In the Unit Prefix list, click the required unit prefix. In our example,<br />
click m.<br />
Important<br />
• You cannot filter the reading of the analog input. When filtering<br />
is required, you have to use the TimeConst parameter in the connected<br />
Menta block (RI).<br />
5.1.3 Configuring a Universal Input U as a Non-Linear (Thermistor)<br />
Input<br />
In this example you will configure a universal input for a thermistor<br />
temperature sensor.<br />
To configure a universal input U as a non-linear (thermistor)<br />
input<br />
1 In the network pane, double-click the required I/O module to view<br />
the signals. In our example, M3.<br />
2 In the network pane, click the required input. In our example, U5.<br />
3 In the properties view, in the Description box, enter a suitable<br />
description for the point. In our example, enter “DAT_Sensor”.<br />
4 In the Sensor Type list, click the required type. In our example,<br />
Thermistor 1.8k (<strong>TAC</strong>).<br />
Important<br />
• You cannot filter the reading of the analog input. When filtering<br />
is required, you have to use the TimeConst parameter in the connected<br />
Menta block (RI).<br />
<strong>TAC</strong> AB, Sep 2007 37 (226)<br />
04-00123-01-en
5 Configuring I/O Points in The Project <strong>TAC</strong> <strong>Xenta</strong> <strong>Server</strong> – <strong>Controller</strong>, Technical Manual<br />
5.1.4 Configuring a Universal Input U as a Pulse Counting Input<br />
In your projects you may want to count pulses on a digital input.<br />
In our example you configure a universal input for counting pulses.<br />
To configure a universal input U as a pulse counting input<br />
1 In the network pane, double-click the required I/O module to view<br />
the signals. In our example, M1.<br />
2 In the network pane, click the required input. In our example, U2.<br />
3 In the properties view, in the Description box, enter a suitable<br />
description for the point. In our example, enter “Pulse”.<br />
4 In the Sensor Type list, click the required type. In our example,<br />
Counter (Digital).<br />
• In the Normal Polarity list, click the required polarity. In our<br />
example, Open.<br />
• In the Counter Enable Default list, click the required list item. In<br />
our example, click 1.<br />
38 (226) <strong>TAC</strong> AB, Sep 2007<br />
04-00123-01-en
<strong>TAC</strong> <strong>Xenta</strong> <strong>Server</strong> – <strong>Controller</strong>, Technical Manual<br />
5 Configuring I/O Points in The Project<br />
5.2 Configuring Physical Outputs<br />
5.2.1 Configuring a Digital Output K<br />
Physical outputs in the I/O modules are either digital or analog. The following<br />
are available for configuring in XBuilder:<br />
• Digital output K(n)<br />
• Analog output Y(n)<br />
In our example you configure a physical output for a digital on/off output<br />
signal.<br />
To configure a digital output K<br />
1 In the network pane, double-click the required I/O module to view<br />
the signals. In our example, M1.<br />
2 In the network pane, click the required output. In our example, K1.<br />
3 In the properties view, in the Description box, enter a suitable<br />
description. In our example, enter “SFan_StartStop”.<br />
4 In the Sensor Type list, click the required type. In our example,<br />
click On/Off.<br />
5 In the Initial Value list, click the required value. In our example,<br />
Off.<br />
<strong>TAC</strong> AB, Sep 2007 39 (226)<br />
04-00123-01-en
5 Configuring I/O Points in The Project <strong>TAC</strong> <strong>Xenta</strong> <strong>Server</strong> – <strong>Controller</strong>, Technical Manual<br />
5.2.2 Configuring a Digital Output K as Pulsed Output<br />
In our example you configure a physical output for a pulsed digital output<br />
signal.<br />
To configure a digital output K as pulsed output<br />
1 In the network pane, double-click the required I/O module to view<br />
the signals. In our example, M1.<br />
2 In the network pane, click the required output. In our example, K3.<br />
3 In the properties view, in the Description box, enter a suitable<br />
description. In our example, enter “Relief_Air_Dmprs_Do”.<br />
4 In the Sensor Type list, click the required type. In our example,<br />
click Pulse.<br />
Important<br />
• When necessary, you define the value for a minimum pulse duration<br />
with the MinPulse parameter in the Menta PO connection<br />
block.<br />
40 (226) <strong>TAC</strong> AB, Sep 2007<br />
04-00123-01-en
<strong>TAC</strong> <strong>Xenta</strong> <strong>Server</strong> – <strong>Controller</strong>, Technical Manual<br />
5 Configuring I/O Points in The Project<br />
5.2.3 Configuring an Analog Output Y<br />
In a control application you may want to use more than one type of output.<br />
In our example you configure a physical output for an analog output signal<br />
with an output of 0 to 10 volt.<br />
To configure an analog output Y<br />
1 In the network pane, double-click the required I/O module to view<br />
the signals. In our example, M3.<br />
2 In the network pane, select the required output. In our example,<br />
Y1.<br />
3 In the properties view, in the Description box, enter a suitable<br />
description. In our example “VSD”.<br />
4 In the Initial Value box, enter the required value. In our example,<br />
“0” (Zero).<br />
5 In the Category list, click the required category. In our example,<br />
click percentage.<br />
6 In the Voltage at 0% box, enter the required value. In our example,<br />
“0” (Zero).<br />
7 In the Voltage at 100% box, enter the required value. In our<br />
example, “10”.<br />
Configuring I/O point by point<br />
Repeat the procedure above to configure all I/O points you require for<br />
your project.<br />
In our example, configure the following I/O points in each I/O module.<br />
In the <strong>Xenta</strong> module M1<br />
Configure the digital output K2.<br />
• Description = “Relief_Fan”<br />
• Sensor Type = On/Off<br />
• Initial value = Off<br />
<strong>TAC</strong> AB, Sep 2007 41 (226)<br />
04-00123-01-en
5 Configuring I/O Points in The Project <strong>TAC</strong> <strong>Xenta</strong> <strong>Server</strong> – <strong>Controller</strong>, Technical Manual<br />
In the <strong>Xenta</strong> module M2<br />
Configure the universal input U1.<br />
• Description = “C1_Status”<br />
• Sensor Type = On/Off (Digital)<br />
• Normal polarity = Open<br />
• LED behavior = Green<br />
Configure the universal input U2.<br />
• Description = “C2_Status”<br />
• Sensor Type = On/Off (Digital)<br />
• Normal polarity = Open<br />
• LED behavior = Green<br />
Configure the digital input U3.<br />
• Description = “C3_Status”<br />
• Sensor Type = On/Off (Digital)<br />
• Normal polarity = Open<br />
• LED behavior = Green<br />
Configure the digital input U4.<br />
• Description = “C4_Status”<br />
• Sensor Type = On/Off<br />
• Normal polarity = Open<br />
• LED behavior = Green<br />
Configure the digital output K1.<br />
• Description = “C1_Start_Stop”<br />
• Sensor Type = On/Off<br />
• Initial value = Off<br />
Configure the digital output K2.<br />
• Description = “C2_Start_Stop”<br />
• Sensor Type = On/Off<br />
• Initial value = Off<br />
Configure the digital output K3.<br />
• Description = “C3_Start_Stop”<br />
• Sensor Type = On/Off<br />
• Initial value = Off.<br />
42 (226) <strong>TAC</strong> AB, Sep 2007<br />
04-00123-01-en
<strong>TAC</strong> <strong>Xenta</strong> <strong>Server</strong> – <strong>Controller</strong>, Technical Manual<br />
5 Configuring I/O Points in The Project<br />
Configure the digital output K4.<br />
• Description = “C4_Start_Stop”<br />
• Sensor Type = On/Off<br />
• Initial value = Off<br />
In the <strong>Xenta</strong> module M3<br />
Configure the universal input U2.<br />
• Description = “RAHumiditySen”.<br />
• Sensor Type = 2–10 V (Voltage).<br />
• Minimum Value = 0<br />
• Maximum Value = 100<br />
Configure the universal input U3.<br />
• Description = “CO2”.<br />
• Sensor Type = 0–10 V (Voltage).<br />
• Category = percentage<br />
• Unit = ppm<br />
• Minimum Value = 0<br />
• Maximum Value = 2000.<br />
Important<br />
• The category and unit must be defined as ppm before the value of<br />
the Max.Value property can be entered.<br />
Note<br />
• ppm is a unit property of the percentage category.<br />
Configure the universal input U4.<br />
• Description = “Bldg_Static”.<br />
• Sensor Type = 2–10 V (Voltage).<br />
• Category = pressure<br />
• Unit = mHg<br />
• Unit Prefix = m<br />
• Minimum Value= – 0.25.<br />
• Maximum Value= 0.25.<br />
<strong>TAC</strong> AB, Sep 2007 43 (226)<br />
04-00123-01-en
5 Configuring I/O Points in The Project <strong>TAC</strong> <strong>Xenta</strong> <strong>Server</strong> – <strong>Controller</strong>, Technical Manual<br />
Configure the analog input U6.<br />
• Description = “RAT_Sensor”.<br />
• Sensor type = Thermistor1.8k (<strong>TAC</strong>).<br />
Configure the analog input U7.<br />
• Description = “MAT_Sensor”.<br />
• Sensor type = Thermistor1.8k (<strong>TAC</strong>).<br />
Configure the analog input U8.<br />
• Description = “OA_Temp_sens”.<br />
• Sensor type = Thermistor1.8k (<strong>TAC</strong>).<br />
Configure the analog output Y2.<br />
• Description = “Mixed_Air_Dampers”.<br />
• Sensor type = 0–10 V<br />
• Initial value = 0<br />
• Voltage at 0% = 0<br />
• Voltage at 100% = 10<br />
• Category = percentage.<br />
In the <strong>Xenta</strong> module M4<br />
Configure the universal input U3.<br />
• Description = “Fan_Speed”<br />
• Sensor type = 0–10 V (Voltage).<br />
• Minimum Value = 0<br />
• Maximum Value = 100<br />
In the <strong>Xenta</strong> module M5<br />
Configure the universal input U1.<br />
• Description = “OAHumiditySen”.<br />
• Sensor type = 0–10 V (Voltage)<br />
• Minimum Value = 0.<br />
• Maximum Value = 100.<br />
44 (226) <strong>TAC</strong> AB, Sep 2007<br />
04-00123-01-en
<strong>TAC</strong> <strong>Xenta</strong> <strong>Server</strong> – <strong>Controller</strong>, Technical Manual<br />
6 Verifying the <strong>TAC</strong> <strong>Xenta</strong> I/O Modules in the Project<br />
6 Verifying the <strong>TAC</strong> <strong>Xenta</strong> I/O Modules<br />
in the Project<br />
To verify the functionality of the I/O modules and view connected signals<br />
in the <strong>Xenta</strong> device, you can generate and send the additions you<br />
made to the <strong>Xenta</strong> <strong>Server</strong> project and view the result on the <strong>Xenta</strong><br />
<strong>Server</strong> web site.<br />
The procedure for doing this is:<br />
• Save the project in the Vista database.<br />
• Send the project to the <strong>Xenta</strong> <strong>Server</strong>.<br />
• View the <strong>Xenta</strong> I/O modules using a web browser.<br />
• View signals in the <strong>Xenta</strong> I/O modules.<br />
6.1 Saving a <strong>TAC</strong> <strong>Xenta</strong> <strong>Server</strong> Project in a <strong>TAC</strong> Vista<br />
Database<br />
When you save the <strong>Xenta</strong> <strong>Server</strong> project in the Vista database, the<br />
project is automatically generated and can be sent to the device when<br />
the save is finished. You can do this at any stage of the project, to<br />
inspect the results.<br />
XBuilder automatically builds a web site for the <strong>Xenta</strong> <strong>Server</strong> when the<br />
project is generated. The pages in the web site we are currently interested<br />
in are Configuration and Utilities.<br />
Tips<br />
• When the <strong>Xenta</strong> <strong>Server</strong> project is generated, XBuilder verifies<br />
that the project does not contain errors that can cause the transfer<br />
to fail. If you generate the project regularly, it is easier for you to<br />
establish the causes of the errors.<br />
• If you want to generate the <strong>Xenta</strong> <strong>Server</strong> project without saving<br />
it, click Generate on the Project menu.<br />
<strong>TAC</strong> AB, Sep 2007 45 (226)<br />
04-00123-01-en
6 Verifying the <strong>TAC</strong> <strong>Xenta</strong> I/O Modules in the Project <strong>TAC</strong> <strong>Xenta</strong> <strong>Server</strong> – <strong>Controller</strong>, Technical Manual<br />
Note<br />
• Xbuilder automatically generates the project on the command<br />
Save to Vista Database. A project can only be saved if it is generated<br />
without errors. If there are errors, or if the project is<br />
incomplete, it is possible to save the project in the Xbuilder<br />
Project folder (File/Save or File/Save As).<br />
In this case as we have only added and configured <strong>Xenta</strong> I/O modules<br />
so the XBuilder project can be saved to the Vista database.<br />
To save a <strong>TAC</strong> <strong>Xenta</strong> <strong>Server</strong> project in a <strong>TAC</strong> Vista database<br />
• In XBuilder, on the Vista Database menu, click Save.<br />
The XBuilder project is now generated without errors and saved in<br />
Vista database.<br />
The project can now be sent to the <strong>Xenta</strong> <strong>Server</strong>.<br />
46 (226) <strong>TAC</strong> AB, Sep 2007<br />
04-00123-01-en
<strong>TAC</strong> <strong>Xenta</strong> <strong>Server</strong> – <strong>Controller</strong>, Technical Manual<br />
6 Verifying the <strong>TAC</strong> <strong>Xenta</strong> I/O Modules in the Project<br />
6.2 Sending a <strong>TAC</strong> XBuilder Project to a <strong>TAC</strong> <strong>Xenta</strong><br />
<strong>Server</strong><br />
If the <strong>Xenta</strong> I/O modules are installed and connected to the LonWorks<br />
network you can test the functionality of the I/O points. When you send<br />
the project, the <strong>Xenta</strong> <strong>Server</strong> is referred to as the target system, that is<br />
the target to which the project is sent.<br />
For more information about sending the <strong>Xenta</strong> <strong>Server</strong> project to the<br />
<strong>Xenta</strong> <strong>Server</strong>, see the <strong>TAC</strong> <strong>Xenta</strong> <strong>Server</strong> – <strong>TAC</strong> Networks, Technical<br />
Manual.<br />
In our example you send the project with the configured I/O modules to<br />
the device.<br />
To send a <strong>TAC</strong> XBuilder project to a <strong>Xenta</strong> <strong>Server</strong><br />
1 On the Project menu, click Send to Target.<br />
You have added the I/O modules to the project and you send only<br />
modifications of the project.<br />
2 Click OK.<br />
The Output pane monitors the progress of the transfer.<br />
Once the <strong>Xenta</strong> <strong>Server</strong> project has been sent to the <strong>Xenta</strong> device, you<br />
can view the added I/O modules and the inputs and outputs on the <strong>Xenta</strong><br />
<strong>Server</strong> web site.<br />
<strong>TAC</strong> AB, Sep 2007 47 (226)<br />
04-00123-01-en
6 Verifying the <strong>TAC</strong> <strong>Xenta</strong> I/O Modules in the Project <strong>TAC</strong> <strong>Xenta</strong> <strong>Server</strong> – <strong>Controller</strong>, Technical Manual<br />
6.3 Viewing the <strong>TAC</strong> <strong>Xenta</strong> I/O Modules Using a<br />
Browser<br />
A pre-configured service web is automatically created in the <strong>Xenta</strong><br />
<strong>Server</strong> when a XBuilder project is generated. The service web is used to<br />
commission a <strong>Xenta</strong> <strong>Server</strong> via the web, using a web browser.<br />
As the project progresses, more pages containing information will<br />
become available.<br />
At this stage of the project, the only addition to the Configuration and<br />
Utilities web pages are those that display the I/O modules and their signals.<br />
For information on how to log in to the <strong>Xenta</strong> <strong>Server</strong>, see the <strong>TAC</strong> <strong>Xenta</strong><br />
<strong>Server</strong>, <strong>TAC</strong> Networks, Technical Manual.<br />
To view the <strong>TAC</strong> <strong>Xenta</strong> I/O modules<br />
1 In the navigator, expand Utilities-Control Applications and click<br />
I/O modules.<br />
2 In the main page, view the I/O modules, their type, subnet and<br />
node part of address, and Neuron IDs.<br />
48 (226) <strong>TAC</strong> AB, Sep 2007<br />
04-00123-01-en
<strong>TAC</strong> <strong>Xenta</strong> <strong>Server</strong> – <strong>Controller</strong>, Technical Manual<br />
6 Verifying the <strong>TAC</strong> <strong>Xenta</strong> I/O Modules in the Project<br />
6.3.1 Verifying a Connected Signal in the I/O Module<br />
When you view the I/O modules via the web site you can also view the<br />
I/O points. If the I/O points are configured and signals are connected to<br />
the inputs, you can view dynamic values for the points. Otherwise, only<br />
their default values are shown.<br />
To verify a connected signal in the I/O module<br />
1 In the navigator, expand Utilities-Control Applications and click<br />
I/O modules.<br />
2 In the main page, in the Name column, click the name of the I/O<br />
module. In our example, click M3.<br />
3 In the main page, check that all values appear as expected.<br />
<strong>TAC</strong> AB, Sep 2007 49 (226)<br />
04-00123-01-en
6 Verifying the <strong>TAC</strong> <strong>Xenta</strong> I/O Modules in the Project <strong>TAC</strong> <strong>Xenta</strong> <strong>Server</strong> – <strong>Controller</strong>, Technical Manual<br />
50 (226) <strong>TAC</strong> AB, Sep 2007<br />
04-00123-01-en
<strong>TAC</strong> <strong>Xenta</strong> <strong>Server</strong> – <strong>Controller</strong>, Technical Manual<br />
7 Adding <strong>TAC</strong> Menta Objects to the Control Application<br />
7 Adding <strong>TAC</strong> Menta Objects to the<br />
Control Application<br />
The control algorithms and logical designs of the control application are<br />
created from Menta objects in the <strong>Xenta</strong> <strong>Server</strong>.<br />
The workflow in our example in XBuilder for creating the control application<br />
in the <strong>Xenta</strong> <strong>Server</strong> is as follows:<br />
• Create Menta objects.<br />
• Define the Menta objects.<br />
• Add applications to the Menta objects.<br />
This work is performed by editing the <strong>Xenta</strong> <strong>Server</strong> project in XBuilder.<br />
7.1 Adding an Applications Folder<br />
You can maintain a good structure in the XBuilder project by putting all<br />
the control applications in a separate folder.<br />
In our example you use an XBuilder folder for the Menta objects.<br />
To add an applications folder<br />
1 In XBuilder, in the system pane, right-click the root folder. In our<br />
example, ACME_Building_A.<br />
2 Point to New, and then click Folder.<br />
3 Type the name. In our example, “Control_Applications”.<br />
<strong>TAC</strong> AB, Sep 2007 51 (226)<br />
04-00123-01-en
7 Adding <strong>TAC</strong> Menta Objects to the Control Application <strong>TAC</strong> <strong>Xenta</strong> <strong>Server</strong> – <strong>Controller</strong>, Technical Manual<br />
7.2 Adding a <strong>TAC</strong> Menta Object<br />
The major part of the control application in the <strong>Xenta</strong> <strong>Server</strong> comprises<br />
one or more Menta objects. Each Menta object contains a Menta application.<br />
Menta objects are added using the system pane in XBuilder.<br />
For more information on how to create new Menta applications, see<br />
<strong>TAC</strong> Menta, Technical Manual.<br />
In our example, existing Menta application files are used for the control<br />
application.<br />
To add a <strong>TAC</strong> Menta object<br />
1 In XBuilder, in the system pane, right-click the application folder<br />
where you want the control application to be located. In our example,<br />
the Control_Application folder.<br />
2 Point to New, point to Object and then click Menta Object.<br />
3 Type the name. In our example, “RTU4_Zones”.<br />
Adding Menta objects one at a time<br />
In order to take full advantage of the characteristic that allows the <strong>Xenta</strong><br />
<strong>Server</strong> to use an application comprising a number of smaller parts, the<br />
control application should be constructed using several Menta objects.<br />
Repeat the procedure above to create all required number of Menta<br />
objects.<br />
In our example, the remaining parts of the control application is divided<br />
in two Menta objects. One Menta object for air handling parts and one<br />
for executing the logic for the chillers.<br />
• RTU4_AHU<br />
• RTU4_CoolingLogic<br />
Repeat the procedure above to add these to the Control_Applications<br />
folder.<br />
Note<br />
• The order of Menta object creation in the system pane is not<br />
important. However, when making connections, it can be useful<br />
to have the Menta objects in a given order as this facilitates an<br />
overview. To achieve the desired order, you can use the Move up<br />
and Move down buttons in the toolbar.<br />
52 (226) <strong>TAC</strong> AB, Sep 2007<br />
04-00123-01-en
<strong>TAC</strong> <strong>Xenta</strong> <strong>Server</strong> – <strong>Controller</strong>, Technical Manual<br />
7 Adding <strong>TAC</strong> Menta Objects to the Control Application<br />
7.3 Adding a <strong>TAC</strong> Menta Application File<br />
The Menta objects can acquire an application code by using an existing<br />
Menta application file or by creating a new one.<br />
There are two methods of locating an existing Menta application. It can<br />
be imported directly to XBuilder or via an opened Menta programming<br />
tool.<br />
For more information on other ways to add the Menta applications, see<br />
Section 20, “Using <strong>TAC</strong> Menta Application Files in <strong>TAC</strong> XBuilder”,<br />
on page 167.<br />
In our example, existing Menta applications are imported to the Menta<br />
objects using XBuilder.<br />
7.3.1 Importing a <strong>TAC</strong> Menta Application File to a <strong>TAC</strong> Menta Object<br />
One of the ways to import a Menta application file is to browse and<br />
import the application file directly to XBuilder.<br />
In our example, you will use existing Menta applications for the air handling<br />
unit RTU4. The applications are located in the folder<br />
ProjectACME\DeviceDescr\Menta_Files_to_X700.<br />
To import a <strong>TAC</strong> Menta application file to a <strong>TAC</strong> Menta<br />
object<br />
1 In XBuilder, in the system pane, right-click the required Menta<br />
object. In our example, the RTU4_Zones.<br />
2 Click Import.<br />
Important<br />
• When you import a Menta application file and view errors and<br />
messages, make sure the output pane in XBuilder is visible and<br />
that filtering is switched off.<br />
• Unallowed characters in block names, inputs, outputs, alarms,<br />
time schedules, public signals and public constants used in the<br />
existing .mta file are converted to underscore characters.<br />
3 In the Open dialog box, browse to the required Menta application<br />
file. In our example, the RTU4_Zones.mta.<br />
Notes<br />
• Browsing a Menta application from XBuilder will only show<br />
Menta project files (files with the extension .mta).<br />
• To use a Menta function block diagram with the extension .aut<br />
you must open Menta from within XBuilder and then import the<br />
file.<br />
<strong>TAC</strong> AB, Sep 2007 53 (226)<br />
04-00123-01-en
7 Adding <strong>TAC</strong> Menta Objects to the Control Application <strong>TAC</strong> <strong>Xenta</strong> <strong>Server</strong> – <strong>Controller</strong>, Technical Manual<br />
4 Click Open.<br />
Important<br />
• Unallowed characters in block names, inputs, outputs, alarms,<br />
time schedules, public signals and public constants used in the<br />
existing .mta file are converted to underscore characters.<br />
When the import is finished, the Menta object is expanded to show the<br />
first sub-level of the pre-defined substructure of the object.<br />
A signal is located in an additional subfolder if the signal is a part of a<br />
Menta module.<br />
Physical I/Os in the imported Menta application are automatically<br />
replaced with new blocks, connection blocks, when a Menta application<br />
file is imported.<br />
Important<br />
• If the imported Menta application contains physical I/Os defined<br />
as SNVTs, a connection block of a type corresponding to the<br />
SNVT is created. The SNVT definition is thereby discarded and<br />
a text file for each Menta object listing all the definitions is created<br />
automatically.<br />
• The definition as SNVT is discarded, but an automatically created<br />
text file for each Menta object, listing all the definitions is<br />
created.<br />
• The event and location of the text file is listed in the output window,<br />
under the Generate tab. If you double-click the line in the<br />
list, the text file is opened in a text editor and you can save the<br />
file in a suitable location.<br />
54 (226) <strong>TAC</strong> AB, Sep 2007<br />
04-00123-01-en
<strong>TAC</strong> <strong>Xenta</strong> <strong>Server</strong> – <strong>Controller</strong>, Technical Manual<br />
7 Adding <strong>TAC</strong> Menta Objects to the Control Application<br />
A <strong>Xenta</strong> <strong>Server</strong> alarm object is automatically created in the Alarms<br />
folder for each ALARM block in the imported .mta application file.<br />
When you import a Menta application file containing a trend log, the<br />
defined trend log in the .mta (source) file is automatically converted to<br />
a corresponding <strong>Xenta</strong> <strong>Server</strong> trend log.<br />
After the import to the Menta object, the trend log objects are collected<br />
on the same level in the system pane hierarcy as the Menta object it was<br />
imported to.<br />
You can move a Trend Log object to another suitable location by selecting<br />
the object and click Move up or Move down.<br />
The trend log object retains the signal to log and the other log settings<br />
when it is imported by XBuilder.<br />
Trend logs are numbered when they are imported. The numbering is visible<br />
as the last numeral in the trend log object name. If you reimport a<br />
trend log it will be given a new and higher trend log number.<br />
Important<br />
• Deleting a Menta object that has contained trend log objects, will<br />
not remove the trend log objects created by XBuilder.<br />
• If you import the same application or another Menta application<br />
a new set of Trend log objects will be added XBuilder.<br />
When you import a Menta application file, any existing ERR function<br />
block in the .mta source file will be replaced with a ERROR function<br />
block.<br />
Important<br />
• The ERROR function block detects fewer system errors than the<br />
ERR function block.<br />
If the original ERR block uses bits, not adjusted by the replacement<br />
ERROR block, some changes of the Menta application might be<br />
needed.<br />
For more information on the ERROR function block functionality, see<br />
the <strong>TAC</strong> Menta, Technical Manual.<br />
<strong>TAC</strong> AB, Sep 2007 55 (226)<br />
04-00123-01-en
7 Adding <strong>TAC</strong> Menta Objects to the Control Application <strong>TAC</strong> <strong>Xenta</strong> <strong>Server</strong> – <strong>Controller</strong>, Technical Manual<br />
In our example, you will work in detail with some of these objects later<br />
as the exercise proceeds.<br />
Tip<br />
• If an import that fails, you can edit the Menta object, and troubleshoot<br />
the application in the Menta programming tool.<br />
Adding Applications One at a Time<br />
When the control application uses several Menta objects, each Menta<br />
object contains a Menta application.<br />
Repeat the procedure above to import all required Menta application<br />
files.<br />
In our example, import the following Menta applications to each Menta<br />
object:<br />
• Import the RTU4_AHU.mta application to the RTU4_AHU Menta<br />
object.<br />
In this application there is one time schedule in the imported application.<br />
For more information on <strong>Xenta</strong> <strong>Server</strong> time objects from an<br />
imported Menta application, see Section 25.1, “Time Objects<br />
Imported from a <strong>TAC</strong> Menta Application”, on page 203.<br />
This Menta application contains<br />
56 (226) <strong>TAC</strong> AB, Sep 2007<br />
04-00123-01-en
<strong>TAC</strong> <strong>Xenta</strong> <strong>Server</strong> – <strong>Controller</strong>, Technical Manual<br />
7 Adding <strong>TAC</strong> Menta Objects to the Control Application<br />
• Import the RTU4_Cool_Logic.mta application to the<br />
RTU4_CoolingLogic Menta object.<br />
<strong>TAC</strong> AB, Sep 2007 57 (226)<br />
04-00123-01-en
7 Adding <strong>TAC</strong> Menta Objects to the Control Application <strong>TAC</strong> <strong>Xenta</strong> <strong>Server</strong> – <strong>Controller</strong>, Technical Manual<br />
58 (226) <strong>TAC</strong> AB, Sep 2007<br />
04-00123-01-en
<strong>TAC</strong> <strong>Xenta</strong> <strong>Server</strong> – <strong>Controller</strong>, Technical Manual<br />
8 Assigning a Control Task to <strong>TAC</strong> Menta Objects in The Control<br />
8 Assigning a Control Task to <strong>TAC</strong><br />
Menta Objects in The Control<br />
Application<br />
The control application in each Menta object is executed in a control<br />
task. <strong>Xenta</strong> <strong>Server</strong>s have a set of control tasks, each with a preset cycle<br />
time. You must assign a control task to each Menta object application<br />
you want to be run.<br />
If neccesary, you can control the order of execution of the Menta object<br />
codes.<br />
To complete this work you must edit the <strong>Xenta</strong> <strong>Server</strong> project in<br />
XBuilder.<br />
For more information about control tasks in a <strong>Xenta</strong> <strong>Server</strong> 700, see<br />
Section 22, “Control Tasks in <strong>TAC</strong> XBuilder”, on page 187.<br />
8.1 Assigning a Control Task for a <strong>TAC</strong> Menta Object<br />
When you assign a control task to the Menta object the application in<br />
the Menta object will be executed within the assigned control task cycle<br />
time.<br />
In our example you assign the application code to be executed in the<br />
medium fast control task.<br />
To assign a control task to a <strong>TAC</strong> Menta object<br />
1 In the system pane, right-click the required Menta object. In our<br />
example, RTU4_Zones.<br />
2 Click Select Task.<br />
<strong>TAC</strong> AB, Sep 2007 59 (226)<br />
04-00123-01-en
8 Assigning a Control Task to <strong>TAC</strong> Menta Objects in The Control Application <strong>TAC</strong> <strong>Xenta</strong> <strong>Server</strong> – <strong>Controller</strong>, Techni-<br />
3 In the Select Control Task dialog box, click the required control<br />
time. In our example, click Medium Fast.<br />
4 Click OK.<br />
5 In the network pane, view the control task assignment. In our<br />
example, view the Control Tasks-Medium Fast-RTU4_Zones<br />
assignment link.<br />
Tip<br />
• You can also select the control task for a Menta object by dragging<br />
the required Menta object in the system pane to the required<br />
control task in the network pane.<br />
60 (226) <strong>TAC</strong> AB, Sep 2007<br />
04-00123-01-en
<strong>TAC</strong> <strong>Xenta</strong> <strong>Server</strong> – <strong>Controller</strong>, Technical Manual<br />
8 Assigning a Control Task to <strong>TAC</strong> Menta Objects in The Control<br />
Notes<br />
• You can view the result of the assignment by clicking the Menta<br />
object and in the properties pane, in the Control task box, view<br />
the control task that has been assigned.<br />
• To view the path of the control task link you can click the Menta<br />
object task link and in the properties pane, in the Reference box,<br />
view the path of the link (reference)<br />
Assigning Control Tasks to Menta Objects One by One<br />
All Menta objects in an application must be assigned to a control task.<br />
Repeat the procedure above to assign control tasks for all Menta objects.<br />
In our example, assign the following Menta objects to the control task<br />
Medium:<br />
• RTU4_AHU<br />
• RTU4_Cooling_Logic<br />
8.2 Execution Order in a Control Task<br />
The execution order for the Menta objects in an application is determined<br />
by the position of the control task assignment link in the control<br />
task, as shown in the XBuilder network pane. The execution takes place<br />
from the top and downwards.<br />
For more information on control tasks in XBuilder, see Section 22.3,<br />
“Defining Execution Order”, on page 190.<br />
<strong>TAC</strong> AB, Sep 2007 61 (226)<br />
04-00123-01-en
8 Assigning a Control Task to <strong>TAC</strong> Menta Objects in The Control Application <strong>TAC</strong> <strong>Xenta</strong> <strong>Server</strong> – <strong>Controller</strong>, Techni-<br />
62 (226) <strong>TAC</strong> AB, Sep 2007<br />
04-00123-01-en
<strong>TAC</strong> <strong>Xenta</strong> <strong>Server</strong> – <strong>Controller</strong>, Technical Manual<br />
9 Modifying and Refining Objects in the Project<br />
9 Modifying and Refining Objects in<br />
the Project<br />
When you imported the Menta applications, some objects were automatically<br />
created by XBuilder and you may find it necessary to modify<br />
them.<br />
A recommended workflow in XBuilder when creating the control application<br />
in the <strong>Xenta</strong> <strong>Server</strong> is as follows:<br />
• When necessary, create and connect Time objects.<br />
• When necessary, create, modify and connect Alarm objects.<br />
• When necessary, create, modify and connect Trend Log objects.<br />
• When necessary, modify the Menta application when using the<br />
ERR function block.<br />
9.1 Time Objects in the Control Application<br />
The control application in the <strong>Xenta</strong> <strong>Server</strong> uses <strong>Xenta</strong> <strong>Server</strong> Time<br />
objects. Time objects are automatically created by XBuilder when a<br />
Menta application containing time schedule blocks is imported to the<br />
Menta object. The original TSCH function block in the Menta application<br />
is replaced with a TSCHI function block.<br />
For more information on <strong>Xenta</strong> <strong>Server</strong> time objects, see the <strong>TAC</strong> <strong>Xenta</strong><br />
<strong>Server</strong> – Web <strong>Server</strong>, Technical Manual.<br />
In our example, the application contains an automatically created time<br />
object in one of the Menta objects. The scheduling is used within the<br />
Menta object and you do not need to make any changes.<br />
Note<br />
• The contents of a time object can be edited in XBuilder or on a<br />
time object page on the <strong>Xenta</strong> <strong>Server</strong> web site.<br />
<strong>TAC</strong> AB, Sep 2007 63 (226)<br />
04-00123-01-en
9 Modifying and Refining Objects in the Project <strong>TAC</strong> <strong>Xenta</strong> <strong>Server</strong> – <strong>Controller</strong>, Technical Manual<br />
9.2 Alarm Objects in the Control Application<br />
The control application in the <strong>Xenta</strong> <strong>Server</strong> uses <strong>Xenta</strong> <strong>Server</strong> alarm<br />
objects. Alarm objects are automatically created by XBuilder when a<br />
Menta application containing an alarm is imported to the Menta object.<br />
Alarm objects can also be manually created.<br />
For more information on <strong>Xenta</strong> <strong>Server</strong> alarm objects, see the <strong>TAC</strong> <strong>Xenta</strong><br />
<strong>Server</strong> – Web <strong>Server</strong>, Technical Manual.<br />
In our example, the application contains several automatically created<br />
alarm objects in the Menta objects. The logical state of each alarm are<br />
used within each Menta object and you do not need to make any<br />
changes.<br />
9.3 Trend Log Objects in the Control Application<br />
To log signals in the <strong>Xenta</strong> <strong>Server</strong>, you use <strong>Xenta</strong> <strong>Server</strong> trend log<br />
objects in XBuilder. Trend logs are automatically created by XBuilder<br />
when a Menta application containing trend logs is imported to the<br />
Menta object.<br />
Trend Log can also be manually created.<br />
For more information on how to create a trend log in XBuilder, see the<br />
<strong>TAC</strong> <strong>Xenta</strong> <strong>Server</strong> – Web <strong>Server</strong>, Technical Manual.<br />
In our example, the imported Menta applications contain several automatically<br />
created trend logs and you do not need to make any changes<br />
to them.<br />
9.4 I/O Signals as SNVTs in the Control Application<br />
The control application in XBuilder can use SNVTs. The Menta object<br />
uses the required type of connection block and separately created and<br />
defined SNVTs are connected.<br />
9.4.1 I/O Signals as SNVTs from an Imported <strong>TAC</strong> Menta Application<br />
Physical I/Os, defined as SNVTs, in a Menta application you import can<br />
be either digital (DI/DO) or analog (AI/AO) type. The I/Os are automatically<br />
replaced with connection blocks, when the Menta application file<br />
is imported. In the ordinary version of Menta the AI and AO function<br />
blocks are used for SNVTs of both real and integer type. In the XBuilder<br />
version of Menta, different connection blocks must be used.<br />
64 (226) <strong>TAC</strong> AB, Sep 2007<br />
04-00123-01-en
<strong>TAC</strong> <strong>Xenta</strong> <strong>Server</strong> – <strong>Controller</strong>, Technical Manual<br />
9 Modifying and Refining Objects in the Project<br />
9.4.2 Changing Connection Block Type<br />
A typical way to adapt the result of an imported Menta application using<br />
SNVTs, is to make sure that the automatically created connection<br />
blocks are the required type and if necessary replace them.<br />
In existing Menta applications, inputs and outputs defined as SNVTs<br />
are often integers. In the XBuilder version of Menta the connection<br />
blocks II or IO must be used.<br />
In our example, XBuilder automatically replaced a few AI function<br />
blocks with RI connection blocks when the RTU4_Zones.mta application<br />
file was imported.<br />
As these SNVTs are integers, the “crystal ball” will tell you that this will<br />
cause problems when connecting to the appropriate SNVTs later in the<br />
project.To avoid these problems, you will need to edit the imported<br />
Menta application and replace the RI function blocks with II function<br />
blocks. To make the changed II connection blocks to function properly<br />
in the application you will also add conversion operators.<br />
A suggested working method is:<br />
• Create one new II function block.<br />
• Add a Conversion operator.<br />
• Connect the two new elements.<br />
• Make a copy of the two elements.<br />
• Copy the Names and Descriptions from the existing (RI) function<br />
blocks to the new function block.<br />
• Disconnect and delete the existing (RI) function block.<br />
• Move the new two elements in position.<br />
• Connect the two elements.<br />
• Repeat the procedure for all required function blocks.<br />
<strong>TAC</strong> AB, Sep 2007 65 (226)<br />
04-00123-01-en
9 Modifying and Refining Objects in the Project <strong>TAC</strong> <strong>Xenta</strong> <strong>Server</strong> – <strong>Controller</strong>, Technical Manual<br />
To change connection block type<br />
1 In XBuilder, in the system pane, right-click the required Menta<br />
object. In our example, the Control_Applications-RTU4_Zones.<br />
2 Click Edit to open the application in Menta.<br />
3 In the Menta editor, right-click and then click Simple Block.<br />
4 In the Select Simple Block dialog, in the Simple Block box, enter<br />
“II” to add an integer input connection block.<br />
5 Click OK.<br />
6 While the new II block is selected, place it in a free area in the editor<br />
window.<br />
7 Click outside the selected block.<br />
8 In the Menta editor, right-click and then click Operator.<br />
9 In the Select Operator dialog, in the Operator list, click ConversionAA.<br />
10 Click OK.<br />
11 While the new ConversionAA block is selected, put it on the right<br />
of the added II function block.<br />
12 Click outside the selected block.<br />
13 Connect the two blocks by dragging the output of the II block to<br />
the input (the arrow) of the Conversion AA operator.<br />
The two blocks can now be used as a “master” for the replacements<br />
of the RI connection blocks.<br />
66 (226) <strong>TAC</strong> AB, Sep 2007<br />
04-00123-01-en
<strong>TAC</strong> <strong>Xenta</strong> <strong>Server</strong> – <strong>Controller</strong>, Technical Manual<br />
9 Modifying and Refining Objects in the Project<br />
Identifiers and descriptions are easily copied from the original RI<br />
blocks.<br />
14 Double-click the first RI block to be replaced. In our example, the<br />
VAV_4_1_Occ_Status block.<br />
15 In the Edit block RI dialog box, in the Identifier box, copy the<br />
complete text string.<br />
16 Click OK.<br />
17 Double-click the new II block.<br />
18 In the Edit block II dialog box, in the Identifier box, Paste the<br />
complete text string.<br />
19 Click OK.<br />
20 Copy the text string in the Description box of the first RI block to<br />
the new II function block.<br />
Now you have a correct replacement for the first RI block.<br />
21 Right-click the connection line from the first RI block to be<br />
replaced. In our example, In our example, the<br />
VAV_4_1_Occ_Status block.<br />
22 Click Detach to break the connection.<br />
23 Select the original RI block and then click Delete.<br />
24 Select the replacement II block and operator and click CTRL+C to<br />
make a duplicate set.<br />
25 Click CTRL+V to paste the copy.<br />
26 While the duplicate is selected, drag it to the position of the original<br />
block.<br />
<strong>TAC</strong> AB, Sep 2007 67 (226)<br />
04-00123-01-en
9 Modifying and Refining Objects in the Project <strong>TAC</strong> <strong>Xenta</strong> <strong>Server</strong> – <strong>Controller</strong>, Technical Manual<br />
27 Connect the output of the replacement combination (the conversionAA<br />
operator) to the broken connection.<br />
28 In the File menu, click Return to XBuilder.<br />
29 In the <strong>TAC</strong> Menta confirmation dialog box, click Yes.<br />
The connection blocks are now of the correct type and you will create<br />
SNVTs and connect them later.<br />
In our example, repeat the procedure above to replace the following RI<br />
function blocks with II function blocks:<br />
• Connection block VAV_4_2_Occ_Status.<br />
• Connection block VAV_4_3_Occ_Status.<br />
• Connection block VAV_4_4_Occ_Status.<br />
• Connection block VAV_4_5_Occ_Status.<br />
• Connection block VAV_4_6_Occ_Status.<br />
68 (226) <strong>TAC</strong> AB, Sep 2007<br />
04-00123-01-en
<strong>TAC</strong> <strong>Xenta</strong> <strong>Server</strong> – <strong>Controller</strong>, Technical Manual<br />
9 Modifying and Refining Objects in the Project<br />
Changing connection block type in the RTU4_AHU Menta<br />
object<br />
In the RTU4_AHU application, XBuilder has replaced two analog output<br />
blocks used for SNVTs with RO connection blocks.<br />
• The SFAN-Term_Unit_OccCmd RO connection block.<br />
• The Econ-CO2_SNVT RO connection block.<br />
It will not be possible to connect the required SNVT type to these blocks<br />
Replace both connection blocks with IO (integer type) connection<br />
blocks the same way as described aboveand according to figures below:<br />
Fig. 9.1: The SFAN-Term_Unit_OccCmd RO connection block to replace.<br />
<strong>TAC</strong> AB, Sep 2007 69 (226)<br />
04-00123-01-en
9 Modifying and Refining Objects in the Project <strong>TAC</strong> <strong>Xenta</strong> <strong>Server</strong> – <strong>Controller</strong>, Technical Manual<br />
Fig. 9.2: The replaced SFAN-Term_Unit_OccCmd RO connection block.<br />
Fig. 9.3: The Econ-CO2_SNVT connection block to replace.<br />
70 (226) <strong>TAC</strong> AB, Sep 2007<br />
04-00123-01-en
<strong>TAC</strong> <strong>Xenta</strong> <strong>Server</strong> – <strong>Controller</strong>, Technical Manual<br />
9 Modifying and Refining Objects in the Project<br />
Fig. 9.4: The replaced Econ-CO2_SNVT connection block.<br />
All connection blocks in our example are now of the correct type and<br />
you will connect them later.<br />
<strong>TAC</strong> AB, Sep 2007 71 (226)<br />
04-00123-01-en
9 Modifying and Refining Objects in the Project <strong>TAC</strong> <strong>Xenta</strong> <strong>Server</strong> – <strong>Controller</strong>, Technical Manual<br />
9.5 ERR Blocks in the Control Application<br />
In the control application for the <strong>Xenta</strong> <strong>Server</strong> you cannot use the Menta<br />
ERR system block. The control application in a <strong>Xenta</strong> <strong>Server</strong> can use<br />
the Menta ERROR function block and also many system variables and<br />
signals in XBuilder.<br />
9.5.1 ERROR Blocks in an Imported <strong>TAC</strong> Menta application<br />
When you import a Menta application file, any existing ERR function<br />
locks in the .mta source file will be replaced with a ERROR function<br />
block.<br />
In our example, XBuilder automatically replaced a some existing ERR<br />
function blocks with ERROR function blocks when the<br />
RTU4_AHU.mta application file was imported..<br />
Important<br />
• The Menta function blocks ERR and ERROR differ in functionality.<br />
For more information on these function blocks, see the <strong>TAC</strong><br />
Menta, Technical Manual.<br />
9.5.2 Adapting a <strong>TAC</strong> Menta Application for the ERROR Block Design<br />
Existing Menta application sometimes need to be modified when used<br />
in a <strong>Xenta</strong> <strong>Server</strong>.<br />
A typical example is when a Menta application uses any bit value which<br />
the ERROR function block does not adjust. Changing the Menta function<br />
block diagram to use a system variable in XBuilder can often solve<br />
the problem.<br />
In our example the ERR block is used for detecting when an I/O module<br />
is oflline and also if any I/O point is in a forced state. An I/O module<br />
offline is detected by the state of bit 11 (value of the block 2048).<br />
Adjusting the bit 11 is handled by the new ERROR block. If an I/O point<br />
72 (226) <strong>TAC</strong> AB, Sep 2007<br />
04-00123-01-en
<strong>TAC</strong> <strong>Xenta</strong> <strong>Server</strong> – <strong>Controller</strong>, Technical Manual<br />
9 Modifying and Refining Objects in the Project<br />
is in a forced state is detected by bit 12 (value of the block 4096).<br />
Adjusting the bit 12 is not handled by the new ERROR block.<br />
To Adapt a <strong>TAC</strong> Menta Application for the ERROR Block<br />
Design<br />
1 In XBuilder, in the system pane, right-click the required Menta<br />
object. In our example, the Control_Applications-RTU4_AHU.<br />
2 Click Edit to open the application in Menta.<br />
3 In the Menta editor window, find the I/O Alarm part of the design.<br />
4 Right-click the connection line to the function block to disconnect.<br />
In our example, the input to the lower XPB function block.<br />
5 Click Detach to break the connection.<br />
The system variable you will use is a boolean signal, ready to connect<br />
to an ALARM block, so you do not need to decode the value of an<br />
ERROR block. You can delete the XPB block.<br />
6 Select the lower expression block and then click Delete to remove<br />
the block.<br />
7 In the Menta editor, right-click and then click Simple Block.<br />
<strong>TAC</strong> AB, Sep 2007 73 (226)<br />
04-00123-01-en
9 Modifying and Refining Objects in the Project <strong>TAC</strong> <strong>Xenta</strong> <strong>Server</strong> – <strong>Controller</strong>, Technical Manual<br />
8 In the Select Simple Block dialog box, in the Simple Block box,<br />
enter “BI” to add an boolean input connection block.<br />
9 Click OK.<br />
10 Locate the block in a suitable place. In our example, below the<br />
remaining XPB block.<br />
11 Double-click the new BI block.<br />
12 In the Edit block BI dialog box, in the Identifier box, type the<br />
name. In our example, “IO_Forced”.<br />
13 Click OK.<br />
14 Connect the new BI block with the FO_Alarm ALARM block by<br />
dragging the output of the BI block to the input (the arrow) of the<br />
ALARM block.<br />
15 In the File menu, click Return to XBuilder.<br />
16 In the <strong>TAC</strong> Menta confirmation dialog box, click Yes.<br />
17 In the system pane, view the Control Applications-RTU4_AHU-Inputs-IO_Forced<br />
signal<br />
74 (226) <strong>TAC</strong> AB, Sep 2007<br />
04-00123-01-en
<strong>TAC</strong> <strong>Xenta</strong> <strong>Server</strong> – <strong>Controller</strong>, Technical Manual<br />
9 Modifying and Refining Objects in the Project<br />
The new signal is prepared and you will later connect it to the IO Any<br />
HW Forced system variable.<br />
Notes<br />
• The above described modification is not the same as detecting<br />
the state of bit 12 in the original ERR function block. The modified<br />
design detects only I/O that are overridden by switches in<br />
the I/O modules.<br />
• Detecting this override state can also be done by changing the<br />
expression block to detect the value 32.<br />
Tip<br />
• You could remove ERROR block and the other XPB block and<br />
create a new connection block for the IO Any Offline system<br />
variable for the other alarm.<br />
Note<br />
• You could remove ERROR block and the other XPB block and<br />
create a new connection block for the IO Any Offline system<br />
variable for the other alarm.<br />
<strong>TAC</strong> AB, Sep 2007 75 (226)<br />
04-00123-01-en
9 Modifying and Refining Objects in the Project <strong>TAC</strong> <strong>Xenta</strong> <strong>Server</strong> – <strong>Controller</strong>, Technical Manual<br />
76 (226) <strong>TAC</strong> AB, Sep 2007<br />
04-00123-01-en
<strong>TAC</strong> <strong>Xenta</strong> <strong>Server</strong> – <strong>Controller</strong>, Technical Manual<br />
10 Adding SNVT Objects to the Project<br />
10 Adding SNVT Objects to the Project<br />
When you imported the Menta applications, signals that included<br />
SNVTs were not complete. SNVTs must be created and defined manually.<br />
The workflow for creating the control application in the <strong>Xenta</strong> <strong>Server</strong> is<br />
as follows in XBuilder:<br />
• Add controller objects for the SNVTs.<br />
• Create the required SNVTs.<br />
This work is carried out in XBuilder.<br />
Tip<br />
• Use the list containing the definitions of the omitted SNVT definitions<br />
generated when the Menta application was imported to<br />
help you.<br />
10.1 SNVT Objects in the Control Application<br />
The control application in <strong>Xenta</strong> <strong>Server</strong> can use SNVTs and make them<br />
available on the LonWorks network. The SNVTs can also be made<br />
available in Vista, for example, when the <strong>Xenta</strong> <strong>Server</strong> is installed as a<br />
LonWorks device in a classic network.<br />
For more information about SNVTs, see the <strong>TAC</strong> <strong>Xenta</strong> <strong>Server</strong> – Gateway,<br />
Technical Manual.<br />
Important<br />
• Many SNVTs are 32 bit integer variables. Depending how you<br />
use these SNVTs in a Menta object, the Menta application will<br />
have to be designed to handle the variable values. For more<br />
information on this, see the <strong>TAC</strong> Menta, Technical Manual.<br />
In our example the control application uses a number of signals defined<br />
as SNVTs.<br />
<strong>TAC</strong> AB, Sep 2007 77 (226)<br />
04-00123-01-en
10 Adding SNVT Objects to the Project <strong>TAC</strong> <strong>Xenta</strong> <strong>Server</strong> – <strong>Controller</strong>, Technical Manual<br />
10.1.1 SNVTs from an Imported <strong>TAC</strong> Menta application<br />
A connection block of the corresponding type will be created for any<br />
existing I/O block in the .mta source file when you import a Menta<br />
application file. The signal object is located within the structure of the<br />
Menta object.<br />
Important<br />
• If the imported Menta application contains physical I/Os defined<br />
as SNVTs, a connection block of a type corresponding to each<br />
SNVT is created. The definition as SNVT is discarded, but an<br />
automatically created text file for each Menta object, listing all<br />
the definitions is created.<br />
• The event and location of the text file is listed in the output window,<br />
under the Generate tab.<br />
• If you double-click the line in the list, the text file is opened in a<br />
text editor and you can save the file in a suitable location.<br />
In our example, the control application uses a number of signals defined<br />
as SNVTs. You will have to create the SNVTs manually and also make<br />
the connection to the signal object.<br />
78 (226) <strong>TAC</strong> AB, Sep 2007<br />
04-00123-01-en
<strong>TAC</strong> <strong>Xenta</strong> <strong>Server</strong> – <strong>Controller</strong>, Technical Manual<br />
10 Adding SNVT Objects to the Project<br />
10.1.2 Adding a <strong>Controller</strong> Object<br />
<strong>Controller</strong> objects are used in the <strong>Xenta</strong> <strong>Server</strong> to collect SNVTs.<br />
One controller object, the Node object 0, is pre-configured and cannot<br />
be changed. It contains the SNVTs for the <strong>Xenta</strong> <strong>Server</strong> as a device.<br />
If other SNVTs are used, they must be created in a controller object.<br />
You can create several SNVTs in one controller object. You can use<br />
several controller objects to structure the SNVTs to meet your requirements.<br />
In our example, you add four controller objects to structure the SNVTs<br />
to be used in the application.<br />
To add a controller object<br />
1 In the network pane, right-click IP Backbone-<strong>TAC</strong>_<strong>Xenta</strong>_731-SNVTs-LonMarkObjects<br />
and then click<br />
New <strong>Controller</strong> Object.<br />
2 Name the new controller object. In our example, enter<br />
“TERM_UNITS”.<br />
Adding <strong>Controller</strong> Objects One at a Time<br />
It is often convenient to use several control objects in order to improve<br />
the overview of the SNVTs. Repeat the procedure described above and<br />
create all required control objects.<br />
In our example, also add the following control objects:<br />
• SFAN<br />
• ECON<br />
<strong>TAC</strong> AB, Sep 2007 79 (226)<br />
04-00123-01-en
10 Adding SNVT Objects to the Project <strong>TAC</strong> <strong>Xenta</strong> <strong>Server</strong> – <strong>Controller</strong>, Technical Manual<br />
• COOLING<br />
10.1.3 Adding a SNVT<br />
SNVTs in the <strong>Xenta</strong> <strong>Server</strong> are added to Network Variables, a subfolder<br />
to a controller object.<br />
In our example, you add SNVTs from the zone controllers in the dedicated<br />
control object TERM_UNITS.<br />
To add a SNVT<br />
1 Right-click the required network variables icon. In our example,<br />
the TERM_UNITS-NetworkVariables.<br />
2 Click New SNVT.<br />
3 In the New SNVT dialog box, in the Name box, enter the name of<br />
the SNVT. In our example, enter “VAV4_1_OccStatus”.<br />
4 In the Type list click the required type. In our example, click occupancy.<br />
5 In the Direction list click the required direction. In our example,<br />
click Input.<br />
6 In the Period (s) box, enter the required value. In our example<br />
“60”.<br />
80 (226) <strong>TAC</strong> AB, Sep 2007<br />
04-00123-01-en
<strong>TAC</strong> <strong>Xenta</strong> <strong>Server</strong> – <strong>Controller</strong>, Technical Manual<br />
10 Adding SNVT Objects to the Project<br />
7 Click the Backup check box for storing the momentary value of<br />
the signal in memory for using it until the value is updated after a<br />
restart of the <strong>Xenta</strong> <strong>Server</strong>.<br />
8 In the Initial value box, enter the required value. In our example<br />
“0” (zero).<br />
9 Click OK.<br />
The controller object and the SNVT are now created and the SNVT<br />
can be used in the XBuilder project.<br />
Adding SNVTs One at a Time<br />
In a project there are often several signals that are SNVTs. Repeat the<br />
procedure and create all required SNVTs.<br />
In our example, add SNVTs to the controller objects TERM_UNITS,<br />
SFAN, ECON, and COOLING.<br />
Add the following SNVTs to the controller object TERM_UNITS:<br />
Table 10.1:<br />
Name<br />
Type<br />
Direction<br />
VAV4_2_OccStatus<br />
occupancy<br />
Input<br />
Period 60<br />
<strong>TAC</strong> AB, Sep 2007 81 (226)<br />
04-00123-01-en
10 Adding SNVT Objects to the Project <strong>TAC</strong> <strong>Xenta</strong> <strong>Server</strong> – <strong>Controller</strong>, Technical Manual<br />
Table 10.1:<br />
Poll<br />
Backup<br />
Checked<br />
Initial value 0<br />
Delta<br />
Used only for output SNVTs<br />
Table 10.2:<br />
Name<br />
Type<br />
Direction<br />
VAV4_3_OccStatus<br />
occupancy<br />
Input<br />
Period 60<br />
Poll<br />
Backup<br />
Checked<br />
Initial value 0<br />
Delta<br />
Used only for output SNVTs<br />
Table 10.3:<br />
Name<br />
Type<br />
Direction<br />
VAV4_4_OccStatus<br />
occupancy<br />
Input<br />
Period 60<br />
Poll<br />
Backup<br />
Checked<br />
Initial value 0<br />
Delta<br />
Used only for output SNVTs<br />
Table 10.4:<br />
Name<br />
Type<br />
Direction<br />
VAV4_5_OccStatus<br />
occupancy<br />
Input<br />
82 (226) <strong>TAC</strong> AB, Sep 2007<br />
04-00123-01-en
<strong>TAC</strong> <strong>Xenta</strong> <strong>Server</strong> – <strong>Controller</strong>, Technical Manual<br />
10 Adding SNVT Objects to the Project<br />
Table 10.4:<br />
Period 60<br />
Poll<br />
Backup<br />
Checked<br />
Initial value 0<br />
Delta<br />
Used only for output SNVTs<br />
Table 10.5:<br />
Name<br />
Type<br />
Direction<br />
VAV4_6_OccStatus<br />
occupancy<br />
Input<br />
Period 60<br />
Poll<br />
Backup<br />
Checked<br />
Initial value 0<br />
Delta<br />
Used only for output SNVTs<br />
Table 10.6:<br />
Name<br />
Type<br />
Direction<br />
VAV4_1_SpaceTemp<br />
temp_p<br />
Input<br />
Period 60<br />
Poll<br />
Backup<br />
Checked<br />
Initial value 25<br />
Delta<br />
Used only for output SNVTs<br />
Table 10.7:<br />
Name<br />
Type<br />
VAV4_2_SpaceTemp<br />
temp_p<br />
<strong>TAC</strong> AB, Sep 2007 83 (226)<br />
04-00123-01-en
10 Adding SNVT Objects to the Project <strong>TAC</strong> <strong>Xenta</strong> <strong>Server</strong> – <strong>Controller</strong>, Technical Manual<br />
Table 10.7:<br />
Direction<br />
Input<br />
Period 60<br />
Poll<br />
Backup<br />
Checked<br />
Initial value 25<br />
Delta<br />
Used only for output SNVTs<br />
Table 10.8:<br />
Name<br />
Type<br />
Direction<br />
VAV4_3_SpaceTemp<br />
temp_p<br />
Input<br />
Period 60<br />
Poll<br />
Backup<br />
Checked<br />
Initial value 25<br />
Delta<br />
Used only for output SNVTs<br />
Table 10.9:<br />
Name<br />
Type<br />
Direction<br />
VAV4_4_SpaceTemp<br />
temp_p<br />
Input<br />
Period 60<br />
Poll<br />
Backup<br />
Checked<br />
Initial value 25<br />
Delta<br />
Used only for output SNVTs<br />
Table 10.10:<br />
Name<br />
VAV4_5_SpaceTemp<br />
84 (226) <strong>TAC</strong> AB, Sep 2007<br />
04-00123-01-en
<strong>TAC</strong> <strong>Xenta</strong> <strong>Server</strong> – <strong>Controller</strong>, Technical Manual<br />
10 Adding SNVT Objects to the Project<br />
Table 10.10:<br />
Type<br />
Direction<br />
temp_p<br />
Input<br />
Period 60<br />
Poll<br />
Backup<br />
Checked<br />
Initial value 25<br />
Delta<br />
Used only for output SNVTs<br />
Table 10.11:<br />
Name<br />
Type<br />
Direction<br />
VAV4_6_SpaceTemp<br />
temp_p<br />
Input<br />
Period 60<br />
Poll<br />
Backup<br />
Checked<br />
Initial value 25<br />
Delta<br />
Used only for output SNVTs<br />
Table 10.12:<br />
Name<br />
Type<br />
VAV4_1_SetPoint<br />
temp_p<br />
<strong>TAC</strong> AB, Sep 2007 85 (226)<br />
04-00123-01-en
10 Adding SNVT Objects to the Project <strong>TAC</strong> <strong>Xenta</strong> <strong>Server</strong> – <strong>Controller</strong>, Technical Manual<br />
Table 10.12:<br />
Direction<br />
Input<br />
Period 60<br />
Poll<br />
Backup<br />
Checked<br />
Initial value 25<br />
Delta<br />
Used only for output SNVTs.<br />
Table 10.13:<br />
Name<br />
Type<br />
Direction<br />
VAV4_2_SetPoint<br />
temp_p<br />
Input<br />
Period 60<br />
Poll<br />
Backup<br />
Checked<br />
Initial value 25<br />
Delta<br />
Used only for output SNVTs<br />
Table 10.14:<br />
Name<br />
Type<br />
Direction<br />
VAV4_3_SetPoint<br />
temp_p<br />
Input<br />
Period 60<br />
Poll<br />
Backup<br />
Checked<br />
Initial value 25<br />
Delta<br />
Used only for output SNVTs<br />
Table 10.15:<br />
Name<br />
VAV4_4_SetPoint<br />
86 (226) <strong>TAC</strong> AB, Sep 2007<br />
04-00123-01-en
<strong>TAC</strong> <strong>Xenta</strong> <strong>Server</strong> – <strong>Controller</strong>, Technical Manual<br />
10 Adding SNVT Objects to the Project<br />
Table 10.15:<br />
Type<br />
Direction<br />
temp_p<br />
Input<br />
Period 60<br />
Poll<br />
Backup<br />
Checked<br />
Initial value 25<br />
Delta<br />
Used only for output SNVTs<br />
Table 10.16:<br />
Name<br />
Type<br />
Direction<br />
VAV4_5_SetPoint<br />
temp_p<br />
Input<br />
Period 60<br />
Poll<br />
Backup<br />
Checked<br />
Initial value 25<br />
Delta<br />
Used only for output SNVTs<br />
Table 10.17:<br />
Name<br />
Type<br />
Direction<br />
VAV4_6_SetPoint<br />
temp_p<br />
Input<br />
Period 60<br />
Poll<br />
Backup<br />
Checked<br />
Initial value 25<br />
Delta<br />
Used only for output SNVTs<br />
<strong>TAC</strong> AB, Sep 2007 87 (226)<br />
04-00123-01-en
10 Adding SNVT Objects to the Project <strong>TAC</strong> <strong>Xenta</strong> <strong>Server</strong> – <strong>Controller</strong>, Technical Manual<br />
Add the following SNVT to the controller object SFAN:<br />
Table 10.18:<br />
Name<br />
Type<br />
Direction<br />
Term_Unit_OccCmd<br />
occupancy<br />
Output<br />
Period 60<br />
Send<br />
Backup<br />
Checked<br />
Checked<br />
Initial value 1<br />
Delta 0.5<br />
88 (226) <strong>TAC</strong> AB, Sep 2007<br />
04-00123-01-en
<strong>TAC</strong> <strong>Xenta</strong> <strong>Server</strong> – <strong>Controller</strong>, Technical Manual<br />
10 Adding SNVT Objects to the Project<br />
Add the following SNVT to the controller object ECON:<br />
Table 10.19:<br />
Name<br />
Type<br />
Direction<br />
CO2_SNVT<br />
ppm<br />
Output<br />
Period 60<br />
Send<br />
Backup<br />
Checked<br />
Checked<br />
Initial value 0<br />
Delta 0.5<br />
<strong>TAC</strong> AB, Sep 2007 89 (226)<br />
04-00123-01-en
10 Adding SNVT Objects to the Project <strong>TAC</strong> <strong>Xenta</strong> <strong>Server</strong> – <strong>Controller</strong>, Technical Manual<br />
Add the following SNVTs to the controller object COOLING:<br />
Table 10.20:<br />
Name<br />
Type<br />
Direction<br />
VAV4_1_Term_Load<br />
lev_percent<br />
Input<br />
Period 60<br />
Poll<br />
Backup<br />
Checked<br />
Initial value 0<br />
Delta<br />
Used only for output SNVTs<br />
Table 10.21:<br />
Name<br />
Type<br />
Direction<br />
VAV4_2_Term_Load<br />
lev_percent<br />
Input<br />
Period 60<br />
Poll<br />
Backup<br />
Checked<br />
Initial value 0<br />
Delta<br />
Used only for output SNVTs<br />
Table 10.22:<br />
Name<br />
Type<br />
Direction<br />
VAV4_3_Term_Load<br />
lev_percent<br />
Input<br />
Period 60<br />
Poll<br />
Backup<br />
Checked<br />
Initial value 0<br />
Delta<br />
Used only for output SNVTs<br />
90 (226) <strong>TAC</strong> AB, Sep 2007<br />
04-00123-01-en
<strong>TAC</strong> <strong>Xenta</strong> <strong>Server</strong> – <strong>Controller</strong>, Technical Manual<br />
10 Adding SNVT Objects to the Project<br />
Table 10.23:<br />
Name<br />
Type<br />
Direction<br />
VAV4_4_Term_Load<br />
lev_percent<br />
Input<br />
Period 60<br />
Poll<br />
Backup<br />
Checked<br />
Initial value 0<br />
Delta<br />
Used only for output SNVTs<br />
Table 10.24:<br />
Name<br />
Type<br />
Direction<br />
VAV4_5_Term_Load<br />
lev_percent<br />
Input<br />
Period 60<br />
Poll<br />
Backup<br />
Checked<br />
Initial value 0<br />
Delta<br />
Used only for output SNVTs<br />
Table 10.25:<br />
Name<br />
Type<br />
Direction<br />
VAV4_6_Term_Load<br />
lev_percent<br />
Input<br />
Period 60<br />
Poll<br />
Backup<br />
Checked<br />
Initial value 0<br />
Delta<br />
Used only for output SNVTs.<br />
<strong>TAC</strong> AB, Sep 2007 91 (226)<br />
04-00123-01-en
10 Adding SNVT Objects to the Project <strong>TAC</strong> <strong>Xenta</strong> <strong>Server</strong> – <strong>Controller</strong>, Technical Manual<br />
10.2 Creating a New .xif File<br />
The SNVTs are now created and ready to be connected to the different<br />
inputs and outputs in the control application. You will do this later.<br />
A new .xif file for the <strong>Xenta</strong> <strong>Server</strong> is automatically created when the<br />
project with the added SNVTs is generated. The .xif file is used by the<br />
LNS database to make the new SNVTs in the <strong>Xenta</strong> <strong>Server</strong> available for<br />
binding; this is done using LonMaker.<br />
92 (226) <strong>TAC</strong> AB, Sep 2007<br />
04-00123-01-en
<strong>TAC</strong> <strong>Xenta</strong> <strong>Server</strong> – <strong>Controller</strong>, Technical Manual<br />
11 Connecting Signals in the Project<br />
11 Connecting Signals in the Project<br />
The Menta objects are now created and they have been allocated a<br />
Menta application code. Each Menta object is associated to a control<br />
task with a suitable cycle time, and the execution order for the parts of<br />
the application is determined.<br />
Signals in the application are created automatically by XBuilder or<br />
manually, however they are not connected.<br />
The continued workflow in XBuilder for creating the control application<br />
in our example is the following:<br />
• Connect signals between Menta objects.<br />
• Connect signals between Menta objects and SNVTs.<br />
• Connect signals between Menta objects and physical in- and outputs<br />
in the I/O modules.<br />
• Connect system signals to Menta objects.<br />
In XBuilder you can connect signals using different methods. You can<br />
drag and drop signals within the system pane or between the network<br />
pane and the system pane. You can also connect signals using the very<br />
useful filter view in XBuilder.<br />
The Filter view is normally synchronized to show all signals that can be<br />
connected to the selected signal in the system pane.<br />
The Filter view shows the combination of items from both the system<br />
pane and the network pane. The filter view is a tabbed version of the network<br />
pane.<br />
Using the filter view is particularly useful when you want to connect<br />
signals in XBuilder projects with an extensive structure. Finding an<br />
already connected signal is also very easy using the filter view.<br />
Fore more information on allowed connections of signals, see<br />
Chapter 30, “Connecting Rules in <strong>TAC</strong> XBuilder”, on page 215.<br />
<strong>TAC</strong> AB, Sep 2007 93 (226)<br />
04-00123-01-en
11 Connecting Signals in the Project <strong>TAC</strong> <strong>Xenta</strong> <strong>Server</strong> – <strong>Controller</strong>, Technical Manual<br />
11.1 Connecting a Signal Between <strong>TAC</strong> Menta Objects<br />
When you can connect signals between Menta objects, both signals are<br />
located in the system pane in XBuilder. Using the filter view pane you<br />
can easily view the required signals even if they are far from each other<br />
in the structure.<br />
In our example you connect a boolean type signal from the Menta object<br />
RTU4_Zones to the RTU4_AHU Menta object.<br />
To connect signals between <strong>TAC</strong> Menta objects<br />
1 In the system pane, expand the Menta object to view the input signal<br />
you want to connect. In our example,<br />
RTU4_AHU-Term_Units-Inputs-VAV_Bypass.<br />
2 In the network pane, click the Filter View tab to view the signals<br />
you can connect.<br />
3 In the filter view pane, expand the Menta object containing the<br />
output signal you want to connect. In our example, click<br />
94 (226) <strong>TAC</strong> AB, Sep 2007<br />
04-00123-01-en
<strong>TAC</strong> <strong>Xenta</strong> <strong>Server</strong> – <strong>Controller</strong>, Technical Manual<br />
11 Connecting Signals in the Project<br />
ACME_Building_A-Control_Applications-RTU4_Zones-Term_U<br />
nits-Public Signals.<br />
4 In the filter view pane, click the signal you want to connect. In our<br />
example, click RTU4_Zones-Term_Units-PublicSignals-VAV_Bypass.<br />
<strong>TAC</strong> AB, Sep 2007 95 (226)<br />
04-00123-01-en
11 Connecting Signals in the Project <strong>TAC</strong> <strong>Xenta</strong> <strong>Server</strong> – <strong>Controller</strong>, Technical Manual<br />
5 In the filter view pane, on the toolbar, click Connect ( ).<br />
Tips<br />
• You can see whether an input signal is connected or not by looking<br />
at the signal icon in the system pane tree structure.<br />
• If the signal is not connected you will see a red cross at the<br />
bottom right part of the icon.<br />
• The red cross disappears when the signal is connected.<br />
Table 11.1:<br />
• You can find all the objects a signal is connected to by<br />
right-clicking the required signal, clicking Show Connections<br />
and then viewing the result in the output pane.<br />
• You can verify the signal and path for a connection by clicking<br />
the required signal and then view the path in the Connection-Reference<br />
box in the properties pane.<br />
Connecting Signals One at a Time<br />
In a control application there are several signals that generally need to<br />
be connected between various Menta objects. Repeat the procedure<br />
above to connect all required signals.<br />
In our example, also connect the following signals between Menta<br />
objects:<br />
Input Signal<br />
RTU4_CoolingLogic-Cooling-Inputs-C1_Fan<br />
Speed.<br />
RTU4_CoolingLogic-Cooling-Inputs-<br />
Cooling_FanSpeed.<br />
Output Signal<br />
RTU4_AHU-Cooling-Outputs-C1_FanSpeed.<br />
RTU4_AHU-Cooling-Outputs-<br />
Cooling_FanSpeed.<br />
96 (226) <strong>TAC</strong> AB, Sep 2007<br />
04-00123-01-en
<strong>TAC</strong> <strong>Xenta</strong> <strong>Server</strong> – <strong>Controller</strong>, Technical Manual<br />
11 Connecting Signals in the Project<br />
11.2 Connecting a Signal to a SNVT<br />
Sometimes in a control application, signals communicate with such<br />
devices as SNVTs. The SNVTs, located in the network pane, are connected<br />
to signals in Menta objects, located in the system pane<br />
Important<br />
• Many SNVTs are 32 bit integer variables. Depending how you<br />
use these SNVTs in a Menta object, you might need to connect<br />
the SNVT to two signals in the Menta object. For more information<br />
on this, see the <strong>TAC</strong> Menta, Technical Manual.<br />
Sometimes in your control application, SNVTs communicate with<br />
devices outside the XBuilder project. To achieve this communication,<br />
the SNVTs must be bound using a binding tool, such as LonMaker, after<br />
finishing your XBuilder project.<br />
In our example, signals are received as SNVTs from the terminal units.<br />
The SNVTs are located in the network pane and you use the filter view<br />
pane to find the required signals.<br />
To connect a signal to a SNVT<br />
1 In the system pane, expand the Menta object to view the input signal<br />
you want to connect. In our example,<br />
RTU4_Zones-Term_Units-Inputs-VAV_4_1_Occ_Status.<br />
2 In the network pane, click the Filter View tab to view the signals<br />
you can connect.<br />
3 In the filter view pane, expand the LonMarkObject containing the<br />
SNVT you want to connect. In our example, click<br />
<strong>TAC</strong> AB, Sep 2007 97 (226)<br />
04-00123-01-en
11 Connecting Signals in the Project <strong>TAC</strong> <strong>Xenta</strong> <strong>Server</strong> – <strong>Controller</strong>, Technical Manual<br />
IP_Backbone-<strong>TAC</strong>_<strong>Xenta</strong>_731-SNVTs-LonMarkObjects-TERM_UNITS-NetworkVariables.<br />
4 In the filter view pane, click the SNVT you want to connect. In our<br />
example, click IP_Backbone-<strong>TAC</strong>_<strong>Xenta</strong>_731-SNVTs-Lon-<br />
MarkObjects-TERM_UNITS-NetworkVariables-VAV4_1_OccStatus.<br />
5 In the filter view pane, on the toolbar, click Connect ( ).<br />
Tip<br />
• You can view the path to the connection by clicking the signal in<br />
the system pane and looking in Connection-Reference box in<br />
the properties pane.<br />
98 (226) <strong>TAC</strong> AB, Sep 2007<br />
04-00123-01-en
<strong>TAC</strong> <strong>Xenta</strong> <strong>Server</strong> – <strong>Controller</strong>, Technical Manual<br />
11 Connecting Signals in the Project<br />
11.3 Locking the Filter View<br />
Table 11.2:<br />
Often in the control application the filter view shows a collection of signals<br />
you want to collect. To prevent the need to repeatedly expand the<br />
structure you can stop the automatic refresh of the view (lock the filter<br />
view).<br />
In our example, you use this when connecting the remaining inputs for<br />
occupancy.<br />
To lock the filter view<br />
1 In the filter view pane, on the toolbar, click Update ( ).<br />
The icon changes to show the locked view ( ).<br />
2 In the system pane, expand the Menta object to view the input signal<br />
you want to connect. In our example,<br />
RTU4_Zones-Inputs-VAV_4_2_Occ_Status.<br />
3 In the filter view pane, click the SNVT you want to connect. In our<br />
example, click IP_Backbone-<strong>TAC</strong>_<strong>Xenta</strong>_731-SNVTs-Lon-<br />
MarkObjects-Term_Units-NetworkVariables-VAV4_2_OccStatus.<br />
4 In the filter view pane, on the toolbar, click Connect ( ).<br />
5 In the filter view pane, on the toolbar, click Update ( ) when<br />
finished.<br />
Connecting SNVTs One at a Time<br />
There are generally several SNVTs to connect in a control application.<br />
Repeat the procedures above to connect all required SNVTs.<br />
In our example, connect the following SNVTs:<br />
Input Signal In Menta Object<br />
SNVT Variable<br />
Module Term_Units<br />
RTU4_Zones-Term_Units-Inputs-<br />
VAV_4_3_Occ_Status.<br />
<strong>TAC</strong>_<strong>Xenta</strong>_731-SNVTs-LonMarkObjects-TERM_UNITS-NetworkVariables-VAV_4_3_OccStatus.<br />
RTU4_Zones-Term_Units-Inputs-<br />
VAV_4_4_Occ_Status.<br />
TERM_UNITS-NetworkVariables-VAV_4_4_OccStatus.<br />
RTU4_Zones-Term_Units-Inputs-<br />
VAV_4_5_Occ_Status.<br />
TERM_UNITS-NetworkVariables-VAV_4_5_OccStatus.<br />
RTU4_Zones-Term_Units-Inputs-<br />
VAV_4_6_Occ_Status.<br />
TERM_UNITS-NetworkVariables-VAV_4_6_OccStatus.<br />
RTU4_Zones-Term_Units-Inputs-<br />
VAV_4_1_SpaceTemp.<br />
TERM_UNITS-NetworkVariables-VAV_4_1_SpaceTemp.<br />
<strong>TAC</strong> AB, Sep 2007 99 (226)<br />
04-00123-01-en
11 Connecting Signals in the Project <strong>TAC</strong> <strong>Xenta</strong> <strong>Server</strong> – <strong>Controller</strong>, Technical Manual<br />
Table 11.2:<br />
Input Signal In Menta Object<br />
RTU4_Zones-Term_Units-Inputs-<br />
VAV_4_2_SpaceTemp.<br />
TERM_UNITS-NetworkVariables-VAV_4_2_SpaceTemp.<br />
RTU4_Zones-Term_Units-Inputs-<br />
VAV_4_3_SpaceTemp.<br />
TERM_UNITS-NetworkVariables-VAV_4_3_SpaceTemp.<br />
RTU4_Zones-Term_Units-Inputs-<br />
VAV_4_4_SpaceTemp.<br />
TERM_UNITS-NetworkVariables-VAV_4_4_SpaceTemp.<br />
RTU4_Zones-Term_Units-Inputs-<br />
VAV_4_5_SpaceTemp.<br />
TERM_UNITS-NetworkVariables-VAV_4_5_SpaceTemp.<br />
RTU4_Zones-Term_Units-Inputs-<br />
VAV_4_6_SpaceTemp.<br />
TERM_UNITS-NetworkVariables-VAV_4_6_SpaceTemp.<br />
RTU4_Zones-Term_Units-Inputs-<br />
VAV_4_1_SetPoint.<br />
TERM_UNITS-NetworkVariables-VAV_4_1_SetPoint.<br />
RTU4_Zones-Term_Units-Inputs-<br />
VAV_4_2_SetPoint.<br />
TERM_UNITS-NetworkVariables-VAV_4_2_SetPoint.<br />
RTU4_Zones-Term_Units-Inputs-<br />
VAV_4_3_SetPoint.<br />
TERM_UNITS-NetworkVariables-VAV_4_3_SetPoint.<br />
RTU4_Zones-Term_Units-Inputs-<br />
VAV_4_4_SetPoint.<br />
TERM_UNITS-NetworkVariables-VAV_4_4_SetPoint.<br />
RTU4_Zones-Term_Units-Inputs-<br />
VAV_4_5_SetPoint.<br />
TERM_UNITS-NetworkVariables-VAV_4_5_SetPoint.<br />
RTU4_Zones-Term_Units-Inputs-<br />
VAV_4_6_SetPoint.<br />
SNVT Variable<br />
Module SFAN<br />
SFAN-NetworkVariables-Term_Unit_OccCmd.<br />
Module ECON<br />
RTU4_AHU-Econ_Outputs-CO2_SNVT.<br />
ECON-NetworkVariables-CO2_SNVT.<br />
Module COOLING<br />
TERM_UNITS-NetworkVariables-VAV_4_6_SetPoint.<br />
RTU4_AHU-SFan-Outputs-Term_Unit_OccCmd.<br />
RTU4_AHU-Cooling-Inputs-<br />
VAV4_1_Term_Load.<br />
RTU4_AHU-Cooling-Inputs-<br />
VAV4_2_Term_Load.<br />
RTU4_AHU-Cooling-Inputs-<br />
VAV4_3_Term_Load.<br />
COOLING-NetworkVariables-<br />
VAV4_1_TermLoad.<br />
COOLING-NetworkVariables-<br />
VAV4_2_TermLoad.<br />
COOLING-NetworkVariables-<br />
VAV4_3_TermLoad.<br />
100 (226) <strong>TAC</strong> AB, Sep 2007<br />
04-00123-01-en
<strong>TAC</strong> <strong>Xenta</strong> <strong>Server</strong> – <strong>Controller</strong>, Technical Manual<br />
11 Connecting Signals in the Project<br />
Table 11.2:<br />
Input Signal In Menta Object<br />
RTU4_AHU-Cooling-Inputs-<br />
VAV4_4_Term_Load.<br />
RTU4_AHU-Cooling-Inputs-<br />
VAV4_5_Term_Load.<br />
RTU4_AHU-Cooling-Inputs-<br />
VAV4_6_Term_Load.<br />
SNVT Variable<br />
COOLING-NetworkVariables-<br />
VAV4_4_TermLoad.<br />
COOLING-NetworkVariables-<br />
VAV4_5_TermLoad.<br />
COOLING-NetworkVariables-<br />
VAV4_6_TermLoad.<br />
<strong>TAC</strong> AB, Sep 2007 101 (226)<br />
04-00123-01-en
11 Connecting Signals in the Project <strong>TAC</strong> <strong>Xenta</strong> <strong>Server</strong> – <strong>Controller</strong>, Technical Manual<br />
11.4 Connecting a Signal to a <strong>TAC</strong> <strong>Xenta</strong> I/O Point<br />
You connect signals in the Menta objects to the required physical I/O<br />
points located in the network pane in XBuilder. The signals in Menta<br />
objects are located in the system pane and you use the filter view pane<br />
to find the required signals. The signal that is normally used in an I/O<br />
point is the Value signal. Other signals can be used for special purposes.<br />
For more information on I/O points in XBuilder, see the Chapter 17,<br />
“Using I/O Points in <strong>TAC</strong> XBuilder”, on page 135.<br />
In our example, you connect the status indication for the supply fan to<br />
the I/O point for the indicating signal.<br />
To connect a signal to a <strong>TAC</strong> <strong>Xenta</strong> I/O point<br />
1 In the system pane, expand the required Menta object to view the<br />
signals. In our example,<br />
<strong>Xenta</strong>_<strong>Server</strong>_A-Control_Applications-RTU4_AHU-SFan-Inputs<br />
2 Click the required input signal. In our example, click<br />
<strong>Xenta</strong>_<strong>Server</strong>_A-Control_Applications-RTU4_AHU-SFan-Inputs<br />
-SFan_Status signal.<br />
3 In the network pane, click the Filter View tab to view the signals<br />
you can connect.<br />
4 In the filter view pane, expand the LON object to view the <strong>Xenta</strong><br />
I/O modules.<br />
102 (226) <strong>TAC</strong> AB, Sep 2007<br />
04-00123-01-en
<strong>TAC</strong> <strong>Xenta</strong> <strong>Server</strong> – <strong>Controller</strong>, Technical Manual<br />
11 Connecting Signals in the Project<br />
5 Expand the required I/O module to view the I/O points. In our<br />
example, expand M1.<br />
6 Expand the required I/O point to view the available signals. In our<br />
example, expand U1.<br />
7 In the filter view pane, click the I/O point signal you want to connect.<br />
In our example, click<br />
IP_Backbone-<strong>Xenta</strong>_<strong>Server</strong>_A-LON-M1-U1-Value signal.<br />
<strong>TAC</strong> AB, Sep 2007 103 (226)<br />
04-00123-01-en
11 Connecting Signals in the Project <strong>TAC</strong> <strong>Xenta</strong> <strong>Server</strong> – <strong>Controller</strong>, Technical Manual<br />
8 In the filter view pane, on the toolbar, click Connect ( ).<br />
Tip<br />
• To view the connection to an I/O point you can click the required<br />
signal and then view the path to the connected I/O point in the<br />
Connection-Reference box in the properties pane.<br />
104 (226) <strong>TAC</strong> AB, Sep 2007<br />
04-00123-01-en
<strong>TAC</strong> <strong>Xenta</strong> <strong>Server</strong> – <strong>Controller</strong>, Technical Manual<br />
11 Connecting Signals in the Project<br />
11.5 Connecting a Pulse Output Signal to a <strong>TAC</strong> <strong>Xenta</strong><br />
I/O Point<br />
In the control application you sometimes use control algorithms where<br />
the output signal is a pulse with varying duration. The Menta function<br />
block PIDI is a typical example.<br />
The output from the controller PIDI is a floating point value, defining<br />
the duration of the requested pulse. The digital output in the I/O module<br />
is normally a Boolean value and the connection would not be possible<br />
if the two signals had be the same type. This problem is overcome<br />
by XBuilder automatically adapting the type of the I/O point signal to<br />
be a floating point (REAL) type when the digital output I/O point is<br />
configured as pulse.<br />
Important<br />
• The data type for the Value signal in a digital physical output, is<br />
normally declared as BOOL.<br />
• When the physical output is configured as pulse output, the data<br />
type for the Value signal is automatically declared as REAL, and<br />
allows you to connect the output signal of the PO block to the<br />
physical output in XBuilder.<br />
When you need to define a minimum duration of the output pulse, you<br />
assign a value in the MinPulse parameter of the Menta PO connection<br />
block<br />
In our example you connect the pulse output signal from the Menta<br />
block to a digital I/O point where the output type gives a pulsed output.<br />
To connect a pulse output signal to a <strong>Xenta</strong> I/O point<br />
1 In the system pane, expand the required Menta object to view the<br />
signals. In our example, click<br />
<strong>Xenta</strong>_<strong>Server</strong>_A-Control_Applications-RTU4-AHU-Relief-Outputs.<br />
2 Click the required signal. In our example, click the<br />
<strong>Xenta</strong>_<strong>Server</strong>_A-Control_Applications-RTU4-AHU-Relief-Outputs-Relief_Air_Dmprs_Do<br />
signal.<br />
3 In the network pane, click the Filter View tab to view the signals<br />
you can connect.<br />
4 In the filter view pane, expand the LON object to view the <strong>Xenta</strong><br />
I/O modules.<br />
5 Expand the required I/O module to view the I/O points. In our<br />
example, expand M1.<br />
6 Expand the required I/O point to view the available signals. In our<br />
example, expand K3.<br />
<strong>TAC</strong> AB, Sep 2007 105 (226)<br />
04-00123-01-en
11 Connecting Signals in the Project <strong>TAC</strong> <strong>Xenta</strong> <strong>Server</strong> – <strong>Controller</strong>, Technical Manual<br />
7 In the filter view pane, click the I/O point signal you want to connect.<br />
In our example, click<br />
IP_Backbone-<strong>Xenta</strong>_<strong>Server</strong>_A-LON-M1-K3-Value signal.<br />
8 In the filter view pane, on the toolbar, click Connect ( ).<br />
Connecting signals one at a time<br />
In order to continue with the control application, you must connect all<br />
required signals to the appropriate I/O points.<br />
In our example, connect the following signals:<br />
Menta Signal<br />
<strong>Xenta</strong> I/O Point Signal<br />
M1 (<strong>Xenta</strong> 422A)<br />
RTU4-AHU-Cooling-Inputs-Pulse<br />
RTU4-AHU-SFan-Outputs-SFan_StartStop<br />
RTU4-AHU-Relief-Outputs-Relief_Fan<br />
IP_Backbone-<strong>Xenta</strong>_<strong>Server</strong>-LON-M1-U2-Value<br />
<strong>Xenta</strong>_<strong>Server</strong>-LON-M1-K1-Value<br />
<strong>Xenta</strong>_<strong>Server</strong>-LON-M1-K2-Value<br />
M2 (<strong>Xenta</strong> 422A)<br />
RTU4-CoolingLogic-Cooling-Inputs-C1_Status<br />
RTU4-CoolingLogic-Cooling-Inputs-C2_Status<br />
RTU4-CoolingLogic-Cooling-Inputs-C3_Status<br />
RTU4-CoolingLogic-Cooling-Inputs-C4_Status<br />
RTU4-CoolingLogic-Cooling-Outputs-C1_StartStop<br />
RTU4-CoolingLogic-Cooling-Outputs-C2_StartStop<br />
RTU4-CoolingLogic-Cooling-Outputs-C3_StartStop<br />
RTU4-CoolingLogic-Cooling-Outputs-C4_StartStop<br />
<strong>Xenta</strong>_<strong>Server</strong>-LON-M2-U1-Value<br />
<strong>Xenta</strong>_<strong>Server</strong>-LON-M2-U2-Value<br />
<strong>Xenta</strong>_<strong>Server</strong>-LON-M2-U3-Value<br />
<strong>Xenta</strong>_<strong>Server</strong>-LON-M2-U4-Value<br />
<strong>Xenta</strong>_<strong>Server</strong>-LON-M2-K1-Value<br />
<strong>Xenta</strong>_<strong>Server</strong>-LON-M2-K2-Value<br />
<strong>Xenta</strong>_<strong>Server</strong>-LON-M2-K3-Value<br />
<strong>Xenta</strong>_<strong>Server</strong>-LON-M2-K4-Value<br />
M3 (<strong>Xenta</strong> 452A)<br />
RTU4_AHU-VSD-Inputs-Static_Press_Sensor<br />
RTU4-AHU-ECON-Inputs-RAHumiditySen<br />
RTU4-AHU-ECON-Inputs-CO2_Sens<br />
RTU4-AHU-Relief-Inputs-Bldg_Static_Sens<br />
RTU4-AHU-Cooling-Inputs-DAT_Sensor<br />
RTU4-AHU-ECON-Inputs-RAT_Sensor<br />
<strong>Xenta</strong>_<strong>Server</strong>-LON-M3-U1-Value<br />
<strong>Xenta</strong>_<strong>Server</strong>-LON-M3-U2-Value<br />
<strong>Xenta</strong>_<strong>Server</strong>-LON-M3-U3-Value<br />
<strong>Xenta</strong>_<strong>Server</strong>-LON-M3-U4-Value<br />
<strong>Xenta</strong>_<strong>Server</strong>-LON-M3-U5-Value<br />
<strong>Xenta</strong>_<strong>Server</strong>-LON-M3-U6-Value<br />
106 (226) <strong>TAC</strong> AB, Sep 2007<br />
04-00123-01-en
<strong>TAC</strong> <strong>Xenta</strong> <strong>Server</strong> – <strong>Controller</strong>, Technical Manual<br />
11 Connecting Signals in the Project<br />
Menta Signal<br />
RTU4-AHU-ECON-Inputs-MAT_Sensor<br />
RTU4-AHU-Inputs-OA_Temp_sens<br />
RTU4-AHU-VSD-Outputs-VSD<br />
RTU4-AHU-ECON-Outputs-Mixed_Air_Dampers<br />
<strong>Xenta</strong> I/O Point Signal<br />
<strong>Xenta</strong>_<strong>Server</strong>-LON-M3-U7-Value<br />
<strong>Xenta</strong>_<strong>Server</strong>-LON-M3-U8-Value<br />
<strong>Xenta</strong>_<strong>Server</strong>-LON-M3-Y1-Value<br />
<strong>Xenta</strong>_<strong>Server</strong>-LON-M3-Y2-Value<br />
M4 (<strong>Xenta</strong> 452)<br />
RTU4-AHU-COOLING-Inputs-FanSpeed<br />
<strong>Xenta</strong>_<strong>Server</strong>-LON-M4-U3-Value<br />
M5 (<strong>Xenta</strong> 451)<br />
RTU4-AHU-ECON-Inputs-OAHumiditySen<br />
<strong>Xenta</strong>_<strong>Server</strong>-LON-M5-U1-Value<br />
11.6 Connecting a <strong>TAC</strong> <strong>Xenta</strong> I/O Online Signal<br />
In the control application in a <strong>Xenta</strong> 700 you can make system solutions<br />
using a variety of signals in XBuilder.<br />
In our example the reaction of the control application is dependent upon<br />
whether the <strong>Xenta</strong> I/O module M3 is online or offline. The system signal<br />
online for the I/O module is connected to an input in the Menta<br />
object.<br />
To connect a <strong>TAC</strong> <strong>Xenta</strong> I/O online signal<br />
1 In the system pane, expand the required Menta object to view the<br />
signals. In our example, click<br />
<strong>Xenta</strong>_<strong>Server</strong>_A-Control_Applications-RTU4-AHU-VSD-Inputs.<br />
2 Click the required signal. In our example, click the<br />
<strong>Xenta</strong>_<strong>Server</strong>_A-Control_Applications-RTU4-AHU-VSD-Inputs-<br />
Mod3 signal.<br />
3 In the network pane, click the Filter View tab to view the signals<br />
you can connect.<br />
4 In the filter view pane, expand the LON object to view the <strong>Xenta</strong><br />
I/O modules.<br />
5 Expand the required I/O module to view the online signal. In our<br />
example, expand M3.<br />
6 In the filter view pane, click the online signal you want to connect.<br />
In our example, click<br />
IP_Backbone-<strong>Xenta</strong>_<strong>Server</strong>_A-LON-M1-M3-Online signal.<br />
7 In the filter view pane, on the toolbar, click Connect ( ).<br />
<strong>TAC</strong> AB, Sep 2007 107 (226)<br />
04-00123-01-en
11 Connecting Signals in the Project <strong>TAC</strong> <strong>Xenta</strong> <strong>Server</strong> – <strong>Controller</strong>, Technical Manual<br />
11.7 Connecting a System Variable<br />
In our example you modified the Menta application for the functionality<br />
of the ERROR block and added an input for a system variable.<br />
To connect a system variable<br />
1 In the system pane, expand the required Menta object to view the<br />
signals. In our example, click<br />
<strong>Xenta</strong>_<strong>Server</strong>_A-Control_Applications-RTU4-AHU-Inputs.<br />
2 Click the required signal. In our example, click the<br />
<strong>Xenta</strong>_<strong>Server</strong>_A-Control_Applications-RTU4-AHU-Inputs-IO_F<br />
orced signal.<br />
3 In the network pane, click the Filter View tab to view the signals<br />
you can connect.<br />
4 In the filter view pane, expand the required System Variables to<br />
view the signals. In our example, expand IO.<br />
5 In the filter view pane, click the signal you want to connect. In our<br />
example, click IP_Backbone-<strong>Xenta</strong>_731-System Variables-IO-IO<br />
Any HWforced signal.<br />
6 In the filter view pane, on the toolbar, click Connect ( ).<br />
All signals are now connected in our example project and you can continue<br />
and view the application on the <strong>Xenta</strong> <strong>Server</strong> web site.<br />
108 (226) <strong>TAC</strong> AB, Sep 2007<br />
04-00123-01-en
<strong>TAC</strong> <strong>Xenta</strong> <strong>Server</strong> – <strong>Controller</strong>, Technical Manual<br />
12 Monitoring the Application Using the Service Web<br />
12 Monitoring the Application Using the<br />
Service Web<br />
Most of the control application is now completed and the XBuilder<br />
project can be sent to the <strong>Xenta</strong> <strong>Server</strong> for verification purposes. When<br />
you send the project, contents are automatically added to the Utilities<br />
pages in the <strong>Xenta</strong> <strong>Server</strong>. Using a web browser you can view essential<br />
information when you open the control application.<br />
• Save the project in the Vista database and send it to the <strong>Xenta</strong><br />
<strong>Server</strong>. For more information about this procedure, see Chapter 6,<br />
“Verifying the <strong>TAC</strong> <strong>Xenta</strong> I/O Modules in the Project”, on<br />
page 45.<br />
12.1 Viewing the Execution Time for a Control<br />
Application<br />
The Utilities-Control Applications-Status page on the <strong>Xenta</strong> <strong>Server</strong> web<br />
site contains information about the execution of the five control tasks<br />
and the applications for commissioning and trouble shooting purposes,<br />
the values are shown for each task.<br />
<strong>TAC</strong> AB, Sep 2007 109 (226)<br />
04-00123-01-en
12 Monitoring the Application Using the Service Web <strong>TAC</strong> <strong>Xenta</strong> <strong>Server</strong> – <strong>Controller</strong>, Technical Manual<br />
12.1.1 Viewing the Control Task Execution Values<br />
For each control task the you can view the following values:<br />
• Cycle time.<br />
• Latest exec time.<br />
• Max exec time.<br />
• Min exec time.<br />
• Overruns.<br />
• Overruns quota.<br />
For more information on the execution time values in a<br />
<strong>Xenta</strong> <strong>Server</strong> 700, see Section 22.1.1, “The Control Task Cycle Time”,<br />
on page 187.<br />
To view the control task execution values<br />
1 In a web browser, log on to the <strong>Xenta</strong> <strong>Server</strong> web site.<br />
2 In the navigator, click Utilities-Control Applications-Status.<br />
3 In the main frame, click the Show detailed view link to see values<br />
for the different tasks.<br />
110 (226) <strong>TAC</strong> AB, Sep 2007<br />
04-00123-01-en
<strong>TAC</strong> <strong>Xenta</strong> <strong>Server</strong> – <strong>Controller</strong>, Technical Manual<br />
12 Monitoring the Application Using the Service Web<br />
12.1.2 Viewing the Execution Time Values for the Application in a<br />
Menta Object<br />
Both the information about the execution of the control task and time<br />
values for the application in each Menta object can be viewed using the<br />
service web pages.<br />
The values are shown for each Menta object in the control task table.<br />
The available values for each Menta object are:<br />
• Description<br />
• Latest exec time (ms)<br />
• Max exec time (ms)<br />
• Min exec time (ms)<br />
All values are cleared when the Clear task dynamic data for the control<br />
task is used.<br />
To view the execution time values for the application in a<br />
Menta object<br />
1 In a web browser, log on to the <strong>Xenta</strong> <strong>Server</strong> web site.<br />
2 In the navigator, click Utilities-Control Applications-Status.<br />
3 In the main frame, click the Show detailed view link to see the<br />
values for the different tasks.<br />
<strong>TAC</strong> AB, Sep 2007 111 (226)<br />
04-00123-01-en
12 Monitoring the Application Using the Service Web <strong>TAC</strong> <strong>Xenta</strong> <strong>Server</strong> – <strong>Controller</strong>, Technical Manual<br />
4 In the main frame, scroll to the required control task listing. In our<br />
example, the Medium Control Task.<br />
12.2 Clearing Task Dynamic Data<br />
The status for the Medium Control Task and the Menta objects<br />
RTU4_AHU and RTU4_CoolingLogic are displayed.<br />
Sometimes, particularly when debugging a project, you need to clear all<br />
the statistics for a task.<br />
To clear task dynamic data<br />
1 In a web browser, log on to the <strong>Xenta</strong> <strong>Server</strong> web site.<br />
2 In the navigator, click Utilities-Control Applications-Status.<br />
3 In the main frame, scroll to the required control task listing. In our<br />
example, the Medium Control Task<br />
4 In the main frame, click the Clear Task Dynamic Data.<br />
5 Click Refresh.<br />
The new statistics for the task are now displayed.<br />
112 (226) <strong>TAC</strong> AB, Sep 2007<br />
04-00123-01-en
<strong>TAC</strong> <strong>Xenta</strong> <strong>Server</strong> – <strong>Controller</strong>, Technical Manual<br />
12 Monitoring the Application Using the Service Web<br />
12.2.1 Clearing Dynamic Data for All Tasks<br />
You can also clear dynamic data for all tasks.<br />
To clear dynamic data for all tasks<br />
1 In a web browser, log on to the <strong>Xenta</strong> <strong>Server</strong> web site.<br />
2 In the navigator, click Utilities-Control Applications-Status.<br />
3 In the main frame, in the Control Applications Status list, click<br />
Clear all dynamic data.<br />
12.3 Viewing the Function Block Diagram for a <strong>TAC</strong><br />
Menta Object<br />
You can use the automatically created web page to to view the graphic<br />
representation of the application code in a Menta object. This is similar<br />
to the Menta programming tool. In the page you can view block and signals<br />
with dynamic indication of state or value as the implementation<br />
proceeds. Static parts, like texts are also shown in the view.<br />
Note<br />
• I/O points in <strong>Xenta</strong> I/O modules are not shown in the diagram.<br />
To view the function block diagram for a <strong>TAC</strong> Menta object<br />
1 In a web browser, log on to the <strong>Xenta</strong> <strong>Server</strong> web site.<br />
2 In the navigator, click Utilities-Control Applications-Status.<br />
<strong>TAC</strong> AB, Sep 2007 113 (226)<br />
04-00123-01-en
12 Monitoring the Application Using the Service Web <strong>TAC</strong> <strong>Xenta</strong> <strong>Server</strong> – <strong>Controller</strong>, Technical Manual<br />
3 In the main frame, scroll the Control tasks listing to view the listing<br />
of the required control task. In our example, scroll to the<br />
Medium Control task.<br />
4 In the control tasks listing, scroll to view the required Menta<br />
object. In our example, scroll to view RTU4_AHU.<br />
5 In the listing, click the required Menta object link. In our example,<br />
the RTU4_AHU link.<br />
You can use the scroll bars to view the complete diagram.<br />
Notes<br />
• A Screen tip shows the signal name if you hold the pointer over<br />
the block.<br />
• The values or status of the signals are shown and are dynamically<br />
updated.<br />
• The values or status of the signals in the view cannot be altered<br />
by the user.<br />
• The appearance of connection lines show the logical state of the<br />
signal:<br />
• A thin line indicates a boolean signal being false (Zero).<br />
• A bold line indicates a boolean signal being true (One).<br />
114 (226) <strong>TAC</strong> AB, Sep 2007<br />
04-00123-01-en
<strong>TAC</strong> <strong>Xenta</strong> <strong>Server</strong> – <strong>Controller</strong>, Technical Manual<br />
12 Monitoring the Application Using the Service Web<br />
12.4 Daily Operations via the Web<br />
Depending on the type of <strong>Xenta</strong> <strong>Server</strong>, web pages for daily operations<br />
can be available.<br />
For more information on how to create the web pages, see the <strong>TAC</strong><br />
<strong>Xenta</strong> <strong>Server</strong> – Web <strong>Server</strong>, Technical Manual.<br />
<strong>TAC</strong> AB, Sep 2007 115 (226)<br />
04-00123-01-en
12 Monitoring the Application Using the Service Web <strong>TAC</strong> <strong>Xenta</strong> <strong>Server</strong> – <strong>Controller</strong>, Technical Manual<br />
116 (226) <strong>TAC</strong> AB, Sep 2007<br />
04-00123-01-en
<strong>TAC</strong> <strong>Xenta</strong> <strong>Server</strong> – <strong>Controller</strong>, Technical Manual<br />
13 Exporting an I/O Point List from <strong>TAC</strong> XBuilder<br />
13 Exporting an I/O Point List from <strong>TAC</strong><br />
XBuilder<br />
A useful utility is the facility that allows you to create a document containing<br />
the information about the connections made in a project.<br />
One list is created for the entire project; divided into two separate<br />
groups, one for the signals to <strong>Xenta</strong> I/O modules and the other for the<br />
signals to Menta objects.<br />
The created list can be saved in any location for further processing. The<br />
list can be saved as a text file or in XML format.<br />
To export an I/O list<br />
1 In XBuilder, on the Tools menu, click Export I/O list.<br />
2 Under File, click the browse button and browse to the folder<br />
where you want to save the list file. In our example, browse to the<br />
ProjectACME\Documentation folder.<br />
3 In the File Name box, enter the required name for the list file. In<br />
our example, enter “RTU4_IO”.<br />
<strong>TAC</strong> AB, Sep 2007 117 (226)<br />
04-00123-01-en
13 Exporting an I/O Point List from <strong>TAC</strong> XBuilder <strong>TAC</strong> <strong>Xenta</strong> <strong>Server</strong> – <strong>Controller</strong>, Technical Manual<br />
4 In the Save as type list, click the required file type. In our example,<br />
“Text files (*.txt)”.<br />
5 Click Save.<br />
6 In the Export I/O List dialog box, in the Select type(s) area,<br />
select the required range of types to export.<br />
7 Click Create File.<br />
The exported I/O list file is saved and automatically opened in<br />
Note Pad.<br />
8 In the Export I/O List dialog box, click Close.<br />
118 (226) <strong>TAC</strong> AB, Sep 2007<br />
04-00123-01-en
<strong>TAC</strong> <strong>Xenta</strong> <strong>Server</strong> – <strong>Controller</strong>, Technical Manual<br />
14 Preparing Logical Signals for the Web<br />
14 Preparing Logical Signals for the Web<br />
This chapter describes a way to arrange signals so they are identical to<br />
the collection prepared in the <strong>TAC</strong> <strong>Xenta</strong> <strong>Server</strong> – <strong>TAC</strong> Networks, Technical<br />
Manual.<br />
14.1 Arranging Signals to be used in the Project<br />
14.1.1 Adding Signals<br />
Physical signals in the network connected to the <strong>Xenta</strong> <strong>Server</strong> are used<br />
in the graphic presentation, for alarms, trend logging and other usage.<br />
To simplify the engineering, the signals are connected to signal objects<br />
in XBuilder.<br />
In the following example, signals from the control application for<br />
RTU4, required by an example graphic in the <strong>TAC</strong> <strong>Xenta</strong> <strong>Server</strong> – Web<br />
<strong>Server</strong>, Technical Manual.<br />
In order for a graphic to display values from a signal or for a trend log<br />
to log a value you will reference the signal from the graphic or the trend<br />
log. These signals need to be added in XBuilder before they can be referenced.<br />
To simplify the engineering the signals are best placed in a separate<br />
folder for each device. For large applications it may be useful also to<br />
imitate the Menta module structure in the folder.<br />
To add signals<br />
1 In the system pane, right-click the folder where you want to add a<br />
folder for your signals. In our example, ACME_Building_A-Control<br />
Applications.<br />
2 Point to New and click Folder.<br />
<strong>TAC</strong> AB, Sep 2007 119 (226)<br />
04-00123-01-en
14 Preparing Logical Signals for the Web <strong>TAC</strong> <strong>Xenta</strong> <strong>Server</strong> – <strong>Controller</strong>, Technical Manual<br />
3 Enter the name of the new folder. In our example,<br />
“RTU4_Signals”.<br />
4 Use the Up Arrow or Down Arrow to move the new folder to a<br />
location where it is suitable. In our example, locate the folder as a<br />
sub-folder to Control Applications.<br />
5 In the properties pane, under Page, in the Visible box, click the<br />
visibility option. In our example, False<br />
6 Add subfolders according to the following figure.<br />
7 In the system pane, drag the required signal to the destination<br />
folder. In the example, drag ACME_Building_A-Control Applications-RTU4_AHU-Cooling-Public<br />
Signals-DAT to<br />
120 (226) <strong>TAC</strong> AB, Sep 2007<br />
04-00123-01-en
<strong>TAC</strong> <strong>Xenta</strong> <strong>Server</strong> – <strong>Controller</strong>, Technical Manual<br />
14 Preparing Logical Signals for the Web<br />
ACME_Building_A-Control Applications-RTU4_Signals-Cooling<br />
in the system pane.<br />
Adding Signal by Signal<br />
Table 14.1: Signals required in the RTU4 graphic.<br />
Complete the RTU4_Signals folder with all required signals using the<br />
procedure described above. In our example add the following signals:<br />
Signals in the Menta objects<br />
RTU4_AHU-Cooling-Public Signals-DAT<br />
RTU4_CoolingLogic-Inputs-C1_Status<br />
RTU4_CoolingLogic-Inputs-C2_Status<br />
RTU4_CoolingLogic-Inputs-C3_Status<br />
RTU4_CoolingLogic-Inputs-C4_Status<br />
RTU4_CoolingLogic-Inputs-Cooling_FanSpeed<br />
RTU4_AHU-Econ-Public Signals-CO2<br />
RTU4_AHU-Econ-Public Signals-MAT<br />
RTU4_AHU-Econ-Outputs-Mixed_Air_Dampers<br />
RTU4_AHU-Econ-Public Signals-OAHumidity<br />
RTU4_AHU-Econ-Public Signals-OAT<br />
RTU4_AHU-Econ-Public Signals-RAHumidity<br />
RTU4_AHU-Econ-Public Signals-RAT<br />
RTU4_AHU-Relief-Outputs-Relief_Air_Dmprs_Do<br />
RTU4_AHU-Relief-Outputs-Relief_Fan<br />
RTU4_AHU-SFan-Public Signals-SFan_MC<br />
Signals in the<br />
RTU4_Signals folder<br />
-Cooling-DAT<br />
-Cooling-C1_Status<br />
-Cooling-C2_Status<br />
-Cooling-C3_Status<br />
-Cooling-C4_Status<br />
-Cooling-Cooling_FanSpeed<br />
-Econ-CO2<br />
-Econ-MAT<br />
-Econ-Mixed_Air_Dampers<br />
-Econ-OAHumidity<br />
-Econ-OAT<br />
-Econ-RAHumidity<br />
-Econ-RAT<br />
-Relief-Relief_Air_Dmprs_Do<br />
-Relief-Relief_Fan<br />
-SFan-SFan_MC<br />
<strong>TAC</strong> AB, Sep 2007 121 (226)<br />
04-00123-01-en
14 Preparing Logical Signals for the Web <strong>TAC</strong> <strong>Xenta</strong> <strong>Server</strong> – <strong>Controller</strong>, Technical Manual<br />
Table 14.1: Signals required in the RTU4 graphic.<br />
Signals in the Menta objects<br />
RTU4_AHU-SFan-Outputs-SFan_Start_Stop<br />
RTU4_AHU-SFan-Inputs-SFan_Status<br />
RTU4_Zones-Term_Units-Public Signals-VAV__Bypass<br />
RTU4_AHU-VSD-Public Signals-DAP_SP<br />
RTU4_AHU-VSD-Public Signals-Static_Pressure<br />
Signals in the<br />
RTU4_Signals folder<br />
-SFan-SFan_Start_Stop<br />
-SFan-SFan_Status<br />
-Term_Units-VAV__Bypass<br />
-VSD-DAP_SP<br />
-VSD-Static_Pressure<br />
When you have finished the result should look like this:<br />
Tip<br />
• Verify that the <strong>Xenta</strong> <strong>Server</strong> project appears as expected, by saving<br />
the <strong>Xenta</strong> <strong>Server</strong> project in the Vista database and sending it<br />
to the <strong>Xenta</strong> <strong>Server</strong>.<br />
You can now use the signals in the RTU4_Signals folder for any purpose<br />
in the project: graphic presentation, trend logging and so on. For<br />
more information about creating a presentation of the project, see the<br />
<strong>TAC</strong> <strong>Xenta</strong> <strong>Server</strong> – Web <strong>Server</strong>, Technical Manual.<br />
122 (226) <strong>TAC</strong> AB, Sep 2007<br />
04-00123-01-en
REFERENCE<br />
15 Using <strong>TAC</strong> <strong>Xenta</strong> I/O Modules in<br />
<strong>TAC</strong> XBuilder<br />
16 Configuring the Device Address for a<br />
<strong>TAC</strong> <strong>Xenta</strong> I/O Module<br />
17 Using I/O Points in <strong>TAC</strong> XBuilder<br />
18 Using LON Wall Modules in <strong>TAC</strong><br />
XBuilder<br />
19 <strong>TAC</strong> Menta Objects in <strong>TAC</strong> XBuilder<br />
20 Using <strong>TAC</strong> Menta Application Files in<br />
<strong>TAC</strong> XBuilder<br />
21 Using the <strong>TAC</strong> Menta Library in <strong>TAC</strong><br />
XBuilder<br />
22 Control Tasks in <strong>TAC</strong> XBuilder<br />
23 Variables in a <strong>TAC</strong> <strong>Xenta</strong> <strong>Server</strong> 700<br />
24 Alarm Objects in the Control<br />
Application<br />
25 Time Objects in the Control<br />
Application<br />
26 Trend Logs in the Control Application<br />
27 I/O Signals as SNVTs in the Control<br />
Application<br />
28 ERR Function Blocks in the Control<br />
Application<br />
29 Changing the Receive Timer Value
30 Connecting Rules in <strong>TAC</strong> XBuilder
<strong>TAC</strong> <strong>Xenta</strong> <strong>Server</strong> – <strong>Controller</strong>, Technical Manual<br />
15 Using <strong>TAC</strong> <strong>Xenta</strong> I/O Modules in <strong>TAC</strong> XBuilder<br />
15 Using <strong>TAC</strong> <strong>Xenta</strong> I/O Modules in<br />
<strong>TAC</strong> XBuilder<br />
The <strong>Xenta</strong> 700 devices have no onboard I/O. <strong>Xenta</strong> I/O modules are<br />
used when physical I/O points are needed in the <strong>Xenta</strong> <strong>Server</strong> control<br />
application. If yopu need I/O (points), you can add the required types<br />
and number of I/O modules and configure them.<br />
The suggested workflow in XBuilder for adding <strong>Xenta</strong> I/O modules to<br />
the <strong>Xenta</strong> <strong>Server</strong> is as follows:<br />
• Add <strong>Xenta</strong> I/O modules (for physical in- and outputs)<br />
• Define the network address (Neuron ID)<br />
• Configure the <strong>Xenta</strong> I/O points<br />
15.1 <strong>TAC</strong> <strong>Xenta</strong> I/O Module Properties in <strong>TAC</strong><br />
XBuilder<br />
<strong>Xenta</strong> I/O modules are added to the LON network, in the network pane.<br />
A <strong>Xenta</strong> I/O module has the following properties in XBuilder:<br />
Table 15.1:<br />
General.<br />
Property<br />
Name.<br />
Description.<br />
Subnet.<br />
Node.<br />
Neuron ID.<br />
User’s designation of the I/O module.<br />
I/O module type.<br />
The subnet part of the device address, used<br />
by <strong>TAC</strong> Vista to address the device in a<br />
LonWorks network.<br />
The node part of the device address, used<br />
by <strong>TAC</strong> Vista to address the device in a<br />
LonWorks network.<br />
The Neuron ID, used to address the device<br />
in a LonWorks network.<br />
Settings.<br />
<strong>TAC</strong> AB, Sep 2007 125 (226)<br />
04-00123-01-en
15 Using <strong>TAC</strong> <strong>Xenta</strong> I/O Modules in <strong>TAC</strong> XBuilder <strong>TAC</strong> <strong>Xenta</strong> <strong>Server</strong> – <strong>Controller</strong>, Technical Manual<br />
Table 15.1:<br />
Property<br />
Min Send Time.<br />
Max Send Time.<br />
Reconnect Timeout.<br />
Fast CNT Reporting.<br />
Used when an input in the I/O module is<br />
configured as pulse counting.<br />
False (0).<br />
Pulse counting is fast. To reduce the<br />
load on the LON network the values<br />
are sent every 10 seconds.<br />
True (1).<br />
Pulse counting is normal. Each new<br />
value is directly sent on the LON network.<br />
Default value is 0 (False).<br />
15.2 Adding a <strong>TAC</strong> <strong>Xenta</strong> I/O Module<br />
A detailed description of how to to add a <strong>Xenta</strong> I/O modules is described<br />
in Section 4.2, “Adding a <strong>TAC</strong> <strong>Xenta</strong> I/O Module”, on page 30<br />
15.3 Defining the Network Address<br />
Different methods to configure the device address for an I/O module is<br />
described in Section 16, “Configuring the Device Address for a <strong>TAC</strong><br />
<strong>Xenta</strong> I/O Module”, on page 127<br />
15.4 Configuring the <strong>TAC</strong> <strong>Xenta</strong> I/O Points<br />
How to configure <strong>Xenta</strong> I/O Points is described in Section 17, “Using<br />
I/O Points in <strong>TAC</strong> XBuilder”, on page 135.<br />
126 (226) <strong>TAC</strong> AB, Sep 2007<br />
04-00123-01-en
<strong>TAC</strong> <strong>Xenta</strong> <strong>Server</strong> – <strong>Controller</strong>, Technical Manual<br />
16 Configuring the Device Address for a <strong>TAC</strong> <strong>Xenta</strong> I/O Module<br />
16 Configuring the Device Address for a<br />
<strong>TAC</strong> <strong>Xenta</strong> I/O Module<br />
There are a number of ways to configure the device address for <strong>Xenta</strong><br />
I/O modules used with the <strong>Xenta</strong> <strong>Server</strong>. The way of working depends<br />
on the availability of network and also whether a Vista system is available.<br />
The methods are:<br />
• Using XBuilder.<br />
• Using Vista Workstation.<br />
• Using the Service Pin message.<br />
• Entering the Neuron ID manually.<br />
• Via the Service web pages.<br />
Important<br />
• The subnet and node part of the address for I/O modules, used by<br />
<strong>TAC</strong> Vista, is configured automatically when the XBuilder<br />
project is saved to the Vista database. The subnet and node<br />
address is also supplemented to the XBuilder project.<br />
16.1 Assigning a Neuron ID for a <strong>TAC</strong> <strong>Xenta</strong> I/O<br />
Module Using <strong>TAC</strong> XBuilder<br />
The way to define the The Neuron ID, used to communicate with the I/O<br />
module after downloading the XBuilder project to the <strong>Xenta</strong> <strong>Server</strong>, is<br />
described in Section 4.3, “Assigning a Neuron ID for a <strong>TAC</strong> <strong>Xenta</strong> I/O<br />
Module in <strong>TAC</strong> XBuilder”, on page 33.<br />
<strong>TAC</strong> AB, Sep 2007 127 (226)<br />
04-00123-01-en
16 Configuring the Device Address for a <strong>TAC</strong> <strong>Xenta</strong> I/O Module <strong>TAC</strong> <strong>Xenta</strong> <strong>Server</strong> – <strong>Controller</strong>, Technical Manual<br />
16.2 Configuring a Device Address for a <strong>TAC</strong> <strong>Xenta</strong><br />
I/O Module Using <strong>TAC</strong> Vista Workstation<br />
The address can be configured using Vista Workstation if the <strong>Xenta</strong><br />
<strong>Server</strong> is a device in a Vista system (a subsystem to Vista) and the Lon-<br />
Works network is operating.<br />
Using <strong>TAC</strong> Vista Workstation, there are two ways to configure the<br />
address:<br />
• Using the Service Pin message.<br />
• Entering the Neuron ID manually.<br />
<strong>TAC</strong> Vista assigns a subnet and a node address for the I/O-module and<br />
updates the XBuilder project with the Neuron ID, the subnet and the<br />
node address when an XBuilder project is saved in the <strong>TAC</strong> Vista database.<br />
Important<br />
• The subnet and node part of the address for I/O modules, used by<br />
<strong>TAC</strong> Vista, is configured automatically when the XBuilder<br />
project is saved to the Vista database. The XBuilder project is<br />
supplemented with the subnet and node address.<br />
16.2.1 Configuring the Device Address for a <strong>TAC</strong> <strong>Xenta</strong> I/O Module<br />
Using the Service Pin Message<br />
Using the service pin message to configure the device address in Vista<br />
Workstatition is usable when the identity of which device transmitting<br />
the message is known.<br />
There is a condition for using the service pin message to configure the<br />
device address.<br />
Important<br />
• To make it possible for Vista Workstation to receive the service<br />
pin message from <strong>Xenta</strong> I/O modules, Vista needs a LonWorks<br />
Network device in the <strong>Xenta</strong> <strong>Server</strong>.<br />
• You add a LonWorks Network device in Vista Workstation by<br />
right-clicking the <strong>Xenta</strong> <strong>Server</strong>, pointing to New, pointing to<br />
Device, and then clicking LonWorks Network.<br />
128 (226) <strong>TAC</strong> AB, Sep 2007<br />
04-00123-01-en
<strong>TAC</strong> <strong>Xenta</strong> <strong>Server</strong> – <strong>Controller</strong>, Technical Manual<br />
16 Configuring the Device Address for a <strong>TAC</strong> <strong>Xenta</strong> I/O Module<br />
To configure device address for a <strong>TAC</strong> <strong>Xenta</strong> I/O module<br />
using the Service Pin Message<br />
1 In Vista Workstation, in the folders pane, click the device with the<br />
required I/O module.l<br />
2 In the main window, in the object view, double-click $IO to view<br />
the I/O modules.<br />
3 Double-click the required I/O module to se the properties. In our<br />
example, double-click the M1 (the <strong>Xenta</strong> 422 I/O module).<br />
4 Click the Neuron ID box to access the SP button.<br />
<strong>TAC</strong> AB, Sep 2007 129 (226)<br />
04-00123-01-en
16 Configuring the Device Address for a <strong>TAC</strong> <strong>Xenta</strong> I/O Module <strong>TAC</strong> <strong>Xenta</strong> <strong>Server</strong> – <strong>Controller</strong>, Technical Manual<br />
5 In the Neuron ID box, click the SP button to start the searching<br />
for a Service Pin message.<br />
6 On the <strong>Xenta</strong> I/O module, press the Service Pin switch.<br />
7 When the Neuron ID message has been received, click OK to<br />
close the dialog.<br />
The device address for the I/O module is now configured.<br />
Important<br />
• When a LonWorks Network device is added in Vista Workstation,<br />
<strong>TAC</strong> Vista changes the value for the receive timer in the<br />
XBuilder project. The changed value (24576 ms) is often too<br />
long for maintaining good communication when many <strong>Xenta</strong> I/O<br />
modules are connected to the <strong>Xenta</strong> <strong>Server</strong>. In such cases the<br />
value must be decreased until the required communication is<br />
achieved.<br />
• You decrease the value for the receive timer in XBuilder, by<br />
clicking LON in the Network pane and selecting an appropriate<br />
value in the properties pane, under File Transfer Timers, in the<br />
Receive Timer property list.<br />
When the <strong>Xenta</strong> <strong>Server</strong> is a subsystem to <strong>TAC</strong> Vista Workstation,<br />
the value for the timer shall be changed in <strong>TAC</strong> Vista Workstation.<br />
For more information about changing the value, see<br />
Chapter 29.1, “Changing the Receive Timer Value in <strong>TAC</strong> Vista<br />
Workstation”, on page 213.<br />
130 (226) <strong>TAC</strong> AB, Sep 2007<br />
04-00123-01-en
<strong>TAC</strong> <strong>Xenta</strong> <strong>Server</strong> – <strong>Controller</strong>, Technical Manual<br />
16 Configuring the Device Address for a <strong>TAC</strong> <strong>Xenta</strong> I/O Module<br />
16.2.2 Configuring the Device Address for a <strong>TAC</strong> <strong>Xenta</strong> I/O Module<br />
Manually<br />
It can be advantageous to enter the Neuron ID manually in Vista Workstation<br />
at an early stage in the project as you have more control over the<br />
final location of each device at this stage.<br />
To configure the device address for a <strong>TAC</strong> <strong>Xenta</strong> I/O<br />
module manually<br />
1 In Vista Workstation, in the folders pane, click the device with the<br />
required I/O module.<br />
1 In the main window, in the object view, double-click $IO to view<br />
the I/O modules.<br />
2 Double-click the required I/O module to view the properties.<br />
3 In the Neuron ID box, enter the required Neuron ID.<br />
4 Click Enter.<br />
The device address for the I/O module is now configured.<br />
Tip<br />
• You can avoid reading and typing errors when entering Neuron<br />
IDs by using abar-code scanner connected to the PC and scanning<br />
the bar-code on the <strong>Xenta</strong> I/O module label for input.<br />
<strong>TAC</strong> AB, Sep 2007 131 (226)<br />
04-00123-01-en
16 Configuring the Device Address for a <strong>TAC</strong> <strong>Xenta</strong> I/O Module <strong>TAC</strong> <strong>Xenta</strong> <strong>Server</strong> – <strong>Controller</strong>, Technical Manual<br />
16.3 Assigning a Neuron ID for a <strong>TAC</strong> <strong>Xenta</strong> I/O<br />
Module on the <strong>TAC</strong> <strong>Xenta</strong> <strong>Server</strong> Web Site<br />
Configuring the device address for a <strong>Xenta</strong> I/O module can also be done<br />
by entering the Neuron ID via the service menu, accessible via the web.<br />
To assign a Neuron ID for a <strong>TAC</strong> <strong>Xenta</strong> I/O module on the<br />
<strong>TAC</strong> <strong>Xenta</strong> <strong>Server</strong> web site<br />
For information about how to browse and log on to the <strong>Xenta</strong> <strong>Server</strong>,<br />
see, <strong>TAC</strong> <strong>Xenta</strong> <strong>Server</strong> – <strong>TAC</strong> Networks, Technical Manual.<br />
1 Start Internet Explorer and log on to the <strong>Xenta</strong> <strong>Server</strong>.<br />
2 In the Navigator, click Utilities-Control Applications-I/O modules.<br />
3 In the main frame, in the Neuron ID box for the required I/O module,<br />
enter the required Neuron ID string.<br />
4 Click Save.<br />
The device address for the I/O module is now configured and the<br />
<strong>Xenta</strong> 731 can now communicate with the I/O module.<br />
Important<br />
• During any subsequent download to the <strong>Xenta</strong> 731, the following<br />
will occur. If the XBuilder project contains another Neuron ID<br />
for the I/O module, the user will be asked which Neuron ID<br />
should be used, the one in the project or in the one in the device.<br />
132 (226) <strong>TAC</strong> AB, Sep 2007<br />
04-00123-01-en
<strong>TAC</strong> <strong>Xenta</strong> <strong>Server</strong> – <strong>Controller</strong>, Technical Manual<br />
16 Configuring the Device Address for a <strong>TAC</strong> <strong>Xenta</strong> I/O Module<br />
16.3.1 Configuring the Device Address for a Replaced <strong>TAC</strong> <strong>Xenta</strong> I/O<br />
Module Using the Service Web<br />
Configuring the device address via the service menu is particularly useful<br />
when replacing an existing I/O module used by the <strong>Xenta</strong> <strong>Server</strong>.<br />
To configure the device address for a replaced <strong>TAC</strong> <strong>Xenta</strong><br />
I/O module using the service web<br />
1 Physically remove the I/O module that needs to be replaced.<br />
2 Insert the replacement I/O module.<br />
The LED on the I/O module starts to blink rapidly. This is because<br />
it has not been assigned an address.<br />
3 Start Internet Explorer and log on to the <strong>Xenta</strong> <strong>Server</strong>.<br />
4 In the Navigator, click Utilities-Control Applications-I/O modules.<br />
5 In the Control Applications page, in the Neuron ID box for the<br />
required I/O module, enter the required Neuron ID string.<br />
6 Click Save.<br />
The new Neuron ID is saved and after a short while, the LED on the<br />
I/O module blinks normally. The I/O module has now been<br />
assigned a address.<br />
Note<br />
• All configured signals in the I/O module retain their properties in<br />
the replaced module.<br />
Important<br />
• During any subsequent downloads to the <strong>Xenta</strong> 731, the following<br />
will occur. If the XBuilder project contains another Neuron<br />
ID for the I/O module, the user will be asked which Neuron ID<br />
should be used, the one in the project or the one in the device.<br />
<strong>TAC</strong> AB, Sep 2007 133 (226)<br />
04-00123-01-en
16 Configuring the Device Address for a <strong>TAC</strong> <strong>Xenta</strong> I/O Module <strong>TAC</strong> <strong>Xenta</strong> <strong>Server</strong> – <strong>Controller</strong>, Technical Manual<br />
134 (226) <strong>TAC</strong> AB, Sep 2007<br />
04-00123-01-en
<strong>TAC</strong> <strong>Xenta</strong> <strong>Server</strong> – <strong>Controller</strong>, Technical Manual<br />
17 Using I/O Points in <strong>TAC</strong> XBuilder<br />
17 Using I/O Points in <strong>TAC</strong> XBuilder<br />
17.1 The Digital Input X<br />
When you work with a control application in a <strong>Xenta</strong> <strong>Server</strong>, each physical<br />
I/O point in a <strong>Xenta</strong> I/O module you use is configured in XBuilder.<br />
Physical I/Os in the <strong>Xenta</strong> I/O modules are either digital or analog. You<br />
configure the following I/O points in XBuilder:<br />
• Digital inputs (X).<br />
• Universal inputs (U).<br />
• Analog inputs, thermistor type (B).<br />
• Digital output (K).<br />
• Analog output (Y).<br />
Configuring an I/O point includes selecting properties, similar to using<br />
the BIND dialog in the Menta programming tool. The properties to<br />
define variy and depend on the type of point and the actual usage.<br />
All properties for signals in an I/O point are defined by the configuration<br />
of the I/O point.<br />
For more information on signals in a <strong>Xenta</strong> <strong>Server</strong>, see the <strong>TAC</strong> <strong>Xenta</strong><br />
<strong>Server</strong> – <strong>TAC</strong> Networks, Technical Manual.<br />
The digital input X in a <strong>Xenta</strong> I/O module can be used for the following<br />
applications:<br />
• On/off digital input.<br />
• Pulse counting digital input.<br />
The digital input X, has the properties:<br />
Table 17.1:<br />
General<br />
Property<br />
Name<br />
Description<br />
I/O Point Type<br />
Point designation X(n), in the I/O module.<br />
User’s description of the I/O point.<br />
Digital Input.<br />
<strong>TAC</strong> AB, Sep 2007 135 (226)<br />
04-00123-01-en
17 Using I/O Points in <strong>TAC</strong> XBuilder <strong>TAC</strong> <strong>Xenta</strong> <strong>Server</strong> – <strong>Controller</strong>, Technical Manual<br />
Table 17.1:<br />
Property<br />
Sensor Type<br />
Normal Polarity<br />
User selected input type.<br />
• On/Off.<br />
• Counter.<br />
User selected normal state for the contact.<br />
• Open.<br />
• Closed.<br />
Measurement System<br />
Category<br />
The category is used to automatically assign a<br />
measurement unit to a signal.<br />
A boolean signal has the property:<br />
• No category.<br />
Unit<br />
Unit Prefix<br />
A boolean signal has no unit.<br />
A boolean signal has no unit prefix.<br />
17.1.1 Configuring a Digital Input Type X<br />
The digital input X in a <strong>Xenta</strong> I/O module can be used for on/off or pulse<br />
counting detection.<br />
The Sensor Type property determines the application.<br />
To configure a digital input type X<br />
17.1.2 Signals in the Digital Input Type X<br />
1 In the network pane, select the required input.<br />
2 In the properties view, in the Description box, enter an optional<br />
description.<br />
3 In the Type list, click the required type.<br />
4 In the Normal polarity list, click the required polarity.<br />
A digital input X has the following signals:<br />
• The Value signal.<br />
• The CounterEnable signal.<br />
The Value signal<br />
The Value signal in a digital input X represents the logical state of connected<br />
equipment.<br />
136 (226) <strong>TAC</strong> AB, Sep 2007<br />
04-00123-01-en
<strong>TAC</strong> <strong>Xenta</strong> <strong>Server</strong> – <strong>Controller</strong>, Technical Manual<br />
17 Using I/O Points in <strong>TAC</strong> XBuilder<br />
The CounterEnable signal<br />
17.2 The Universal Input U<br />
The CounterEnable signal in a digital input X is Applicable only when<br />
the Sensor Type property is Counter.<br />
The signal starts and stops counting changes on the input.<br />
• When the signal is true (1), the counting is enabled.<br />
• When the signal is false (0), the counting is disabled.<br />
The universal input U in a <strong>Xenta</strong> I/O module can be used for the following<br />
range of applications:<br />
• Linear Analog input.<br />
• Non-Linear Analog input.<br />
• SP adjustment input.<br />
• Digital input.<br />
You define the field of application using the Sensor Type property. The<br />
various types have different sets of properties.<br />
Percentage is the default category for a universal input, when it is configured<br />
as a linear analog input. When this percentage is used, the input<br />
signal level is calculated to be a value ranging from the value of the<br />
Minimum Value property (0) to the value of the Maximum Value property<br />
(100).<br />
17.2.1 Configuring a Universal input U as Current input<br />
The universal input U defined as Current input, is a linear analog input<br />
used for the following applications:<br />
• 0–20 mA.<br />
• 4–20 mA.<br />
• User Defined.<br />
The universal input U, configured as current input, has the properties:<br />
Table 17.2:<br />
Property<br />
General<br />
Name<br />
Description<br />
IO Point Type<br />
Point designation U(n), in the I/O module.<br />
User’s description of the I/O point.<br />
Universal Input.<br />
<strong>TAC</strong> AB, Sep 2007 137 (226)<br />
04-00123-01-en
17 Using I/O Points in <strong>TAC</strong> XBuilder <strong>TAC</strong> <strong>Xenta</strong> <strong>Server</strong> – <strong>Controller</strong>, Technical Manual<br />
Table 17.2:<br />
Property<br />
Sensor Type.<br />
Minimum Value<br />
Maximum Value<br />
User selected input range<br />
• 0-20 mA<br />
• 4-20 mA.<br />
User defined minimum value for the converted<br />
reading of the input.<br />
Default value is 0.<br />
User defined maximum value for the converted<br />
reading of the input.<br />
Default value is 100.<br />
Measurement System<br />
Category<br />
The category is used to automatically assign a<br />
measurement unit to a signal.<br />
Default category for the input:<br />
• percentage.<br />
Unit<br />
Unit Prefix<br />
The unit for an input is automatically selected<br />
by the category property.<br />
Can be changed by the user from the Unit list.<br />
Optionally selected by the user from the Unit<br />
Prefix list.<br />
To configure a universal input U as current input<br />
1 In the network pane, select the required input.<br />
2 In the properties view, in the Description box, enter an optional<br />
description.<br />
3 In the Sensor Type list, click the required input range.<br />
4 In the Minimum Value box, enter the required value.<br />
5 In the Maximum Value box, enter the required value.<br />
17.2.2 Signals in the Universal Input U as Current Input<br />
A universal input U used as current input has the following signals:<br />
• The Value signal.<br />
The Value signal is the analog value from connected equipment.<br />
• The CounterEnable signal does not apply to the analog input.<br />
138 (226) <strong>TAC</strong> AB, Sep 2007<br />
04-00123-01-en
<strong>TAC</strong> <strong>Xenta</strong> <strong>Server</strong> – <strong>Controller</strong>, Technical Manual<br />
17 Using I/O Points in <strong>TAC</strong> XBuilder<br />
17.2.3 Configuring a Universal Input U as User Defined Current Input<br />
You can also configure the Universal input U to read any input current<br />
within the range from 0 (zero) to 20 mA.<br />
Changing the input range is done using two properties for the input, the<br />
Multiplier and the Offset properties.<br />
Selecting the range for the signal values is done, using the Minimum<br />
Value and Maximum value properties.<br />
The universal input U, configured as user defined current input, has the<br />
properties:<br />
Table 17.3:<br />
Property<br />
General<br />
Name<br />
Description<br />
IO Point Type<br />
Sensor Type<br />
Multiplier<br />
Offset<br />
Minimum Value<br />
Maximum Value<br />
Point designation U(n), in the I/O module.<br />
Users description of the I/O point.<br />
Universal Input.<br />
User selected type.<br />
• User defined (Current).<br />
The ratio of maximum input range and actual<br />
input range.<br />
The value added to the lowest actual input signal<br />
level to result in 0 (zero).<br />
User defined minimum value for the converted<br />
reading of the input.<br />
Default value is 0.<br />
User defined maximum value for the converted<br />
reading of the input.<br />
Default value is 100.<br />
Measurement System<br />
Category<br />
The category is used to automatically assign a<br />
measurement unit to a signal.<br />
Default category for the input:<br />
• percentage.<br />
Unit<br />
The unit for an input is automatically selected by<br />
the category property.<br />
Can be changed by the user from the Unit list.<br />
<strong>TAC</strong> AB, Sep 2007 139 (226)<br />
04-00123-01-en
17 Using I/O Points in <strong>TAC</strong> XBuilder <strong>TAC</strong> <strong>Xenta</strong> <strong>Server</strong> – <strong>Controller</strong>, Technical Manual<br />
Table 17.3:<br />
Property<br />
Unit Prefix<br />
Optionally selected by the user from the Unit<br />
Prefix list.<br />
When you configure a universal input for a user defined input current<br />
range you change the input range by using the Multiplier and Offset<br />
properties.<br />
The Multiplier property is a value for the ratio of maximum input range<br />
and actual input range.<br />
The Offset property is a value added to the lowest actual input signal<br />
level to result in 0 (zero).<br />
Example<br />
Assume an application where a signal input level of 4 mA is the lowest<br />
level and 20 mA is the highest input level. 4 mA shall result in 0 percent,<br />
20 mA shall result in 100 percent.<br />
Multiplier = Maximum input range / (Highest actual input signal<br />
level – Lowest actual input signal level).<br />
The maximum input range for the current input is 0 mA – 20 mA = –20<br />
mA.<br />
The required input span is 20 mA – 4 mA = 16 mA.<br />
The ratio between maximum and actual range is 20/16 = 1.25.<br />
The above calculations gives us a Multiplier = 1.25.<br />
The Offset value is always calculated for a signal value converted to a<br />
range from 0 to 100.<br />
The actual input level that shall give 0 (zero) is 4 mA.<br />
Offset = Input level for zero * Multiplier * (Signal value range/Maximum<br />
input range) *(-1)<br />
Offset = 4 * 1.25 * (100/20) * (-1)<br />
The above calculations gives us an Offset = –25.<br />
140 (226) <strong>TAC</strong> AB, Sep 2007<br />
04-00123-01-en
<strong>TAC</strong> <strong>Xenta</strong> <strong>Server</strong> – <strong>Controller</strong>, Technical Manual<br />
17 Using I/O Points in <strong>TAC</strong> XBuilder<br />
Adapting the converted values to other ranges can be done, using the<br />
Minimum Value and Maximum value properties.<br />
Important<br />
• Using the Minimum Value and Maximum value properties to<br />
adapt the converted value has no influence on the calculation of<br />
Multiplier and Offset.<br />
• It can be necessary to change the Category property to a property<br />
that allows entering the required values for the Minimum<br />
and Maximum properties.<br />
To configure a universal input U as user defined current<br />
input<br />
1 In the network pane, select the required input.<br />
2 In the properties view, in the Description box, enter an optional<br />
description.<br />
3 In the Sensor Type list, click User Defined (Current).<br />
4 In the Multiplier box, enter the required value.<br />
5 In the Offset box, enter the required value.<br />
6 In the Minimum Value box, enter the required value.<br />
7 In the Maximum Value box, enter the required value.<br />
17.2.4 Signals in the Universal Input U as User Defined Current Input<br />
A universal input U configured as user defined current input has the following<br />
signals:<br />
• The Value signal.<br />
The Value signal is the analog value from connected equipment.<br />
• The CounterEnable signal does not apply to the analog input.<br />
17.2.5 Configuring a Universal Input U as Voltage Input<br />
The universal input U defined as Voltage input, is a linear analog input<br />
used for the following applications:<br />
• 0–1 volt.<br />
• 0–5 volt.<br />
• 0–10 volt.<br />
• 2–10 volt.<br />
• User defined.<br />
<strong>TAC</strong> AB, Sep 2007 141 (226)<br />
04-00123-01-en
17 Using I/O Points in <strong>TAC</strong> XBuilder <strong>TAC</strong> <strong>Xenta</strong> <strong>Server</strong> – <strong>Controller</strong>, Technical Manual<br />
The universal input U, configured as voltage input, has the properties:<br />
Table 17.4:<br />
Property<br />
General<br />
Name<br />
Description<br />
IO Point Type<br />
Sensor Type<br />
Minimum Value<br />
Maximum Value<br />
Point designation U(n), in the I/O module.<br />
User’s description of the I/O point.<br />
Universal Input.<br />
User selected input range.<br />
• 0-1 volt.<br />
• 0-5 volts.<br />
• 0-10 volts.<br />
• 2-10 volts.<br />
User defined minimum value for the converted<br />
reading of the input.<br />
Default value is 0.<br />
User defined maximum value for the converted<br />
reading of the input.<br />
Default value is 100.<br />
Measurement System<br />
Category<br />
The Category is used to automatically assign a<br />
measurement unit to a signal.<br />
Default category for the input:<br />
• percentage.<br />
Unit<br />
Unit Prefix<br />
The unit for an input is automatically selected<br />
by the category property.<br />
Can be changed by the user from the Unit list.<br />
Optionally selected by the user from the Unit<br />
Prefix list.<br />
142 (226) <strong>TAC</strong> AB, Sep 2007<br />
04-00123-01-en
<strong>TAC</strong> <strong>Xenta</strong> <strong>Server</strong> – <strong>Controller</strong>, Technical Manual<br />
17 Using I/O Points in <strong>TAC</strong> XBuilder<br />
To configure a universal input U as voltage input<br />
1 In the network pane, select the required input.<br />
2 In the properties view, in the Description box, enter an optional<br />
description.<br />
3 In the Sensor Type list, click the required input range.<br />
4 In the Minimum Value box, enter the required value.<br />
5 In the Maximum Value box, enter the required value.<br />
17.2.6 Signals in the Universal Input U as Voltage Input<br />
A universal input U, configured as voltage input, has the following signals:<br />
• The Value signal.<br />
The Value signal is the analog value from connected equipment.<br />
• The CounterEnable signal does not apply to the analog input.<br />
17.2.7 Configuring a Universal Input U as User Defined Voltage Input<br />
You can also configure the Universal input U to read any input voltage<br />
within the range from 0 (zero) to 10 volt.<br />
The universal input U, configured as user defined voltage input, has the<br />
properties:<br />
Table 17.5:<br />
Property<br />
General<br />
Name<br />
Description<br />
IO Point Type<br />
Sensor Type<br />
Multiplier<br />
Offset<br />
Minimum Value.<br />
Point designation U(n), in the I/O module.<br />
User’s description of the I/O point.<br />
Universal Input.<br />
User selected type<br />
• User defined (Voltage).<br />
The ratio of maximum input range and actual<br />
input range.<br />
The value added to the lowest actual input signal<br />
level to result in 0 (zero).<br />
User defined minimum value for the converted<br />
reading of the input.<br />
Default value is 0.<br />
<strong>TAC</strong> AB, Sep 2007 143 (226)<br />
04-00123-01-en
17 Using I/O Points in <strong>TAC</strong> XBuilder <strong>TAC</strong> <strong>Xenta</strong> <strong>Server</strong> – <strong>Controller</strong>, Technical Manual<br />
Table 17.5:<br />
Property<br />
Maximum Value.<br />
User defined maximum value for the converted<br />
reading of the input.<br />
Default value is 100.<br />
Measurement System<br />
Category<br />
The category is used to automatically assign a<br />
measurement unit to a signal.<br />
Default category for the input:<br />
• percentage.<br />
Unit<br />
Unit Prefix<br />
The unit for an input is automatically selected<br />
by the category property.<br />
Can be changed by the user from the Unit list.<br />
Optionally selected by the user from the Unit<br />
Prefix list.<br />
When you configure a universal input for a user defined input voltage<br />
range you change the input range by using the Multiplier and Offset<br />
properties.<br />
The Multiplier property is a value for the ratio of maximum input range<br />
and actual input range.<br />
The Offset property is a value added to the lowest actual input signal<br />
level to result in 0 (zero).<br />
Example<br />
Assume an application where a signal input level of 2 volts is the lowest<br />
level and 8 volts is the highest input level. 2 Volts shall result in 0 percent,<br />
10 volts shall result in 100 percent.<br />
Multiplier = Maximum input range / (Highest actual input signal<br />
level – Lowest actual input signal level).<br />
The maximum input range for the voltage input is 10 volts – 0 Volts =<br />
10 Volts.<br />
The required input span is 10 volt – 2 Volt = 8 volts.<br />
The ratio between maximum and actual span is 10/8 = 1.25.<br />
The above calculations gives us a Multiplier = 1.25.<br />
The Offset value is always calculated for a signal value converted to a<br />
range from 0 to 100.<br />
The actual input level that shall giving 0 (zero) is 2 Volts.<br />
144 (226) <strong>TAC</strong> AB, Sep 2007<br />
04-00123-01-en
<strong>TAC</strong> <strong>Xenta</strong> <strong>Server</strong> – <strong>Controller</strong>, Technical Manual<br />
17 Using I/O Points in <strong>TAC</strong> XBuilder<br />
Offset = Input level for zero * Multiplier * (Signal value range/Maximum<br />
input range) *(–1)<br />
Offset = 2 * 1.25 * (100/10) * (–1)<br />
The above calculations gives us an Offset = –25.<br />
Adapting the converted values to other ranges can be done, using the<br />
Minimum Value and Maximum value properties.<br />
Important<br />
• Using the Minimum Value and Maximum value properties to<br />
adapt the converted value has no influence on the calculation of<br />
Multiplier and Offset.<br />
• It can be necessary to change the category property to a property<br />
that allows entering the required values for the Minimum and<br />
Maximum properties.<br />
To configure a universal input U as user defined voltage<br />
input<br />
1 In the network pane, select the required input.<br />
2 In the properties view, in the Description box, enter an optional<br />
description.<br />
3 In the Sensor Type list, click User Defined (Voltage).<br />
4 In the Multiplier box, enter the required value.<br />
5 In the Offset box, enter the required value.<br />
6 In the Minimum Value box, enter the required value.<br />
7 In the Maximum Value box, enter the required value.<br />
17.2.8 Signals in the Universal Input U as User Defined Voltage Input<br />
A universal input U, configured as user defined voltage input, has the<br />
following signals:<br />
• The Value signal.<br />
The Value signal is the analog value from connected equipment.<br />
• The CounterEnable signal does not apply to the analog input.<br />
<strong>TAC</strong> AB, Sep 2007 145 (226)<br />
04-00123-01-en
17 Using I/O Points in <strong>TAC</strong> XBuilder <strong>TAC</strong> <strong>Xenta</strong> <strong>Server</strong> – <strong>Controller</strong>, Technical Manual<br />
17.2.9 Configuring a Universal Input U as Non-linear (Thermistor)<br />
Input<br />
The universal input U configured as Non-linear (Thermistor) input is a<br />
Non-Linear Analog input. You can define the non-linear input for the<br />
applications:<br />
• Thermistor 1.8 k (<strong>TAC</strong>).<br />
• Thermistor 10 k (CSI).<br />
The universal input U, configured as Non-linear (Thermistor) input, has<br />
the properties:<br />
Table 17.6:<br />
Property<br />
General<br />
Name<br />
Description<br />
IO Point Type<br />
Sensor Type<br />
Point designation U(n), in the I/O module.<br />
User’s description of the I/O point.<br />
Universal Input.<br />
User selected type.<br />
• Thermistor 1.8k (<strong>TAC</strong>)<br />
• Thermistor 10k (CSI)<br />
Measurement System<br />
Category<br />
The category is used to automatically assign a<br />
measurement unit to a signal.<br />
Default category for the input:<br />
• temperature.<br />
Unit<br />
Unit Prefix<br />
The unit for an input is automatically selected<br />
by the category property.<br />
Can be changed by the user from the Unit list.<br />
Optionally selected by the user from the Unit<br />
Prefix list.<br />
146 (226) <strong>TAC</strong> AB, Sep 2007<br />
04-00123-01-en
<strong>TAC</strong> <strong>Xenta</strong> <strong>Server</strong> – <strong>Controller</strong>, Technical Manual<br />
17 Using I/O Points in <strong>TAC</strong> XBuilder<br />
To configure a universal input U as non-linear (thermistor)<br />
input<br />
1 In the network pane, select the required input.<br />
2 In the properties view, in the Description box, enter an optional<br />
description.<br />
3 In the Sensor Type list, click the required thermistor type.<br />
4 In the Minimum Value box, enter the required value.<br />
5 In the Maximum Value box, enter the required value.<br />
17.2.10 Signals in the Universal Input U as Non-linear (Thermistor)<br />
Input<br />
A universal input U configured as non-linear (thermistor) input has the<br />
following signals:<br />
• The Value signal.<br />
The Value signal is the analog value from connected equipment.<br />
• The CounterEnable signal does not apply to the analog input.<br />
17.2.11 Configuring a Universal Input U as SP Adjust Input<br />
The universal input U configured as SP Adjust input is a analog input<br />
used for setpoint adjustments. You can configure the adjustment range<br />
from ±1 degree to ±9 degrees in steps of 1 degree.<br />
The measurement system unit for the adjustment range, depends on the<br />
Unit property of the input.<br />
The universal input U as SP Adjust input has the properties:<br />
Table 17.7:<br />
Property<br />
General<br />
Name<br />
Description<br />
IO Point Type<br />
Point designation U(n), in the I/O module.<br />
User’s description of the I/O point.<br />
Universal Input.<br />
<strong>TAC</strong> AB, Sep 2007 147 (226)<br />
04-00123-01-en
17 Using I/O Points in <strong>TAC</strong> XBuilder <strong>TAC</strong> <strong>Xenta</strong> <strong>Server</strong> – <strong>Controller</strong>, Technical Manual<br />
Table 17.7:<br />
Property<br />
Sensor Type<br />
User selected adjustment range.<br />
• SP adjust ±1.<br />
• SP adjust ±2.<br />
• SP adjust ±3.<br />
• SP adjust ±4.<br />
• SP adjust ±5.<br />
• SP adjust ±6.<br />
• SP adjust ±7.<br />
• SP adjust ±8.<br />
• SP adjust ±9.<br />
Measurement System<br />
Category<br />
The category is used to automatically assign a<br />
measurement unit to a signal.<br />
category for the input:<br />
• temperature.<br />
Unit<br />
Unit Prefix<br />
The unit for an input is automatically selected by<br />
the category property.<br />
Can be changed by the user from the Unit list.<br />
Optionally selected by the user from the Unit<br />
Prefix list.<br />
To configure a universal input U as SP adjust input<br />
1 In the network pane, select the required input.<br />
2 In the properties view, in the Description box, enter an optional<br />
description.<br />
3 In the Sensor Type list, click the required SP adjust range.<br />
17.2.12 Signals in the Universal Input U used as SP Adjust Input<br />
A universal input U used as SP adjust input has the following signals:<br />
• The Value signal.<br />
The Value signal is the analog value from connected equipment.<br />
• The CounterEnable signal does not apply to the analog input.<br />
148 (226) <strong>TAC</strong> AB, Sep 2007<br />
04-00123-01-en
<strong>TAC</strong> <strong>Xenta</strong> <strong>Server</strong> – <strong>Controller</strong>, Technical Manual<br />
17 Using I/O Points in <strong>TAC</strong> XBuilder<br />
17.2.13 Configuring a Universal Input U as Digital Input, On/Off Type<br />
The universal input U configured as Digital input can be configured for<br />
the applications:<br />
• On/Off input.<br />
• Pulse Counter input.<br />
The universal input U, configured as On/Off Digital input, has the properties:<br />
Table 17.8:<br />
Property<br />
General<br />
Name<br />
Description<br />
IO Point Type<br />
Sensor Type<br />
Normal Polarity<br />
LED behavior.<br />
Point designation U(n), in the I/O module.<br />
User’s description of the I/O point.<br />
Universal Input.<br />
User selected input type.<br />
• On/Off (Digital).<br />
User’s selection of Normal state for the contact.<br />
• Open.<br />
• Closed.<br />
User’s selection for the indication LEDs behaviour.<br />
• Green.<br />
• Red.<br />
• Green Inverted.<br />
• Red Inverted.<br />
Measurement System<br />
Category<br />
Unit<br />
Unit Prefix<br />
The category is used to automatically assign a<br />
measurement unit to a signal.<br />
A boolean signal has the property:<br />
• No category.<br />
A boolean signal has no unit.<br />
A boolean signal has no unit prefix.<br />
<strong>TAC</strong> AB, Sep 2007 149 (226)<br />
04-00123-01-en
17 Using I/O Points in <strong>TAC</strong> XBuilder <strong>TAC</strong> <strong>Xenta</strong> <strong>Server</strong> – <strong>Controller</strong>, Technical Manual<br />
To configure a universal input U as digital input, on/off<br />
type<br />
1 In the network pane, select the required input.<br />
2 In the properties view, in the Description box, enter an optional<br />
description.<br />
3 In the Sensor Type list, click On/Off (Digital).<br />
4 In the Normal Polarity list, click the required state.<br />
5 In the LED behavior list, click the required behavior.<br />
17.2.14 Signals in the Universal Input U Used as Digital Input, On/Off<br />
Type<br />
A universal input U used as digital input, on/off type has the signals:<br />
• The Value signal.<br />
The Value signal is the logical state of connected equipment.<br />
• The CounterEnable signal does not apply to the on/off input.<br />
17.2.15 Configuring a Universal Input U as Digital Input, Counter Type<br />
The universal input U, configured as counter type Digital input, has the<br />
properties:<br />
Table 17.9:<br />
Property<br />
General<br />
Name<br />
Description<br />
IO Point Type<br />
Sensor Type.<br />
Normal Polarity<br />
Point designation U(n), in the I/O module.<br />
User’s description of the I/O point.<br />
Universal Input.<br />
User selected input type.<br />
• Counter (Digital).<br />
User’s selection of normal state for the contact.<br />
• Open.<br />
• Closed.<br />
150 (226) <strong>TAC</strong> AB, Sep 2007<br />
04-00123-01-en
<strong>TAC</strong> <strong>Xenta</strong> <strong>Server</strong> – <strong>Controller</strong>, Technical Manual<br />
17 Using I/O Points in <strong>TAC</strong> XBuilder<br />
Table 17.9:<br />
Property<br />
Counter Enable<br />
Default<br />
User’s selection for controlling the counter.<br />
• 1. Counting is enabled<br />
• 0. Counting is disabled.<br />
Using the CounterEnable signal overrides the<br />
Counter Enable Default property selection.<br />
Measurement System<br />
Category<br />
Unit<br />
Unit Prefix<br />
The category is used to automatically assign a<br />
measurement unit to a signal.<br />
A boolean signal has the property:<br />
• No category.<br />
A boolean signal has no unit.<br />
A boolean signal has no unit prefix.<br />
To configure a universal input U as digital input, counter<br />
type<br />
1 In the network pane, select the required input.<br />
2 In the properties view, in the Description box, enter an optional<br />
description.<br />
3 In the Sensor Type list, click Counter (Digital).<br />
4 In the Normal Polarity list, click the required state.<br />
5 In the Counter Enable Default list, click the required state.<br />
17.2.16 Signals in the Universal Input U Used as Digital Input, Counter<br />
A universal input U used as digital input, counter type has the signals:<br />
• The Value signal.<br />
The Value signal is the logical state of connected equipment.<br />
• The CounterEnable signal.<br />
The signal starts and stops counting changes on the input.<br />
• When the signal is true (1), the counting is enabled.<br />
• When the signal is false (0), the counting is disabled.<br />
<strong>TAC</strong> AB, Sep 2007 151 (226)<br />
04-00123-01-en
17 Using I/O Points in <strong>TAC</strong> XBuilder <strong>TAC</strong> <strong>Xenta</strong> <strong>Server</strong> – <strong>Controller</strong>, Technical Manual<br />
17.3 The Non-linear Analog Input B<br />
The non-linear analog input B in a <strong>Xenta</strong> I/O module is used for sensors<br />
of thermistor type and setpoint adjustments. You can configure the following<br />
types in XBuilder:<br />
• Thermistor sensors.<br />
• SP adjust in ranges.<br />
The non-linear analog input B has the following properties:<br />
Table 17.10:<br />
Property<br />
General<br />
Name<br />
Description<br />
IO Point Type<br />
Sensor Type<br />
Point designation B(n), in the I/O module.<br />
User’s description of the I/O point.<br />
Analog Input.<br />
User selected type.<br />
• Thermistor 1.8k (<strong>TAC</strong>)<br />
• Thermistor 10k (CSI)<br />
• SP adjustment. Ranging from ±1 to ±9.<br />
Measurement System<br />
Category<br />
The category is used to automatically assign a<br />
measurement unit to a signal.<br />
The category for the input is:<br />
• temperature.<br />
Unit<br />
Unit Prefix<br />
The unit for a signal is automatically selected by<br />
the category property.<br />
Can be changed by the user from the Unit list.<br />
Not applicable for the input.<br />
152 (226) <strong>TAC</strong> AB, Sep 2007<br />
04-00123-01-en
<strong>TAC</strong> <strong>Xenta</strong> <strong>Server</strong> – <strong>Controller</strong>, Technical Manual<br />
17 Using I/O Points in <strong>TAC</strong> XBuilder<br />
17.3.1 Configuring a Non-linear Analog Input B<br />
The non-linear analog input B is used for the following applications:<br />
• Thermistor 1.8 k (<strong>TAC</strong>).<br />
• Thermistor 10 k (CSI).<br />
• SP adjustment in ranges from ±1 to ±9.<br />
The measurement system unit for the SP adjustment range, depends<br />
on the category and Unit property of the input.<br />
You determine which application using the Sensor Type property.<br />
To configure a non-linear analog input B<br />
17.3.2 Signals in the B Type Analog Input<br />
1 In the network pane, select the required input.<br />
2 In the properties view, in the Description box, enter an optional<br />
description.<br />
3 In the Sensor Type list, click the required Thermistor type or SP<br />
adjustment range.<br />
Important<br />
• You cannot filter the reading of the analog input. When filtering<br />
is required, you have to use the TimeConst parameter in the connected<br />
Menta block (RI).<br />
The analog input B has one signal:<br />
• The Value signal.<br />
The Value signal is the analog value from the connected thermistor<br />
sensor.<br />
<strong>TAC</strong> AB, Sep 2007 153 (226)<br />
04-00123-01-en
17 Using I/O Points in <strong>TAC</strong> XBuilder <strong>TAC</strong> <strong>Xenta</strong> <strong>Server</strong> – <strong>Controller</strong>, Technical Manual<br />
17.4 The Digital Output K<br />
The digital output K in a <strong>Xenta</strong> I/O module can be used for the following<br />
applications:<br />
• On/Off digital output.<br />
• Pulse width modulated digital output.<br />
The digital output K has the properties:<br />
Table 17.11:<br />
Property<br />
General<br />
Name<br />
Description<br />
IO Point Type<br />
Sensor Type<br />
Initial Value<br />
Point designation K(n), in the I/O module.<br />
User’s description of the I/O point.<br />
Digital output<br />
User selected type.<br />
• On/Off.<br />
• Pulse.<br />
User selected initial output state at first execution.<br />
(initial output value).<br />
• On.<br />
• Off.<br />
Measurement System<br />
Category<br />
The category is used to automatically assign a measurement<br />
unit to a signal.<br />
A boolean signal has the property:<br />
• No category.<br />
Unit<br />
Unit Prefix<br />
A boolean signal has no unit.<br />
A boolean signal has no unit prefix.<br />
154 (226) <strong>TAC</strong> AB, Sep 2007<br />
04-00123-01-en
<strong>TAC</strong> <strong>Xenta</strong> <strong>Server</strong> – <strong>Controller</strong>, Technical Manual<br />
17 Using I/O Points in <strong>TAC</strong> XBuilder<br />
17.4.1 Configuring a Digital Output K<br />
The digital output K in a <strong>Xenta</strong> I/O module can be used for either on/off<br />
or pulsed output applications.<br />
You determine which application using the Sensor Type property.<br />
You can define an initial value for the output using the Initial Value<br />
property.<br />
To configure a digital output K<br />
1 In the network pane, select the required output.<br />
2 In the properties view, in the Description box, enter an optional<br />
description.<br />
3 In the Sensor Type list, click the required type.<br />
4 In the properties view, in the Initial Value list, click the required<br />
value.<br />
17.4.2 Signals in the K Type Digital Output<br />
A digital output K has the following signals:<br />
• The Value signal.<br />
The Value signal represents the logical state for equipment connected<br />
to the digital output<br />
• The HWForced signal.<br />
The HWForced signal in a digital output K indicates whether the<br />
manual override switch for the output is activated or not.<br />
• False (0), the switch is in the position AUTO.<br />
• True (1), the switch is in either the position ON or OFF.<br />
• The HWForcedValue signal.<br />
The HWForcedValue signal in a digital output K represents the<br />
logical state of the manual override switch for the output<br />
• When the signal is false (0), it indicates that the switch is in<br />
manual OFF position.<br />
• When the signal is true (1), it indicates that the switch is in<br />
manual ON position.<br />
<strong>TAC</strong> AB, Sep 2007 155 (226)<br />
04-00123-01-en
17 Using I/O Points in <strong>TAC</strong> XBuilder <strong>TAC</strong> <strong>Xenta</strong> <strong>Server</strong> – <strong>Controller</strong>, Technical Manual<br />
17.5 The Analog Output Y<br />
The analog output Y in a <strong>Xenta</strong> I/O module is used for a voltage signal<br />
output. The IO Point Type property cannot be changed.<br />
The analog output Y can be configured to limit either the physical output<br />
signal range within 0–10 volts or the input signal span to give the<br />
fixed output signal range 0 to 10 volts.<br />
Normally the analog output Y is used for giving a physical output voltage<br />
signal from connected signal values ranging from 0 (zero) to 100.<br />
When the default category for the analog output Y percentage is used,<br />
the utilization of the physical output voltage range is defined by the two<br />
properties Voltage at 0% and the Voltage at 100%.<br />
When other categories are defined, the fixed output signal range 0 to 10<br />
volts is calculated from the connected signal value where the value of<br />
the Minimum Value property results in 0 (zero) volts output level and<br />
the value of Maximum Value property results in the output level of 10<br />
volts.<br />
The analog output Y has the properties:<br />
Table 17.12:<br />
Property<br />
General<br />
Name<br />
Description<br />
IO Point Type<br />
Sensor Type<br />
Initial Value.<br />
Voltage at 0%.<br />
Voltage at 100%.<br />
Point designation Y(n), in the I/O module.<br />
User’s description of the I/O point.<br />
Analog Output.<br />
0–10 volts.<br />
User selected output signal value, used when<br />
the I/O module goes offline or immediately<br />
after a restart.<br />
The Voltage level on the physical output when<br />
the connected signal value to the I/O is 0 (zero)<br />
Valid when the category is percentage.<br />
The Voltage level on the physical output when<br />
the connected signal value to the I/O is 100.<br />
Valid when the category is percentage.<br />
156 (226) <strong>TAC</strong> AB, Sep 2007<br />
04-00123-01-en
<strong>TAC</strong> <strong>Xenta</strong> <strong>Server</strong> – <strong>Controller</strong>, Technical Manual<br />
17 Using I/O Points in <strong>TAC</strong> XBuilder<br />
Table 17.12:<br />
Property<br />
Minimum Value.<br />
Maximum Value.<br />
The value of the connected signal to the I/O<br />
which results in 0 (zero) volts on the physical<br />
output.<br />
Valid when other Categories than percentage<br />
is used.<br />
The value of the connected signal to the I/O<br />
which results in 10 volts on the physical output.<br />
Valid when other Categories than percentage<br />
is used.<br />
Measurements System<br />
Category.<br />
The category property for the analog output is<br />
used to define the range for either the input or<br />
output.<br />
• When the category is percentage, the values<br />
of Voltage at 0% and Voltage at 100%<br />
are used to define the output signal range.<br />
The Minimum Value and Maximum Value<br />
properties are not used.<br />
• When any other category is used the values<br />
of Minimum Value and Maximum<br />
Value are used to define the input range for<br />
the fixed output signal range.<br />
The Voltage at 0% and Voltage at 100%<br />
properties are not used.<br />
Unit.<br />
Unit Prefix.<br />
The unit for a signal, signal is automatically<br />
selected by the Category property but can be<br />
changed by the user from the Unit list.<br />
The presentation of the selected unit is governed<br />
by the Measurement System setting for<br />
the project.<br />
Optionally selected by the user from the Unit<br />
Prefix list.<br />
<strong>TAC</strong> AB, Sep 2007 157 (226)<br />
04-00123-01-en
17 Using I/O Points in <strong>TAC</strong> XBuilder <strong>TAC</strong> <strong>Xenta</strong> <strong>Server</strong> – <strong>Controller</strong>, Technical Manual<br />
17.5.1 Configuring an Analog Output Y<br />
The category property is used for the analog output Y to define either<br />
the signal input range or the signal output range.<br />
You use the category percentage to make the output compatible with<br />
existing physical analog outputs.<br />
When the category percentage is used, the two properties Voltage at<br />
0% and Voltage at 100% can be used to limit the output signal level<br />
within the range 0 to 10 volts. The two properties Minimum Value and<br />
Maximum Value are not used.<br />
When any other category is used, the two properties Minimum Value<br />
and Maximum Value define the input range for the fixed output signal<br />
range 0 to 10 volts. The two properties Voltage at 0% and Voltage at<br />
100% are not used.<br />
To configure an analog output Y<br />
1 In the network pane, select the required output.<br />
2 In the properties view, in the Description box, type a suitable<br />
description.<br />
3 In the Initial Value box, enter the required value.<br />
4 In the Category list, click the required category.<br />
Important<br />
• If the category percentage is used, you can specify the output<br />
range using the two properties Voltage at 0% and Voltage at<br />
100%:<br />
• In the Voltage at 0% box, enter the required value for the<br />
output level when the input is 0%.<br />
• In the Voltage at 100% box, enter the required value for the<br />
output level when the input is 100%.<br />
5 In the Voltage at 0% box, enter the required value.<br />
6 In the Voltage at 100% box, enter the required value.<br />
Note<br />
• If another category is used, you can specify the input range for<br />
the fixed output signal range 0 to 10 volts.<br />
• In the Minimum Value box, enter the required value for the<br />
input giving 0 volts output level.<br />
• In the Maximum Value box, enter the required value the<br />
input giving 10 volts output level.<br />
158 (226) <strong>TAC</strong> AB, Sep 2007<br />
04-00123-01-en
<strong>TAC</strong> <strong>Xenta</strong> <strong>Server</strong> – <strong>Controller</strong>, Technical Manual<br />
17 Using I/O Points in <strong>TAC</strong> XBuilder<br />
17.5.2 Signals in the Analog Output Type Y<br />
An analog Output Y has the following signals:<br />
• Value.<br />
The Value signal represents the analog value of the output.<br />
• HWForced.<br />
The HWForced signal indicates whether the manual override<br />
switch for the output is activated or not.<br />
• False (0), the switch is in the position AUTO.<br />
• True (1), the switch is in the position MANUAL.<br />
<strong>TAC</strong> AB, Sep 2007 159 (226)<br />
04-00123-01-en
17 Using I/O Points in <strong>TAC</strong> XBuilder <strong>TAC</strong> <strong>Xenta</strong> <strong>Server</strong> – <strong>Controller</strong>, Technical Manual<br />
160 (226) <strong>TAC</strong> AB, Sep 2007<br />
04-00123-01-en
<strong>TAC</strong> <strong>Xenta</strong> <strong>Server</strong> – <strong>Controller</strong>, Technical Manual<br />
18 Using LON Wall Modules in <strong>TAC</strong> XBuilder<br />
18 Using LON Wall Modules in <strong>TAC</strong><br />
XBuilder<br />
You can use LON wall modules to display and control room temperatures<br />
and fan speed. The wall modules communicate using LonWorks<br />
and can be connected without the need for a separate binding tool.<br />
The workflow in XBuilder for adding wall modules to the <strong>Xenta</strong> <strong>Server</strong><br />
is as follows:<br />
• Add the wall module.<br />
• Define the network address.<br />
• Configure the wall module.<br />
18.1 Adding a LON Wall Module<br />
STR 350/351 wall modules are added to the LON network, in the network<br />
pane, in the same way as you add <strong>Xenta</strong> I/O modules.<br />
To add a LON wall module<br />
1 In XBuilder, in the network pane, right-click the LON network.<br />
2 Point to Add I/O Module and then click STR35X.<br />
3 Right-click the added wall module and then click Rename to<br />
name the new wall module.<br />
<strong>TAC</strong> AB, Sep 2007 161 (226)<br />
04-00123-01-en
18 Using LON Wall Modules in <strong>TAC</strong> XBuilder <strong>TAC</strong> <strong>Xenta</strong> <strong>Server</strong> – <strong>Controller</strong>, Technical Manual<br />
4 Double-click the wall module to view the available signals.<br />
The wall module is now added to the network in the XBuilder project.<br />
18.2 Configuring the Device Address for a LON Wall<br />
Module<br />
The device address for the RTU wall module is configured in the same<br />
way as for the <strong>Xenta</strong> I/O modules. The way of working depends on the<br />
availability of network and also whether a Vista system is available.<br />
The choises are:<br />
• Use XBuilder<br />
• Use Vista Workstation<br />
• using the Service Pin switch<br />
• entering the Neuron ID manually<br />
• Via the Service web pages<br />
For more information on how to configure the device address, see<br />
Chapter 16, “Configuring the Device Address for a <strong>TAC</strong> <strong>Xenta</strong> I/O<br />
Module”, on page 127.<br />
18.3 Configuring a LON Wall Module<br />
To configure the the STR 350/351 wall module, please refer to the<br />
0FL-4125-001, Configuration Instruction, delivered together with the<br />
product.<br />
162 (226) <strong>TAC</strong> AB, Sep 2007<br />
04-00123-01-en
<strong>TAC</strong> <strong>Xenta</strong> <strong>Server</strong> – <strong>Controller</strong>, Technical Manual<br />
19 <strong>TAC</strong> Menta Objects in <strong>TAC</strong> XBuilder<br />
19 <strong>TAC</strong> Menta Objects in <strong>TAC</strong> XBuilder<br />
Menta objects in XBuilder contain the application code, which is<br />
designed and programmed in the Menta programming tool. A complete<br />
application in the <strong>Xenta</strong> 700 controller can consist of several Menta<br />
objects.<br />
A Menta application created in the XBuilders version of Menta cannot<br />
be used in the generic version of Menta.<br />
Menta applications created for <strong>Xenta</strong> 200/300/400 can be re-used by<br />
importing them to the Menta objects in XBuilder.<br />
When the Menta programming tool is started from XBuilder it always<br />
saves the Menta application as an Menta application file (.mta) file.<br />
Browsing Menta application files from XBuilder will only find .mta<br />
files.<br />
It is possible to re-use an application file of .aut type, however, these<br />
files must be imported to Menta, when Menta is opened from XBuilder.<br />
Copy and pasting a design between two instances of Menta will only<br />
work between diagrams for <strong>Xenta</strong> 700 devices. Reusing designs from<br />
other type of device should be done using the import function.<br />
19.1 <strong>TAC</strong> Menta Object Properties<br />
The Menta object have the properties:<br />
Table 19.1:<br />
Property<br />
Name<br />
Description<br />
Control Task<br />
Cycle time<br />
Execution order<br />
Description<br />
Name of the Menta object.<br />
Description of the Menta object.<br />
Name of the control task in which the Menta<br />
object code is executed.<br />
Cycle time of the control task in which the<br />
Menta object code is executed.<br />
Execution order of the Menta object within<br />
the referenced control task.<br />
<strong>TAC</strong> AB, Sep 2007 163 (226)<br />
04-00123-01-en
19 <strong>TAC</strong> Menta Objects in <strong>TAC</strong> XBuilder <strong>TAC</strong> <strong>Xenta</strong> <strong>Server</strong> – <strong>Controller</strong>, Technical Manual<br />
19.2 The Control Task Property<br />
The control application code in each Menta object is executed in a control<br />
task.<br />
For more information on control tasks in a <strong>Xenta</strong> <strong>Server</strong> 700, see<br />
Section 22, “Control Tasks in <strong>TAC</strong> XBuilder”, on page 187.<br />
19.2.1 Selecting the Control Task for a <strong>TAC</strong> Menta Object<br />
The control application code in each Menta object is executed in a control<br />
task and with the cycle time for the assigned control task.<br />
For more information on how to assign a control task to a <strong>TAC</strong> Menta<br />
object, see Section 8.1, “Assigning a Control Task for a <strong>TAC</strong> Menta<br />
Object”, on page 59.<br />
19.2.2 Changing the Control Task Assignment for a <strong>TAC</strong> Menta Object<br />
Sometimes you need to change the task assignment for the application<br />
in a Menta object. You can change the control task assignment manually<br />
using drag and drop.<br />
To change the control task assignment for a <strong>TAC</strong> Menta<br />
object<br />
1 In the network pane, click the Menta object task link you wish to<br />
change.<br />
2 Drag the Menta object task link to the required control task.<br />
19.2.3 Removing a Control Task Assignment for a <strong>TAC</strong> Menta Object<br />
19.3 The Cycle Time Property<br />
In exeptional cases you may want to remove a control task assignment.<br />
To remove a control task assignment for a <strong>TAC</strong> Menta<br />
object<br />
• In the Network pane, right-click the Menta object control task<br />
assignment link you want to remove, and then click Delete.<br />
The control application code in each Menta object is executed with the<br />
cycle time for the assigned control task.<br />
For more information about cycle times in a <strong>Xenta</strong> <strong>Server</strong> 700 control<br />
task, see Section 22.1.1, “The Control Task Cycle Time”, on page 187.<br />
164 (226) <strong>TAC</strong> AB, Sep 2007<br />
04-00123-01-en
<strong>TAC</strong> <strong>Xenta</strong> <strong>Server</strong> – <strong>Controller</strong>, Technical Manual<br />
19 <strong>TAC</strong> Menta Objects in <strong>TAC</strong> XBuilder<br />
19.4 The Execution Order Property<br />
The control application codes are executed in the order in which the<br />
Menta object control task links appear in the control task, starting with<br />
the uppermost.<br />
For more information about the execution order in a <strong>Xenta</strong> <strong>Server</strong> 700<br />
control task, see Section 22.3, “Defining Execution Order”, on<br />
page 190.<br />
19.5 Signal Structure in <strong>TAC</strong> Menta Objects<br />
Menta objects and the signals in the control application are located in<br />
the system pane in XBuilder.<br />
Public signals in a Menta object are organized in a predetermined structure.<br />
When Menta modules are used, each module collects the signals in the<br />
module in the predetermined structure.<br />
Public signals in a Menta object are organized in a predetermined structure<br />
and when Menta modules are used, each module collect the signals<br />
in the predetermined structure.<br />
Signals are organized with folders in the following structure within each<br />
Menta object or module:<br />
• Public Signals.<br />
• Inputs.<br />
• Outputs.<br />
• Alarms.<br />
• Time objects.<br />
If a signal is a part of a Menta module, the signal is located in an additional<br />
subfolder with the name of the Menta module.<br />
Important<br />
• Structural folders without signal objects will not be auto-maticcally<br />
created.<br />
<strong>TAC</strong> AB, Sep 2007 165 (226)<br />
04-00123-01-en
19 <strong>TAC</strong> Menta Objects in <strong>TAC</strong> XBuilder <strong>TAC</strong> <strong>Xenta</strong> <strong>Server</strong> – <strong>Controller</strong>, Technical Manual<br />
166 (226) <strong>TAC</strong> AB, Sep 2007<br />
04-00123-01-en
<strong>TAC</strong> <strong>Xenta</strong> <strong>Server</strong> – <strong>Controller</strong>, Technical Manual<br />
20 Using <strong>TAC</strong> Menta Application Files in <strong>TAC</strong> XBuilder<br />
20 Using <strong>TAC</strong> Menta Application Files in<br />
<strong>TAC</strong> XBuilder<br />
Control algorithms and logical design in the control application is made<br />
up of one or more Menta objects in the <strong>Xenta</strong> <strong>Server</strong>. The Menta objects<br />
contain the application code and are added in the System pane in<br />
XBuilder.<br />
The Menta objects can obtain the application code either by using an<br />
existing Menta application file or by creating a completely new one.<br />
There are different ways to re-use an existing Menta application. You<br />
can import it either directly to XBuilder or via the opened Menta programming<br />
tool.<br />
• Importing a Menta Application File to the Menta object Using<br />
XBuilder.<br />
• Importing a Menta Application File to the Menta Programming<br />
Tool.<br />
• Loading parts of an application as Macro<br />
• Creating a New Menta Application File<br />
20.1 The Specialized <strong>TAC</strong> Menta Programming Tool<br />
When Menta is opened from XBuilder, the functionality of the programming<br />
tool is specialized for creating applications to run in the<br />
<strong>Xenta</strong> 700 device. A major difference from the original Menta programming<br />
tool is that the use of some function blocks differs. These are:<br />
• Function blocks for physical I/O points.<br />
There are no physical I/O blocks in the Menta application for the<br />
<strong>Xenta</strong> <strong>Server</strong>. Function blocks representing physical I/Os are<br />
replaced with connection blocks. These connection blocks are connected<br />
to signals in physical I/Os in XBuilder.<br />
However, if the I/O point is defined as a SNVT, no SNVT is created,<br />
but a LIST specifying the SNVT for each point is generated.<br />
You must create the SNVTs manually and make the connection to<br />
the signal object.<br />
• CNT function blocks.<br />
<strong>TAC</strong> AB, Sep 2007 167 (226)<br />
04-00123-01-en
20 Using <strong>TAC</strong> Menta Application Files in <strong>TAC</strong> XBuilder <strong>TAC</strong> <strong>Xenta</strong> <strong>Server</strong> – <strong>Controller</strong>, Technical Manual<br />
The special pulse counter input block CNT in a Menta application<br />
is replaced with a PI block. This blocks is later connected<br />
to a signal in a physical I/Os in XBuilder.<br />
• DOPU function blocks.<br />
The special pulse output block DOPU in a Menta application<br />
is replaced with a PO block. This blocks is later connected to<br />
a signal in a physical I/Os in XBuilder.<br />
• ALARM function block.<br />
An <strong>Xenta</strong> <strong>Server</strong> Alarm object is automatically created by<br />
XBuilder for each ALARM block in a Menta diagram which is<br />
introduced to a Menta object in a XBuilder project.<br />
The <strong>Xenta</strong> <strong>Server</strong> Alarm object is created in a sub-folder to the<br />
Menta object and named Alarms. The <strong>Xenta</strong> <strong>Server</strong> Alarm<br />
object is also located in an additional folder if the ALARM<br />
block is a part of a Menta module.<br />
• TSCH function block.<br />
A Time Schedule Reference object is automatically created by<br />
XBuilder for each TSCH block in a Menta diagram which is<br />
introduced to a Menta object in a XBuilder project. XBuilder<br />
creates the Time Schedule Reference object in a sub-folder to<br />
the Menta object and names the folder Time objects. The Time<br />
Schedule Reference object is also located in an additional<br />
folder if the TSCH block is a part of a Menta module.<br />
The original TSCH function block is replaced with a TSCHI<br />
function block in the application code for the Menta object in<br />
XBuilder.<br />
• ERR function block.<br />
The functionality of the ERR function block, available in<br />
XBuilder, is modified for the <strong>Xenta</strong> 700 device. The original<br />
ERR function block is replaced with a ERROR function block<br />
in the application code for the Menta object in XBuilder.<br />
• Trend logs.<br />
If the application .mta (source) file contains a Trend log, the<br />
log is automatically converted to a corresponding XBuilder<br />
Trend Log object.<br />
Important<br />
• All not permitted characters in block names, inputs, outputs,<br />
alarms, time schedules, public signals and public constants are<br />
converted to underscore when a Menta application file is<br />
imported.<br />
168 (226) <strong>TAC</strong> AB, Sep 2007<br />
04-00123-01-en
<strong>TAC</strong> <strong>Xenta</strong> <strong>Server</strong> – <strong>Controller</strong>, Technical Manual<br />
20 Using <strong>TAC</strong> Menta Application Files in <strong>TAC</strong> XBuilder<br />
20.2 Importing a <strong>TAC</strong> Menta Application File to the<br />
<strong>TAC</strong> Menta Object Using <strong>TAC</strong> XBuilder<br />
One useful way to import a Menta application file to the Menta object<br />
is to locate and import it directly using XBuilder.<br />
For more information on how to browse and import the application file<br />
directly to the Menta object using XBuilder, see Section 7.3, “Adding a<br />
<strong>TAC</strong> Menta Application File”, on page 53.<br />
20.3 Importing a <strong>TAC</strong> Menta Application File to the<br />
<strong>TAC</strong> Menta Programming Tool<br />
In addition to importing Menta application files directly to XBuilder, it<br />
is also possible to import an existing Menta application file from the<br />
Menta programming tool.<br />
Important:<br />
• The only application files you can import directly to Menta<br />
objects in XBuilder are .mta files.<br />
• To import Menta application files via the Menta programming<br />
tool is particularly useful as you also can import Menta .aut type<br />
of files.<br />
• When Menta is started from XBuilder it always saves an application<br />
as an .mta file.<br />
To import a <strong>TAC</strong> Menta file to the <strong>TAC</strong> Menta Programming<br />
Tool<br />
1 In XBuilder, in the system window, right-click the required Menta<br />
object.<br />
2 Click Edit.<br />
3 In Menta, in the File menu, click Import.<br />
4 In the Import dialog, browse to the required Menta application.<br />
5 Click Open.<br />
Menta opens with the application loaded.<br />
Important<br />
• Make sure the Output window is visible in XBuilder so you can<br />
view possible errors and messages when importing a Menta<br />
application file.<br />
<strong>TAC</strong> AB, Sep 2007 169 (226)<br />
04-00123-01-en
20 Using <strong>TAC</strong> Menta Application Files in <strong>TAC</strong> XBuilder <strong>TAC</strong> <strong>Xenta</strong> <strong>Server</strong> – <strong>Controller</strong>, Technical Manual<br />
6 In the Menta editor, in the File menu click Return to XBuilder<br />
when finished.<br />
7 In the <strong>TAC</strong> Menta dialog, click Yes to save the changes to<br />
XBuilder.<br />
When the import is finished, the Menta object is expanded to show<br />
the first sub-level of the pre-defined substructure of the object and<br />
you can view the folders for public signals, constants, alarms and<br />
time objects. If modules are used in the imported application, the<br />
signals are collected in a separate folder for each Menta module.<br />
8 In XBuilder, in the system pane, view the structure of the Menta<br />
object.<br />
Important<br />
• If the imported Menta application contains physical I/Os defined<br />
as SNVT, a connection block of a type corresponding to the<br />
SNVT is created. The definition as SNVT is discarded when the<br />
application is imported into XBuilder, but an automatically created<br />
text file for each Menta object, listing all the definitions is<br />
created.<br />
• The event and location of the text file is listed in the output window,<br />
under the Generate tab.<br />
• If you double-click the line in the list, the text file is opened in a<br />
text editor and you can save the file at a suitable location.<br />
XBuilder Trend log objects are automatically created if the imported<br />
Menta application file contained a defined trend log. The created Trend<br />
log objects are located in the structure, on the same level as the Menta<br />
object.<br />
Important<br />
• Removing a Menta object that has contained trend log objects<br />
will not remove the trend log objects.<br />
• Importing the same application or another Menta application will<br />
add a new set of Trend log objects.<br />
170 (226) <strong>TAC</strong> AB, Sep 2007<br />
04-00123-01-en
<strong>TAC</strong> <strong>Xenta</strong> <strong>Server</strong> – <strong>Controller</strong>, Technical Manual<br />
20 Using <strong>TAC</strong> Menta Application Files in <strong>TAC</strong> XBuilder<br />
20.4 Loading an Application Part as a Macro<br />
Previously saved macro blocks can be added to the function block diagram<br />
by loading them to the diagram window.<br />
Important<br />
• Only macro blocks prepared for a <strong>Xenta</strong> 700 can be loaded as<br />
macro blocks for this type of device.<br />
Tip<br />
• Use the Zoom out command to get an satisfactory overview of<br />
the blocks in the diagram window.<br />
To load a macro block<br />
1 Click in the diagram window to clear any selection.<br />
2 Place the cursor on an empty area in the diagram window.<br />
3 Right-click and then click Load Macro.<br />
4 In the Open dialog box, select the macro block to load.<br />
5 Click Open.<br />
6 Move the blocks to a suitable position in the diagram window.<br />
7 Click outside the macro block to de-select the items.<br />
<strong>TAC</strong> AB, Sep 2007 171 (226)<br />
04-00123-01-en
20 Using <strong>TAC</strong> Menta Application Files in <strong>TAC</strong> XBuilder <strong>TAC</strong> <strong>Xenta</strong> <strong>Server</strong> – <strong>Controller</strong>, Technical Manual<br />
20.5 Creating a New <strong>TAC</strong> Menta Application File<br />
When you make control designs you often can re-use existing designs,<br />
although you might need to modify them. Sometimes you must create<br />
completely new control functions in Menta; this can be achieved by<br />
using connection blocks in the Menta application and XBuilder objects<br />
for Time objects, Alarm objects and Trend logs.<br />
The following is an example of how to create a new Menta function<br />
block diagram. The example is a much simplified Menta solution to<br />
obtain an alarm in the system and generate a response on a physical<br />
device when a button is pressed.<br />
For more information on how to create a Menta application, see the <strong>TAC</strong><br />
Menta, Technical Manual.<br />
Creating a new <strong>TAC</strong> Menta application file<br />
1 In XBuilder, in the system pane, right-click the required Menta<br />
object. In our example, the AlarmButtonResponse.<br />
2 Click Edit.<br />
Menta starts in the editor mode, with an empty application program<br />
window.<br />
3 In the application program window, right-click in the left part of<br />
the window.<br />
4 In the New dialog, point to the class of block you want to select a<br />
new block from. In our example, click Simple Block.<br />
5 In the Select Simple Block dialog, in the Block Class list box<br />
select Connection Blocks.<br />
6 In the Block list, double-click the required block. In our example,<br />
click BI.<br />
172 (226) <strong>TAC</strong> AB, Sep 2007<br />
04-00123-01-en
<strong>TAC</strong> <strong>Xenta</strong> <strong>Server</strong> – <strong>Controller</strong>, Technical Manual<br />
20 Using <strong>TAC</strong> Menta Application Files in <strong>TAC</strong> XBuilder<br />
A new BI block will appear in the left part of the window, that is<br />
where the cursor was when you started.<br />
7 Double-click the BI block.<br />
8 In the Edit block BI dialog, in the Identifier box, enter the<br />
required name of the block. In our “Boolean_input”.<br />
9 Click OK.<br />
10 In the application program window, right-click in the middle part<br />
of the window.<br />
11 In the Select Simple Block dialog, in the Block Class list box<br />
select Time schedule and alarm.<br />
12 In the Block list, double-click the required block. In our example,<br />
click ALARM.<br />
A new ALARM block will appear in the window.<br />
13 Double-click the ALARM block.<br />
<strong>TAC</strong> AB, Sep 2007 173 (226)<br />
04-00123-01-en
20 Using <strong>TAC</strong> Menta Application Files in <strong>TAC</strong> XBuilder <strong>TAC</strong> <strong>Xenta</strong> <strong>Server</strong> – <strong>Controller</strong>, Technical Manual<br />
14 In the Edit block ALARM dialog, in the Identifier box, enter the<br />
required name of the block. In our example “Alarm”<br />
15 In the application program window, right-click in the right part of<br />
the window.<br />
16 In the New dialog, point to the class of block you want to select a<br />
new block from. In our example, click Simple Block.<br />
17 In the Select Simple Block dialog, in the Block Class list box<br />
select Connection Blocks.<br />
18 In the Block list, double-click the required block. In our example,<br />
click BO.<br />
A new BO block will appear.<br />
19 Double-click the BO block.<br />
174 (226) <strong>TAC</strong> AB, Sep 2007<br />
04-00123-01-en
<strong>TAC</strong> <strong>Xenta</strong> <strong>Server</strong> – <strong>Controller</strong>, Technical Manual<br />
20 Using <strong>TAC</strong> Menta Application Files in <strong>TAC</strong> XBuilder<br />
20 In the Edit block BO dialog, in the Identifier box, enter the<br />
required name of the block. In our example, enter<br />
“Boolean_output”.<br />
21 Click OK.<br />
22 In the application program window, click the stub on the right<br />
edge of the BI block to get a cursor like a cross.<br />
The connection point is now extended to form a flexible line, following<br />
the pointer.<br />
23 While keeping the left mouse button pressed, drag the line to the<br />
left edge of the ALARM block until the cursor looks like a cross<br />
within a square.<br />
24 Release the mouse button to anchor the connection.<br />
25 In the application program window, click the stub on the right<br />
edge of the ALARM block and connect to the BO block.<br />
26 In the File menu, click Return to XBuilder.<br />
27 In the <strong>TAC</strong> Menta dialog, click Yes to save.<br />
<strong>TAC</strong> AB, Sep 2007 175 (226)<br />
04-00123-01-en
20 Using <strong>TAC</strong> Menta Application Files in <strong>TAC</strong> XBuilder <strong>TAC</strong> <strong>Xenta</strong> <strong>Server</strong> – <strong>Controller</strong>, Technical Manual<br />
28 In XBuilder, in the system pane, view the AlarmButtonResponse<br />
object, it’s structure and the signals.<br />
In the structure you can identify the two signals in the Menta object:<br />
• AlarmButtonResponse-Inputs-Boolean_input signal.<br />
• AlarmButtonResponse-Outputs-Boolean_Output signal.<br />
These are the signals you connect to input and output signals in <strong>Xenta</strong><br />
I/O modules.<br />
You can also identify the automatically created XBuilder alarm object<br />
named Alarm.<br />
176 (226) <strong>TAC</strong> AB, Sep 2007<br />
04-00123-01-en
<strong>TAC</strong> <strong>Xenta</strong> <strong>Server</strong> – <strong>Controller</strong>, Technical Manual<br />
21 Using the <strong>TAC</strong> Menta Library in <strong>TAC</strong> XBuilder<br />
21 Using the <strong>TAC</strong> Menta Library in <strong>TAC</strong><br />
XBuilder<br />
Sometimes the control application can be designed so that the code in a<br />
Menta object can be used several times. A solution for this is to work<br />
with Menta objects in the XBuilder Menta Library. A Menta object<br />
located in the library is used as a source object and references to the<br />
library object are used in the control application.<br />
Parameters and settings in the referenced Menta objects can be customized.<br />
One of the advantages of working with the Menta Library is that you can<br />
change the Menta code in the library object and the change will be effective<br />
in all referenced objects.<br />
Another advantage is that the Menta objects in a Menta Library can be<br />
exported for use in other XBuilder projects.<br />
A Menta object can be created in the XBuilder Menta Library in two<br />
ways:<br />
• Create a new Menta object in the library.<br />
• Promote an existing Menta object to the library<br />
<strong>TAC</strong> AB, Sep 2007 177 (226)<br />
04-00123-01-en
21 Using the <strong>TAC</strong> Menta Library in <strong>TAC</strong> XBuilder <strong>TAC</strong> <strong>Xenta</strong> <strong>Server</strong> – <strong>Controller</strong>, Technical Manual<br />
21.1 Adding an Existing <strong>TAC</strong> Menta Object to the <strong>TAC</strong><br />
Menta Library<br />
It can be useful to add an existing Menta object to the library as you can<br />
then re-use it in the project when appropriate.<br />
The Menta Library in XBuilder is a tabbed alternative of the Network<br />
pane.<br />
To add an existing <strong>TAC</strong> Menta object to the <strong>TAC</strong> Menta<br />
Library<br />
1 In the Network pane, click the Menta Library tab to display the<br />
library.<br />
2 In the system pane, right-click the Menta object you want to send<br />
to the Menta Library and then click Add to Library.<br />
3 In the Select Folder where the library object will be created<br />
dialog box, select the required location.<br />
178 (226) <strong>TAC</strong> AB, Sep 2007<br />
04-00123-01-en
<strong>TAC</strong> <strong>Xenta</strong> <strong>Server</strong> – <strong>Controller</strong>, Technical Manual<br />
21 Using the <strong>TAC</strong> Menta Library in <strong>TAC</strong> XBuilder<br />
4 Click OK.<br />
Note<br />
• When you add an existing Menta object to the Menta Library in<br />
XBuilder the original Menta object icon , is changed to a referenced<br />
object icon .<br />
Tip<br />
You can also promote an existing Menta object to the Menta library by<br />
dragging the required Menta to the Menta library pane and dropping it.<br />
Note<br />
• You can view the path to the library object by clicking the Menta<br />
object in the system pane and then viewing the path in the<br />
Library Reference box, in the properties pane.<br />
Important<br />
• On completion, you cannot edit the Menta application in the<br />
Menta object located in the system pane. You have to change the<br />
application by editing the object located in the Menta Library.<br />
<strong>TAC</strong> AB, Sep 2007 179 (226)<br />
04-00123-01-en
21 Using the <strong>TAC</strong> Menta Library in <strong>TAC</strong> XBuilder <strong>TAC</strong> <strong>Xenta</strong> <strong>Server</strong> – <strong>Controller</strong>, Technical Manual<br />
21.2 Adding a New <strong>TAC</strong> Menta Object to the <strong>TAC</strong><br />
Menta Library<br />
It can be useful to create a new Menta object in the Menta Library when<br />
you foresee that the required Menta object will be used several times in<br />
the project.<br />
To add a new <strong>TAC</strong> Menta object to the <strong>TAC</strong> Menta Library<br />
1 In the Network/Menta library pane, click the Menta Library tab.<br />
2 Right-click the Menta Library root object and then click New<br />
Menta Library Object.<br />
3 Name the new Menta library object.<br />
4 In the properties pane, in the Description box, enter a description<br />
if required.<br />
A new Menta library object is created.<br />
21.3 Editing a <strong>TAC</strong> Menta Object in the <strong>TAC</strong> Menta<br />
Library<br />
Menta objects in the library are edited in the same way as menta objects<br />
in the system pane.<br />
After editing a Menta object in the Menta Library, all Menta objects that<br />
are referencing the library object are changed.<br />
Editing a Menta Library object does not change the Menta object connections;<br />
these are automatically updated.<br />
To edit a <strong>TAC</strong> Menta object in the <strong>TAC</strong> Menta library<br />
1 In the Menta library pane, click the Menta Library tab.<br />
2 Right-click the Menta object you want to edit and then click Edit.<br />
The application is opened in the Menta programming tool.<br />
3 In Menta, click Return to XBuilder when finished.<br />
The Menta object in the library and all Menta objects referencing the<br />
library object are automatically updated when the editing is saved.<br />
180 (226) <strong>TAC</strong> AB, Sep 2007<br />
04-00123-01-en
<strong>TAC</strong> <strong>Xenta</strong> <strong>Server</strong> – <strong>Controller</strong>, Technical Manual<br />
21 Using the <strong>TAC</strong> Menta Library in <strong>TAC</strong> XBuilder<br />
21.4 Importing a <strong>TAC</strong> Menta Application File to a <strong>TAC</strong><br />
Menta Library Object<br />
Importing an Menta application file (.mta) is useful when a Menta<br />
library object is created in XBuilder and you want to use an externally<br />
available .mta file.<br />
A Menta application file is imported to a Menta library object in the<br />
same way as application files are imported to Menta objects in the system<br />
pane.<br />
T<br />
Important<br />
• The application in all Menta objects referencing the library<br />
object are changed when you import a menta application file to<br />
the Menta library object.<br />
Important<br />
• Make sure that the Output pane is open so you can see possible<br />
error messages.<br />
To import a <strong>TAC</strong> Menta application file to a <strong>TAC</strong> Menta<br />
library object<br />
1 In the Network/Menta library pane, click the Menta Library tab.<br />
2 Right-click the Menta library object to which you want to import<br />
the .mta file and then click Import mta file.<br />
3 In the Open dialog box, browse to the .mta file you want to use.<br />
4 Click Open.<br />
The Menta application file is now imported to the Menta object in the<br />
library.<br />
<strong>TAC</strong> AB, Sep 2007 181 (226)<br />
04-00123-01-en
21 Using the <strong>TAC</strong> Menta Library in <strong>TAC</strong> XBuilder <strong>TAC</strong> <strong>Xenta</strong> <strong>Server</strong> – <strong>Controller</strong>, Technical Manual<br />
21.5 Using a <strong>TAC</strong> Menta Object from the Library<br />
It can be convenient to use an existing Menta object in the Menta<br />
Library as you can use it as many times as you like in the same project:<br />
• Create a Menta object in the system pane.<br />
• Select a suitable Menta object from the library.<br />
The Menta object in the system pane, the referenced object, can be individualized<br />
by changing parameters and setpoints when necessary.<br />
To use a <strong>TAC</strong> Menta object from the library<br />
1 In XBuilder, in the system pane, right-click the application folder<br />
where you want the Menta object to be located.<br />
2 Point to New, point to Object and then click Menta object.<br />
3 Name the new Menta object.<br />
4 Right-click the new Menta object, and then click Select from<br />
Library.<br />
5 In the Select Library Object dialog box, browse to the required<br />
Menta library object.<br />
6 Click OK.<br />
Note<br />
• The icon for the Menta object changes to an icon for a library<br />
object.<br />
182 (226) <strong>TAC</strong> AB, Sep 2007<br />
04-00123-01-en
<strong>TAC</strong> <strong>Xenta</strong> <strong>Server</strong> – <strong>Controller</strong>, Technical Manual<br />
21 Using the <strong>TAC</strong> Menta Library in <strong>TAC</strong> XBuilder<br />
21.6 Making a Local Copy of a <strong>TAC</strong> Menta Object from<br />
the <strong>TAC</strong> Menta Library<br />
Changing a Menta object from the library object to a local copy is useful<br />
when the Menta object in an application shall not be affected by changes<br />
in the Menta Library object.<br />
Important<br />
• When you make a local copy of a Menta object, it will retain all<br />
its properties, however the object will not change when the<br />
library object is changed.<br />
To make a local copy of an <strong>TAC</strong> Menta object from the <strong>TAC</strong><br />
Menta library<br />
1 In XBuilder, in the system pane, right-click the Menta object you<br />
want to disconnect.<br />
2 Click Disconnect from Library.<br />
Note<br />
• The Menta object icon changes to a normal icon.<br />
<strong>TAC</strong> AB, Sep 2007 183 (226)<br />
04-00123-01-en
21 Using the <strong>TAC</strong> Menta Library in <strong>TAC</strong> XBuilder <strong>TAC</strong> <strong>Xenta</strong> <strong>Server</strong> – <strong>Controller</strong>, Technical Manual<br />
21.7 Exporting a <strong>TAC</strong> Menta Library<br />
Exporting a Menta objects library is useful when you want to use the<br />
same library in another XBuilder project.<br />
Exporting a library can be done for a complete library or selected<br />
objects.<br />
The exported library is saved in a compressed (.zip) format in a user<br />
selected location.<br />
To export a <strong>TAC</strong> Menta library<br />
1 In the Network/Menta library pane, click the Menta Library tab.<br />
2 Right-click the Menta Library root object and then click Export.<br />
3 In the Export Library dialog box, browse to the folder where you<br />
want to locate the exported library file.<br />
4 In the File name box, enter the name you want to use for the<br />
exported file.<br />
5 Click Save.<br />
The Menta library is now exported to the required location.<br />
184 (226) <strong>TAC</strong> AB, Sep 2007<br />
04-00123-01-en
<strong>TAC</strong> <strong>Xenta</strong> <strong>Server</strong> – <strong>Controller</strong>, Technical Manual<br />
21 Using the <strong>TAC</strong> Menta Library in <strong>TAC</strong> XBuilder<br />
21.8 Importing a <strong>TAC</strong> Menta Library<br />
Importing a Menta objects library is useful when you want to re-use the<br />
library from another XBuilder project.<br />
Importing a library can be done for a complete library or selected<br />
objects.<br />
To import a <strong>TAC</strong> Menta library<br />
1 In the Network/Menta library pane, click the Menta Library tab.<br />
2 Right-click the Menta Library root object and then click Import.<br />
3 In the Import Library dialog box, browse to the Menta library<br />
export file you want to import to the library.<br />
4 Click Open.<br />
Note<br />
If you import a library again, you will get duplicates of the Menta<br />
objects.<br />
21.9 Deleting a <strong>TAC</strong> Menta Library Object<br />
Deleting a Menta Library object will result in changes if a Menta object<br />
is referencing the library object. If no Menta object is referencing the<br />
library object there are no consequences. If there are Menta objects referencing<br />
the library object you delete, the referenced objects are<br />
changed to local Menta objects.<br />
Important<br />
• When you delete a Menta Library object all Menta objects referencing<br />
the library object are changed to local Menta objects.<br />
To delete a <strong>TAC</strong> Menta library object<br />
1 In the Network/Menta library pane, click the Menta Library tab.<br />
2 Right-click the Menta library object you want to delete and then<br />
click Delete.<br />
3 In the <strong>TAC</strong> XBuilder confirmation dialog, click Yes.<br />
The library object is deleted from library.<br />
<strong>TAC</strong> AB, Sep 2007 185 (226)<br />
04-00123-01-en
21 Using the <strong>TAC</strong> Menta Library in <strong>TAC</strong> XBuilder <strong>TAC</strong> <strong>Xenta</strong> <strong>Server</strong> – <strong>Controller</strong>, Technical Manual<br />
186 (226) <strong>TAC</strong> AB, Sep 2007<br />
04-00123-01-en
<strong>TAC</strong> <strong>Xenta</strong> <strong>Server</strong> – <strong>Controller</strong>, Technical Manual<br />
22 Control Tasks in <strong>TAC</strong> XBuilder<br />
22 Control Tasks in <strong>TAC</strong> XBuilder<br />
22.1 Control Task Properties<br />
The entire control application in the <strong>Xenta</strong> <strong>Server</strong> is executed in one or<br />
more control tasks. There are five control tasks with different cycle<br />
times. Which task to use for the application, or parts of it, depends on<br />
how quick a response is required.<br />
The code for several Menta objects can be run in the same control task.<br />
The execution of each control task is supervised by the system and<br />
important information is available as system variables in XBuilder.<br />
There are five control tasks in a <strong>Xenta</strong> <strong>Server</strong> 700.<br />
• Fast<br />
• Medium Fast<br />
• Medium<br />
• Medium Slow<br />
• Slow<br />
Each control task has the following properties:<br />
Table 22.1:<br />
Property<br />
Description<br />
Name<br />
Description<br />
Cycle time<br />
Name of the control task<br />
Description of the control task<br />
Cycle time for the control task (ms)<br />
22.1.1 The Control Task Cycle Time<br />
Each control task in the <strong>Xenta</strong> <strong>Server</strong> 700 has a predefined cycle time.<br />
The cycle times cannot be changed.<br />
<strong>TAC</strong> AB, Sep 2007 187 (226)<br />
04-00123-01-en
22 Control Tasks in <strong>TAC</strong> XBuilder <strong>TAC</strong> <strong>Xenta</strong> <strong>Server</strong> – <strong>Controller</strong>, Technical Manual<br />
The execution of a control task is restarted with the periodicity approximately<br />
equal to the cycle time.<br />
Table 22.2:<br />
Task<br />
Cycle Time<br />
Fast<br />
Medium Fast<br />
Medium<br />
Medium Slow<br />
Slow<br />
100 ms<br />
500 ms<br />
1000 ms (1s)<br />
5000 ms (5s)<br />
10000 ms (10s)<br />
You select to run your Menta object application code in a control task<br />
with the cycle time required for the application.<br />
Control tasks with shorter cycle times are normally used when fast<br />
response is required. An example of such applications is light control.<br />
The code in a Menta object that requires an execution time of 600 ms is<br />
not suitable to be executed in a Fast or Medium Fast task. The application<br />
will generate overruns. Such an application can be executed in<br />
either the Medium, Medium Slow or Slow task.<br />
Which of the slower tasks to use depends on the allowed length of the<br />
cycle time. If, for example, a cycle time of 5000 ms is accepted, the<br />
Medium Slow control task can be used; otherwise the Medium control<br />
task is suitable.<br />
The total execution time for the code in all Menta objects in the same<br />
control task should not exceed the cycle time of the task. If the cycle<br />
time is exceeded, a control task with a longer cycle time should be used.<br />
Alternatively the total application might be revised by executing the<br />
some of the Menta objects in a control task with a longer cycle time.<br />
If the execution time is longer than the cycle time for the task it will<br />
mean that the application will never be executed with the designed cycle<br />
time. All application code in the task will be executed with the necessary<br />
execution time, but the next execution of the task will start when<br />
the task is scheduled to start. The resulting cycle time will then be as<br />
much as twice than intended.<br />
188 (226) <strong>TAC</strong> AB, Sep 2007<br />
04-00123-01-en
<strong>TAC</strong> <strong>Xenta</strong> <strong>Server</strong> – <strong>Controller</strong>, Technical Manual<br />
22 Control Tasks in <strong>TAC</strong> XBuilder<br />
22.2 Viewing the Control Task Assignments<br />
22.2.1 Viewing a Control Task Reference<br />
A Menta object control task link is created in the control task when a<br />
Menta object is assigned to the control task. The control tasks and the<br />
task links are shown in the network pane.<br />
You can view the Menta objects assigned to each task in the control<br />
tasks structure in the network pane. They can be identified by their<br />
names. You can also find the assigned Menta object by viewing the<br />
property of the task reference.<br />
To view a control task reference<br />
1 In the network pane, click the Menta object task link.<br />
2 In the properties pane, in the Reference box, view the path of the<br />
reference.<br />
22.2.2 Viewing the Control Task Assignment for a <strong>TAC</strong> Menta Object<br />
Occasionally you may want to view which control task a Menta object<br />
is assigned to.<br />
To view the control task assignment for a <strong>TAC</strong> Menta object<br />
1 In the system pane, click the required Menta object.<br />
2 In the properties pane, in the Control task box, view the assigned<br />
control task.<br />
<strong>TAC</strong> AB, Sep 2007 189 (226)<br />
04-00123-01-en
22 Control Tasks in <strong>TAC</strong> XBuilder <strong>TAC</strong> <strong>Xenta</strong> <strong>Server</strong> – <strong>Controller</strong>, Technical Manual<br />
22.3 Defining Execution Order<br />
The execution order for the code in Menta objects is determined by the<br />
order of the Menta object control task assignment links in the task, as<br />
shown in the XBuilder network pane. The codes are executed consecutively<br />
from the top of the structure and down.<br />
Xbuilder automatically assigns the execution order and sequences the<br />
execution order in line with the defined control task assignment links.<br />
The order can be rearranged manually when needed.<br />
22.3.1 Changing the Execution Order Within a Control Task<br />
XBuilder automatically assigns the execution order and sequences the<br />
execution order in line with the defined control task assignment links.<br />
The assigned execution order can be changed by moving the control<br />
task assignment links up or down in the structure.<br />
To change the execution order within a control task<br />
1 In the network pane, double-click Control Tasks to view the<br />
tasks.<br />
2 Click the control task link for which you want to change the execution<br />
order.<br />
3 In the toolbar, click Move up or Move down to move the task link<br />
to the required position. In our example, to the top of the structure.<br />
190 (226) <strong>TAC</strong> AB, Sep 2007<br />
04-00123-01-en
<strong>TAC</strong> <strong>Xenta</strong> <strong>Server</strong> – <strong>Controller</strong>, Technical Manual<br />
22 Control Tasks in <strong>TAC</strong> XBuilder<br />
22.4 Accessing Execution Time Values for the Control<br />
Tasks<br />
22.4.1 Control Task System Variables<br />
The execution of each control task is supervised by the system in the<br />
<strong>Xenta</strong> 731 and important values are available in two ways:<br />
• As system variables in XBuilder.<br />
• As values accessed via the service web.<br />
The control task system variables in the <strong>Xenta</strong> <strong>Server</strong> 700 can be made<br />
visible in <strong>TAC</strong> Vista graphics or on web pages. You can also use them<br />
in a design where an alarm is generated at a required level.<br />
For more information on how to use <strong>Xenta</strong> <strong>Server</strong> signals in a <strong>TAC</strong><br />
graphic, see the <strong>TAC</strong> <strong>Xenta</strong> <strong>Server</strong> – Web <strong>Server</strong>, Technical Manual.<br />
For more information on how to create an XBuilder alarm object, see<br />
the <strong>TAC</strong> <strong>Xenta</strong> <strong>Server</strong> – Web <strong>Server</strong>, Technical Manual.<br />
The available system variables for each control task are listed in the<br />
table below:<br />
Table 22.3:<br />
Name Description Type<br />
Cycle time Cycle time for the task [ms] Real<br />
Latest exec time Latest achieved execution time [ms] Real<br />
Max exec time Maximum execution time [ms] Real<br />
Min exec time Minimum execution time [ms] Real<br />
Overruns Total number of overruns Integer<br />
Overruns quota Percentage of overruns last hour Real<br />
Clear all Clears all data for the task, if true Boolean<br />
The variables are located in the network pane, in the System Variables<br />
folder.<br />
The execution time of a control task is particularly interesting during the<br />
design and commissioning phase.<br />
If, for example, the Min execution time is longer than the cycle time for<br />
the task it will mean that the application will never be executed with the<br />
intended cycle time. All application code in the task will be executed<br />
with the necessary execution time, but the next execution of the task<br />
will start when the task is scheduled to start. The resulting cycle time<br />
can in such case be almost twice the intended.<br />
<strong>TAC</strong> AB, Sep 2007 191 (226)<br />
04-00123-01-en
22 Control Tasks in <strong>TAC</strong> XBuilder <strong>TAC</strong> <strong>Xenta</strong> <strong>Server</strong> – <strong>Controller</strong>, Technical Manual<br />
Another variable of special interest is the value of Overruns in a task.<br />
The value for Overruns shows how many times the task has not executed<br />
within the cycle time for the task.<br />
If there are an increasing number of Overruns, it indicates the need to<br />
use a control task with a longer cycle time, or that the control application<br />
should be re-designed.<br />
The value for Overruns quota shows the percentage of overruns in the<br />
last hour.<br />
If the value for Overruns quota is low, it indicates a possibly temporary<br />
overload on the task but the progress on overruns should be monitored.<br />
Tip<br />
• One way to use the value of the Overruns quota is to connect it to<br />
an XBuilder alarm object for generating an alarm.<br />
22.4.2 Creating an Alarm for the Control Task Overruns System<br />
Variable<br />
One way to use the value of the Overruns quota is to connect it to an<br />
XBuilder alarm object for generating an alarm. Choose a suitable alarm<br />
level and delay for the application.<br />
To create an alarm for the control task overrun signal<br />
• Create a new alarm object.<br />
• Configure the alarm object to take an analog value and that the<br />
alarm shall be tripped if the value is greater than some decimal<br />
value between 0 and 100 reflecting the percentage value of overruns<br />
desired.<br />
• Connect the overrun signal from a task to the alarm input.<br />
22.4.3 Viewing the Control Task Execution Times Values Via the Service<br />
Web<br />
A page in the sevice web contains values for several of the system variables<br />
with information about the execution of the five control tasks and<br />
the applications.<br />
How to use the the <strong>Xenta</strong> <strong>Server</strong> web site for monitoring is described in<br />
the Section 12.1, “Viewing the Execution Time for a Control Application”,<br />
on page 109.<br />
192 (226) <strong>TAC</strong> AB, Sep 2007<br />
04-00123-01-en
<strong>TAC</strong> <strong>Xenta</strong> <strong>Server</strong> – <strong>Controller</strong>, Technical Manual<br />
22 Control Tasks in <strong>TAC</strong> XBuilder<br />
22.5 Clearing Task Dynamic Data<br />
Sometimes, particularly during debugging a project, you need to clear<br />
all the statistics for the execution of a task.<br />
Clearing all values can be done in two ways:<br />
• Via the service web.<br />
• Using the system variables.<br />
22.5.1 Clearing Task Dynamic Data via the Service Web<br />
Sometimes, particularly during debugging a project, you need to clear<br />
all the statistics for the execution of a task.<br />
For more information on how to clear task dynamic data, see<br />
Section 12.2, “Clearing Task Dynamic Data”, on page 112.<br />
22.5.2 Clearing Dynamic Data for all Tasks<br />
For debugging purposes you can also clear dynamic data for all tasks.<br />
For more information on how to clear task dynamic data, see<br />
Section 12.2.1, “Clearing Dynamic Data for All Tasks”, on page 113.<br />
22.5.3 Clearing Task Dynamic Data Using System Variables.<br />
Clearing task dynamic data can also be done for each control task, using<br />
the system variable Clear all. This requires that you create a design<br />
where the variable is used in a <strong>TAC</strong> graphic or make a web page with<br />
the variable available for the user.<br />
For more information on how to use an XBuilder signal in a <strong>TAC</strong><br />
graphic, see <strong>TAC</strong> <strong>Xenta</strong> <strong>Server</strong> – Web <strong>Server</strong>, Technical Manual.<br />
For more information on how to create an XBuilder alarm object, see<br />
<strong>TAC</strong> <strong>Xenta</strong> <strong>Server</strong> – <strong>TAC</strong> Networks, Technical Manual.<br />
<strong>TAC</strong> AB, Sep 2007 193 (226)<br />
04-00123-01-en
22 Control Tasks in <strong>TAC</strong> XBuilder <strong>TAC</strong> <strong>Xenta</strong> <strong>Server</strong> – <strong>Controller</strong>, Technical Manual<br />
22.6 Viewing the Execution Time Values for the<br />
Application in a <strong>TAC</strong> Menta Object<br />
Both the information about the execution of the control task and time<br />
values for the application in each Menta object can be viewed using the<br />
service web pages.<br />
The values are shown in a list for each Menta object in the control task.<br />
The available values for each Menta object are:<br />
• Description<br />
• Latest exec time (ms)<br />
• Max exec time (ms)<br />
• Min exec time (ms)<br />
For more information on how to view execution time values for an<br />
application, see Section 12.1.2, “Viewing the Execution Time Values<br />
for the Application in a Menta Object”, on page 111.<br />
194 (226) <strong>TAC</strong> AB, Sep 2007<br />
04-00123-01-en
<strong>TAC</strong> <strong>Xenta</strong> <strong>Server</strong> – <strong>Controller</strong>, Technical Manual 23 Variables in a <strong>TAC</strong> <strong>Xenta</strong> <strong>Server</strong> 700<br />
23 Variables in a <strong>TAC</strong> <strong>Xenta</strong> <strong>Server</strong> 700<br />
Variables in XBuilder are special signals and available only in <strong>Xenta</strong><br />
<strong>Server</strong> 700 devices. They are useful for sharing signal information<br />
between parts in the network.<br />
23.1 Automatically Added Variables<br />
Three variables are automatically created by XBuilder, and are located<br />
in a separate folder called Constants:<br />
• Binary Zero.<br />
• Integer Zero.<br />
• Real Zero.<br />
You can rename or configure some of their properties like Data Type,<br />
Initial Value. You can also choose to delete the variables.<br />
A typical use of these three is to temporarily connect input signals in<br />
Menta objects during the development of a project until the final connections<br />
are made.<br />
Connecting input signals to these variables will satisfy XBuilders<br />
demand that all inputs are connected and allow the project to be generated<br />
and saved to Vista database as well as downloaded to <strong>Xenta</strong> 700<br />
devices.<br />
<strong>TAC</strong> AB, Sep 2007 195 (226)<br />
04-00123-01-en
23 Variables in a <strong>TAC</strong> <strong>Xenta</strong> <strong>Server</strong> 700 <strong>TAC</strong> <strong>Xenta</strong> <strong>Server</strong> – <strong>Controller</strong>, Technical Manual<br />
23.2 Adding a Variable<br />
Yo can create all variables and structural folders you need for an<br />
XBuilder project. You create Variables in the network pane in<br />
XBuilder.<br />
Note<br />
• You can structure your variables by using folders.<br />
• You create a folder by right-clicking the required location and<br />
then click New Folder.<br />
To add a variable<br />
1 In the network pane, right-click the <strong>Xenta</strong>_700 device-Variables<br />
and then click New Variable.<br />
2 Name the new variable.<br />
3 In the properties pane, in the DataType list, click the required data<br />
type.<br />
4 In the properties pane, in the InitValue box, enter the required<br />
value.<br />
5 In the properties pane, in the Backup box, click the required alternative.<br />
6 In the properties pane, in the Writable box, click the required<br />
alternative.<br />
196 (226) <strong>TAC</strong> AB, Sep 2007<br />
04-00123-01-en
<strong>TAC</strong> <strong>Xenta</strong> <strong>Server</strong> – <strong>Controller</strong>, Technical Manual 23 Variables in a <strong>TAC</strong> <strong>Xenta</strong> <strong>Server</strong> 700<br />
23.3 Defining the Source for a Variable<br />
Variables represent the value/state of output signals in the XBuilder<br />
project. The value/state of a variable is updated every time the source of<br />
the variable is changed. An initial value can be assigned to each variable.<br />
The source of a variable is conveniently defined using drag and drop of<br />
the variable to the source signal.<br />
To define the source for a variable<br />
• In the network pane, click the required variable and then drag and<br />
drop the variable on the output signal.<br />
23.4 Using the Value/State of a Variable<br />
When you use a variable, you drag and drop the variable to the required<br />
input signal.<br />
To use the value/state of a variable<br />
• In the network pane, click the required variable and then drag and<br />
drop it on the input source signal.<br />
23.5 Finding Signals Connected to a Variable<br />
You can find the signals connected to a variable with the aid of the output<br />
pane.<br />
To find signals connected to a variable<br />
1 In the network pane, right-click the required variable and then<br />
click Show Connections.<br />
2 In the output pane, view the paths of signals connected to the variable.<br />
<strong>TAC</strong> AB, Sep 2007 197 (226)<br />
04-00123-01-en
23 Variables in a <strong>TAC</strong> <strong>Xenta</strong> <strong>Server</strong> 700 <strong>TAC</strong> <strong>Xenta</strong> <strong>Server</strong> – <strong>Controller</strong>, Technical Manual<br />
23.6 Disconnecting a Signal from a Variable<br />
When you no longer want to have a signal connected to the variable, you<br />
disconnect the signal.<br />
To disconnect a signal from a variable<br />
• In the system pane, right-click the required signal and then click<br />
Disconnect.<br />
198 (226) <strong>TAC</strong> AB, Sep 2007<br />
04-00123-01-en
<strong>TAC</strong> <strong>Xenta</strong> <strong>Server</strong> – <strong>Controller</strong>, Technical Manual<br />
24 Alarm Objects in the Control Application<br />
24 Alarm Objects in the Control<br />
Application<br />
The control application in the <strong>Xenta</strong> <strong>Server</strong> uses <strong>Xenta</strong> <strong>Server</strong> alarm<br />
objects.<br />
Alarm objects are automatically created by XBuilder when a Menta<br />
application containing an alarm is imported to the Menta object.<br />
Alarm objects can also be created manually.<br />
For more information about <strong>Xenta</strong> <strong>Server</strong> alarm object, see the <strong>TAC</strong><br />
<strong>Xenta</strong> <strong>Server</strong> – <strong>TAC</strong> Networks, Technical Manual.<br />
24.1 The <strong>TAC</strong> <strong>Xenta</strong> <strong>Server</strong> Alarm Object in a <strong>TAC</strong><br />
Menta Object<br />
The <strong>Xenta</strong> <strong>Server</strong> alarm object created from an ALARM function block<br />
in a Menta object differs from the generic <strong>Xenta</strong> <strong>Server</strong> alarm object in<br />
that there is no signal called “Input”. The input is defined in the Menta<br />
application file (the Menta function block diagram). Otherwise, the<br />
alarm objects in the <strong>Xenta</strong> <strong>Server</strong> are the same.<br />
The scan time for an alarm is specified by the Scan time property for<br />
the alarm object. The scan time is the interval to scan the input to determine<br />
the alarm condition.<br />
The Menta application code, determining the condition for the alarm<br />
(the input), is executed with the assigned control task cycle time.<br />
The scan time is independent of the control task cycle time.<br />
<strong>TAC</strong> AB, Sep 2007 199 (226)<br />
04-00123-01-en
24 Alarm Objects in the Control Application <strong>TAC</strong> <strong>Xenta</strong> <strong>Server</strong> – <strong>Controller</strong>, Technical Manual<br />
The Alarm object in a Menta object has the signals:<br />
Table 24.1:<br />
Signal<br />
Acknowledge.<br />
Output.<br />
State.<br />
Description<br />
Signal to acknowledge the<br />
alarm. When the signal is true,<br />
the alarm is acknowledged.<br />
The alarm digital output.<br />
The output is true as long as the<br />
alarm condition is either:<br />
• ACTIVE or<br />
• PASSIVE and not<br />
ACKNOWLEDGED.<br />
If the alarm is blocked, the output<br />
is false.<br />
The alarm state output can be<br />
used to describe the alarm status<br />
in clear text, for example on values<br />
pages or in dialog boxes of a<br />
dynamic object in graphics:<br />
• normal<br />
• active . unacked<br />
• active . acked<br />
• passive . unacked<br />
• blocked.<br />
Values for the Delay On and Delay Off properties of the alarm, are<br />
effective on the two signals Output and State.<br />
24.2 Alarm Objects from an Imported <strong>TAC</strong> Menta<br />
Application<br />
A <strong>Xenta</strong> <strong>Server</strong> Alarm object is automatically created by XBuilder for<br />
each ALARM block in a Menta diagram which is introduced to a Menta<br />
object in an XBuilder project.<br />
For more information on alarm objects imported from a Menta application,<br />
see Section 7.3.1, “Importing a <strong>TAC</strong> Menta Application File to a<br />
<strong>TAC</strong> Menta Object”, on page 53.<br />
200 (226) <strong>TAC</strong> AB, Sep 2007<br />
04-00123-01-en
<strong>TAC</strong> <strong>Xenta</strong> <strong>Server</strong> – <strong>Controller</strong>, Technical Manual<br />
24 Alarm Objects in the Control Application<br />
24.3 Adapting an Alarm Object<br />
The functionality of the Alarm object created by XBuilder and the<br />
Menta function block diagram is retained within the Menta object when<br />
a Menta application file is imported.<br />
If the state of the function block ALARM shall be used as input in other<br />
Menta objects you need to make sure the application includes the necessary<br />
signal.<br />
To provide for this there must be a public function block connected to<br />
the output of the ALARM function block, to create the required signal<br />
in the XBuilder Menta object. A BO connection block or a public XPB<br />
function block are two alternatives.<br />
! Important<br />
24.4 Alarm Objects in a New <strong>TAC</strong> Menta Application<br />
24.5 Creating an Alarm Page<br />
• The state of the ALARM function block is not directly accessible<br />
as a signal in the XBuilder Menta alarm object. There must be a<br />
public function block, of boolean type, connected to the output of<br />
the ALARM function block, to create the required signal.<br />
When you create a new Menta application you can use two types of<br />
alarm. You can use the Menta ALARM block in the function block diagram<br />
or you can use XBuilder Alarm objects and connect them to an<br />
input in the Menta object.<br />
To make alarms visible to the operator on a <strong>Xenta</strong> <strong>Server</strong> web site, a<br />
alarm page is added to the XBuilder project.<br />
For more information on how to create an alarm page in XBuilder, see<br />
the <strong>TAC</strong> <strong>Xenta</strong> <strong>Server</strong> – Web <strong>Server</strong>, Technical Manual.<br />
<strong>TAC</strong> AB, Sep 2007 201 (226)<br />
04-00123-01-en
24 Alarm Objects in the Control Application <strong>TAC</strong> <strong>Xenta</strong> <strong>Server</strong> – <strong>Controller</strong>, Technical Manual<br />
202 (226) <strong>TAC</strong> AB, Sep 2007<br />
04-00123-01-en
<strong>TAC</strong> <strong>Xenta</strong> <strong>Server</strong> – <strong>Controller</strong>, Technical Manual<br />
25 Time Objects in the Control Application<br />
25 Time Objects in the Control<br />
Application<br />
The control application in the <strong>Xenta</strong> <strong>Server</strong> uses <strong>Xenta</strong> <strong>Server</strong> time<br />
objects.<br />
Time objects are automatically created by XBuilder when a Menta<br />
application containing time schedule function blocks is imported to the<br />
Menta object. Time objects can also be manually created in XBuilder<br />
and connected to the Menta objects.<br />
Note<br />
• The contents of a time object can be edited in XBuilder or on a<br />
time object page on the <strong>Xenta</strong> <strong>Server</strong> web site.<br />
For more information on XBuilder Time objects, see the <strong>TAC</strong> <strong>Xenta</strong><br />
<strong>Server</strong> – <strong>TAC</strong> Networks, Technical Manual.<br />
25.1 Time Objects Imported from a <strong>TAC</strong> Menta<br />
Application<br />
A <strong>Xenta</strong> <strong>Server</strong> time object is automatically created by XBuilder for<br />
each TSCH block (time schedule) in a Menta diagram which is introduced<br />
to a Menta object.<br />
For more information on <strong>Xenta</strong> <strong>Server</strong> time objects imported from a<br />
Menta application, see Section 7.3.1, “Importing a <strong>TAC</strong> Menta Application<br />
File to a <strong>TAC</strong> Menta Object”, on page 53.<br />
<strong>TAC</strong> AB, Sep 2007 203 (226)<br />
04-00123-01-en
25 Time Objects in the Control Application <strong>TAC</strong> <strong>Xenta</strong> <strong>Server</strong> – <strong>Controller</strong>, Technical Manual<br />
25.2 Connecting a Time Object to a <strong>TAC</strong> Menta Object<br />
The functionality of the time object created by XBuilder and the Menta<br />
function block diagram is retained within the Menta object when a<br />
Menta application file is imported.<br />
If you need to use the same time schedule in other Menta objects, the<br />
appropriate output signal must be connected to all these Menta objects.<br />
If you need to use the logical state of the time schedule in another Menta<br />
object, you connect the signal called Output to an input in all these<br />
Menta objects.<br />
Note<br />
• The output signal in an XBuilder time object is, by default, of<br />
real type.<br />
If you need to use the value for time time before the time schedule is<br />
active, you connect the signal called TimeLeft to an input in tall these<br />
Menta objects.<br />
In our example, the time object is used only internally in the Menta<br />
object called AHU. There is no need to connect the signal to other<br />
Menta objects.<br />
To connect a time object to a <strong>TAC</strong> Menta object<br />
1 In the system pane, expand the Menta object where you want to<br />
use (connect) the time scheduling.<br />
2 Click the input where you want to connect the time scheduling.<br />
3 In the network pane, click the Filter View tab to view the signals<br />
you can connect.<br />
4 In the filter view pane, expand the time object you want to connect.<br />
5 In the filter view pane, click the signal you want to connect, either<br />
the Output or the TimeLeft.<br />
6 In the filter view pane, on the toolbar, click Connect ( ).<br />
25.3 Time Objects in a New <strong>TAC</strong> Menta Application<br />
When you create a new Menta application you can choose one of two<br />
ways to organize time scheduling. You can use the Menta TSCHI block<br />
in the function block diagram and let XBuilder automatically create the<br />
time object or you can make a design where you use XBuilder time<br />
objects, prepare inputs in the Menta application and connect them to the<br />
XBuilder time objects.<br />
For information on how to create time objects in XBuilder see the <strong>TAC</strong><br />
<strong>Xenta</strong> <strong>Server</strong> – Web <strong>Server</strong>, Technical Manual.<br />
204 (226) <strong>TAC</strong> AB, Sep 2007<br />
04-00123-01-en
<strong>TAC</strong> <strong>Xenta</strong> <strong>Server</strong> – <strong>Controller</strong>, Technical Manual<br />
25 Time Objects in the Control Application<br />
25.4 Creating a Time Object Page<br />
To make XBuilder time objects visible to the operator on a <strong>Xenta</strong> <strong>Server</strong><br />
web site, each chart must be on a separate time object page.<br />
For information on how to create time object pages in XBuilder see the<br />
<strong>TAC</strong> <strong>Xenta</strong> <strong>Server</strong> – Web <strong>Server</strong>, Technical Manual.<br />
<strong>TAC</strong> AB, Sep 2007 205 (226)<br />
04-00123-01-en
25 Time Objects in the Control Application <strong>TAC</strong> <strong>Xenta</strong> <strong>Server</strong> – <strong>Controller</strong>, Technical Manual<br />
206 (226) <strong>TAC</strong> AB, Sep 2007<br />
04-00123-01-en
<strong>TAC</strong> <strong>Xenta</strong> <strong>Server</strong> – <strong>Controller</strong>, Technical Manual<br />
26 Trend Logs in the Control Application<br />
26 Trend Logs in the Control Application<br />
For logging signals in the <strong>Xenta</strong> <strong>Server</strong>, you use Trend log objects in<br />
XBuilder.<br />
Trend log objects are automatically created by XBuilder when a Menta<br />
application containing trend logs is imported to the Menta object.<br />
Trend log objects can also be created manually.<br />
For more information on how to create a trend log in XBuilder, see <strong>TAC</strong><br />
<strong>Xenta</strong> <strong>Server</strong> – Web <strong>Server</strong>, Technical Manual.<br />
26.1 Trend Log Objects Imported from a <strong>TAC</strong> Menta<br />
Application<br />
26.2 Adapting a Trend Log<br />
When you import a Menta application file containing a trend log, the<br />
defined trend log in the .mta (source) file is automatically converted to<br />
a corresponding XBuilder trend log object.<br />
For more information on trend log objects imported from a Menta application,<br />
see Section 7.3.1, “Importing a <strong>TAC</strong> Menta Application File to<br />
a <strong>TAC</strong> Menta Object”, on page 53.<br />
XBuilder will create a trend log object for a real point when the default<br />
value (0.5) for hysteres is used by the ordinary Menta programming tool<br />
when logging a boolean (digital) point.<br />
The hysteresis for a boolean log point must be 0 (zero) when you import<br />
the application. Othervise there will be an error when the XBuilder<br />
project is generated.<br />
Important<br />
• The hysteresis for a Trend log of a boolean log point in an existing<br />
Menta application file must be 0 (zero) when you import the<br />
application. The default value (0.5) used by the ordinary Menta<br />
programming tool will cause XBuilder to create a trend log for a<br />
real value point and will cause an error when the XBuilder<br />
project is generated.<br />
<strong>TAC</strong> AB, Sep 2007 207 (226)<br />
04-00123-01-en
26 Trend Logs in the Control Application <strong>TAC</strong> <strong>Xenta</strong> <strong>Server</strong> – <strong>Controller</strong>, Technical Manual<br />
26.3 Trend Log Objects in a New <strong>TAC</strong> Menta<br />
Application<br />
26.4 Creating a Trend Log Page<br />
When you create a new Menta application, you can use XBuilder trend<br />
log objects and specify the log in XBuilder.<br />
For more information on how to create a trend log in XBuilder, see the<br />
<strong>TAC</strong> <strong>Xenta</strong> <strong>Server</strong> – Web <strong>Server</strong>, Technical Manual.<br />
To make trend logs visible to the operator on the web site in a <strong>Xenta</strong><br />
server, each trend log must be on a separate trend log page.<br />
For more information on how to create a trend log page in XBuilder, see<br />
the <strong>TAC</strong> <strong>Xenta</strong> <strong>Server</strong> – Web <strong>Server</strong>, Technical Manual.<br />
208 (226) <strong>TAC</strong> AB, Sep 2007<br />
04-00123-01-en
<strong>TAC</strong> <strong>Xenta</strong> <strong>Server</strong> – <strong>Controller</strong>, Technical Manual<br />
27 I/O Signals as SNVTs in the Control Application<br />
27 I/O Signals as SNVTs in the Control<br />
Application<br />
The control application in XBuilder can use SNVTs. The Menta object<br />
uses the required type of connection block and connected to separately<br />
created and defined SNVTs.<br />
The required SNVTs are additionally created in the network pane in<br />
XBuilder.<br />
For more information on how to create the SNVTs, see Section 10,<br />
“Adding SNVT Objects to the Project”, on page 77.<br />
27.1 I/O Signals as SNVTs from an Imported <strong>TAC</strong><br />
Menta application<br />
Physical I/Os, defined as SNVTs, in a Menta application you import can<br />
be either digital (DI/DO) or analog (AI/AO) type. The I/Os are automatically<br />
replaced with connection blocks, when the Menta application file<br />
is imported. In the ordinary version of Menta the AI and AO function<br />
blocks are used for SNVTs of both real and integer type. In the XBuilder<br />
version of Menta, different connection blocks must be used.<br />
27.2 Changing Connection Block Type<br />
A typical need to adapt the result of an imported Menta application<br />
using SNVTs, is to make sure that the automatically created connection<br />
blocks are the required type and if necessary replace them.<br />
For more information on how change the type of automatically created<br />
connection blocks, see Section 9.4, “I/O Signals as SNVTs in the Control<br />
Application”, on page 64.<br />
27.3 SNVTs as I/O Signals in a New <strong>TAC</strong> Menta<br />
Application<br />
When you create a new Menta application, you can make a Menta<br />
design where the correct type of connection block is used.<br />
<strong>TAC</strong> AB, Sep 2007 209 (226)<br />
04-00123-01-en
27 I/O Signals as SNVTs in the Control Application <strong>TAC</strong> <strong>Xenta</strong> <strong>Server</strong> – <strong>Controller</strong>, Technical Manual<br />
210 (226) <strong>TAC</strong> AB, Sep 2007<br />
04-00123-01-en
<strong>TAC</strong> <strong>Xenta</strong> <strong>Server</strong> – <strong>Controller</strong>, Technical Manual<br />
28 ERR Function Blocks in the Control Application<br />
28 ERR Function Blocks in the Control<br />
Application<br />
In the control application for <strong>Xenta</strong> <strong>Server</strong> controller you can not use the<br />
Menta ERR system block. The control application in a <strong>Xenta</strong> 700 type<br />
of device can use the Menta ERROR function block and also many system<br />
variables and signals in XBuilder.<br />
28.1 ERROR Blocks in an imported <strong>TAC</strong> Menta<br />
Application<br />
When you import a Menta application file, any existant ERR function<br />
block in the .mta source file will be replaced with a ERROR function.<br />
Important<br />
The Menta function blocks ERR and ERROR differ in functionality.<br />
For more information on these function blocks, see the <strong>TAC</strong> Menta,<br />
Technical Manual.<br />
28.2 Adapting an ERR Block Design<br />
Existing Menta applications sometimes needs to be changed when used<br />
in a <strong>Xenta</strong> 700 controller.<br />
A typical example is when a Menta application needs to be changed is<br />
when the application uses a bit value which the ERROR function block<br />
does not adjust. Changing the Menta function block diagram to use a<br />
system variable in XBuilder can often solve the problem.<br />
28.3 ERROR Blocks in a New <strong>TAC</strong> Menta Application<br />
When you create a new Menta application, you have the option of using<br />
the ERROR function block and suitable XBuilder signals and variables.<br />
<strong>TAC</strong> AB, Sep 2007 211 (226)<br />
04-00123-01-en
28 ERR Function Blocks in the Control Application <strong>TAC</strong> <strong>Xenta</strong> <strong>Server</strong> – <strong>Controller</strong>, Technical Manual<br />
212 (226) <strong>TAC</strong> AB, Sep 2007<br />
04-00123-01-en
<strong>TAC</strong> <strong>Xenta</strong> <strong>Server</strong> – <strong>Controller</strong>, Technical Manual<br />
29 Changing the Receive Timer Value<br />
29 Changing the Receive Timer Value<br />
<strong>TAC</strong> Vista Workstation has a default value for the receive timer for the<br />
communication in a LonWorks network. This value is also in force for<br />
the <strong>Xenta</strong> <strong>Server</strong>.<br />
29.1 Changing the Receive Timer Value in <strong>TAC</strong> Vista<br />
Workstation<br />
When the <strong>Xenta</strong> <strong>Server</strong> is a subsystem to <strong>TAC</strong> Vista Workstation, the<br />
default value for the receive timer (24576 ms) is often too long for maintaining<br />
good communication when many <strong>Xenta</strong> I/O modules are connected<br />
to the <strong>Xenta</strong> <strong>Server</strong>.<br />
In such cases, the value has to be decreased until satisfying communication<br />
is achieved.<br />
To change the receive timer value in <strong>TAC</strong> Vista Workstation<br />
1 In <strong>TAC</strong> Vista Workstation, right-click the required LonWorks Network<br />
in the <strong>Xenta</strong> <strong>Server</strong>.<br />
2 Click Properties.<br />
3 In the LonWorks Networks dialog, click the Timers tab.<br />
<strong>TAC</strong> AB, Sep 2007 213 (226)<br />
04-00123-01-en
29 Changing the Receive Timer Value <strong>TAC</strong> <strong>Xenta</strong> <strong>Server</strong> – <strong>Controller</strong>, Technical Manual<br />
4 In the Network timers area, in the Receive timer list, click the<br />
required value.<br />
5 Click OK.<br />
The new value will automatically be in force in the XBuilder project or<br />
in a <strong>Xenta</strong> <strong>Server</strong> online in the system.<br />
29.2 Changing the Receive Timer Value in the <strong>TAC</strong><br />
XBuilder Project<br />
When the <strong>Xenta</strong> <strong>Server</strong> is used as a stand-alone system, that is not connected<br />
to a <strong>TAC</strong> Vista Workstation, you are recommended to make sure<br />
that the receive timer value in the XBuilder project has a necessary low<br />
value.<br />
To change the receive timer value in the <strong>TAC</strong> XBuilder<br />
project<br />
1 In the Network pane, click the LON network.<br />
2 In the properties pane, under File Transfer Timers, in the<br />
Receive Timer property list, click the required value.<br />
The new value will be in force when the project has been down-loaded<br />
to the <strong>Xenta</strong> <strong>Server</strong>.<br />
214 (226) <strong>TAC</strong> AB, Sep 2007<br />
04-00123-01-en
<strong>TAC</strong> <strong>Xenta</strong> <strong>Server</strong> – <strong>Controller</strong>, Technical Manual<br />
30 Connecting Rules in <strong>TAC</strong> XBuilder<br />
30 Connecting Rules in <strong>TAC</strong> XBuilder<br />
Table 30.1: Allowed connections of signals in XBuilder.<br />
Signals in XBuilder can be connected according to the following table:<br />
From\To<br />
TimeObject-Output.<br />
TimeObject-TimeLeft.<br />
Trendlog-input.<br />
Trendlog-start.<br />
Trendlog-send data.<br />
Alarm-input.<br />
Alarm-acknowledge.<br />
Alarm-output.<br />
Alarm-state.<br />
Connectio Object-from.<br />
Connectio Object-to.<br />
Menta-input.<br />
Menta-output.<br />
Graphic page.<br />
Value page.<br />
HTML varaible page.<br />
X X X X X X X X X<br />
X X X X X X X<br />
TimeObject-<br />
Output.<br />
TimeObject-<br />
TimeLeft.<br />
Trendloginput.<br />
Trendlogstart.<br />
Trendlogsend<br />
data.<br />
Alarminput.<br />
Alarmacknowledge.<br />
Alarmoutput.<br />
Alarmstate.<br />
X X X X X X X X X X<br />
X X X X X X X<br />
<strong>TAC</strong> AB, Sep 2007 215 (226)<br />
04-00123-01-en
30 Connecting Rules in <strong>TAC</strong> XBuilder <strong>TAC</strong> <strong>Xenta</strong> <strong>Server</strong> – <strong>Controller</strong>, Technical Manual<br />
Table 30.1: Allowed connections of signals in XBuilder.<br />
From\To<br />
TimeObject-Output.<br />
TimeObject-TimeLeft.<br />
Trendlog-input.<br />
Trendlog-start.<br />
Trendlog-send data.<br />
Alarm-input.<br />
Alarm-acknowledge.<br />
Alarm-output.<br />
Alarm-state.<br />
Connectio Object-from.<br />
Connectio Object-to.<br />
Menta-input.<br />
Menta-output.<br />
Graphic page.<br />
Value page.<br />
HTML varaible page.<br />
I/O K(n)-<br />
Value.<br />
I/O K(n)-<br />
HWForced.<br />
I/O K(n)-<br />
HWForcedValue.<br />
I/O U(n)-<br />
Value.<br />
I/O U(n)-<br />
CounterEnable.<br />
I/O X(n)-<br />
Value.<br />
I/O X(n)-<br />
CounterEnable.<br />
I/O Y(n)-<br />
Value.<br />
I/O Y(n)-<br />
HWForced.<br />
I/O B(n)-<br />
Value.<br />
System<br />
Variables.<br />
X X X X X X X X X X X X X X<br />
X X X X X X X X X X X X X X<br />
X X X X X X X X X X X X X X<br />
X X X X X X X X X X<br />
X X X X X X X X X X X X X X<br />
X X X X X X X X X X X X X X<br />
X X X X X X X X X X X X X X<br />
X X X X X X X X X X<br />
X X X X X X X X X X X X X X<br />
X X X X X X X X X X<br />
X X X X X X X X X X X X X X X X<br />
SNVTs. X X X X X X X X X X X X X X X X<br />
Mentapublic<br />
signals.<br />
X X X X X X X X X X X X X X X X<br />
216 (226) <strong>TAC</strong> AB, Sep 2007<br />
04-00123-01-en
<strong>TAC</strong> <strong>Xenta</strong> <strong>Server</strong> – <strong>Controller</strong>, Technical Manual<br />
30 Connecting Rules in <strong>TAC</strong> XBuilder<br />
Table 30.1: Allowed connections of signals in XBuilder.<br />
From\To<br />
TimeObject-Output.<br />
TimeObject-TimeLeft.<br />
Trendlog-input.<br />
Trendlog-start.<br />
Trendlog-send data.<br />
Alarm-input.<br />
Alarm-acknowledge.<br />
Alarm-output.<br />
Alarm-state.<br />
Connectio Object-from.<br />
Connectio Object-to.<br />
Menta-input.<br />
Menta-output.<br />
Graphic page.<br />
Value page.<br />
HTML varaible page.<br />
Menta-<br />
X<br />
Inputs.<br />
Menta-<br />
Outputs.<br />
X X X X X X X X X X<br />
Memory Signals. X X X X X X X X X X X X X X X X<br />
Legend: X indicates a permitted connection.<br />
<strong>TAC</strong> AB, Sep 2007 217 (226)<br />
04-00123-01-en
30 Connecting Rules in <strong>TAC</strong> XBuilder <strong>TAC</strong> <strong>Xenta</strong> <strong>Server</strong> – <strong>Controller</strong>, Technical Manual<br />
218 (226) <strong>TAC</strong> AB, Sep 2007<br />
04-00123-01-en
<strong>TAC</strong> <strong>Xenta</strong> <strong>Server</strong> – <strong>Controller</strong>, Technical Manual<br />
Index<br />
Index<br />
A<br />
alarm object<br />
adapt 201<br />
imported from a <strong>TAC</strong> Menta application 200<br />
in a new <strong>TAC</strong> Menta application 201<br />
in control application 64<br />
alarm page<br />
create 201<br />
analog output Y 156<br />
applications folder<br />
add 51<br />
B<br />
BackupLM (folder) 25<br />
C<br />
connecting rules, in <strong>TAC</strong> XBuilder 215<br />
connection block type<br />
change 209<br />
control application<br />
add <strong>TAC</strong> Menta object to 51<br />
alarm object in 64, 199<br />
ERR block in 72<br />
I/O signal as SNVT in 64, 209<br />
SNVT object in 77<br />
time object in 63, 203<br />
trend log in 207<br />
trend log object in 64<br />
view the execution time 109<br />
control task<br />
accessing execution time value 191<br />
execution order 61<br />
in <strong>TAC</strong> XBuilder 187<br />
properties 187<br />
property 164<br />
control task assignment<br />
view 189<br />
control trask<br />
assign for a <strong>TAC</strong> Menta object 59<br />
D<br />
device address<br />
configure for a LON wall module 162<br />
configure for a <strong>TAC</strong> <strong>Xenta</strong> I/O module 127<br />
configure for a <strong>TAC</strong> <strong>Xenta</strong> I/O module using <strong>TAC</strong><br />
Vista Workstation 128<br />
DeviceDescr (folder) 25<br />
digital input X 135<br />
digital output K 154<br />
Documentation (folder) 25<br />
dynamic data<br />
clear 193<br />
E<br />
ERR block<br />
in control application 72<br />
ERR block design<br />
adapt 211<br />
ERROR block<br />
in a new <strong>TAC</strong> Menta application 211<br />
in an imported <strong>TAC</strong> Menta application 211<br />
execution order<br />
define 190<br />
property 165<br />
execution time<br />
accessing value for the control task 191<br />
view for a control application 109<br />
view value for the application in a <strong>TAC</strong> Menta<br />
object 194<br />
F<br />
filter view<br />
lock 99<br />
folder<br />
add applications folder 51<br />
folder structure, see project folder structure<br />
function block diagram<br />
view for a <strong>TAC</strong> Menta object 113<br />
G<br />
Graphics (folder) 25<br />
I<br />
I/O point<br />
use in <strong>TAC</strong> XBuilder 135<br />
I/O point list<br />
export from <strong>TAC</strong> XBuilder 117<br />
I/O signal<br />
as SNVT from from an imported <strong>TAC</strong> Menta<br />
application 209<br />
<strong>TAC</strong> AB, Sep 2007 219 (226)<br />
04-00123-01-en
Index<br />
as SNVT in the control application 64, 209<br />
input<br />
configure physical input 35<br />
L<br />
LON wall module<br />
add 161<br />
configure 162<br />
configure the device address for 162<br />
use in <strong>TAC</strong> XBuilder 161<br />
LonWorks network<br />
remove an existing <strong>TAC</strong> <strong>Xenta</strong> device from 27<br />
update 28<br />
N<br />
network address<br />
define in <strong>TAC</strong> XBuilder 126<br />
neuron ID<br />
assign for a <strong>TAC</strong> <strong>Xenta</strong> I/O module on the <strong>TAC</strong> <strong>Xenta</strong><br />
<strong>Server</strong> web site 132<br />
assign for a <strong>TAC</strong> <strong>Xenta</strong> I/O module using <strong>TAC</strong><br />
XBuilder 127<br />
O<br />
output<br />
configure physical output 39<br />
P<br />
physical inputs<br />
configure 35<br />
physical outputs<br />
configure 39<br />
project folder<br />
BackupLM 25<br />
create on hard disk 25<br />
DeviceDescr 25<br />
Documentation 25<br />
Graphics 25<br />
VistaDb 25<br />
project folder structure<br />
create on hard disk 25<br />
pulse output signal<br />
connect to a <strong>TAC</strong> <strong>Xenta</strong> I/O point 105<br />
R<br />
receiver timer value<br />
change in <strong>TAC</strong> Vista Workstation 213<br />
change in the <strong>TAC</strong> XBuilder project 214<br />
S<br />
signal<br />
connect a signal to a SNVT 97<br />
<strong>TAC</strong> <strong>Xenta</strong> <strong>Server</strong> – <strong>Controller</strong>, Technical Manual<br />
connect a signal to a <strong>TAC</strong> <strong>Xenta</strong> I/O point 102<br />
signal structure in <strong>TAC</strong> Menta object 165<br />
signal object<br />
delete unused 30<br />
SNVT<br />
as I/O signal in a new <strong>TAC</strong> Menta application 209<br />
connect a signal to a SNVT 97<br />
SNVT object<br />
in control application 77<br />
system variable<br />
connect 108<br />
T<br />
<strong>TAC</strong> Menta application<br />
alarm object from 200<br />
alarm objects in a new … 201<br />
ERROR block in a new … 211<br />
ERROR block in an imported … 211<br />
I/O signal as SNVT from an imported … 209<br />
load part as macro 171<br />
SNVT as I/O signal in a new … 209<br />
time object from 203<br />
time object in a new … 204<br />
trend log object imported from 207<br />
trend log object in a new … 208<br />
view the execution time in a <strong>TAC</strong> Menta object 194<br />
<strong>TAC</strong> Menta application file<br />
add 53<br />
create 172<br />
import to a <strong>TAC</strong> Menta library object 181<br />
import to the <strong>TAC</strong> Menta object using <strong>TAC</strong><br />
XBuilder 169<br />
import to the <strong>TAC</strong> Menta programming tool 169<br />
use in <strong>TAC</strong> XBuilder 167<br />
<strong>TAC</strong> Menta library<br />
add an existing <strong>TAC</strong> Menta object 178<br />
add <strong>TAC</strong> Menta object 180<br />
delete 185<br />
edit <strong>TAC</strong> Menta object 180<br />
export 184<br />
import 185<br />
make a local copy of an <strong>TAC</strong> Menta object 183<br />
use a <strong>TAC</strong> Menta object 182<br />
use in <strong>TAC</strong> XBuilder 177<br />
<strong>TAC</strong> Menta library object<br />
import a <strong>TAC</strong> Menta application file 181<br />
<strong>TAC</strong> Menta object<br />
add 52<br />
add to control application 51<br />
add to the <strong>TAC</strong> Menta library 178, 180<br />
assign a control task to 59<br />
connect a signal between objects 94<br />
connect a time object 204<br />
220 (226) <strong>TAC</strong> AB, Sep 2007<br />
04-00123-01-en
<strong>TAC</strong> <strong>Xenta</strong> <strong>Server</strong> – <strong>Controller</strong>, Technical Manual<br />
edit in <strong>TAC</strong> Menta Library 180<br />
import a <strong>TAC</strong> Menta Application file using <strong>TAC</strong><br />
XBuilder 169<br />
in <strong>TAC</strong> XBuilder 163<br />
make a local copy of an … from the <strong>TAC</strong> Menta<br />
Library 183<br />
properties 163<br />
signal structure 165<br />
<strong>TAC</strong> <strong>Xenta</strong> <strong>Server</strong> alarm object 199<br />
use a … from the <strong>TAC</strong> Menta Library 182<br />
view function block diagram 113<br />
view the execution time for the application 194<br />
<strong>TAC</strong> Menta programming tool 167<br />
import a <strong>TAC</strong> Menta application file 169<br />
<strong>TAC</strong> Vista Workstation<br />
configure a device address for a <strong>TAC</strong> <strong>Xenta</strong> I/O<br />
module 128<br />
<strong>TAC</strong> Workstation<br />
change receiver timer value 213<br />
<strong>TAC</strong> XBuilder<br />
add a <strong>TAC</strong> <strong>Xenta</strong> I/O module 126<br />
assign a neuron ID for a <strong>TAC</strong> <strong>Xenta</strong> I/O<br />
module 33, 127<br />
configure the <strong>TAC</strong> <strong>Xenta</strong> I/O points 126<br />
connecting rules 215<br />
control task 187<br />
define network address for <strong>TAC</strong> <strong>Xenta</strong> I/O<br />
module 126<br />
export an I/O point list 117<br />
import a <strong>TAC</strong> Menta application file to the <strong>TAC</strong><br />
Menta object 169<br />
<strong>TAC</strong> Menta object in 163<br />
<strong>TAC</strong> <strong>Xenta</strong> I/O module properties 125<br />
use I/O point 135<br />
use LON wall module 161<br />
use <strong>TAC</strong> Menta application file 167<br />
use <strong>TAC</strong> <strong>Xenta</strong> I/O module 125<br />
use the <strong>TAC</strong> Menta library 177<br />
<strong>TAC</strong> XBuilder project<br />
change receiver timer value 214<br />
send to a <strong>TAC</strong> <strong>Xenta</strong> <strong>Server</strong> 47<br />
<strong>TAC</strong> <strong>Xenta</strong> device<br />
remove from LonWorks network 27<br />
<strong>TAC</strong> <strong>Xenta</strong> I/O module<br />
add 30, 126<br />
assign a neuron ID in <strong>TAC</strong> XBuilder 33<br />
assign a neuron ID on the <strong>TAC</strong> <strong>Xenta</strong> <strong>Server</strong> web<br />
site 132<br />
assign a neuron ID using <strong>TAC</strong> XBuilder 127<br />
configure a device address using <strong>TAC</strong> Vista<br />
Workstation 128<br />
configure device address 127<br />
configure <strong>TAC</strong> <strong>Xenta</strong> I/O points 126<br />
define network address 126<br />
Index<br />
properties in <strong>TAC</strong> XBuilder 125<br />
use in <strong>TAC</strong> XBuilder 125<br />
<strong>TAC</strong> <strong>Xenta</strong> I/O modules<br />
verify in the project 45<br />
view using a browser 48<br />
<strong>TAC</strong> <strong>Xenta</strong> I/O online signal<br />
connect 107<br />
<strong>TAC</strong> <strong>Xenta</strong> I/O point<br />
configure in <strong>TAC</strong> XBuilder 126<br />
connect a pulse output signal to 105<br />
connect signal to 102<br />
<strong>TAC</strong> <strong>Xenta</strong> <strong>Server</strong><br />
send a <strong>TAC</strong> XBuilder project to 47<br />
<strong>TAC</strong> <strong>Xenta</strong> <strong>Server</strong> 700 variable 195<br />
add 196<br />
automatically added 195<br />
define source 197<br />
disconnect a signal from 198<br />
find signals connected to 197<br />
use the state 197<br />
use the value 197<br />
<strong>TAC</strong> <strong>Xenta</strong> <strong>Server</strong> alarm object<br />
in a <strong>TAC</strong> Menta object 199<br />
<strong>TAC</strong> <strong>Xenta</strong> <strong>Server</strong> project<br />
save in <strong>TAC</strong> Vista 45<br />
<strong>TAC</strong> <strong>Xenta</strong> <strong>Server</strong> web<br />
assign a neuron ID for a <strong>TAC</strong> <strong>Xenta</strong> I/O module on<br />
the site 132<br />
task dynamic data<br />
clear 112<br />
time object<br />
connect to a <strong>TAC</strong> Menta object 204<br />
imported from a <strong>TAC</strong> Menta application 203<br />
in a control application 63, 203<br />
in a new <strong>TAC</strong> Menta application 204<br />
time object page<br />
create 205<br />
trend log<br />
adapt 207<br />
in a control application 207<br />
trend log object<br />
imported from a <strong>TAC</strong> Menta application 207<br />
in a control application 64<br />
in a new <strong>TAC</strong> Menta application 208<br />
trend log page<br />
create 208<br />
U<br />
universal input U 137<br />
V<br />
VistaDb (folder) 25<br />
<strong>TAC</strong> AB, Sep 2007 221 (226)<br />
04-00123-01-en
Index<br />
<strong>TAC</strong> <strong>Xenta</strong> <strong>Server</strong> – <strong>Controller</strong>, Technical Manual<br />
X<br />
.xif file<br />
create 92<br />
222 (226) <strong>TAC</strong> AB, Sep 2007<br />
04-00123-01-en
<strong>TAC</strong> <strong>Xenta</strong> <strong>Server</strong> – <strong>Controller</strong>, Technical Manual<br />
Index<br />
<strong>TAC</strong> AB, Sep 2007 223 (226)<br />
04-00123-01-en
Index<br />
<strong>TAC</strong> <strong>Xenta</strong> <strong>Server</strong> – <strong>Controller</strong>, Technical Manual<br />
224 (226) <strong>TAC</strong> AB, Sep 2007<br />
04-00123-01-en
Copyright © 2007, <strong>TAC</strong> AB<br />
All brand names, trademarks and registered trademarks are<br />
the property of their respective owners. Information contained<br />
within this document is subject to changewithout notice.<br />
All rights reserved.<br />
04-00123-01-en<br />
Europe / Headquarters<br />
Malmö, Sweden<br />
+46 40 38 68 50<br />
Americas<br />
Dallas, TX<br />
+1 972-323-1111<br />
Asia-Pacific<br />
Sydney, Australia<br />
+61 2 9700 1555<br />
www.tac.com<br />
Last Manual Page