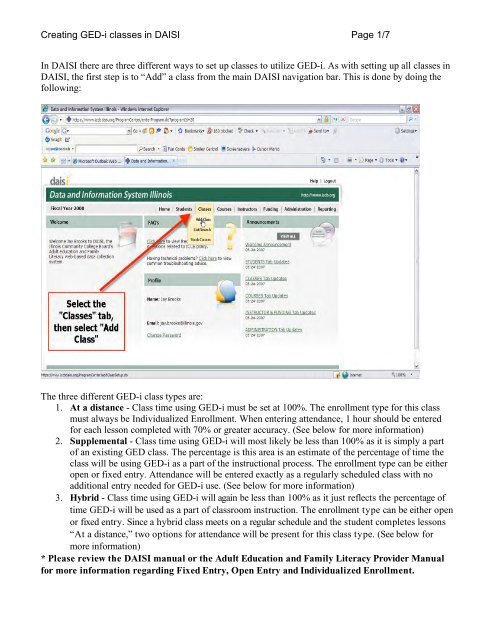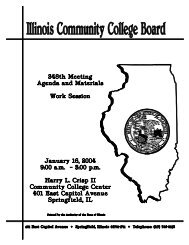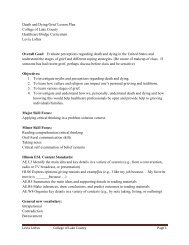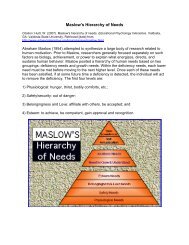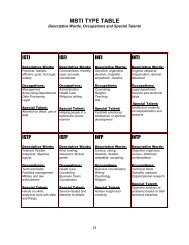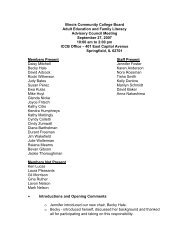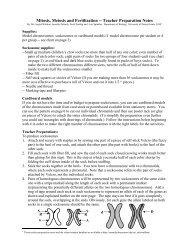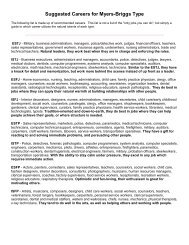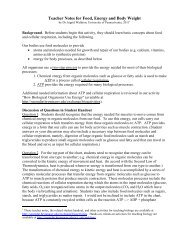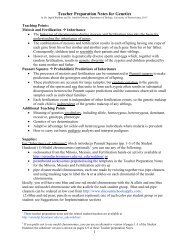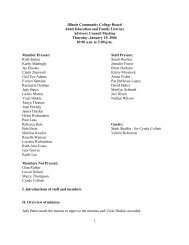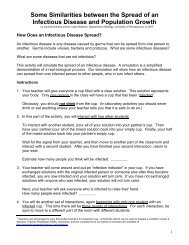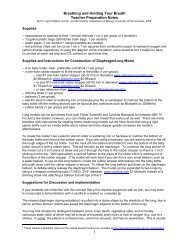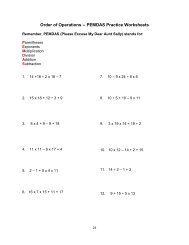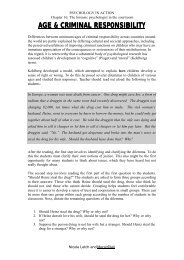Creating classes in DAISI to utilize GED-i
Creating classes in DAISI to utilize GED-i
Creating classes in DAISI to utilize GED-i
You also want an ePaper? Increase the reach of your titles
YUMPU automatically turns print PDFs into web optimized ePapers that Google loves.
<strong>Creat<strong>in</strong>g</strong> <strong>GED</strong>-i <strong>classes</strong> <strong>in</strong> <strong>DAISI</strong> Page 1/7<br />
In <strong>DAISI</strong> there are three different ways <strong>to</strong> set up <strong>classes</strong> <strong>to</strong> <strong>utilize</strong> <strong>GED</strong>-i. As with sett<strong>in</strong>g up all <strong>classes</strong> <strong>in</strong><br />
<strong>DAISI</strong>, the first step is <strong>to</strong> “Add” a class from the ma<strong>in</strong> <strong>DAISI</strong> navigation bar. This is done by do<strong>in</strong>g the<br />
follow<strong>in</strong>g:<br />
The three different <strong>GED</strong>-i class types are:<br />
1. At a distance - Class time us<strong>in</strong>g <strong>GED</strong>-i must be set at 100%. The enrollment type for this class<br />
must always be Individualized Enrollment. When enter<strong>in</strong>g attendance, 1 hour should be entered<br />
for each lesson completed with 70% or greater accuracy. (See below for more <strong>in</strong>formation)<br />
2. Supplemental - Class time us<strong>in</strong>g <strong>GED</strong>-i will most likely be less than 100% as it is simply a part<br />
of an exist<strong>in</strong>g <strong>GED</strong> class. The percentage is this area is an estimate of the percentage of time the<br />
class will be us<strong>in</strong>g <strong>GED</strong>-i as a part of the <strong>in</strong>structional process. The enrollment type can be either<br />
open or fixed entry. Attendance will be entered exactly as a regularly scheduled class with no<br />
additional entry needed for <strong>GED</strong>-i use. (See below for more <strong>in</strong>formation)<br />
3. Hybrid - Class time us<strong>in</strong>g <strong>GED</strong>-i will aga<strong>in</strong> be less than 100% as it just reflects the percentage of<br />
time <strong>GED</strong>-i will be used as a part of classroom <strong>in</strong>struction. The enrollment type can be either open<br />
or fixed entry. S<strong>in</strong>ce a hybrid class meets on a regular schedule and the student completes lessons<br />
“At a distance,” two options for attendance will be present for this class type. (See below for<br />
more <strong>in</strong>formation)<br />
* Please review the <strong>DAISI</strong> manual or the Adult Education and Family Literacy Provider Manual<br />
for more <strong>in</strong>formation regard<strong>in</strong>g Fixed Entry, Open Entry and Individualized Enrollment.
<strong>Creat<strong>in</strong>g</strong> <strong>GED</strong>-i <strong>classes</strong> <strong>in</strong> <strong>DAISI</strong> Page 2/7<br />
• <strong>Creat<strong>in</strong>g</strong> a class for “At a distance”<br />
All General Information, Default Fund<strong>in</strong>g Source <strong>in</strong>formation and Instruc<strong>to</strong>r <strong>in</strong>formation should be<br />
completed as for any other type of class.<br />
1. Select “Yes” for <strong>GED</strong> IL.<br />
2. Select “At a distance” from Type drop-down menu<br />
3. Set Class time us<strong>in</strong>g <strong>GED</strong> IL at “100”<br />
4. Select “Individualized Enrollment” for Enrollment Type.<br />
• After submitt<strong>in</strong>g this class, enroll students as you would for any other class.<br />
• The attendance grid for this class will be different than a normal class because there are no set<br />
meet<strong>in</strong>g times. You will simply record an hour each day the student completes a lesson with 70%<br />
accuracy or greater. This would be accessed by click<strong>in</strong>g on the class attendance icon. (See below)
<strong>Creat<strong>in</strong>g</strong> <strong>GED</strong>-i <strong>classes</strong> <strong>in</strong> <strong>DAISI</strong> Page 3/7<br />
• After enroll<strong>in</strong>g a student <strong>in</strong> the “At a distance class” select the Attendance icon.<br />
The attendance area will look like this.<br />
1. This area <strong>in</strong>dicates the Class/Section No <strong>in</strong>formation. It also <strong>in</strong>dicates which month you are<br />
currently view<strong>in</strong>g.<br />
2. This attendance grid shows each day of the month along with each day of the week. For report<strong>in</strong>g<br />
<strong>GED</strong>-i hours, 1 hour should be recorded for each lesson completed with 70% or greater accuracy.<br />
Both Saturday and Sunday also appear on the grid <strong>in</strong> case the student completes <strong>GED</strong>-i hours over<br />
the weekend.<br />
3. This area will list all the students who are enrolled <strong>in</strong> this Class Section No.<br />
BE SURE TO CLICK SUBMIT AFTER ENTERING STUDENT HOURS!<br />
A few other rem<strong>in</strong>ders about <strong>classes</strong> conducted “At a distance”<br />
• When sett<strong>in</strong>g up this class, you will be required <strong>to</strong> enter a build<strong>in</strong>g. However, all of the work for<br />
this class is done “At a distance.” You can select the ma<strong>in</strong> or “default” build<strong>in</strong>g <strong>in</strong> use by the<br />
program <strong>in</strong> this field. If the class is taught by an <strong>in</strong>struc<strong>to</strong>r who has an office, it may be helpful <strong>to</strong><br />
record the build<strong>in</strong>g where the <strong>in</strong>struc<strong>to</strong>r’s office is housed.<br />
• <strong>GED</strong>-i <strong>classes</strong> should be attached <strong>to</strong> courses that are approved for the <strong>in</strong>structional category of<br />
ASE.
<strong>Creat<strong>in</strong>g</strong> <strong>GED</strong>-i <strong>classes</strong> <strong>in</strong> <strong>DAISI</strong> Page 4/7<br />
• <strong>Creat<strong>in</strong>g</strong> a class for “Supplemental”<br />
All General Information, Default Fund<strong>in</strong>g Source <strong>in</strong>formation and Instruc<strong>to</strong>r <strong>in</strong>formation should be<br />
completed as for any other type of class.<br />
1. Select “Yes” for <strong>GED</strong> IL.<br />
2. Select “Supplemental” from Type drop-down menu<br />
3. Set Class time us<strong>in</strong>g <strong>GED</strong> IL at a percent that reflects what amount of class time <strong>GED</strong>-i will be<br />
used. In this example, it is set at “10%.”<br />
4. Select “Fixed Entry” or “Open Entry” for Enrollment Type. In this example, “Open Entry” is<br />
selected. The days and times that the class meets should be recorded <strong>in</strong> this area.<br />
• Simply enter attendance as you would for any other class. No additional attendance entry is<br />
required.
<strong>Creat<strong>in</strong>g</strong> <strong>GED</strong>-i <strong>classes</strong> <strong>in</strong> <strong>DAISI</strong> Page 5/7<br />
• <strong>Creat<strong>in</strong>g</strong> a class for “Hybrid”<br />
All General Information, Default Fund<strong>in</strong>g Source <strong>in</strong>formation and Instruc<strong>to</strong>r <strong>in</strong>formation should be<br />
completed as for any other type of class.<br />
1. Select “Yes” for <strong>GED</strong> IL.<br />
2. Select “Hybrid” from Type drop-down menu<br />
3. Set Class time us<strong>in</strong>g <strong>GED</strong> IL at a percent that reflects what amount of class time <strong>GED</strong>-i will be<br />
used. In this example, it is set at “20%.”<br />
4. Select “Fixed Entry” or “Open Entry” for Enrollment Type. In this example, “Open Entry” is<br />
selected. The days and times that the class meets should be recorded <strong>in</strong> this area.<br />
• After submitt<strong>in</strong>g this class, enroll students as you would for any other class.
<strong>Creat<strong>in</strong>g</strong> <strong>GED</strong>-i <strong>classes</strong> <strong>in</strong> <strong>DAISI</strong> Page 6/7<br />
• The attendance grid for this class will be different than any other <strong>classes</strong>. You will have two<br />
different attendance grids for students enrolled <strong>in</strong> this class type. (See attendance grid <strong>in</strong>formation<br />
below)<br />
• After enroll<strong>in</strong>g a student <strong>in</strong> the “Hybrid” class select the Attendance icon.<br />
There will be two different areas <strong>to</strong> record attendance as outl<strong>in</strong>ed below.<br />
Regular Attendance Grid for <strong>GED</strong>-i Hybrid class<br />
1. This area <strong>in</strong>dicates the Class/Section No <strong>in</strong>formation. It also <strong>in</strong>dicates which month you are<br />
currently view<strong>in</strong>g.<br />
2. This area <strong>in</strong>dicates there are two attendance screens. You are currently view<strong>in</strong>g the regular grid for<br />
this <strong>GED</strong>-i hybrid class. The “<strong>in</strong>dividualized attendance screen” can be accessed here simply by<br />
click<strong>in</strong>g on the hyperl<strong>in</strong>k.<br />
3. This area shows how the class is set up <strong>to</strong> be viewed. In this example, you are <strong>in</strong> Month View –<br />
Meet<strong>in</strong>g Days.<br />
4. Area #4 shows two different th<strong>in</strong>gs. These are:<br />
• A list of the students enrolled <strong>in</strong> this Class Section No.<br />
• Each day the class is scheduled <strong>to</strong> meet. In this area you simply record attendance as you<br />
would for any other class that is fixed or open entry.<br />
• To record hours for <strong>GED</strong>-i earned outside of class, click <strong>in</strong>dividualized attendance screen. (See<br />
below)
<strong>Creat<strong>in</strong>g</strong> <strong>GED</strong>-i <strong>classes</strong> <strong>in</strong> <strong>DAISI</strong> Page 7/7<br />
Individualized Attendance Grid for report<strong>in</strong>g <strong>GED</strong>-i Hybrid class hours – Hours<br />
earned outside of class<br />
1. This area <strong>in</strong>dicates the Class/Section No <strong>in</strong>formation. It also <strong>in</strong>dicates which month you are<br />
currently view<strong>in</strong>g.<br />
2. Aga<strong>in</strong>, both the <strong>GED</strong>-i hybrid (hours outside of class) <strong>in</strong>formation and the regular attendance<br />
screen <strong>in</strong>formation appears. The name of the page currently be<strong>in</strong>g viewed always shows up first.<br />
To return <strong>to</strong> the regular attendance screen, simply click<strong>in</strong>g the “regular” l<strong>in</strong>k.<br />
3. This area will list all the students who are enrolled <strong>in</strong> this Class Section No. The attendance grid<br />
shows each day of the month along with each day of the week. For report<strong>in</strong>g <strong>GED</strong>-i hours, 1 hour<br />
should be recorded for each lesson completed with 70% or greater accuracy. Both Saturday and<br />
Sunday also appear on the grid <strong>in</strong> case the student completes <strong>GED</strong>-i hours over the weekend.<br />
• BE SURE TO CLICK SUBMIT AFTER ENTERING STUDENT HOURS!<br />
A few other rem<strong>in</strong>ders about <strong>classes</strong> conducted be<strong>in</strong>g conducted as “Hybrid”<br />
• <strong>GED</strong>-i <strong>classes</strong> should be attached <strong>to</strong> courses that are approved for the <strong>in</strong>structional category of<br />
ASE.<br />
• A student should only be given 1 hour of credit for each lesson completed with 70% or greater<br />
accuracy. These lessons must be completed outside of regular class time. If they are completed<br />
dur<strong>in</strong>g class time, the <strong>GED</strong>-i type should be “Supplemental.”