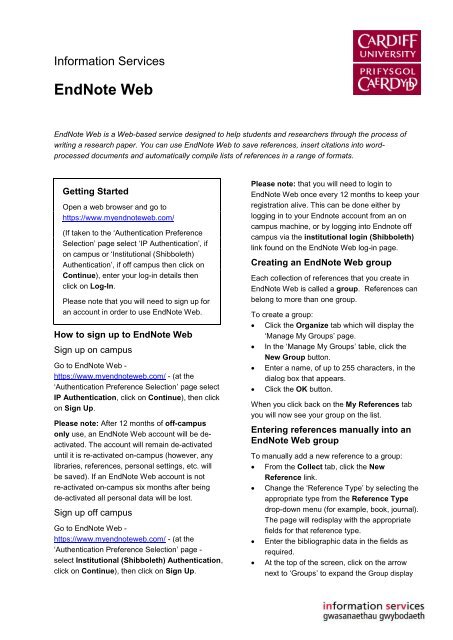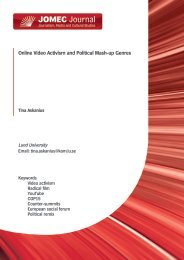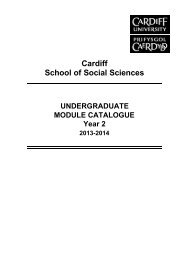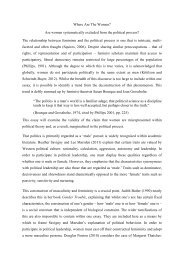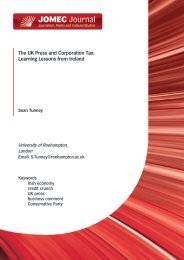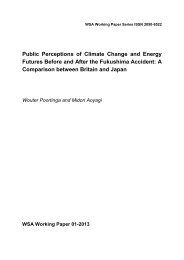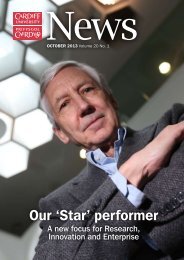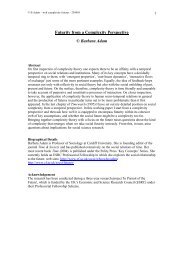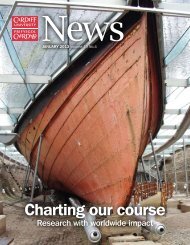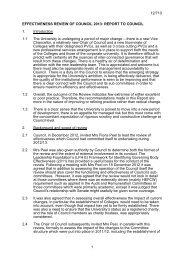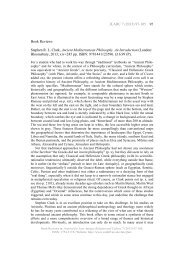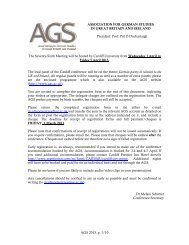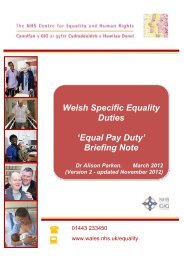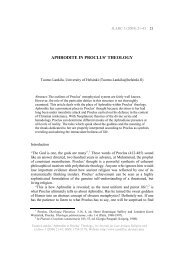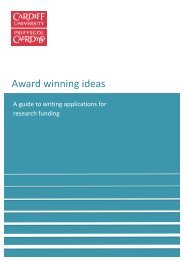EndNote Web - Cardiff University
EndNote Web - Cardiff University
EndNote Web - Cardiff University
Create successful ePaper yourself
Turn your PDF publications into a flip-book with our unique Google optimized e-Paper software.
Information Services<br />
<strong>EndNote</strong> <strong>Web</strong><br />
<strong>EndNote</strong> <strong>Web</strong> is a <strong>Web</strong>-based service designed to help students and researchers through the process of<br />
writing a research paper. You can use <strong>EndNote</strong> <strong>Web</strong> to save references, insert citations into wordprocessed<br />
documents and automatically compile lists of references in a range of formats.<br />
Getting Started<br />
Open a web browser and go to<br />
https://www.myendnoteweb.com/<br />
(If taken to the ‘Authentication Preference<br />
Selection’ page select ‘IP Authentication’, if<br />
on campus or ‘Institutional (Shibboleth)<br />
Authentication’, if off campus then click on<br />
Continue), enter your log-in details then<br />
click on Log-In.<br />
Please note that you will need to sign up for<br />
an account in order to use <strong>EndNote</strong> <strong>Web</strong>.<br />
How to sign up to <strong>EndNote</strong> <strong>Web</strong><br />
Sign up on campus<br />
Go to <strong>EndNote</strong> <strong>Web</strong> -<br />
https://www.myendnoteweb.com/ - (at the<br />
‘Authentication Preference Selection’ page select<br />
IP Authentication, click on Continue), then click<br />
on Sign Up.<br />
Please note: After 12 months of off-campus<br />
only use, an <strong>EndNote</strong> <strong>Web</strong> account will be deactivated.<br />
The account will remain de-activated<br />
until it is re-activated on-campus (however, any<br />
libraries, references, personal settings, etc. will<br />
be saved). If an <strong>EndNote</strong> <strong>Web</strong> account is not<br />
re-activated on-campus six months after being<br />
de-activated all personal data will be lost.<br />
Sign up off campus<br />
Go to <strong>EndNote</strong> <strong>Web</strong> -<br />
https://www.myendnoteweb.com/ - (at the<br />
‘Authentication Preference Selection’ page -<br />
select Institutional (Shibboleth) Authentication,<br />
click on Continue), then click on Sign Up.<br />
Please note: that you will need to login to<br />
<strong>EndNote</strong> <strong>Web</strong> once every 12 months to keep your<br />
registration alive. This can be done either by<br />
logging in to your Endnote account from an on<br />
campus machine, or by logging into Endnote off<br />
campus via the institutional login (Shibboleth)<br />
link found on the <strong>EndNote</strong> <strong>Web</strong> log-in page.<br />
Creating an <strong>EndNote</strong> <strong>Web</strong> group<br />
Each collection of references that you create in<br />
<strong>EndNote</strong> <strong>Web</strong> is called a group. References can<br />
belong to more than one group.<br />
To create a group:<br />
Click the Organize tab which will display the<br />
‘Manage My Groups’ page.<br />
In the ‘Manage My Groups’ table, click the<br />
New Group button.<br />
Enter a name, of up to 255 characters, in the<br />
dialog box that appears.<br />
Click the OK button.<br />
When you click back on the My References tab<br />
you will now see your group on the list.<br />
Entering references manually into an<br />
<strong>EndNote</strong> <strong>Web</strong> group<br />
To manually add a new reference to a group:<br />
From the Collect tab, click the New<br />
Reference link.<br />
Change the ‘Reference Type’ by selecting the<br />
appropriate type from the Reference Type<br />
drop-down menu (for example, book, journal).<br />
The page will redisplay with the appropriate<br />
fields for that reference type.<br />
Enter the bibliographic data in the fields as<br />
required.<br />
At the top of the screen, click on the arrow<br />
next to ‘Groups’ to expand the Group display
and check the checkbox(es) next to the group(s)<br />
which you would like to add the reference.<br />
Click the Save button.<br />
Using the keyword field<br />
It may be useful to use the ‘Keywords’ field to give<br />
your record some keywords, in order to help<br />
organise and group records when retrieving them<br />
for output.<br />
For example, for an article from a UK publication<br />
on marketing using the internet you may choose<br />
to use keywords such as: UK; Internet;<br />
Marketing.<br />
Editing a Reference<br />
To edit a reference, locate the reference in your<br />
group then click on the title of the reference. Edit<br />
the reference as required then click on the Return<br />
to List button.<br />
Sorting an <strong>EndNote</strong> <strong>Web</strong> group<br />
You can sort an <strong>EndNote</strong> <strong>Web</strong> group by clicking<br />
on the Author, Year, or Title on the top of the open<br />
group.<br />
Searching <strong>EndNote</strong> <strong>Web</strong><br />
To search for a reference or references in an<br />
<strong>EndNote</strong> <strong>Web</strong> group or all your groups.<br />
Click on the My References tab.<br />
Type a search term in the Quick Search field.<br />
This will find any references that contain the<br />
term in any field.<br />
To search for a specific phrase, such as a<br />
title, enclose the phrase in double quotes.<br />
Select a group or use the default All My<br />
References (Please note that an ‘All My<br />
References’ search will not search groups<br />
shared with you from other <strong>EndNote</strong> <strong>Web</strong><br />
accounts.)<br />
Click the Search button.<br />
Exporting references from a database<br />
into an <strong>EndNote</strong> <strong>Web</strong> group<br />
There are various ways in which references can<br />
be exported from databases into an <strong>EndNote</strong> <strong>Web</strong><br />
group. These are outlined below. If you are not<br />
sure what method should be used to export<br />
references from a database into an Endnote <strong>Web</strong><br />
group please consult your library.<br />
Please note that some databases are not<br />
compatible with <strong>EndNote</strong> <strong>Web</strong>. Therefore,<br />
references from these databases will have to be<br />
entered manually into <strong>EndNote</strong> <strong>Web</strong> (see above).<br />
Exporting text files of references<br />
Some databases require you to save references<br />
to a text file and then import the references from<br />
the text file into <strong>EndNote</strong> <strong>Web</strong> using an import<br />
filter.<br />
Once you have saved the text file of references go<br />
to <strong>EndNote</strong> <strong>Web</strong>:<br />
Click on the Collect tab then click on Import<br />
References.<br />
From the ‘File’ field, click the Browse button<br />
to find and select the relevant text file.<br />
Select the relevant import filter from the ‘Filter’<br />
drop-down menu (see below for information<br />
on what import filter to use).<br />
From the ‘To’ drop-down menu select the<br />
group that you would like the references to<br />
join.<br />
Click the Import button.<br />
If you are unsure what import filter should be used<br />
when exporting references from a database in<br />
<strong>EndNote</strong> <strong>Web</strong> contact your library and/or in<br />
<strong>EndNote</strong> <strong>Web</strong> click on Help followed by Import<br />
Formats (under ‘Collect References’) to access<br />
information on how to save references for<br />
importing into <strong>EndNote</strong> <strong>Web</strong> and what import filter<br />
should be used to import references from various<br />
databases (for example Medline) and database<br />
providers (for example, Ovid).<br />
Exporting directly from an online<br />
database<br />
Some online databases, for example, EBSCO and<br />
<strong>Web</strong> of Science, will allow you to export directly to<br />
<strong>EndNote</strong> <strong>Web</strong>. After searching the database and<br />
selecting the references you would like to export<br />
you will generally need to look for and click on an<br />
export option and/or an option to export directly to<br />
<strong>EndNote</strong> <strong>Web</strong>. You may then be asked to log into<br />
<strong>EndNote</strong> <strong>Web</strong>. Once you have signed into<br />
<strong>EndNote</strong> <strong>Web</strong> the references will be downloaded<br />
into the ‘Unfiled’ group. You can move them from<br />
the ‘Unfiled’ group to a specific group by clicking<br />
on the box(es) next to the reference(s) to mark
them and then clicking on the drop-down menu<br />
and choosing the relevant group.<br />
<strong>Web</strong> Capture<br />
The web capture tool can be added to any<br />
browser as a bookmark or to Firefox as an<br />
extension, Download it from “Download Installers”<br />
in Endnote <strong>Web</strong>. The Capture Reference button<br />
will capture the reference information from the<br />
web page you are on and add the reference to<br />
your <strong>EndNote</strong> <strong>Web</strong> library. It is important to check<br />
the details that are captured before saving the<br />
reference as sometimes information is missed,<br />
this can be typed in manually.<br />
Exporting references from the <strong>Cardiff</strong><br />
<strong>University</strong> LibrarySearch catalogue<br />
To transfer an individual record to <strong>EndNote</strong> <strong>Web</strong><br />
from LibrarySearch:<br />
1. Click on the Find & Request, Details, or<br />
Reviews & Tags tab beneath the record.<br />
2. Then click on Send to in the top right-hand<br />
corner of the window which opens.<br />
3. Choose <strong>EndNote</strong> <strong>Web</strong> from the drop down<br />
menu. <strong>EndNote</strong> <strong>Web</strong> will automatically open<br />
in a new window.<br />
4. Log in to your <strong>EndNote</strong> <strong>Web</strong> account and you<br />
will see a message confirming the record has<br />
been transferred.<br />
5. Click on My References in <strong>EndNote</strong> <strong>Web</strong> to<br />
see the record in your unfiled folder.<br />
To export multiple results to <strong>EndNote</strong> <strong>Web</strong> from<br />
LibrarySearch:<br />
6. Sign In to LibrarySearch, then add the items<br />
you require to your e-Shelf by clicking on the<br />
star icon next to them.<br />
7. When you have finished, select the e-Shelf<br />
link at the top right of the screen.<br />
8. Select the records you want to transfer.<br />
9. Ensure Push to <strong>EndNote</strong> <strong>Web</strong> is selected in<br />
the ‘Push to’ drop down menu and select Go.<br />
10. If you would like to transfer your references<br />
from <strong>EndNote</strong> <strong>Web</strong> to <strong>EndNote</strong>:<br />
Open your <strong>EndNote</strong> Library, then under<br />
<strong>EndNote</strong> <strong>Web</strong> in the left hand panel<br />
Select Configure and enter your email<br />
address and <strong>EndNote</strong> <strong>Web</strong> password.<br />
Now under <strong>EndNote</strong> <strong>Web</strong> in the panel on<br />
the left-hand side, click on Transfer.<br />
<br />
Ensure Transfer references from <strong>Web</strong> to<br />
Desktop is selected and then click on<br />
Transfer. Your <strong>EndNote</strong> <strong>Web</strong> references<br />
will now appear in your <strong>EndNote</strong> Library.<br />
Generating a Bibliography<br />
<strong>EndNote</strong> <strong>Web</strong> provides a bibliography feature<br />
allowing you to create a list of references in a<br />
specified bibliography output style and in a<br />
specified file format to e-mail, save or print.<br />
1. From the Format tab click on Bibliography.<br />
2. Select the group to format, from the<br />
References drop-down list box.<br />
3. Select the output style from the Bibliographic<br />
style drop-down menu.<br />
4. Select the File Format from the drop-down<br />
menu.<br />
5. Click the Save, E-mail, or Preview & Print<br />
button. To create:<br />
A saved file using the Save option – a<br />
‘File Download’ window will appear<br />
allowing you to open or save the file.<br />
An e-mail using the Email option – an ‘email’<br />
window will appear allowing you to<br />
enter the e-mail address(es) of the<br />
recipient(s), a subject, and a message.<br />
A printable list using the Preview & Print<br />
option.<br />
<strong>EndNote</strong> <strong>Web</strong> and Word<br />
The <strong>EndNote</strong> <strong>Web</strong> Cite While You Write (CWYW)<br />
plug-in is required to insert and format citations<br />
and references in a Word document.<br />
How to download the Cite While You<br />
Write plug-in<br />
If you are off campus you need to click on<br />
Download Installers at the bottom of any<br />
<strong>EndNote</strong> <strong>Web</strong> page and then you can install the<br />
plug-in onto your home computer.<br />
To use <strong>EndNote</strong> <strong>Web</strong> on campus, load <strong>EndNote</strong><br />
X7 from Start – All Programs – <strong>Cardiff</strong> Apps –<br />
Statistics & Databases. This will load the <strong>EndNote</strong><br />
tab to appear in Word. Also alter your Internet<br />
Explorer settings (Cite while you write toolbar in<br />
Word is only compatible with IE).<br />
Start Internet Explorer and go to Tools,<br />
Internet Options – an ‘Internet Options’<br />
dialog box will appear.
Click on the Connections tab and then click<br />
on the LAN Settings button.<br />
De-select Use automatic configuration<br />
script then click OK then click on OK at the<br />
bottom of the ‘Internet Options’ dialog box.<br />
Open Microsoft Word and try running<br />
<strong>EndNote</strong> <strong>Web</strong> from within Word.<br />
Please note that there are many different output<br />
styles available on <strong>EndNote</strong> <strong>Web</strong> and many<br />
Schools in <strong>Cardiff</strong> <strong>University</strong> specify the use of a<br />
particular output style, for example, <strong>Cardiff</strong><br />
<strong>University</strong> Harvard or <strong>Cardiff</strong> Vancouver. If you<br />
are unsure of what output style to use please<br />
contact your library.<br />
You should now find that you can use the cite<br />
while you write <strong>EndNote</strong> <strong>Web</strong> tools in Word 2007.<br />
To insert your references into a bibliography in<br />
Word, open Microsoft Word on the Network. The<br />
<strong>EndNote</strong> <strong>Web</strong> tab will appear.<br />
How to access or restore the <strong>EndNote</strong><br />
<strong>Web</strong> tab in Word<br />
If after following the instructions above the<br />
<strong>EndNote</strong> X7 tab appears instead of the <strong>EndNote</strong><br />
<strong>Web</strong> tab in Word, then in order to access the<br />
<strong>EndNote</strong> <strong>Web</strong> tab click on the <strong>EndNote</strong> X7 tab<br />
followed by Preferences to open the ‘<strong>EndNote</strong> X7<br />
Cite While You Write’ dialog box. Then click on<br />
the Application tab and select <strong>EndNote</strong> <strong>Web</strong><br />
from the drop-down menu. Enter your <strong>EndNote</strong><br />
<strong>Web</strong> username and password then click on OK.<br />
Inserting citations and references into a<br />
Microsoft Word document<br />
Open the Word document into which you would<br />
like to insert citations. Place your cursor at the<br />
point where you wish to insert a citation from your<br />
<strong>EndNote</strong> <strong>Web</strong> group. Search for a reference from<br />
a group while in Word. To do this, click on the<br />
Find Citations button. The first time you do this<br />
you will be prompted to login. Enter a keyword<br />
and click on Search. Select the reference you<br />
require and click on Insert. You will notice that as<br />
well as inserting a citation <strong>EndNote</strong> <strong>Web</strong><br />
automatically generates the bibliography at the<br />
end of the document.<br />
Changing the output style in Word<br />
To change the output style of an <strong>EndNote</strong> <strong>Web</strong><br />
edited Word document, click on the drop down<br />
arrow to the right of the ‘Style:’ box and select an<br />
output style. If the required output style is not<br />
displayed in the list click on Select Another<br />
Style… to view additional output styles, scroll<br />
down to the list, select the output style and click<br />
on OK.<br />
Guides and tutorials on using the most commonly<br />
used output styles at <strong>Cardiff</strong> <strong>University</strong> can be<br />
found at:<br />
http://www.cardiff.ac.uk/insrv/educationandtraining<br />
/guides/citingreferences/index.html<br />
Syncing <strong>EndNote</strong> and <strong>EndNote</strong> <strong>Web</strong><br />
<strong>EndNote</strong> allows you to synchronize (sync) the<br />
references in your <strong>EndNote</strong> desktop (the<br />
networked version of <strong>EndNote</strong>) library with the<br />
references in your <strong>EndNote</strong> <strong>Web</strong> library, so that<br />
an exact match of groups and references exists in<br />
both <strong>EndNote</strong> desktop and <strong>EndNote</strong> <strong>Web</strong>.<br />
The Sync process is always initiated from<br />
<strong>EndNote</strong> desktop and only works with one library<br />
and one <strong>EndNote</strong> <strong>Web</strong> account. Please note that<br />
groups and references will synchronise but group<br />
sets and smart groups will not.<br />
To synchronise in <strong>EndNote</strong> click on the Sync with<br />
<strong>EndNote</strong> <strong>Web</strong> button . In the dialog box that<br />
appears enter your <strong>EndNote</strong> <strong>Web</strong> log in details<br />
then click OK.<br />
To specify when <strong>EndNote</strong> will synchronise your<br />
references, within <strong>EndNote</strong> desktop, from the Edit<br />
menu click on Preferences followed by Sync and<br />
amend as required.<br />
Exiting the database<br />
Click on Log Out.<br />
Further information<br />
The <strong>EndNote</strong> <strong>Web</strong> software has its own useful<br />
website with online tutorial and FAQs:<br />
www.myendnoteweb.com/help/ENW/help.htm<br />
For further information or assistance, contact your<br />
library or INSRVConnect.<br />
Tel: 029 2087 4487 Email:<br />
insrvConnect@cardiff.ac.uk<br />
BUT-027-Q-13 / October 2013 / MD<br />
Also available in alternative formats on request.