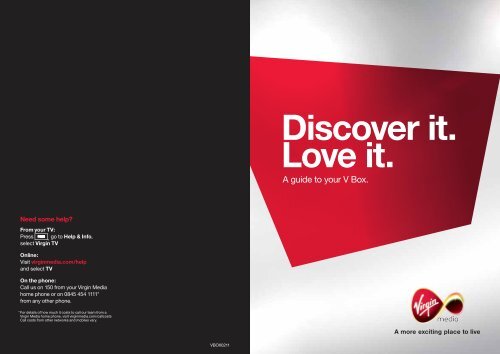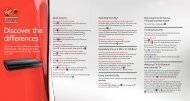Discover it. Love it. - Virgin Media
Discover it. Love it. - Virgin Media
Discover it. Love it. - Virgin Media
You also want an ePaper? Increase the reach of your titles
YUMPU automatically turns print PDFs into web optimized ePapers that Google loves.
1 |<br />
Need some help?<br />
From your TV:<br />
Press , go to Help & Info,<br />
select <strong>Virgin</strong> TV<br />
Online:<br />
Vis<strong>it</strong> virginmedia.com/help<br />
and select TV<br />
On the phone:<br />
Call us on 150 from your <strong>Virgin</strong> <strong>Media</strong><br />
home phone or on 0845 454 1111*<br />
from any other phone.<br />
* For details of how much <strong>it</strong> costs to call our team from a<br />
<strong>Virgin</strong> <strong>Media</strong> home phone, vis<strong>it</strong> virginmedia.com/callcosts<br />
Call costs from other networks and mobiles vary.<br />
VBOX0211<br />
<strong>Discover</strong> <strong>it</strong>.<br />
<strong>Love</strong> <strong>it</strong>.<br />
A guide to your V Box.
Contents<br />
Your remote 02<br />
Get started 04<br />
What’s on? 06<br />
Catch Up TV and On Demand 08<br />
Red button and interactive services 10<br />
Parental Controls 12<br />
Troubleshooting 14<br />
Care & safety 17<br />
Telly will<br />
never be the<br />
same again<br />
All your favour<strong>it</strong>e channels. Plus the chance<br />
to watch what you want, when you want <strong>it</strong>,<br />
w<strong>it</strong>h Catch Up TV and On Demand.<br />
<strong>Discover</strong> <strong>it</strong>... <strong>Love</strong> <strong>it</strong>...
2 |<br />
Your<br />
remote<br />
Time to show your TV who’s boss.<br />
Use one remote, not two<br />
You can programme the volume keys<br />
on your V Box remote to control your<br />
TV sound. To find out how to do this,<br />
press , select Help & Info, choose<br />
<strong>Virgin</strong> TV and then Remote Control<br />
Features. Alternatively for online help<br />
go to virginmedia.com/help/TV<br />
Turns sound on and off<br />
Opens and closes<br />
the Mini Guide<br />
Press to watch live TV and<br />
display the Mini Guide<br />
The arrow keys let<br />
you navigate the<br />
TV Guide and menus<br />
Turns volume up or down<br />
Rewind while watching<br />
On Demand<br />
Play or pause your<br />
TV On Demand<br />
Skips back<br />
30 seconds<br />
Not in use on V Box<br />
Use numbers to<br />
change channel and<br />
make menu selections<br />
Illuminates when you push a<br />
button. If <strong>it</strong> flashes orange, the<br />
batteries are low<br />
Standby<br />
Takes you to your favour<strong>it</strong>es menu<br />
Offers help for the screen you’re on<br />
The coloured keys are shortcuts to<br />
help you navigate faster, including the<br />
all important red button. See page 10<br />
Takes you to the TV Home page<br />
Tells you more about the programme<br />
selected or currently being viewed<br />
Changes channel up or down<br />
Selects an option<br />
Returns to the previous<br />
menu or channel<br />
Fast forward while<br />
watching On Demand<br />
Skips forward<br />
30 seconds<br />
Finish watching On Demand<br />
or Catch Up TV<br />
Not in use yet
4 |<br />
Get started<br />
Master your V Box and start exploring the<br />
brilliant TV at your fingertips.<br />
What do you want to watch?<br />
W<strong>it</strong>h your V Box you can watch live<br />
TV from a range of top channels or<br />
take your pick from our massive library<br />
of On Demand TV shows, movies and<br />
music – all starting when you say so.<br />
Ready?<br />
Your Smart Card lets you receive your<br />
TV service. Our expert installer will take<br />
care of this for you. But if you have any<br />
problems w<strong>it</strong>h your service, just check <strong>it</strong><br />
is in correctly w<strong>it</strong>h the yellow arrow facing<br />
up. Sw<strong>it</strong>ch on your TV.<br />
1. Turn on your V Box by pressing<br />
on your remote or on the box <strong>it</strong>self.<br />
If you still don’t have a picture, sw<strong>it</strong>ch<br />
your TV to the AV channel tuned into<br />
<strong>Virgin</strong> <strong>Media</strong>. Your TV’s user guide<br />
will show you how.<br />
2. Press to start browsing the<br />
main menu.<br />
3. Use the , , and buttons<br />
to scroll through the menu options.<br />
Press to select an option. You<br />
can also use the number keys as<br />
a shortcut.<br />
Need a hand?<br />
It’ll take you no time to get the hang of <strong>it</strong>.<br />
But if you do get lost, just press<br />
to start over.
6 |<br />
What’s on?<br />
There are three easy ways to decide what to watch.<br />
Choose from full listings, your favour<strong>it</strong>es or a quick<br />
look at what’s on now and next.<br />
TV Guide<br />
Get a complete picture of what’s on, and<br />
when, w<strong>it</strong>h a list of all the channels that<br />
are available. Channels that you aren’t<br />
subscribed to will appear in grey.<br />
1. Press<br />
2. Select TV Guide.<br />
3. Press , , , to scroll through<br />
the menu and to select an option.<br />
4. Press for more information<br />
on each show. Press <strong>it</strong> again or<br />
to make <strong>it</strong> disappear.<br />
5. Press or to move up<br />
or down entire pages.<br />
Mini Guide<br />
A mini version of the TV Guide, so<br />
you can see what’s on now and next<br />
– w<strong>it</strong>hout channel-hopping.<br />
1. The Mini Guide appears every time<br />
you change channel. Alternatively,<br />
press to open or close <strong>it</strong>.<br />
2. Press and to see what’s on<br />
other channels.<br />
3. Press and to see what<br />
programmes are coming up later.<br />
4. Get more info about a show by<br />
pressing<br />
5. Press to start watching a<br />
programme that’s on now.<br />
6. If the show’s on later, press<br />
to set a reminder. Then choose<br />
from a simple alert or a reminder<br />
that automatically changes channel<br />
for you when the programme starts.<br />
Create your own TV guide<br />
Create a list of your favour<strong>it</strong>e channels,<br />
so you only view their schedules.<br />
You can then go straight to the TV you<br />
want to watch w<strong>it</strong>hout scrolling through<br />
the listings.<br />
Set-up or ed<strong>it</strong> your favour<strong>it</strong>e channels:<br />
1. Press<br />
2. Select Settings.<br />
3. Select Set Your Favour<strong>it</strong>e Channels.<br />
4. Choose your favour<strong>it</strong>e channels<br />
and press to add or remove them.<br />
Watching your favour<strong>it</strong>e channels:<br />
1. Press (or if you’re in<br />
the Mini Guide).<br />
2. Press , , and to scroll<br />
through the options.<br />
3. Press to jump straight to<br />
that channel.<br />
Subt<strong>it</strong>les<br />
Get a text version of your<br />
show’s dialogue.<br />
1. Select Settings on the<br />
Home screen.<br />
2. Choose Change Display<br />
& Audio Settings.<br />
3. Select Subt<strong>it</strong>les.<br />
4. Set subt<strong>it</strong>les as On or Off.<br />
5. Press to save and close.
8 |<br />
Catch Up TV<br />
& On Demand<br />
W<strong>it</strong>h TV On Demand, you get to watch exactly<br />
what you want, when you want. And we give you<br />
Catch Up TV too, because we know what <strong>it</strong>’s like<br />
to miss your favour<strong>it</strong>e show.<br />
Catch Up TV<br />
Un-miss your favour<strong>it</strong>es, such as Corrie,<br />
EastEnders or The Apprentice. W<strong>it</strong>h Catch<br />
Up TV you’ll find a pick of the last seven<br />
days TV, saved to watch at a time that<br />
su<strong>it</strong>s you.<br />
There’s BBC iPlayer, ITV Net Player, 4oD<br />
and Demand 5. And we’re the only ones to<br />
offer them all in one place and on your TV.<br />
Who gets <strong>it</strong>?<br />
Everyone. It doesn’t cost a penny extra,<br />
so go on, give <strong>it</strong> a go.<br />
Movies On Demand<br />
Bring the big screen to your smaller screen<br />
w<strong>it</strong>h an ever-changing line-up of over 500<br />
films available at the touch of a button<br />
w<strong>it</strong>h FilmFlex. Plus up to 20 new movies<br />
updated weekly, and loads available the<br />
same day the DVDs h<strong>it</strong> the shops.<br />
Who gets <strong>it</strong>?<br />
Anyone can pick a movie at any time from<br />
just £1.50 a go, to watch as many times as<br />
you like w<strong>it</strong>hin 48 hours. There are loads<br />
of HD and 3D t<strong>it</strong>les to choose from too.<br />
Music On Demand<br />
Turn your TV on to over 3000 music<br />
videos plus gigs, concerts and playlists,<br />
cued up and ready to start when you are.<br />
You want to sing too? Then do your worst<br />
w<strong>it</strong>h the karaoke option.<br />
Who gets <strong>it</strong>?<br />
It’s all included w<strong>it</strong>h XL TV or just 20p a<br />
video w<strong>it</strong>h M, M+ or L. Sounds good, right?<br />
TV Choice On Demand<br />
From cop shows to kids’ shows and<br />
everything in between, TV Choice On<br />
Demand is like a giant DVD library w<strong>it</strong>h<br />
thousands of series to choose from. So<br />
once you find a show you love, you can<br />
watch each episode back to back.<br />
Here are just a few of the channels<br />
available in TV Choice On Demand.<br />
Who gets <strong>it</strong>?<br />
It’s all completely free to XL TV customers.<br />
How to watch Catch up TV or<br />
On Demand<br />
1. Press on your remote.<br />
2. Use and to scroll the menu<br />
and select e<strong>it</strong>her Catch Up TV<br />
On Demand, Movies, Music or<br />
TV Choice on Demand.<br />
3. Follow the steps to start watching.<br />
Pausing and rewinding<br />
Take control of your TV,<br />
just like a DVD.<br />
1. Press to hold<br />
what you’re watching.<br />
2. Press again<br />
to carry on viewing.<br />
3. Press to go back.<br />
4. Press to skip forward.<br />
5. Press to ex<strong>it</strong> On Demand<br />
or Catch Up TV.<br />
How to set your PIN<br />
Movies and some shows may require<br />
a PIN. This is how to set yours.<br />
1. Press<br />
2. Select Settings.<br />
3. Select To Change Your PIN.<br />
4. When your V Box is installed, the<br />
PIN is 1234. Input your old/default<br />
PIN (twice) then set your new PIN.
10 |<br />
Red button<br />
and interactive<br />
services<br />
In a world full of apps, <strong>it</strong>’s no surprise that you<br />
can enjoy great games, news and services on<br />
your V Box. Get stuck in.<br />
Fun, casino games and even a flutter<br />
w<strong>it</strong>h the bookies awa<strong>it</strong> you. Plus, local<br />
news and services – and all you have<br />
to do to find <strong>it</strong> is press<br />
Access to the interactive area is<br />
completely free, as is much of the<br />
content, but if you do have to pay for<br />
any extras we’ll always tell you up front<br />
before you proceed. You’ll pay for these<br />
b<strong>it</strong>s through your monthly <strong>Virgin</strong> <strong>Media</strong><br />
bill, or in some cases, directly and<br />
securely using your cred<strong>it</strong> card.<br />
Push the red button<br />
Press whenever you see the on<br />
screen prompt in order to go interactive.<br />
It won’t cost you a penny, but <strong>it</strong> will<br />
take you to a menu of great interactive<br />
services and if there is a charge attached,<br />
this will be clearly indicated.<br />
You may want to set a PIN to protect<br />
certain interactive areas, like Games,<br />
Voting, Chat and Mobile content.<br />
To find out how to set Parental Controls<br />
and change your PIN, turn to page 12.
12 |<br />
Parental<br />
Controls<br />
It’s brilliant TV, but not all of <strong>it</strong>’s su<strong>it</strong>able for<br />
all the family. Parental Controls will fix that.<br />
Parental Controls<br />
If you’ve got children in the house,<br />
there might be certain channels and<br />
shows that you don’t want them to<br />
watch. That’s where your PIN comes in.<br />
Remember to change your PIN as soon<br />
as your V Box is set up. A PIN is always<br />
needed to watch:<br />
Programmes rated 12, before 8pm.<br />
Programmes rated 15, before 9pm.<br />
Programmes rated 18, before 10pm.<br />
A channel you’ve chosen to lock.<br />
Any adult channel.<br />
Protecting your PIN<br />
It is important that you keep your<br />
PIN safe and don’t give <strong>it</strong> to children.<br />
Set or Change your PIN<br />
1. Press or<br />
2. Select Settings.<br />
3. Select Change Your PIN.<br />
4. When your V Box is installed, the PIN<br />
is 1234. Input your old/default PIN<br />
(twice) then set your new PIN.<br />
Setting your Parental Controls<br />
1. Press or<br />
2. Select Settings.<br />
3. Select Parental Control Settings.<br />
4. Input your PIN.<br />
5. Follow the on-screen options and<br />
Press to save and return to the<br />
Settings menu.<br />
Locking and blocking channels<br />
If you lock a channel, a PIN will always<br />
be needed to access <strong>it</strong>. You can lock<br />
or unlock as many channels as you like.<br />
1. Press or<br />
2. Select Settings.<br />
3. Select Locked Channels.<br />
4. Input your PIN.<br />
5. Highlight and press to lock/unlock<br />
channels. Pressing yellow blocks all<br />
adult channels.<br />
6. Press back to keep your changes<br />
and ex<strong>it</strong>.
14 |<br />
Troubleshooting<br />
Need some help? If <strong>it</strong>’s a common problem,<br />
the answer may be at hand.<br />
We’re here to help<br />
We know that <strong>it</strong>’s frustrating when things<br />
go wrong. So we always do our best to<br />
get you back up and running in double<br />
quick time. Here’s how to sort out some<br />
gl<strong>it</strong>ches that we’ve come across before.<br />
Is the box frozen or failing<br />
to load?<br />
1. Try unplugging the box and wa<strong>it</strong><br />
20 seconds, then plug <strong>it</strong> back in.<br />
This reboots <strong>it</strong>.<br />
2. Still not working? If <strong>it</strong> feels hot <strong>it</strong> may<br />
have overheated. Make sure there are<br />
no other devices on top of <strong>it</strong>, turn <strong>it</strong> off<br />
and wa<strong>it</strong> until <strong>it</strong> feels cool to the touch<br />
before trying again.<br />
No picture and/or sound?<br />
This can be caused by a loose lead<br />
between the V Box and your TV. Check<br />
that both ends are plugged in tightly.<br />
Also check that the button isn’t on.<br />
Can’t get your channels?<br />
Check your Smart Card is fully inserted.<br />
Take <strong>it</strong> out, check the yellow arrow faces<br />
up and points towards the box and then<br />
put <strong>it</strong> back in.<br />
Picture gone funny?<br />
If the picture appears blue, green or red,<br />
your SCART lead may be loose. Check<br />
that both ends are plugged in tightly.<br />
PIN won’t work?<br />
We’ve known times where other people<br />
in the household have changed the PIN<br />
and forgotten to tell anyone else. Check<br />
that nobody else has reset or changed<br />
<strong>it</strong>. Otherwise, you’ll find a number on the<br />
back of this guide that you can call for<br />
help w<strong>it</strong>h your PIN.<br />
Remote control misbehaving?<br />
We have three possible explanations:<br />
1. The most common cause is that<br />
the remote’s batteries are flat.<br />
2. It’s possible that an <strong>it</strong>em may be in<br />
the way of the remote and your V Box<br />
which is blocking the infrared signal.<br />
3. Energy-saving bulbs have also been<br />
known to reflect the infrared signal.<br />
To avoid this, you may have to adjust<br />
the angle of your V Box.<br />
What do I do if I’ve forgotten<br />
my PIN?<br />
Just give us a call on the number on the<br />
back of this guide. We’ll sort <strong>it</strong> out for you.<br />
Help! I’ve lost my remote.<br />
What can I do?<br />
No problem, you can buy another one<br />
by calling the number on the back of<br />
this guide, meanwhile, use the buttons<br />
on the V Box.<br />
How do I set my <strong>Virgin</strong> <strong>Media</strong><br />
remote control to control my<br />
TV volume?<br />
1. Press<br />
2. Select Help & Info.<br />
3. Select <strong>Virgin</strong> TV.<br />
4. Select Help w<strong>it</strong>h your<br />
Remote Control.<br />
5. Follow the on-screen instructions.<br />
Troubleshooting continued
16 |<br />
Troubleshooting<br />
Can I have <strong>Virgin</strong> TV in more<br />
than one room at home?<br />
Yes, you can have up to three set top<br />
boxes. Vis<strong>it</strong> virginmedia.com/help<br />
to find out more.<br />
Can my <strong>Virgin</strong> TV service<br />
be moved from one room<br />
to another?<br />
Yes, we can send an engineer around<br />
to move your cable connection for a<br />
small charge.<br />
What happens if I move house?<br />
We can check if your new home<br />
supports <strong>Virgin</strong> <strong>Media</strong> services. Just<br />
vis<strong>it</strong> virginmedia.com/TV and enter<br />
your new postcode.<br />
Do I need an analogue aerial?<br />
No, we deliver your services through<br />
cable instead.<br />
Is your <strong>Virgin</strong> TV service not<br />
working as <strong>it</strong> should do?<br />
Our Fix It Assistant tool on your TV<br />
is good for solving some problems.<br />
Press on your remote.<br />
Select Help & Info.<br />
Select <strong>Virgin</strong> TV.<br />
Select Got a Problem.<br />
Then choose Fix It Assistant.<br />
Care<br />
& safety<br />
Your V Box fully complies w<strong>it</strong>h international<br />
safety standards, which is always good to know.<br />
Here are a few simple guidelines to looking<br />
after your V Box and avoiding accidents.<br />
Care<br />
Put your V Box somewhere well ventilated<br />
– not anywhere too damp, cold or hot.<br />
Make sure there are no vases or drinks left<br />
anywhere they can spill onto the V Box.<br />
Make sure nothing is covering the top of<br />
the V Box.<br />
Safety<br />
Only connect your V Box to the mains<br />
using the lead and power supply provided.<br />
Connect all the leads between your<br />
V Box and your TV, DVD player or similar<br />
equipment before sw<strong>it</strong>ching on your V Box.<br />
Sw<strong>it</strong>ch the power off and unplug your<br />
V Box before disconnecting any<br />
equipment from <strong>it</strong>.<br />
Never remove the top of your V Box.<br />
Make sure all electrical connections are<br />
secure. If you are worried about any of the<br />
leads, connections or plugs then contact<br />
a qualified electrician.<br />
Press on your remote control<br />
for more guidance. If you need any<br />
further help or have any questions<br />
just vis<strong>it</strong> our online Help & Support<br />
area at virginmedia.com/help<br />
for all the answers.