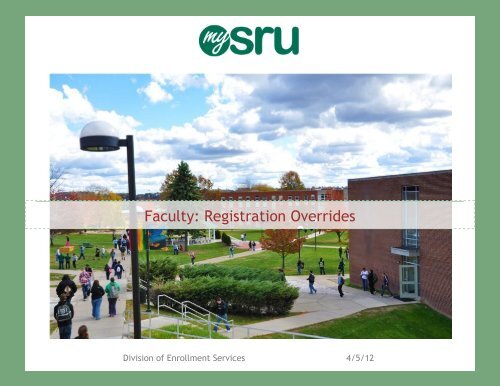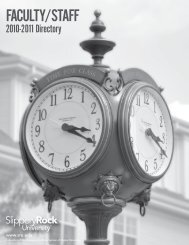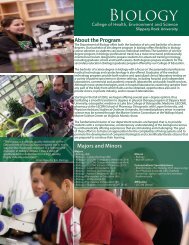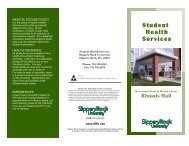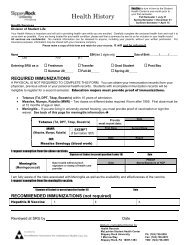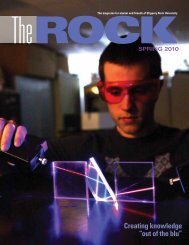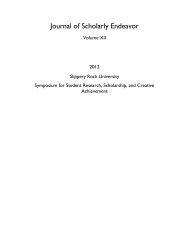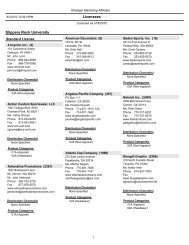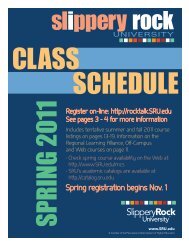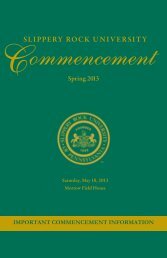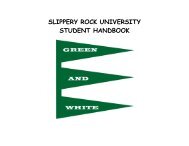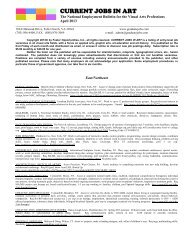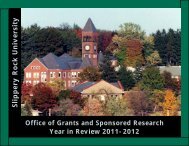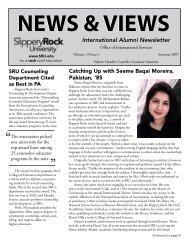Faculty: How to Issue Registration Overrides in SSB
Faculty: How to Issue Registration Overrides in SSB
Faculty: How to Issue Registration Overrides in SSB
You also want an ePaper? Increase the reach of your titles
YUMPU automatically turns print PDFs into web optimized ePapers that Google loves.
<strong>Faculty</strong>: <strong>Registration</strong> <strong>Overrides</strong><br />
Division of Enrollment Services 4/5/12
Table of Contents<br />
Welcome <strong>to</strong> MySRU 3-4<br />
Home Tab 5<br />
<strong>Faculty</strong> Self-Service Tab 6<br />
Student Information Menu 7<br />
Student Information Quick Reference 8<br />
<strong>Registration</strong> <strong>Overrides</strong> 9-10<br />
Student Verification of Override 11<br />
2
Welcome <strong>to</strong> MySRU<br />
F<strong>in</strong>d the MySRU Icon <strong>in</strong> the <strong>to</strong>p right hand corner of every SRU webpage.<br />
3
Welcome <strong>to</strong> MySRU<br />
F<strong>in</strong>d the MySRU Icon <strong>in</strong> the <strong>to</strong>p right hand corner the SRU homepage. To access <strong>Faculty</strong> Self-Service Banner as an authenticated user, you<br />
must successfully log-<strong>in</strong> with your username and network password <strong>in</strong> the MySRU portal. The website URL is http://mysru.sru.edu<br />
At the log<strong>in</strong> screen: Enter your username (first.last) and network password <strong>to</strong> launch the portal.<br />
Log<strong>in</strong> <strong>to</strong> the portal with your SRU<br />
username and network password.<br />
4
Welcome <strong>to</strong> the MySRU portal. This is your Home Tab.<br />
To Access Self-Service Banner, Choose the “<strong>Faculty</strong> Self-Service” Tab<br />
5
Welcome <strong>to</strong> Self-Service Banner<br />
On the <strong>Faculty</strong> Self-Service tab you will f<strong>in</strong>d the channels below. Access all of the Self-Service Banner applications by us<strong>in</strong>g this chan<br />
6
Student Information Menu<br />
On the <strong>Faculty</strong> or Staff Self-Service tabs you will f<strong>in</strong>d the Self-Service Banner Channel. Under the <strong>Faculty</strong> & Advisors folder, you will f<strong>in</strong>d<br />
Student Information Menu. Click on it <strong>to</strong> open.<br />
7
Student Information Quick Reference<br />
Advisee List<strong>in</strong>g – Allows you <strong>to</strong> access list of your advisees.<br />
Term Selection – Page 12<br />
ID Selection – Page 13<br />
Student Information – You may enter <strong>in</strong> the student’s ROCK ID (A00xxxxxx) or Name here. If you have placed an ID <strong>in</strong> the ID<br />
Selection box, General Student Information will appear such as: if the student is registered for the term, the first term<br />
attended, residence status, and other pert<strong>in</strong>ent <strong>in</strong>formation.<br />
Student Address and Phones – Allows you <strong>to</strong> access contact <strong>in</strong>formation for the student you select.<br />
Student Email Address – Allows access <strong>to</strong> primary and secondary email addresses.<br />
Concise Student Schedule – ALLOWS YOU TO VIEW OR PRINT A STUDENT’S SCHEDULE. Page 14-15<br />
Student Schedule – Allows you <strong>to</strong> view the student’s detailed class schedule.<br />
Student Week at a Glance – Allows you <strong>to</strong> view a student’s schedule with<strong>in</strong> a matrix format.<br />
View Holds – Grants access <strong>to</strong> holds on a student’s account. Page 16<br />
<strong>Registration</strong> <strong>Overrides</strong> –Allows you <strong>to</strong> permit an <strong>in</strong>dividual student <strong>in</strong><strong>to</strong> a course or section based on allowable override<br />
reasons [ex. Corequisite/prerequisite (also test scores), max seats <strong>in</strong> class, class level override, department override,<br />
major/m<strong>in</strong>or program override, student attribute override (honors program]. Page 17<br />
Active <strong>Registration</strong>s – Allows you <strong>to</strong> view the detailed course schedule of students.<br />
<strong>Registration</strong> His<strong>to</strong>ry – Allows you <strong>to</strong> see a student’s academic his<strong>to</strong>ry and/or <strong>in</strong>-progress registration.<br />
8
Once the Student Information Menu is expanded, choose<br />
“<strong>Registration</strong> <strong>Overrides</strong>”<br />
NOTE:<br />
When authoriz<strong>in</strong>g a “Max Seats <strong>in</strong> Class”<br />
override, please note the Room Capacity<br />
Chart, which shows the max number of<br />
seats for specific classrooms. The number<br />
of students cannot exceed the number of<br />
seats <strong>in</strong> any given classroom.<br />
As always with <strong>SSB</strong> (Self-Service Banner),<br />
you will have <strong>to</strong> enter a TERM and a ROCK ID<br />
before you can proceed.<br />
9
<strong>Registration</strong> <strong>Overrides</strong><br />
From the Student Information Menu, click <strong>Registration</strong> <strong>Overrides</strong>. If you have not already done so, you will need <strong>to</strong> Select a Term AND Select<br />
a Student or Advisee ID. You will only be permitted <strong>to</strong> perform an override on a course that you are teach<strong>in</strong>g.<br />
NOTE:<br />
When authoriz<strong>in</strong>g a “Max Seats <strong>in</strong> Class”<br />
override, please note the Room Capacity<br />
Chart, which shows the max number of<br />
seats for specific classrooms. The number<br />
of students cannot exceed the number of<br />
seats <strong>in</strong> any given classroom.<br />
Student’s Name<br />
<strong>Overrides</strong> <strong>in</strong>clude:<br />
Student Attribute<br />
Max Seats <strong>in</strong> Class<br />
Class Level<br />
Department<br />
Major/M<strong>in</strong>or Program<br />
Prerequisite/Corequisite<br />
Below the Submit but<strong>to</strong>n, you will f<strong>in</strong>d a<br />
list of Current Student <strong>Overrides</strong> AND the<br />
Current Student Schedule<br />
10
Student Verification of Override<br />
*NOTE*<br />
As soon as possible after<br />
perform<strong>in</strong>g a registration<br />
override permit for a<br />
student, encourage them <strong>to</strong><br />
enter <strong>SSB</strong> immediately and<br />
register for the course.<br />
Students can verify that you<br />
have granted their override by<br />
check<strong>in</strong>g their “<strong>Registration</strong><br />
Status” screen. They will see<br />
the permits beneath their<br />
Holds/Academic Stand<strong>in</strong>g/Status<br />
11