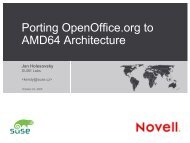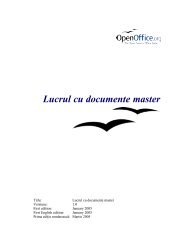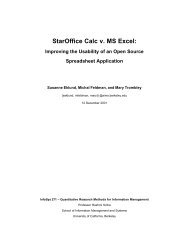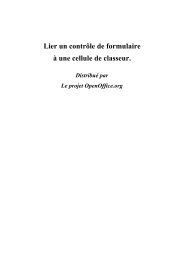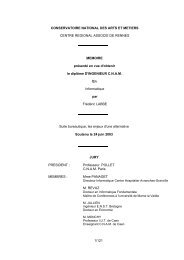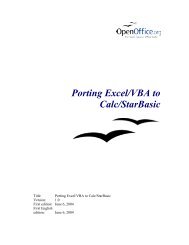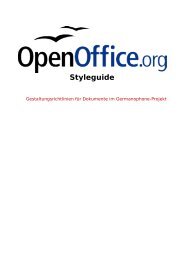Getting Started with Base - OpenOffice.org
Getting Started with Base - OpenOffice.org
Getting Started with Base - OpenOffice.org
You also want an ePaper? Increase the reach of your titles
YUMPU automatically turns print PDFs into web optimized ePapers that Google loves.
<strong>Getting</strong> <strong>Started</strong> Guide<br />
Chapter 8<br />
<strong>Getting</strong> <strong>Started</strong><br />
<strong>with</strong> <strong>Base</strong><br />
<strong>OpenOffice</strong>.<strong>org</strong>’s Database Component
Copyright<br />
This document is Copyright © 2008 by its contributors as listed in the<br />
section titled Authors. You may distribute it and/or modify it under the<br />
terms of either the GNU General Public License, version 3 or later, or<br />
the Creative Commons Attribution License, version 3.0 or later.<br />
All trademarks <strong>with</strong>in this guide belong to their legitimate owners.<br />
Authors<br />
Dan Lewis<br />
Iain Roberts<br />
Magnus Adielsson<br />
Jean Hollis Weber<br />
Feedback<br />
Maintainer: Dan Lewis<br />
Please direct any comments or suggestions about this document to:<br />
authors@user-faq.openoffice.<strong>org</strong><br />
Acknowledgments<br />
As the maintainer of this document, I would like to personally thank<br />
the other authors of it. Without them, this document would not have<br />
the quality it does. Neither would it contain as much information. Iain<br />
Roberts and Magnus Adielsson offered many sound suggestions on<br />
content as well as format. Jean Hollis Weber <strong>with</strong> many years of<br />
technical writing experience has suggested many changes which have<br />
made this document much more understandable. Special thanks also<br />
go to those who have translated this document into other languages so<br />
that non-English speaking people have access to this information.<br />
Publication date and software version<br />
Published 13 October 2008. <strong>Base</strong>d on <strong>OpenOffice</strong>.<strong>org</strong> 3.0.<br />
You can download<br />
an editable version of this document from<br />
http://oooauthors.<strong>org</strong>/en/authors/userguide3/published/
Contents<br />
Copyright...............................................................................................2<br />
Introduction...........................................................................................5<br />
Planning a database...............................................................................6<br />
Creating a new database........................................................................8<br />
Creating database tables....................................................................9<br />
Using the Wizard to create a table..................................................9<br />
Creating a table by copying an existing table................................14<br />
Creating tables in Design View......................................................15<br />
Creating tables for the list box......................................................18<br />
Adding data to the list table...........................................................19<br />
Creating a View.............................................................................19<br />
Defining relationships.......................................................................20<br />
Creating a database form.....................................................................23<br />
Using the Wizard to create a form....................................................24<br />
Modifying a form...............................................................................28<br />
Creating forms in Design View.........................................................44<br />
Creating subforms in Design View....................................................44<br />
Accessing other data sources...............................................................44<br />
Accessing a d<strong>Base</strong> database.............................................................45<br />
Accessing a Mozilla address book.....................................................45<br />
Accessing spreadsheets....................................................................46<br />
Registering databases created by Ooo2.x and later..........................46<br />
Using data sources in <strong>OpenOffice</strong>.<strong>org</strong>..................................................46<br />
Viewing data sources........................................................................46<br />
Editing data sources.........................................................................47<br />
Launching <strong>Base</strong> to work on data sources..........................................48<br />
Using data sources in OOo documents.............................................48<br />
Writer documents..........................................................................48<br />
Calc spreadsheets..........................................................................51<br />
Entering data in a form........................................................................52<br />
<strong>Getting</strong> <strong>Started</strong> <strong>with</strong> <strong>Base</strong> 3
Creating queries..................................................................................56<br />
Using the Wizard to create a query..................................................56<br />
Using the Design View to create a query..........................................60<br />
Creating reports...................................................................................66<br />
Creating a static report.....................................................................67<br />
Creating a dynamic report................................................................70<br />
Modifying a report............................................................................72<br />
More ways to create reports.............................................................75<br />
4 <strong>Getting</strong> <strong>Started</strong> <strong>with</strong> <strong>Base</strong>
Introduction<br />
A data source, or database, is a collection of pieces of information that<br />
can be accessed or managed by <strong>OpenOffice</strong>.<strong>org</strong> (OOo). For example, a<br />
list of names and addresses is a data source that could be used for<br />
producing a mail merge letter. A shop stock list could be a data source<br />
managed through OOo.<br />
Note<br />
<strong>OpenOffice</strong>.<strong>org</strong> uses the terms “Data Source” and “Database” to<br />
refer to the same thing, which could be a database such as<br />
MySQL or d<strong>Base</strong> or a spreadsheet or text document holding<br />
data.<br />
This chapter covers creating a database, showing what is contained in<br />
a database and how the different parts are used by OOo. It also covers<br />
using the <strong>Base</strong> component of OOo to register other data sources. A<br />
data source can be a database, spreadsheet, or text document.<br />
Data sources are only introduced in this chapter. For more detailed<br />
information about the use of databases, see the Database Guide.<br />
Note<br />
OOo <strong>Base</strong> uses the HSQL database engine. All of the files<br />
created by this engine are kept in one zipped file. The database<br />
forms are included in this zipped file.<br />
A database consists of a number of fields that contain the individual<br />
pieces of data. Each table of the database is a group of fields. When<br />
creating a table, you also determine the characteristics of each field in<br />
the table. Forms are for data entry into the fields of one or more tables<br />
associated <strong>with</strong> the form. They can also be used for viewing fields from<br />
one or more tables associated <strong>with</strong> the form. A query creates a new<br />
table from the existing tables based upon how you create the query. A<br />
report <strong>org</strong>anizes the information of the fields of a query in a document<br />
according to your requirements.<br />
Caution<br />
The database in OOo requires Java Runtime Environment (JRE).<br />
If you do not have it on your computer, you can download it<br />
from www.java.com and install it following the instructions on<br />
the site. It should be Java 5.0 or higher. In OOo, use Tools ><br />
Options > <strong>OpenOffice</strong>.<strong>org</strong> > Java to register Java.<br />
Windows' version of JRE can not be used, while there are other<br />
versions that can.<br />
Introduction 5
<strong>Base</strong> creates relational databases. This makes it fairly easy to create a<br />
database in which the fields of the database have relationships <strong>with</strong><br />
each other.<br />
For example: Consider a database for a library. It will contain a field<br />
for the names of the authors and another field for the names of the<br />
books. There is an obvious relationship between the authors and the<br />
books they have written. The library may contain more than one book<br />
by the same author. This is what is known as a one-to-many<br />
relationship: one author and more than one book. Most if not all the<br />
relationships in such a database are one-to-many relationships.<br />
Consider an employment database for the same library. One of the<br />
fields contains the names of the employees while others contain the<br />
social security numbers, and other personal data. The relationship<br />
between the names and social security numbers is one-to-one: only one<br />
social security number for each name.<br />
If you are acquainted <strong>with</strong> mathematical sets, a relational database can<br />
easily be explained in terms of sets: elements, subsets, unions, and<br />
intersections. The fields of a database are the elements. The tables are<br />
subsets. Relationships are defined in terms of unions and intersections<br />
of the subsets (tables).<br />
To explain how to use a database, we will create one for automobile<br />
expenses. In the process, we will be explaining how a database work.<br />
Planning a database<br />
The first step in creating a database is to ask yourself many questions.<br />
Write them down, and leave some space between the questions to later<br />
write the answers. At least some of the answers should seem obvious<br />
after you take some time to think.<br />
You may have to go through this process a few times before everything<br />
becomes clear in your mind and on paper. Using a text document for<br />
these questions and answers makes it easier to move the questions<br />
around, add additional questions, or change the answers.<br />
Here are some of the questions and answers I developed before I<br />
created a database for automobile expenses. I had an idea of what I<br />
wanted before I started, but as I began asking questions and listing the<br />
answers, I discovered that I needed additional tables and fields.<br />
What are the fields going to be? My expenses divided into three broad<br />
areas: fuel purchases, maintenance, and vacations. The annual cost for<br />
6 <strong>Getting</strong> <strong>Started</strong> <strong>with</strong> <strong>Base</strong>
the car’s license plate and driver’s license every four years did not fit<br />
into any of these. It will be a table of its own: license fees.<br />
What fields fit the fuel purchases area? Date purchased, odometer<br />
reading, fuel cost, fuel quantity, and payment method fit. (Fuel<br />
economy can be calculated <strong>with</strong> a query.)<br />
What fields fit the maintenance area? Date of service, odometer<br />
reading, type of service, cost of service, and next scheduled service of<br />
this type (for example, for oil changes list when the next oil change<br />
should be). But it would be nice if there was a way to write notes. So, a<br />
field for notes was added to the list.<br />
What fields fit the vacations area? Date, odometer reading, fuel<br />
(including all the fields of the fuel table), food (including meals and<br />
snacks), motel, total tolls, and miscellaneous. Since these purchases<br />
are made by one of two bank cards or <strong>with</strong> cash, I want a field to state<br />
which payment type was used for each item.<br />
What fields fit into the food category? Breakfast, lunch, supper, and<br />
snacks seem to fit. Do I list all the snacks individually or list the total<br />
cost for snacks for the day? I chose to divide snacks into two fields:<br />
number of snacks and total cost of snacks. I also need a payment type<br />
for each of these: breakfast, lunch, supper, and total cost of snacks.<br />
What are the fields that are common to more than one area? Date<br />
appears in all of the areas as does odometer reading and payment<br />
type.<br />
How will I use this information about these three fields? While on<br />
vacation, I want the expenses for each day to be listed together. The<br />
date fields suggest a relationship between the vacation table and the<br />
dates in each of these tables: fuel and food, This means that the date<br />
fields in these tables will be linked as we create the database.<br />
The type of payment includes two bank cards and cash. So, we will<br />
create a table <strong>with</strong> a field for the type of payment and use it in list<br />
boxes in the forms.<br />
Tip<br />
While we have listed fields we will create in the tables of the<br />
database, there is one more field that may be needed in a table:<br />
the field for the primary key. In some tables, the field for the<br />
primary key has already been listed. In other tables such as the<br />
payment type, an additional field for the primary key must be<br />
created.<br />
Planning a database 7
Creating a new database<br />
To create a new database, click the arrow next to the New icon. In the<br />
drop-down menu, select Database (Figure 1). This opens the Database<br />
Wizard. You can also open the Database Wizard using File > New ><br />
Database.<br />
Figure 1: Creating a new database<br />
The first step of the Database Wizard has one question <strong>with</strong> two<br />
choices: Create a new database or Connect to an existing<br />
database. For this example, select Create a new database and then<br />
click Next.<br />
The second step has two questions <strong>with</strong> two choices each. The default<br />
choice for the first question is Yes, register the database for me and<br />
the default choice for the second question is Open the database for<br />
editing. Make sure these choices are selected and click Finish.<br />
Note<br />
If the database is not registered, it will not be accessible to the<br />
other OOo components such as Writer and Calc. If the database is<br />
registered, other components can access it.<br />
Save the new database <strong>with</strong> the name Automobile. This opens the<br />
Automobile – <strong>OpenOffice</strong>.<strong>org</strong> <strong>Base</strong> window. Figure 2 shows part of this<br />
window.<br />
Tip<br />
Every time the Automobile database is opened, the Automobile –<br />
<strong>OpenOffice</strong>.<strong>org</strong> <strong>Base</strong> window opens. Changes can then be made<br />
to the database. The title for this window is always (database<br />
name) – <strong>OpenOffice</strong>.<strong>org</strong>.<br />
8 <strong>Getting</strong> <strong>Started</strong> <strong>with</strong> <strong>Base</strong>
Caution<br />
As you create a database, you should save your work regularly.<br />
This means more than just saving what you have just created.<br />
You must save the whole database as well.<br />
For example, when you create your first table, you must save it<br />
before you can close it. If you look at the Save icon in the<br />
Standard toolbar at the top after closing the table, it will be<br />
active. Click the Save icon, and this icon will be grayed out<br />
again. Not only the table has been saved, but it also been made<br />
a part of the database.<br />
Creating database tables<br />
Note<br />
In a database, a table stores information for a group of things we<br />
call fields. For example, a table might hold an address book, a<br />
stock list, a phone book or a price list. A database can have from<br />
one to several tables.<br />
To work <strong>with</strong> tables, click the Tables icon in the Database list, or use<br />
Alt+a. The three tasks that you can perform on a table are in the Task<br />
list (see Figure 2).<br />
Figure 2: Creating tables<br />
Using the Wizard to create a table<br />
Caution<br />
Every table requires a Primary key field. (What this field does<br />
will be explained later.) We will use this field to number our<br />
entries and want that number to automatically increase as we<br />
add each entry.<br />
Creating database tables 9
Since none of the fields we need for our Automobile database are<br />
contained in any of the wizard tables, we will create a simple table<br />
using the wizard that has nothing to do <strong>with</strong> our database. This section<br />
is an exercise in explaining how the Wizard works.<br />
The Wizard permits the fields of the table to come from more than one<br />
suggested table. We will create a table <strong>with</strong> fields from three different<br />
suggested tables in the Wizard.<br />
Click Use Wizard to Create Table. This opens the Table Wizard.<br />
Note<br />
A field in a table is one bit of information. For example, in a<br />
price list table, there might be one field for item name, one for<br />
the description and a third for the price. More fields may be<br />
added as needed.<br />
Step 1: Select fields.<br />
You have a choice of two categories of suggested tables: Business and<br />
Personal. Each category contains its own suggested tables from which<br />
to choose. Each table has a list of available fields. We will use the CD-<br />
Collection Sample table in the Personal category to select the fields we<br />
need.<br />
1) Category: Select Personal. The Sample Tables drop down list<br />
changes to a list of personal sample tables.<br />
2) Sample Tables: Select CD-Collection. The Available fields window<br />
changes to a list of available fields for this table.<br />
3) Selected Fields: Using the > button, move these fields from the<br />
Available fields window to the Selected fields window in this<br />
order: CollectionID, AlbumTitle, Artist, DatePurchased, Format,<br />
Notes, and NumberofTracks.<br />
4) Selected Fields from another sample table. Click Business as the<br />
Category. Select Employees from the dropdown list of sample<br />
tables. Use the > button to move the Photo field from the<br />
Available fields window to the Selected fields window. It will be at<br />
the bottom of the list directly below the NumberofTracks field.<br />
5) If a mistake is made in the order as listed above, click on the field<br />
name that is in the wrong order to highlight it. Use the Up or<br />
Down arrow on the right side of the Selected Fields list (see<br />
Figure 3) to move the field name to the correct position. Click<br />
Next.<br />
10 <strong>Getting</strong> <strong>Started</strong> <strong>with</strong> <strong>Base</strong>
Add/Remove<br />
Move<br />
Figure 3: Order of fields<br />
Caution<br />
Below the Selected Fields list are two buttons: one <strong>with</strong> a +, and<br />
one <strong>with</strong> a –. These buttons are used to add or to remove fields<br />
from the Selected Fields list. Be careful when using these<br />
buttons until well acquainted <strong>with</strong> how to create tables<br />
(Figure 3).<br />
Step 2: Set field types and formats.<br />
In this step you give the fields their properties. When you click a field,<br />
the information on the right changes. You can then make changes to<br />
meet your needs. (See Figure 4.) Click each field, one at a time, and<br />
make the changes listed below.<br />
Figure 4: Changing field types<br />
Creating database tables 11
Note<br />
If any of these fields requires an entry, set Entry required to Yes.<br />
If Entry required is set to Yes, this field must have something in<br />
it. For example if FirstName has Entry required set to Yes, having<br />
an entry <strong>with</strong> the first name missing will not be allowed. In<br />
general, only set Entry required to Yes if something must always<br />
be put in that field. By default, Entry required is set to No.<br />
• CollectionID: Change AutoValue from No to Yes.<br />
• AlbumTitle:<br />
– Entry required: If all of your music is in albums, change Entry<br />
required to Yes. Otherwise, leave Entry required as No.<br />
– Length: Unless you have an album title that exceeds 100<br />
characters in length counting the spaces, do not change the<br />
length.<br />
Note<br />
In <strong>Base</strong> the maximum length of each field must be specified on<br />
creation. It is not easy to change this later, so if in doubt specify<br />
a greater length. <strong>Base</strong> uses VCHAR as the field format for text<br />
fields. This format only uses the actual number of characters in a<br />
field up to the limit set. So, a field containing 20 characters will<br />
only use space for 20 characters even if the limit is set at 100.<br />
Two album titles containing 25 and 32 characters respectively<br />
will use space for 25 and 32 characters and not 100 characters.<br />
• Artist: Use the Default setting. And since music has authors, set<br />
Entry Required to Yes.<br />
• Date Purchased: Length: default setting. Entry required should be<br />
No. (You may not know the date.)<br />
• Format: Only change the Entry Required setting: from No to Yes.<br />
• Notes: No changes are required.<br />
• NumberofTracks: Change the Field Type to Tiny Integer<br />
[TINYINT]. Your allowable number of tracks will be 999. Small<br />
Integer [SMALLINT] would allow 99999 tracks if you needed<br />
more than 999 tracks.<br />
• Photo: Use the default settings.<br />
When you have finished, click Next.<br />
12 <strong>Getting</strong> <strong>Started</strong> <strong>with</strong> <strong>Base</strong>
Note<br />
Each field also has a Field Type. In <strong>Base</strong> the field type must be<br />
specified. These types include text, integer, date and decimal. If<br />
the field is going to have general information in it (for example a<br />
name or a description), then you want to use text. If the field will<br />
always contain a number (for example a price), the type should be<br />
decimal or another appropriate numerical field. The wizard picks<br />
the right field type, so to get an idea of how this works, see what<br />
the wizard has chosen for different fields.<br />
Step 3: Set primary key.<br />
1) Create a primary key should be checked.<br />
2) Select option Use an existing field as a primary key.<br />
3) In the Fieldname drop down list, select CollectionID.<br />
4) Check Auto value if it is not already checked.<br />
5) Click Next.<br />
Note<br />
A primary key uniquely identifies an item (or record) in the table.<br />
For example, you might know two people called “Randy Herring”<br />
or three people living at the same address and the database<br />
needs to distinguish between them.<br />
The simplest method is to assign a unique number to each one:<br />
number the first person 1, the second 2, and so on. Each entry has<br />
one number and every number is different, so it is easy to say<br />
“record ID 172”. This is the option chosen here: CollectionID is<br />
just a number assigned automatically by <strong>Base</strong> to each record of<br />
this table.<br />
There are more complex ways of doing this, all answering the<br />
question “How do I make sure that every single record in my<br />
database can be uniquely identified?”<br />
Step 4: Create the table.<br />
1) If desired, rename the table at this point. If you rename it, make<br />
the name meaningful to you. For this example, make no changes.<br />
2) Leave the option Insert data immediately checked.<br />
3) Click Finish to complete the table wizard. Close the window<br />
created by the table wizard. You are now back to the main<br />
window of the database <strong>with</strong> the listing of the tables, queries,<br />
forms, and reports.<br />
Creating database tables 13
Creating a table by copying an existing table<br />
If you have a large collection of music, you might want to create a<br />
table for each type of music you have. Rather than creating each table<br />
from the wizard, you can make a copy of the original table. Each table<br />
can be named according to the type of music contained in it. Possible<br />
names could include Classical, Pop, Country and Western, and Rock,<br />
among others.<br />
1) Click on the Tables icon in the Database pane to see the existing<br />
tables.<br />
2) Right-click on the CD-Collection table icon. Select Copy from the<br />
context menu.<br />
3) Move the mouse pointer below this table, right-click, and select<br />
Paste from the context menu. The Copy table window opens.<br />
4) Change the table name to Pop and click Next.<br />
5) Click the >> button to move all the Fields from the left window to<br />
the right window and click Next.<br />
6) Since all the Fields already have the proper File Type formating,<br />
no changes should be needed. However, this is the time and place<br />
to make these changes if they are needed. (See Caution below<br />
for the reason why.) Click Create. The new table is created.<br />
Caution<br />
Once tables have been created using the wizard and data has<br />
been entered, editing them should be very limited if any editing<br />
is done at all. Fields can be added or deleted. But adding a field<br />
requires taking the time to enter the data for that one field for<br />
every record having an entry for that field. Deleting a field<br />
deletes all the data once contained in that field. Changing the<br />
field type of a field can lead to data being lost either partially or<br />
completely. When creating a new table, it pays to create the<br />
fields <strong>with</strong> the correct names, length and format before data is<br />
added.<br />
Caution<br />
Tables can be deleted in a very simple way. But doing so<br />
removes all of the data contained in every field of the table.<br />
Unless you are sure, do not delete a table.<br />
To delete a table, right-click it in the list of tables. Select<br />
Delete from the context menu. A popup window asks if you are<br />
sure you want to delete the table. Once you click Yes, the table<br />
and its data are gone forever unless you have a backup.<br />
14 <strong>Getting</strong> <strong>Started</strong> <strong>with</strong> <strong>Base</strong>
Creating tables in Design View<br />
Design View is a more advanced method for creating a new table. It<br />
allows you to directly enter information about each field in the table.<br />
We will use this method for the tables of our database.<br />
Note<br />
While the Field type and formatting are different in Design View,<br />
the concepts are the same as in the Wizard.<br />
The first table to be created is Fuel. Its fields are FuelID, Date,<br />
FuelCost, FuelQuantity, Odometer, and PaymentType. FuelCost uses<br />
currency and two decimal places. FuelQuantity and Odometer use the<br />
number format <strong>with</strong> 3 decimal places and 1 decimal place respectively.<br />
PaymentType uses the text format.<br />
1) Click Create Table in Design View.<br />
2) FuelID entries:<br />
a) Enter FuelID as the first Field Name.<br />
b) Select Integer [INTEGER] as the Field Type from the<br />
dropdown list. (The default setting is Text [VARCHAR].)<br />
Tip<br />
Shortcut for selecting from the Field Type dropdown list: use the<br />
key for the first letter of the choice. This might require using the<br />
letter more than once to get the choice you want. You can cycle<br />
through the choices for a given letter by repeatedly using that<br />
letter.<br />
After typing the name of the field in the Fields column, use the<br />
Tab key to move to the Field Type column. This will enter the<br />
field name and highlight the dropdown list. You can then use the<br />
key for the first letter of your choice to select the field type. Just<br />
remember to use it the correct number of times if necessary.<br />
c) Change the Field Properties in the bottom section.<br />
Change AutoValue from No to Yes (Figure 5).<br />
Figure 5: Field Properties section (AutoValue)<br />
d) Set FuelID as the Primary key.<br />
Right-click on the green triangle to the left of FuelID<br />
(Figure 6).<br />
Creating database tables 15
Figure 6: Primary key field<br />
Click Primary Key in the context menu. This places a key icon in<br />
front of FuelID.<br />
Note<br />
The primary key serves only one purpose. Any name can be used<br />
for this field. It is not necessary to use FuelID as the name of the<br />
primary key field. We have used it so we know to which table it<br />
belongs by its name.<br />
3) All other entries:<br />
• Enter the next field name in the first column (Field Name<br />
column).<br />
• Select the Field Type for each field.<br />
– For Date use Date[DATE]. (Use the D key once to select it.)<br />
– PaymentType uses Text [VARCHAR], the default setting.<br />
– All other fields use Number [NUMERIC]. (Use the N key<br />
once to select it.)<br />
• Select the Field Properties (Figure 7).<br />
Figure 7: Field Properties section<br />
FuelCost, FuelQuantity, and Odometer need changes in the<br />
Field Properties section (Figure 7).<br />
– FuelQuantity: Change Length to 6 and Decimal places to 3.<br />
(Many fuel pumps measure fuel to thousands of a gallon in<br />
the USA where I live.)<br />
– Odometer: Change the Length to 10 and the Decimal<br />
places to 1.<br />
– FuelCost: Change the Length to 5 and Decimal places to 2.<br />
Click the Format example button (Figure 7). This opens<br />
the Field Format window (Figure 8).<br />
16 <strong>Getting</strong> <strong>Started</strong> <strong>with</strong> <strong>Base</strong>
Use Currency as the Category and your currency as the<br />
Format. My currency has two decimal places. Use what is<br />
appropriate for your currency.<br />
Figure 8: Field Format options<br />
4) Repeat these steps for each field in the table.<br />
5) To access additional formatting options, click the button to the<br />
right of the Format example panel (Format example button in<br />
Figure 7).<br />
6) Description can be anything, or can be left blank. (Figure 9 is an<br />
example of this.)<br />
7) To save and close the table, select File > Close. Name the table<br />
Fuel.<br />
Follow the same steps to create the Vacations table. The fields and<br />
their field types are listed in Figure 9. Make sure you make the Date<br />
field the primary key before closing. (Right click the Grey box to the<br />
left of Date. Select Primary key from the context menu.) Name the<br />
table Vacations, and save it.<br />
Creating database tables 17
Figure 9: Example of Description entries<br />
Creating tables for the list box<br />
When the same information can be used in several fields, design a<br />
table for each type of information. Each table will contain two fields:<br />
the information field, and ID in this order.<br />
Caution<br />
You must create these tables <strong>with</strong> the information field listed<br />
first and the and the ID field listed last. Failure to do so will<br />
produce the wrong results. For my Payment table, I use Name<br />
and ID as my fields, <strong>with</strong> Dan, Kevin, and Cash being the Name<br />
entries. The corresponding ID entries are 0, 1, 2. When the<br />
Name field is listed first in the table, one of the three names<br />
will appear in the payment field of the Fuel table. If the ID field<br />
is listed first, 0, 1, or 2 appear in the payment field instead.<br />
1) Follow the directions in “Creating tables in Design View” on page<br />
15. In the table we will create, the two fields can be Type and<br />
PaymentID. Make sure that the AutoValue is set to Yes for the<br />
PaymentID field. Set the PaymentID field as the primary key. (See<br />
Figure 10.)<br />
2) Save the table using the name Payment Type.<br />
18 <strong>Getting</strong> <strong>Started</strong> <strong>with</strong> <strong>Base</strong>
Figure 10: Table in Design View<br />
Note:<br />
If you have several tables to create <strong>with</strong> the same fields, design<br />
one table and produce the other tables by cutting and pasting.<br />
(See “Creating a table by copying an existing table” on page 14.)<br />
Adding data to the list table<br />
List tables do not require a form. Instead, add their data directly to the<br />
table. In this example, use the names of the two people <strong>with</strong> a bank<br />
card and Cash for cash purchases.<br />
1) In the main database window, click on the Tables icon (Figure 2).<br />
Right-click on Payment Type and select Open from the context<br />
menu.<br />
a) Enter Dan in the first row. Use the tab key to move to the<br />
second row.<br />
b) Enter Kevin in the second row.<br />
c) Enter Cash in the third row.<br />
2) Save and close the table window.<br />
Tip<br />
The Enter key can also be used to move from field entry to field<br />
entry. For this example, enter Jan. in the first Name field. Enter<br />
moves the cursor to the ID field. Enter then moves the cursor to<br />
the second Name field.<br />
The Down Arrow key can also be used to move from row to row.<br />
Note<br />
The PaymentID field contains until you use the<br />
Enter key to move to the second row. Then it becomes a 0. As<br />
you add the entries to each row, the rows of the PaymentID field<br />
change to consecutive whole numbers. For example the first<br />
three numbers in this field are 0,1,2.<br />
Creating a View<br />
A View is a query. Because of this, the details of how to create and use<br />
a View are in the Creating queries section.<br />
Creating database tables 19
Figure 11: View of some fields from the Vacations table<br />
A View is also a table. Its fields come from the fields of one or more<br />
tables of the database. It provides a way to look at a number of fields<br />
<strong>with</strong>out regard to the table to which any of the fields belong. A View<br />
can consists of some of the fields of one table as in Figure 11. Or, it can<br />
consist of fields from more than one field as in Figure 12.<br />
Figure 12: View of fields from the Fuel and Payment Type tables<br />
Caution<br />
Data can not be entered into a View like it can be added to a<br />
table. It is strictly for viewing data which has already been<br />
entered into the table.<br />
Defining relationships<br />
Now that the tables have been created, what are the relationships<br />
between our tables? This is the time to define them based upon the<br />
questions we asked and answered in the beginning.<br />
When on vacation, we want to enter all of our expenses all at one time<br />
each day. Most of these expenses are in the Vacations table, but the<br />
fuel we buy is not. So, we will relate these two tables using the Date<br />
fields. Since the Fuel table may have more than one entry per date,<br />
this relationship between the Vacations and Fuel tables is one to many.<br />
(It is designated 1:n.)<br />
The Vacations tables also contains several fields for the type of<br />
payment used. For each field listing the payment type, there is only<br />
one entry from the Payment Type table. This is a one to one<br />
relationship: one field in one table to one entry from the other table. (It<br />
is designated 1:1.) Other tables also contain fields for the type of<br />
payment. The relationship between these fields of those tables and the<br />
Payment Type table are also 1:1.<br />
Since the Payment Type table only provides a static list, we will not be<br />
defining a relationship between the Payment Type table and the fields<br />
20 <strong>Getting</strong> <strong>Started</strong> <strong>with</strong> <strong>Base</strong>
of the other tables which use the entries of the Payment Type table.<br />
That will be done when the forms are created.<br />
The Fuel and Maintenance tables do not really have a relationship even<br />
though they share similar fields: Date, and Odometer. Unless a person<br />
is in a habit of regularly getting fuel and having their vehicle serviced,<br />
the entries in these tables do not share anything in common.<br />
Tip<br />
As you create your own databases, you need to also<br />
determine where tables are related and how.<br />
1) We begin defining relationships by Tools > Relationships. The<br />
Automobile – <strong>OpenOffice</strong>.<strong>org</strong> <strong>Base</strong>: Relation design window opens<br />
(Figure 13). The icons we will use are Add Tables and New<br />
Relation.<br />
Add Tables<br />
New Relation icon<br />
Figure 13: Relation design window<br />
2) Click the Add Tables icon. The Add Tables window opens.<br />
3) Use one of these ways to add a table to the Relation design<br />
window:<br />
• Double-click the name of the table. In our case, do this for<br />
both Vacations and Fuel.<br />
• Or, click the name of the table and then click Add for each<br />
table.<br />
4) Click Close when you have added the tables you want<br />
(Figure 21).<br />
Figure 14: Added table lists<br />
5) Defining the relationship between the Vacations and Fuel tables.<br />
Two ways exist to do this:<br />
Defining relationships 21
• Click and drag the Date field in the Fuel table to the Date field<br />
in the Vacations table. When you release the mouse button, a<br />
connecting line forms between the two date fields (Figure 15).<br />
Figure 15: Designation for a 1:n relationship<br />
• Or, click the New Relation icon. This opens the Relations<br />
window (Figure 16). Our two tables are listed in the Tables<br />
involved section.<br />
– In the Fields involved section, click the dropdown list<br />
under the Fuel label.<br />
Figure 16: Setting the relationship<br />
between tables<br />
– Select Date from the Fuel table list.<br />
– Click in the cell to the right of this dropdown list. This opens a<br />
dropdown list for the Vacations table.<br />
– Select Date from the Vacations table list. It should now look<br />
like Figure 17.<br />
– Click OK.<br />
Figure 17: Selected fields in a relationship<br />
6) Modifying the Update options and Delete options section of the<br />
Relation window.<br />
22 <strong>Getting</strong> <strong>Started</strong> <strong>with</strong> <strong>Base</strong>
a) Right-click the line connecting the Date fields in the two table<br />
lists to open a context menu.<br />
b) Select Edit to open the Relation window (Figure 18).<br />
c) Select Update cascade.<br />
d) Select Delete cascade.<br />
Figure 18: Update options and Delete options section<br />
While these options are not absolutely necessary, they do help. Having<br />
these options selected permits you to update a table that has a<br />
relationship defined <strong>with</strong> another table. It also permits you to delete a<br />
field from the table.<br />
Creating a database form<br />
Databases are used to store data. But, how is the data put into the<br />
database? Forms are used to do this. In the language of databases, a<br />
form is a front end for data entry and editing.<br />
Figure 19: Fields of a simple<br />
form<br />
Figure 20: Simple Form <strong>with</strong><br />
additions<br />
A simple form consists of the fields from a table (Figure 19). More<br />
complex forms can contain much more. These can contain additional<br />
text, graphics, selection boxes and many other elements. Figure 20 is<br />
Creating a database form 23
made from the same table <strong>with</strong> a text label (Fuel Purchases), a list box<br />
placed in PaymentType, and a graphic background.<br />
Using the Wizard to create a form<br />
We will use the Form Wizard to create two forms: CD Collection and<br />
Vacations. The CD Collection form will be a simple form, while the<br />
Vacations form will contain a form and a subform. We will create the<br />
Vacations form <strong>with</strong> its subform and let you modify the CD Collection<br />
form using the same process.<br />
In the main database window (Figure 2), click the Form icon. Doubleclick<br />
Use Wizard to Create Form to open the wizard (Figure 21).<br />
Simple forms require only some of these steps, while more complex<br />
forms may use all of them.<br />
Step 1: Select fields.<br />
1) Under Tables or queries, select Vacations as the table. Available<br />
fields lists the fields for the Vacations table.<br />
2) Click the right double arrow to move all of these fields to the<br />
Fields in the form list. Click Next.<br />
Figure 21: Form Wizard steps<br />
Step 2: Set up a subform.<br />
Since we have already created a relationship between the Fuel and<br />
Vacations tables, we will use that relationship. If no relationship had<br />
been defined, this would be done in step 4.<br />
1) Click the box labeled Add Subform.<br />
2) Click the radio button labeled Subform based upon existing<br />
relation.<br />
3) Fuel is listed as a relation we want to add. So, click Fuel to<br />
highlight it, as in Figure 22. Click Next.<br />
24 <strong>Getting</strong> <strong>Started</strong> <strong>with</strong> <strong>Base</strong>
Figure 22: Adding a subform<br />
Step 3: Add subform fields.<br />
This step is exactly the same as step 1. The only difference is that not<br />
all of the fields will be used in the subform.<br />
1) Select Fuel under Tables or queries.<br />
2) Use the >> button to move all the fields to the right.<br />
3) Click the FuelID field to highlight it.<br />
4) Use the < button to move the FuelID to the left (Figure 23).<br />
5) Click Next.<br />
Figure 23: Selecting fields of a subform<br />
Step 4: Get joined fields.<br />
This step is for tables or queries for which no relationship has been<br />
defined. Since we want to list all expenses by the day they occur in<br />
both the form and subform, we will joint the Date fields of these two<br />
tables (Figure 24).<br />
Creating a database form 25
Figure 24: Selection of joined subform and main form fields<br />
1) Select Date from the First joined subform field dropdown list.<br />
This is the Date field in the Fuel table. This is not the Primary key<br />
for the Fuel table, but it is known as a Foreign key.<br />
2) Select Date from the First joined main form field dropdown list.<br />
This is the Date field in the Vacations table. This is the Primary<br />
key for the Vacations table. Click Next.<br />
Note<br />
It is possible to create a relationship between two tables that is<br />
based upon more than one pair of fields. How to do that and why<br />
is discussed in the <strong>Base</strong> Guide.<br />
Caution<br />
When selecting a pair of fields from two tables to use as a<br />
relationship, they have to have the same field type. That is why<br />
we used the Date field from both tables: both their field types<br />
are Date[DATE].<br />
Whether a single pair of fields from two tables are chosen as<br />
the relationship or two or more pairs are chosen, certain<br />
requirements must be met for the form to work.<br />
• No field from the subform can be the Primary key for its<br />
table. (FuelID cannot be used.)<br />
• Each pair of joined fields must have the same file type.<br />
• One of the fields from the main form must be the Primary<br />
key for its table. (Date would have to be used.)<br />
Step 5: Arrange controls.<br />
Note<br />
Each control in a form consists of two parts: label and field. This<br />
step in creating the form determines where a control's label and<br />
field are placed in relationship <strong>with</strong> each other. The four choices<br />
from left to right are Columnar left, Columnar - Labels on top, As<br />
Data Sheet, and In Blocks - Labels Above (Figure 25).<br />
26 <strong>Getting</strong> <strong>Started</strong> <strong>with</strong> <strong>Base</strong>
1) Arrangement of the main form: Click Columnar - Labels on top.<br />
The labels will be placed above their field.<br />
2) Arrangement of the subform: Click As Data Sheet. (The labels are<br />
column headings and the field entries are in spreadsheet format.)<br />
Click Next.<br />
Step 6: Set data entry.<br />
Figure 25: Control arrangements<br />
Unless you have a need for any of these entries to be checked, accept<br />
the default settings. Click Next.<br />
Step 7: Apply styles.<br />
1) Select the color you want in the Apply Styles list. (I chose the<br />
beige which is Orange 4 in the Color table.)<br />
2) Select the Field border you want. (I prefer the 3-D look. You might<br />
want to experiment <strong>with</strong> the different possible settings.)<br />
3) Click Next.<br />
Step 8: Set name.<br />
1) Enter the name for the form. In this case, it is Fuel.<br />
2) Click the circle in front of Modify the form. (This circle is called a<br />
radio button.)<br />
3) Click Next. The form opens in Edit mode.<br />
Creating a database form 27
Modifying a form<br />
We will be moving the controls to different places in the form and<br />
changing the background to a picture. We will also modify the label for<br />
the PaymentType field as well as change the field to a list box.<br />
First, we must decide what we want to change and to what. The<br />
discussion will follow this ten step outline.<br />
1) The Date field in the main form needs a dropdown capability. It<br />
also needs to be lengthened to show the day of the week, month,<br />
day, and year.<br />
2) Shorten the length of the payment fields (all fields containing the<br />
word payment).<br />
3) The controls need to be move into groups: food, fuel subform, and<br />
miscellaneous.<br />
4) Some of the labels need to have their wording changed. Some<br />
single words should be two words. Some abbreviations should be<br />
used if possible (Misc. for miscellaneous).<br />
5) The widths of several fields and labels need to be changed. Only<br />
Lunch, Supper, Motel, and Tolls have acceptable lengths. But for a<br />
better appearance, changes will be made to these as well.<br />
6) All the fields whose label ends in Payment will be replaced <strong>with</strong> a<br />
list box. This box contains the entries from the Payment Type<br />
table.<br />
7) The Note field needs to be lengthened vertically and a scroll bar<br />
added. It also needs to be moved.<br />
8) Changes need to be made in the Date and PaymentType columns<br />
of the subform that are similar to the changes in the main form.<br />
9) Headings need to be added for each group in the main form.<br />
10) The background needs to be changed to a picture. Some of the<br />
labels will have to be modified so that they can be read clearly.<br />
The font color of the headings needs to be changed as well.<br />
Here are some pointers that we will be using in these steps. The<br />
controls in the main form consists of a label and its field. Sometimes<br />
we want to work <strong>with</strong> the entire control, and other times we want to<br />
work <strong>with</strong> only the label or the field. There are times when we want to<br />
work <strong>with</strong> a group of controls.<br />
• Clicking a label or field selects the entire control. A border<br />
appears around the control <strong>with</strong> eight green handles (Figure 26).<br />
You can then drag and drop it where you want.<br />
28 <strong>Getting</strong> <strong>Started</strong> <strong>with</strong> <strong>Base</strong>
• Control+click a label or field selects only the label or the field<br />
(Figure 27).<br />
Figure 26: A selected control<br />
• By using the Tab key, you can change the selection from the field<br />
to the label or the label to the field.<br />
Figure 27: Selecting a field of a control<br />
• Moving a group of controls is almost as easy as moving one of<br />
them.<br />
1) Click the field of the top left control to be moved, to select it.<br />
2) Move the cursor to just above and to the left of the selected<br />
control.<br />
3) Drag the cursor to the bottom right of the group of controls<br />
and release the mouse button.<br />
As you drag the cursor, a dashed box appears showing what is<br />
contained in your selection. Make sure it is big enough to<br />
include the entire length of all the controls.<br />
When you release the mouse button, a border <strong>with</strong> its green<br />
handles appears around the controls you selected (Figure 28).<br />
Figure 28: Selecting multiple controls<br />
Move the cursor over one of the fields. It changes to a double<br />
arrow (Figure 29).<br />
Figure 29: Double arrow<br />
Drag the group of controls to where you want them.<br />
Before changing the Date field, we will move the Lunch and Tolls<br />
controls to the right 5 cm (2 inches).<br />
Creating a database form 29
Tip<br />
When either changing a size or moving a control, two properties<br />
of the Form Design toolbar should be selected: Snap to Grid, and<br />
Guides when Moving. Your controls will line up better, and an<br />
outline of what you are moving moves as the cursor moves.<br />
You should also have both rulers active (Tools > Options ><br />
<strong>OpenOffice</strong>.<strong>org</strong> Writer > View). Since the form is created in<br />
Writer, that is where you have to make sure both horizontal and<br />
vertical rulers have a check in the box in front of them.<br />
Note<br />
I use centimeters when making changes in a form because<br />
centimeters are more accurate than inches. When moving<br />
controls (fields and their labels), placement is also more<br />
accurate. You can change your rulers from inches to centimeters<br />
by right-clicking each ruler and selecting centimeter from the<br />
context menu. You do not have to understand what centimeters<br />
are. You only have to match your controls, labels, or fields to<br />
specific numerals on a ruler.<br />
Step 1: Change the Date field.<br />
1) Control+click the Date field to select it (Figure 27).<br />
2) Move the cursor over the middle green handle on the right side. It<br />
should change to a single arrow (Figure 30).<br />
Figure 30: Single arrow<br />
3) Hold the left mouse button down as you drag the cursor to the<br />
right until the length is 6 cm. The vertical dashed line is lined up<br />
<strong>with</strong> the 6. (This is approximately 2.4 inches.) Release the mouse<br />
button.<br />
4) Click the Control icon in the Form Controls toolbar (Figure 31). It<br />
is the one circled in red. The Properties: Date Field window<br />
opens. Each line contains a property of the field.<br />
Figure 31: Form Controls toolbar<br />
• Go to the Date format property. This is a dropdown list <strong>with</strong><br />
Standard (short) as the default setting.<br />
Click the default Standard (short) to open the list. Click the<br />
Standard (long) entry to select it.<br />
• Scroll down to the Dropdown property. Its default setting is<br />
No. It is also a dropdown list.<br />
30 <strong>Getting</strong> <strong>Started</strong> <strong>with</strong> <strong>Base</strong>
Tip<br />
Click the default No setting to open the list. Click Yes to select<br />
it.<br />
To see what the Date field will look like, click the Form Mode<br />
On/Off icon (the second icon from the left in Figure 31). You can<br />
do this any time you want to see the form <strong>with</strong> the changes you<br />
have made.<br />
Step 2: Shorten the width of a field.<br />
All of the fields whose label contains the word payment are too wide.<br />
They need shortening before the controls are moved.<br />
1) Control+click the BPayment field (Figure 32).<br />
Figure 32: Selecting a field<br />
2) Move the cursor over the middle green handle on the right. The<br />
cursor becomes a single arrow.<br />
3) Drag the cursor to the left until the field is 2.5 cm wide (1 inch).<br />
Tip<br />
If you have the Snap to Grid and Guides when moving icons<br />
selected in the Design Format toolbar, you will see how wide the<br />
field is as you shorten it.<br />
4) Repeat these steps to shorten these fields: Lpayment, SPayment,<br />
SnPayment, Mpayment, and MiscPayment.<br />
Step 3: Move the controls to group them by category.<br />
We want to move the controls so that they look like Figure 33.<br />
Figure 33: Positioning of Controls<br />
Creating a database form 31
1) Click the first control you want to move. A border appears around<br />
the control <strong>with</strong> eight green handles.<br />
2) Move the cursor over the label or field of the control. It becomes<br />
a double arrow (Figure 29).<br />
3) Drag and drop the control to where you want it.<br />
Caution<br />
Do not use Control+click when moving a field. It moves either<br />
the field or the label but not both. To move both, use a mouse<br />
click and drag to the desired spot.<br />
4) Use the same steps to move the rest of the controls to where they<br />
belong.<br />
Note<br />
The only way to learn to do these two steps well is to practice<br />
them. Another way exists which will place controls where you<br />
want them, but this is a more advanced feature and will be<br />
explained in the <strong>Base</strong> Guide.<br />
Step 4: Change the label wording.<br />
Field names need to be single words. However, the labels for the fields<br />
can be more than one word. So, we will change them. To do so, we will<br />
be editing the text in the label.<br />
1) Control+click the SnackNo label. Do one of the following:<br />
• Right-click the SnackNo label.<br />
– Select Control from the context menu (Figure 34). The<br />
window that opens is labeled Properties: Label field. It<br />
contains all of the properties of the selected label.<br />
Figure 34: Context menu<br />
– In the Label selection, click between the k and N in<br />
SnackNo.<br />
32 <strong>Getting</strong> <strong>Started</strong> <strong>with</strong> <strong>Base</strong>
– Use the spacebar to make SnackNo into two words.<br />
– Place a . (period) after the No. (Figure 35).<br />
– Close the properties window.<br />
Figure 35: Multi-word label<br />
• Or, click the Control icon in the Form Control toolbar (Figure<br />
36). The Properties window opens. The rest of the steps are<br />
the same.<br />
Figure 36: Form Controls toolbar<br />
2) Use the same procedure to change these labels as well: BPayment<br />
to Payment, LPayment to Payment, SPayment to Payment,<br />
Miscellaneous to Misc., SnackCost to Snack Cost, MPayment to<br />
Payment, MiscPayment to Misc. Payment, and MiscNotes to Misc.<br />
Notes.<br />
3) Close the Properties window.<br />
Tip<br />
All of the listings in the Properties window can be modified by<br />
you. For example, by changing the Alignment from Left to<br />
Center, the word or words in the label are centered <strong>with</strong>in the<br />
Label. When you have some time, you might want to experiment<br />
<strong>with</strong> different settings just to see the results you get.<br />
Step 5: Change the widths of the labels and fields.<br />
We want the following controls to be 2 cm wide (0.8 inches): Breakfast,<br />
Lunch, Supper, Odometer, Snack No., Tolls, Snack Cost, Motel, and<br />
Misc. All of the payment fields were changed in step 2, but Misc.<br />
Payment needs to be changed to 3 cm (1.2 inches).<br />
1) Click Breakfast. The border around it appears <strong>with</strong> eight green<br />
handles.<br />
2) Move the cursor over the middle green handle on the right. The<br />
cursor changes into a single arrow.<br />
3) Drag and drop the cursor to the left to shorten the control or to<br />
the right to lengthen the control. Use the guide lines to determine<br />
the width.<br />
4) Repeat for the other listed controls.<br />
Creating a database form 33
Step 6: Replace fields <strong>with</strong> other fields.<br />
We want to replace the PaymentType field <strong>with</strong> a List Box. Then we can<br />
choose the type of payment from the Payment Type table rather than<br />
having to manually enter the type. In my case, each of my payment<br />
types begins <strong>with</strong> a different letter. If I enter the first letter of the<br />
payment type, the rest of the word automatically appears. I can then<br />
go to the next field.<br />
1) Control+click the Payment field for Breakfast. The green handles<br />
appear around the field but not around the Label (Figure 37).<br />
Figure 37: Selecting a field of a control<br />
2) Right-click <strong>with</strong>in the green handles and select Replace <strong>with</strong> ><br />
List Box. (Figure 34 is the context menu which contains the<br />
Replace <strong>with</strong> selection, and Figure 38 is the list of replacement<br />
fields.)<br />
Figure 38: Replacement fields<br />
3) Click the Control icon in the Form Controls toolbar (Figure 36) to<br />
open the Properties window.<br />
4) On the General tab, scroll down to the Dropdown selection.<br />
Change the No to Yes in this dropdown list (Figure 39).<br />
34 <strong>Getting</strong> <strong>Started</strong> <strong>with</strong> <strong>Base</strong>
5) Click the Data tab.<br />
Figure 39: Dropdown list open to<br />
reveal choices<br />
• Type of list contents is a dropdown list. Change it to Sql.<br />
Figure 40: Type of list contents dropdown list<br />
• Type the following exactly as it is in the List contents box:<br />
SELECT "Type", "Type" FROM "Payment Type"<br />
Figure 41: List content for payment type fields<br />
Creating a database form 35
Tip<br />
You should be able to copy and paste SELECT "Type", "Type"<br />
FROM "Payment Type" from above directly into the List content<br />
box. Just make sure you copy from the S in SELECT to the<br />
double quotation mark after the phrase Payment Type and no<br />
more than this.<br />
Note<br />
What you wrote is called an SQL command. The words SELECT<br />
and FROM are written in capital letters because they are<br />
commands. When the command SELECT is used, it requires a<br />
field name <strong>with</strong>in quotation marks and then the field’s alias, also<br />
<strong>with</strong>in quotation marks. In this case, the field and its alias are the<br />
same. The FROM command requires the name of the table which<br />
contains the field. Single-word table names do not require<br />
quotation marks, but multiple-word table names do.<br />
• Repeat these steps for the payment fields for Lunch, Supper,<br />
Motel, Snacks, and Misc. The main form should look like<br />
Figure 42 as far as where the controls are located. It also<br />
shows what the Note control should look like. Those changes<br />
are explained in the next step.<br />
• Close the Properties window.<br />
Figure 42: Position of controls in main form<br />
Step 7: Change the Note field.<br />
We want the Note control where it is located in Figure 42. Since it has<br />
a memo field type, it needs a vertical scrollbar for additional text space<br />
if desired.<br />
1) Control+click the Note field. The green handles should surround<br />
the Note field but not its label.<br />
2) Click the Control icon to open the Properties window (Figure 43).<br />
36 <strong>Getting</strong> <strong>Started</strong> <strong>with</strong> <strong>Base</strong>
3) Scroll down to the Scrollbars setting. Change the selection from<br />
None to Vertical in this dropdown list.<br />
Figure 43: Scrollbar selections in the<br />
Properties window<br />
4) Close the Properties window.<br />
5) Lengthen the Note field.<br />
a) Move the cursor over the middle green handle at the bottom<br />
of the Note field. It becomes a vertical single arrow.<br />
b) Drag the cursor down until the length is 6 cm (2.4 inches).<br />
Step 8: Change labels and fields in a subform.<br />
The Date column needs to be widened. The field in the PaymentType<br />
column needs to be changed to a list box. The label for PaymentType<br />
column needs to be two words.<br />
Change the PaymentType column:<br />
1) Right-click the label PaymentType to open a context menu (Figure<br />
44).<br />
Figure 44: Choices for modifying a<br />
control in a subform<br />
Creating a database form 37
2) Select Replace <strong>with</strong>, and then select List box from the context<br />
menu.<br />
3) Again right-click the label PaymentType to open a context menu.<br />
4) Select Column. This opens the Properties window (Figure 45).<br />
5) In the Label box, change PaymentType to Payment Type.<br />
6) Click the Data tab.<br />
7) From the Type of list contents dropdown list, select sql.<br />
8) Type the following exactly as it is written:<br />
SELECT "Type", "Type" FROM "Payment Type"<br />
9) Close the Properties window.<br />
Figure 45: Properties window for<br />
control in a subform<br />
Tip<br />
Step 6: Replace fields <strong>with</strong> other fields., beginning <strong>with</strong> part 5,<br />
contains more detailed instruction.<br />
Step 9: Add headings to groups.<br />
1) Make sure the cursor in in the upper left corner. If it is not, click<br />
in that corner to move it there.<br />
2) Use the Enter key to move the cursor down to the fifth line from<br />
the top.<br />
3) Change the Apply Styles dropdown list from Default to Heading 2.<br />
Figure 46: Apply Styles list<br />
38 <strong>Getting</strong> <strong>Started</strong> <strong>with</strong> <strong>Base</strong>
4) Use the spacebar to move the cursor to where you want the<br />
heading to start.<br />
5) Type the heading Meals.<br />
6) Use the spacebar to move the cursor to the center of snack area.<br />
7) Type the heading Snacks.<br />
8) Use the Enter key to move the cursor between the Supper control<br />
and the subform.<br />
9) Use the spacebar to move the cursor to the center of the subform.<br />
10) Type the heading Fuel Data.<br />
Note<br />
If you know how to use styles, you can open the Styles and<br />
Formatting window using F11. Right-clicking the Heading 2<br />
paragraph style allows you to modify the appearance of all three<br />
headings. See the Writer Guide Chapter 6.<br />
Step 10: Change the background of a form.<br />
The background for a form can be a color, or a graphic (picture). You<br />
can use any of the colors in the Color Table at Tools > Options ><br />
<strong>OpenOffice</strong>.<strong>org</strong> > Colors. If you know how to create custom colors,<br />
you can use them. You can also use a picture (graphic file) as the<br />
background. We will use a picture found in OOo: sky.gif (Figure 47).<br />
Since the background is dark in places, many of the labels and<br />
headings will need changing in order to be seen.<br />
Figure 47: background graphic<br />
1) Select the labels of the top row of controls.<br />
a) Control+click the Date label.<br />
b) Control+shift+click the rest of the labels of the top row. The<br />
border will gradually grow to the right as you do this until all<br />
the labels are enclosed in it.<br />
Figure 48: Selecting multiple labels at one time<br />
c) Click the Control icon in the Design Form toolbar to open the<br />
Properties window.<br />
Creating a database form 39
d) Change the Background selection from Default to Light cyan.<br />
(This is a dropdown list.)<br />
2) Select the other labels in the same way and then change their<br />
background color.<br />
3) Close the Properties window.<br />
4) Press the F11 key to open the Styles and Formatting window<br />
(Figure 49). Notice the left icon has a black outline around it. This<br />
is the Paragraph Styles icon. Below it is a list of paragraph styles<br />
including headings.<br />
Note<br />
I have chosen to use Light cyan as the background color for my<br />
labels. You are free to choose whatever color you wish, including<br />
a custom color you earlier created.<br />
Figure 49: Top portion of the Styles and<br />
Formatting window<br />
a) Right-click Heading 2 and select Modify from the context<br />
menu.<br />
b) On the Paragraph Style dialog (Figure 50), click the Font<br />
Effects tab.<br />
Figure 50: Tabs of the Paragraphs: Heading 2 window<br />
c) Change the Font color dropdown list to Light cyan.<br />
40 <strong>Getting</strong> <strong>Started</strong> <strong>with</strong> <strong>Base</strong>
Figure 51: Left side of<br />
Font Effects tab<br />
d) Click OK to close the Paragraph Style: Heading 2 dialog.<br />
e) Press the F11 key to close the Formatting and Styles window.<br />
Tip<br />
Learning how to use styles can be very helpful at times. By using<br />
styles, we changed the font color for all three headings at one<br />
time. There are other methods of changing the font color, but<br />
they require repeating the same steps for each heading.<br />
5) Right-click the background and select Page from the context<br />
menu.<br />
6) Click the Background tab (Figure 52).<br />
Figure 52: Background tab of Page Styles<br />
a) Change the As dropdown list from Color to Graphic.<br />
b) Search for this file: sky.gif. It is located in the Gallery folder of<br />
OOo.<br />
c) Click the Browse button in the File section. Browse to the<br />
folder containing sky.gif.<br />
Creating a database form 41
d) Select this file and click Open.<br />
e) In the Type section, select Area.<br />
f) Click OK to close the Page Style: Default window.<br />
The form should look like Figure 53.<br />
Figure 53: Finished form<br />
Step 11: Change the tab order.<br />
The Tab key moves the cursor from field to field. This is much easier to<br />
do than to click each field to enter data into it. It also permits us to<br />
group our expenses into areas before we begin entering data. For<br />
example, all of our meal receipts can be grouped together as can our<br />
snacks and also our fuel purchases.<br />
1) Control+click the Date field.<br />
2) Click the Form Design icon in the Form Controls toolbar to open<br />
the Form Design toolbar (Figure 54). Or, use View > Toolbars ><br />
Form Design to open this toolbar.<br />
3) Click the Activation Order icon.<br />
Figure 54: Form Design toolbar <strong>with</strong> Activation Order icon circled<br />
4) Rearrange the order of the fields in the Tab Order window<br />
(Figure 55).<br />
42 <strong>Getting</strong> <strong>Started</strong> <strong>with</strong> <strong>Base</strong>
Figure 55: Tab Order window<br />
• Find the txtMPayment listing near the bottom of the list and<br />
click it.<br />
• Click the Move Up button until txtPayment is just below<br />
fmtMotel.<br />
• Use the same two steps to put the fields in the same order as<br />
in Figure 56. Click OK.<br />
Figure 56: Tab order for the main form<br />
5) Save and close the form.<br />
6) Save the database.<br />
Creating a database form 43
Creating forms in Design View<br />
This method requires using the Form Controls and Form Design<br />
toolbars extensively. These techniques are beyond the scope of this<br />
document. Instructions for creating forms using Design view will be<br />
described in the Database Guide.<br />
Creating subforms in Design View<br />
Again, this is beyond the scope of this document. Creation of subforms<br />
in Design View will be described in the Database Guide.<br />
Accessing other data sources<br />
<strong>OpenOffice</strong>.<strong>org</strong> allows data sources to be accessed and then linked into<br />
OOo documents. For example, a mail merge links an external document<br />
containing a list of names and addresses into a letter, <strong>with</strong> one copy of<br />
the letter being generated for each entry.<br />
To register a data source, choose File > New > Database to open the<br />
Database Wizard. Select Connect to an existing database. This<br />
allows access to the list of data sources that can be registered <strong>with</strong><br />
OOo. These data sources can be accessed similarly to a d<strong>Base</strong> database<br />
as explained in the next section.<br />
Once a data source has been registered, it can be used in any other<br />
OOo component (for example Writer or Calc) by selecting View > Data<br />
Sources or pressing the F4 key.<br />
Tip<br />
Mozilla Address Books and d<strong>Base</strong> databases (among others) can<br />
be accessed, and entries can be added or changed.<br />
Caution<br />
Spreadsheets can be accessed, but no changes can be made in<br />
the spreadsheet entries. All changes in a spreadsheet sheet<br />
must be made in the spreadsheet itself. Update the database<br />
and save it. Afterwards you see in your database the changes<br />
you made and saved in the spreadsheet. If you create and save<br />
an additional sheet in your spreadsheet, the database will have<br />
a new table the next time you access it.<br />
44 <strong>Getting</strong> <strong>Started</strong> <strong>with</strong> <strong>Base</strong>
Accessing a d<strong>Base</strong> database<br />
1) File > New > Database opens the Database Wizard window.<br />
Note<br />
Clicking the New icon and Database in the drop-down menu also<br />
open the Database Wizard window. (See Figure 1.)<br />
2) Select Connect to an existing database. Pressing the Tab key<br />
highlights the Database type drop-down list. Typing D selects<br />
d<strong>Base</strong>. Click Next.<br />
Note<br />
Clicking the arrows opens a menu from which you can select<br />
d<strong>Base</strong> (Figure 57).<br />
Figure 57: Database type selection<br />
3) Click Browse and select the folder containing the database. Click<br />
Next.<br />
4) Accept the default settings: Register the database for me, and<br />
Open the database for editing. Click Finish. Name and save the<br />
database in the location of your choice.<br />
5) Create the Form using the Form Wizard as explained in “Creating<br />
a database form” beginning on page 23.<br />
Accessing a Mozilla address book<br />
Accessing a Mozilla Address Book is very similar to accessing a d<strong>Base</strong><br />
database.<br />
1) Select File > New > Database.<br />
2) Select Connect to an existing database. Select Mozilla Address<br />
Book as the database type (Figure 57).<br />
3) Register this data source.<br />
These are steps 1, 2 and 4 of “Accessing a d<strong>Base</strong> database”.<br />
Accessing spreadsheets<br />
Accessing a spreadsheet is also very similar to accessing a d<strong>Base</strong><br />
database.<br />
1) Select File > New > Database.<br />
Accessing other data sources 45
2) Select Connect to an existing database. Select Spreadsheet as the<br />
Database type (Figure 57).<br />
3) Click Browse to locate the spreadsheet you want to access. If the<br />
spreadsheet is password protected, check the Password required<br />
box. Click Next.<br />
4) If the spreadsheet requires a user’s name, enter it. If a password<br />
is also required, check its box. Click Next.<br />
Caution<br />
This method of accessing a spreadsheet does not allow you to<br />
change anything in the spreadsheet. All modifications must be<br />
made in the spreadsheet itself. This method only allows you to<br />
view the contents of the spreadsheet, run queries, and create<br />
reports based upon the data already entered into the<br />
spreadsheet.<br />
Registering databases created by OOo2.x and<br />
later<br />
This is a simple procedure. Tools > Options > <strong>OpenOffice</strong>.<strong>org</strong> <strong>Base</strong><br />
> Databases. Under Registered databases, there is a list of these<br />
databases. Below this list are three buttons: New, Delete, Edit. To<br />
register a database created by OOo2.x or later:<br />
1) Click New.<br />
2) Browse to where the database is located.<br />
3) Make sure the registered name is correct.<br />
4) Click OK.<br />
Using data sources in <strong>OpenOffice</strong>.<strong>org</strong><br />
Having registered the data source, whether a spreadsheet, text<br />
document, external database or other accepted data source, you can<br />
use it in other <strong>OpenOffice</strong>.<strong>org</strong> components including Writer and Calc.<br />
Viewing data sources<br />
Open a document in Writer or Calc. To view the data sources available,<br />
press F4 or select View > Data Sources from the pull-down menu.<br />
This brings up a list of registered databases, which will include<br />
Bibliography and any other database registered.<br />
To view each database, click on the + to the left of the database’s<br />
name. (This has been done for the Automobile database in Figure 58.)<br />
46 <strong>Getting</strong> <strong>Started</strong> <strong>with</strong> <strong>Base</strong>
This brings up Tables and Queries. Click on the + next to Tables to view<br />
the individual tables created. Now click on a table to see all the records<br />
held in it.<br />
Editing data sources<br />
Figure 58: Databases<br />
Some data sources can be edited in the View Data Sources dialog. A<br />
spreadsheet can not. A record can be edited, added or deleted.<br />
The data is displayed on the right side of the screen. Click in a field to<br />
edit the value.<br />
Beneath the records are five tiny buttons. The first four move<br />
backwards or forwards through the records, or to the beginning or end.<br />
The fifth button, <strong>with</strong> a small star, inserts a new record (Figure 59).<br />
Insert new<br />
record<br />
Figure 59: View Data Sources navigation buttons<br />
To delete a record, right-click on the gray box to the left of a row to<br />
highlight the entire row, and select Delete Rows to remove the<br />
selected row.<br />
Figure 60: Deleting a row in the Data View window<br />
Launching <strong>Base</strong> to work on data sources<br />
You can launch OOo <strong>Base</strong> at any time from the View Data Source pane.<br />
Just right-click on a database or the Tables or Queries icons and select<br />
Edit Database File. Once in <strong>Base</strong>, you can edit, add and delete tables,<br />
queries, forms, and reports.<br />
Using data sources in <strong>OpenOffice</strong>.<strong>org</strong> 47
Using data sources in OOo documents<br />
Data can be placed into Writer and Calc documents from the tables in<br />
the data source window. In Writer, values from individual fields can be<br />
inserted. Or, a complete table can be created in the Writer document.<br />
One common way to use a data source is to perform a mail merge.<br />
Tip<br />
Selecting Tools > Mail Merge Wizard or clicking on the Mail<br />
Merge icon (a small paper-and-envelope icon on the View Data<br />
Source pane) launches the Mail Merge wizard which steps<br />
through creating a mail merge document. This is discussed in<br />
Chapter 11 (“Using Mail Merge”) in the Writer Guide.<br />
Writer documents<br />
To insert a field from a table opened in the data source window into a<br />
Writer document , click on the field name (the gray square at the top of<br />
the field list) and, <strong>with</strong> the left mouse button held down, drag the field<br />
onto the document. In a Writer document, it will appear as <br />
(where FIELD is the name of the field you dragged).<br />
For example: enter the cost of meals and who paid for them on a<br />
certain date of a vacation. Make a sentence of this data: “On (date),<br />
our breakfast cost (amount) paid by (name), our lunch cost (amount)<br />
paid by (name), and our supper cost (amount) paid by (name). Write<br />
the words of the sentence <strong>with</strong> the exception of the words in<br />
parentheses. Use the correct field names in the place of the words in<br />
parentheses.<br />
1) Replacing (data)<br />
• Begin the sentence by typing the word On.<br />
• Click the field name Data in the data source window and drag<br />
it to the right of the word On.<br />
• The sentence becomes: On . If you have Field shadings<br />
turned on (View > Field shading), has a gray<br />
background. Otherwise it does not.<br />
2) Replacing first (amount)<br />
• Continue typing after : our breakfast cost.<br />
• Click the Breakfast field name and drag it to the right of what<br />
you have just typed.<br />
• Make sure you have the proper spacing between the field<br />
names and the words before and after them.<br />
• Results so far: On our breakfast costs ,<br />
48 <strong>Getting</strong> <strong>Started</strong> <strong>with</strong> <strong>Base</strong>
3) Replacing the first name:<br />
• Continue typing after : paid by making sure to<br />
add a space afterward.<br />
• Click the Bpayment field name and drag it to the right of what<br />
you just typed.<br />
• Place a comma after .<br />
• Results so far: On our breakfast cost <br />
paid by Dan,<br />
4) Follow these examples to fill in the rest of the fields in the<br />
sentence.<br />
• Use and for the second set of (amount)<br />
and (name) in the sentence.<br />
• Use and for the third set of (amount)<br />
and (name) in th sentence.<br />
• Final results: On our breakfast cost paid<br />
by , our lunch cost paid by<br />
, our supper cost paid by<br />
.<br />
5) Add data to the fields of the sentence:<br />
• Click the gray box to the left of the row of data you want to<br />
add. That row should be highlighted like the second row of<br />
Figure 61.<br />
• Click the Data to Fields icon (circled in black in Figure<br />
61).This should fill the fields <strong>with</strong> the data from the row you<br />
chose.<br />
• Click another row and then click this icon again. The data in<br />
the sentence changes to this selected row of data.<br />
• Save the document.<br />
Adding data in table format is a little easier and takes perhaps a few<br />
less steps. Some of the steps will be quite similar.<br />
Note<br />
Data can be added this way as a fields or text. Following the<br />
following steps. I leave this to the reader <strong>with</strong> which to<br />
experiment by changing the selections in the Insert Database<br />
Columns to see what results you can get.<br />
Using data sources in <strong>OpenOffice</strong>.<strong>org</strong> 49
Figure 61: Selected row in data source window<br />
1) Navigate to the place you want to place the table and click the<br />
location.<br />
2) Click the gray box to the left of each row of the data source that<br />
you want to be a row in your table.<br />
3) Click the Data to text icon to open the Insert Database Columns<br />
dialog (Figure 62). (The Data to text icon is circled in red in<br />
Figure 61.)<br />
Figure 62: Insert Database Columns dialog<br />
4) Move the fields you want in your table from the Database<br />
Columns list to the Table column(s) list.<br />
• To place the fields in the order you select, click the field and<br />
use the single arrow to move the fields in the order you desire.<br />
You can also limit the fields you use to less than all of the<br />
fields available.<br />
• If you want to use all of the fields, use the double arrow<br />
pointing to the right to move all of them at one time. The<br />
order of the fields in the table you create will be the same as<br />
in the data source table.<br />
• If you want to remove a single field from the Table Column(s)<br />
list, click the field and use the single arrow pointing to the<br />
left.<br />
• If you want to start over by moving all of the fields back to the<br />
Database Columns list, click the double arrow pointing to the<br />
left.<br />
50 <strong>Getting</strong> <strong>Started</strong> <strong>with</strong> <strong>Base</strong>
5) Select the settings for your table. Use the default settings as in<br />
Figure 62.<br />
6) Click OK.<br />
7) Save the document.<br />
Calc spreadsheets<br />
There are two ways to enter data in a Calc spreadsheet. One enters the<br />
data into the spreadsheet cells. The other creates records in the<br />
spreadsheet just like they are done in creating a form in a database.<br />
While you can directly access the data in the spreadsheet cells, you can<br />
only see the data in the records created in the spreadsheet.<br />
Entering data directly to the spreadsheet cells uses the Data to Text<br />
icon as we did to make a table in a Writer document. But differences<br />
exist in these two situations.<br />
The steps are straightforward.<br />
1) Click the cell of the spreadsheet which you want to be the top left<br />
of your data including the column names.<br />
2) Use F4 to open the database source window and select the table<br />
whose data you want to use.<br />
3) Select the rows of data you want to add to the spreadsheet:<br />
• Click the gray box to the left of the row you want to select if<br />
only selecting one row. That row is highlighted.<br />
• To select multiple rows, hold down the shift key while clicking<br />
the gray box of the rows you need. Those rows are<br />
highlighted.<br />
• To select all the rows, click the gray box in the upper left<br />
corner. All rows are highlighted.<br />
4) Click the Data to text icon to insert the data into the spreadsheet<br />
cells.<br />
5) Save the spreadsheet.<br />
Adding records to a spreadsheet is fairly easy. You need to have the<br />
Data Source window open, your spreadsheet open, and the table you<br />
want to use selected.<br />
1) Click the gray box above the field name you wish to use to<br />
highlight it.<br />
2) Drop and drag the gray box to where you want the record to<br />
appear in the spreadsheet.<br />
3) Repeat until you have moved all of the fields you need to where<br />
you want them.<br />
Using data sources in <strong>OpenOffice</strong>.<strong>org</strong> 51
4) Close the Data Source window: use F4.<br />
5) Save the spreadsheet and click the Edit File button to make the<br />
spreadsheet read only. All of the fields will show the value for the<br />
data of the first record you selected.<br />
6) Add the Form Navigation toolbar: View > Toolbars > Form<br />
Navigation.<br />
Figure 63: Navigation arrows of a form<br />
7) Click the arrows on the Form Navigation toolbar to view the<br />
different records of the table. (The arrows are circled in red.) The<br />
number in the box changes when you change the record number<br />
by clicking an arrow. The data in the fields changes<br />
correspondingly to the data for that particular record number.<br />
Entering data in a form<br />
Records are used to <strong>org</strong>anize the data we enter into a form. They also<br />
<strong>org</strong>anize the data we enter into a subform (Figure 64).<br />
Figure 64: Single Record<br />
Each type of field allows a different method to enter the data. In most<br />
if not all cases, more than one method can be used.<br />
52 <strong>Getting</strong> <strong>Started</strong> <strong>with</strong> <strong>Base</strong>
The first step to entering data in a form is to open it from the main<br />
database window.<br />
1) Click the Forms icon in the Database list.<br />
2) Find the form’s name in the Forms list (Vacations).<br />
3) Double-click the form’s name.<br />
The quickest way to enter a date in the Date field is to click the arrow<br />
that opens the dropdown calendar. Then click the day the you want<br />
(Figure 65). To change the month use the following steps. Then use the<br />
Tab key to go to the Odometer field.<br />
• Click the left arrow before September to go back one month<br />
(August 2008).<br />
• Click the right arrow after 2008 to go forward one month<br />
(October 2008).<br />
• Multiple clicks in either direction will change the month the same<br />
number of times as the number of clicks. (The year also changes<br />
as you move from January back to December or December<br />
forward to January each time.)<br />
Figure 65: Calendar dropdown<br />
The Odometer, Tolls, and Motel fields are numerical fields. Enter<br />
values directly into them, or use the up and down arrows. When the<br />
value is entered, use the Tab key to go to the next field.<br />
• Clicking the up arrow increases the value, and the down arrow<br />
decreases the value one unit.<br />
• These two arrows only change the numerals to the left of the<br />
decimal place.<br />
• Numerals to the right of the decimal place must be changed by<br />
deleting them and typing the desired ones.<br />
The Motel's Payment field is a dropdown list. If as in my case, all of the<br />
elements of the list start <strong>with</strong> different letters, typing the first letter<br />
selects the desired letter.<br />
Entering data in a form 53
• If two or more elements of the list have the same first letter,<br />
repeated typing of the first letter will cycle through the elements<br />
<strong>with</strong> this same first letter. So, if you accidentally go past the the<br />
element you wanted, you can keep typing the first letter until it<br />
reappears again.<br />
• When the selection is correct, use the Tab key to go to the Misc.<br />
field.<br />
The rest of the fields of the main form are either numerical fields or<br />
dropdown lists until we reach the Misc. Notes field. It is a text field.<br />
Type anything you desire in this field just as you would any simple text<br />
editor.<br />
Caution<br />
Since the Tab key is used to move between fields, it can not be<br />
used in a text field. All spacing must be done by the spacebar.<br />
Finally, the Enter key only acts as a line break to move the<br />
cursor to the next line. While the Enter key will move from nontext<br />
fields to non-text fields, it will not do so from a text field.<br />
Use the Tab instead.<br />
Note<br />
If we did not have a subform for fuel data, using the Tab key in<br />
the last field would save all of the fields, clear them, and make<br />
the form ready to accept data on the second record.<br />
Since we have a subform form, using the Tab key places the cursor in<br />
the first Date field of the subform <strong>with</strong> the date automatically entered<br />
to match the Date field of the main form.<br />
The FuelCost, FuelQuantity, and Odometer fields are numerical fields.<br />
The Payment field is a dropdown list. Enter the data just as you did in<br />
the main form, and use the Tab key to go to the next field.<br />
When you use the Tab key to leave the Payment field, it goes to the<br />
Date field of the next line and automatically enters the date. Now you<br />
can enter your second set of fuel data for this day.<br />
To move to another record when the form has a subform, click any of<br />
the fields of the main form. In this case, click the Date field of the main<br />
form. Then use the directional arrows at the bottom. There are four of<br />
them from left to right: First Record, Previous Record, Next Record,<br />
and Last Record (Figure 63). To the right of these arrows is the New<br />
Record icon.<br />
To create a new record while in another record in the main form, use<br />
one of these choices.<br />
• Click the Next Record icon.<br />
54 <strong>Getting</strong> <strong>Started</strong> <strong>with</strong> <strong>Base</strong>
• Or, click the New Record icon.<br />
Tip<br />
The number in the Record box is the number of the record whose<br />
data is shown in the form. (The data from the second record of<br />
the Vacations form was displayed when I took the screenshot for<br />
Figure 66.)<br />
If you know the number of the record you want, you can enter it<br />
into the record box and then use the Enter key to take you to<br />
that record.<br />
Figure 66 is a record <strong>with</strong> data inserted in its fields. Note that not all<br />
fields have data in them. It is only necessary to have data in every field<br />
if you determine ahead of time to require all fields contain data.<br />
Caution<br />
If you required data be entered for a particular field and you do<br />
not have data for that field, you can no longer create a new<br />
record. You have to edit the table containing that field and<br />
change the Entry Required. Save the table and the database.<br />
This could also cause you to lose data in the particular field.<br />
Figure 66: Sample record of the Vacation form and subform<br />
Creating queries<br />
Queries are used to get specific information from a database. Using<br />
our CD-Collection table, we will create a list of albums by a particular<br />
artist. We will do this using the Wizard. The information we might want<br />
Creating queries 55
from the Fuel table includes what our fuel economy is. We will do this<br />
using the Design View.<br />
Note<br />
Queries blur the differences between a database and a data<br />
source. A database is only one type of data source. However,<br />
searching for usable information from a data source requires a<br />
query. Since the query (one part of a database) does this, the<br />
data source appears to become one part of that database: its<br />
table or tables. Query results, themselves, are special tables<br />
<strong>with</strong>in the database.<br />
Using the Wizard to create a query<br />
Queries created by the wizard provide a list or lists of information<br />
based upon what one wants to know. It is possible to obtain a single<br />
answer or multiple answers, depending upon the circumstances.<br />
Queries which require calculations are best created <strong>with</strong> the Design<br />
view.<br />
In the main database window (Figure 2), click the Queries icon in the<br />
Databases section, then in the Tasks section, click Use Wizard to<br />
Create Query. The Query Wizard window opens (Figure 67). The<br />
information we want is what albums are by a certain musical group or<br />
individual (the album’s author). We can include when each album was<br />
bought.<br />
Figure 67: First page of the Query Wizard<br />
56 <strong>Getting</strong> <strong>Started</strong> <strong>with</strong> <strong>Base</strong>
Note<br />
When working <strong>with</strong> a query, more than one table can be used.<br />
Since different tables may contain the same field names, the<br />
format for naming fields in a query is Table name and field name.<br />
A period (.) is placed between the table name and the field name.<br />
For example, The Lunch field of the Vacation table used in a<br />
query has the name Vacation.Lunch.<br />
Step 1: Select the fields.<br />
1) Select the CD-Collection table from the dropdown list of tables.<br />
• If the Tables selection is not Table: CD-Collection, click the<br />
arrow (circled in red in Figure 67).<br />
• Click Table: CD-Collection in the list to select it.<br />
2) Select fields from the CD-Collection table in the Available fields<br />
list.<br />
a) Click AlbumTitle, and use the > button (black oval in Figure<br />
67) to move it to the Fields in Query list.<br />
b) Move the Artist and DatePurchased fields in the same manner.<br />
c) Use the up arrow to change the order of the fields: artist,<br />
album, and date purchased.<br />
• Click the CD-Collection.Artist field.<br />
• Click the up arrow to move it above CD-<br />
Collection.AlbumTitle.<br />
d) Click Next.<br />
Tip<br />
To change the order of the fields, select the field you want to<br />
move and click the up or down arrow to move it up or down<br />
(circled in magenta in Figure 67).<br />
Figure 68: List of fields added to the query<br />
Step 2: Select the sorting order.<br />
Up to four fields can be used to sort the information of our query. A<br />
little simple logic helps at this point. Which field is most important?<br />
Creating queries 57
In our query, the artist is most important. The album title is less<br />
important, and the date purchased is of least importance. Of course, if<br />
we were interested in what music we bought on a given day, the date<br />
purchased would be the most important.<br />
Figure 69: Sorting order page<br />
1) Click the first Sort by dropdown list.<br />
• Click CD-Collection.Artist to select it.<br />
• If you want the artists to be listed in alphabetical order (a-z),<br />
select Ascending on the right. If you want the artist listed in<br />
reverse order (z-a), select Descending on the right (Figure<br />
69).<br />
2) Click the second Sort by dropdown list.<br />
• Click CD-Collection.ArtistTitle.<br />
• Select Ascending or Descending according to the order you<br />
want.<br />
3) Repeat this process for CD-Collection.DatePurchased.<br />
4) Click Next.<br />
Step 3: Select the search conditions.<br />
The search conditions available are listed below. They allow us to<br />
compare the name we entered <strong>with</strong> the names of the artist in our<br />
database and decide whether to include a particular artist in our query<br />
or not.<br />
• is equal to: the same as<br />
• is not equal to: not the same as<br />
• is smaller than: comes before<br />
• is greater than: comes after<br />
• is equal or less than: the same as or comes before<br />
• is equal or greater than: the same as or comes after<br />
• like: similar to in some way<br />
58 <strong>Getting</strong> <strong>Started</strong> <strong>with</strong> <strong>Base</strong>
Note<br />
These conditions apply to numbers, letters (using the<br />
alphabetical order), and dates.<br />
1) Since we are only searching for one thing, we will use the default<br />
setting of Match all of the following.<br />
2) We are looking for a particular artist, so select is equal to.<br />
3) Enter the name of the artist in the Value box. Click Next.<br />
Step 4: Select type of query.<br />
We want simple information, so the default setting: Detailed query is<br />
what we want. Click Next at the bottom of the window.<br />
Note<br />
Since we have a simple query, the Grouping and Grouping<br />
conditions are not needed. Those two steps are skipped in our<br />
query.<br />
Step 5: Assign aliases if desired.<br />
We want the default settings. Click Next.<br />
Step 6: Overview.<br />
Name the query (suggestion: Query_Artists). To the right of this are<br />
two choices. Select Display Query. Click Finish.<br />
Step 7: Modify the query.<br />
We are skipping this step since we have nothing to modify. If you select<br />
the Modify Query choice, the query would open in Design view. To<br />
make modifications, follow the instructions in the next section, “Using<br />
the Design View to create a query”.<br />
Using the Design View to create a query<br />
Creating a query using Design View is not as hard as it may first seem.<br />
It may take multiple steps, but each step is fairly simple.<br />
What fuel economy is our vehicle getting (miles per gallon in the USA)?<br />
This question requires creating two queries, <strong>with</strong> the first query being<br />
used as part of the second query.<br />
Creating queries 59
Caution<br />
The procedures we will be using only work <strong>with</strong> relational<br />
databases. This is because of how relational databases are<br />
constructed. The elements of a relational database are unique.<br />
(The primary key insures this uniqueness.) That is, there are no<br />
two elements which are exactly alike. This allows us to select<br />
specific elements to place into our queries. Without the<br />
elements of the relational database being unique from all other<br />
elements, we could not perform these procedures.<br />
Step 1: Open the first query in Design View.<br />
Click Create Query in Design View.<br />
Step 2: Add tables.<br />
Figure 70: Add Tables or Query window<br />
1) Click Fuel to highlight it.<br />
2) Click Add. Click Close.<br />
Tip<br />
Move the cursor over the bottom edge of the fuel table (Figure<br />
71). The cursor become a single arrow <strong>with</strong> two heads. Drag the<br />
bottom of the table to make it longer and easier to see all of the<br />
fields in the table.<br />
Figure 71: Fuel table in query<br />
Step 3: Add fields to the table at the bottom.<br />
1) Double-click the FuelID field in the Fuel table.<br />
2) Double-click the Odometer field.<br />
60 <strong>Getting</strong> <strong>Started</strong> <strong>with</strong> <strong>Base</strong>
3) Double-click the FuelQuantity field.<br />
The table at the bottom of the query window should now have three<br />
columns (Figure 72).<br />
Figure 72: Query table<br />
Step 4: Set the criterion for the query.<br />
We want to the query's FuelID to begin <strong>with</strong> the numeral 1.<br />
1) Type >0 in the Criterion cell under FuelID in the query table<br />
2) Click the Run Query icon in the Query Design toolbar. This icon is<br />
circled in red in Figure 73.<br />
Figure 73: Query Design toolbar<br />
Figure 74 contains the Fuel table <strong>with</strong> my entries and the query results<br />
based upon the Fuel table.<br />
Figure 74: Fuel table and query of the fuel table<br />
Step 5: Save and close the query.<br />
Since this query contains the ending odometer reading for our<br />
calculations, name it End-Reading when saving it. Then close the<br />
query.<br />
Step 6: Create the query to calculate the fuel economy.<br />
1) Click Create Query in Design View to open a new query.<br />
Creating queries 61
2) Add the Fuel table to the query just as you did in step 2: Add<br />
tables. But, do not close the Add Tables window.<br />
3) Add the End-Reading query to this query.<br />
a) Click the Query radio button to get the list of queries in the<br />
database (Figure 75).<br />
Figure 75: Selecting queries to add to another query<br />
b) Click End-Reading.<br />
c) Click Add, and then click Close.<br />
Step 7: Add fields to the table at the bottom of the query.<br />
We are going to calculate the fuel economy. To do this we need the<br />
FuelQuantity and distance traveled. Since the FuelQuantity we want to<br />
use is at the ending odometer reading, we will use the End-Reading<br />
query to get it. We will also use the Odometer field from the Fuel table<br />
and End-Reading query.<br />
Figure 76: Tables in this query<br />
1) Double-click FuelQuantity in the End-Reading query.<br />
2) Double-click Odometer in the End-Reading query.<br />
3) Double-click Odometer in the Fuel table.<br />
Figure 77: Added fields to the query<br />
62 <strong>Getting</strong> <strong>Started</strong> <strong>with</strong> <strong>Base</strong>
Step 8: Enter the FuelID difference field.<br />
We want the difference between the FuelID value of the Fuel table and<br />
FuelID value of the End-Reading query to equal one (1).<br />
1) Type "End-Reading".FuelID - Fuel.FuelID in the field to the<br />
right of the Odometer field of the Fuel Table (Figure 78).<br />
Type the numeral 1 (one) in the Criterion cell of this column.<br />
Figure 78: Typing in calculation of fields<br />
2) Calculate the distance traveled (Figure 79):<br />
• Type "End-Reading".Odometer – Fuel.Odometer in the Field<br />
cell.<br />
• Type >0 in the Criterion cell.<br />
Figure 79: Field for distance traveled calculations<br />
3) Calculate fuel economy (Figure 80):<br />
Type ("End-Reading".Odometer – Fuel.Odometer)/"End-<br />
Reading".FuelQuantity in the Field in the next column to the<br />
right.<br />
Figure 80: Fuel economy calculation field<br />
Creating queries 63
Caution<br />
When entering fields for these calculations, you must follow<br />
this format: table or query name followed by a period follow by<br />
the field name. For hyphenated or multiple-word names (table<br />
or query), use double quotes around the table or query name.<br />
The query will then add the rest of the double quotes as in<br />
Figure 78.<br />
Use the arithmetical symbol between the two. More than one<br />
calculation can be done by using parentheses to group the<br />
arithmetical operations.<br />
Step 9: Run the query and make some modification.<br />
After we run the query to make sure it works correctly, we will hide all<br />
of the fields that we do not need.<br />
1) Click the Run Query icon in the Design Query toolbar (Figure 73).<br />
The results are in Figure 81.<br />
Figure 81: Result of running the fuel economy query<br />
Notice that not all of the last column label is visible because some<br />
of the labels are long. We can fix this problem by using an alias<br />
for many of the fields. The labels are replaced by their aliases.<br />
2) Add Aliases:<br />
Type in the aliases as they are listed in Figure 82.<br />
Figure 82: Query table <strong>with</strong> aliases added<br />
3) Run the query again. The results are in Figure 83.<br />
Figure 83: Query run <strong>with</strong> aliases<br />
We really do not need the column showing the difference between<br />
the FuelID fields from the table and query. So, we will hide it.<br />
While it will not be visible, it will still be used in the calculations.<br />
4) Hide a field that does not need to be seen.<br />
Remove the check in the box of the Visible cell as in Figure 84.<br />
64 <strong>Getting</strong> <strong>Started</strong> <strong>with</strong> <strong>Base</strong>
Figure 84: Making a field invisible in a query run<br />
5) Rerun the query (Figure 85).<br />
Figure 85: Query run <strong>with</strong> aliases<br />
Step 10: Close, save, and name the query.<br />
My suggestion for a name is Fuel Economy.<br />
There are obviously other calculations that can be made in this query<br />
such as cost per distance traveled and how much of the cost belongs to<br />
each of the payments types.<br />
Note<br />
To fully use queries requires a knowledge of mathematics and<br />
specifically set operations (unions, intersections, and, or,<br />
complements, and any combinations of these). For example, we<br />
listed all of our criteria in one row. That means that all of these<br />
criteria have to be met before a row of values will be created in<br />
the query. This is how the and operator works on sets.<br />
It also requires having a copy of the Hsqldb User Guide available<br />
from http://hsqldb.<strong>org</strong>/.<br />
Creating reports<br />
Reports provide information found in the database in a useful way. In<br />
this they are similar to queries. Reports are generated from the<br />
database’s tables or queries. They can contain all of the fields of the<br />
table or query or just a selected group of fields. Reports can be static<br />
or dynamic. Static reports contain the data in the selected fields at the<br />
time the report was created. Dynamic reports can be updated to show<br />
the latest data.<br />
Creating reports 65
Caution<br />
Dynamic reports update only the data that is changed or added<br />
to a table or query. It does not show any modifications made to<br />
a table or query. For example, open the fuel economy query you<br />
just created. For the "End-Reading".”Odometer –<br />
Fuel.”Odometer” column, change the number 1 to the number 3<br />
after creating the report below. The report will be identical<br />
before and after you make the change.<br />
For example, a report on vacation expenses divided into categories<br />
should probably be a static report because it is based upon specific<br />
data that does not change. However, a report on the fuel data should<br />
probably be a dynamic report, because this report depends upon data<br />
that does change.<br />
Caution<br />
All reports are based upon a single table or query. So you<br />
need first to decide what fields you want to use in the report.<br />
If you want to use fields from different tables, you must first<br />
combine these fields in a single query. Then you can create a<br />
report on this query.<br />
An example of this caution is creating a report on vacation expenses.<br />
Fuel costs are one part of that report as are meal costs. These values<br />
are contained in fields of two different tables: Vacations and Fuel. So<br />
this report requires creating a query.<br />
Creating a static report<br />
We will create a report on vacation expenses. Certain questions need<br />
to be asked before creating the report.<br />
• What information do we want in the report?<br />
• How do we want the information arraigned?<br />
• What fields are required to provide this information?<br />
• Will a query have to be created because these fields are in<br />
different tables?<br />
• Are there any calculations required in the data before being<br />
added to the report?<br />
The expenses for our vacation are motel, tolls, miscellaneous,<br />
breakfast, lunch, supper, snacks, and fuel. One possible report would<br />
simply list the totals of each of these expense groups. Another possible<br />
report would list the expense totals for each day of the vacation. A<br />
third possible report would list the totals for each expense group for<br />
each type of payment. (This would let us know where the money came<br />
66 <strong>Getting</strong> <strong>Started</strong> <strong>with</strong> <strong>Base</strong>
from to pay the expenses.) At the present time, using the data from the<br />
queries in a spreadsheet is the best way to handle reports like this. In<br />
the near future, the report feature will include these abilities.<br />
For our purposes, we will create two reports. The first one will list the<br />
expenses each day other than fuel. The second report will list the fuel<br />
costs each day.<br />
The fields we will need for the first report from the Vacations table are:<br />
Date, Motel, Toll, Breakfast, Lunch, Supper, SnackCost, and<br />
Miscellaneous. This report will not require an additional query.<br />
The second report involves the Fuel table. Since fuel was purchased<br />
and entered into this table at times other than during the vacation, a<br />
query needs to be created that contains only the fuel purchased during<br />
the vacation.<br />
Vacations table report<br />
1) Create a new report.<br />
a) Click the Reports icon in the Database list in the Automobile –<br />
<strong>OpenOffice</strong>.<strong>org</strong> window.<br />
b) In the Tasks list, click Use Wizard to Create Report. The<br />
Report Wizard window opens.<br />
2) Select the fields.<br />
a) Select Table: Vacations in the Tables or Queries dropdown list.<br />
b) Use the > to move these fields from the Available fields list to<br />
the Fields in report list: Date, Motel, Tolls, Miscellaneous,<br />
Breakfast, Lunch, Supper, and SnackCost (Figure 86). Click<br />
Next.<br />
Figure 86: Adding fields to a report<br />
3) Label the fields: answering the question How do you want to label<br />
the fields.<br />
Creating reports 67
• Click the field label you want to change and make your<br />
changes as you would in any text box.<br />
• Shorten Miscellaneous to Misc. Click Next.<br />
5) Since we are grouping by the date, use the > button to move the<br />
Date field to the Grouping list. Click Next.<br />
Figure 87: Selecting fields for grouping data<br />
6) Sort options.<br />
We do not want to do any additional sorting. Click Next.<br />
7) Choose layout.<br />
We will be using the default settings for the layout. Click Next.<br />
8) Create report.<br />
• Label the report: Vacation Expenses.<br />
• Select Static report.<br />
• Click Finished.<br />
Note<br />
If you feel adventurous, try selecting some of the other layout<br />
choices. After selecting a choice, drag and drop the Report<br />
Wizard window so that you can see what you have selected.<br />
(Move the cursor over the Heading of this window, and then<br />
drag and drop.)<br />
Vacation fuel report<br />
1) Create a query containing only fuel bought on the days of the<br />
vacation.<br />
a) Open a query in Design View.<br />
b) Follow the steps for adding tables in Add tables. Add the Fuel<br />
table.<br />
c) Double-click these fields in the Fuel table listing: Date and<br />
FuelCost to enter them in the table at the bottom of the query.<br />
d) In the Criterion cell of the Date field, type the following:<br />
BETWEEN #5/25/2007# AND #5/26/2007#<br />
68 <strong>Getting</strong> <strong>Started</strong> <strong>with</strong> <strong>Base</strong>
Figure 88: Setting the criterion for a query<br />
2) Save, name, and close the query. (Suggestion: Vacation Fuel<br />
Purchases.)<br />
Tip<br />
When using dates in a query, enter them in numerical form MM/<br />
DD/YYYY or DD/MM/YYYY depending upon your language's<br />
default setting for dates (my default setting is MM/DD/YYYY).<br />
All dates must have a # before and after it. Hence, May 25, 2007<br />
is written #05/25/2007# or #25/5/2007depending upon your<br />
language's default setting.<br />
3) Open a new report.<br />
• Right-click the Vacation Fuel Purchases query.<br />
• Select Report Wizard from the context menu.<br />
Note<br />
When a new report is opened in this way, the query used to<br />
open it is automatically selected in the Tables or Queries<br />
dropdown list.<br />
4) Create the report.<br />
Use >> to move both fields from the Available Fields to the Fields<br />
in Report list. Click Next.<br />
5) Label fields.<br />
Add a space to FuelCost to make it Fuel Cost (two words). Click<br />
Next.<br />
6) Group fields.<br />
Click Date to highlight it. Use > to move the Date field to the<br />
Groupings list. Click Next.<br />
7) Choose layout.<br />
We will be making no changes in the layout. Click Next.<br />
8) Create report (final settings).<br />
• Use the suggested name, which is the same as the query.<br />
• Select Static report.<br />
• Click Finish.<br />
Creating reports 69
Creating a dynamic report<br />
We will create a report <strong>with</strong> some statistics on our fuel consumption.<br />
To do this, we have to modify two queries: End-Reading and Fuel<br />
Economy. We will be adding the FuelCost field to the End-Reading<br />
query. Then we will add the FuelCost field from the End-Reading query<br />
to the Fuel Economy query.<br />
Tip<br />
When opening a query to edit it, it might appear as in Figure<br />
89. If you move your cursor over the black line (circled in red),<br />
it becomes a double headed arrow. Drag and drop it to a lower<br />
position.<br />
Figure 89: Appearance of query when opened for editing<br />
1) Add the FuelCost field to the End-Reading query:<br />
• In the Fuel table list, double-click to add FuelCost to the<br />
bottom table (Figure 90).<br />
• Save and close the query.<br />
Figure 90: Adding an additional field to the query<br />
2) Right-click the End-Reading query and select Edit from the<br />
context menu.<br />
70 <strong>Getting</strong> <strong>Started</strong> <strong>with</strong> <strong>Base</strong>
3) Add the FuelCost field from the End-Reading query to the Fuel<br />
Economy query:<br />
• Right-click the Fuel Economy query and select Edit from the<br />
context menu.<br />
• Double-click the FuelCost field in the End-Reading query list<br />
to add it to the query table at the bottom.<br />
4) Add a calculation field to the right of the FuelCost field.<br />
• Type the following in an Field cell in the table at the<br />
bottom:"End-Reading".FuelCost/("End-Reading".Odometer<br />
– Fuel.Odometer)<br />
• Type the following in its Alias cell: cost per mile.<br />
Note<br />
If you use the metric system, cost per km is the appropriate<br />
alias.<br />
5) Save and close the query.<br />
6) Open a new report.<br />
Right-click the Fuel Economy query and select Report Wizard.<br />
7) Select fields.<br />
Move all the fields from the Available fields to the Fields in report<br />
list. Use the >> to do so. Click Next.<br />
8) Label fields.<br />
Change FuelCost to Fuel Cost by placing a space between the<br />
words. Click Next.<br />
9) Group fields.<br />
Use > to move the Date field to the Groupings list. Click Next.<br />
10) Sort options: the wizard skipped this one.<br />
11) Choose layout.<br />
Accept the default. Click Next.<br />
12) Create the report.<br />
• Change the report name to Fuel Statistics.<br />
• The default setting is Dynamic report, so no change is<br />
necessary.<br />
• Select Modify report layout.<br />
• Click Finish.<br />
Creating reports 71
Modifying a report<br />
At the end of the last section, we left the Fuel Statistics report open in<br />
the edit mode (Figure 91). We will be working on that report. These<br />
same steps can be used <strong>with</strong> any report that you open for editing.<br />
Figure 91: A report in edit mode<br />
The Author is the name you listed in Tools > Options ><br />
<strong>OpenOffice</strong>.<strong>org</strong> > User Data. The date is not correct. The columns<br />
need to be moved to the left to give a better appearance. None of the<br />
numbers are correct, but their only purpose is to show the number of<br />
decimal places.<br />
Step 1: Change the date.<br />
1) Click to the right of the date (4/26/20) so that the cursor is next to<br />
the field. Use the Backspace key to erase the date.<br />
2) Insert > Fields > Date. This places today’s date where the<br />
original date was.<br />
3) Changing the date formating:<br />
a) Double-click the date field you just inserted. The Edit Fields:<br />
Document window opens (Figure 92).<br />
Figure 92: Modifying a date field<br />
b) Since this is a dynamic report, change the Select field from<br />
Date (fixed) to Date.<br />
c) Change the Format to what you desire. (I use the Friday,<br />
December 31, 1999 choice.) Click OK.<br />
72 <strong>Getting</strong> <strong>Started</strong> <strong>with</strong> <strong>Base</strong>
Step 2: Change the column widths.<br />
The column widths can be changed by moving the cursor over the right<br />
border of each column so that it becomes a double-headed arrow. Then<br />
drag and drop it to where you want it. This has to be done for each<br />
column in each table in the report. This can also be done <strong>with</strong> the last<br />
column on the right even though there is no black border. It should<br />
now look something like Figure 93.<br />
Figure 93: Realigned columns in a report<br />
Step 3: Change the number formating in the cells.<br />
The fuel quantity should have three decimal places. The Begin, End,<br />
and Distance should have one decimal place. Fuel Cost should be<br />
currency and have two decimal places, and Cost per mile should have<br />
three decimal places.<br />
1) Right-click the cell below Quantity to open the context menu. (The<br />
cell is circled in red in Figure 93.)<br />
2) Select Number format.<br />
3) In the Options section (Figure 94),<br />
a) Change the number of Decimal places to 3.<br />
b) Click the green checkmark. Click OK.<br />
Figure 94: Option section of the Number Formating window<br />
4) Change the Cost per mile field.<br />
a) Right-click in the cell below Fuel Cost.<br />
b) Select Number Format.<br />
c) In the Category list, select Currency. Click OK.<br />
Creating reports 73
5) Change the Fuel Cost field.<br />
a) Right-click in the cell below Cost per mile.<br />
b) Select Number Format.<br />
c) In the Category list, select Currency.<br />
d) In the Option section:<br />
• Set the number of decimal places to 3.<br />
• Click the green checkmark.<br />
e) Click OK.<br />
Step 4: Save and close the report.<br />
Double-click the report. It should now look like Figure 95.<br />
Figure 95: Final report<br />
74 <strong>Getting</strong> <strong>Started</strong> <strong>with</strong> <strong>Base</strong>
More ways to create reports<br />
An extension is available to assist in report creation. Sun Report<br />
Builder creates stylish, complex database reports. You can define<br />
group and page headers, group and page footers, and calculation<br />
fields. It is available from http://extensions.services.openoffice.<strong>org</strong>/.<br />
To install this extension, follow these steps:<br />
1) Select Tools > Extension Manager from the menu bar. In the<br />
Extension Manager dialog, click Get more extensions here....<br />
2) The OOo extensions page opens in your browser window. Find<br />
and select the extension you want to install and follow the<br />
prompts to install it. During installation, you will be asked to<br />
accept a license agreement.<br />
3) When the installation is complete, the extension is listed in the<br />
Extension Manager dialog.<br />
For more about extensions, see Chapter 14 (Customizing<br />
<strong>OpenOffice</strong>.<strong>org</strong>).<br />
Creating reports 75