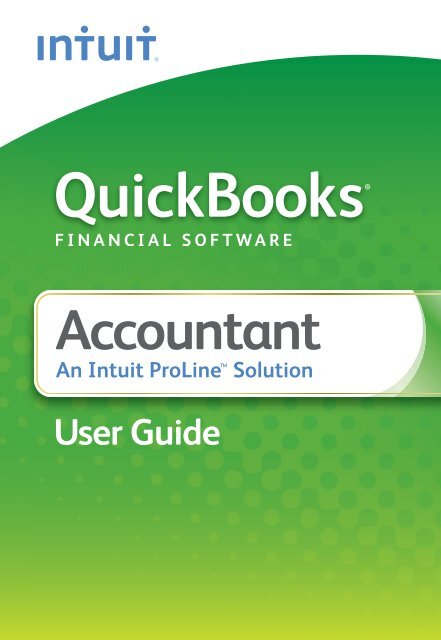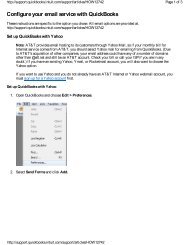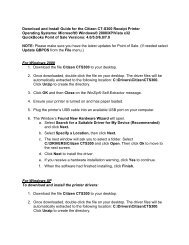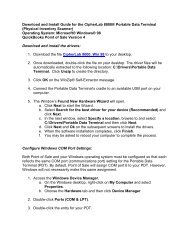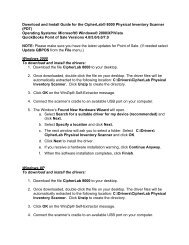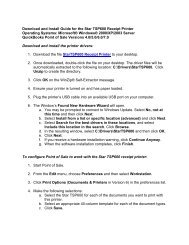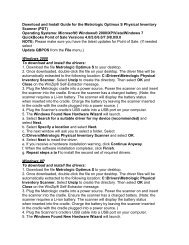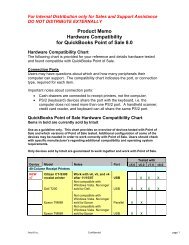Accountant - Support - Intuit
Accountant - Support - Intuit
Accountant - Support - Intuit
Create successful ePaper yourself
Turn your PDF publications into a flip-book with our unique Google optimized e-Paper software.
®<br />
QuickBooks<br />
FINANCIAL N IAL SOFTWARE<br />
<strong>Accountant</strong><br />
An <strong>Intuit</strong> ProLine Solution<br />
User Guide
Tips and Tricks for QuickBooks<br />
Premier <strong>Accountant</strong> 2010<br />
In this booklet we highlight eight features that can have a positive<br />
impact on the methods and quality of services you provide your<br />
small business clients. We guide you through how to access them<br />
and give helpful tips and examples.<br />
New to QuickBooks? Access the features while in a sample company<br />
file provided in Premier <strong>Accountant</strong> and you will have accounting<br />
data to review and edit.<br />
Contents<br />
Page<br />
<strong>Accountant</strong>’s Copy 3<br />
Client Data Review 5<br />
Toggle Feature 6<br />
Working Trial Balance 7<br />
Financial Reporting 9<br />
Fixed Asset Manager 10<br />
<strong>Intuit</strong> Statement Designer (sold separately) 12<br />
Payroll for Accounting Professionals (sold separately) 13<br />
Additional Resources—Phone Numbers and Web Sites 14<br />
PN 315908<br />
2
<strong>Accountant</strong>’s Copy<br />
Exchange and work with client accounting records<br />
With Premier <strong>Accountant</strong> 2010 you can receive, adjust and return prior period<br />
accounting records from clients that use QuickBooks 2009 and 2010 1 editions. Here is<br />
how it works:<br />
• Your client defines the prior period by setting a dividing date<br />
• Your client easily uploads and sends you the file via a secure connection to <strong>Intuit</strong>’s<br />
servers<br />
• You work in the prior period set by the dividing date<br />
• Your client continues their work in the current period, but is locked out of the prior<br />
period<br />
• You can adjust virtually all Banking, Sales, and Customer & Vendor transactions<br />
plus adjust and merge the chart of accounts, adjust items and classes, and set up<br />
1099 account mapping<br />
• Your client can review and then merge your changes into the ongoing<br />
QuickBooks files<br />
• You can “Set Closing Date” when you return the file, password protecting<br />
access to prior periods and preserving your changes<br />
Client creates an <strong>Accountant</strong>’s Copy:<br />
➊ Select <strong>Accountant</strong>’s Copy and Send to <strong>Accountant</strong> from the File menu<br />
➋ Select a date to divide the prior period from the current period in the next prompt<br />
➌ Follow the prompts to e-mail and upload the file to a secure server<br />
You open and use the <strong>Accountant</strong>’s Copy:<br />
➊ You receive an e-mail notification with a link to download the client’s file<br />
➋ In <strong>Accountant</strong> Edition, go to the File menu and select Open or Restore<br />
a Company<br />
➌ Follow the prompts to open, re-name and save the file<br />
➍ The file will open and you can review the accounting and make adjustments<br />
1 Works with all QuickBooks accounting software except QuickBooks Enterprise Solutions, QuickBooks Simple Start, QuickBooks for<br />
Mac and QuickBooks Online and requires at least QuickBooks 2009. Payroll transactions cannot be adjusted. Not all fields can be<br />
accessed for clients using QuickBooks 2009, including 1099 Account Mapping and Modify and Merge class lists.<br />
3
<strong>Accountant</strong>’s Copy<br />
You export changes to your client:<br />
➊ In Premier <strong>Accountant</strong>,<br />
go to the File menu,<br />
select <strong>Accountant</strong>’s<br />
Copy and then View/<br />
Export Changes for<br />
Client<br />
➋ QuickBooks will display<br />
a list of your changes;<br />
QuickZoom © to view<br />
transaction details of<br />
your changes<br />
➌ From this screen you<br />
can add a note, print a<br />
copy or save a PDF of<br />
your changes<br />
➍ Select Create Change<br />
File for Client to<br />
export your changes, then e-mail your changes to your client<br />
Working<br />
Independently<br />
To access Set Closing Date in the client’s file:<br />
➊ Go to the Edit menu and select Preferences<br />
➋ From the Preferences window select Accounting and then Company Preferences<br />
in the display window<br />
Client imports your changes into their file:<br />
➊ Double-click on the .qby file.<br />
➋ QuickBooks will display changes and allow the client to review, print, and save your<br />
changes.<br />
TIP Make the “Closing Date” password your name so they know to consult<br />
you before adjusting prior periods.<br />
4
Client Data Review<br />
Find and fix client entry errors from one screen with Client Data Review in<br />
QuickBooks <strong>Accountant</strong> Edition 2010. It works with company files from Pro or<br />
Premier 2010, and also with <strong>Accountant</strong>’s Copy files 1 from QuickBooks 2009 and<br />
2010. Once you receive your client’s data file, you can identify entry errors and fix<br />
them individually or make corrections in a batch.<br />
• Reclassify transactions in batch<br />
• Troubleshoot and adjust account balances<br />
• View client changes to QuickBooks lists<br />
• Clear open items in A/P and A/R<br />
• Clean up sales and payroll tax accounts<br />
• Troubleshoot inventory discrepancies<br />
• Write-off invoices in batch<br />
Unlock Client Data Review 2 from your client’s QuickBooks Pro or Premier 2010<br />
application, so you can review data at the client site. To access the tool, sign in<br />
with an External <strong>Accountant</strong> user name and select Client Data Review from the<br />
Company menu.<br />
• Only a user with an External <strong>Accountant</strong> login can access Client Data Review in<br />
non-<strong>Accountant</strong> Edition versions of QuickBooks.<br />
• <strong>Accountant</strong>: you must create an External <strong>Accountant</strong> user first, or ask your client<br />
to create a new user for you.<br />
1. Except the “Fix Unapplied Customers/Vendors Credits and Payments” feature.<br />
2. Only Client Data Review features that are available in QuickBooks <strong>Accountant</strong> Edition 2009 can be unlocked.<br />
To access this feature:<br />
➊ Go to <strong>Accountant</strong><br />
menu<br />
➋ Select Client Data<br />
Review<br />
5
Toggle Feature<br />
<strong>Support</strong> QuickBooks clients<br />
Premier <strong>Accountant</strong> 2010 is QuickBooks’ master program for accounting professionals. It<br />
contains and is compatible with your clients’ QuickBooks 2010 editions (Simple Start, Pro,<br />
Premier, and all industry editions). 1 Toggle allows you to switch between the different<br />
QuickBooks 2010 accounting programs without having to maintain separate installations.<br />
Imagine... When a client calls with a “How do I?” question, you can quickly toggle to that<br />
edition and access the same screens and features, saving you from keeping separate<br />
installations of other QuickBooks editions.<br />
To access this feature:<br />
➊ Go to the File menu<br />
➋ Select Toggle to<br />
Another Edition<br />
➌ Select the QuickBooks<br />
edition you want to use<br />
➍ Confirm your choice<br />
by clicking Toggle<br />
After you’ve toggled to a different 2010 QuickBooks edition, the application title bar<br />
will be updated to indicate the current running edition of the software, such as<br />
QuickBooks Premier Professional Services 2010 (via Premier <strong>Accountant</strong>).<br />
TIP Using Toggle will NOT affect other installations of QuickBooks on your<br />
computer; for example, choosing to toggle to QuickBooks Pro 2010 will<br />
not impair your ability to use Pro 2009 if it’s installed separately on<br />
your computer.<br />
1 Does not include QuickBooks Enterprise Solutions, QuickBooks for Mac, QuickBooks Online.<br />
6
Working Trial Balance<br />
Review and adjust account balances<br />
Review balances, make adjusting entries, and enter workpaper references all in one place.<br />
The Working Trial Balance tool presents the data in a columnar format and enables you<br />
to QuickZoom from account balances to transaction details.<br />
To access this feature:<br />
➊ Go to the<br />
<strong>Accountant</strong> menu<br />
➋ Select Working<br />
Trial Balance<br />
QuickZoom from account balances<br />
• Drill down from any amount to the source detail by double-clicking on an amount.<br />
• If you make a change, upon returning to the Working Trial Balance, your changes<br />
are automatically updated. There is no separate step to refresh the data.<br />
Imagine... You receive a company file from a client, and you are preparing for year-end.<br />
As you’re reviewing balances in the Working Trial Balance tool, you notice the current<br />
period transactions for inventory seem high for this client. You QuickZoom ® on the<br />
inventory account and automatically get taken to the transaction details, where you can<br />
easily see the mistake.<br />
7
Working Trial Balance<br />
Make adjusting entries:<br />
• Click the Make Adjustments button located at the bottom of the window.<br />
• The Make General Journal Entries window appears with the Adjusting Entry<br />
box checked.<br />
• After recording the entry, the Adjustments column in the Working Trial Balance<br />
window is updated. Note that adjusting entries can be recorded for any date.<br />
• You can also view a history of general journal entries made.<br />
Enter workpaper references:<br />
• Move the cursor to the desired account row and begin typing in the Workpaper<br />
Reference column. You can enter up to 32 characters of text.<br />
• Your entry is saved when you click away from the field. Behind the scenes, the<br />
workpaper reference is saved with the account. The entry is retained until it is<br />
changed or deleted from the Working Trial Balance.<br />
Print trial balance:<br />
• Click the Print button at the bottom of the screen to print out the data from the<br />
Working Trial Balance.<br />
• If preferred, you can also select to print a traditional Trial Balance or Adjusted<br />
Trial Balance from Reports (<strong>Accountant</strong> & Taxes menu).<br />
• In addition, a list of the adjusting entries can be printed for use in communicating<br />
changes back to your client or to accompany your working papers.<br />
TIP The Working Trial Balance window allows you to view any date range<br />
you want. Select Custom for the selected period and change the From<br />
and To fields to the desired period of time.<br />
8
Financial Reporting<br />
There is a wide selection of financial reports available in Premier <strong>Accountant</strong>. They include<br />
balance sheet, income statement, A/P, AR, Statement of Cash Flows and Net Worth. You<br />
can edit and filter them to meet your needs. For example, you can modify time periods,<br />
fonts, numbers and account level detail. Exporting them to Microsoft ® Excel 1 is easy if<br />
you’d like to customize them further.<br />
1 Microsoft Excel 2003 or greater.<br />
To access this feature:<br />
➊ Go to the Reports menu<br />
➋ Select Company<br />
& Financial<br />
TIP When Control Y keys are pressed in any form (Sales Invoice, AP Bill, etc.)<br />
QuickBooks will show you the back-end Journal Entry in debits and credits.<br />
9
Fixed Asset Manager<br />
Manage fixed assets from acquisition to disposition<br />
QuickBooks Fixed Asset Manager is a full-featured module that has a background of almost a<br />
decade of use by accountants.<br />
To access this feature:<br />
➊ Go to the<br />
<strong>Accountant</strong> menu<br />
➋ Select Manage<br />
Fixed Assets<br />
Depreciation calculations<br />
The Fixed Asset Manager computes depreciation for up to six different asset bases,<br />
including book, federal, state, AMT, ACE and custom. It provides many different MACRS<br />
depreciation methods and performs all listed property and luxury auto calculations and<br />
limitations. The Fixed Asset Manager computes Section 179 expense and mid-quarter<br />
determinations and calculations.<br />
From the asset record, you can choose to view a projected depreciation schedule for<br />
the life of the asset. The program also computes gains or losses on asset sales.<br />
Post journal entries to QuickBooks<br />
With the Fixed Asset Manager, you can calculate and post a depreciation journal entry.<br />
• From the QuickBooks menu option in Fixed Asset Manager, choose Post to<br />
QuickBooks General Journal<br />
• Enter the date through which to compute depreciation and enter the entry<br />
number to be assigned with the transaction<br />
• Upon posting, the amounts will be recorded as an adjusting journal entry<br />
in QuickBooks<br />
10
Fixed Asset Manager<br />
Generate reports and tax worksheets<br />
Print up to 20 reports, including asset schedules by G/L account, location, and category as<br />
well as property tax listings. You can also print tax worksheets for Forms 4562 and 4797.<br />
Transfer data between Fixed Asset List and Fixed Asset Manager<br />
Your clients can create fixed asset items and use the Fixed Asset List to track their fixed<br />
assets. They can also use these items in transactions when they purchase or sell fixed<br />
assets. More specifically, clients can:<br />
• Record whether a fixed asset is new or used, the date it was purchased,<br />
how much it cost, and which vendor supplied it<br />
• Keep track of fixed assets for tax purposes<br />
• Track important details like asset name, serial number, acquisition date,<br />
and disposal date<br />
With Premier <strong>Accountant</strong>, you can review the asset data in<br />
Fixed Asset Tracker<br />
• You have the option to pull that data directly into Fixed Asset Manager or to<br />
re-enter it<br />
• You also have the option to push data into the client’s Fixed Asset Item List from<br />
Fixed Asset Manager. In doing so, you can update a client’s file with depreciation<br />
calculations using Fixed Asset Manager and return the updated file to the client<br />
Frequently asked questions about Fixed Asset Manager<br />
Q: How many assets can you set up in Fixed Asset Manager?<br />
A: Fixed Asset Manager can support virtually an unlimited number of fixed assets.<br />
Q: Does Fixed Asset Manager in QuickBooks integrate with ProSeries tax software?<br />
A: Yes, you can import client files from ProSeries, as well as export QuickBooks<br />
depreciation data to automatically complete depreciation forms on the tax<br />
return in ProSeries Tax.<br />
Q: How does QuickBooks data synchronize with Fixed Asset Manager?<br />
A: QuickBooks and Fixed Asset Manager share information while maintaining separate<br />
data files in separate locations. Setting the options to automatic synchronization will<br />
pull asset data from the QuickBooks Fixed Asset Item List when Fixed Asset Manager<br />
is opened or when a change is made within QuickBooks while Fixed Asset Manager<br />
is open. Fixed Asset Manager allows you to designate how often and when this asset<br />
information gets shared.<br />
TIP Fixed Asset Manager data is stored outside of the QBW data file.<br />
Backing up and restoring data is only possible from the File menu in<br />
Fixed Asset Manager.<br />
11
<strong>Intuit</strong> Statement Writer 2010 (sold separately)<br />
Create professional financial statements with this Excel tool that runs exclusively<br />
with Premier <strong>Accountant</strong> 2010.<br />
• Format changes and styles quickly with familiar Excel commands—either use a<br />
preset form, or change the entire style of a report with one click<br />
• Include real time links to your QuickBooks data that you control the with a “Refresh”<br />
button<br />
• Integrate and print supporting documents created with Microsoft ® Word<br />
• Save time by easily creating financial statements in Microsoft ® Excel<br />
• Control the flow of data with one-click synch with your QuickBooks data<br />
• Create a custom “look” for your firm’s reports, quickly and easily—either use a<br />
preset form, or change the entire style of a report with one click<br />
• Save time by accessing budget-to-actual and class reporting from one tool—<br />
includes account roll-up functionality<br />
• Share statements and templates by saving them to the network<br />
Try it for free for 30 days. If you decide to purchase <strong>Intuit</strong> Statement Writer, you can<br />
unlock it from Premier <strong>Accountant</strong>.<br />
To access this feature:<br />
➊ Go to the Reports or<br />
<strong>Accountant</strong> menu<br />
➋ Select <strong>Intuit</strong><br />
Statement Writer<br />
➌ Follow the prompts to<br />
unlock your free trial<br />
Note: <strong>Intuit</strong> Statement Writer replaces the Financial Statement Designer feature in<br />
previous versions of Premier <strong>Accountant</strong>. Also requires QuickBooks Premier <strong>Accountant</strong><br />
2010 and Excel 2003 or 2007.<br />
12
Payroll (sold separately)<br />
Prepare client–ready payroll reports 1<br />
With QuickBooks Enhanced Payroll for <strong>Accountant</strong>s, you can print a number of payroll<br />
reports that are ready to deliver to your clients—with just a few keystrokes. Reports are<br />
preconfigured, ready to run and easily printable on standard 8 ½" x 11" paper. Help your<br />
clients better understand payroll with reports that cover:<br />
• Payroll activity by employee<br />
• Payroll expense analyses<br />
• Payroll tax reports<br />
To access this feature:<br />
➊ Go to the<br />
Reports menu<br />
➋ Select Client-Ready<br />
Payroll Reports<br />
➌ Select the report and<br />
the time period<br />
➍ Click on Create Reports<br />
Perform After-the-Fact Payroll 1<br />
With Enhanced Payroll for <strong>Accountant</strong>s, 1 you can now efficiently enter, validate and<br />
adjust After-the-Fact Payroll for your clients. Use a single spreadsheet-style screen to enter<br />
paychecks for your clients’ employees. QuickBooks can automatically identify and adjust<br />
mistakes that your client may have made in calculating taxes and recommend an<br />
adjustment for the error.<br />
To access this feature:<br />
➊ Go to the<br />
Employee menu<br />
➋ Select After-the-<br />
Fact Payroll<br />
1 QuickBooks Enhanced Payroll for <strong>Accountant</strong>s is sold separately and requires a subscription, EIN and at least QuickBooks 2008.<br />
Internet access required for download delivery and Direct Deposit. Nominal additional fees apply for Direct Deposit. Checks sold<br />
separately. 24x7 access subject to occasional downtime due to system and server maintenance. State forms are supported for<br />
over 40 states. Terms, conditions, features, pricing and service options subject to change without notice.<br />
13
Important Phone Numbers and Web Sites<br />
Need help?<br />
Online support resources:<br />
• Web-based QuickBooks <strong>Support</strong> Knowledge Base—accountant.intuit.com/helpme<br />
• QuickBooks Community on the Web—www.quickbooksgroup.com<br />
• QuickBooks <strong>Accountant</strong> Community on the Web—accountant.intuit.com/forums<br />
Technical support phone numbers and Web sites:<br />
• Call 1-800-926-6808 for free technical support for 30 days from the date of<br />
your software registration. 1<br />
• QuickBooks <strong>Support</strong> plans—accountant.intuit.com/helpme<br />
Data conversion to help your clients switch to QuickBooks:<br />
• Download a free tool to convert Peachtree data into QuickBooks—<br />
accountant.intuit.com/convert<br />
• Call 1-800-816-9304 for assisted data conversion from most non-QuickBooks<br />
programs into QuickBooks 1<br />
Want information on QuickBooks products and services for you and<br />
your clients?<br />
QuickBooks products and services:<br />
• Information on QuickBooks products and services—www.accountant.intuit.com<br />
• Call 1-800-267-8379 for sales and customer service<br />
QuickBooks Solutions Marketplace:<br />
• Help your clients work more efficiently and grow their businesses with over<br />
400 software solutions that work seamlessly with QuickBooks<br />
• Visit www.marketplace.intuit.com today<br />
1 30 consecutive days of QuickBooks 2010 support included from first-time registration. Offer valid 90 days from software<br />
purchase; U.S. only. Assisted data conversion includes a one-time conversion case which can be applied to multiple files. Assisted<br />
data conversion must be completed within 30 days from the date you register your software.<br />
PN 315908<br />
14
©2009 <strong>Intuit</strong> Inc. All rights reserved. Unauthorized duplication is a violation of applicable law. <strong>Intuit</strong>, the <strong>Intuit</strong> logo,<br />
ProLine and QuickBooks are registered trademarks or trademarks of Inuit Inc. Other parties’ trademarks or service marks<br />
are the property of their respective owners. See www.quickbooks.com/eula for the Software License Agreement.<br />
16<br />
PN 315908