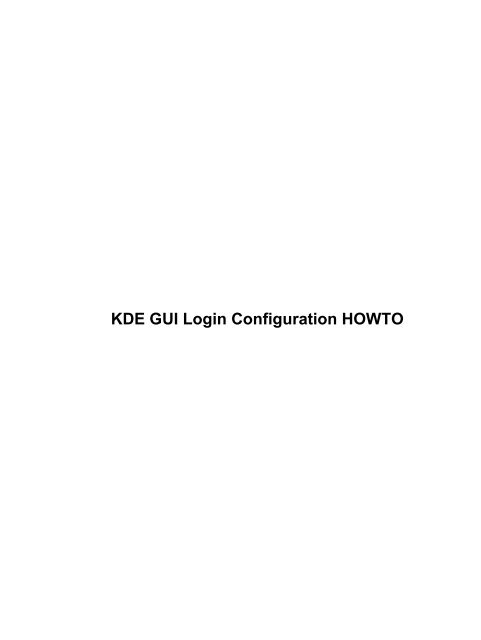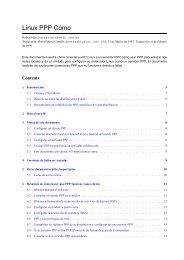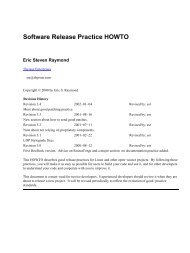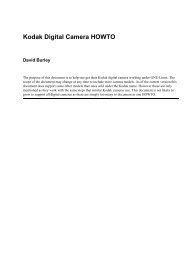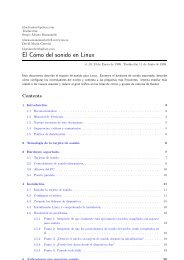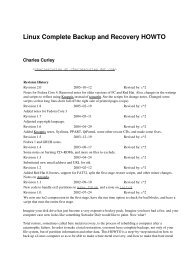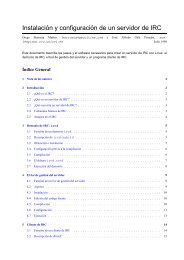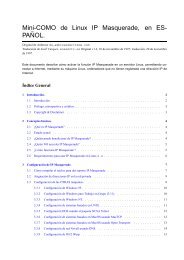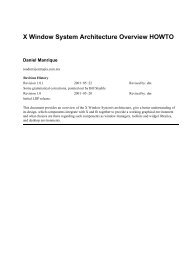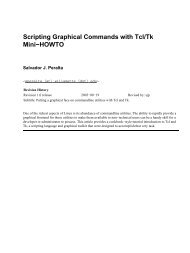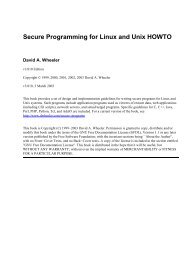KDE GUI Login Configuration HOWTO
KDE GUI Login Configuration HOWTO
KDE GUI Login Configuration HOWTO
You also want an ePaper? Increase the reach of your titles
YUMPU automatically turns print PDFs into web optimized ePapers that Google loves.
<strong>KDE</strong> <strong>GUI</strong> <strong>Login</strong> <strong>Configuration</strong> <strong>HOWTO</strong>
<strong>KDE</strong> <strong>GUI</strong> <strong>Login</strong> <strong>Configuration</strong> <strong>HOWTO</strong><br />
Table of Contents<br />
<strong>KDE</strong> <strong>GUI</strong> <strong>Login</strong> <strong>Configuration</strong> <strong>HOWTO</strong>........................................................................................................1<br />
John P. Meshkoff,II johnm@sivakalpa.org.............................................................................................1<br />
1. Copyright.............................................................................................................................................1<br />
2. Introduction..........................................................................................................................................1<br />
3. Adding new window manager selections to the drop−down list.........................................................1<br />
4. Enabling user selection icons in the login dialog box..........................................................................1<br />
5. Requiring root permission for shutdown.............................................................................................1<br />
6. Bibliography........................................................................................................................................1<br />
1. Copyright.............................................................................................................................................1<br />
2. Introduction..........................................................................................................................................2<br />
3. Adding new window manager selections to the drop−down list.........................................................3<br />
4. Enabling user selection icons in the login dialog box..........................................................................5<br />
5. Requiring root permission for shutdown.............................................................................................6<br />
6. Bibliography........................................................................................................................................6<br />
i
<strong>KDE</strong> <strong>GUI</strong> <strong>Login</strong> <strong>Configuration</strong> <strong>HOWTO</strong><br />
John P. Meshkoff,II johnm@sivakalpa.org<br />
v1.03 2003/04/13 update icon notes and kde 3.1 handbook notes<br />
This is the <strong>KDE</strong> <strong>GUI</strong> <strong>Login</strong> <strong>Configuration</strong> <strong>HOWTO</strong>, a tutorial on customizing the <strong>GUI</strong> login screen. Topics<br />
include: How to add other window managers to the drop−down selection list; how to enable user selection<br />
icons in the login window; and requiring root permission for system shutdown.<br />
1. Copyright<br />
2. Introduction<br />
3. Adding new window manager selections to the<br />
drop−down list<br />
4. Enabling user selection icons in the login dialog box<br />
5. Requiring root permission for shutdown<br />
6. Bibliography<br />
1. Copyright<br />
Copyright (c) 2002 by John Meshkoff<br />
Please freely copy and distribute (sell or give away) this document in any format. It's requested that<br />
corrections and/or comments be forwarded to the document maintainer. You may create a derivative work and<br />
distribute it provided that you:<br />
1. Send your derivative work (in the most suitable format such as sgml) to the LDP (Linux Documentation<br />
Project) or the like for posting on the Internet. If not the LDP, then let the LDP know where it is available.<br />
2. License the derivative work with this same license or use GPL. Include a copyright notice and at least a<br />
pointer to the license used.<br />
3. Give due credit to previous authors and major contributors.<br />
If you're considering making a derived work other than a translation, it's requested that you discuss your plans<br />
with the current maintainer.<br />
<strong>KDE</strong> <strong>GUI</strong> <strong>Login</strong> <strong>Configuration</strong> <strong>HOWTO</strong> 1
2. Introduction<br />
<strong>KDE</strong> <strong>GUI</strong> <strong>Login</strong> <strong>Configuration</strong> <strong>HOWTO</strong><br />
This info is based on my RedHat 6.1 default <strong>KDE</strong> Workstation installation. If you are using another<br />
distribution, or even another version of RedHat, or a different Workstation install, then you may have to do<br />
some detective work. Hopefully, this info will give you what you need to start detecting! This <strong>HOWTO</strong> began<br />
as the result of wondering how to add another window manager or desktop environment to the drop−down list<br />
on the <strong>GUI</strong> login screen; further investigation revealed other configuration options.<br />
I began my own "detective work" when I found a reference on a RedHat List which mentioned<br />
/etc/inittab, and its role in system startup. In /etc/inittab I found the following entries, which<br />
define how the X Window System is started in my distribution and version:<br />
# Run xdm in runlevel 5<br />
# xdm is now a separate service<br />
x:5:respawn:/etc/X11/prefdm −nodaemon<br />
Here is what prefdm looks like:<br />
#!/bin/sh<br />
PATH=/sbin:/usr/sbin:/bin:/usr/bin:/usr/X11R6/bin<br />
# Run preferred X display manager<br />
preferred=<br />
if [ −f /etc/sysconfig/desktop ]; then<br />
if grep −q GNOME /etc/sysconfig/desktop 2>/dev/null; then<br />
preferred=gdm<br />
elif grep −q <strong>KDE</strong> /etc/sysconfig/desktop 2> /dev/null; then<br />
preferred=kdm<br />
elif grep −q AnotherLevel /etc/sysconfig/desktop 2> /dev/null; then<br />
preferred=xdm<br />
fi<br />
fi<br />
if [ −z ":$preferred" ]; then<br />
if which gdm >/dev/null 2>&1; then<br />
preferred=gdm<br />
elif which kdm >/dev/null 2>&1; then<br />
preferred=kdm<br />
elif which xdm >/dev/null 2>&1; then<br />
preferred=xdm<br />
fi<br />
fi<br />
if [ −n "$preferred" ] && which $preferred >/dev/null 2>&1; then<br />
exec `which $preferred` $*<br />
fi<br />
exit 1<br />
No changes to prefdm are necessary; it determines which display manager is the system default, and which<br />
runs the <strong>GUI</strong> login. During boot−up, prefdm parses /etc/sysconfig/desktop and selects the display<br />
manager listed there; in the case of my <strong>KDE</strong> Workstation install, this is kdm (<strong>KDE</strong> Display Manager). Note<br />
that gdm (Gnome Display Manager) is not installed on my system; xdm (X Display Manager) is installed by<br />
default as part of the X Window System, and was apparently used by older versions of Red Hat.<br />
2. Introduction 2
<strong>KDE</strong> <strong>GUI</strong> <strong>Login</strong> <strong>Configuration</strong> <strong>HOWTO</strong><br />
3. Adding new window manager selections to the<br />
drop−down list<br />
WARNING: The procedures explained in this <strong>HOWTO</strong> involve making changes to system configuration<br />
files; if you are not experienced in making such changes, some caution is required. Introducing errors into<br />
such files may make your system unstable, or cause it to crash. The procedures explained in this <strong>HOWTO</strong><br />
have been tested and should not cause problems if used correctly.<br />
If you have <strong>KDE</strong> 2.2 or higher, and you are not comfortable with manual editing of system files, you may<br />
open a terminal window (xterm or konsole) from your user desktop (NOT the root desktop), then type and<br />
enter:<br />
su −c 'kcontrol'<br />
Enter your root password at the prompt, and make the changes from within the <strong>KDE</strong> Control Center that<br />
appears: go to Applications ==> <strong>Login</strong> Manager. Choose the appropriate configuration tab; you can easily<br />
configure every aspect of the login screen from there. In Earlier versions of <strong>KDE</strong>, kcontrol can modify kdmrc,<br />
but cannot modify Xsession which is used in those versions; see the note below about changes from <strong>KDE</strong> 2.2<br />
and higher.<br />
To see how to manually configure some of these, and see what these configuration files do, proceed as<br />
follows:<br />
(Caution: Some configuration files have changed since the version of kdm I'm using, particularly since <strong>KDE</strong> ><br />
2.0:<br />
The following is quoted from the FreeBSD Handbook−X11:<br />
"Note: In <strong>KDE</strong> 2.2 this has changed: kdm now uses its own configuration files. Please see the <strong>KDE</strong> 2.2<br />
documentation for details.")<br />
Note: <strong>KDE</strong> 3.1 has added kdm documentation, see The kdm Handbook<br />
Much of the material in this new handbook applies to the older versions; new features are also described<br />
therein.<br />
Check the documentation for your version to identify the current configuration files if you want to manually<br />
edit these, or just want to see how they work.<br />
Do not use a word−processor program for editing system configuration files; such programs introduce special<br />
formatting characters which will corrupt the files. Use a text−editor, particularly one which can handle long<br />
lines without introducing extra carriage−return or line feed characters into existing code. Suitable editors<br />
include vim (vi improved), vi, and emacs. There are others, but these are usually installed by default in Linux<br />
workstation installations; they each have features which make them especially suitable for writing and editing<br />
computer code. See the bibliography section at the end of this <strong>HOWTO</strong> for more information.<br />
IMPORTANT: Before making changes to any system configuration files, you should make back−up copies of<br />
the originals, so you can restore them in case of serious errors!<br />
3. Adding new window manager selections to the drop−down list 3
The files which we will be changing here are /usr/share/config/kdmrc, which is where we add<br />
selection labels to the drop−down list on the login screen, and /etc/X11/xdm/Xsession, which is where<br />
we add the path to the executables for our labels (if you are using a different distribution, the path to these<br />
files may be different; just do "locate kdmrc" and "locate Xsession" in the shell [i.e., in a terminal<br />
emulation, such as xterm, or <strong>KDE</strong>'s konsole] to find them).<br />
The default line to change in kdmrc looks like this:<br />
<strong>KDE</strong> <strong>GUI</strong> <strong>Login</strong> <strong>Configuration</strong> <strong>HOWTO</strong><br />
SessionTypes=kde;gnome;anotherlevel;default;failsafe;<br />
After adding selection labels for two new window managers, windowmaker and blackbox, the line looks like<br />
this:<br />
SessionTypes=kde;gnome;windowmaker;blackbox;anotherlevel;default;failsafe;<br />
Notice the positions where I have added the labels for the new window managers; all entries will appear on<br />
the drop−down list in the same order as they appear in the SessionTypes list. Next, the actual choosing takes<br />
place in /etc/X11/xdm/Xsession. Here is what the appropriate section of Xsession looks like before<br />
adding the new entries:<br />
# now, we see if xdm/gdm/kdm has asked for a specific environment<br />
#<br />
case $# in<br />
1)<br />
case $1 in<br />
failsafe)<br />
exec xterm −geometry 80x24−0−0<br />
;;<br />
gnome)<br />
exec gnome−session<br />
;;<br />
kde)<br />
exec startkde<br />
;;<br />
anotherlevel)<br />
# we assume that switchdesk is installed.<br />
exec /usr/share/apps/switchdesk/Xclients.anotherlevel<br />
;;<br />
esac<br />
esac<br />
Here is what this section of the Xsession file looks like after adding the new entries (NOTE that the selection<br />
labels must be exactly the same in Xsession and prefdm, i.e., spelling and case must be identical):<br />
# now, we see if xdm/gdm/kdm has asked for a specific environment<br />
#<br />
case $# in<br />
1)<br />
case $1 in<br />
failsafe)<br />
exec xterm −geometry 80x24−0−0<br />
;;<br />
3. Adding new window manager selections to the drop−down list 4
<strong>KDE</strong> <strong>GUI</strong> <strong>Login</strong> <strong>Configuration</strong> <strong>HOWTO</strong><br />
gnome)<br />
exec gnome−session<br />
;;<br />
kde)<br />
exec startkde<br />
;;<br />
windowmaker)<br />
exec wmaker<br />
;;<br />
blackbox)<br />
exec blackbox<br />
;;<br />
anotherlevel)<br />
# we assume that switchdesk is installed.<br />
exec /usr/share/apps/switchdesk/Xclients.anotherlevel<br />
;;<br />
esac<br />
esac<br />
Note that when the executables are installed in one of the paths shown below, only the executable name is<br />
required after "exec"; otherwise the full path must be included, as shown for "Xclients.anotherlevel" (above):<br />
/usr/bin/<br />
/usr/local/bin/<br />
/usr/X11R6/bin/<br />
/usr/bin/X11/<br />
These examples should be enough for you to add your favorite window manager(s) to the <strong>KDE</strong> graphical<br />
login, or to give you a starting point to find out how it's done in your particular installation.<br />
4. Enabling user selection icons in the login dialog box<br />
In RedHat 6.1, the default <strong>KDE</strong> login window shows a dialog box with a space to type in the user name, one<br />
in which to type the user password, and a drop down list to select the window manager/desktop environment<br />
of choice. By making the following changes to /usr/share/config/kdmrc, user icons will appear in<br />
the top of the login box. Here is what the default lines that control user icon view in kdmrc look like (other<br />
lines between these two are not shown, and are represented by "..."):<br />
#Users=root;johndoe<br />
...<br />
UserView=false<br />
Here are the same lines after editing; delete the comment character ("#") in front of "Users=..." and change<br />
"johndoe" to your username (if there are more user accounts on your system, you may add their usernames<br />
here, separated by semi−colons as shown). Change "UserView=false" to "UserView=true" as shown here:<br />
Users=root;johnpipe<br />
...<br />
UserView=true<br />
4. Enabling user selection icons in the login dialog box 5
<strong>KDE</strong> <strong>GUI</strong> <strong>Login</strong> <strong>Configuration</strong> <strong>HOWTO</strong><br />
Now, when you login, you may click on an icon with the mouse to enter the user name; you must still type in<br />
your password.<br />
You can add your own icons in place of the default icons; place you own icons in<br />
/usr/share/apps/kdm/pics/users/. They should be of size 64 x 64, according to the kdm handbook; in <strong>KDE</strong> 1.x,<br />
the default icons are 62 x 63, and my new user icon is 60 x 60, so if icons are reasonably close to the specified<br />
64 x 64 size, they will work OK. The handbook says "kdm is able to handle icons of different sizes, but the<br />
result looks messy.", so there is evidently some leeway here. Your icons should be named 'username.xpm', for<br />
example my username is "johnpipe" and my new icon is named 'johnpipe.xpm'<br />
NOTE: at some time since kde 1.x, the icon format has been changed from '.xpm' (XPixMap) to '.png'<br />
(portable network graphic).<br />
5. Requiring root permission for shutdown<br />
The default for the shutdown button on the login box allows anyone to use it to shutdown the system. The<br />
section in /usr/share/config/kdmrc controlling who may use this button looks like this:<br />
#ShutdownButton=RootOnly<br />
ShutdownButton=ConsoleOnly<br />
To enable only the root user to shutdown the system, change the lines as shown below:<br />
ShutdownButton=RootOnly<br />
#ShutdownButton=ConsoleOnly<br />
Clicking the shutdown button will now prompt for the root password before shutting down the system.<br />
6. Bibliography<br />
For more <strong>HOWTO</strong>'s, see The Linux Documentation Project<br />
Recommended reading:<br />
• XWindow−User−<strong>HOWTO</strong><br />
• Emacs Beginner's <strong>HOWTO</strong><br />
• Vim Color Editor HOW−TO (Vi Improved with syntax color highlighting)<br />
Depending on your Linux distribution and version, you may already have the above <strong>HOWTO</strong>'s installed on<br />
your system. If not installed, you may have them on your installation CD.<br />
5. Requiring root permission for shutdown 6