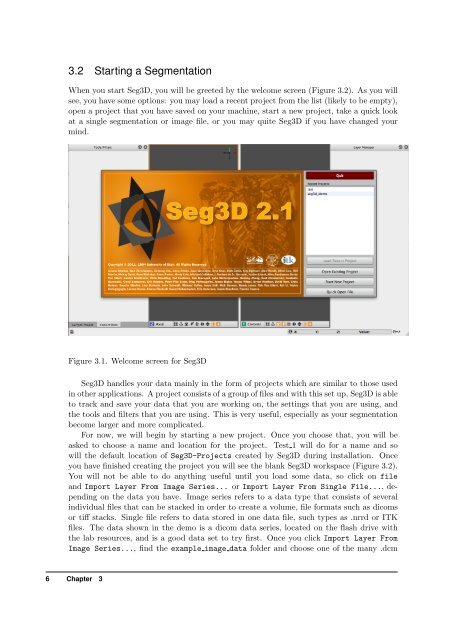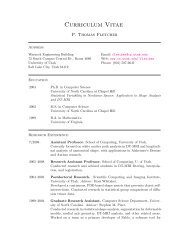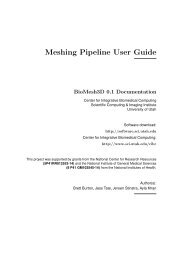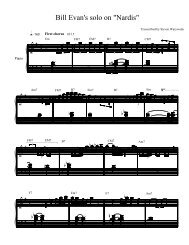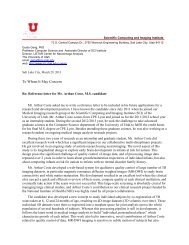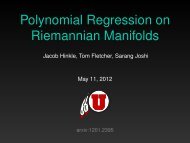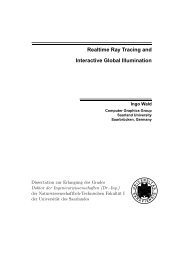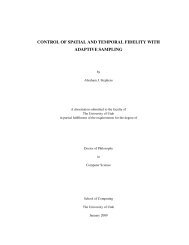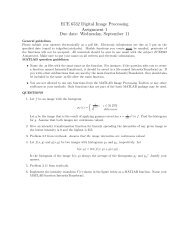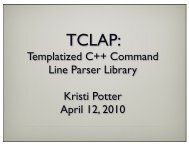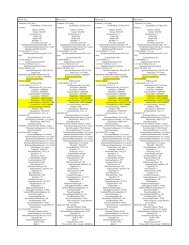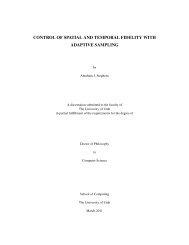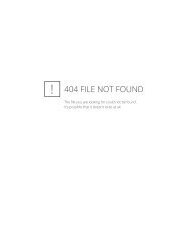Lab I: Segmentation with Seg3D - Scientific Computing and Imaging ...
Lab I: Segmentation with Seg3D - Scientific Computing and Imaging ...
Lab I: Segmentation with Seg3D - Scientific Computing and Imaging ...
Create successful ePaper yourself
Turn your PDF publications into a flip-book with our unique Google optimized e-Paper software.
3.2 Starting a <strong>Segmentation</strong><br />
When you start <strong>Seg3D</strong>, you will be greeted by the welcome screen (Figure 3.2). As you will<br />
see, you have some options: you may load a recent project from the list (likely to be empty),<br />
open a project that you have saved on your machine, start a new project, take a quick look<br />
at a single segmentation or image file, or you may quite <strong>Seg3D</strong> if you have changed your<br />
mind.<br />
Figure 3.1. Welcome screen for <strong>Seg3D</strong><br />
<strong>Seg3D</strong> h<strong>and</strong>les your data mainly in the form of projects which are similar to those used<br />
in other applications. A project consists of a group of files <strong>and</strong> <strong>with</strong> this set up, <strong>Seg3D</strong> is able<br />
to track <strong>and</strong> save your data that you are working on, the settings that you are using, <strong>and</strong><br />
the tools <strong>and</strong> filters that you are using. This is very useful, especially as your segmentation<br />
become larger <strong>and</strong> more complicated.<br />
For now, we will begin by starting a new project. Once you choose that, you will be<br />
asked to choose a name <strong>and</strong> location for the project. Test 1 will do for a name <strong>and</strong> so<br />
will the default location of <strong>Seg3D</strong>-Projects created by <strong>Seg3D</strong> during installation. Once<br />
you have finished creating the project you will see the blank <strong>Seg3D</strong> workspace (Figure 3.2).<br />
You will not be able to do anything useful until you load some data, so click on file<br />
<strong>and</strong> Import Layer From Image Series... or Import Layer From Single File..., depending<br />
on the data you have. Image series refers to a data type that consists of several<br />
individual files that can be stacked in order to create a volume, file formats such as dicoms<br />
or tiff stacks. Single file refers to data stored in one data file, such types as .nrrd or ITK<br />
files. The data shown in the demo is a dicom data series, located on the flash drive <strong>with</strong><br />
the lab resources, <strong>and</strong> is a good data set to try first. Once you click Import Layer From<br />
Image Series..., find the example image data folder <strong>and</strong> choose one of the many .dcm<br />
6 Chapter 3