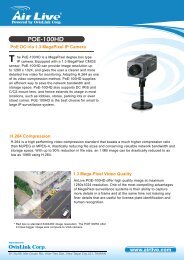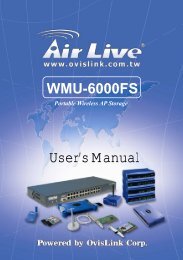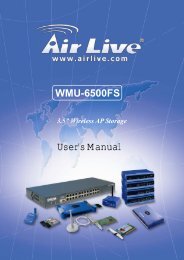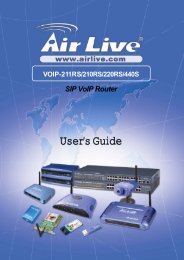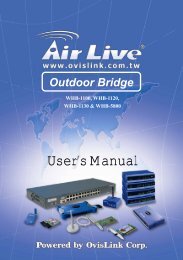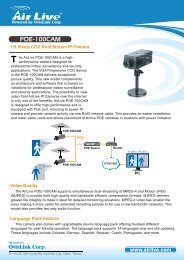AirLive Powerline Network Configuration Utility Features Manual
AirLive Powerline Network Configuration Utility Features Manual
AirLive Powerline Network Configuration Utility Features Manual
Create successful ePaper yourself
Turn your PDF publications into a flip-book with our unique Google optimized e-Paper software.
HP-1000<br />
<strong>Powerline</strong> USB Adapter<br />
User’s manual
BEFORE INSTALLATION<br />
• Plan ahead the installation of your powerline network.<br />
Note: You will need at least two powerline adapters to create a<br />
powerline network.<br />
– To connect two computers together in an isolated home<br />
network, you will need the following:<br />
• A <strong>Powerline</strong>-to-USB adapter for each PC with an available<br />
USB port.<br />
– To share a cable or DSL connection between PCs, you will<br />
need the following:<br />
• Cable/DSL modem<br />
• Broadband router<br />
• <strong>Powerline</strong>-to-Ethernet adapter connected to the broadband<br />
router<br />
• <strong>Powerline</strong>-to-USB adapter for each PC (or device) you want<br />
to share the broadband connection with.<br />
2
INSTALLATION OVERVIEW<br />
1. Verify the package content.<br />
2. Insert the “Driver and Documentation CD” into the CD-ROM drive<br />
to install <strong>Powerline</strong> <strong>Network</strong> <strong>Configuration</strong> <strong>Utility</strong> and the USB<br />
driver. (The USB driver is automatically installed why installing the<br />
<strong>Powerline</strong> <strong>Network</strong> <strong>Configuration</strong> <strong>Utility</strong>)<br />
3. Hardware Installation.<br />
NOTE: Do NOT connect the plug into a surge protector or power<br />
strip as these devices may contain circuit filters that attenuate the<br />
powerline signal.<br />
4. Set the encryption password (Optional).<br />
IMPORTANT<br />
To ensure data security and privacy, <strong>Powerline</strong> signals will not travel<br />
out onto the public power grid nor pass through power meters. Data<br />
stays within the home, keeping it local and secured.<br />
Under circumstances where you and your neighbor happened to be<br />
sharing the same power meter, you can protect your files by setting<br />
up a password on all computers within your home.<br />
As long as your password is secured, your data will be secured.<br />
3
1. VERIFY THE PACKAGE CONTENTS<br />
Please make sure that the following items are in the box:<br />
• One <strong>Powerline</strong> USB adapter<br />
• Driver and Documentation CD<br />
• One USB Cable<br />
• One Power cord<br />
• Quick installation card<br />
If any of the above items is missing or damaged, please contact your<br />
dealer for replacement.<br />
Drivers and Installation guides are available at the vendor’s website.<br />
Requirements<br />
• USB-Ready PC<br />
• CD-ROM Drive<br />
• Windows 98, Millennium, 2000 or XP<br />
• Another HomePlug 1.0 compliant powerline adapter<br />
4
2. POWERLINE NETWORK CONFIGURATION UTILITY<br />
INSTALLATION<br />
Insert the “<strong>AirLive</strong>” CD in your CD-ROM drive.<br />
This CD will auto-run and the following window will appear.<br />
Click on Install <strong>Powerline</strong> <strong>Network</strong> <strong>Configuration</strong> <strong>Utility</strong> under the<br />
<strong>Powerline</strong> USB Adapter menu and click on Run to continue.<br />
The following window will appear. This utility is co-used by the<br />
Ethernet adapter and the USB adapter. Click Next to start the<br />
installation.<br />
5
Fill in the information, or leave it blank as wished. If you want to allow<br />
all users using this computer to use the adapter, select “Anyone<br />
who uses this computer (all users)”. If you want to allow a specific<br />
user (in this case, Mina), select “Only for me” and only the user who<br />
logs in as Mina will be able to use this utility.<br />
Click on Next to continue.<br />
7
This window displays all information about the installation; if you wish<br />
to change anything, click on Back. Otherwise, click on Install to<br />
continue.<br />
8
Click on OK to complete installation of the utility.<br />
9
Click on Finish to exit the installation.<br />
Restart your system after completing the installation. Click on Yes.<br />
10
3. HARDWARE INSTALLATION<br />
Connecting the <strong>Powerline</strong> USB Adapter to a PC<br />
▌▌<br />
▌▌<br />
Power Cord<br />
connection to<br />
the power socket<br />
1<br />
<strong>Powerline</strong> USB<br />
Adapter<br />
2<br />
USB Connection<br />
to computer<br />
– Plug one end of the provided power cord into an AC outlet<br />
(Note: Do not plug the device into a power strip or surge<br />
protectors as these devices may contain circuit filter and thus<br />
cause attenuation of signals.) and plug the other end to the<br />
<strong>Powerline</strong> USB Adapter.<br />
– Plug the provided USB cable into the <strong>Powerline</strong> USB Adapter<br />
and plug the other end of the cord into an available USB port on<br />
your PC.<br />
11
4. USING THE POWERLINE NETWORK CONFIGURATION<br />
UTILITY<br />
To run the <strong>Powerline</strong> <strong>Network</strong> <strong>Configuration</strong> <strong>Utility</strong>, press the Start<br />
button, select <strong>Powerline</strong> and click on <strong>Powerline</strong> <strong>Network</strong><br />
<strong>Configuration</strong> <strong>Utility</strong>.<br />
12
You may also start the <strong>Powerline</strong> <strong>Network</strong> <strong>Configuration</strong> <strong>Utility</strong> by<br />
double-clicking on its icon on the desktop.<br />
<strong>Powerline</strong> <strong>Network</strong> <strong>Configuration</strong> <strong>Utility</strong> <strong>Features</strong>’ Description<br />
Introduction<br />
Using the <strong>Powerline</strong> <strong>Network</strong> <strong>Configuration</strong> <strong>Utility</strong>, you will be able to:<br />
– See details of powerline devices on your powerline network<br />
– Measure data rate performance<br />
– Set a private network password to ensure privacy in the<br />
network. A network password can be set-up for the device<br />
connected to the computer where the utility is running.<br />
Please make sure that all powerline devices are properly installed<br />
before running this utility on the computer.<br />
13
Running the utility<br />
To start using the utility, double click on the <strong>Powerline</strong> <strong>Network</strong><br />
<strong>Configuration</strong> <strong>Utility</strong> icon on your desktop.<br />
The utility has 5 different tabs to access the different screens options<br />
available: Device, <strong>Network</strong>, Security, Advanced and About.<br />
The following sections will explain each tab’s purpose and<br />
functionality.<br />
14
Device Tab<br />
In the device tag, you will see a list of all powerline devices<br />
connected to the computer where the utility is running. It also shows<br />
the average data rate performance of your powerline network.<br />
The utility starts with the Device Tab.<br />
Fig. 1 Initial window when utility is started<br />
An analysis is done, and a window similar to Figure 2 will appear. In<br />
the list box, you will find a list of all powerline devices connected to<br />
the computer where the utility is running; usually only one device is<br />
found. If you have more than one powerline connected to this<br />
computer, click on the one you wish to use (enable), and click on<br />
Connect.<br />
15
If the selected device has been successfully connected, you will be<br />
able to see its MAC address in the State box. To make sure you are<br />
connected to the selected device, refer to the MAC address list, and<br />
make sure it has the same MAC address.<br />
Once your device is properly connected, you will be able to manage<br />
the powerline network connected to this device, set a network<br />
password to ensure its privacy and measure its data rate<br />
performance, as well as the average data rate performance of the<br />
entire powerline network.<br />
To refresh the search of the powerline devices connected to your<br />
computer, please click on Refresh. The status bar will show the<br />
quality of the connection, and indicate the network average data rate.<br />
Fig. 2 Device Tab<br />
16
<strong>Network</strong> Tab<br />
The <strong>Network</strong> Tab provides detailed information about your powerline<br />
network and for each individual device on the network. The list box<br />
shows all powerline devices found on the powerline network and<br />
identifies them by their MAC addresses. The Data Rate column<br />
indicates the data rate measurements for each device, in Mbps.<br />
To refresh the list, click on Scan <strong>Powerline</strong> <strong>Network</strong><br />
Remark:<br />
Fig. 3 <strong>Network</strong> Tab<br />
If a connected powerline device is not shown in the list, make sure<br />
that its network password is not different than your current private<br />
password. To reset the powerline password to a universal one, you<br />
can do it through the configuration utility running in the computer to<br />
which the device is attached. It is recommended that you choose<br />
17
“HomePlug” as universal network password for your powerline<br />
network.<br />
18
Security Tab<br />
By default, all powerline devices use “HomePlug” as a network<br />
password. In the Security tab, you can change this network<br />
password to a private password of your choice and apply it to the<br />
powerline device connected to the computer where the utility is<br />
running.<br />
To restore the default password “HomePlug” to the device, please<br />
click on Restore Default<br />
To make the restored default password local, please click on Set<br />
Local<br />
All powerline devices are shipped using “HomePlug” as a network<br />
password. The Security dialog screen allows you to change this<br />
network password and set your own private password and apply it to<br />
the powerline device connected to the computer where the utility<br />
running.<br />
Hit Restore default button to restore the original network password<br />
“HomePlug” and apply it locally.<br />
Hit Set Local button to change the network password locally.<br />
19
Fig. 4 Security Tab<br />
Remark:<br />
The private network password you choose must have between 4 and<br />
24 characters, and can be composed with any letters of the alphabet,<br />
number or punctuation marks. This password is case sensitive.<br />
Please remember this password, as it will be needed when adding<br />
other powerline devices to the network in the future.<br />
20
Advanced Tab<br />
In the Advanced tab, you will be able to set up a network password remotely on<br />
other powerline devices through the powerline.<br />
First, type the private network password you have chosen for your powerline<br />
network in the <strong>Network</strong> Password text box.<br />
Second, you must find the device password of each device that you are adding to<br />
your powerline network. Each device has a different and unique device<br />
password. This password can be found on the CE label, in the back of each<br />
device, and on the serial number label on the side of the box.<br />
Third, type each device password one by one into the Device Password text box,<br />
and click on Add. Each device entered will be added to your network and its<br />
network password will be set to the one you have chosen. You will be able to see<br />
a list of added devices in the <strong>Network</strong> Password text list box.<br />
Remark:<br />
The device being added must be present on the powerline network in<br />
order to be found and added to the Remote Passwords list. Please<br />
make sure that the device being added is properly installed and<br />
connected to the network.<br />
The Status column indicates whether each device’s <strong>Network</strong><br />
Password has been successfully changed to the password you have<br />
chosen. An “OK” indicates that the network password of the device<br />
has been successfully changed, and a “Fail” indicates that the<br />
device’s network password has not been changed.<br />
Click on Set All to apply your chosen network password to all devices<br />
listed in the Remote Passwords text list box as well as to the local<br />
device connected to the computer where the utility is running.<br />
To remove a device from your network, please select to highlight it<br />
and click on Remove.<br />
21
Fig. 5 Advanced Tab<br />
22
About Tab<br />
This tab provides the version of the utility running on the computer.<br />
Fig.6 About Tab<br />
23
APPENDIX A<br />
LED INDICATOR<br />
LED LED STATUS INDICATION<br />
HomePlug<br />
On/Green<br />
Blink/Green<br />
Detection of other HomePlug devices in<br />
the network.<br />
HomePlug data is transmitting/receiving.<br />
Ethernet<br />
Power<br />
OFF<br />
On/Green<br />
Blink/Green<br />
OFF<br />
On<br />
OFF<br />
No <strong>Network</strong> Traffic.<br />
Ethernet link detected.<br />
Ethernet traffic detected.<br />
No Ethernet link detected.<br />
Power On.<br />
No Power.<br />
TROUBLESHOOTING<br />
PROBLEM CAUSE SOLUTION<br />
Activity (ACT) LED is Port connection is • Make sure both ends of the<br />
OFF<br />
not functioning power cord are properly<br />
connected.<br />
• Make sure the RJ45 cable<br />
is properly inserted at both<br />
the PC and the <strong>Powerline</strong><br />
Ethernet Adapter.<br />
• Make sure the PC is<br />
powered on.<br />
• Recheck your connections.<br />
24
APPENDIX B<br />
SETTING UP YOUR COMPUTER FOR FILE SHARING<br />
In order to be able to share files among computers:<br />
1. First decide if you want to share a drive i.e D:/ OR an EXISTING folder OR<br />
create a unique folder and copy to that folder the documents which other<br />
computer users on the LAN can see and share – see example below.<br />
2. Make sure all other computers are connected to that computer<br />
How do I set up my computer for file sharing?<br />
• Select the folder to be shared,<br />
right-click on it and select<br />
Properties<br />
• You may put any files you wish<br />
to share with other users in this<br />
folder.<br />
• This shared folder can be<br />
named as you wish to. In this<br />
case, we will name it “FOLDER<br />
TO SHARE”<br />
• To change the name of the<br />
computer, Select the folder to be<br />
shared, right-click on it and<br />
select Rename<br />
25
• The following window will appear.<br />
• Select Share this folder<br />
• Click on Apply<br />
• Once the setting is effective, a hand will<br />
appear below the icon of the folder to be<br />
shared.<br />
26
How do I access other computers’ shared files?<br />
• Double-click on My <strong>Network</strong> Places<br />
• Double-click on<br />
Computers<br />
Near Me<br />
27
• Double-click on<br />
Computer with<br />
folder to share.<br />
This is the name of<br />
the computer that<br />
is set up for file<br />
sharing. In this<br />
case the computer<br />
has been named<br />
“Computer with<br />
folder to share”<br />
• Double-click on<br />
FOLDER TO<br />
SHARE<br />
• Click on the file<br />
you wish to access<br />
28
SETTING UP INTERNET ACCESS SHARING<br />
In order to share Internet Access in your network, you need the following:<br />
• Cable/DSL modem connected to the Internet or any other high speed Internet<br />
access via RJ45 or USB port.<br />
• Ethernet router connected to the modem<br />
• <strong>Powerline</strong> Ethernet Adapter connected to a port on the router<br />
• A <strong>Powerline</strong> adapter for each computer that you wish to connect to your<br />
network<br />
Please follow these instructions:<br />
1. Install an ADSL / Cable modem as directed to connect to the wall port<br />
directed by the ISP.<br />
2. Connect the modem to the port nominated by the manufacturer of the router,<br />
as per the installation guide.<br />
3. Connect the <strong>Powerline</strong> Ethernet Bridge directly to a free Ethernet port on the<br />
router, using a CAT5e patch cord<br />
4. Install other <strong>Powerline</strong> adapters on other computers<br />
5. Users can then start Internet Explorer; the browser will automatically detect<br />
the network setup. Please wait until its completion.<br />
29