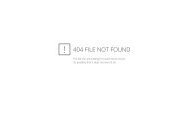You also want an ePaper? Increase the reach of your titles
YUMPU automatically turns print PDFs into web optimized ePapers that Google loves.
<strong>VSX</strong>-<strong>AX4ASi</strong>-S<br />
<strong>VSX</strong>-<strong>AX2AS</strong>-S<br />
AUDIO/VIDEO MULTI-CHANNEL RECEIVER<br />
Discover the benefits of registering your product online at www.pioneer.co.uk<br />
(www.pioneer-eur.com).<br />
Operating Instructions
IMPORTANT<br />
CAUTION<br />
RISK OF ELECTRIC SHOCK<br />
DO NOT OPEN<br />
The lightning flash with arrowhead symbol,<br />
within an equilateral triangle, is intended to<br />
alert the user to the presence of uninsulated<br />
"dangerous voltage" within the product's<br />
enclosure that may be of sufficient<br />
magnitude to constitute a risk of electric<br />
shock to persons.<br />
CAUTION:<br />
TO PREVENT THE RISK OF ELECTRIC<br />
SHOCK, DO NOT REMOVE COVER (OR<br />
BACK). NO USER-SERVICEABLE PARTS<br />
INSIDE. REFER SERVICING TO QUALIFIED<br />
SERVICE PERSONNEL.<br />
The exclamation point within an equilateral<br />
triangle is intended to alert the user to the<br />
presence of important operating and<br />
maintenance (servicing) instructions in the<br />
literature accompanying the appliance.<br />
D3-4-2-1-1_En-A<br />
Replacement and mounting of an AC plug on the power supply cord of this unit should be performed only by qualified<br />
service personnel.<br />
IMPORTANT: THE MOULDED PLUG<br />
This appliance is supplied with a moulded three pin mains plug for your safety and convenience. A 10 amp fuse is fitted in this plug. Should the<br />
fuse need to be replaced, please ensure that the replacement fuse has a rating of 10 amps and that it is approved by ASTA or BSI to BS1362.<br />
Check for the ASTA mark or the BSI mark on the body of the fuse.<br />
If the plug contains a removable fuse cover, you must ensure that it is refitted when the fuse is replaced. If you lose the fuse cover the plug<br />
must not be used until a replacement cover is obtained. A replacement fuse cover can be obtained from your local dealer.<br />
If the fitted moulded plug is unsuitable for your socket outlet, then the fuse shall be removed and the plug cut off and disposed of<br />
safely. There is a danger of severe electrical shock if the cut off plug is inserted into any 13 amp socket.<br />
If a new plug is to be fitted, please observe the wiring code as shown below. If in any doubt, please consult a qualified electrician.<br />
IMPORTANT: The wires in this mains lead are coloured in accordance with the following code:<br />
Blue : Neutral Brown : Live<br />
As the colours of the wires in the mains lead of this appliance may not correspond with the coloured markings identifying the terminals in<br />
your plug, proceed as follows ;<br />
The wire which is coloured BLUE must be connected to the terminal which is marked with the<br />
letter N or coloured BLACK.<br />
The wire which is coloured BROWN must be connected to the terminal which is marked with the<br />
letter L or coloured RED.<br />
How to replace the fuse: Open the fuse compartment with a screwdriver and replace the fuse.<br />
D3-4-2-1-2-2_B_En<br />
Thank you for buying this Pioneer product.<br />
Please read through these operating<br />
instructions so you will know how to operate<br />
your model properly. After you have finished<br />
reading the instructions, put them away in a<br />
safe place for future reference.<br />
WARNING<br />
Before plugging in for the first time, read the following<br />
section carefully.<br />
The voltage of the available power supply differs<br />
according to country or region. Be sure that the<br />
power supply voltage of the area where this unit<br />
will be used meets the required voltage (e.g., 230 V<br />
or 120 V) written on the rear panel. D3-4-2-1-4_A_En<br />
WARNING<br />
To prevent a fire hazard, do not place any naked<br />
flame sources (such as a lighted candle) on the<br />
equipment.<br />
D3-4-2-1-7a_A_En<br />
Operating Environment<br />
Operating environment temperature and humidity:<br />
+5 ºC to +35 ºC (+41 ºF to +95 ºF); less than 85 %RH<br />
(cooling vents not blocked)<br />
Do not install this unit in a poorly ventilated area, or in<br />
locations exposed to high humidity or direct sunlight (or<br />
strong artificial light)<br />
D3-4-2-1-7c_A_En
CAUTION<br />
The STANDBY/ON switch on this unit will not<br />
completely shut off all power from the AC outlet.<br />
Since the power cord serves as the main disconnect<br />
device for the unit, you will need to unplug it from<br />
the AC outlet to shut down all power. Therefore,<br />
make sure the unit has been installed so that the<br />
power cord can be easily unplugged from the AC<br />
outlet in case of an accident. To avoid fire hazard,<br />
the power cord should also be unplugged from the<br />
AC outlet when left unused for a long period of time<br />
(for example, when on vacation).<br />
D3-4-2-2-2a_A_En<br />
WARNING<br />
This equipment is not waterproof. To prevent a fire<br />
or shock hazard, do not place any container filled<br />
with liquid near this equipment (such as a vase or<br />
flower pot) or expose it to dripping, splashing, rain<br />
or moisture.<br />
D3-4-2-1-3_A_En<br />
This product is for general household purposes. Any<br />
failure due to use for other than household purposes<br />
(such as long-term use for business purposes in a<br />
restaurant or use in a car or ship) and which<br />
requires repair will be charged for even during the<br />
warranty period.<br />
K041_En<br />
If the AC plug of this unit does not match the AC<br />
outlet you want to use, the plug must be removed<br />
and appropriate one fitted. Replacement and<br />
mounting of an AC plug on the power supply cord of<br />
this unit should be performed only by qualified<br />
service personnel. If connected to an AC outlet, the<br />
cut-off plug can cause severe electrical shock. Make<br />
sure it is properly disposed of after removal.<br />
The equipment should be disconnected by removing<br />
the mains plug from the wall socket when left<br />
unused for a long period of time (for example, when<br />
on vacation).<br />
D3-4-2-2-1a_A_En<br />
VENTILATION CAUTION<br />
When installing this unit, make sure to leave space<br />
around the unit for ventilation to improve heat<br />
radiation (at least 60 cm at top, 10 cm at rear, and<br />
30 cm at each side).<br />
WARNING<br />
Slots and openings in the cabinet are provided for<br />
ventilation to ensure reliable operation of the<br />
product, and to protect it from overheating. To<br />
prevent fire hazard, the openings should never be<br />
blocked or covered with items (such as newspapers,<br />
table-cloths, curtains) or by operating the<br />
equipment on thick carpet or a bed. D3-4-2-1-7b_A_En<br />
This product complies with the Low Voltage Directive<br />
(73/23/EEC, amended by 93/68/EEC), EMC Directives<br />
(89/336/EEC, amended by 92/31/EEC and<br />
93/68/EEC).<br />
D3-4-2-1-9a_En<br />
Important information about this unit‘s AC outlets<br />
Switched total 100 W/ 0.4 A MAX<br />
Power supplied through these outlets is turned on and off by this unit’s STANDBY/ON switch. Total electrical<br />
power consumption of connected equipment should not exceed 100 W/ 0.4 A.<br />
CAUTION<br />
• Do not connect a TV set, monitor, heater or similar appliance to this unit’s AC outlet.<br />
• Do not connect appliances with high power consumption to the AC outlet in order to avoid overheating and fire<br />
risk. This can cause this unit to malfunction.<br />
D3-4-2-2-1b_B_En
Contents<br />
01 Before you start<br />
Checking what’s in the box. . . . . . . . . . . . . . . . . . . . . . . 6<br />
Installing the receiver . . . . . . . . . . . . . . . . . . . . . . . . . . . 6<br />
Loading the batteries. . . . . . . . . . . . . . . . . . . . . . . . . . . . 6<br />
02 5 minute guide<br />
Introduction to home theater . . . . . . . . . . . . . . . . . . . . . 7<br />
Listening to Surround Sound . . . . . . . . . . . . . . . . . . . . . 7<br />
Automatically setting up for surround sound<br />
(MCACC). . . . . . . . . . . . . . . . . . . . . . . . . . . . . . . . . . . . . . 7<br />
Problems when using the Auto MCACC Setup . . . . . 9<br />
Playing a source. . . . . . . . . . . . . . . . . . . . . . . . . . . . . . . . 9<br />
Better sound using Phase Control . . . . . . . . . . . . . . . . . 9<br />
03 Connecting your equipment<br />
Rear panel . . . . . . . . . . . . . . . . . . . . . . . . . . . . . . . . . . . 10<br />
When making cable connections. . . . . . . . . . . . . . . . . 11<br />
About the video converter . . . . . . . . . . . . . . . . . . . . . . . 11<br />
Connecting your TV and DVD player . . . . . . . . . . . . . . 12<br />
Connecting a satellite/cable receiver or other<br />
set-top box . . . . . . . . . . . . . . . . . . . . . . . . . . . . . . . . . . . 13<br />
Connecting a DVD/HDD recorder, VCR and other<br />
video sources . . . . . . . . . . . . . . . . . . . . . . . . . . . . . . . . . 13<br />
Using the component video jacks . . . . . . . . . . . . . . . . 14<br />
Connecting digital audio sources . . . . . . . . . . . . . . . . 15<br />
About the WMA9 Pro decoder . . . . . . . . . . . . . . . . . . 15<br />
Connecting analog audio sources . . . . . . . . . . . . . . . . 16<br />
Connecting a component to the front panel inputs . . 16<br />
Installing your speaker system . . . . . . . . . . . . . . . . . . . 17<br />
Connecting the speakers . . . . . . . . . . . . . . . . . . . . . . 17<br />
Placing the speakers. . . . . . . . . . . . . . . . . . . . . . . . . . 18<br />
THX speaker system setup . . . . . . . . . . . . . . . . . . . . . 19<br />
Connecting antennas . . . . . . . . . . . . . . . . . . . . . . . . . . 19<br />
AM loop antenna. . . . . . . . . . . . . . . . . . . . . . . . . . . . . 19<br />
FM wire antenna . . . . . . . . . . . . . . . . . . . . . . . . . . . . . 20<br />
Connecting external antennas. . . . . . . . . . . . . . . . . . 20<br />
Plugging in the receiver . . . . . . . . . . . . . . . . . . . . . . . . 20<br />
AC outlet . . . . . . . . . . . . . . . . . . . . . . . . . . . . . . . . . . . . . 20<br />
04 Controls and displays<br />
Front panel . . . . . . . . . . . . . . . . . . . . . . . . . . . . . . . . . . . 21<br />
Operating range of remote control unit . . . . . . . . . . 22<br />
Display . . . . . . . . . . . . . . . . . . . . . . . . . . . . . . . . . . . . . . 23<br />
Remote control. . . . . . . . . . . . . . . . . . . . . . . . . . . . . . . . 24<br />
Sub remote control unit . . . . . . . . . . . . . . . . . . . . . . . . 26<br />
05 Listening to your system<br />
Auto playback . . . . . . . . . . . . . . . . . . . . . . . . . . . . . . . . 27<br />
Listening in surround sound . . . . . . . . . . . . . . . . . . . . 27<br />
Standard surround sound . . . . . . . . . . . . . . . . . . . . . 27<br />
Using the Home THX modes. . . . . . . . . . . . . . . . . . . 28<br />
Using the Advanced surround effects . . . . . . . . . . . 28<br />
Listening in stereo. . . . . . . . . . . . . . . . . . . . . . . . . . . . . 29<br />
Using Stream Direct . . . . . . . . . . . . . . . . . . . . . . . . . . . 29<br />
Selecting MCACC presets . . . . . . . . . . . . . . . . . . . . . . 29<br />
Choosing the input signal . . . . . . . . . . . . . . . . . . . . . . 30<br />
Using surround back channel processing . . . . . . . . . 30<br />
Using the Virtual Surround Back mode . . . . . . . . . . 30<br />
Using the Sound Retriever . . . . . . . . . . . . . . . . . . . . . . 31<br />
06 Using the tuner<br />
Listening to the radio . . . . . . . . . . . . . . . . . . . . . . . . . . 32<br />
Improving FM stereo sound. . . . . . . . . . . . . . . . . . . . 32<br />
Tuning directly to a station . . . . . . . . . . . . . . . . . . . . 32<br />
Saving station presets . . . . . . . . . . . . . . . . . . . . . . . . . 32<br />
Naming station presets . . . . . . . . . . . . . . . . . . . . . . . 33<br />
Listening to station presets . . . . . . . . . . . . . . . . . . . . 33<br />
An introduction to RDS . . . . . . . . . . . . . . . . . . . . . . . . 33<br />
Searching for RDS programs . . . . . . . . . . . . . . . . . . 33<br />
Using EON . . . . . . . . . . . . . . . . . . . . . . . . . . . . . . . . . . . 34<br />
07 The System Setup menu<br />
Making receiver settings from the System Setup<br />
menu . . . . . . . . . . . . . . . . . . . . . . . . . . . . . . . . . . . . . . . 35<br />
Automatic MCACC (Expert) . . . . . . . . . . . . . . . . . . . . . 35<br />
Surround back speaker setting . . . . . . . . . . . . . . . . . . 37<br />
Manual MCACC setup . . . . . . . . . . . . . . . . . . . . . . . . . 38<br />
Fine Channel Level . . . . . . . . . . . . . . . . . . . . . . . . . . . 38<br />
Fine Speaker Distance . . . . . . . . . . . . . . . . . . . . . . . . 39<br />
Standing Wave . . . . . . . . . . . . . . . . . . . . . . . . . . . . . . 39<br />
Acoustic Calibration EQ. . . . . . . . . . . . . . . . . . . . . . . 40<br />
Professional Acoustic Calibration EQ . . . . . . . . . . . 40<br />
Data Management . . . . . . . . . . . . . . . . . . . . . . . . . . . . 43<br />
Manual speaker setup . . . . . . . . . . . . . . . . . . . . . . . . . 44<br />
Speaker Setting . . . . . . . . . . . . . . . . . . . . . . . . . . . . . 45<br />
Channel Level . . . . . . . . . . . . . . . . . . . . . . . . . . . . . . . 45<br />
Speaker Distance . . . . . . . . . . . . . . . . . . . . . . . . . . . . 46<br />
Bass Peak Level . . . . . . . . . . . . . . . . . . . . . . . . . . . . . 46<br />
X-Curve . . . . . . . . . . . . . . . . . . . . . . . . . . . . . . . . . . . . 47<br />
THX Audio Setting . . . . . . . . . . . . . . . . . . . . . . . . . . . 47<br />
4<br />
En
08 Other connections<br />
Connecting an iPod. . . . . . . . . . . . . . . . . . . . . . . . . . . . 48<br />
Connecting your iPod to the receiver . . . . . . . . . . . . 48<br />
iPod playback . . . . . . . . . . . . . . . . . . . . . . . . . . . . . . . 48<br />
Watching photos and video content . . . . . . . . . . . . . 49<br />
Connecting using HDMI . . . . . . . . . . . . . . . . . . . . . . . . 50<br />
About HDMI . . . . . . . . . . . . . . . . . . . . . . . . . . . . . . . . . . 50<br />
Using the i.LINK interface. . . . . . . . . . . . . . . . . . . . . . . 51<br />
Checking the i.LINK inputs . . . . . . . . . . . . . . . . . . . . 52<br />
About i.LINK . . . . . . . . . . . . . . . . . . . . . . . . . . . . . . . . . . 52<br />
About PQLS rate control . . . . . . . . . . . . . . . . . . . . . . 52<br />
Creating an i.LINK network . . . . . . . . . . . . . . . . . . . . 52<br />
Connecting the multichannel analog inputs . . . . . . . 53<br />
Selecting the multichannel analog inputs . . . . . . . . 53<br />
Using the USB interface . . . . . . . . . . . . . . . . . . . . . . . . 54<br />
Second Zone speaker B setup . . . . . . . . . . . . . . . . . . . 55<br />
Switching the speaker system . . . . . . . . . . . . . . . . . . 55<br />
Bi-amping your front speakers . . . . . . . . . . . . . . . . . . . 55<br />
Bi-wiring your speakers. . . . . . . . . . . . . . . . . . . . . . . . . 56<br />
Connecting additional amplifiers . . . . . . . . . . . . . . . . . 56<br />
Multi-room listening . . . . . . . . . . . . . . . . . . . . . . . . . . . 57<br />
Making multi-room connections . . . . . . . . . . . . . . . . 57<br />
Using the multi-room controls. . . . . . . . . . . . . . . . . . 58<br />
Connecting an IR receiver . . . . . . . . . . . . . . . . . . . . . . 59<br />
Switching components on and off using the<br />
12 volt trigger . . . . . . . . . . . . . . . . . . . . . . . . . . . . . . . . . 60<br />
Using this receiver with a Pioneer plasma display. . . 60<br />
Using the SR+ mode with a Pioneer plasma<br />
display. . . . . . . . . . . . . . . . . . . . . . . . . . . . . . . . . . . . . . . 61<br />
Connecting a PC for Advanced MCACC output . . . . . 62<br />
Advanced MCACC output using your PC . . . . . . . . . 62<br />
09 Other Settings<br />
The Input Setup menu. . . . . . . . . . . . . . . . . . . . . . . . . . 63<br />
Input function default and possible settings . . . . . . 64<br />
The Other Setup menu . . . . . . . . . . . . . . . . . . . . . . . . . 64<br />
Multi-Room setup . . . . . . . . . . . . . . . . . . . . . . . . . . . . 65<br />
SR+ Setup for Pioneer plasma displays. . . . . . . . . . 65<br />
OSD Adjustment . . . . . . . . . . . . . . . . . . . . . . . . . . . . . 65<br />
10 Using other functions<br />
Setting the AV options. . . . . . . . . . . . . . . . . . . . . . . . . . 66<br />
Making an audio or a video recording . . . . . . . . . . . . . 67<br />
Playing a different source when recording. . . . . . . . 68<br />
Reducing the level of an analog signal . . . . . . . . . . . . 68<br />
Watching video and audio sources independently . . 68<br />
Using the sleep timer . . . . . . . . . . . . . . . . . . . . . . . . . . 69<br />
Dimming the display . . . . . . . . . . . . . . . . . . . . . . . . . . . 69<br />
Switching the speaker impedance. . . . . . . . . . . . . . . . 69<br />
Checking your system settings. . . . . . . . . . . . . . . . . . . 69<br />
Resetting the system. . . . . . . . . . . . . . . . . . . . . . . . . . . 70<br />
Default system settings . . . . . . . . . . . . . . . . . . . . . . . 70<br />
11 Controlling the rest of your system<br />
Setting the remote to control other components . . . 71<br />
Selecting preset codes directly . . . . . . . . . . . . . . . . . . 71<br />
Programming signals from other remote controls . . 71<br />
Erasing one of the remote control button settings . . 72<br />
Resetting the remote control presets . . . . . . . . . . . . . 72<br />
Confirming preset codes . . . . . . . . . . . . . . . . . . . . . . . 72<br />
Renaming input source names . . . . . . . . . . . . . . . . . . 73<br />
Direct function . . . . . . . . . . . . . . . . . . . . . . . . . . . . . . . 73<br />
Multi Operation and System Off . . . . . . . . . . . . . . . . . 73<br />
Programming a multi-operation or a shutdown<br />
sequence. . . . . . . . . . . . . . . . . . . . . . . . . . . . . . . . . . . 73<br />
Using multi operations . . . . . . . . . . . . . . . . . . . . . . . 74<br />
Using System off . . . . . . . . . . . . . . . . . . . . . . . . . . . . 74<br />
Controls for TVs. . . . . . . . . . . . . . . . . . . . . . . . . . . . . . . 75<br />
Controls for other components . . . . . . . . . . . . . . . . . . 75<br />
Operating other Pioneer components with this<br />
unit’s sensor . . . . . . . . . . . . . . . . . . . . . . . . . . . . . . . . . 76<br />
12 Additional information<br />
Troubleshooting . . . . . . . . . . . . . . . . . . . . . . . . . . . . . . 77<br />
Power. . . . . . . . . . . . . . . . . . . . . . . . . . . . . . . . . . . . . . 77<br />
No sound. . . . . . . . . . . . . . . . . . . . . . . . . . . . . . . . . . . 78<br />
Other audio problems . . . . . . . . . . . . . . . . . . . . . . . . 79<br />
Video . . . . . . . . . . . . . . . . . . . . . . . . . . . . . . . . . . . . . . 80<br />
Settings . . . . . . . . . . . . . . . . . . . . . . . . . . . . . . . . . . . . 80<br />
Display. . . . . . . . . . . . . . . . . . . . . . . . . . . . . . . . . . . . . 81<br />
Remote control . . . . . . . . . . . . . . . . . . . . . . . . . . . . . . 81<br />
i.LINK interface. . . . . . . . . . . . . . . . . . . . . . . . . . . . . . 82<br />
i.LINK messages. . . . . . . . . . . . . . . . . . . . . . . . . . . . . 82<br />
USB interface . . . . . . . . . . . . . . . . . . . . . . . . . . . . . . . 83<br />
HDMI . . . . . . . . . . . . . . . . . . . . . . . . . . . . . . . . . . . . . . 83<br />
iPod messages . . . . . . . . . . . . . . . . . . . . . . . . . . . . . . 83<br />
Surround sound formats . . . . . . . . . . . . . . . . . . . . . . . 84<br />
Dolby . . . . . . . . . . . . . . . . . . . . . . . . . . . . . . . . . . . . . . 84<br />
DTS . . . . . . . . . . . . . . . . . . . . . . . . . . . . . . . . . . . . . . . 84<br />
Windows Media® Audio 9 Professional . . . . . . . . . 85<br />
About THX . . . . . . . . . . . . . . . . . . . . . . . . . . . . . . . . . . . 85<br />
Listening modes with different input signal<br />
formats. . . . . . . . . . . . . . . . . . . . . . . . . . . . . . . . . . . . . . 86<br />
Stream direct with different input signal formats . . . 88<br />
Specifications . . . . . . . . . . . . . . . . . . . . . . . . . . . . . . . . 89<br />
Cleaning the unit. . . . . . . . . . . . . . . . . . . . . . . . . . . . . . 90<br />
Our philosophy . . . . . . . . . . . . . . . . . . . . . . . . . . . . . . . 90<br />
Features. . . . . . . . . . . . . . . . . . . . . . . . . . . . . . . . . . . . 90<br />
5<br />
En
01<br />
Before you start<br />
Chapter 1:<br />
Before you start<br />
Checking what’s in the box<br />
Please check that you've received the following supplied<br />
accessories:<br />
• Setup microphone (cable: 5 m.)<br />
• Remote control unit<br />
• Sub room remote control unit (<strong>VSX</strong>-<strong>AX4ASi</strong> only)<br />
• AA/LR6 dry cell batteries (<strong>VSX</strong>-<strong>AX4ASi</strong>) x4 / (<strong>VSX</strong>-<br />
<strong>AX2AS</strong>) x2<br />
• AM loop antenna<br />
• FM wire antenna<br />
• iPod cable<br />
• Power cord<br />
• Caution sheet<br />
• Warranty card<br />
• These operating instructions<br />
Installing the receiver<br />
• When installing this unit, make sure to put it on a<br />
level and stable surface.<br />
Don’t install it on the following places:<br />
– on a color TV (the screen may distort)<br />
– near a cassette deck (or close to a device that gives off<br />
a magnetic field). This may interfere with the sound.<br />
– in direct sunlight<br />
– in damp or wet areas<br />
– in extremely hot or cold areas<br />
– in places where there is vibration or other movement<br />
– in places that are very dusty<br />
– in places that have hot fumes or oils (such as a kitchen)<br />
Loading the batteries<br />
Main remote control unit:<br />
Sub room remote control unit (<strong>VSX</strong>-<strong>AX4ASi</strong> only):<br />
Caution<br />
Incorrect use of batteries may result in such hazards as<br />
leakage and bursting. Observe the following precautions:<br />
• Never use new and old batteries together.<br />
• Insert the plus and minus sides of the batteries<br />
properly according to the marks in the battery case.<br />
• Batteries with the same shape may have different<br />
voltages. Do not use different batteries together.<br />
• When disposing of used batteries, please comply<br />
with governmental regulations or environmental<br />
public instruction’s rules that apply in your country or<br />
area.<br />
• Do not use or store batteries in direct sunlight or<br />
other excessively hot place, such as inside a car or<br />
near a heater. This can cause batteries to leak,<br />
overheat, explode or catch fire. It can also reduce the<br />
life or performance of batteries.<br />
6<br />
En
5 minute guide 02<br />
Chapter 2:<br />
5 minute guide<br />
Introduction to home theater<br />
Home theater refers to the use of multiple audio tracks to<br />
create a surround sound effect, making you feel like<br />
you're in the middle of the action or concert. The<br />
surround sound you get from a home theater system<br />
depends not only on your speaker setup, but also on the<br />
source and the sound settings of the receiver.<br />
This receiver will automatically decode multichannel<br />
Dolby Digital, DTS, or Dolby Surround sources according<br />
to your speaker setup. In most cases, you won’t have to<br />
make changes for realistic surround sound, but other<br />
possibilities (like listening to a CD with multichannel<br />
surround sound) are explained in Listening to your<br />
system on page 27.<br />
Listening to Surround Sound<br />
This receiver was designed with the easiest possible<br />
setup in mind, so with the following quick setup guide,<br />
you should have your system hooked up for surround<br />
sound in no time at all. In most cases, you can simply<br />
leave the receiver in the default settings.<br />
• Be sure to complete all connections before<br />
connecting this unit to an AC power source.<br />
1 Connect your TV and DVD player.<br />
See Connecting your TV and DVD player on page 12 to do<br />
this. For surround sound, you’ll want to hook up using a<br />
digital connection from the DVD player to the receiver.<br />
2 Connect your speakers and place them for optimal<br />
surround sound.<br />
Connect your speakers as shown in Installing your<br />
speaker system on page 17.<br />
Where you place the speakers will have a big effect on the<br />
sound. Place your speakers as shown below for the best<br />
surround sound effect. Also see Placing the speakers on<br />
page 18 for more on this.<br />
Front<br />
Left (L)<br />
Listening<br />
position<br />
Center (C)<br />
Surround<br />
Left (SL)<br />
Front<br />
Right (R)<br />
Subwoofer (SW)<br />
Surround<br />
Back Left (SBL)<br />
Surround<br />
Right (SR)<br />
Surround<br />
Back<br />
Right (SBR)<br />
3 Plug in the receiver and switch it on, followed by<br />
your DVD player, your subwoofer and the TV.<br />
Make sure you’ve set the video input on your TV to this<br />
receiver. Check the manual that came with the TV if you<br />
don’t know how to do this.<br />
• Set the subwoofer volume to a comfortable level.<br />
4 Use the on-screen automatic MCACC setup to set up<br />
your system.<br />
See Automatically setting up for surround sound<br />
(MCACC) below for more on this.<br />
5 Play a DVD, and adjust the volume to your liking.<br />
Make sure that DVD/LD is showing in the receiver’s<br />
display, indicating that the DVD input is selected. If it<br />
isn’t, press DVD/LD on the remote control to set the<br />
receiver to the DVD input.<br />
In addition to the basic playback explained in Playing a<br />
source on page 9, there are several other sound options<br />
you can select. See Listening to your system on page 27<br />
for more on this.<br />
See also Making receiver settings from the System Setup<br />
menu on page 35 for more setup options.<br />
Automatically setting up for surround<br />
sound (MCACC)<br />
The Auto MCACC Setup measures the acoustic<br />
characteristics of your listening area, taking into account<br />
ambient noise, speaker size and distance, and tests for<br />
both channel delay and channel level. After you have set<br />
up the microphone provided with your system, the<br />
receiver uses the information from a series of test tones<br />
to optimize the speaker settings and equalization for your<br />
particular room.<br />
Make sure you do this before moving on to Playing a<br />
source on page 9.<br />
Important<br />
• Make sure the microphone and speakers are not<br />
moved during the Auto MCACC Setup.<br />
• Using the Auto MCACC Setup will overwrite any<br />
existing settings for the MCACC preset you select.<br />
• Before using the Auto MCACC Setup the<br />
headphones should be disconnected.<br />
Caution<br />
• The test tones used in the Auto MCACC Setup are<br />
output at high volume.<br />
7<br />
En
SPEAKERS (TUNE +)<br />
PHONES<br />
AV<br />
PARAMETER<br />
(ST –) ENTER<br />
(ST +)<br />
<br />
SETUP<br />
RETURN<br />
(TUNE –)<br />
TUNER<br />
EDIT<br />
MULTI – ROOM &<br />
BAND SOURCE/REC SEL<br />
CONTROL ON/OFF<br />
MCACC<br />
SETUP MIC<br />
VIDEO<br />
SELECT<br />
SIGNAL SBch<br />
SELECT PROCESSING STEREO<br />
VIDEO/GAME 2 INPUT<br />
DIGITAL IN S-VIDEO VIDEO L AUDIO R<br />
02<br />
5 minute guide<br />
RECEIVER<br />
CD<br />
INPUT<br />
SELECT<br />
SLEEP<br />
VIDEO<br />
SYSTEM OFF<br />
SOURCE<br />
DVD SAT VIDEO 1 TV CONT<br />
DVR2<br />
TV VIDEO 2<br />
CD-R<br />
MULTI IN<br />
ROOM2/3<br />
DVR1 i Pod TUNER RECEIVER<br />
ANALOG<br />
D.ACCESS<br />
CLASS<br />
+10 DISC<br />
ENTER<br />
AV PARAMETER<br />
TOP MENU <br />
1 Switch on the receiver and your TV.<br />
2 Connect the microphone to the MCACC SETUP MIC<br />
jack on the front panel.<br />
Place the microphone so that it’s about ear level at your<br />
normal listening position (use a tripod if possible). Make<br />
sure there are no obstacles between the speakers and<br />
the microphone.<br />
SETUP<br />
TV VOL<br />
ST<br />
PTY SEARCH<br />
GUIDE<br />
TUNE<br />
TUNE<br />
ENTER<br />
TV CONTROL<br />
INPUT<br />
SELECT<br />
TV CH<br />
ST<br />
CH LEVEL<br />
MENU<br />
BAND<br />
T.EDIT<br />
RETURN<br />
<br />
VOL<br />
<br />
7 Wait for the test tones to finish then confirm the<br />
speaker configuration in the OSD.<br />
A progress report is displayed on-screen while the<br />
receiver outputs test tones to determine the speakers<br />
present in your setup. Try to be as quiet as possible while<br />
it’s doing this. 5<br />
• With error messages (such as Ambient Noise or<br />
Microphone Check) select RETRY after checking for<br />
ambient noise (see Problems when using the Auto<br />
MCACC Setup below) and verifying the mic<br />
connection. If there doesn’t seem to be a problem,<br />
you can simply select OK and continue.<br />
1.Auto MCACC<br />
Now Analyzing… (2/9)<br />
Environment Check<br />
Ambient Noise [ OK ]<br />
Microphone [ ]<br />
Speaker YES/NO [ ]<br />
1.Auto MCACC<br />
Check!<br />
Front [ YES ]<br />
Center [ YES ]<br />
Surround [ YES ]<br />
SB [ Yx2 ]<br />
SUB W. [ YES ]<br />
:Cancel<br />
[ OK ]<br />
:Cancel<br />
3 Press RECEIVER on the remote, then press SETUP. 1<br />
An on-screen display (OSD) appears on your TV. Use the<br />
/// buttons and ENTER to navigate through the<br />
screens and select menu items. Press RETURN to exit<br />
the current menu. Press SETUP at any time to cancel. 2<br />
4 Select ‘Auto MCACC’ from the System Setup menu<br />
then press ENTER.<br />
System Setup<br />
1.Auto MCACC<br />
2.Surr Back System<br />
3.Manual MCACC<br />
4.Data Management<br />
5.Manual SP Setup<br />
6.Input Setup<br />
7.Other Setup<br />
: Exit<br />
1.Auto MCACC<br />
Surr Back System<br />
[ Normal (SB) ]<br />
Data Save to<br />
[M1. MEMORY 1 ]<br />
Setting Start?<br />
[OK]<br />
ENTER:Next<br />
[Option]<br />
:Cancel<br />
5 Make sure ‘Normal (SB)’ is selected, 3 select an<br />
MCACC preset 4 then select OK.<br />
6 Follow the instructions on-screen.<br />
Make sure the microphone is connected, and if you’re<br />
using a subwoofer, make sure it is switched on and set to<br />
a comfortable volume level.<br />
The configuration shown on-screen should reflect the<br />
actual speakers you have. 6<br />
If you see an error message (ERR) in the right side<br />
column (or the speaker configuration displayed isn’t<br />
correct), there may be a problem with the speaker<br />
connection. If selecting RETRY doesn’t work, turn off the<br />
power and check the speaker connections. If there<br />
doesn’t seem to be a problem, you can simply use /<br />
to select the speaker and / to change the setting<br />
(and number for surround back) and continue.<br />
8 Make sure ‘OK’ is selected, then press ENTER.<br />
A progress report is displayed on-screen while the<br />
receiver outputs more test tones to determine the<br />
optimum receiver settings for channel level, speaker<br />
distance, and Acoustic Calibration EQ.<br />
Again, try to be as quiet as possible while this is<br />
happening. It may take 2 to 6 minutes.<br />
9 The Auto MCACC Setup has finished! Press RETURN<br />
to go back to the System Setup menu. 7<br />
The settings made in the Auto MCACC Setup should give<br />
you excellent surround sound from your system, but it is<br />
also possible to adjust these settings manually using the<br />
System Setup menu (starting on page 35). 8<br />
8<br />
En<br />
Note<br />
1 You can’t use the System Setup menu when the iPod input source is selected (in either the main or sub room).<br />
2 If you cancel the Auto MCACC Setup, or leave an error message for over three minutes, the screen saver will appear.<br />
3• If you are planning on bi-amping your front speakers, or setting up a separate speaker system in another room, read through Surround back speaker<br />
setting on page 37 and make sure to connect your speakers as necessary before continuing to step 6.<br />
• If you have THX-certified speakers, select Option and choose YES for the THX Speaker setting.<br />
4 The six MCACC presets are used for storing surround sound settings for different listening positions. Simply choose an unused preset for now (you can<br />
rename it later in Data Management on page 43).<br />
5 Do not adjust the volume during the test tones. This may result in incorrect speaker settings.<br />
6 If you’re using the front panel display, the diagram in Listening to Surround Sound above indicates (in bold) how each speaker is displayed.<br />
7 You can also choose to view the settings from the MCACC Data Check screen. See Automatic MCACC (Expert) on page 35 for more on this.<br />
8• Depending on the characteristics of your room, sometimes identical speakers with cone sizes of around 12 cm will end up with different size settings.<br />
You can correct the setting manually using the Manual speaker setup on page 44.<br />
• The subwoofer distance setting may be farther than the actual distance from the listening position. This setting should be accurate (taking delay and<br />
room characteristics into account) and generally does not need to be changed.
5 minute guide 02<br />
Problems when using the Auto MCACC Setup<br />
If the room environment is not optimal for the Auto<br />
MCACC Setup (too much background noise, echo off the<br />
walls, obstacles blocking the speakers from the<br />
microphone) the final settings may be incorrect. Check<br />
for household appliances (air conditioner, fridge, fan,<br />
etc.), that may be affecting the environment and switch<br />
them off if necessary. If there are any instructions<br />
showing in the front panel display, please follow them.<br />
• Some older TVs may interfere with the operation of<br />
the microphone. If this seems to be happening,<br />
switch off the TV when doing the Auto MCACC Setup.<br />
Better sound using Phase Control<br />
This receiver’s Phase Control feature uses phase<br />
correction measures to make sure your sound source<br />
arrives at the listening position in phase, preventing<br />
unwanted distortion and/or coloring of the sound (see<br />
illustration below).<br />
P<br />
H<br />
A<br />
S<br />
E<br />
C<br />
O<br />
NT<br />
Front speaker<br />
Listening<br />
position<br />
?<br />
Playing a source<br />
Here are the basic instructions for playing a source (such<br />
as a DVD disc) with your home theater system.<br />
RECEIVER<br />
CD<br />
INPUT<br />
SELECT<br />
TV VIDEO 2<br />
SYSTEM OFF<br />
SOURCE<br />
DVD SAT VIDEO 1 TV CONT<br />
AV PARAMETER<br />
TOP MENU <br />
SETUP<br />
ST<br />
PTY SEARCH<br />
GUIDE<br />
TV VOL<br />
TUNE<br />
TUNE<br />
ENTER<br />
TV CONTROL<br />
INPUT<br />
SELECT<br />
TV CH<br />
ST<br />
CH LEVEL<br />
MENU<br />
BAND<br />
T.EDIT<br />
RETURN<br />
<br />
VOL<br />
<br />
DISP<br />
STATUS<br />
MULTI OPE<br />
SHIFT<br />
CH<br />
PHOTO<br />
SIGNAL SEL SBch<br />
THX<br />
PHASE<br />
STANDARD<br />
MCACC<br />
CH<br />
STEREO<br />
ADV. SURR<br />
S.DIRECT<br />
O<br />
F<br />
F<br />
P<br />
H<br />
A<br />
S<br />
E<br />
C<br />
O<br />
NT<br />
O<br />
N<br />
Sound<br />
source<br />
Sound<br />
source<br />
Subwoofer<br />
Front speaker<br />
Subwoofer<br />
Listening<br />
position<br />
DVR2<br />
CD-R<br />
MULTI IN<br />
ROOM2/3<br />
DVR1 i Pod TUNER RECEIVER<br />
A<br />
REC<br />
1 Switch on your system components and receiver.<br />
Start by switching on the playback component (for<br />
example a DVD player), your TV 1 and subwoofer (if you<br />
have one), then the receiver (press RECEIVER).<br />
• Make sure the setup mic is disconnected.<br />
2 Select the input source you want to play.<br />
You can use the input source buttons on the remote<br />
control, INPUT SELECT, or the front panel INPUT<br />
SELECTOR dial. 2<br />
3 Press S. DIRECT (STREAM DIRECT) to select ‘AUTO<br />
SURROUND’ and start playback of the source. 3<br />
If you’re playing a Dolby Digital or DTS surround sound<br />
DVD disc, you should hear surround sound. If you are<br />
playing a stereo source, you will only hear sound from the<br />
front left/right speakers in the default listening mode.<br />
• See also Listening to your system on page 27 for<br />
information on different ways of listening to sources.<br />
4 Use the volume control to adjust the volume level.<br />
Turn down the volume of your TV so that all sound is<br />
coming from the speakers connected to this receiver.<br />
MUTE<br />
RECEIVER<br />
Phase Control technology provides coherent sound<br />
reproduction through the use of phase matching 4 for an<br />
optimal sound image at your listening position. The<br />
default setting is on and we recommend leaving Phase<br />
Control switched on for all sound sources.<br />
STATUS<br />
MULTI OPE<br />
SHIFT<br />
PHOTO<br />
SIGNAL SEL SBch<br />
THX<br />
PHASE<br />
STANDARD<br />
• Press PHASE (PHASE CONTROL) to switch on phase<br />
correction.<br />
The PHASE CONTROL indicator on the front panel lights.<br />
MCACC<br />
RECEIVER<br />
STEREO<br />
ADV. SURR<br />
S.DIRECT<br />
Note<br />
1 Make sure that the TV’s video input is set to this receiver. (For example, if you connected this receiver to the VIDEO 1 jacks on your TV, make sure that<br />
the VIDEO 1 input is now selected.)<br />
2 If you need to manually switch the input signal type press SIGNAL SEL (page 30).<br />
3• You may need to check the digital audio output settings on your DVD player or digital satellite receiver. It should be set to output Dolby Digital, DTS<br />
and 88.2 kHz/96 kHz PCM (2 channel) audio, and if there is an MPEG audio option, set this to convert the MPEG audio to PCM.<br />
• Depending on your DVD player or source discs, you may only get digital 2 channel stereo and analog sound. In this case, the receiver must be set to<br />
a multichannel listening mode (see Listening in surround sound on page 27 if you need to do this) if you want multichannel surround sound.<br />
4 Phase matching is a very important factor in achieving proper sound reproduction. If two waveforms are 'in phase', they crest and trough together, resulting<br />
in increased amplitude, clarity and presence of the sound signal. If a crest of a wave meets a trough (as shown in the upper section of the diagram<br />
above) then the sound will be 'out of phase' and an unreliable sound image will be produced.<br />
9<br />
En
03<br />
Connecting your equipment<br />
Chapter 3<br />
Connecting your equipment<br />
This receiver provides you with many connection possibilities, but it doesn’t have to be difficult. This page explains the<br />
kinds of components you can connect to make up your home theater system.<br />
Rear panel<br />
This illustration shows the <strong>VSX</strong>-<strong>AX4ASi</strong>, however connections for the <strong>VSX</strong>-<strong>AX2AS</strong> are the same except where noted.<br />
1<br />
2<br />
3<br />
MULTI-ROOM<br />
& SOURCE<br />
/ REC SEL<br />
OUT1<br />
ROOM3<br />
(ZONE3)<br />
OUT2<br />
USB<br />
AUDIO<br />
IN<br />
IN 1<br />
(SAT)<br />
IN 2<br />
(DVR/<br />
VCR 1)<br />
IN 3<br />
(DVR/<br />
VCR 2)<br />
IN 4<br />
(CD-R)<br />
1 4<br />
ASSIGNA-<br />
BLE<br />
IN 1 1 2<br />
(DVD/<br />
LD)<br />
IN 2<br />
(CD)<br />
IR<br />
4 6<br />
S400<br />
IN1<br />
(AUDIO)<br />
S400<br />
5<br />
HDMI<br />
IN1<br />
IN2<br />
IN3<br />
IN4<br />
IN2<br />
71<br />
ROOM2<br />
8<br />
IN 1<br />
9Y<br />
PB<br />
PR<br />
Y<br />
MAIN ROOM(ZONE1)<br />
ROOM2(ZONE2)<br />
12 V TRIGGER<br />
OUT<br />
(DC OUT 12V TOTAL 50 mA MAX)<br />
(ZONE2)<br />
IN 2<br />
MULTI-ROOM<br />
& SOURCE<br />
2<br />
MULTI-ROOM<br />
& SOURCE<br />
MONITOR<br />
OUT<br />
OUT<br />
Y<br />
PB<br />
PR<br />
IN 3<br />
Y<br />
10<br />
FM UNBAL 75 Ω<br />
MONITOR<br />
OUT<br />
11<br />
12<br />
IN 1<br />
IN 2<br />
IN 1 (DVD/LD)<br />
IN 2 (TV)<br />
1 2<br />
ASSIGNABLE<br />
8<br />
OUT<br />
DVD/<br />
LD<br />
IN<br />
TV<br />
IN<br />
SAT<br />
IN<br />
VIDEO /<br />
GAME1<br />
IN<br />
OUT<br />
DVR/<br />
VCR 1<br />
IN<br />
AM LOOP<br />
ANTENNA<br />
MULTI-ROOM & SOURCE<br />
R ROOM2(ZONE2) L<br />
13<br />
AUDIO<br />
PHONO<br />
IN<br />
CD<br />
IN<br />
OUT<br />
CD-R/<br />
TAPE<br />
IN<br />
R<br />
FR<br />
14<br />
SUB W.<br />
SUR-<br />
ROUND<br />
R<br />
FL<br />
SUB W.<br />
L<br />
iPod<br />
17<br />
CENTER<br />
L<br />
16<br />
PRE OUT<br />
R L<br />
R<br />
18<br />
IN<br />
L<br />
FRONT<br />
CENTER<br />
SUR-<br />
ROUND<br />
SUR-<br />
ROUND<br />
BACK<br />
(Single)<br />
SWITCHED 100 W 0.4 A MAX<br />
SPEAKERS<br />
A FRONT CENTER SURROUND<br />
SURROUND BACK / B<br />
R L R L R L(Single)<br />
19<br />
21<br />
20<br />
AC IN<br />
AC OUTLET<br />
DIGITAL<br />
OUT<br />
PB<br />
PR<br />
PB<br />
PR<br />
ASSIGNABLE 1 3<br />
COMPONENT VIDEO<br />
S - VIDEO<br />
VIDEO<br />
VIDEO<br />
OUT<br />
DVR/<br />
VCR 2<br />
IN<br />
R<br />
AUDIO<br />
L<br />
R SURROUND L<br />
BACK<br />
15 MULTI CH<br />
IN<br />
OUT<br />
CONTROL<br />
IN<br />
RS-232C<br />
SELECTABLE<br />
Caution<br />
• Before making or changing the connections, switch<br />
off the power and disconnect the power cord from the<br />
power outlet. Plugging in should be the final step.<br />
1 Optical digital audio output(s)<br />
Use the OUT1 and (<strong>VSX</strong>-<strong>AX4ASi</strong> only) OUT2 jack for<br />
recording to a CD or MiniDisc recorder.<br />
Connecting digital audio sources on page 15.<br />
The OUT1 jack is also used for multi-room connections.<br />
Multi-room listening on page 57.<br />
2 USB audio input (<strong>VSX</strong>-<strong>AX4ASi</strong> only)<br />
Use to connect your PC as an audio source.<br />
Using the USB interface on page 54.<br />
3 Optical and coaxial digital audio inputs (x6)<br />
Use for digital audio sources, including DVD players/<br />
recorders, digital satellite receivers, CD players, etc.<br />
See also The Input Setup menu on page 63 to assign<br />
the inputs.<br />
4 S-400 i.LINK connectors (x2) (<strong>VSX</strong>-<strong>AX4ASi</strong> only)<br />
Use to connect other i.LINK audio devices for highresolution,<br />
multichannel digital audio input/output.<br />
Using the i.LINK interface on page 51.<br />
5 HDMI connectors (x4) (<strong>VSX</strong>-<strong>AX2AS</strong>) (x5) (<strong>VSX</strong>-<strong>AX4ASi</strong>)<br />
Multiple inputs and one output for high-quality audio/<br />
video connection to compatible HDMI devices.<br />
Connecting using HDMI on page 50.<br />
6 Remote inputs (multi-room and source)<br />
Use for connection to an external remote control sensor<br />
for use in a multi-room setup, for example.<br />
Connecting an IR receiver on page 59.<br />
7 12V trigger jacks (total 50 mA max.) (x2)<br />
Use to switch components in your system on and off<br />
according to the input function of the receiver.<br />
Switching components on and off using the 12 volt<br />
trigger on page 60.<br />
8 Multi-room and source outputs<br />
Use to connect a second amplifier in a separate room.<br />
Multi-room listening on page 57.<br />
9 Component video connections (x4)<br />
Use the inputs to connect any video source that has<br />
component video output, such as a DVD recorder. Use<br />
the output for connection to a monitor or TV.<br />
Using the component video jacks on page 14.<br />
10 AM and FM antenna terminals<br />
Use to connect indoor or outdoor antennas for radio<br />
broadcasts.<br />
Connecting antennas on page 19.<br />
10<br />
En
Connecting your equipment 03<br />
11 Composite and S-video monitor outputs<br />
Use to connect monitors and TVs.<br />
Connecting your TV and DVD player on page 12.<br />
12 Audio/video source inputs/(outputs) (x6)<br />
Use for connection to audio/visual sources, such as DVD<br />
players/recorders, VCRs, etc. Each set of inputs has jacks<br />
for composite video, S-video 1 and stereo analog audio.<br />
Connecting a DVD/HDD recorder, VCR and other video<br />
sources on page 13.<br />
13 Stereo analog audio source inputs/(outputs) (x3)<br />
Use for connection to audio sources such as CD players,<br />
tape decks, turntables, etc.<br />
Connecting analog audio sources on page 16.<br />
14 Multichannel analog audio inputs<br />
7.1 channel inputs for connection to a DVD player with<br />
multichannel analog outputs.<br />
Connecting the multichannel analog inputs on<br />
page 53.<br />
15 Control input/output<br />
Use to connect other Pioneer components so that you<br />
can control all your equipment from a single IR remote<br />
sensor.<br />
Operating other Pioneer components with this unit’s<br />
sensor on page 76.<br />
16 Multichannel pre-amplifier outputs<br />
Use to connect separate amplifiers for center, surround,<br />
surround back and subwoofer channels.<br />
Connecting additional amplifiers on page 56 (see also<br />
Installing your speaker system on page 17 for powered<br />
subwoofer connection).<br />
17 iPod input terminal<br />
Use to connect your Apple iPod as an audio or video<br />
source.<br />
Connecting an iPod on page 48.<br />
18 RS-232C connector<br />
Use for connection to a PC for graphical output when<br />
using Advanced MCACC.<br />
Connecting a PC for Advanced MCACC output on<br />
page 62.<br />
19 Speaker terminals<br />
Use for connection to the main front, center, surround<br />
and surround back speakers.<br />
Installing your speaker system on page 17.<br />
20 AC IN inlet<br />
Connect the supplied power cord here.<br />
21 Switched AC power outlet (100 W/0.4 A max.)<br />
Use to power another component in the system. Power to<br />
the outlet switches on and off with the receiver.<br />
AC outlet on page 20.<br />
When making cable connections<br />
• To avoid hum, do not lay connected cables over the<br />
top of the receiver.<br />
• When connecting optical cables, be careful when<br />
inserting the plug not to damage the shutter<br />
protecting the optical socket.<br />
• When storing optical cable, coil loosely. The cable<br />
may be damaged if bent around sharp corners.<br />
About the video converter<br />
The video converter ensures that all video sources are<br />
output through all of the MONITOR VIDEO OUT jacks.<br />
The only exception is HDMI and high-definition<br />
component video: since these resolutions cannot be<br />
downsampled, you must connect your monitor/TV to the<br />
receiver’s HDMI/component video outputs when<br />
connecting these video sources. 2<br />
If several video components are assigned to the same<br />
input function (see The Input Setup menu on page 63),<br />
the converter gives priority to HDMI, component, S-video,<br />
then composite (in that order).<br />
• For optimal video performance, THX recommends<br />
switching Digital Video Conversion (in Setting the AV<br />
options on page 66) OFF.<br />
This product incorporates copyright protection technology<br />
that is protected by U.S. patents and other intellectual<br />
property rights. Use of this copyright protection<br />
technology must be authorized by Macrovision<br />
Corporation, and is intended for home and other limited<br />
consumer uses only unless otherwise authorized by<br />
Macrovision. Reverse engineering or disassembly is<br />
prohibited.<br />
Note<br />
1 You must assign the input source to the S-video input to which you’ve connected your video component (see The Input Setup menu on page 63).<br />
2 If the video signal does not appear on your TV or plasma display, try adjusting the resolution settings on your component or display. Note that some<br />
components (such as video game units) have resolutions that may not be converted. In this case, try switching Digital Video Conversion (in Setting the AV<br />
options on page 66) OFF.<br />
11<br />
En
MULTI-ROOM<br />
& SOURCE<br />
/ REC SEL<br />
03<br />
Connecting your equipment<br />
Connecting your TV and DVD player<br />
OUT1<br />
ROOM3<br />
(ZONE3)<br />
OUT2<br />
USB<br />
AUDIO<br />
IN<br />
IN 1<br />
(SAT)<br />
IN 2<br />
(DVR/<br />
VCR 1)<br />
IN 3<br />
(DVR/<br />
VCR 2)<br />
IN 4<br />
(CD-R)<br />
1 4<br />
ASSIGNA-<br />
BLE<br />
IN 1 1 2<br />
(DVD/<br />
LD)<br />
IN 2<br />
(CD)<br />
S400<br />
(AUDIO)<br />
S400<br />
HDMI<br />
IN1<br />
IN2<br />
IN3<br />
IN4<br />
TV<br />
IR<br />
IN1<br />
IN2<br />
IN 1<br />
Y<br />
PB<br />
PR<br />
Y<br />
1<br />
ROOM2<br />
MAIN ROOM(ZONE1)<br />
ROOM2(ZONE2)<br />
OUT<br />
12 V TRIGGER<br />
2<br />
(DC OUT 12V TOTAL 50 mA MAX)<br />
(ZONE2)<br />
IN 2<br />
1<br />
VIDEO<br />
IN<br />
MULTI-ROOM<br />
& SOURCE<br />
MULTI-ROOM<br />
& SOURCE<br />
MONITOR<br />
OUT<br />
OUT<br />
Y<br />
PB<br />
PR<br />
IN 3<br />
Y<br />
S-VIDEO<br />
IN<br />
FM UNBAL 75 Ω<br />
MONITOR<br />
OUT<br />
IN 1<br />
IN 2<br />
IN 1 (DVD/LD)<br />
IN 2 (TV)<br />
1 2<br />
ASSIGNABLE<br />
OUT<br />
DVD/<br />
LD<br />
IN<br />
TV<br />
IN<br />
SAT<br />
IN<br />
VIDEO /<br />
GAME1<br />
IN<br />
OUT<br />
DVR/<br />
VCR 1<br />
IN<br />
AM LOOP<br />
ANTENNA<br />
MULTI-ROOM & SOURCE<br />
R ROOM2(ZONE2) L<br />
AUDIO<br />
PHONO<br />
IN<br />
CD<br />
IN<br />
OUT<br />
CD-R/<br />
TAPE<br />
IN<br />
R<br />
FR<br />
SUB W.<br />
SUR-<br />
ROUND<br />
R<br />
F<br />
component video jacks on page 14 if your TV and/or DVD<br />
player has component video inputs/outputs. If your DVD<br />
player offers multichannel analog audio outputs, see<br />
Connecting the multichannel analog inputs on page 53.<br />
1 Connect the MONITOR OUT video jack to a video<br />
input on your TV.<br />
Use a standard RCA/phono jack video cable to connect to<br />
the composite video jack, or for higher quality video, use<br />
an S-video cable to connect to the S-video jack.<br />
2 Connect a composite or S-video output on your DVD<br />
player to the DVD/LD VIDEO or DVD/LD S-VIDEO input.<br />
Connect using a standard video cable or an S-video<br />
cable.<br />
3 Connect a coaxial-type 1 digital audio output on<br />
your DVD player to the DIGITAL 1 (DVD/LD) input.<br />
Use a coaxial cable designed for digital audio.<br />
4 Connect the stereo audio outputs on your DVD<br />
player to the DVD/LD AUDIO inputs.<br />
Connect using a stereo RCA/phono jack cable.<br />
• If your DVD player has multichannel analog outputs,<br />
you can connect these instead. See also Connecting<br />
the multichannel analog inputs on page 53.<br />
OUT<br />
PB<br />
PB<br />
OUT<br />
DVR/<br />
VCR 2<br />
R<br />
SURR<br />
PR<br />
PR<br />
IN<br />
DIGITAL<br />
<strong>VSX</strong>-<strong>AX4ASi</strong><br />
ASSIGNABLE<br />
S - VIDEO<br />
1 3<br />
VIDEO<br />
COMPONENT VIDEO<br />
VIDEO<br />
R<br />
AUDIO<br />
L<br />
OUT<br />
CONTROL<br />
OPTICAL COAXIAL<br />
DIGITAL OUT<br />
S-VIDEO<br />
VIDEO OUT<br />
R AUDIO L<br />
ANALOG OUT<br />
3<br />
2 4<br />
DVD player<br />
The diagram shows a basic setup of this receiver together<br />
with a TV and DVD player, with S-video or composite<br />
video connections. Different TVs and DVD players may<br />
offer alternative connections. See also Using the<br />
12<br />
En<br />
Note<br />
1 If your DVD player only has an optical digital output, you can connect it to one of the optical inputs on this receiver using an optical cable. When you set<br />
up the receiver you’ll need to tell the receiver which input you connected the player to (see The Input Setup menu on page 63).
REC SEL<br />
/ REC SEL<br />
Connecting your equipment 03<br />
Connecting a satellite/cable receiver<br />
or other set-top box<br />
Satellite and cable receivers, and terrestrial digital TV<br />
tuners are all examples of so-called ‘set-top boxes’.<br />
<strong>VSX</strong>-<strong>AX4ASi</strong><br />
MULTI-ROOM<br />
& SOURCE<br />
OUT1<br />
ROOM3<br />
(ZONE3)<br />
OUT2<br />
USB<br />
AUDIO<br />
IN<br />
IN 1<br />
(SAT)<br />
IN 2<br />
(DVR/<br />
VCR 1)<br />
IN 3<br />
(DVR/<br />
VCR 2)<br />
IN 4<br />
(CD-R)<br />
1 4<br />
ASSIGNA-<br />
BLE<br />
IN 1 1 2<br />
(DVD/<br />
LD)<br />
IN 2<br />
(CD)<br />
S400<br />
(AUDIO)<br />
S400<br />
DIGITAL<br />
HDMI<br />
IN1<br />
IN2<br />
IN3<br />
IN4<br />
OUT<br />
IR<br />
IN1<br />
IN2<br />
IN 1<br />
Y<br />
PB<br />
PR<br />
Y<br />
PB<br />
PR<br />
1<br />
ROOM2<br />
(ZONE2)<br />
MAIN ROOM(ZONE1)<br />
ROOM2(ZONE2)<br />
OUT<br />
12 V TRIGGER<br />
2<br />
(DC OUT 12V TOTAL 50 mA MAX)<br />
IN 2<br />
MULTI-ROOM<br />
& SOURCE<br />
MULTI-ROOM<br />
& SOURCE<br />
MONITOR<br />
OUT<br />
OUT<br />
Y<br />
PB<br />
PR<br />
IN 3<br />
Y<br />
PB<br />
PR<br />
ASSIGNABLE 1 3<br />
COMPONENT VIDEO<br />
FM UNBAL 75 Ω<br />
MONITOR<br />
OUT<br />
IN 1 (DVD/LD)<br />
IN 2 (TV)<br />
1 2<br />
ASSIGNABLE<br />
S - VIDEO<br />
IN 1<br />
IN 2<br />
VIDEO<br />
VIDEO<br />
OUT<br />
DVD/<br />
LD<br />
IN<br />
TV<br />
IN<br />
SAT<br />
IN<br />
VIDEO /<br />
GAME1<br />
IN<br />
OUT<br />
DVR/<br />
VCR 1<br />
IN<br />
OUT<br />
AM LOOP<br />
DVR/<br />
VCR 2<br />
IN<br />
ANTENNA<br />
MULTI-ROOM & SOURCE<br />
R ROOM2(ZONE2) L<br />
R<br />
AUDIO<br />
L<br />
AUDIO<br />
PHONO<br />
IN<br />
CD<br />
IN<br />
OUT<br />
CD-R/<br />
TAPE<br />
IN<br />
R<br />
FR<br />
SUB W.<br />
SUR-<br />
ROUND<br />
R<br />
R<br />
F<br />
SURR<br />
OUT<br />
CONTROL<br />
Connecting a DVD/HDD recorder, VCR<br />
and other video sources<br />
This receiver has two sets of audio/video inputs and<br />
outputs suitable for connecting analog or digital video<br />
devices, including DVD/HDD recorders and VCRs.<br />
<strong>VSX</strong>-<strong>AX4ASi</strong><br />
MULTI-ROOM<br />
& SOURCE<br />
OUT1<br />
ROOM3<br />
(ZONE3)<br />
OUT2<br />
USB<br />
AUDIO<br />
IN<br />
IN 1<br />
(SAT)<br />
IN 2<br />
(DVR/<br />
VCR 1)<br />
IN 3<br />
(DVR/<br />
VCR 2)<br />
IN 4<br />
(CD-R)<br />
1 4<br />
ASSIGNA-<br />
BLE<br />
IN 1 1 2<br />
(DVD/<br />
LD)<br />
IN 2<br />
(CD)<br />
S400<br />
(AUDIO)<br />
S400<br />
DIGITAL<br />
HDMI<br />
IN1<br />
IN2<br />
IN3<br />
IN4<br />
OUT<br />
IR<br />
IN1<br />
IN2<br />
IN 1<br />
Y<br />
PB<br />
PR<br />
Y<br />
PB<br />
PR<br />
1<br />
ROOM2<br />
MAIN ROOM(ZONE1)<br />
ROOM2(ZONE2)<br />
OUT<br />
12 V TRIGGER<br />
2<br />
(DC OUT 12V TOTAL 50 mA MAX)<br />
(ZONE2)<br />
IN 2<br />
MULTI-ROOM<br />
& SOURCE<br />
MULTI-ROOM<br />
& SOURCE<br />
MONITOR<br />
OUT<br />
OUT<br />
Y<br />
PB<br />
PR<br />
IN 3<br />
Y<br />
PB<br />
PR<br />
ASSIGNABLE 1 3<br />
COMPONENT VIDEO<br />
FM UNBAL 75 Ω<br />
MONITOR<br />
OUT<br />
IN 1 (DVD/LD)<br />
IN 2 (TV)<br />
1 2<br />
ASSIGNABLE<br />
S - VIDEO<br />
IN 1<br />
IN 2<br />
VIDEO<br />
VIDEO<br />
OUT<br />
DVD/<br />
LD<br />
IN<br />
TV<br />
IN<br />
SAT<br />
IN<br />
VIDEO /<br />
GAME1<br />
IN<br />
OUT<br />
DVR/<br />
VCR 1<br />
IN<br />
OUT<br />
AM LOOP<br />
DVR/<br />
VCR 2<br />
IN<br />
ANTENNA<br />
MULTI-ROOM & SOURCE<br />
R ROOM2(ZONE2) L<br />
R<br />
AUDIO<br />
L<br />
AUDIO<br />
PHONO<br />
IN<br />
CD<br />
IN<br />
OUT<br />
CD-R/<br />
TAPE<br />
IN<br />
R<br />
FR<br />
SUB W.<br />
SUR-<br />
ROUND<br />
R<br />
R<br />
FL<br />
CENTER<br />
SURROUND L<br />
BACK<br />
MULTI CH<br />
IN<br />
OUT<br />
CONTROL<br />
L<br />
L<br />
DIGITAL OUT<br />
R<br />
AUDIO<br />
L<br />
AV OUT<br />
VIDEO<br />
S-VIDEO<br />
OPTICAL<br />
DIGITAL OUT<br />
COAXIAL<br />
R<br />
AUDIO<br />
L<br />
VIDEO<br />
AV OUT<br />
S-VIDEO<br />
R AUDIO L VIDEO S-VIDEO<br />
AV IN<br />
3<br />
1 2<br />
STB<br />
1 Connect the audio/video outputs on the set-top box<br />
to the SAT AUDIO and VIDEO inputs.<br />
Connect using a stereo RCA/phono jack cable and a<br />
video or S-video 1 cable.<br />
2 Connect an optical-type 2 digital audio output from<br />
your set-top box to the DIGITAL 1 (SAT) input. 3<br />
Use an optical cable for the connection.<br />
DVR, VCR, etc.<br />
1 Connect the audio/video outputs of the video<br />
player/recorder to the DVR/VCR1 AUDIO and VIDEO<br />
inputs.<br />
Use a stereo RCA/phono jack audio cable for the audio<br />
connection and a video or S-video 4 cable for the video<br />
connection.<br />
• For a second recorder, use the DVR/VCR2 IN inputs.<br />
2 If the device can record, connect the DVR/VCR1<br />
AUDIO and VIDEO outputs to the recorder’s audio/<br />
video inputs.<br />
Use a stereo RCA/phono jack audio cable for the audio<br />
connection and a video or S-video cable for the video<br />
connection.<br />
Note<br />
1 See The Input Setup menu on page 63 to assign the S-VIDEO 2 input to the SAT input function if you make this connection.<br />
2 If your set-top box only has a coaxial digital output, you can connect it to one of the coaxial inputs on this receiver using a coaxial digital audio cable.<br />
When you set up the receiver you’ll need to tell the receiver which input you connected the set-top box to (see The Input Setup menu on page 63).<br />
3 If your satellite/cable receiver doesn’t have a digital audio output, you can skip this step.<br />
4 See The Input Setup menu on page 63 to assign the S-VIDEO 2 input to the DVR/VCR1 input function if you make this connection.<br />
13<br />
En
MULTI-ROOM<br />
& SOURCE<br />
/ REC SEL<br />
03<br />
Connecting your equipment<br />
• For a second recorder, use the DVR/VCR2 outputs.<br />
3 If the device can output digital audio, connect an<br />
optical-type 1 digital audio output from the recorder to<br />
the DIGITAL 2 (DVR/VCR1) input.<br />
Use an optical cable for the connection. 2<br />
• For a second recorder, use the DIGITAL 3 (DVR/<br />
VCR2) inputs.<br />
Using the component video jacks<br />
Component video should give superior picture quality<br />
when compared to composite or S-video. You can also<br />
take advantage of progressive scan video (if your source<br />
and TV are both compatible), which delivers a very stable,<br />
flicker-free picture. See the manuals that came with your<br />
TV and source component to check whether they are<br />
compatible with progressive-scan video.<br />
1 Connect the component video outputs of your<br />
source to a set of ASSIGNABLE COMPONENT VIDEO<br />
inputs.<br />
Connect using a three-way component video cable.<br />
• Since they are assignable, it doesn’t matter which<br />
component video inputs you use for which source.<br />
After connecting everything, you’ll need to assign the<br />
component video inputs—see The Input Setup menu<br />
on page 63.<br />
2 Connect the COMPONENT VIDEO OUT jacks to the<br />
component video inputs on your TV or monitor.<br />
Use a three-way component video cable.<br />
<strong>VSX</strong>-<strong>AX4ASi</strong><br />
OUT1<br />
ROOM3<br />
(ZONE3)<br />
OUT2<br />
USB<br />
AUDIO<br />
IN<br />
IN 1<br />
(SAT)<br />
IN 2<br />
(DVR/<br />
VCR 1)<br />
IN 3<br />
(DVR/<br />
VCR 2)<br />
IN 4<br />
(CD-R)<br />
1 4<br />
ASSIGNA-<br />
BLE<br />
IN 1 1 2<br />
(DVD/<br />
LD)<br />
IN 2<br />
(CD)<br />
S400<br />
(AUDIO)<br />
S400<br />
HDMI<br />
IN1<br />
IN2<br />
IN3<br />
IN4<br />
IR<br />
IN1<br />
IN2<br />
IN 1<br />
Y<br />
PB<br />
PR<br />
Y<br />
1<br />
ROOM2<br />
MAIN ROOM(ZONE1)<br />
ROOM2(ZONE2)<br />
OUT<br />
12 V TRIGGER<br />
2<br />
(DC OUT 12V TOTAL 50 mA MAX)<br />
(ZONE2)<br />
IN 2<br />
MULTI-ROOM<br />
& SOURCE<br />
MULTI-ROOM<br />
& SOURCE<br />
MONITOR<br />
OUT<br />
OUT<br />
Y<br />
PB<br />
PR<br />
IN 3<br />
Y<br />
FM UNBAL 75 Ω<br />
MONITOR<br />
OUT<br />
IN 1<br />
IN 2<br />
IN 1 (DVD/LD)<br />
IN 2 (TV)<br />
1 2<br />
ASSIGNABLE<br />
OUT<br />
DVD/<br />
LD<br />
IN<br />
TV<br />
IN<br />
SAT<br />
IN<br />
VIDEO /<br />
GAME1<br />
IN<br />
OUT<br />
DVR/<br />
VCR 1<br />
IN<br />
AM LOOP<br />
ANTENNA<br />
MULTI-ROOM & SOURCE<br />
R ROOM2(ZONE2) L<br />
AUDIO<br />
PHONO<br />
IN<br />
CD<br />
IN<br />
OUT<br />
CD-R/<br />
TAPE<br />
IN<br />
R<br />
FR<br />
SUB W.<br />
SUR-<br />
ROUND<br />
R<br />
FL<br />
CENTER<br />
L<br />
L<br />
DIGITAL<br />
OUT<br />
PB<br />
PR<br />
PB<br />
PR<br />
ASSIGNABLE 1 3<br />
COMPONENT VIDEO<br />
S - VIDEO<br />
VIDEO<br />
VIDEO<br />
OUT<br />
DVR/<br />
VCR 2<br />
IN<br />
R<br />
AUDIO<br />
L<br />
R<br />
SURROUND L<br />
BACK<br />
MULTI CH<br />
IN<br />
OUT<br />
CONTROL<br />
Y<br />
PB<br />
2<br />
PR<br />
COMPONENT<br />
VIDEO<br />
TV<br />
Y<br />
PB<br />
PR<br />
1<br />
COMPONENT<br />
VIDEO<br />
DVD player<br />
14<br />
En<br />
Note<br />
1• In order to record, you must connect the analog audio cables (the digital connection is for playback only).<br />
• If your video component doesn’t have a digital audio output, you can skip this step.<br />
2 If your recorder only has a coaxial digital output, you can connect it to one of the coaxial inputs on this receiver using a coaxial digital audio cable. When<br />
you set up the receiver you’ll need to tell the receiver which input you connected the recorder to (see also The Input Setup menu on page 63).
REC SEL<br />
Connecting your equipment 03<br />
Connecting digital audio sources<br />
This receiver has both digital inputs and outputs,<br />
allowing you to connect digital audio components for<br />
playback and for making digital recordings.<br />
Most digital components also have analog connections.<br />
See Connecting analog audio sources on the following<br />
page if you want to connect these too.<br />
<strong>VSX</strong>-<strong>AX4ASi</strong><br />
MULTI-ROOM<br />
& SOURCE<br />
OUT1<br />
ROOM3<br />
(ZONE3)<br />
OUT2<br />
USB<br />
AUDIO<br />
IN<br />
IN 1<br />
(SAT)<br />
IN 2<br />
(DVR/<br />
VCR 1)<br />
IN 3<br />
(DVR/<br />
VCR 2)<br />
IN 4<br />
(CD-R)<br />
1 4<br />
ASSIGNA-<br />
BLE<br />
IN 1 1<br />
(DVD/<br />
LD)<br />
IN 2<br />
(CD)<br />
S400<br />
(AUDIO)<br />
S400<br />
2<br />
HDMI<br />
IN1<br />
IN2<br />
IN3<br />
IN4<br />
IR<br />
IN1<br />
IN2<br />
IN 1<br />
Y<br />
PB<br />
PR<br />
Y<br />
1<br />
ROOM2<br />
MAIN ROOM(ZONE1)<br />
ROOM2(ZONE2)<br />
OUT<br />
12 V TRIGGER<br />
2<br />
(DC OUT 12V TOTAL 50 mA MAX)<br />
(ZONE2)<br />
IN 2<br />
MULTI-ROOM<br />
& SOURCE<br />
MULTI-ROOM<br />
& SOURCE<br />
MONITOR<br />
OUT<br />
OUT<br />
Y<br />
PB<br />
PR<br />
IN 3<br />
Y<br />
FM UNBAL 75 Ω<br />
MONITOR<br />
OUT<br />
IN 1<br />
IN 2<br />
IN 1 (DVD/LD)<br />
IN 2 (TV)<br />
1 2<br />
ASSIGNABLE<br />
OUT<br />
DVD/<br />
LD<br />
IN<br />
TV<br />
IN<br />
SAT<br />
IN<br />
VIDEO /<br />
GAME1<br />
IN<br />
OUT<br />
DVR/<br />
VCR 1<br />
IN<br />
AM LOOP<br />
ANTENNA<br />
MULTI-ROOM & SOURCE<br />
R ROOM2(ZONE2) L<br />
AUDIO<br />
PHONO<br />
IN<br />
CD<br />
IN<br />
OUT<br />
CD-R/<br />
TAPE<br />
IN<br />
R<br />
FR<br />
SUB W.<br />
SUR-<br />
ROUND<br />
R<br />
FL<br />
CENTE<br />
1 Connect an optical-type 1 digital audio output on<br />
your digital component to the DIGITAL 4 (CD-R) input.<br />
Use an optical cable for the connection.<br />
2 For recording equipment, connect one of the<br />
optical-type DIGITAL outputs to a digital input on the<br />
recorder.<br />
Use an optical cable to connect to the DIGITAL OUT1 or<br />
(<strong>VSX</strong>-<strong>AX4ASi</strong> only) OUT2 (OUT1 is shown in the<br />
illustration). 2<br />
About the WMA9 Pro decoder<br />
This unit has an on-board Windows Media ® Audio 9<br />
Professional 3 (WMA9 Pro) decoder, so it is possible to<br />
playback WMA9 Pro-encoded audio using a coaxial or<br />
optical digital connection when connected to a WMA9<br />
Pro-compatible player. However, the connected PC, DVD<br />
player, set-top box, etc. must be able to output WMA9 Pro<br />
format audio signals through a coaxial or optical digital<br />
output.<br />
DIGITAL<br />
OUT<br />
PB<br />
PR<br />
PB<br />
PR<br />
ASSIGNABLE 1 3<br />
COMPONENT VIDEO<br />
S - VIDEO<br />
VIDEO<br />
VIDEO<br />
OUT<br />
DVR/<br />
VCR 2<br />
IN<br />
R<br />
AUDIO<br />
L<br />
R<br />
SURROUND<br />
BACK<br />
MULTI C<br />
IN<br />
OUT<br />
CONTROL<br />
1 OPTICAL COAXIAL<br />
OPTICAL 2<br />
DIGITAL OUT<br />
DIGITAL IN<br />
CD-R, MD, DAT, etc.<br />
Note<br />
1• If your digital component only has a coaxial digital output, you can connect it to one of the coaxial inputs on this receiver using a coaxial cable. When<br />
you set up the receiver you’ll need to tell the receiver which input you connected the component to (see also The Input Setup menu on page 63).<br />
• The digital outputs from other components can be connected to any spare digital audio inputs on this receiver. You can assign them when setting up<br />
the receiver (see also The Input Setup menu on page 63).<br />
2• You must switch ROOM 3 ON in Using the multi-room controls on page 58 to hear audio from the DIGITAL OUT1.<br />
• In order to record some digital sources, you must make analog connections as explained in Connecting analog audio sources below.<br />
3 • Microsoft, Windows Media ® , and the Windows logo are trademarks, or registered trademarks of Microsoft Corporation in the United States and/or other<br />
countries.<br />
• With WMA9 Pro, sound problems may occur depending on your computer system. Note that WMA9 Pro 96 kHz sources will be downsampled to 48 kHz.<br />
15<br />
En
03<br />
Connecting your equipment<br />
Connecting analog audio sources<br />
This receiver features three stereo audio-only inputs. Two<br />
of these inputs have corresponding outputs for use with<br />
audio recorders.<br />
One of the audio inputs (PHONO) is a dedicated<br />
turntable input which should not be used for any other<br />
type of component. This input also has a grounding<br />
terminal that most turntables require.<br />
Turntable<br />
<strong>VSX</strong>-<strong>AX4ASi</strong><br />
FM UNBAL 75 Ω<br />
MONITOR<br />
OUT<br />
IN 1<br />
IN 2<br />
N 1 (DVD/LD)<br />
N 2 (TV)<br />
1 2<br />
ASSIGNABLE<br />
OUT<br />
DVD/<br />
LD<br />
IN<br />
TV<br />
IN<br />
SAT<br />
IN<br />
VIDEO /<br />
GAME1<br />
IN<br />
AM LOOP<br />
ANTENNA<br />
MULTI-ROOM & SOURCE<br />
R ROOM2(ZONE2) L<br />
AUDIO<br />
PHONO<br />
IN<br />
CD<br />
IN<br />
OUT<br />
CD-R/<br />
TAPE<br />
IN<br />
R<br />
FR<br />
SUB W.<br />
FL<br />
L<br />
CENTER<br />
SUB W.<br />
iPod<br />
PRE OUT<br />
R L<br />
R<br />
2<br />
IN<br />
L<br />
FRONT<br />
CENTER<br />
SUR-<br />
ROUND<br />
SUR-<br />
ROUND<br />
BACK<br />
(Single)<br />
SPEAKERS<br />
A<br />
R<br />
FRONT<br />
L<br />
CE<br />
2 Turntables only: Connect the stereo audio outputs to<br />
the PHONO inputs.<br />
• If your turntable has a grounding wire, secure it to the<br />
ground terminal on this receiver.<br />
• If your turntable has line-level outputs (i.e., it has a<br />
built-in phono pre-amp), connect it to the CD inputs<br />
instead.<br />
Connecting a component to the front<br />
panel inputs<br />
The front panel inputs comprise a composite video jack<br />
(VIDEO), an S-Video jack (S-VIDEO), stereo analog audio<br />
inputs (AUDIO L/R) and an optical digital audio input<br />
(DIGITAL). You can use these connections for any kind of<br />
audio/video component, but they are especially<br />
convenient for portable equipment such as camcorders,<br />
video games and portable audio/video equipment.<br />
SPEAKERS (TUNE +)<br />
PHONES<br />
AV<br />
PARAMETER<br />
(ST –) ENTER<br />
(ST +)<br />
<br />
SETUP<br />
RETURN<br />
(TUNE –)<br />
TUNER<br />
EDIT<br />
BAND<br />
MCACC<br />
SETUP MIC<br />
MULTI – ROOM &<br />
SOURCE/REC SEL<br />
CONTROL ON/OFF<br />
VIDEO<br />
SELECT<br />
SIGNAL<br />
SELECT<br />
VIDEO/GAME 2 INPUT<br />
SBch<br />
PROCESSING<br />
DIGITAL IN S-VIDEO VIDEO L AUDIO R<br />
STEREO<br />
OUT<br />
DVR/<br />
VCR 1<br />
SUR-<br />
ROUND<br />
IN<br />
S - VIDEO<br />
VIDEO<br />
VIDEO<br />
OUT<br />
DVR/<br />
VCR 2<br />
IN<br />
R<br />
AUDIO<br />
L<br />
R<br />
R<br />
SURROUND L<br />
BACK<br />
MULTI CH<br />
IN<br />
OUT<br />
CONTROL<br />
L<br />
IN<br />
RS-232C<br />
TV game, video camera, etc.<br />
DIGITAL OUT<br />
VIDEO OUTPUT<br />
• Select these inputs using INPUT SELECT (remote) or<br />
the INPUT SELECTOR dial (front panel) to select<br />
VIDEO/GAME 2.<br />
1<br />
OUT<br />
PLAY<br />
IN<br />
REC<br />
R<br />
AUDIO IN/OUT<br />
L<br />
Tape deck, etc.<br />
1 Connect the analog audio outputs of the source<br />
component to one of the AUDIO inputs.<br />
Connect using a stereo RCA/phono jack audio cable.<br />
• If you’re connecting a tape deck, MD recorder, etc.,<br />
connect the analog audio outputs (OUT) to the<br />
analog audio inputs on the recorder.<br />
16<br />
En
MULTI-ROOM<br />
& SOURCE<br />
/ REC SEL<br />
ROOM3<br />
(ZONE3)<br />
ROOM2<br />
(ZONE2)<br />
PB<br />
PR<br />
PB<br />
PR<br />
MAIN ROOM(ZONE1)<br />
ROOM2(ZONE2)<br />
PB<br />
PR<br />
PB<br />
PR<br />
Connecting your equipment 03<br />
Installing your speaker system<br />
To take full advantage of the receiver’s surround sound<br />
capabilities connect front, center, surround and<br />
surround back speakers, as well as a subwoofer.<br />
Although this is ideal, other configurations with fewer<br />
speakers—no subwoofer or no center speaker, or even<br />
no surround speakers—will work. At the very least, front<br />
left and right speakers only are necessary. Note that your<br />
main surround speakers should always be connected as<br />
a pair, but you can connect just one surround back<br />
speaker if you like (it must be connected to the left<br />
surround back terminal). You can use speakers with a<br />
nominal impedance between 6 Ω to 16 Ω (please see<br />
Switching the speaker impedance on page 69 if you plan<br />
to use speakers with an impedance of less than 8 Ω).<br />
Subwoofer<br />
Front<br />
left<br />
Center<br />
Front<br />
right<br />
LINE LEVEL<br />
INPUT<br />
CAUTION<br />
These speaker terminals carry<br />
HAZARDOUS LIVE voltage.<br />
To prevent the risk of electric<br />
shock when connecting or<br />
disconnecting the speaker<br />
cables, disconnect the power<br />
cord before touching any<br />
uninsulated parts.<br />
OUT1<br />
OUT2<br />
USB<br />
AUDIO<br />
IN<br />
IN 1<br />
(SAT)<br />
IN 2<br />
(DVR/<br />
VCR 1)<br />
IN 3<br />
(DVR/<br />
VCR 2)<br />
IN 4<br />
(CD-R)<br />
1 4<br />
ASSIGNA-<br />
BLE<br />
IN 1 1 2<br />
(DVD/<br />
LD)<br />
IN 2<br />
(CD)<br />
S400<br />
(AUDIO)<br />
S400<br />
HDMI<br />
IN1<br />
IN2<br />
IN3<br />
IN4<br />
IR<br />
IN1<br />
IN2<br />
IN 1<br />
Y<br />
Y<br />
1<br />
OUT<br />
12 V TRIGGER<br />
2<br />
(DC OUT 12V TOTAL 50 mA MAX)<br />
IN 2<br />
MULTI-ROOM<br />
& SOURCE<br />
MULTI-ROOM<br />
& SOURCE<br />
MONITOR<br />
OUT<br />
OUT<br />
Y<br />
IN 3<br />
Y<br />
FM UNBAL 75 Ω<br />
MONITOR<br />
OUT<br />
IN 1<br />
IN 2<br />
IN 1 (DVD/LD)<br />
IN 2 (TV)<br />
1 2<br />
ASSIGNABLE<br />
OUT<br />
DVD/<br />
LD<br />
IN<br />
TV<br />
IN<br />
SAT<br />
IN<br />
VIDEO /<br />
GAME1<br />
IN<br />
OUT<br />
DVR/<br />
VCR 1<br />
IN<br />
AM LOOP<br />
ANTENNA<br />
MULTI-ROOM & SOURCE<br />
R ROOM2(ZONE2) L<br />
AUDIO<br />
PHONO<br />
IN<br />
CD<br />
IN<br />
OUT<br />
CD-R/<br />
TAPE<br />
IN<br />
R<br />
FR<br />
SUB W.<br />
SUR-<br />
ROUND<br />
R<br />
SUB W.<br />
R<br />
L<br />
FL iPod<br />
CENTER<br />
L<br />
PRE OUT<br />
R L<br />
IN<br />
FRONT<br />
CENTER<br />
SUR-<br />
ROUND<br />
SUR-<br />
ROUND<br />
BACK<br />
(Single)<br />
L<br />
SWITCHED 100 W 0.4 A MAX<br />
SPEAKERS<br />
A FRONT CENTER SURROUND<br />
SURROUND BACK / B<br />
R L R L R L(Single)<br />
AC IN<br />
AC OUTLET<br />
OUT<br />
OUT<br />
DVR/<br />
VCR 2<br />
R<br />
SURROUND<br />
BACK<br />
L<br />
RS-232C<br />
DIGITAL<br />
ASSIGNABLE 1 3<br />
COMPONENT VIDEO<br />
S - VIDEO<br />
VIDEO<br />
VIDEO<br />
IN<br />
R<br />
AUDIO<br />
L<br />
OUT<br />
CONTROL<br />
MULTI CH<br />
IN<br />
IN<br />
SELECTABLE<br />
<strong>VSX</strong>-<strong>AX4ASi</strong><br />
Surround<br />
left<br />
Surround<br />
right<br />
Surround<br />
back left<br />
Connecting the speakers<br />
Each speaker connection on the receiver comprises a<br />
positive (+) and negative (–) terminal. Make sure to<br />
match these up with the terminals on the speakers<br />
themselves.<br />
Surround<br />
back right<br />
Caution<br />
• Make sure that all the bare speaker wire is twisted<br />
together and inserted fully into the speaker terminal.<br />
If any of the bare speaker wire touches the back panel<br />
it may cause the power to cut off as a safety measure.<br />
17<br />
En
03<br />
Connecting your equipment<br />
Bare wire connections<br />
Make sure that the speaker cable you’re going to use is<br />
properly prepared with about 10 mm of insulator stripped<br />
from each wire, and the exposed wire strands twisted<br />
together (fig. A).<br />
To connect a terminal, unscrew the terminal a few turns<br />
until there is enough space to insert the exposed wire<br />
(fig. B). Once the wire is in position, tighten the terminal<br />
until the wire is firmly clamped (fig. C).<br />
fig. A fig. B fig. C<br />
10 mm<br />
Important<br />
• Please refer to the manual that came with your<br />
speakers for details on how to connect the other end<br />
of the speaker cables to your speakers.<br />
• Other connections on page 48 provides greater detail<br />
on alternate speaker setups, such as using speaker<br />
system B (page 55), bi-amping (page 55) and biwiring<br />
(page 56).<br />
• If you are using a THX certified subwoofer use the<br />
THX INPUT jack on the subwoofer (if your subwoofer<br />
has one) or switch the filter position to THX on your<br />
subwoofer.<br />
Placing the speakers<br />
Where you put your speakers in the room has a big effect<br />
on the quality of the sound. The following guidelines<br />
should help you to get the best sound from your system.<br />
• The subwoofer can be placed on the floor. Ideally, the<br />
other speakers should be at about ear-level when<br />
you’re listening to them. Putting the speakers on the<br />
floor (except the subwoofer), or mounting them very<br />
high on a wall is not recommended.<br />
• For the best stereo effect, place the front speakers<br />
2 m to 3 m apart, at equal distance from the TV.<br />
• When placing speakers near the TV, we recommend<br />
using magnetically shielded speakers to prevent<br />
possible interference, such as discoloration of the<br />
picture when the TV is switched on. If you do not have<br />
magnetically shielded speakers and notice<br />
discoloration of the TV picture, move the speakers<br />
farther away from the TV.<br />
• If you're using a center speaker, place the front<br />
speakers at a wider angle. If not, place them at a<br />
narrower angle.<br />
• Place the center speaker above or below the TV so<br />
that the sound of the center channel is localized at<br />
the TV screen. Also, make sure the center speaker<br />
does not cross the line formed by the leading edge of<br />
the front left and right speakers.<br />
• It is best to angle the speakers towards the listening<br />
position. The angle depends on the size of the room.<br />
Use less of an angle for bigger rooms.<br />
• Surround and surround back speakers should be<br />
positioned 60 cm to 90 cm higher than your ears and<br />
titled slight downward. Make sure the speakers don't<br />
face each other. For DVD-Audio, the speakers should<br />
be more directly behind the listener than for home<br />
theater playback.<br />
• Try not to place the surround speakers farther away<br />
from the listening position than the front and center<br />
speakers. Doing so can weaken the surround sound<br />
effect.<br />
• To achieve the best possible surround sound, install<br />
your speakers as shown below. Be sure all speakers<br />
are installed securely to prevent accidents and<br />
improve sound quality.<br />
Surround<br />
left<br />
Front<br />
left<br />
Surround back left<br />
Center<br />
Listening position<br />
Front<br />
right<br />
Subwoofer<br />
Single surround back speaker<br />
Surround<br />
right<br />
Surround back right<br />
Caution<br />
• Make sure that all speakers are securely installed.<br />
This not only improves sound quality, but also<br />
reduces the risk of damage or injury resulting from<br />
speakers being knocked over or falling in the event of<br />
external shocks such as earthquakes.<br />
18<br />
En
MULTI-ROOM<br />
& SOURCE<br />
/ REC SEL<br />
OUT1<br />
ROOM3<br />
(ZONE3)<br />
OUT2<br />
USB<br />
AUDIO<br />
IN<br />
S400<br />
S400<br />
ROOM2<br />
(ZONE2)<br />
PB<br />
PR<br />
PB<br />
PR<br />
MAIN ROOM(ZONE1)<br />
ROOM2(ZONE2)<br />
PB<br />
PR<br />
PB<br />
PR<br />
Connecting your equipment 03<br />
The diagrams below show suggested surround and<br />
surround back speaker orientation. The first diagram (fig.<br />
A) shows orientation with one surround back speaker (or<br />
none) connected. The second (fig. B) shows orientation<br />
with two surround back speakers connected.<br />
90~120<br />
Connecting antennas<br />
The supplied antennas provide a simple way to listen to<br />
AM and FM radio. If you find that reception quality is<br />
poor, an outdoor antenna should give you better sound<br />
quality—see Connecting external antennas below.<br />
SL<br />
SR<br />
SL<br />
SR<br />
SL<br />
fig. A<br />
SB<br />
SR<br />
SBL SBL SBR SBR<br />
fig. B<br />
0~60<br />
• If you have two surround back speakers THX<br />
recommends placing them together and the same<br />
distance from your listening position (see below).<br />
THX speaker system setup<br />
If you have a complete THX speaker system, follow the<br />
diagram below to place your speakers. Note that the<br />
surround speakers ( indicates bi-polar radiating<br />
speakers) should output at an angle parallel to the<br />
listener.<br />
<strong>VSX</strong>-<strong>AX4ASi</strong><br />
IN 1<br />
(SAT)<br />
IN 2<br />
(DVR/<br />
VCR 1)<br />
IN 3<br />
(DVR/<br />
VCR 2)<br />
IN 4<br />
(CD-R)<br />
1 4<br />
ASSIGNA-<br />
BLE<br />
IN 1 1 2<br />
(DVD/<br />
LD)<br />
IN 2<br />
(CD)<br />
(AUDIO)<br />
DIGITAL<br />
HDMI<br />
IN1<br />
AM loop antenna<br />
IN2<br />
IN3<br />
IN4<br />
OUT<br />
IR<br />
IN1<br />
IN2<br />
IN 1<br />
Y<br />
Y<br />
1<br />
OUT<br />
12 V TRIGGER<br />
2<br />
(DC OUT 12V TOTAL 50 mA MAX)<br />
IN 2<br />
MULTI-ROOM<br />
& SOURCE<br />
MULTI-ROOM<br />
& SOURCE<br />
MONITOR<br />
OUT<br />
OUT<br />
Y<br />
IN 3<br />
Y<br />
ASSIGNABLE 1 3<br />
COMPONENT VIDEO<br />
FM UNBAL 75 Ω<br />
MONITOR<br />
OUT<br />
IN 1 (DVD/LD)<br />
IN 2 (TV)<br />
1 2<br />
ASSIGNABLE<br />
S - VIDEO<br />
IN 1<br />
IN 2<br />
VIDEO<br />
VIDEO<br />
1 Assemble the stand as shown in the illustration.<br />
OUT<br />
DVD/<br />
LD<br />
IN<br />
TV<br />
IN<br />
SAT<br />
IN<br />
VIDEO /<br />
GAME1<br />
IN<br />
OUT<br />
DVR/<br />
VCR 1<br />
IN<br />
OUT<br />
AM LOOP<br />
DVR/<br />
VCR 2<br />
IN<br />
ANTENNA<br />
MULTI-ROOM & SOURCE<br />
R ROOM2(ZONE2) L<br />
R<br />
AUDIO<br />
L<br />
AUDIO<br />
PHONO<br />
IN<br />
CD<br />
IN<br />
OUT<br />
CD-R/<br />
TAPE<br />
IN<br />
R<br />
FR<br />
SUB W.<br />
SUR-<br />
ROUND<br />
R<br />
R<br />
L<br />
FL iPod<br />
CENTER<br />
R SURROUND L<br />
BACK<br />
MULTI CH<br />
IN<br />
OUT<br />
CONTROL<br />
L<br />
SUB W.<br />
IN<br />
PRE OUT<br />
R L<br />
IN<br />
RS-232C<br />
FRONT<br />
CENTER<br />
SUR-<br />
ROUND<br />
SUR-<br />
ROUND<br />
BACK<br />
(Single)<br />
L<br />
SPEAKERS<br />
A FRONT<br />
R L<br />
CENT<br />
L<br />
C<br />
R<br />
fig. A fig. B fig. C<br />
SL<br />
Surround<br />
SBL<br />
Surround back<br />
Surround<br />
• If you have two surround back speakers THX<br />
recommends placing them together and the same<br />
distance from your listening position for the following<br />
THX modes: THX Select2 CINEMA, THX<br />
MUSICMODE and THX GAMES MODE.<br />
See also THX Audio Setting on page 47 to make the<br />
settings that will give you the best sound experience<br />
when using the Home THX modes (on page 28).<br />
SBR<br />
SR<br />
• Bend the stand in the direction indicated (fig. A).<br />
• Clip the loop into the stand (fig. B).<br />
• It’s possible to fix the AM antenna to a wall (fig. C).<br />
Before fixing, make sure that the reception is<br />
satisfactory.<br />
2 Pull off the protective shields of both AM antenna<br />
wires.<br />
3 Press the AM LOOP antenna terminal tabs to open<br />
and insert one wire into each terminal.<br />
4 Release the tabs to secure the AM antenna wires.<br />
5 Place the AM antenna on a flat surface and point in<br />
the direction giving the best reception.<br />
Avoid placing near computers, television sets or other<br />
electrical appliances and do not let it come into contact<br />
with metal objects.<br />
Important<br />
• The signal ground () is designed to reduce noise<br />
that occurs when an antenna is connected. It is not<br />
an electrical safety ground.<br />
19<br />
En
03<br />
Connecting your equipment<br />
FM wire antenna<br />
• Connect the FM wire antenna to the FM UNBAL<br />
75 Ω in the same way as the AM antenna.<br />
For best results, extend the FM antenna fully and fix to a<br />
wall or door frame. Don’t drape loosely or leave coiled up.<br />
Connecting external antennas<br />
To improve FM reception connect an external FM<br />
antenna to the FM UNBAL 75 Ω.<br />
75 Ω coaxial cable<br />
ANTENNA<br />
FM UNBAL 75 Ω<br />
To improve AM reception, connect a 5 m to 6 m length of<br />
vinyl-coated wire to the AM LOOP terminals without<br />
disconnecting the supplied AM loop antenna.<br />
For the best possible reception, suspend horizontally<br />
outdoors.<br />
Outdoor antenna<br />
AM LOOP<br />
Indoor antenna<br />
(vinyl-coated wire)<br />
Plugging in the receiver<br />
Only plug in after you have connected all your<br />
components to this receiver, including the speakers.<br />
Caution<br />
• Handle the power cord by the plug part. Do not pull<br />
out the plug by tugging the cord, and never touch the<br />
power cord when your hands are wet, as this could<br />
cause a short circuit or electric shock. Do not place<br />
the unit, a piece of furniture, or other object on the<br />
power cord or pinch the cord in any other way. Never<br />
make a knot in the cord or tie it with other cables. The<br />
power cords should be routed so that they are not<br />
likely to be stepped on. A damaged power cord can<br />
cause a fire or give you an electric shock. Check the<br />
power cord once in a while. If you find it damaged,<br />
ask your nearest Pioneer authorized independent<br />
service company for a replacement.<br />
• Do not use any power cord other than the one<br />
supplied with this unit.<br />
• Do not use the supplied power cord for any purpose<br />
other than that described below.<br />
• The receiver should be disconnected by removing the<br />
mains plug from the wall socket when not in regular<br />
use, e.g., when on vacation.<br />
• Make sure the blue STANDBY/ON light has gone<br />
out before unplugging.<br />
1 Plug the supplied power cord into the AC IN<br />
socket on the back of the receiver.<br />
2 Plug the other end into a power outlet.<br />
ANTENNA<br />
FM UNBAL 75 Ω<br />
AM LOOP<br />
5 m to 6 m<br />
AC outlet<br />
Power supplied through this outlet is turned on and off by<br />
the receiver's power switch. Total electrical power<br />
consumption of connected equipment should not exceed<br />
100 W (0.4 A).<br />
Caution<br />
• Do not connect a TV set, monitor, heater, or similar<br />
appliance to this unit's AC outlet.<br />
• Do not connect appliances with high power<br />
consumption to the AC outlet in order to avoid<br />
overheating and fire risk. This can also cause the<br />
receiver to malfunction.<br />
• Since a subwoofer or power amplifier can exceed the<br />
100 W maximum when playing sources at a high<br />
volume, this type of equipment should not be<br />
connected to the AC outlet.<br />
20<br />
En
Controls and displays 04<br />
Chapter 4:<br />
Controls and displays<br />
Front panel<br />
Illustration shows the <strong>VSX</strong>-<strong>AX4ASi</strong> front panel<br />
1 2 3 4 5 6 7 8<br />
9 10 11 12<br />
AUDIO/VIDEO MULTI-CHANNEL RECEIVER <strong>VSX</strong>-<strong>AX4ASi</strong><br />
STANDBY/ON<br />
PHASE<br />
CONTROL<br />
DIGITAL PRECISION<br />
PROCESSING<br />
PHASE<br />
CONTROL<br />
MCACC AUTO SURR/<br />
POSITION STREAM DIRECT<br />
HOME<br />
THX<br />
STANDARD<br />
SURROUND<br />
ADVANCED<br />
SURROUND<br />
INPUT<br />
SELECTOR<br />
MASTER<br />
VOLUME<br />
13<br />
14 15<br />
16 17 18 19 20 21 22<br />
SPEAKERS (TUNE +)<br />
PHONES<br />
AV<br />
PARAMETER<br />
TUNER<br />
EDIT<br />
(ST –) ENTER<br />
(ST +)<br />
<br />
SETUP<br />
RETURN<br />
BAND<br />
MCACC<br />
SETUP MIC<br />
MULTI – ROOM &<br />
SOURCE/REC SEL<br />
CONTROL ON/OFF<br />
VIDEO<br />
SELECT<br />
SIGNAL<br />
SELECT<br />
VIDEO/GAME 2 INPUT<br />
SBch<br />
PROCESSING<br />
STEREO<br />
(TUNE –)<br />
DIGITAL IN S-VIDEO VIDEO L AUDIO R<br />
23 24<br />
25 26 27 28<br />
1 INPUT SELECTOR dial<br />
Use to select an input source.<br />
2 STANDBY/ON<br />
Switches the receiver between on and standby. Power<br />
indicator lights when the receiver is on.<br />
3 PHASE CONTROL – Press to switch on/off phase<br />
correction (page 9).<br />
MCACC POSITION – Press to switch between<br />
MCACC presets (page 29).<br />
AUTO SURR / STREAM DIRECT – Press to select<br />
Auto Surround (page 27) or Stream Direct (page 29)<br />
listening.<br />
4 PHASE CONTROL indicator<br />
Lights when Phase Control is switched on (page 9).<br />
5 Remote sensor<br />
Receives the signals from the remote control (see<br />
Operating range of remote control unit on page 22).<br />
6 HDMI indicator<br />
Blinks when connecting an HDMI-equipped component;<br />
lights when the component is connected (page 50).<br />
7 Digital Precision Processing indicator<br />
Lights to indicate digital processing (for example, it<br />
disappears when Pure Direct (page 29) is on, or when<br />
listening through the multichannel analog inputs).<br />
8 Character display<br />
See Display on page 23.<br />
21<br />
En
04<br />
Controls and displays<br />
9 MCACC indicator<br />
Lights when one of the MCACC presets (page 29) is<br />
selected.<br />
10 i.LINK indicator (<strong>VSX</strong>-<strong>AX4ASi</strong> only)<br />
Lights when an i.LINK-Audio-equipped component is<br />
selected (page 51).<br />
DIGITAL VIDEO SCALER indicator (<strong>VSX</strong>-<strong>AX2AS</strong> only)<br />
Lights when Resolution is set to a setting other than<br />
PURE (for example, when the video input signal is<br />
upscaled) (page 66).<br />
11 Listening mode buttons<br />
HOME THX – Press to select a Home THX listening<br />
mode (page 28).<br />
STANDARD SURROUND – Press for Standard<br />
decoding and to switch between the various 2Pro<br />
Logic IIx and Neo:6 options (page 27).<br />
ADVANCED SURROUND – Use to switch between<br />
the various surround modes (page 28).<br />
12 MASTER VOLUME dial<br />
13 Front panel controls<br />
To access the front panel controls, push gently on the<br />
lower third portion of the panel with your finger.<br />
STANDBY/ON<br />
14 SPEAKERS<br />
Use to change the speaker system (page 55).<br />
15 AV PARAMETER<br />
Use to access the AV options (page 66).<br />
16 TUNER EDIT<br />
Use with / to memorize and name stations for recall<br />
(page 32).<br />
17 BAND<br />
Switches between AM and FM radio bands (page 32).<br />
18 MULTI ROOM & SOURCE / REC SEL controls<br />
If you’ve made multi-room connections (see Multi-room<br />
listening on page 57) use these controls to control the<br />
sub room from the main room (see Using the multi-room<br />
controls on page 58).<br />
You will also need to use the REC SEL controls when<br />
recording a source (see Making an audio or a video<br />
recording on page 67).<br />
19 VIDEO SELECT<br />
Press repeatedly to select the video source (page 68).<br />
20 SIGNAL SELECT<br />
Use to select an input signal (page 30).<br />
21 SBch PROCESSING<br />
Selects the surround back channel mode (page 30) or<br />
virtual surround back mode (page 30).<br />
22 STEREO<br />
Switches to stereo playback (page 29).<br />
23 PHONES jack<br />
Use to connect headphones. When the headphones are<br />
connected, there is no sound output from the speakers.<br />
24 SETUP<br />
Press to access the System Setup menu (see page 35).<br />
25 (TUNE/ST +/–) /ENTER<br />
Use the arrow buttons when setting up your surround<br />
sound system (see page 35). Use the TUNE +/– buttons<br />
to find radio frequencies and use ST +/– to find preset<br />
stations (page 32).<br />
26 RETURN<br />
Press to confirm and exit the current menu screen.<br />
27 MCACC SETUP MIC jack<br />
Use to connect the supplied microphone.<br />
28 VIDEO/GAME 2 INPUT<br />
See Connecting a component to the front panel inputs on<br />
page 16.<br />
Operating range of remote control unit<br />
The remote control may not work properly if:<br />
• There are obstacles between the remote control and<br />
the receiver's remote sensor.<br />
• Direct sunlight or fluorescent light is shining onto the<br />
remote sensor.<br />
• The receiver is located near a device that is emitting<br />
infrared rays.<br />
• The receiver is operated simultaneously with another<br />
infrared remote control unit.<br />
30<br />
30<br />
STANDBY/ON<br />
7m<br />
AUDIO/VIDEO MULTI-CHA NEL RECEIVER<br />
22<br />
En
Controls and displays 04<br />
Display<br />
1 2<br />
3 4 5 6 7 8<br />
9 10 11 12<br />
SIGNAL L C R 2DIGITAL<br />
DTS VIDEO CONV. V.SB DNR MIDNIGHT TUNED RDS<br />
AUTO<br />
WMA9 Pro 96/24 MULTI-ROOM DIALOGUE LOUDNESS STEREO EON<br />
SL S SR DSD PCM OVER ATT Hi-bit/sampling TONE MONO<br />
HDMI<br />
SBL SB SBR<br />
DIGITAL<br />
LFE<br />
CD<br />
CD-R PHONO<br />
TUNER MULTI IN DVD SAT VIDEO HDMI USB<br />
ANALOG iPod TV DVR [ 1 ] [ 2 ] [ 3 ] [ 4 ]<br />
STREAM DIRECT<br />
2PRO LOGIC Neo : 6<br />
THX ADV.SURROUND<br />
STEREO STANDARD<br />
SP AB SLEEP<br />
dB<br />
SR+<br />
13 14 15 16 17<br />
18<br />
19<br />
1 SIGNAL indicators<br />
Light to indicate the currently selected input signal.<br />
AUTO lights when the receiver is set to select the input<br />
signal automatically (page 30).<br />
2 Program format indicators<br />
These change according to which channels are active in<br />
digital sources.<br />
L – Left front channel<br />
C – Center channel<br />
R – Right front channel<br />
SL – Left surround channel<br />
S – Surround channel (mono)<br />
SR – Right surround channel<br />
SBL – Left surround back channel<br />
SB – Surround back channel (mono)<br />
SBR – Right surround back channel<br />
LFE – Low frequency effects channel (the ((( ))) indicators light when<br />
an LFE signal is being input)<br />
3 Digital format indicators<br />
Light when a signal encoded in the corresponding format<br />
is detected (DSDPCM lights during DSD (Digital<br />
Stream Direct) to PCM conversion with SACDs (<strong>VSX</strong>-<br />
<strong>AX4ASi</strong> only)).<br />
4 OVER / ATT<br />
OVER lights to indicate that the level of an analog source<br />
is too high. ATT lights when you use the attenuator<br />
(ANALOG ATT) to reduce it.<br />
5 MULTI-ROOM<br />
Lights when the multi-room feature is active (page 57).<br />
6 VIDEO CONV.<br />
Lights when digital video conversion is switched on (see<br />
Setting the AV options on page 66).<br />
7 V.SB<br />
Lights during Virtual surround back processing (page 30).<br />
8 Sound processing indicators<br />
Light according to the active AV parameter(s) (page 66).<br />
9 TUNER indicators<br />
TUNED – Lights when a broadcast is being received.<br />
STEREO – Lights when a stereo FM broadcast is<br />
being received in auto stereo mode.<br />
MONO – Lights when the mono mode is set using<br />
the MPX button.<br />
10 EON / RDS indicators<br />
EON – Lights when the EON mode is set (flashes<br />
during EON reception). The indicator lights when<br />
the current station carries the EON service (page 34).<br />
RDS – Lights when an RDS broadcast is received<br />
(page 33).<br />
11 Master volume level<br />
Shows the overall volume level. –80dB indicates the<br />
minimum level, and +12dB indicates the maximum level.<br />
12 Input source indicators<br />
Light to indicate the input source you have selected.<br />
13 STREAM DIRECT<br />
Lights when Direct / Pure Direct is selected (page 29).<br />
14 Speaker indicators<br />
Indicate the current speaker system, A and/or B (page 55).<br />
15 Listening mode indicators<br />
THX – Lights when a Home THX mode is selected.<br />
ADV. SURROUND – Lights when an Advanced<br />
Surround mode has been selected.<br />
STEREO – Lights when stereo listening is switched<br />
on (see Listening in stereo on page 29).<br />
STANDARD – Lights when a Standard Surround<br />
mode is switched on (see Listening in surround<br />
sound on page 27).<br />
16 SLEEP<br />
Lights when the receiver is in sleep mode (page 69).<br />
17 Matrix decoding format indicators<br />
2PRO LOGIC IIx – This lights to indicate 2Pro<br />
Logic II / 2Pro Logic IIx decoding (page 27).<br />
Neo:6 – When one of the Neo:6 modes of the receiver<br />
is on, this lights to indicate Neo:6 processing<br />
(page 27).<br />
18 Character display<br />
Displays various system information.<br />
19 SR+<br />
Lights when the SR+ mode is switched on (page 61).<br />
23<br />
En
04<br />
Controls and displays<br />
Remote control<br />
1<br />
2<br />
3<br />
4<br />
5<br />
6<br />
7<br />
8<br />
9<br />
10<br />
11<br />
RECEIVER<br />
CD<br />
SLEEP<br />
SR+<br />
D.ACCESS<br />
+10<br />
INPUT<br />
SELECT<br />
ENTER<br />
The remote has been conveniently color-coded according<br />
to component control using the following system (press<br />
the corresponding input source button to access):<br />
• Green – Receiver controls (see below)<br />
• Red – DVD controls (page 75)<br />
• Blue – Tuner controls (page 32)<br />
• Yellow – iPod controls (page 48)<br />
• White – Other controls (page 75)<br />
1 RECEIVER<br />
This switches between standby and on for this receiver.<br />
2 INPUT SELECT<br />
Use to select the input source (use SHIFT for INPUT<br />
SELECT ).<br />
VIDEO<br />
SEL<br />
DIMMER<br />
TUNE<br />
PTY SEARCH<br />
GUIDE<br />
TV CONTROL<br />
SHIFT<br />
SYSTEM OFF<br />
SOURCE<br />
DVD SAT VIDEO 1 TV CONT<br />
DVR2<br />
DVR1<br />
AV PARAMETER<br />
TOP MENU <br />
SETUP<br />
TV VOL<br />
MPX<br />
AUDIO<br />
DISP<br />
STATUS<br />
A<br />
MULTI OPE<br />
ST<br />
TV VIDEO 2<br />
CD-R<br />
i Pod TUNER RECEIVER<br />
TUNE<br />
INPUT<br />
SELECT<br />
REC<br />
TV CH<br />
CH<br />
PHOTO<br />
SIGNAL SEL SBch<br />
MCACC<br />
ST<br />
CLASS<br />
VOL<br />
EON REC STOP JUKE BOX<br />
B C D E<br />
SUBTITLE<br />
THX<br />
PHASE<br />
MULTI IN<br />
HDD<br />
STANDARD<br />
RECEIVER<br />
ROOM2/3<br />
ENTER<br />
MUTE<br />
DVD<br />
CH<br />
STEREO<br />
ADV. SURR<br />
S.DIRECT<br />
ANALOG<br />
ATT<br />
S.RETRIEVER<br />
DISC<br />
CH LEVEL<br />
MENU<br />
BAND<br />
T.EDIT<br />
<br />
RETURN<br />
<br />
12<br />
13<br />
14<br />
15<br />
16<br />
17<br />
18<br />
3 Input source buttons<br />
Press to select control of other components (see<br />
Controlling the rest of your system on page 71).<br />
4 Number buttons and other receiver/component<br />
controls<br />
Use the number buttons to directly select a radio<br />
frequency (page 32) or the tracks on a CD, DVD, etc.<br />
DISC (ENTER) can be used to enter commands for TV or<br />
DTV, and also to select a disc in a multi-CD player.<br />
Press RECEIVER first to access:<br />
SLEEP – Use to put the receiver in sleep mode and<br />
select the amount of time before sleep (page 69).<br />
VIDEO SEL – Press repeatedly to select the video<br />
source (page 68).<br />
ANALOG ATT – Attenuates (lowers) the level of an<br />
analog input signal to prevent distortion (page 68).<br />
SR+ – Switches the SR+ mode on/off (page 61).<br />
DIMMER – Dims or brightens the display (page 69).<br />
S. RETRIEVER – Press to restore CD quality sound to<br />
compressed audio sources (page 31).<br />
Press TUNER first to access:<br />
D.ACCESS – After pressing, you can access a radio<br />
station directly using the number buttons (page 32).<br />
CLASS – Switches between the three banks (classes)<br />
of radio station presets (page 32).<br />
5 Tuner/component control buttons/SETUP<br />
These button controls can be accessed after you have<br />
selected the corresponding input source button (DVD,<br />
DVR1, TV, SAT etc.). The BAND, T.EDIT and PTY<br />
SEARCH tuner controls are explained from page 32.<br />
Press RECEIVER first to access the following controls:<br />
AV PARAMETER – Use to access the AV options<br />
(page 66).<br />
SETUP – Use to access the System Setup menu<br />
(page 35).<br />
CH LEVEL – Press repeatedly to select a channel,<br />
then use / to adjust the level (page 46).<br />
RETURN – Press to confirm and exit the current<br />
menu screen (also use to return to the previous menu<br />
with DVDs or to select closed captioning with DTV).<br />
6 (TUNE/ST) /ENTER<br />
Use the arrow buttons when setting up your surround<br />
sound system (see page 35) and the AV options<br />
(page 66). Also used to control DVD menus/options and<br />
for deck 1 of a double cassette deck player. Use the TUNE<br />
/ buttons to find radio frequencies and use ST /<br />
to find preset stations (page 32).<br />
24<br />
En
Controls and displays 04<br />
7 TV CONTROL buttons<br />
These buttons are dedicated to control the TV assigned to<br />
the TV CONT button. Thus if you only have one TV to hook<br />
up to this system assign it to the TV CONT input source<br />
button. If you have two TVs, assign the main TV to the TV<br />
CONT button (see page 71 for more on this).<br />
TV – Use to turn on/off the power of the TV.<br />
TV VOL +/– – Use to adjust the volume on your TV.<br />
INPUT SELECT – Use to select the TV input signal.<br />
TV CH +/– – Use to select channels.<br />
8 Component control buttons<br />
The main buttons (, , etc.) are used to control a<br />
component after you have selected it using the input<br />
source buttons.<br />
The controls above these buttons can be accessed after<br />
you have selected the corresponding input source button<br />
(for example DVD, DVR1, TV or SAT). The following<br />
controls can be accessed when listening to the built-in<br />
tuner:<br />
MPX – Switches between stereo and mono reception<br />
of FM broadcasts. If the signal is weak then switching<br />
to mono will improve the sound quality (page 32).<br />
DISP – Switches between named station presets and<br />
radio frequencies (page 33). Also used to display<br />
RDS information (page 34).<br />
EON – Use to search for programs that are<br />
broadcasting traffic or news information (page 34).<br />
9 STATUS<br />
Press to check selected receiver settings (page 69).<br />
10 MULTIOPE<br />
Use this button to perform multi operations (page 73).<br />
11 SHIFT<br />
Press to access the controls outlined in white boxes (for<br />
example, INPUT SELECT ), or to display the currently<br />
selected input source in the remote control LCD.<br />
12 SOURCE<br />
Press to turn on/off other components connected to the<br />
receiver (see page 71 for more on this).<br />
13 Character display (LCD)<br />
This display shows information when transmitting<br />
control signals.<br />
The following commands are shown when you’re setting<br />
the remote to control other components (see Controlling<br />
the rest of your system on page 71):<br />
SETUP – Indicates the setup mode, from which you<br />
choose the options below.<br />
PRESET – See Selecting preset codes directly on<br />
page 71.<br />
LEARNING – See Programming signals from other<br />
remote controls on page 71.<br />
MULTI OP – See Multi Operation and System Off on<br />
page 73.<br />
SYS OFF – See Multi Operation and System Off on<br />
page 73.<br />
DIRECT F – See Direct function on page 73.<br />
RENAME – See Renaming input source names on<br />
page 73.<br />
ERASE – See Erasing one of the remote control button<br />
settings on page 72.<br />
RESET – See Resetting the remote control presets on<br />
page 72.<br />
READ ID – See Confirming preset codes on page 72.<br />
14 RECEIVER<br />
Switches the remote to control the receiver (used to<br />
select the green commands above the number buttons<br />
(ANALOG ATT, etc). Also use this button to set up<br />
surround sound (page 7, page 35). With SHIFT, this<br />
selects the multi-room control (page 57), shown in the<br />
display as RCV/RM2, RCV/RM3.<br />
15 VOL +/–<br />
Use to set the listening volume.<br />
16 MUTE<br />
Mutes the sound or restores the sound if it has been<br />
muted (adjusting the volume also restores the sound).<br />
17 Receiver controls<br />
SIGNAL SEL – Use to select an input signal (page 30).<br />
SBch – Use to select the surround/virtual back<br />
channel mode (page 30).<br />
STEREO – Switches between direct and stereo<br />
playback. Direct playback bypasses the tone controls<br />
and any other signal processing for the most<br />
accurate reproduction of a source (page 29).<br />
THX – Press to select a Home THX listening mode<br />
(page 28).<br />
STANDARD – Press for Standard decoding and to<br />
switch between the various Pro Logic IIx and Neo:6<br />
options (page 27).<br />
ADV.SURR – Use to switch between the various<br />
surround modes (page 28).<br />
18 PHASE – Press to switch on/off phase correction<br />
(page 9).<br />
MCACC – Press to switch between MCACC presets<br />
(page 29).<br />
S.DIRECT – Press to select Auto Surround (page 27)<br />
or Stream Direct (page 29) listening.<br />
25<br />
En
04<br />
Controls and displays<br />
Sub remote control unit<br />
<strong>VSX</strong>-<strong>AX4ASi</strong> only<br />
The second remote control supplied with this receiver is<br />
for use with the multi-room listening feature, as<br />
explained on page 57. Note that you must connect a<br />
separate IR receiver as explained in Connecting an IR<br />
receiver on page 59 for remote control in your sub<br />
room(s).<br />
1<br />
RECEIVER<br />
HDMI<br />
i.LINK<br />
MAIN<br />
2 DVD TV SAT<br />
9<br />
ROOM2<br />
DVR1 DVR2 VIDEO1<br />
VIDEO2<br />
CD<br />
CD-R<br />
ROOM3<br />
6 DISP<br />
Switches between named station presets and radio<br />
frequencies (page 33). Also used to display RDS<br />
information (page 34).<br />
7 Component control buttons<br />
These are used to control a component after you have<br />
selected it using the input source buttons.<br />
8 MUTE<br />
Mutes the sound or restores the sound if it has been<br />
muted (adjusting the volume also restores the sound).<br />
9 Multi-room select<br />
Selects the room you want to control using this remote.<br />
10 T.EDIT<br />
Use with / to memorize and name stations for<br />
recall (page 32).<br />
3<br />
4<br />
5<br />
6<br />
7<br />
MULTI IN<br />
iPod<br />
TOP MENU<br />
ST<br />
PTY<br />
SEARCH<br />
PHONO<br />
TUNER<br />
DISP<br />
TUNE<br />
ENTER<br />
TUNE<br />
USB<br />
CLASS<br />
PHOTO<br />
T.EDIT<br />
ST<br />
<br />
RETURN<br />
BAND<br />
10<br />
11<br />
12<br />
Selects the repeat mode of an iPod (page 48).<br />
11 RETURN<br />
Press to confirm and exit the current menu screen.<br />
BAND<br />
Switches between AM and FM radio bands (page 32).<br />
12 CLASS<br />
Switches between the three banks (classes) of radio<br />
station presets (page 32).<br />
8<br />
MUTE<br />
VOLUME<br />
RECEIVER<br />
13<br />
PHOTO<br />
Press to view iPod photos and video content (page 49).<br />
13 VOLUME +/–<br />
Use to set the listening volume.<br />
1 RECEIVER<br />
This switches between standby and on for this receiver.<br />
2 Input source buttons<br />
Press to select control of other components (see<br />
Controlling the rest of your system on page 71).<br />
3 TOP MENU<br />
Displays the top menu of an iPod.<br />
4 (TUNE/ST) /ENTER<br />
Use the arrow buttons when setting up your surround<br />
sound system (see page 35) and the AV options<br />
(page 66). Also used to control iPod menus. Use the<br />
TUNE / buttons to find radio frequencies and use ST<br />
/ to find preset stations (page 32).<br />
5 PTY SEARCH<br />
Use this button to search for RDS program types<br />
(page 33).<br />
Selects the shuffle mode of an iPod (page 48).<br />
26<br />
En
Listening to your system 05<br />
Chapter 5:<br />
Listening to your system<br />
• While listening to a source, press STANDARD<br />
Important<br />
(STANDARD SURROUND).<br />
• The listening modes and many features described in If necessary, press repeatedly to select a listening mode.<br />
this section may not be available depending on the • If the source is Dolby Digital, DTS, or Dolby Surround<br />
current source, settings and status of the receiver.<br />
encoded, the proper decoding format will<br />
See Listening modes with different input signal<br />
formats on page 86 for more on this.<br />
automatically be selected and shows in the display. 4<br />
With two channel sources, you can select from:<br />
• 2 Pro Logic IIx MOVIE – Up to 7.1 channel sound,<br />
Auto playback<br />
especially suited to movie sources<br />
There are many ways to listen back to sources using this<br />
receiver, but for the simplest, most direct listening option<br />
• 2 Pro Logic IIx MUSIC – Up to 7.1 channel sound,<br />
is the Auto Surround feature. The receiver automatically especially suited to music sources 5<br />
detects what kind of source you’re playing and selects • 2 Pro Logic IIx GAME– Up to 7.1 channel sound,<br />
multichannel or stereo playback as necessary. 1<br />
especially suited to video games<br />
MULTI OPE THX STANDARD ADV. SURR<br />
• 2 PRO LOGIC – 4.1 channel surround sound (sound<br />
SHIFT<br />
PHASE MCACC S.DIRECT<br />
from the surround speakers is mono)<br />
• Neo:6 CINEMA – 6.1 channel sound, especially<br />
suited to movie sources<br />
RECEIVER<br />
• Neo:6 MUSIC – 6.1 channel sound, especially suited<br />
• While listening to a source, press S.DIRECT (AUTO to music sources 6<br />
SURR/STREAM DIRECT) 2 for auto playback of a source. With multichannel sources, if you have connected<br />
AUTO SURROUND shows briefly in the display before surround back speaker(s) and have selected SBch ON, you<br />
showing the decoding or playback format. Check the<br />
can select (according to format):<br />
digital format indicators in the front panel display to see<br />
how the source is being processed.<br />
• 2 Pro Logic IIx MOVIE – See above (only available<br />
when you’re using two surround back speakers)<br />
• 2 Pro Logic IIx MUSIC – See above<br />
Listening in surround sound<br />
• Dolby Digital EX – Creates surround back channel<br />
Using this receiver, you can listen to any source in surround sound for 5.1 channel sources and provides pure<br />
sound. However, the options available will depend on your decoding for 6.1 channel sources (like Dolby Digital<br />
speaker setup and the type of source you’re listening to. Surround EX)<br />
If you connected surround back speakers, see also Using • DTS-ES – Allows you to hear 6.1 channel playback<br />
surround back channel processing on page 30.<br />
with DTS-ES encoded sources<br />
Standard surround sound<br />
• DTS Neo:6 – Allows you to hear 6.1 channel playback<br />
The following modes provide basic surround sound for with DTS encoded sources<br />
stereo and multichannel sources. 3<br />
MULTI OPE<br />
THX<br />
STANDARD<br />
ADV. SURR<br />
SHIFT<br />
PHASE<br />
MCACC<br />
S.DIRECT<br />
RECEIVER<br />
Note<br />
1• Stereo surround (matrix) formats are decoded accordingly using Neo:6 CINEMA or 2 Pro Logic IIx MOVIE (see Listening in surround sound above<br />
for more on these decoding formats).<br />
• The Auto Surround feature is canceled if you connect headphones or select the multichannel analog inputs.<br />
2 For more options using this button, see Using Stream Direct on page 29.<br />
3 In modes that give 6.1 channel sound, the same signal is heard from both surround back speakers.<br />
4 If surround back channel processing (page 30) is switched OFF, or the surround back speakers are set to NO (this happens automatically if the Surround<br />
back speaker setting on page 37 is set to anything but Normal (SB)), 2 Pro Logic IIx becomes 2 Pro Logic II (5.1 channel sound).<br />
5 When listening to 2-channel sources in Dolby Pro Logic IIx Music mode, there are three further parameters you can adjust: Center Width, Dimension,<br />
and Panorama. See Setting the AV options on page 66 to adjust them.<br />
6 When listening to 2-channel sources in Neo:6 Music mode, you can also adjust the center image effect (see Setting the AV options on page 66).<br />
27<br />
En
05<br />
Listening to your system<br />
Using the Home THX modes<br />
THX and Home THX are technical standards created by<br />
THX Ltd. for cinema and home theater sound. Home THX<br />
is designed to make home theater audio sound more like<br />
what you hear in a cinema.<br />
Different THX options will be available depending on the<br />
source and the setting for surround back channel<br />
processing (see Using surround back channel processing<br />
on page 30 for more on this).<br />
Using the Advanced surround effects<br />
The Advanced surround effects can be used for a variety<br />
of additional surround sound effects. Most Advanced<br />
Surround modes are designed to be used with film<br />
soundtracks, but some modes are also suited for music<br />
sources. Try different settings with various soundtracks<br />
to see which you like.<br />
STATUS<br />
MULTI OPE<br />
PHOTO<br />
SIGNAL SEL SBch<br />
THX<br />
STANDARD<br />
STEREO<br />
ADV. SURR<br />
STATUS<br />
SIGNAL SEL SBch STEREO<br />
SHIFT<br />
PHASE<br />
MCACC<br />
S.DIRECT<br />
MULTI OPE<br />
THX<br />
STANDARD<br />
ADV. SURR<br />
SHIFT<br />
PHASE<br />
MCACC<br />
S.DIRECT<br />
RECEIVER<br />
RECEIVER<br />
• Press THX (HOME THX) to select a listening mode. 1<br />
With two channel sources, press THX (HOME THX)<br />
repeatedly to select a matrix-decoding process for the<br />
THX CINEMA mode (see Listening in surround sound<br />
above for an explanation of each process):<br />
• 2 Pro Logic IIx MOVIE+THX<br />
• 2 PRO LOGIC+THX<br />
• Neo:6 CINEMA+THX<br />
• THX GAMES MODE<br />
With multichannel sources, press THX (HOME THX)<br />
repeatedly to select from:<br />
• THX CINEMA – Gives you cinema-quality sound from<br />
your home theatre system using all the speakers in<br />
your setup<br />
• 2 Pro Logic IIx MOVIE+THX – Especially suited to<br />
movie sources, this allows you to hear 7.1 channel<br />
playback with 5.1 channel sources<br />
• THX Surround EX – Allows you to hear 6.1 or 7.1<br />
channel playback with 5.1 channel sources<br />
• THX Select2 CINEMA – Allows you to hear 7.1<br />
channel playback with 5.1 channel sources<br />
• THX MUSICMODE – Allows you to hear 7.1 channel<br />
playback with 5.1 channel sources<br />
• THX GAMES MODE – Allows you to hear 7.1 channel<br />
playback from the output of a video game console<br />
• Press ADV.SURR (ADVANCED SURROUND)<br />
repeatedly to select a listening mode. 2<br />
• ACTION – Designed for action movies with dynamic<br />
soundtracks<br />
• SCI-FI – Designed for science fiction with lots of<br />
special effects<br />
• DRAMA – Designed for movies with lots of dialog<br />
• MUSICAL – Creates a concert hall-type sound for<br />
musicals<br />
• MONOFILM – Creates surround sound from mono<br />
soundtracks<br />
• 7-D THEATER – Creates an extra wide stereo field<br />
• CLASSICAL – Gives a large concert hall-type sound<br />
• CHAMBER – Creates a space with alot of reverb<br />
• JAZZ – Creates the sound of a small jazz club<br />
• ROCK – Creates a live concert sound for rock music<br />
• DANCE – Designed for music with lots of bass<br />
• 7ch STEREO – Allows you to hear stereo sources<br />
from all the speakers in your setup<br />
• ADV. VIR. SURR. – A virtual surround effect using<br />
just the subwoofer and/or the front speakers<br />
• PhonesSurround – When listening through<br />
headphones, you can still get the effect of overall<br />
surround<br />
Tip<br />
• When an Advanced Surround listening mode is<br />
selected (except ADV. VIR. SURR.), the effect level<br />
can be adjusted using the EFFECT parameter in<br />
Setting the AV options on page 66.<br />
28<br />
En<br />
Note<br />
1• If you only have one surround back speaker connected, 2 Pro Logic IIx MOVIE+THX, THX Select2 CINEMA, THX MUSICMODE and THX GAMES<br />
MODE are not available.<br />
• You can’t use the THX modes when headphones are connected.<br />
2• Depending on the source and the sound mode you have selected, you may not get sound from the surround back speakers in your setup. For more on<br />
this, refer to Using surround back channel processing on page 30.<br />
• If you press ADV. SURR when the headphones are connected, the PhonesSurround mode will automatically be selected.
Listening to your system 05<br />
Listening in stereo<br />
When you select STEREO, you will hear the source<br />
through just the front left and right speakers (and<br />
possibly your subwoofer depending on your speaker<br />
settings). Dolby Digital and DTS multichannel sources<br />
are downmixed to stereo.<br />
STATUS<br />
SIGNAL SEL SBch STEREO<br />
Selecting MCACC presets<br />
• Default setting: MEMORY 1<br />
If you have calibrated your system for different listening<br />
positions 2 , you can switch between settings to suit the<br />
kind of source you’re listening to and where you’re sitting<br />
(for example, watching movies from a sofa, or playing a<br />
video game close to the TV).<br />
MULTI OPE<br />
THX<br />
STANDARD<br />
ADV. SURR<br />
STATUS<br />
SIGNAL SEL SBch STEREO<br />
SHIFT<br />
PHASE<br />
MCACC<br />
S.DIRECT<br />
MULTI OPE<br />
THX<br />
STANDARD<br />
ADV. SURR<br />
SHIFT<br />
PHASE<br />
MCACC<br />
S.DIRECT<br />
RECEIVER<br />
• While listening to a source, press STEREO for stereo<br />
playback.<br />
Using Stream Direct<br />
Use the Stream Direct modes when you want to hear the<br />
truest possible reproduction of a source. All unnecessary<br />
signal processing is bypassed, and you’re left with the<br />
pure analog or digital sound source (see Stream direct<br />
with different input signal formats on page 88).<br />
RECEIVER<br />
• While listening to a source, press MCACC (MCACC<br />
POSITION).<br />
Press repeatedly to select one of the six MCACC presets 3<br />
or to switch calibration off. See Data Management on<br />
page 43 to check and manage your current settings.<br />
STATUS<br />
SIGNAL SEL SBch STEREO<br />
MULTI OPE<br />
THX<br />
STANDARD<br />
ADV. SURR<br />
SHIFT<br />
PHASE<br />
MCACC<br />
S.DIRECT<br />
RECEIVER<br />
1 While listening to a source, press S.DIRECT<br />
(AUTO SURR/STREAM DIRECT) to select the mode<br />
you want.<br />
Check the digital format indicators in the front panel<br />
display to see how the source is being processed.<br />
• AUTO SURROUND – See Auto playback on page 27.<br />
• DIRECT – Sources are heard according to the<br />
settings made in the Surround Setup (speaker<br />
setting, channel level, speaker distance, acoustic<br />
calibration EQ, and X-curve), as well as with dual<br />
mono, the input attenuator, and any sound delay and<br />
hi-bit/hi-sampling settings. You will hear sources<br />
according to the number of channels in the signal.<br />
• PURE DIRECT – Analog and PCM sources are heard<br />
without any digital processing. 1 No sound is output<br />
from the Second Zone in this mode.<br />
Note<br />
1 There are cases where a brief noise is heard before playback of sources other than PCM. Please select AUTO SURROUND or DIRECT if this is a problem.<br />
2 Different presets might also have separate calibration settings for the same listening position, depending on how you’re using your system. These presets<br />
can be set in Automatically setting up for surround sound (MCACC) on page 7 or Automatic MCACC (Expert) on page 35, either of which you should<br />
have already completed.<br />
3 You can’t use these settings when MULTI CH IN is switched on, and they has no effect when headphones are connected.<br />
29<br />
En
05<br />
Listening to your system<br />
Choosing the input signal<br />
You need to hook up a component to both analog and<br />
digital inputs on the receiver to select between input<br />
signals. 1<br />
The table below indicates when you will hear the<br />
surround back channel when playing various kinds of<br />
sources. (=Sound plays through surround back<br />
speaker(s))<br />
STATUS<br />
MULTI OPE<br />
SIGNAL SEL SBch STEREO<br />
THX<br />
STANDARD<br />
ADV. SURR<br />
STATUS<br />
SIGNAL SEL SBch STEREO<br />
SHIFT<br />
PHASE<br />
MCACC<br />
S.DIRECT<br />
MULTI OPE<br />
THX<br />
STANDARD<br />
ADV. SURR<br />
SHIFT<br />
PHASE<br />
MCACC<br />
S.DIRECT<br />
RECEIVER<br />
30<br />
En<br />
RECEIVER<br />
• Press SIGNAL SEL (SIGNAL SELECT) to select the<br />
input signal corresponding to the source component.<br />
Each press cycles through the options as follows:<br />
• AUTO – This is the default setting. The receiver<br />
selects the first available signal in the following<br />
order: ; HDMI; DIGITAL; ANALOG.<br />
• ANALOG – Selects an analog signal.<br />
• DIGITAL – Selects an optical or coaxial digital signal.<br />
• HDMI – Selects an HDMI signal. 2<br />
• – Selects an i.LINK signal (<strong>VSX</strong>-<strong>AX4ASi</strong> only).<br />
• PCM – Only PCM signals are output. 3 The receiver<br />
selects the first available signal in the following<br />
order: ; HDMI; DIGITAL.<br />
When set to DIGITAL or AUTO, 2 DIGITAL lights with<br />
Dolby Digital decoding, DTS lights with DTS decoding,<br />
and WMA9 Pro lights to indicate decoding of a WMA9<br />
Pro signal.<br />
Using surround back channel processing<br />
• Default setting: SBch ON<br />
You can have the receiver automatically use 6.1 or 7.1<br />
decoding for 6.1 encoded sources (for example, Dolby<br />
Digital EX or DTS-ES), or you can choose to always use<br />
6.1 or 7.1 decoding (for example, with 5.1 encoded<br />
material). With 5.1 encoded sources, a surround back<br />
channel will be generated, but the material may sound<br />
better in the 5.1 format for which it was originally<br />
encoded (in which case, you can simply switch surround<br />
back channel processing off).<br />
• Press SBch (SBch PROCESSING) repeatedly to cycle<br />
the surround back channel options.<br />
Each press cycles through the options as follows:<br />
• SBch ON – 6.1 or 7.1 decoding is always used (for<br />
example, a surround back channel will be generated<br />
for 5.1 encoded material)<br />
• SBch AUTO – Automatically switches to 6.1 or 7.1<br />
decoding for 6.1 encoded sources (for example,<br />
Dolby Digital EX or DTS-ES)<br />
• SBch OFF – Maximum 5.1 playback<br />
Using the Virtual Surround Back mode<br />
When you’re not using surround back speakers,<br />
selecting this mode allows you to hear a virtual surround<br />
back channel through your surround speakers. You can<br />
choose to listen to sources with no surround back<br />
channel information, or if the material sounds better in<br />
the format (for example, 5.1) for which it was originally<br />
encoded, you can have the receiver only apply this effect<br />
to 6.1 encoded sources like Dolby Digital EX or DTS-ES. 4<br />
The table indicates when you will hear the virtual<br />
surround back channel. (=Virtual surround back<br />
channel is active)<br />
• Press SBch (SBch PROCESSING) repeatedly to cycle<br />
the virtual surround back channel options.<br />
Each press cycles through the options as follows:<br />
• VirtualSB ON – Virtual Surround Back is always used<br />
(for example, on 5.1 encoded material)<br />
• VirtualSB AUTO – Virtual Surround Back is<br />
automatically applied to 6.1 encoded sources (for<br />
example, Dolby Digital EX or DTS-ES)<br />
Note<br />
1• This receiver can only play back Dolby Digital, PCM (32 kHz to 96 kHz), DTS (including DTS 96 kHz/24 bit) and WMA9 Pro digital signal formats. With<br />
other digital signal formats, set to ANALOG (the MULTI CH IN, TUNER, PHONO and iPod input functions are all fixed to ANALOG).<br />
• You may get digital noise when a LD or CD player compatible with DTS is playing an analog signal. To prevent noise, make the proper digital connections<br />
(page 15) and set the signal input to DIGITAL.<br />
• Some DVD players don’t output DTS signals. For more details, refer to the instruction manual supplied with your DVD player.<br />
• Even when i.LINK is selected and the i.LINK indicator lights, you won’t hear any sound if the output settings of your i.LINK device are off.<br />
• The input signal for unassigned i.LINK-equipped components is fixed to . See Checking the i.LINK inputs on page 52.<br />
2 When the HDMI option in Setting the AV options on page 66 is set to THROUGH, the sound will be heard through your TV, not from this receiver.<br />
3• This is useful if you find there is a slight delay before AUTO recognizes the PCM signal on a CD, for instance.<br />
• When PCM is selected, noise may be output during playback of non-PCM sources. Please select another input signal if this is a problem.<br />
4• You can’t use the Virtual Surround Back mode with headphones, or with the THX, STEREO or Stream Direct modes.<br />
• You can only use the Virtual Surround Back mode if the surround speakers are on and the Surr Back setting is set to NO in the Speaker Setting on<br />
page 45.<br />
• The Virtual Surround Back mode cannot be applied to sources that do not have surround channel information.
Listening to your system 05<br />
• VirtualSB OFF – Virtual Surround Back mode is<br />
switched off<br />
Type of source<br />
SBch<br />
Processing /<br />
Virtual SB<br />
mode<br />
Multichannel<br />
sources<br />
Standard / THX<br />
Stereo sources<br />
2 Pro Logic II x 2 Pro Logic Neo:6<br />
Advanced<br />
surround<br />
Dolby Digital EX/DTS-ES encoded<br />
multichannel sources with 6.1ch surround<br />
Dolby Digital/DTS/WMA9 Pro encoded, DVD-<br />
Audio and SACD a multichannel sources<br />
Dolby Digital/DTS/PCM/WMA9 Pro encoded,<br />
DVD-Audio and SACD a stereo sources<br />
ON <br />
AUTO <br />
ON <br />
AUTO<br />
<br />
ON b <br />
AUTO c c <br />
Analog 2-channel (stereo) sources ON b <br />
AUTO c <br />
a. <strong>VSX</strong>-<strong>AX4ASi</strong> only.<br />
b. Only applicable when using the Virtual Surround Back mode.<br />
c. Not applicable when using the Virtual Surround Back mode.<br />
Using the Sound Retriever<br />
When audio data is removed during the WMA/MP3/<br />
MPEG-4 AAC compression process, sound quality often<br />
suffers from an uneven sound image. The Sound<br />
Retriever feature employs new DSP technology that<br />
helps bring CD quality sound back to compressed 2-<br />
channel audio by restoring sound pressure and<br />
smoothing jagged artifacts left over after compression.<br />
DVD SAT VIDEO 1 TV CONT<br />
DVR2 CD-R MULTI IN ROOM2/3<br />
DVR1 i Pod TUNER RECEIVER<br />
SLEEP<br />
VIDEO<br />
SEL<br />
ANALOG<br />
ATT<br />
SR+<br />
DIMMER<br />
S.RETRIEVER<br />
• Press RECEIVER then press S. RETRIEVER (SOUND<br />
RETRIEVER) to switch the sound retriever on or off.<br />
31<br />
En
06<br />
Using the tuner<br />
Chapter 6:<br />
Using the tuner<br />
Listening to the radio<br />
The following steps show you how to tune in to FM and<br />
AM radio broadcasts using the automatic (search) and<br />
manual (step) tuning functions. If you already know the<br />
frequency of the station you want, see Tuning directly to a<br />
station below. Once you are tuned to a station you can<br />
memorize the frequency for recall later—see Saving<br />
station presets on page 32 for more on how to do this.<br />
RECEIVER<br />
CD<br />
INPUT<br />
SELECT<br />
SLEEP<br />
VIDEO<br />
SYSTEM OFF<br />
SOURCE<br />
DVD SAT VIDEO 1 TV CONT<br />
DVR2<br />
TV VIDEO 2<br />
CD-R<br />
MULTI IN<br />
ROOM2/3<br />
DVR1 i Pod TUNER RECEIVER<br />
ANALOG<br />
D.ACCESS<br />
CLASS<br />
+10 DISC<br />
ENTER<br />
AV PARAMETER<br />
TOP MENU <br />
SETUP<br />
1 Press the TUNER button to select the tuner.<br />
2 Use the BAND button to change the band (FM or<br />
AM), if necessary.<br />
Each press switches the band between FM and AM.<br />
ENTER<br />
TV CONTROL<br />
3 Tune to a station.<br />
There are three ways to do this:<br />
ST<br />
PTY SEARCH<br />
GUIDE<br />
TV VOL<br />
TUNE<br />
TUNE<br />
INPUT<br />
SELECT<br />
Automatic tuning<br />
To search for stations in the currently selected band,<br />
press and hold TUNE / for about a second. The<br />
receiver will start searching for the next station,<br />
stopping when it has found one. Repeat to search for<br />
other stations.<br />
Manual tuning<br />
To change the frequency one step at a time, press<br />
TUNE /.<br />
High speed tuning<br />
Press and hold TUNE / for high speed tuning.<br />
Release the button at the frequency you want.<br />
Improving FM stereo sound<br />
If the TUNED or STEREO indicators don't light when<br />
tuning to an FM station because the signal is weak, press<br />
the MPX button to switch the receiver into mono<br />
reception mode. This should improve the sound quality<br />
and allow you to enjoy the broadcast.<br />
TV CH<br />
ST<br />
CH LEVEL<br />
MENU<br />
BAND<br />
T.EDIT<br />
RETURN<br />
<br />
VOL<br />
<br />
MPX<br />
AUDIO<br />
DISP<br />
STATUS<br />
MULTI OPE<br />
SHIFT<br />
EON REC STOP JUKE BOX<br />
B C D E<br />
SUBTITLE<br />
CH<br />
PHOTO<br />
SIGNAL SEL SBch<br />
THX<br />
PHASE<br />
HDD<br />
STANDARD<br />
MCACC<br />
RECEIVER<br />
DVD<br />
CH<br />
STEREO<br />
ADV. SURR<br />
S.DIRECT<br />
Tuning directly to a station<br />
Sometimes, you'll already know the frequency of the<br />
station you want to listen to. In this case, you can simply<br />
enter the frequency directly using the number buttons on<br />
the remote control.<br />
1 Press the TUNER button to select the tuner.<br />
2 Use the BAND button to change the band (FM or<br />
AM), if necessary.<br />
Each press switches the band between FM and AM.<br />
3 Press D.ACCESS (Direct Access).<br />
4 Use the number buttons to enter the frequency of<br />
the radio station.<br />
For example, to tune to 106.00 (FM), press 1, 0, 6, 0, 0.<br />
If you make a mistake halfway through, press D.ACCESS<br />
twice to cancel the frequency and start over.<br />
Saving station presets<br />
If you often listen to a particular radio station, it's<br />
convenient to have the receiver store the frequency for<br />
easy recall whenever you want to listen to that station.<br />
This saves the effort of manually tuning in each time. This<br />
receiver can memorize up to 30 stations, stored in three<br />
banks, or classes, (A, B and C) of 10 stations each. When<br />
saving an FM frequency, the MPX setting (see page 32) is<br />
also stored.<br />
RECEIVER<br />
CD<br />
INPUT<br />
SELECT<br />
SLEEP<br />
VIDEO<br />
SYSTEM OFF<br />
SOURCE<br />
DVD SAT VIDEO 1 TV CONT<br />
DVR2<br />
TV VIDEO 2<br />
CD-R<br />
MULTI IN<br />
ROOM2/3<br />
DVR1 i Pod TUNER RECEIVER<br />
ANALOG<br />
D.ACCESS<br />
CLASS<br />
+10 DISC<br />
ENTER<br />
AV PARAMETER<br />
TOP MENU <br />
SETUP<br />
ST<br />
PTY SEARCH<br />
GUIDE<br />
TV VOL<br />
TUNE<br />
TUNE<br />
1 Tune to a station you want to memorize.<br />
See Listening to the radio on page 32 for more on this.<br />
ENTER<br />
TV CONTROL<br />
INPUT<br />
SELECT<br />
2 Press T.EDIT (TUNER EDIT).<br />
The display shows STATION MEMORY, then a blinking<br />
memory class.<br />
3 Press CLASS to select one of the three classes then<br />
press ST / to select the station preset you want.<br />
You can also use the number buttons to select a station<br />
preset.<br />
4 Press ENTER.<br />
After pressing ENTER, the preset class and number stop<br />
blinking and the receiver stores the station.<br />
TV CH<br />
ST<br />
CH LEVEL<br />
MENU<br />
BAND<br />
T.EDIT<br />
RETURN<br />
<br />
VOL<br />
<br />
MPX<br />
AUDIO<br />
DISP<br />
STATUS<br />
MULTI OPE<br />
SHIFT<br />
EON REC STOP JUKE BOX<br />
B C D E<br />
SUBTITLE<br />
CH<br />
PHOTO<br />
SIGNAL SEL SBch<br />
THX<br />
PHASE<br />
HDD<br />
STANDARD<br />
MCACC<br />
RECEIVER<br />
DVD<br />
CH<br />
STEREO<br />
ADV. SURR<br />
S.DIRECT<br />
32<br />
En
Using the tuner 06<br />
Naming station presets<br />
For easier identification, you can name your station<br />
presets.<br />
1 Choose the station preset you want to name.<br />
See Listening to station presets below for how to do this.<br />
2 Press T.EDIT (TUNER EDIT).<br />
The display shows STATION NAME, then a blinking<br />
cursor at the first character position.<br />
3 Input the name you want.<br />
Choose from the following characters for a name up to<br />
four characters long.<br />
ABCDEFGHIJKLMNOPQRSTUVWXYZ<br />
abcdefghijklmnopqrstuvwxyz<br />
0123456789<br />
!”#$%&’()∗+,–./:;?@[ \ ]^_{|} ˜ [space]<br />
• Use the ST / buttons (remote) to select<br />
characters.<br />
• Press ENTER to confirm a character. If no character<br />
is input, a space is input.<br />
• The name is stored when ENTER is pressed after<br />
choosing the fourth character.<br />
Tip<br />
• To erase a station name, simply repeat steps 1-3 and<br />
input four spaces instead of a name.<br />
• Once you have named a station preset, you can press<br />
DISP when listening to a station to switch the display<br />
between name and frequency.<br />
Listening to station presets<br />
You will need to have some presets stored to do this. See<br />
Saving station presets above if you haven’t done this<br />
already.<br />
1 Press TUNER to select the tuner.<br />
2 Press CLASS to select the class in which the station<br />
is stored.<br />
Press repeatedly to cycle through classes A, B and C.<br />
3 Press ST / to select the station preset you want.<br />
• You can also use the number buttons on the remote<br />
control to recall the station preset.<br />
An introduction to RDS<br />
Radio Data System (RDS) is a system used by most FM<br />
radio stations to provide listeners with various kinds of<br />
information—the name of the station and the kind of<br />
show they’re broadcasting, for example.<br />
One feature of RDS is that you can search by type of<br />
program. For example, you can search for a station that’s<br />
broadcasting a show with the program type, JAZZ.<br />
You can search the following program types: 1<br />
NEWS – News<br />
FINANCE – Stock market<br />
AFFAIRS – Current Affairs reports, commerce,<br />
INFO – General Information trading, etc.<br />
SPORT – Sport<br />
CHILDREN – Programs for<br />
EDUCATE – Educational children<br />
DRAMA – Radio plays, etc. SOCIAL – Social affairs<br />
CULTURE – National or RELIGION – Programs<br />
regional culture, theater, concerning religion<br />
etc.<br />
PHONE IN – Public<br />
SCIENCE – Science and expressing their views by<br />
technology<br />
phone<br />
VARIED – Usually talkbased<br />
material, such as travel rather than traffic<br />
TRAVEL – Holiday-type<br />
quiz shows or interviews. announcements<br />
POP M – Pop music LEISURE – Leisure<br />
ROCK M – Rock music interests and hobbies<br />
EASY M – Easy listening JAZZ – Jazz<br />
LIGHT M – ‘Light’ classical COUNTRY – Country music<br />
music<br />
NATION M – Popular<br />
CLASSICS – ‘Serious’ music in a language other<br />
classical music<br />
than English<br />
OTHER M – Music not OLDIES – Popular music<br />
fitting above categories from the ’50s and ’60s<br />
WEATHER – Weather FOLK M – Folk music<br />
reports<br />
DOCUMENT – Documentary<br />
Searching for RDS programs<br />
One of the most useful features of RDS is the ability to<br />
search for a particular kind of radio program. You can<br />
search for any of the program types listed on the previous<br />
page.<br />
AV PARAMETER<br />
TOP MENU <br />
SETUP<br />
ST<br />
PTY SEARCH<br />
GUIDE<br />
TUNE<br />
TUNE<br />
ENTER<br />
TV CONTROL<br />
1 Press the BAND button to select the FM band. 2<br />
2 Press the PTY SEARCH button.<br />
SEARCH shows in the display.<br />
ST<br />
CH LEVEL<br />
MENU<br />
BAND<br />
T.EDIT<br />
<br />
RETURN<br />
<br />
3 Press ST / to select the program type you<br />
want to hear.<br />
MPX<br />
AUDIO<br />
DISP<br />
STATUS<br />
A<br />
REC<br />
EON REC STOP JUKE BOX<br />
B C D E<br />
SUBTITLE<br />
HDD<br />
CH<br />
PHOTO<br />
SIGNAL SEL SBch<br />
MUTE<br />
DVD<br />
CH<br />
STEREO<br />
Note<br />
1 In addition, there are three other program types, ALARM, NO DATA and NO TYPE. ALARM is used for emergency announcements. You can’t search<br />
for these, but the tuner will switch automatically to this RDS broadcast signal. NO DATA and NO TYPE appears when a program type cannot be found.<br />
2 RDS is only possible in the FM band.<br />
33<br />
En
06<br />
Using the tuner<br />
4 Press ENTER to search for the program type.<br />
The system starts searching through the station presets<br />
for a match. When it finds one, the search stops and the<br />
station plays for five seconds.<br />
5 If you want to keep listening to the station, press<br />
ENTER within the 5 seconds.<br />
If you don’t press ENTER, searching resumes.<br />
If NO PTY is displayed it means the tuner couldn’t find<br />
that program type at the time of the search. 1<br />
Displaying RDS information<br />
Use the DISPLAY button to display the different types of<br />
RDS information available. 2<br />
• Press DISP for RDS information.<br />
Each press changes the display as follows:<br />
• Radio Text (RT) – Messages sent by the radio station.<br />
For example, a talk radio station may provide a phone<br />
number as RT.<br />
• Program Service Name (PS) – The name of the radio<br />
station.<br />
• Program Type (PTY) – This indicates the kind of<br />
program currently being broadcast.<br />
• Current tuner frequency<br />
Using EON<br />
When EON (Enhanced Other Network information) is<br />
turned on, the receiver jumps to an EON-linked<br />
broadcast when it begins, even if a receiver function<br />
other than the tuner is being used. It can’t be used in<br />
areas that EON information isn’t transmitted and when<br />
FM broadcast stations don’t transmit PTY data. When the<br />
broadcast ends, the tuner returns to the original<br />
frequency or function.<br />
AV PARAMETER<br />
TOP MENU <br />
SETUP<br />
ST<br />
TUNE<br />
ENTER<br />
TUNE<br />
PTY SEARCH<br />
GUIDE<br />
TV CONTROL<br />
ST<br />
CH LEVEL<br />
MENU<br />
BAND<br />
T.EDIT<br />
<br />
RETURN<br />
<br />
EON REC STOP JUKE BOX<br />
B C D E<br />
CH<br />
PHOTO<br />
1 Press the BAND button to select the FM band. 3<br />
2 Press EON to select one of the possible modes.<br />
Press repeatedly to switch between:<br />
• EON TA (Traffic Announcement) – Sets the tuner to<br />
pick up traffic information when it is broadcast.<br />
• EON NEWS – Sets the tuner to pick up news when it<br />
is broadcast.<br />
• OFF – Switches off the EON feature.<br />
When set to TA or NEWS, the EON indicator in the<br />
display lights (it flashes when receiving an EON<br />
broadcast). 4 The indicator in the display lights when<br />
the current station carries the EON service. 5<br />
MPX<br />
AUDIO<br />
DISP<br />
A<br />
REC<br />
SUBTITLE<br />
HDD<br />
MUTE<br />
DVD<br />
CH<br />
34<br />
En<br />
Note<br />
1 RDS searches station presets only. If no stations have been preset, or if the program type could not be found among the station presets NO PTY is displayed.<br />
FINISH means the search is complete.<br />
2• If any noise is picked up while displaying the RT scroll, some characters may be displayed incorrectly.<br />
• If you see NO RADIO TEXT DATA in the RT display, it means no RT data is sent from the broadcast station. The display will automatically switch to<br />
the PS data display (if no PS data, the frequency is displayed).<br />
• In the PTY display, NO DATA or NONE may be shown. In this case, the PS display is shown after a few seconds.<br />
3 EON is only possible in the FM band.<br />
4 You can’t search for traffic announcements and news at the same time.<br />
5• You cannot operate the TUNER EDIT and PTY SEARCH buttons while the EON indicator in the display is lit.<br />
• If you want to change to a function other than the tuner when the EON indicator is flashing, press EON MODE to turn EON off.
The System Setup menu 07<br />
Chapter 7:<br />
The System Setup menu<br />
Making receiver settings from the<br />
System Setup menu<br />
The following section shows you how to make detailed<br />
settings to specify how you’re using the receiver (for<br />
example, if you want to set up two speaker systems in<br />
separate rooms), and also explains how to fine-tune<br />
individual speaker system settings to your liking.<br />
RECEIVER<br />
CD<br />
INPUT<br />
SELECT<br />
SLEEP<br />
VIDEO<br />
SYSTEM OFF<br />
SOURCE<br />
DVD SAT VIDEO 1 TV CONT<br />
DVR2<br />
TV VIDEO 2<br />
CD-R<br />
MULTI IN<br />
ROOM2/3<br />
DVR1 i Pod TUNER RECEIVER<br />
1 Switch on the receiver and your TV.<br />
Use the RECEIVER button to switch on. 1<br />
ANALOG<br />
D.ACCESS<br />
CLASS<br />
+10 DISC<br />
ENTER<br />
AV PARAMETER<br />
TOP MENU <br />
• If headphones are connected to the receiver,<br />
disconnect them.<br />
2 Press RECEIVER on the remote control, then press<br />
the SETUP button. 2<br />
An on-screen display (OSD) appears on your TV. Use the<br />
/// buttons and ENTER to navigate through the<br />
screens and select menu items. Press RETURN to<br />
confirm and exit the current menu.<br />
• Press SETUP at any time to exit the System Setup<br />
menu.<br />
3 Select the setting you want to adjust.<br />
• Auto MCACC – See Automatically setting up for<br />
surround sound (MCACC) on page 7 for a quick and<br />
effective automatic surround setup. See Automatic<br />
MCACC (Expert) below for a more detailed setup.<br />
SETUP<br />
ST<br />
PTY SEARCH<br />
GUIDE<br />
TV VOL<br />
System Setup<br />
1.Auto MCACC<br />
2.Surr Back System<br />
3.Manual MCACC<br />
4.Data Management<br />
5.Manual SP Setup<br />
6.Input Setup<br />
7.Other Setup<br />
: Exit<br />
TUNE<br />
TUNE<br />
ENTER<br />
TV CONTROL<br />
INPUT<br />
SELECT<br />
TV CH<br />
ST<br />
CH LEVEL<br />
MENU<br />
BAND<br />
T.EDIT<br />
RETURN<br />
<br />
VOL<br />
<br />
• Surr Back System – Specify how you are using your<br />
surround back speakers (see Surround back speaker<br />
setting on page 37).<br />
• Manual MCACC – Fine tune your speaker settings<br />
and customize the Acoustic Calibration EQ (see<br />
Manual MCACC setup on page 38).<br />
• Data Management – Check your MCACC presets<br />
and manage them through copying, renaming or<br />
deleting (see Data Management on page 43).<br />
• Manual SP Setup – Specify the size, number,<br />
distance and overall balance of the speakers you’ve<br />
connected (see Manual speaker setup on page 44).<br />
• Input Setup – Specify what you’ve connected to the<br />
digital and component video inputs (see The Input<br />
Setup menu on page 63).<br />
• Other Setup – Make customized settings to reflect<br />
how you are using the receiver (see The Other Setup<br />
menu on page 64).<br />
Automatic MCACC (Expert)<br />
If your setup requires more detailed settings than those<br />
provided in Automatically setting up for surround sound<br />
(MCACC) on page 7, you can customize your setup<br />
options below. You can calibrate your system differently<br />
for up to six different MCACC presets 3 , which are useful<br />
if you have different listening positions depending on the<br />
type of source (for example, watching movies from a sofa,<br />
or playing a video game close to the TV). 4<br />
Important<br />
• Make sure the microphone and speakers are not<br />
moved during the Auto MCACC Setup.<br />
• Using the Auto MCACC Setup will overwrite any<br />
existing settings for the MCACC preset you select. 5<br />
• The screen saver will automatically appear after three<br />
minutes of inactivity.<br />
Caution<br />
• The test tones used in the Auto MCACC Setup are<br />
output at high volume.<br />
Note<br />
1 Make sure not to switch off the power when using the System Setup menu.<br />
2• Note that when editing items in the Manual MCACC menu, you will need to first specify the MCACC preset you want to adjust by pressing MCACC<br />
before pressing SETUP.<br />
• You can’t use the System Setup menu when the iPod input source is selected (in either the main or sub room).<br />
3 These are stored in memory and referred to as MEMORY1–6 (or M1–6) until you rename them in Data Management on page 43.<br />
4 You may also want to have separate calibration settings for the same listening position, depending on how you’re using your system.<br />
5 Except in cases where you are only adjusting one parameter (i.e. channel level) from the Option setup screen (step 3).<br />
35<br />
En
SPEAKERS (TUNE +)<br />
PHONES<br />
AV<br />
PARAMETER<br />
(ST –) ENTER<br />
(ST +)<br />
<br />
SETUP<br />
RETURN<br />
(TUNE –)<br />
TUNER<br />
EDIT<br />
MULTI – ROOM &<br />
BAND SOURCE/REC SEL<br />
CONTROL ON/OFF<br />
MCACC<br />
SETUP MIC<br />
VIDEO<br />
SELECT<br />
SIGNAL SBch<br />
SELECT PROCESSING STEREO<br />
VIDEO/GAME 2 INPUT<br />
DIGITAL IN S-VIDEO VIDEO L AUDIO R<br />
07<br />
The System Setup menu<br />
1 Connect the microphone to the MCACC SETUP MIC<br />
jack on the front panel.<br />
Make sure there are no obstacles between the speakers<br />
and the microphone.<br />
If you have a tripod, use it to place the microphone so that<br />
it’s about ear level at your normal listening position.<br />
Otherwise, place the microphone at ear level using a<br />
table or a chair.<br />
2 Select ‘Auto MCACC’ from the System Setup menu<br />
then press ENTER.<br />
System Setup<br />
1.Auto MCACC<br />
2.Surr Back System<br />
3.Manual MCACC<br />
4.Data Management<br />
5.Manual SP Setup<br />
6.Input Setup<br />
7.Other Setup<br />
: Exit<br />
1.Auto MCACC<br />
Surr Back System<br />
[ Normal (SB) ]<br />
Data Save to<br />
[M1. MEMORY 1 ]<br />
Setting Start?<br />
[OK]<br />
ENTER:Next<br />
[Option]<br />
:Cancel<br />
3 Make sure ‘Normal (SB)’ is selected, 1 select an<br />
MCACC preset 2 then select OK.<br />
For a fully customized Auto MCACC setup, select Option<br />
and set the following parameters:<br />
1.Auto MCACC Option<br />
Auto Mode<br />
[ ALL ]<br />
Speaker settings<br />
will be updated.<br />
THX Speaker NO<br />
If you are using THX<br />
speakers, select YES.<br />
( Next )<br />
: Return to Auto MCACC<br />
1. Auto MCACC Option<br />
( Back )<br />
EQ Type : FRONT ALIGN<br />
Data Save to<br />
M2. MEMORY 2<br />
EQ Type : OFF<br />
Data Save to<br />
[ – – . – – – ]<br />
: Return to Auto MCACC<br />
1.Auto MCACC Option<br />
Auto Mode<br />
[ Aco Cal EQ Pro. ]<br />
EQ Type<br />
[ALL CH ADJUST]<br />
Multi-Point<br />
NO<br />
: Return to Auto MCACC<br />
• Auto Mode – The default is ALL (recommended), but<br />
you can limit the system calibration to only one<br />
setting (to save time) if you want. 3 The available<br />
options are ALL, ALL (Keep SPsetting), 4 Speaker<br />
Setting, Channel Level, Speaker Distance,<br />
Acoustic Cal EQ, and Aco Cal EQ Pro.<br />
• THX Speaker (only available when the Auto Mode<br />
above is ALL or Speaker Setting) – Select YES if you<br />
are using THX speakers (set all speakers to SMALL),<br />
otherwise leave it set to NO.<br />
• EQ Type (only available when the Auto Mode above is<br />
Acoustic Cal EQ or Aco Cal EQ Pro.) – This<br />
determines how the frequency balance is adjusted.<br />
ALL CH ADJUST (default) is a ‘flat’ setting where all<br />
the speakers are set individually so no special<br />
weighting is given to any one channel. Optionally, 5<br />
FRONT ALIGN sets all speakers in accordance with<br />
the front speaker settings (no equalization is applied<br />
to the front left and right channels), and OFF (only<br />
available when ALL is selected) allows you to save<br />
calibration settings (such as speaker distance and<br />
channel level) with no EQ or standing wave<br />
adjustment to your selected preset.<br />
• Multi-Point (only available when the Auto Mode<br />
above is Acoustic Cal EQ or Aco Cal EQ Pro.) – In<br />
addition to measurements at the listening position,<br />
you can use two more reference points for which test<br />
tones will be analyzed for standing waves. This is<br />
useful if you want to get a balanced ‘flat’ calibration<br />
for several seating positions in your listening area. 6<br />
Place the microphone at the reference point<br />
indicated on-screen and note the last microphone<br />
placement will be at your main listening position:<br />
2nd reference<br />
point<br />
3<br />
Main listening<br />
position<br />
3rd reference<br />
point<br />
1 2<br />
When you’re finished settings the options, press<br />
RETURN to go back to the Auto MCACC main setup.<br />
4 Follow the instructions on-screen.<br />
• Make sure the microphone is connected.<br />
• If you’re using a subwoofer, it is automatically<br />
detected every time you switch on the system. Make<br />
sure it is on and the volume is turned up.<br />
• See Problems when using the Auto MCACC Setup on<br />
page 9 for notes regarding high background noise<br />
levels and other possible interference.<br />
5 Wait for the Auto MCACC Setup to finish outputting<br />
test tones.<br />
A progress report is displayed on-screen while the<br />
receiver outputs test tones to determine the speakers<br />
present in your setup. Try to be as quiet as possible while<br />
it’s doing this.<br />
• Do not adjust the volume during the test tones. This<br />
may result in incorrect speaker settings.<br />
36<br />
En<br />
Note<br />
1 If you are planning on bi-amping your front speakers, or setting up a separate speaker system in another room, read through Surround back speaker setting<br />
on page 37 and make sure to connect your speakers as necessary before continuing to step 4.<br />
2 The six MCACC presets are used for storing surround sound settings for different listening positions. Simply choose an unused preset for now (you can<br />
rename it later in Data Management on page 43).<br />
3 The Aco Cal EQ Pro. measurement is also taken when ALL is selected. See Professional Acoustic Calibration EQ on page 40 for more on this.<br />
4 The ALL (Keep SPsetting) option allows you to calibrate your system while leaving your current speaker setting (page 45) unchanged.<br />
5 If you selected ALL as your Auto Mode setting, you can specify the MCACC preset where you want to save the FRONT ALIGN and/or OFF settings.<br />
6 Switch the Multi-Point setting OFF if you only use one listening position.
The System Setup menu 07<br />
• With error messages (such as Ambient Noise or<br />
Microphone Check) select RETRY after checking for<br />
ambient noise (see Problems when using the Auto<br />
MCACC Setup on page 9) and verifying the mic<br />
connection. If there doesn’t seem to be a problem,<br />
you can simply select OK and continue.<br />
6 If necessary, confirm the speaker configuration in<br />
the OSD. 1<br />
The configuration shown on-screen should reflect the<br />
actual speakers you have.<br />
1.Auto MCACC<br />
Now Analyzing… (2/9)<br />
Environment Check<br />
Ambient Noise [ OK ]<br />
Microphone [ ]<br />
Speaker YES/NO [ ]<br />
:Cancel<br />
1.Auto MCACC<br />
Check!<br />
Front [ YES ]<br />
Center [ YES ]<br />
Surround [ YES ]<br />
SB [ Yx2 ]<br />
SUB W. [ YES ]<br />
[ OK ]<br />
:Cancel<br />
If you see an error message (ERR) in the right side<br />
column (or the speaker configuration displayed isn’t<br />
correct), there may be a problem with the speaker<br />
connection. If selecting RETRY doesn’t work, turn off the<br />
power and check the speaker connections. If there<br />
doesn’t seem to be a problem, you can simply use /<br />
to select the speaker and / to change the setting<br />
(and number for surround back) and continue.<br />
7 Make sure ‘OK’ is selected, then press ENTER.<br />
A progress report is displayed on-screen while the<br />
receiver outputs more test tones to determine the<br />
optimum receiver settings for channel level, speaker<br />
distance, and Acoustic Calibration EQ.<br />
1.Auto MCACC<br />
Now Analyzing…<br />
Subwoofer Check<br />
:Cancel<br />
1.Auto MCACC<br />
Now Analyzing… (6/9)<br />
Surround Analyzing<br />
Speaker System [ OK ]<br />
Channel Level [ OK ]<br />
Speaker Distance [ ]<br />
:Cancel<br />
Again, try to be as quiet as possible while this is<br />
happening. It may take 2–6 minutes.<br />
• If you selected a Multi-Point setup (in step 3), you<br />
will be asked to place the mic at the 2nd and 3rd<br />
reference points before finally placing it at your main<br />
listening position.<br />
8 The Auto MCACC Setup has finished! Press RETURN<br />
to go back to the System Setup menu.<br />
4a.MCACC Data Check<br />
1.Speaker Setting<br />
2.Channel Level<br />
3.Speaker Distance<br />
4.Standing Wave<br />
5.Acoustic Cal EQ<br />
ENTER:Next<br />
:Return<br />
The settings made in the Auto MCACC Setup should give<br />
you excellent surround sound from your system, but it is<br />
also possible to adjust these settings manually using the<br />
System Setup menu (starting on page 35). 2<br />
You can also choose to view the settings by selecting<br />
individual parameters from the MCACC Data Check<br />
screen:<br />
• Speaker Setting – The size and number of speakers<br />
you’ve connected (see page 45 for more on this)<br />
• Channel Level – The overall balance of your speaker<br />
system (see page 45 for more on this)<br />
• Speaker Distance – The distance of your speakers<br />
from the listening position (see page 46 for more on<br />
this) 3<br />
• Standing Wave – Filter settings to control lower<br />
‘boomy’ frequencies (see page 39 for more on this)<br />
• Acoustic Cal EQ – Adjustments to the frequency<br />
balance of your speaker system based on the<br />
acoustic characteristics of your room (see page 40<br />
for more on this)<br />
Press ENTER after you have finished checking each<br />
screen. When you’re finished, select RETURN to go back<br />
to the System Setup menu.<br />
Surround back speaker setting<br />
• Default setting: Normal (SB)<br />
There are several ways you can use the surround back<br />
speaker channels with this system. In addition to a<br />
normal home theater setup where they are used for the<br />
surround back speakers, they can be used for bi-amping<br />
the front speakers or as an independent speaker system<br />
in another room.<br />
Note<br />
1 This screen is only shown if you selected ALL or Speaker Setting in Auto Mode from the Auto MCACC Option menu.<br />
2• Depending on the characteristics of your room, sometimes identical speakers with cone sizes of around 12 cm will end up with different size settings.<br />
You can correct the setting manually using the Manual speaker setup on page 44.<br />
• The subwoofer distance setting may be farther than the actual distance from the listening position. This setting should be accurate (taking delay and<br />
room characteristics into account) and generally does not need to be changed.<br />
3 Since the distance measurements have been set according to the sound characteristics of your speakers, there are cases where (for optimal surround<br />
sound) the actual distance may differ from the speaker distance setting.<br />
37<br />
En
07<br />
The System Setup menu<br />
1 Select ‘Surr Back System’ from the System Setup<br />
menu.<br />
See Making receiver settings from the System Setup menu<br />
above if you’re not already at this screen.<br />
System Setup<br />
1.Auto MCACC<br />
2.Surr Back System<br />
3.Manual MCACC<br />
4.Data Management<br />
5.Manual SP Setup<br />
6.Input Setup<br />
7.Other Setup<br />
: Exit<br />
2.Surround Back System<br />
Surround Back System<br />
Normal (SB)<br />
:Return<br />
2 Select the surround back speaker setting.<br />
• Normal (SB) – Select for normal home theater use<br />
with surround back speakers in your main (speaker<br />
system A) setup.<br />
• 2nd Zone – Select to use the (surround back) B<br />
speaker terminals to listen to stereo playback in<br />
another room (see Second Zone speaker B setup on<br />
page 55).<br />
• Front Bi-Amp – Select this setting if you’re biamping<br />
your front speakers (see Bi-amping your front<br />
speakers on page 55).<br />
• Multi Room & Source – Select to use the (surround<br />
back) B speaker terminals for an independent system<br />
in another room (see Multi-room listening on<br />
page 57).<br />
3 When you’re finished, press RETURN.<br />
You will return to the System Setup menu.<br />
Manual MCACC setup<br />
You can use the settings in the Manual MCACC setup<br />
menu to make detailed adjustments when you’re more<br />
familiar with the system. Before making these settings,<br />
you should have already completed Automatically setting<br />
up for surround sound (MCACC) on page 7.<br />
You only need to make these settings once (unless you<br />
change the placement of your current speaker system or<br />
add new speakers).<br />
Caution<br />
• The test tones used in the System Setup are output at<br />
high volume.<br />
Important<br />
• You will need to first specify the MCACC preset you<br />
want to adjust by pressing MCACC before pressing<br />
SETUP (step 2 in Making receiver settings from the<br />
System Setup menu on page 35).<br />
• For some of the settings below, you’ll have to connect<br />
the setup microphone to the front panel and place it<br />
about ear level at your normal listening position. See<br />
Automatically setting up for surround sound (MCACC)<br />
on page 7 if you’re unsure how to do this. Also see<br />
Problems when using the Auto MCACC Setup on<br />
page 9 for notes regarding high background noise<br />
levels and other possible interference.<br />
• If you’re using a subwoofer, switch it on and turn up<br />
the volume to the middle position.<br />
1 Select ‘Manual MCACC’ from the System Setup<br />
menu.<br />
See Making receiver settings from the System Setup menu<br />
on page 35 if you’re not already at this screen.<br />
System Setup<br />
1.Auto MCACC<br />
2.Surr Back System<br />
3.Manual MCACC<br />
4.Data Management<br />
5.Manual SP Setup<br />
6.Input Setup<br />
7.Other Setup<br />
: Exit<br />
3.Manual MCACC<br />
a.Fine Ch Level<br />
b.Fine SP Distance<br />
c.Standing Wave<br />
d.EQ Adjust<br />
e.EQ Professional<br />
:Return<br />
2 Select the setting you want to adjust.<br />
If you’re doing this for the first time, you might want to<br />
make these settings in order.<br />
• Fine Ch Level – Make fine adjustments to the overall<br />
balance of your speaker system (see Fine Channel<br />
Level below).<br />
• Fine SP Distance – Make precise delay settings for<br />
your speaker system (see Fine Speaker Distance on<br />
page 39).<br />
• Standing Wave – Control overly resonant low<br />
frequencies in your listening room (see Standing<br />
Wave on page 39).<br />
The last two settings are specifically for customizing the<br />
parameters explained in Acoustic Calibration EQ on<br />
page 40:<br />
• EQ Adjust – Manually adjust the frequency balance<br />
of your speaker system while listening to test tones<br />
(see Acoustic Calibration EQ on page 40).<br />
• EQ Professional – Calibrate your system based on<br />
the direct sound coming from the speakers and make<br />
detailed settings according to your room’s reverb<br />
characteristics (see Professional Acoustic Calibration<br />
EQ on page 40).<br />
Fine Channel Level<br />
• Default setting: 0dB (all channels)<br />
You can achieve better surround sound by properly<br />
adjusting the overall balance of your speaker system. The<br />
following setting can help you make detailed<br />
adjustments that you may not achieve using the Manual<br />
speaker setup on page 44.<br />
1 Select ‘Fine Ch Level’ from the Manual MCACC setup<br />
menu.<br />
38<br />
En
The System Setup menu 07<br />
The volume increases to the 0dB reference level.<br />
3.Manual MCACC<br />
3a.Fine Channel Level<br />
1 Select ‘Fine SP Distance’ from the Manual MCACC<br />
setup menu.<br />
a.Fine Ch Level<br />
b.Fine SP Distance<br />
c.Standing Wave<br />
d.EQ Adjust<br />
e.EQ Professional<br />
Please Wait... 20<br />
Caution!<br />
Loud test tones<br />
will be output.<br />
3.Manual MCACC<br />
a.Fine Ch Level<br />
b.Fine SP Distance<br />
c.Standing Wave<br />
d.EQ Adjust<br />
e.EQ Professional<br />
3b.Fine SP Distance<br />
MCACC:M1. MEMORY 1<br />
L(Reference)<br />
3.0 m<br />
:Return<br />
:Cancel<br />
2 Adjust the level of the left channel.<br />
This will be the reference speaker level, so you may want<br />
to keep the level around 0dB so that you’ll have plenty of<br />
room to adjust the other speaker levels.<br />
3a.Fine Channel Level<br />
MCACC:M1. MEMORY 1<br />
L(Reference)<br />
+0.5dB<br />
:Return<br />
Enter:Next<br />
:Cancel<br />
2 Adjust the distance of the left channel from the<br />
listening position.<br />
3 Select each channel in turn and adjust the distance<br />
as necessary.<br />
Use / to adjust the delay of the speaker you selected<br />
to match the reference speaker. The delay is measured in<br />
terms of speaker distance from 0.1 to 9.0 meters.<br />
Enter:Next<br />
:Cancel<br />
3b.Fine SP Distance<br />
• After pressing ENTER, test tones will be output.<br />
3 Select each channel in turn and adjust the levels (+/<br />
– 10dB ) as necessary.<br />
Use / to adjust the volume of the speaker you<br />
selected to match the reference speaker. When it sounds<br />
like both tones are the same volume, press to confirm<br />
and continue to the next channel.<br />
3a.Fine Channel Level<br />
L +0.5dB (Reference)<br />
R [ 0.0dB ]<br />
C +1.0dB<br />
SL [ -3.0dB ]<br />
SR [ +10.0dB ]<br />
SBL [ -10.0dB ]<br />
SBR [ +9.5dB ]<br />
SW [ -1.5dB ]<br />
L<br />
3.0 m (Reference)<br />
R [ 3.0 m ]<br />
C<br />
2.5 m<br />
SL [ 3.0 m ]<br />
SR [ 3.0 m ]<br />
SBL [ 3.0 m ]<br />
SBR [ 3.0 m ]<br />
SW [ 3.0 m ]<br />
:Finish<br />
Listen to the reference speaker and use it to measure the<br />
target channel. From the listening position, face the two<br />
speakers with your arms outstretched pointing at each<br />
speaker. Try to make the two tones sound as if they are<br />
arriving simultaneously at a position slightly in front of<br />
you and between your arm span. 1<br />
:Finish<br />
• For comparison purposes, the reference speaker will<br />
change depending on which speaker you select.<br />
• If you want to go back and adjust a channel, simply<br />
use / to select it.<br />
4 When you're finished, press RETURN.<br />
You will return to the Manual MCACC setup menu.<br />
Fine Speaker Distance<br />
• Default setting: 3.0 m (all speakers)<br />
For proper sound depth and separation with your system,<br />
it is necessary to add a slight bit of delay to some<br />
speakers so that all sounds will arrive at the listening<br />
position at the same time. The following setting can help<br />
you make detailed adjustments that you may not achieve<br />
using the Manual speaker setup on page 44.<br />
When it sounds like the delay settings are matched up,<br />
press to confirm and continue to the next channel.<br />
• For comparison purposes, the reference speaker will<br />
change depending on which speaker you select.<br />
• If you want to go back and adjust a channel, simply<br />
use / to select it.<br />
4 When you're finished, press RETURN.<br />
You will return to the Manual MCACC setup menu.<br />
Standing Wave<br />
• Default setting: ON<br />
Acoustic standing waves occur when, under certain<br />
conditions, sound waves from your speaker system<br />
resonate mutually with sound waves reflected off the<br />
walls in your listening area. This can have a negative<br />
effect on the overall sound, especially at certain lower<br />
Note<br />
1• If you can’t seem to achieve this by adjusting the distance setting, you may need to change the angle of your speakers very slightly.<br />
• For better audibility, the subwoofer emits a continuous test tone (oscillating pulses are heard from your other speakers). Note that it may be difficult<br />
to compare this tone with the other speakers in your setup (depending on the low frequency response of the reference speaker).<br />
39<br />
En
1k<br />
2k<br />
4k<br />
8k<br />
07<br />
The System Setup menu<br />
frequencies. Depending on speaker placement, your<br />
listening position, and ultimately the shape of your room,<br />
it results in an overly resonant (‘boomy’) sound. The<br />
Standing Wave Control uses filters to reduce the effect of<br />
overly resonant sounds in your listening area. During<br />
playback of a source, you can customize the filters used<br />
for Standing Wave Control for each of your MCACC<br />
presets. 1<br />
1 Select ‘Standing Wave’ from the Manual MCACC<br />
setup menu.<br />
3.Manual MCACC<br />
a.Fine Ch Level<br />
b.Fine SP Distance<br />
c.Standing Wave<br />
d.EQ Adjust<br />
e.EQ Professional<br />
:Return<br />
3c.Standing Wave<br />
MCACC : M1. MEMORY 1<br />
Standing Wave Control<br />
[ ON ]<br />
Filter Ch<br />
MAIN<br />
No. 1 2 3<br />
f [ 68Hz ] [ 120Hz ] [ 201Hz ]<br />
Q [ 5.0 ] [ 5.0 ] [ 5.0 ]<br />
A<br />
TT<br />
[ 0.0dB ] [ 0.0dB ] [ 0.0dB ]<br />
:Finish<br />
2 Select ‘ON’ (if it is not already selected) then adjust<br />
the parameters for the Standing Wave Control.<br />
• Filter Ch – Select the channel to which you will apply<br />
the filter(s): Main (all except center channel and<br />
subwoofer), Center or SUB W. (subwoofer).<br />
• TRIM (only available when the filter channel above is<br />
SUB W.) – Adjust the subwoofer channel level (to<br />
compensate for the difference in output post-filter).<br />
• f / Q / ATT – These are the filter parameters where f<br />
represents the frequency you will be targeting and Q<br />
is the bandwidth (the higher the Q, the narrower the<br />
bandwidth, or range) of the attenuation (ATT, the<br />
amount of reduction to the targeted frequency).<br />
3 When you're finished, press RETURN.<br />
You will return to the Manual MCACC setup menu.<br />
Acoustic Calibration EQ<br />
Acoustic Calibration Equalization is a kind of room<br />
equalizer for your speakers (excluding the subwoofer). It<br />
works by measuring the acoustic characteristics of your<br />
room and neutralizing the ambient characteristics that<br />
can color the original source material (providing a ‘flat’<br />
equalization setting). If you’re not satisfied with the<br />
adjustment provided in Automatically setting up for<br />
surround sound (MCACC) on page 7 or Automatic<br />
MCACC (Expert) on page 35, you can also adjust these<br />
settings manually to get a frequency balance that suits<br />
your tastes.<br />
1 Select ‘EQ Adjust’ from the Manual MCACC setup<br />
menu.<br />
3.Manual MCACC<br />
a.Fine Ch Level<br />
b.Fine SP Distance<br />
c.Standing Wave<br />
d.EQ Adjust<br />
e.EQ Professional<br />
:Return<br />
3d.EQ Adjust<br />
MCACC:M1. MEMORY 1<br />
Setting Start? [ OK ]<br />
Enter:Next<br />
:Cancel<br />
2 Confirm that the MCACC preset shown in the<br />
display is the one you want to adjust, then select OK.<br />
3 Select the channel(s) you want and adjust to your<br />
liking.<br />
3d.EQ Adjust unit:dB<br />
63Hz [ 0.0]<br />
MCACC : M1 125Hz [ 0.0]<br />
Ch [SBL] 250Hz [ 0.0]<br />
500Hz [ 0.0]<br />
1kHz 0.0<br />
2kHz [ -1.0]<br />
4kHz [ -2.0]<br />
8kHz [ -4.5]<br />
16kHz [ -7.0]<br />
TRIM [ 0.0]<br />
:Finish<br />
63<br />
125<br />
250<br />
500<br />
Use the / buttons to select the channel.<br />
Use the / buttons to select the frequency and /<br />
to boost or cut the EQ. When you’re finished, go back to<br />
the top of the screen and use the / buttons to select<br />
the next channel.<br />
• The OVER! indicator shows in the display if the<br />
frequency adjustment is too drastic and might<br />
distort. If this happens, bring the level down until<br />
OVER! disappears from the display.<br />
Tip<br />
• Changing the frequency curve of one channel too<br />
drastically will affect the overall balance. If the<br />
speaker balance seems uneven, you can raise or<br />
lower channel levels using test tones with the TRIM<br />
feature. Use / to select TRIM then use / to<br />
raise or lower the channel level for the current<br />
speaker.<br />
4 When you're finished, press RETURN.<br />
You will return to the Manual MCACC setup menu.<br />
16k<br />
TRM<br />
Professional Acoustic Calibration EQ<br />
This setup minimizes the unwanted effects of room<br />
reverberation by allowing you to calibrate your system<br />
based on the direct sound coming from the speakers. It<br />
can also provide you with a graphical output of the<br />
frequency response of your room. 2<br />
40<br />
En<br />
Note<br />
1• Since they will be overwritten, you may want to save the standing wave settings made with the Auto MCACC Setup to another MCACC preset.<br />
• Standing Wave control filter settings cannot be changed during playback of sources using the HDMI connection.<br />
2 This system allows you to customize your system calibration with the help of a graphical output that can be displayed on-screen, or using a computer<br />
(with software available from Pioneer—see Connecting a PC for Advanced MCACC output on page 62 for more on this).
The System Setup menu 07<br />
How to use Professional Acoustic Calibration EQ<br />
If you find that lower frequencies seem overly reverberant<br />
in your listening room (i.e. it sounds `boomy'), or that<br />
different channels seem to exhibit different reverb<br />
characteristics, select Aco Cal EQ Pro. (or ALL) for the<br />
Auto Mode setting in Automatic MCACC (Expert) on<br />
page 35 to calibrate the room automatically. This should<br />
provide a balanced calibration that suits the<br />
characteristics of your listening room.<br />
If you still aren't satisfied with the results, the manual<br />
Advanced EQ setup (below) provides a more customized<br />
calibration of your system using the direct sound of the<br />
speakers. This is done with the help of a graphical output<br />
that can be displayed on-screen, or using a computer<br />
(with software available from Pioneer — see Connecting<br />
a PC for Advanced MCACC output on page 62).<br />
How to interpret the graphical output<br />
The graph shows decibels on the vertical axis and time<br />
(in milliseconds) on the horizontal axis. A straight line<br />
indicates a flat-response room (no reverb), whereas a<br />
sloping line indicates the presence of reverberation when<br />
outputting test tones. The sloping line will eventually<br />
flatten out when the reverberant sound stabilizes (this<br />
usually takes about 100 ms or so).<br />
By analyzing the graph, you should be able to see how<br />
your room is responding to certain frequencies.<br />
Differences in channel level and speaker distance are<br />
taken into account automatically (compensation is<br />
provided for comparison purposes), and the frequency<br />
measurements can be examined both with and without<br />
the equalization performed by this receiver. 1<br />
Setting Professional Acoustic Calibration EQ<br />
according to your room characteristics<br />
Using the manual setup, you can set the time period at<br />
which the frequency response is analyzed, pinpointing<br />
the time that is best for system calibration with your<br />
particular room characteristics.<br />
The graph below shows the difference between standard<br />
acoustic calibration and professional calibration (the<br />
gray circles represent the point at which the microphone<br />
captures the sound for frequency analysis).<br />
Level<br />
Test tone<br />
As soon as audio is output from your speaker system, it<br />
is influenced by room characteristics, such as walls,<br />
furniture, and the dimensions of the room. The sooner<br />
the frequency analysis, the less it is influenced by the<br />
room. We recommend an earlier time setting of<br />
20~40ms to compensate for two major factors that will<br />
influence the sound of most rooms:<br />
• Reverberance of high vs. low frequencies –<br />
Depending on your room, you may find that lower<br />
frequencies seem overly reverberant compared to<br />
higher frequencies (i.e. your room sounds ‘boomy’).<br />
This may result in a skewed frequency analysis if the<br />
measurement is done too late.<br />
Level<br />
0 80<br />
160<br />
• Reverb characteristics for different channels –<br />
Reverb characteristics can be somewhat different for<br />
each channel. Since this difference increases as the<br />
sound is influenced by the various room<br />
characteristics, it is often better to capture a<br />
frequency analysis early on for smoother mixing of<br />
channel frequencies/sounds.<br />
Level<br />
Acoustic Cal. EQ Pro<br />
calibration range<br />
Acoustic Cal. EQ Pro<br />
calibration range<br />
Standard Acoustic Cal.<br />
EQ calibration range<br />
Standard Acoustic Cal.<br />
EQ calibration range<br />
0 80<br />
160<br />
Low<br />
frequencies<br />
High<br />
frequencies<br />
Time<br />
(in msec.)<br />
Left<br />
surround<br />
Right<br />
Surround<br />
Time<br />
(in msec.)<br />
If your room isn’t affected by the factors above, it is often<br />
not necessary to make a 20~40ms setting. Later time<br />
settings may provide a more detailed sound experience<br />
with your speaker system. It is best to try and see what<br />
works best for your particular room.<br />
Note that changing the room (for example, moving<br />
furniture or paintings) will affect the calibration results.<br />
In such cases, you should recalibrate your system.<br />
Acoustic Cal. EQ Pro<br />
calibration range<br />
Standard Acoustic Cal.<br />
EQ calibration range<br />
0 80<br />
160<br />
Time<br />
(in msec.)<br />
Note<br />
1 Note that due to an effect known as ‘group delay’, lower frequencies will take longer to be generated than higher frequencies (this is most obvious when<br />
comparing the frequencies at 0 ms). This initial slope is not a problem (i.e. excessive reverb) with your listening room.<br />
41<br />
En
07<br />
The System Setup menu<br />
Using Professional Acoustic Calibration EQ<br />
1 Select ‘EQ Professional’ then press ENTER.<br />
3.Manual MCACC<br />
a.Fine Ch Level<br />
b.Fine SP Distance<br />
c.Standing Wave<br />
d.EQ Adjust<br />
e.EQ Professional<br />
:Return<br />
3e.EQ Professional<br />
1.Reverb Measurement<br />
2.Reverb View<br />
3.Reverb Output PC<br />
4.Advanced EQ Setup<br />
ENTER:Next<br />
:Return<br />
2 Select an option and press ENTER.<br />
• Reverb Measurement – Use this to measure the<br />
reverb characteristics of your room (for graphical<br />
output using a PC, see Connecting a PC for Advanced<br />
MCACC output on page 62 to connect an RS-232C<br />
cable before selecting this option).<br />
• Reverb View – You can check the reverb<br />
measurements made for specified frequency ranges<br />
in each channel.<br />
• Reverb Output PC – See Connecting a PC for<br />
Advanced MCACC output on page 62 for more on this.<br />
• Advanced EQ Setup – Use this to select the time<br />
period that will be used for frequency adjustment and<br />
calibration, based on the reverb measurement of<br />
your listening area. Note that customizing system<br />
calibration using this setup will alter the settings you<br />
made in Automatically setting up for surround sound<br />
(MCACC) on page 7 or Automatic MCACC (Expert) on<br />
page 35 and is not necessary if you’re satisfied with<br />
these settings.<br />
3 If you selected ‘Reverb Measurement’, select EQ<br />
ON or OFF and then OK.<br />
When the reverb measurement is finished, you can<br />
select Reverb View to see the results on-screen. See<br />
Professional Calibration EQ graphical output on page 80<br />
for troubleshooting information.<br />
4 If you selected ‘Reverb View’, you can check the<br />
reverb characteristics for each channel. Press<br />
RETURN when you’re done.<br />
3e2.Reverb View<br />
M1 : EQ OFF Ch [ L ]<br />
dB<br />
Fq [ 63Hz ]<br />
This appears according to the setting you chose in<br />
Reverb Measurement (step 3 above). Use the /<br />
buttons to select the channel and the frequency you want<br />
to check. Use the / buttons to go back and forth<br />
between the two. Note that the markers on the vertical<br />
axis indicate decibels in 2 dB steps.<br />
5 If you selected ‘Advanced EQ Setup’, input the<br />
time setting you want to use for calibration, then<br />
select ‘Go’. Select ‘Start’ from the next screen.<br />
Based on the reverb measurement above, you can<br />
choose the time period that will be used for the final<br />
frequency adjustment and calibration. Even though you<br />
can make this setting without reverb measurement, it is<br />
best to use the measurement results as a reference for<br />
your time setting. For an optimal system calibration<br />
based on the direct sound coming from the speakers, we<br />
recommend using the 20~40ms setting.<br />
3e4. Adv. EQ Setup (1/2)<br />
0 80 160ms<br />
:Return<br />
3e4. Adv. EQ Setup (2/2)<br />
42<br />
En<br />
3e1.Reverb Measurement<br />
MCACC: M1.MEMORY 1<br />
Measure with EQ OFF<br />
Setting Start?<br />
[OK]<br />
:Cancel<br />
3e1.Reverb Measurement<br />
Now Analyzing… (1/5)<br />
M1. MEMORY 1 EQ:ON<br />
Ambient Noise OK<br />
Microphone [ ]<br />
Speaker Level [ ]<br />
Delay Check [ ]<br />
Reverb [ ]<br />
:Cancel<br />
The following options determine how the reverb<br />
characteristics of your listening area are displayed in<br />
Reverb View and Reverb Output PC:<br />
• EQ OFF – You will see the reverb characteristics of<br />
your listening area without the equalization<br />
performed by this receiver (before calibration).<br />
• EQ ON – You will see the reverb characteristics of<br />
your listening area with the equalization performed<br />
by this receiver (after calibration). 1 Note that the EQ<br />
response may not appear entirely flat due to<br />
adjustments necessary for your listening area.<br />
Use the / buttons to select the channel, frequency,<br />
and time setting. Use the / buttons to switch<br />
between them.<br />
You can switch between your connected speakers<br />
(excluding the subwoofer), and display the<br />
measurements for the following frequencies: 63 Hz, 125<br />
Hz, 250 Hz, 500 Hz, 1 kHz, 2 kHz, 4 kHz, 8 kHz and 16 kHz.<br />
Select the setting from the following time periods (in<br />
milliseconds): 0~20ms, 10~30ms, 20~40ms, 30~50ms,<br />
40~60ms, 50~70ms and 60~80ms. This setting will be<br />
applied to all channels during calibration.<br />
When you’re finished, select OK. It will take about 1 to 4<br />
minutes for the calibration to finish.<br />
After the Acoustic Calibration Equalization is set, you are<br />
given the option to check the settings on-screen.<br />
Note<br />
1 The calibration corresponding to the currently selected MCACC preset will be used when EQ ON is selected. To use another MCACC preset, exit the<br />
System Setup menu and press MCACC to select it before pressing SETUP.<br />
dB<br />
( Next)<br />
Ch [ L ]<br />
Fq [ 63Hz ]<br />
Tm [60~80ms]<br />
0 80 160ms<br />
:Cancel<br />
( Back )<br />
EQ Type<br />
[ALL CH ADJUST]<br />
Multi-Point<br />
NO<br />
Setting Start?<br />
[OK]<br />
: Cancel
1k<br />
2k<br />
4k<br />
8k<br />
The System Setup menu 07<br />
Data Management<br />
This system allows you to store up to six MCACC presets,<br />
allowing you to calibrate your system for different<br />
listening positions (or frequency adjustments for the<br />
same listening position). 1 This is useful for alternate<br />
settings to match the kind of source you’re listening to<br />
and where you’re sitting (for example, watching movies<br />
from a sofa, or playing a video game close to the TV).<br />
From this menu you can check your current settings,<br />
copy from one preset to another, name presets for easier<br />
identification and clear any ones you don’t need.<br />
1 Select ‘Data Management’ from the System Setup<br />
menu.<br />
See Making receiver settings from the System Setup menu<br />
on page 35 if you’re not already at this screen.<br />
System Setup<br />
1.Auto MCACC<br />
2.Surr Back System<br />
3.Manual MCACC<br />
4.Data Management<br />
5.Manual SP Setup<br />
6.Input Setup<br />
7.Other Setup<br />
: Exit<br />
4.Data Management<br />
a.MCACC Data Check<br />
b.MCACC Data Copy<br />
c.Memory Rename<br />
d.Memory Clear<br />
:Return<br />
2 Select the setting you want to adjust.<br />
• MCACC Data Check – Check the settings for any of<br />
your MCACC presets using the on-screen display<br />
(see Checking MCACC preset data below).<br />
• MCACC Data Copy – Copy settings from one<br />
MCACC preset to another (see Copying MCACC<br />
preset data below).<br />
• Memory Rename – Name your MCACC presets for<br />
easy identification (see Renaming MCACC presets<br />
below).<br />
• Memory Clear – Clear any MCACC presets that you<br />
don’t want (see Clearing MCACC presets below).<br />
Checking MCACC preset data<br />
After you have completed Automatically setting up for<br />
surround sound (MCACC) on page 7 or Automatic<br />
MCACC (Expert) on page 35, you can check your<br />
calibrated settings using the on-screen display.<br />
1 Select ‘MCACC Data Check’ from the Data<br />
Management setup menu.<br />
4.Data Management<br />
a.MCACC Data Check<br />
b.MCACC Data Copy<br />
c.Memory Rename<br />
d.Memory Clear<br />
4a.MCACC Data Check<br />
1.Speaker Setting<br />
2.Channel Level<br />
3.Speaker Distance<br />
4.Standing Wave<br />
5.Acoustic Cal EQ<br />
2 Select the setting you want to check.<br />
• It is useful to do this while a source is playing so you<br />
can compare the different settings.<br />
3 Select the MCACC preset that you want to check.<br />
Use the / buttons if necessary to switch speakers/<br />
settings.<br />
4a4.EQ Data Check<br />
63Hz : 0.0<br />
MCACC M1 125Hz : 0.0<br />
Ch [SBL] 250Hz : 0.0<br />
500Hz : 0.0<br />
1kHz : 0.0<br />
2kHz : -1.0<br />
4kHz : -2.0<br />
8kHz : -4.5<br />
16kHz : -7.0<br />
TRIM : 0.0<br />
:Return<br />
63<br />
125<br />
250<br />
500<br />
4 Press RETURN to go back to the Data Check menu,<br />
repeating steps 2 and 3 to check other settings.<br />
4a2.Speaker Distance<br />
MCACC M1. MEMORY 1<br />
L : 2.0m<br />
C : 2.0m<br />
R : 2.0m<br />
SR : 2.5m<br />
SBR : 3.0m<br />
SBL : 3.0m<br />
SL : 2.5m<br />
SW : 2.3m<br />
:Return<br />
5 When you're finished, press RETURN.<br />
You will return to the Data Management setup menu.<br />
Copying MCACC preset data<br />
If you want to manually adjust the Acoustic Calibration<br />
EQ (see Manual MCACC setup above), we recommend<br />
copying your current settings 2 to an unused MCACC<br />
preset. Instead of just a flat EQ curve, this will give you a<br />
reference point from which to start.<br />
1 Select ‘MCACC Data Copy’ from the Data<br />
Management setup menu.<br />
4.Data Management<br />
a.MCACC Data Check<br />
b.MCACC Data Copy<br />
c.Memory Rename<br />
d.Memory Clear<br />
:Return<br />
16k<br />
TRM<br />
4a3.Standing Wave<br />
MCACC M1. MEMORY 1<br />
Sranding Wave Control<br />
: ON<br />
[ SUB Filter Ch W. ]<br />
TRIM : +12.0dB<br />
No. 1 2 3<br />
f 110Hz : 110Hz : 110Hz<br />
:<br />
Q : 3.0 : 3.0 : 3.0<br />
A<br />
TT<br />
: 12.0dB : 10.0dB : 12.0dB<br />
:Return<br />
4b.MCACC Data Copy<br />
From<br />
[ M1. MEMORY 1 ]<br />
To<br />
[ M2. MEMORY 2 ]<br />
Start Copy [Cancel]<br />
:Cancel<br />
2 Select the MCACC preset you’ll be copying the<br />
settings ‘From’ then specify where you want to copy<br />
them (‘To’).<br />
Make sure you don’t overwrite an MCACC preset you’re<br />
currently using (this can’t be undone).<br />
3 Select ‘Copy’ to confirm and copy the settings.<br />
Copy Complete! shows in the OSD to confirm the<br />
MCACC preset has been copied, then you automatically<br />
return to the Data Management setup menu.<br />
:Return<br />
ENTER:Next<br />
:Return<br />
Note<br />
1 This can be done in Automatically setting up for surround sound (MCACC) on page 7 or Automatic MCACC (Expert) on page 35, either of which you should<br />
have already completed.<br />
2 The settings made in Automatically setting up for surround sound (MCACC) on page 7 or Automatic MCACC (Expert) on page 35.<br />
43<br />
En
07<br />
The System Setup menu<br />
Renaming MCACC presets<br />
If you have several different MCACC presets that you’re<br />
using, you may want to rename them for easier<br />
identification.<br />
1 Select ‘Memory Rename’ from the Data<br />
Management setup menu.<br />
4.Data Management<br />
a.MCACC Data Check<br />
b.MCACC Data Copy<br />
c.Memory Rename<br />
d.Memory Clear<br />
:Return<br />
4c.Memory Rename<br />
MCACC Position Rename<br />
M1 [ MEMORY 1 ]<br />
M2 [ MEMORY 2 ]<br />
M3 [ MEMORY 3 ]<br />
M4 [ MEMORY 4 ]<br />
M5 [ MEMORY 5 ]<br />
M6 [ MEMORY 6 ]<br />
:Finish<br />
2 Select the MCACC preset you want to rename, then<br />
select an appropriate preset name.<br />
Use / to select the preset, then / to select a<br />
preset name.<br />
3 Repeat for as many MCACC presets as necessary,<br />
then press RETURN when you're finished.<br />
You will return to the Data Management setup menu.<br />
Clearing MCACC presets<br />
If you are no longer using one of the MCACC presets<br />
stored in memory, you can choose to clear the calibration<br />
settings of that preset.<br />
1 Select ‘Memory Clear’ from the Data Management<br />
setup menu.<br />
4.Data Management<br />
a.MCACC Data Check<br />
b.MCACC Data Copy<br />
c.Memory Rename<br />
d.Memory Clear<br />
:Return<br />
4d.Memory Clear<br />
Clear<br />
Start Clear<br />
M1. MEMORY 1<br />
[Cancel]<br />
:Cancel<br />
2 Select the MCACC preset you want to clear.<br />
Make sure you don’t clear an MCACC preset you’re<br />
currently using (this can’t be undone).<br />
3 Select ‘Clear’ to confirm and clear the preset.<br />
Clear Complete! shows in the OSD to confirm the<br />
MCACC preset has been cleared, then you automatically<br />
return to the Data Management setup menu.<br />
Manual speaker setup<br />
This receiver allows you to make detailed settings to<br />
optimize the surround sound performance. You only<br />
need to make these settings once (unless you change the<br />
placement of your current speaker system or add new<br />
speakers).<br />
These settings are designed to customize your system,<br />
but if you’re satisfied with the settings made in<br />
Automatically setting up for surround sound (MCACC) on<br />
page 7, it isn’t necessary to make all of these settings.<br />
Caution<br />
• The test tones used in the System Setup are output at<br />
high volume.<br />
1 Select ‘Manual SP Setup’ then press ENTER.<br />
System Setup<br />
1.Auto MCACC<br />
2.Surr Back System<br />
3.Manual MCACC<br />
4.Data Management<br />
5.Manual SP Setup<br />
6.Input Setup<br />
7.Other Setup<br />
: Exit<br />
5.Manual SP Setup<br />
a.Speaker Setting<br />
b.Channel Level<br />
c.Speaker Distance<br />
d.Bass Peak Level<br />
e.X-Curve<br />
f.THX Audio Setting<br />
:Return<br />
2 Select the setting you want to adjust.<br />
If you are doing this for the first time, you may want to<br />
adjust these settings in order:<br />
• Speaker Setting – Specify the size and number of<br />
speakers you’ve connected (see below).<br />
• Channel Level – Adjust the overall balance of your<br />
speaker system (page 45).<br />
• Speaker Distance – Specify the distance of your<br />
speakers from the listening position (page 46).<br />
• Bass Peak Level – Prevent bass tones from distorting<br />
the sound from your speakers (page 46).<br />
• X-Curve – Adjust the tonal balance of your speaker<br />
system for movie soundtracks (page 47).<br />
• THX Audio Setting – Specify whether you are using<br />
a THX speaker setup (page 47).<br />
3 Make the adjustments necessary for each setting,<br />
pressing RETURN to confirm after each screen.<br />
44<br />
En
The System Setup menu 07<br />
Speaker Setting<br />
Use this setting to specify your speaker configuration<br />
(size, number of speakers and crossover frequency). It is<br />
a good idea to make sure that the settings made in<br />
Automatically setting up for surround sound (MCACC) on<br />
page 7 are correct. 1 Note that this setting applies to all<br />
MCACC presets, and cannot be set independently.<br />
1 Select ‘Speaker Setting’ from the Manual SP Setup<br />
menu.<br />
5.Manual SP Setup<br />
a.Speaker Setting<br />
b.Channel Level<br />
c.Speaker Distance<br />
d.Bass Peak Level<br />
e.X-Curve<br />
f.THX Audio Setting<br />
:Return<br />
5a.Speaker Setting<br />
Front SMALL<br />
Center [ SMALL ]<br />
Surr [ SMALL ]<br />
SB [ SMALL x2 ]<br />
SUB W. [ YES ]<br />
X. OVER [ 80Hz ]<br />
(THX:ALL SMALL )<br />
:Finish<br />
2 Choose the set of speakers that you want to set<br />
then select a speaker size.<br />
Use / to select the size (and number) of each of the<br />
following speakers: 2<br />
• Front – Select LARGE if your front speakers<br />
reproduce bass frequencies effectively, or if you<br />
didn’t connect a subwoofer. Select SMALL to send<br />
the bass frequencies to the subwoofer.<br />
• Center – Select LARGE if your center speaker<br />
reproduces bass frequencies effectively, or select<br />
SMALL to send bass frequencies to the other<br />
speakers or subwoofer. If you didn’t connect a center<br />
speaker, choose NO (the center channel is sent to<br />
the front speakers).<br />
• Surround – Select LARGE if your surround speakers<br />
reproduce bass frequencies effectively. Select<br />
SMALL to send bass frequencies to the other<br />
speakers or subwoofer. If you didn’t connect<br />
surround speakers choose NO (the sound of the<br />
surround channels is sent to the front speakers or a<br />
subwoofer).<br />
• Surr Back – Select the number of surround back<br />
speakers you have (one, two or none). 3 Select LARGE<br />
if your surround back speakers reproduce bass<br />
frequencies effectively. Select SMALL to send bass<br />
frequencies to the other speakers or subwoofer. If<br />
you didn’t connect surround back speakers choose<br />
NO.<br />
• Subwoofer – LFE signals and bass frequencies of<br />
channels set to SMALL are output from the<br />
subwoofer when YES is selected. Choose the PLUS<br />
setting if you want the subwoofer to output bass<br />
sound continuously or you want deeper bass (the<br />
bass frequencies that would normally come out the<br />
front and center speakers are also routed to the<br />
subwoofer). 4 If you did not connect a subwoofer<br />
choose NO (the bass frequencies are output from<br />
other speakers).<br />
3 Select ‘X. OVER’ and set the crossover frequency. 5<br />
Frequencies below this point will be sent to the<br />
subwoofer (or LARGE speakers).<br />
4 When you’re finished, press RETURN.<br />
You will return to the Manual SP Setup menu.<br />
Channel Level<br />
Using the channel level settings, you can adjust the<br />
overall balance of your speaker system, an important<br />
factor when setting up a home theater system.<br />
1 Select ‘Channel Level’ from the Manual SP Setup<br />
menu.<br />
5.Manual SP Setup<br />
a.Speaker Setting<br />
b.Channel Level<br />
c.Speaker Distance<br />
d.Bass Peak Level<br />
e.X-Curve<br />
f.THX Audio Setting<br />
:Return<br />
5b.Channel Level<br />
Test Tone<br />
ENTER:Next<br />
Manual<br />
:Cancel<br />
2 Select a setup option.<br />
• Manual – Move the test tone manually from speaker<br />
to speaker and adjust individual channel levels.<br />
• Auto – Adjust channel levels as the test tone moves<br />
from speaker to speaker automatically.<br />
3 Confirm your selected setup option.<br />
The test tones will start after you press ENTER.<br />
5b.Channel Level<br />
Test Tone [ Manual ]<br />
Setting Start<br />
Please Wait . . . 20<br />
Caution!<br />
Loud test tones<br />
will be output.<br />
:Cancel<br />
Note<br />
1 If you’re using a THX speaker setup, set all speakers to SMALL.<br />
2 If you select SMALL for the front speakers the subwoofer will automatically be fixed to YES. Also, the center and surround speakers can’t be set to LARGE<br />
if the front speakers are set to SMALL. In this case, all bass frequencies are sent to the subwoofer.<br />
3• If you selected 2nd Zone or Front Bi-Amp (in Surround back speaker setting on page 37) you can’t adjust the surround back settings.<br />
• If the surround speakers are set to NO, the surround back speakers will automatically be set to NO.<br />
• If you select one surround back speaker only, make sure that speaker is hooked up to the left surround back terminal.<br />
4 If you have a subwoofer and like lots of bass, it may seem logical to select LARGE for your front speakers and PLUS for the subwoofer. This may not,<br />
however, yield the best bass results. Depending on the speaker placement of your room you may actually experience a decrease in the amount of bass<br />
due low frequency cancellations. In this case, try changing the position or direction of speakers. If you can’t get good results, listen to the bass response<br />
with it set to PLUS and YES or the front speakers set to LARGE and SMALL alternatively and let your ears judge which sounds best. If you’re having problems,<br />
the easiest option is to route all the bass sounds to the subwoofer by selecting SMALL for the front speakers.<br />
5• This setting decides the cutoff between bass sounds playing back from the speakers selected as LARGE, or the subwoofer, and bass sounds playing<br />
back from those selected as SMALL. It also decides where the cutoff will be for bass sounds in the LFE channel.<br />
• If you’re using a THX speaker setup, confirm that the crossover frequency is set to 80Hz.<br />
45<br />
En
07<br />
The System Setup menu<br />
4 Adjust the level of each channel using the /<br />
buttons.<br />
If you selected Manual, use / to switch speakers. The<br />
Auto setup will output test tones in the order shown onscreen:<br />
5b.Channel Level<br />
L 0.0dB<br />
C [ 0.0dB ]<br />
R [ 0.0dB ]<br />
SR [ 0.0dB ]<br />
SBR [ 0.0dB ]<br />
SBL [ 0.0dB ]<br />
SL [ 0.0dB ]<br />
SW [ 0.0dB ]<br />
Bass Peak Level<br />
Some audio sources (for example, Dolby Digital and DTS)<br />
include ultra-low bass tones. Set the bass limiter as<br />
needed to prevent the bass from distorting the sound.<br />
1 Select ‘Bass Peak Level’ from the Manual SP Setup<br />
menu.<br />
The current setting is displayed. When OFF is displayed<br />
the attenuator is off (bass output is not affected).<br />
5.Manual SP Setup<br />
5d.Bass Peak Level<br />
:Finish<br />
Adjust the level of each speaker as the test tone is<br />
emitted. 1<br />
5 When you’re finished, press RETURN.<br />
You will return to the Manual SP Setup menu.<br />
a.Speaker Setting<br />
b.Channel Level<br />
c.Speaker Distance<br />
d.Bass Peak Level<br />
e.X-Curve<br />
f.THX Audio Setting<br />
:Return<br />
2 Select a setup option.<br />
Bass Peak Level :OFF<br />
[Setting Start ]<br />
[Setting Clear ]<br />
:Return<br />
Tip<br />
• You can change the channel levels at any time by<br />
pressing CH LEVEL then using / on the remote<br />
control.<br />
Speaker Distance<br />
For good sound depth and separation from your system,<br />
you need to specify the distance of your speakers from<br />
the listening position. The receiver can then add the<br />
proper delay needed for effective surround sound.<br />
1 Select ‘Speaker Distance’ from the Manual SP Setup<br />
menu.<br />
5.Manual SP Setup<br />
5c.Speaker Distance<br />
5d.Bass Peak Level<br />
Bass Peak Level :OFF<br />
[Setting Start ]<br />
[Setting Clear ]<br />
Enter:Setting Start<br />
:Return<br />
• Setting Start – The volume is set to –60 dB, a test<br />
tone plays back and you make the setting.<br />
• Setting Clear – Clears any previous setting and<br />
switches limiting off.<br />
3 If you selected ‘Setting Start’, use / to adjust<br />
the test tones and specify the bass peak level then press<br />
ENTER.<br />
a.Speaker Setting<br />
b.Channel Level<br />
c.Speaker Distance<br />
d.Bass Peak Level<br />
e.X-Curve<br />
f.THX Audio Setting<br />
:Return<br />
L 3.0 m<br />
C [ 3.0 m ]<br />
R [ 3.0 m ]<br />
SR [ 3.0 m ]<br />
SBR [ 3.0 m ]<br />
SBL [ 3.0 m ]<br />
SL [ 3.0 m ]<br />
SW [ 3.0 m ]<br />
:Finish<br />
5d.Bass Peak Level<br />
Bass Peak Level<br />
-60dB<br />
Increase the Bass<br />
Peak Level to<br />
a comfortable volume<br />
(-80dB = no sound)<br />
2 Adjust the distance of each speaker using the /<br />
buttons.<br />
You can adjust the distance of each speaker in 0.1 meter<br />
increments.<br />
3 When you’re finished, press RETURN.<br />
You will return to the Manual SP Setup menu.<br />
Tip<br />
• For best surround sound, make sure the surround<br />
back speakers are the same distance from the<br />
listening position.<br />
ENTER:Finish<br />
:Cancel<br />
Set the bass peak level gradually, then press ENTER at<br />
the point just before the tone starts to distort. 2<br />
The display on the receiver shows RESUME while the<br />
volume returns to its original position, then you<br />
automatically return to the main Bass Peak Level menu.<br />
4 When you're finished, press RETURN.<br />
You will return to the Manual SP Setup menu.<br />
46<br />
En<br />
Note<br />
1• If you are using a Sound Pressure Level (SPL) meter, take the readings from your main listening position and adjust the level of each speaker to 75 dB<br />
SPL (C-weighting/slow reading).<br />
• The subwoofer test tone is output at low volumes. You may need to adjust the level after testing with an actual soundtrack.<br />
2 If the YES or PLUS setting on the subwoofer is selected (in Speaker Setting on page 45), the test tone will only play back from the subwoofer. If not, the<br />
test tone will play back from the front and surround speakers set to LARGE.
1k<br />
2k<br />
4k<br />
8k<br />
The System Setup menu 07<br />
X-Curve<br />
Most soundtracks mixed for cinema sound too bright<br />
when played back in large rooms. The X-Curve setting<br />
acts as a kind of re-equalization for home theater<br />
listening, and restores proper tonal balance of movie<br />
soundtracks. 1<br />
1 Select ‘X-Curve’ from the Manual SP Setup menu.<br />
5.Manual SP Setup<br />
a.Speaker Setting<br />
b.Channel Level<br />
c.Speaker Distance<br />
d.Bass Peak Level<br />
e.X-Curve<br />
f.THX Audio Setting<br />
:Return<br />
5e.X-Curve<br />
X-Curve<br />
2 Choose the X-Curve setting you want.<br />
Use / to adjust the setting. The X-Curve is expressed<br />
as a downwards slope in decibels per octave, starting at<br />
2 kHz. The sound becomes less bright as the slope<br />
increases (to a maximum of -3.0dB/oct). Use the<br />
following guidelines to set the X-Curve according to your<br />
room size:<br />
Room size (m 2 ) ≤36 ≤48 ≤60 ≤72 ≤300 ≤1000<br />
X-Curve (dB/oct) –0.5 –1 –1.5 –2 –2.5 –3<br />
• If you select OFF, the frequency curve will be flat and<br />
the X-Curve has no effect.<br />
3 Select ‘Return’ then press ENTER to finish.<br />
63<br />
125<br />
250<br />
500<br />
-2.0dB/oct<br />
16k<br />
:Finish<br />
THX Audio Setting<br />
For the most effective results when using the THX Select2<br />
Cinema and THX MusicMode listening modes (see Using<br />
the Home THX modes on page 28) with the Advanced<br />
Speaker Array (ASA) system (see About THX on page 85),<br />
it is required that you make the setting. See Placing the<br />
speakers on page 18 for more on THX speaker<br />
placement. 2<br />
1 Select ‘THX Audio Setting’ from the Manual SP<br />
Setup menu.<br />
5.Manual SP Setup<br />
a.Speaker Setting<br />
b.Channel Level<br />
c.Speaker Distance<br />
d.Bass Peak Level<br />
e.X-Curve<br />
f.THX Audio Setting<br />
:Return<br />
2 Specify the distance of your surround back speakers<br />
from each other.<br />
5f.THX Audio Setting<br />
SB SP Position<br />
0.0-0.3m<br />
SBL-SBR<br />
:Finish<br />
• 0.0 – 0.3m – Surround speakers within 30 cm apart<br />
(best for THX surround sound).<br />
• > 0.3 – 1.2m – Surround speakers between 30 cm<br />
and 1.2 m apart.<br />
• 1.2m < – Surround speakers more than 1.2 m apart.<br />
3 When you're finished, press RETURN.<br />
You will return to the Manual SP Setup menu.<br />
Note<br />
1 Since the principal is the same, X-Curve isn’t applied when you’re using any of the Home THX modes (see Using the Home THX modes on page 28).<br />
2 If you don't have surround back speakers, or just have one, you won't be able to select this setting (Cannot select shows in the display).<br />
47<br />
En
MENU<br />
<br />
<br />
08<br />
Other connections<br />
Chapter 8:<br />
Other connections<br />
Caution<br />
• Make sure the power is switched off before making or<br />
changing the connections.<br />
Connecting an iPod<br />
This receiver has a dedicated iPod terminal that will allow<br />
you to control playback of audio and video from your iPod<br />
using the controls of this receiver. 1<br />
Connecting your iPod to the receiver<br />
OUT<br />
DVD/<br />
LD<br />
IN<br />
TV<br />
IN<br />
SAT<br />
IN<br />
VIDEO /<br />
GAME1<br />
IN<br />
OUT<br />
DVR/<br />
VCR 1<br />
ANTENNA<br />
AUDIO<br />
PHONO<br />
AM LOOP<br />
MULTI-ROOM & SOURCE<br />
R ROOM2(ZONE2) L<br />
IN<br />
CD<br />
IN<br />
OUT<br />
CD-R/<br />
TAPE<br />
IN<br />
R<br />
FR<br />
SUB W.<br />
SUR-<br />
ROUND<br />
SUB W.<br />
R<br />
L<br />
FL iPod<br />
CENTER<br />
PRE OUT<br />
R L<br />
IN<br />
L<br />
FRONT<br />
CENTER<br />
SUR-<br />
ROUND<br />
SUR-<br />
ROUND<br />
BACK<br />
(Single)<br />
SPEAKERS<br />
A<br />
FRONT CENTER SURROUND<br />
R L R L<br />
1 Switch the receiver into standby then use the<br />
supplied iPod control cable 2 to connect your iPod to the<br />
iPod jack on the rear of the receiver.<br />
Push the connector in until you hear it click home. To<br />
disconnect, squeeze the connector (as shown) to release<br />
the catch, then pull out.<br />
2 Switch the receiver on and press the iPod input<br />
source button to switch the receiver to the iPod.<br />
The front panel display shows Loading while the receiver<br />
verifies the connection and retrieves data from the iPod.<br />
3 Use the TOP MENU button to display iPod Top<br />
menu.<br />
When the display shows Top Menu you’re ready to play<br />
music from the iPod. 3<br />
• If after pressing iPod the display shows No<br />
Connection, try switching off the receiver and<br />
reconnecting the iPod to the receiver.<br />
iPod playback<br />
To navigate music, photos or video on your iPod it’s<br />
easiest if you have your TV switched on to take advantage<br />
of the OSDs. 4 If you are only listening to music you can,<br />
however, use just the receiver’s front panel display to do<br />
everything if you prefer.<br />
IN<br />
OUT<br />
DVR/<br />
VCR 2<br />
IN<br />
R<br />
AUDIO<br />
L<br />
R<br />
iPod<br />
Music ><br />
Extras ><br />
Settings ><br />
Shuffle Songs<br />
Backlight<br />
R SURROUND L<br />
BACK<br />
MULTI CH<br />
IN<br />
OUT<br />
CONTROL<br />
L<br />
IN<br />
RS-232C<br />
iPod cable<br />
(1.6 m / 110 g)<br />
Finding what you want to play<br />
When connected to this receiver, you can browse music,<br />
photos or video stored on your iPod. When browsing<br />
music, you can browse by playlist, artist, album name,<br />
song name, genres or composers, similar to using the<br />
iPod directly.<br />
iPod Top<br />
[ Playlists ]<br />
[ Artists ]<br />
[ Albums ]<br />
[ Songs ]<br />
[ Genres ]<br />
[ Composers ]<br />
[ Shuffle Songs ]<br />
iPod<br />
1 Use the / buttons to select a category then press<br />
ENTER to browse that category.<br />
• To return to the previous level any time, press RETURN.<br />
48<br />
En<br />
Note<br />
1 This system is compatible with an iPod, iPod mini and iPod Photo portable device (third generation and above), however, compatibility may vary depending<br />
on the software version of your iPod. This receiver does not support software versions prior to iPod update 2004-10-20. For supported versions, consult<br />
your local Pioneer dealer.<br />
2• This product is the Pioneer Control Cable for use with an iPod ® (third generation and above), iPod Mini or iPod Photo.<br />
• This cable is for connection only to the dock connector port of the iPod.<br />
• For detailed instructions on using the iPod, please refer to the manual supplied with the iPod.<br />
• The connected iPod should be updated with iPod updater software higher than version 2004-10-20.<br />
3 The controls of your iPod will be inoperable when connected to this receiver (Pioneer shows in the iPod display). Features such as the equalizer cannot<br />
be controlled using this receiver, and we recommend switching the equalizer off before connecting.<br />
4• Note that non-roman characters in playlists will be displayed as #.<br />
• When watching video content from your iPod, you can only use the iPod controls, and the receiver OSD doesn’t appear (iPod video takes priority).
Other connections 08<br />
2 Use the / buttons to browse the selected<br />
category (e.g., albums).<br />
• Use / to move to previous/next levels.<br />
3 Continue browsing until you arrive at what you<br />
want to play, then press to start playback. 1<br />
Navigation through categories on your iPod looks like<br />
this:<br />
Playlist Song<br />
Artist Album Song<br />
Album Song<br />
Song<br />
Genre Artist Album Song<br />
Composer Album Song<br />
Shuffle Songs<br />
Watching photos and video content<br />
To view photos or video on your iPod, since video control<br />
is not possible using this receiver, you must use the main<br />
controls of your iPod instead.<br />
1 Press PHOTO to switch to the iPod controls for<br />
photo and video playback.<br />
The receiver controls will be unavailable while you are<br />
watching iPod videos or browsing photos.<br />
2 Press PHOTO again to switch back to the receiver<br />
controls when you’re done.<br />
iPod® is a trademark of Apple Computer, Inc., registered in<br />
the U.S. and other countries.<br />
Tip<br />
• You can play all of the songs in a particular category<br />
by selecting the All item at the top of each category<br />
list. For example, you can play all the songs by a<br />
particular artist.<br />
Basic playback controls<br />
The following table shows the basic playback controls for<br />
your iPod:<br />
Button<br />
<br />
<br />
<br />
/<br />
/<br />
What it does<br />
Press to start playback.<br />
If you start playback when something other<br />
than a song is selected, all the songs that fall<br />
into that category will play.<br />
Press to stop playback.<br />
Pauses playback, or restarts playback when<br />
paused.<br />
Press and hold during playback to start scanning.<br />
Press to skip to previous/next song.<br />
Press repeatedly to switch between Repeat<br />
One, Repeat All and Repeat Off.<br />
Press repeatedly to switch between Shuffle<br />
Songs, Shuffle Albums and Shuffle Off.<br />
DISP<br />
/<br />
TOP MENU<br />
RETURN<br />
Press repeatedly to change the song playback<br />
information displayed.<br />
During playback, press to skip to previous/next<br />
playlist; when browsing, press to move to<br />
previous/next levels.<br />
Press to return to the iPod Top menu screen.<br />
Press to return to the previous level.<br />
Note<br />
1 If you’re in the song category, you can also press ENTER to start playback.<br />
49<br />
En
MULTI-ROOM<br />
& SOURCE<br />
/ REC SEL<br />
08<br />
Other connections<br />
Connecting using HDMI<br />
If you have a HDMI or DVI (with HDCP) equipped component,<br />
you can connect it to this receiver using a commercially<br />
available HDMI cable. 1<br />
The HDMI connection transfers uncompressed digital<br />
video, as well as almost every kind of digital audio that the<br />
connected component is compatible with, including<br />
DVD-Video, DVD-Audio (see below for limitations), Video<br />
CD/Super VCD, CD and MP3. See About the video<br />
converter on page 11 for more on HDMI compatibility.<br />
HDMI OUT<br />
OUT1<br />
ROOM3<br />
(ZONE3)<br />
OUT2<br />
USB<br />
AUDIO<br />
IN<br />
IN 1<br />
(SAT)<br />
IN 2<br />
(DVR/<br />
VCR 1)<br />
IN 3<br />
(DVR/<br />
VCR 2)<br />
IN 4<br />
(CD-R)<br />
1 4<br />
ASSIGNA-<br />
BLE<br />
IN 1 1 2<br />
(DVD/<br />
LD)<br />
IN 2<br />
(CD)<br />
HDMI IN<br />
S400<br />
(AUDIO)<br />
S400<br />
DIGITAL<br />
HDMI<br />
IN1<br />
IN2<br />
IN3<br />
IN4<br />
OUT<br />
HDMI/DVI-equipped component<br />
IR<br />
IN1<br />
IN2<br />
IN 1<br />
Y<br />
PB<br />
PR<br />
Y<br />
PB<br />
PR<br />
1<br />
ROOM2<br />
MAIN ROOM(ZONE1)<br />
ROOM2(ZONE2)<br />
FM UNBAL 75 Ω<br />
MONITOR<br />
OUT<br />
IN 1 (DVD/LD)<br />
IN 2 (TV)<br />
1 2<br />
ASSIGNABLE<br />
S - VIDEO<br />
AM LOOP<br />
1 Use an HDMI cable to connect the HDMI IN<br />
interconnect on this receiver to an HDMI output on your<br />
HDMI component.<br />
HDMI appears on the front panel when an HDMIequipped<br />
component is connected.<br />
OUT<br />
12 V TRIGGER<br />
2<br />
(DC OUT 12V TOTAL 50 mA MAX)<br />
(ZONE2)<br />
IN 2<br />
MULTI-ROOM<br />
& SOURCE<br />
MULTI-ROOM<br />
& SOURCE<br />
MONITOR<br />
OUT<br />
OUT<br />
Y<br />
PB<br />
PR<br />
IN 3<br />
Y<br />
PB<br />
PR<br />
ASSIGNABLE 1 3<br />
COMPONENT VIDEO<br />
IN 1<br />
IN 2<br />
VIDEO<br />
VIDEO<br />
OUT<br />
DVD/<br />
LD<br />
IN<br />
TV<br />
IN<br />
SAT<br />
IN<br />
VIDEO /<br />
GAME1<br />
IN<br />
OUT<br />
DVR/<br />
VCR 1<br />
IN<br />
OUT<br />
DVR/<br />
VCR 2<br />
IN<br />
ANTENNA<br />
MULTI-ROOM & SOURCE<br />
R ROOM2(ZONE2) L<br />
R<br />
AUDIO<br />
L<br />
AUDIO<br />
PHONO<br />
IN<br />
CD<br />
IN<br />
OUT<br />
CD-R/<br />
TAPE<br />
IN<br />
R<br />
FR<br />
SUB W.<br />
SUR-<br />
ROUND<br />
FL<br />
C<br />
SURROUN<br />
BAC<br />
MUL<br />
IN<br />
OUT<br />
CONTROL<br />
<strong>VSX</strong>-<strong>AX4ASi</strong><br />
HDMI/DVI-compatible monitor<br />
or plasma display<br />
R<br />
R<br />
2 Use an HDMI cable to connect the HDMI OUT<br />
interconnect on this receiver to an HDMI interconnect<br />
on a HDMI-compatible monitor.<br />
• The arrow on the cable connector body should be<br />
facing right for correct alignment with the connector<br />
on the player.<br />
3 Use the INPUT SELECT button to select the HDMI<br />
input you’ve connected to (for example, HDMI 2).<br />
You can also use the front panel INPUT SELECTOR dial.<br />
• Set the HDMI parameter in Setting the AV options on<br />
page 66 to THROUGH if you want to hear HDMI<br />
audio output from your TV or plasma display (no<br />
sound will be heard from this receiver).<br />
• If the video signal does not appear on your TV or<br />
plasma display, try adjusting the resolution settings<br />
on your component or display. Note that some<br />
components (such as video game units) have<br />
resolutions that may not be converted. In this case,<br />
use an analog video connection.<br />
• You can’t hear HDMI audio through this receiver’s<br />
digital out jacks.<br />
About HDMI<br />
HDMI (High Definition Multimedia Interface) supports<br />
both video and audio on a single digital connection for<br />
use with DVD players, DTV, set-top boxes, and other AV<br />
devices. HDMI was developed to provide the technologies<br />
of High Bandwidth Digital Content Protection<br />
(HDCP) as well as Digital Visual Interface (DVI) in one<br />
specification. HDCP is used to protect digital content<br />
transmitted and received by DVI-compliant displays.<br />
HDMI has the capability to support standard, enhanced,<br />
or high-definition video plus standard to multi-channel<br />
surround-sound audio. HDMI features include uncompressed<br />
digital video, a bandwidth of up to 2.2 gigabytes<br />
per second (with HDTV signals), one connector (instead<br />
of several cables and connectors), and communication<br />
between the AV source and AV devices such as DTVs.<br />
HDMI, the<br />
logo and High-Definition Multimedia<br />
Interface are trademarks or registered trademarks of<br />
HDMI licensing LLC.<br />
50<br />
En<br />
Note<br />
1• An HDMI connection can only be made with DVI-equipped components compatible with both DVI and High Bandwidth Digital Content Protection<br />
(HDCP). If you choose to connect to a DVI connector, you will need a separate adaptor (DVIHDMI) to do so. A DVI connection, however, does not support<br />
audio signals. Consult your local audio dealer for more information.<br />
• This unit has been designed to be compliant with HDMI (High Definition Multimedia Interface) Version 1.2. Depending on the component you have<br />
connected, using a DVI connection may result in unreliable signal transfers. Also, when using a component with HDMI version 1.0, it is not possible to<br />
output copy-controlled DVD-Audio CPPM sources from the HDMI connection.
MULTI-ROOM<br />
& SOURCE<br />
/ REC SEL<br />
ROOM3<br />
(ZONE3)<br />
ROOM2<br />
(ZONE2)<br />
PB<br />
PR<br />
PB<br />
PR<br />
MAIN ROOM(ZONE1)<br />
ROOM2(ZONE2)<br />
PB<br />
PR<br />
PB<br />
PR<br />
Other connections 08<br />
Using the i.LINK interface<br />
<strong>VSX</strong>-<strong>AX4ASi</strong> only<br />
If you have a component with an i.LINK connector, you<br />
can connect it to this receiver using an i.LINK cable.<br />
Since the i.LINK interface does not transmit video<br />
signals, the video signal of i.LINK-connected components<br />
must be connected with other cables (see<br />
Connecting your equipment on page 10 for more on<br />
making video connections). If you’ve already hooked up<br />
the video signal from the component, assign the i.LINK<br />
input to the input function to which you’ve connected the<br />
video signals (see The Input Setup menu on page 63). See<br />
Checking the i.LINK inputs below to confirm your i.LINK<br />
settings.<br />
The two i.LINK connectors on the rear of your receiver are<br />
4-pin connectors. Use a 4-pin, S400 i.LINK cable to<br />
connect i.LINK-equipped components.<br />
1 Use an i.LINK cable to connect one of the i.LINK<br />
connectors on this receiver to an i.LINK connector on<br />
your i.LINK component.<br />
OUT1<br />
OUT2<br />
USB<br />
AUDIO<br />
IN<br />
IN 1<br />
(SAT)<br />
IN 2<br />
(DVR/<br />
VCR 1)<br />
IN 3<br />
(DVR/<br />
VCR 2)<br />
IN 4<br />
(CD-R)<br />
1 4<br />
ASSIGNA-<br />
BLE<br />
IN 1 1 2<br />
(DVD/<br />
LD)<br />
IN 2<br />
(CD)<br />
S400<br />
(AUDIO)<br />
S400<br />
DIGITAL<br />
HDMI<br />
IN1<br />
IN2<br />
IN3<br />
IN4<br />
OUT<br />
IR<br />
IN1<br />
IN2<br />
IN 1<br />
Y<br />
Y<br />
1<br />
OUT<br />
12 V TRIGGER<br />
2<br />
(DC OUT 12V TOTAL 50 mA MAX)<br />
IN 2<br />
MULTI-ROOM<br />
& SOURCE<br />
MULTI-ROOM<br />
& SOURCE<br />
MONITOR<br />
OUT<br />
OUT<br />
Y<br />
IN 3<br />
Y<br />
ASSIGNABLE 1 3<br />
COMPONENT VIDEO<br />
S400<br />
FM UNBAL 75 Ω<br />
MONITOR<br />
OUT<br />
IN 1 (DVD/LD)<br />
IN 2 (TV)<br />
1 2<br />
ASSIGNABLE<br />
S - VIDEO<br />
IN 1<br />
IN 2<br />
VIDEO<br />
VIDEO<br />
OUT<br />
DVD/<br />
LD<br />
IN<br />
TV<br />
IN<br />
SAT<br />
IN<br />
VIDEO /<br />
GAME1<br />
IN<br />
OUT<br />
DVR/<br />
VCR 1<br />
IN<br />
OUT<br />
AM LOOP<br />
DVR/<br />
VCR 2<br />
IN<br />
ANTENNA<br />
MULTI-ROOM & SOURCE<br />
R ROOM2(ZONE2) L<br />
R<br />
AUDIO<br />
L<br />
AUDIO<br />
PHONO<br />
IN<br />
CD<br />
IN<br />
OUT<br />
CD-R/<br />
TAPE<br />
IN<br />
R<br />
FR<br />
SUB W.<br />
SUR-<br />
ROUND<br />
R<br />
L<br />
FL<br />
CENTER<br />
R SURROUND L<br />
BACK<br />
MULTI CH<br />
IN<br />
OUT<br />
CONTROL<br />
<strong>VSX</strong>-<strong>AX4ASi</strong><br />
L<br />
Caution<br />
• If your i.LINK connector comes into contact with<br />
metallic parts of the receiver other than the i.LINK<br />
terminal, an electrical short may occur. Some cables<br />
have metal parts that may touch the unit when<br />
connected. Please take care to use a suitable i.LINK<br />
cable only.<br />
Important<br />
• Please use 4-pin, S400 cables less than 3.5 meters<br />
long. Although longer ones are available, they may<br />
not work reliably.<br />
• There may be cases where the PQLS/rate control<br />
function and/or the i.LINK audio does not work properly<br />
even when connected to i.LINK Audio-compatible<br />
equipment.<br />
• Do not connect/disconnect i.LINK cables or switch<br />
on/off any components connected using i.LINK when<br />
the receiver is on.<br />
(AUDIO)<br />
i.LINK-equipped component<br />
• The arrow on the cable connector body should be<br />
lined up with the arrow (to the left of the connector)<br />
on the receiver for correct alignment. The i.LINK<br />
cable should be inserted straight into the connector<br />
so that it snaps easily into place. If not connected<br />
properly the receiver will not be able to recognize any<br />
connected components. Note that the i.LINK cable is<br />
fragile and can be broken easily if too much force is<br />
used when connecting.<br />
2 Assign the i.LINK component to the input you want,<br />
then make any necessary output settings on the<br />
component.<br />
See The Input Setup menu on page 63 to assign the<br />
component to an input function on this receiver. Follow<br />
the operating instructions that came with the component<br />
to make any necessary output settings.<br />
• You can connect several components together using<br />
i.LINK. See Creating an i.LINK network below.<br />
51<br />
En
08<br />
Other connections<br />
Checking the i.LINK inputs<br />
If you have several i.LINK-equipped components and<br />
have assigned them to input functions in The Input Setup<br />
menu on page 63, you can confirm the settings you made<br />
below.<br />
1 Select ‘i.LINK Check’ from the Other Setup menu<br />
and press ENTER.<br />
See The Other Setup menu on page 64 for more on<br />
navigating this menu screen.<br />
• If no i.LINK-equipped components are connected<br />
i.LINK Check cannot be selected.<br />
7.Other Setup<br />
a.Multi Room Setup<br />
b.SR+ Setup<br />
c.OSD Adjustment<br />
d.i.LINK Check<br />
:Return<br />
7d.i.LINK Check (1/2)<br />
( End )<br />
* DVD-Audio5 : TV<br />
1 DVD-Audio1 : DVD<br />
2 DVD-Audio2 : DVR<br />
3 DVD-Audio3 : i.LINK<br />
4 DVD-Audio4 : i.LINK<br />
5 DVD-Video1 : ----<br />
( Next )<br />
:Return<br />
2 Scroll through the list to confirm your settings.<br />
When a number of i.LINK-equipped components are<br />
connected to your receiver, the i.LINK-equipped<br />
component you are looking for might be listed on<br />
additional display screens.<br />
• i.LINK is displayed after unassigned device names<br />
(e.g. DV-989AVi [i.LINK]).<br />
• If a connected devices cannot output (playback) a<br />
source using the i.LINK connection, [- - - -] is<br />
displayed after the input device name (e.g. DV-<br />
989AVi [- - - -]). Non-compatible devices cannot be<br />
assigned to inputs.<br />
• When the cables for an assigned input device<br />
become loose or the power is cut to the device, an<br />
asterisk (*) appears before the device name (e.g.<br />
*DV-989AVi [CD]).<br />
3 When you're finished, press RETURN.<br />
You will return to the Other Setup menu.<br />
About i.LINK<br />
i.LINK is a trademark name for IEEE1394, a high-speed<br />
interface for digital audio, video and other data found on<br />
personal computers, digital camcorders, and other kinds<br />
of audio and audio/visual equipment. A single i.LINK<br />
connector can both send and receive data at the same<br />
time, so only one cable is required to connect components<br />
for two-way communication.<br />
“i.LINK” and the “i.LINK” logo are trademarks of Sony<br />
Corporation.<br />
About PQLS rate control<br />
Pioneer's PQLS (Precision Quartz Lock System)<br />
technology provides high-precision digital audio from<br />
DVD-A, SACD and audio CD sources when you use the<br />
i.LINK interface. A precision quartz controller in this<br />
receiver eliminates distortion caused by timing errors<br />
(jitter), giving you the best possible digital-to-analog<br />
conversion from the digital source.<br />
To take advantage of PQLS, you must have a player<br />
compatible with rate-control, and it must be switched on<br />
and connected to this receiver through the i.LINK<br />
network.<br />
Creating an i.LINK network<br />
Using i.LINK it is possible to chain up to 17 components<br />
together so that the digital audio and control signals<br />
from each component is available to other components<br />
in the network. With the addition of an i.LINK repeater,<br />
it’s possible to connect up to 63 components.<br />
i.LINK connectors come in 4-pin and 6-pin configurations.<br />
This player uses the 4-pin connection, but the two<br />
types can be mixed on a network.<br />
This receiver is compatible with i.LINK Audio (A&M<br />
protocol) components, such as DVD players. Note that<br />
when connected to i.LINK MPEG-II TS equipment (such<br />
as a digital satellite tuner), i.LINK DV equipment (such as<br />
a DVD recorder or DV camcorder), or an i.LINK-equipped<br />
personal computer, audio and video signals are not<br />
transmitted, and connecting to these devices sometimes<br />
causes network interruptions. Check the operating<br />
instructions supplied with your other i.LINK components<br />
for compatibility information.<br />
This receiver is DTCP (Digital Transmission Content<br />
Protection) compliant, so you can play DVD-A, DVD-<br />
Video, and SACD i.LINK audio.<br />
When setting up an i.LINK network, it’s important that<br />
the components form an open ended chain (fig. 1), or a<br />
tree (fig. 2).<br />
fig. 1<br />
fig. 2<br />
i.LINK cable<br />
i.LINK cable<br />
52<br />
En
Other connections 08<br />
The system will not work if the connected components<br />
form a loop. If a loop is detected, the message LOOP<br />
CONNECT shows in the display. Figs. 3 and 4 show<br />
connections that form a loop.<br />
fig. 3<br />
fig. 4<br />
i.LINK cable<br />
i.LINK cable<br />
Another consideration when connecting i.LINK devices<br />
is the speed of the interface. At present there are three<br />
speeds; S100 (slowest), S200 and S400 (fastest). This<br />
receiver uses the S400 type. Although you can use<br />
components with different speeds together, we<br />
recommend connecting slower-speed components at<br />
the edge of the network if possible (shown by the shaded<br />
boxes in figs. 1 and 2). This will keep the network free of<br />
bottlenecks.<br />
When used within an i.LINK network, this receiver must<br />
be on for the i.LINK connection to be maintained. Other<br />
components in the network may or may not maintain the<br />
connection in standby (none will when the power is<br />
completely off)—check the operating instructions<br />
supplied with individual components. Note that the audio<br />
may be momentarily interrupted if a component in the<br />
i.LINK network is switched on/off, or its i.LINK<br />
connection is switched on/off.<br />
This product complies with the following i.LINK interface<br />
specifications:<br />
1) IEEE Std. 1394a-2000, Standard for a High Performance<br />
Serial Bus<br />
2) Audio and Music Data Transmission Protocol 2.0<br />
Following the standard for AM824 sequence adaptation<br />
layers, the product is compatible with IEC60958 bitstream,<br />
DVD-A and SACD.<br />
Connecting the multichannel analog inputs<br />
For DVD Audio and SACD playback, your DVD player may<br />
have 5.1, 6.1 or 7.1 channel analog outputs (depending<br />
on whether your player supports surround back<br />
channels). 1 Make sure that the player is set to output<br />
multichannel analog audio.<br />
1 Connect the front, surround, center and subwoofer<br />
outputs on your DVD player to the corresponding<br />
MULTI CH input jack on this receiver.<br />
• Use standard RCA/phono jack cables for the<br />
connections.<br />
2 If your DVD player also has outputs for surround<br />
back channels, connect these to the corresponding<br />
MULTI CH input jacks on this receiver.<br />
• Use standard RCA/phono jack cables for the<br />
connections.<br />
• If there is a single surround back output, connect it to<br />
the SURROUND BACK L (Single) jack on this<br />
receiver.<br />
Selecting the multichannel analog inputs<br />
If you have connected a decoder or a DVD player as<br />
above, you must select the analog multichannel inputs<br />
for surround sound playback. 2<br />
RECEIVER<br />
INPUT<br />
SELECT<br />
CD TV VIDEO 2<br />
SYSTEM OFF<br />
SOURCE<br />
DVD SAT VIDEO 1 TV CONT<br />
1 Make sure you have set the playback source to the<br />
proper output setting.<br />
For example, you might need to set your DVD player to<br />
output multichannel analog audio.<br />
2 Use the INPUT SELECT button to select MULTI CH IN.<br />
You can also use the INPUT SELECTOR dial on the front<br />
panel.<br />
• Depending on the DVD player you’re using, the<br />
analog output level of the subwoofer channel may be<br />
too low. In this case switch the receiver into standby,<br />
then press STANDBY/ON while holding down<br />
VIDEO SELECT on the front panel. This switches<br />
between SW IN +10dB (increase of 10 decibels) and<br />
SW IN 0dB (default) in the subwoofer channel.<br />
Note<br />
1 To listen to multichannel analog audio you’ll need to switch the input signal selector to MULTI CH INPUT (see Selecting the multichannel analog inputs<br />
above for more on this).<br />
2• When playback from the multichannel inputs is selected, you can’t use Midnight/Loudness, Dialog Enhancement or the SIGNAL SELECT and ANA-<br />
LOG ATT buttons, as well as any of the listening modes (including STEREO and the surround back channel processing).<br />
• When playback from the multichannel inputs is selected, only the volume and channel levels can be set.<br />
• You can’t listen to your speaker B (Second Zone) system during playback from the multichannel inputs.<br />
53<br />
En
MULTI-ROOM<br />
& SOURCE<br />
/ REC SEL<br />
ROOM3<br />
(ZONE3)<br />
ROOM2<br />
(ZONE2)<br />
PB<br />
PR<br />
PB<br />
PR<br />
MAIN ROOM(ZONE1)<br />
ROOM2(ZONE2)<br />
PB<br />
PR<br />
PB<br />
PR<br />
08<br />
Other connections<br />
Using the USB interface<br />
<strong>VSX</strong>-<strong>AX4ASi</strong> only<br />
It is possible to listen to two channels of audio from your<br />
computer by connecting to the USB interface on the rear<br />
of this receiver. Depending on your model of computer<br />
and the software installed, you can listen to the stereo<br />
audio source through the speaker setup you’ve<br />
connected to this receiver. 1<br />
OUT1<br />
OUT2<br />
USB<br />
AUDIO<br />
IN<br />
IN 1<br />
(SAT)<br />
IN 2<br />
(DVR/<br />
VCR 1)<br />
IN 3<br />
(DVR/<br />
VCR 2)<br />
IN 4<br />
(CD-R)<br />
1 4<br />
ASSIGNA-<br />
BLE<br />
IN 1 1 2<br />
(DVD/<br />
LD)<br />
IN 2<br />
(CD)<br />
B-type USB<br />
connector<br />
S400<br />
(AUDIO)<br />
S400<br />
DIGITAL<br />
HDMI<br />
IN1<br />
IN2<br />
IN3<br />
IN4<br />
OUT<br />
IR<br />
IN1<br />
IN2<br />
IN 1<br />
Y<br />
Y<br />
1<br />
OUT<br />
12 V TRIGGER<br />
2<br />
(DC OUT 12V TOTAL 50 mA MAX)<br />
IN 2<br />
MULTI-ROOM<br />
& SOURCE<br />
MULTI-ROOM<br />
& SOURCE<br />
MONITOR<br />
OUT<br />
OUT<br />
Y<br />
IN 3<br />
Y<br />
ASSIGNABLE 1 3<br />
COMPONENT VIDEO<br />
A-type USB<br />
connector<br />
FM UNBAL 75 Ω<br />
MONITOR<br />
OUT<br />
IN 1 (DVD/LD)<br />
IN 2 (TV)<br />
1 2<br />
ASSIGNABLE<br />
S - VIDEO<br />
IN 1<br />
IN 2<br />
VIDEO<br />
VIDEO<br />
OUT<br />
DVD/<br />
LD<br />
IN<br />
TV<br />
IN<br />
SAT<br />
IN<br />
VIDEO /<br />
GAME1<br />
IN<br />
OUT<br />
DVR/<br />
VCR 1<br />
IN<br />
OUT<br />
AM LOOP<br />
DVR/<br />
VCR 2<br />
IN<br />
ANTENNA<br />
MULTI-ROOM & SOURCE<br />
R ROOM2(ZONE2) L<br />
R<br />
AUDIO<br />
L<br />
AUDIO<br />
PHONO<br />
IN<br />
CD<br />
IN<br />
OUT<br />
CD-R/<br />
TAPE<br />
IN<br />
R<br />
FR<br />
SUB W.<br />
SUR-<br />
ROUND<br />
R<br />
L<br />
FL<br />
CENTER<br />
R SURROUND L<br />
BACK<br />
MULTI CH<br />
IN<br />
OUT<br />
CONTROL<br />
L<br />
5 Make any necessary settings required to select the<br />
USB interface as your computer audio output.<br />
You will need to make sure the correct speaker setting is<br />
selected with the audio software you’re using. Please<br />
refer to the manual that came with the software to make<br />
these settings.<br />
6 Turn up the volume control on your computer and<br />
this receiver.<br />
You may want to start with a fairly low volume on this<br />
receiver and turn it up as necessary after you’ve checked<br />
your levels.<br />
7 Start playback of a source on your computer.<br />
Caution<br />
• Make sure you don’t switch off the computer or<br />
unplug the USB cable during playback.<br />
• To prevent noise being output, don’t use other<br />
software on your computer during playback.<br />
• Pioneer is not responsible for computer system<br />
damage, software crashes or failures, or any other<br />
possible computer problems due to this<br />
configuration.<br />
Microsoft ® , Windows ® XP, Windows ® 2000, Windows ®<br />
Millennium Edition, Windows ® 98, and Windows NT ® are<br />
either registered trademarks or trademarks of Microsoft<br />
Corporation in the United States and/or other countries.<br />
Personal computer<br />
1 Connect your computer’s USB terminal to the USB<br />
terminal on the rear panel of this receiver.<br />
2 Switch on your computer and this receiver.<br />
3 If you’re connecting for the first time, wait for the<br />
USB driver installation to finish.<br />
The installation may take a minute or two to complete.<br />
Make sure you leave the USB cable connected until the<br />
dialog box indicates that the USB setup is finished. Note<br />
that some older operating systems may require a disc for<br />
installation. 2<br />
4 Use the INPUT SELECT button to select USB.<br />
You can also use the INPUT SELECTOR dial on the front<br />
panel.<br />
54<br />
En<br />
Note<br />
1• Windows ® XP, Windows ® 2000, Windows ® Millennium Edition and Windows ® 98 Second Edition operating systems have been tested for compatibility<br />
with this interface, but depending on your computer setup, you may find that your system is not compatible.<br />
• Make sure you use a USB cable that connects from an A-type connector (from your PC) to a 4-pin B-type connector (to the receiver).<br />
• The USB specification is version 1.1 compatible, and the USB Audio Class specification is 1.0 compatible.<br />
• Any computer alert sounds will also be heard through the speakers unless you switch them off from the computer’s control panel.<br />
• You won’t be able to hear the audio from the USB connection through the digital outputs of this receiver.<br />
• Note that using hubs or extensions may cause connection problems.<br />
2 If your PC doesn’t recognize the receiver, try disconnecting the USB cable and connecting it again. If it is still unrecognized, restart the computer.
Other connections 08<br />
Second Zone speaker B setup<br />
Caution<br />
• Before making or changing the connections, switch off<br />
the power and disconnect the power cord from the<br />
power outlet. Plugging in components should be the<br />
last connection you make with your system.<br />
• Be careful not to allow any contact between speaker<br />
wires from different terminals.<br />
• You can use speakers with a nominal impedance<br />
between 6 Ω to 16 Ω (please see Switching the<br />
speaker impedance on page 69 if you plan to use<br />
speakers with an impedance of less than 8 Ω).<br />
After selecting 2nd Zone in Surround back speaker<br />
setting on page 37, you can use the speakers connected<br />
to the (surround back) B speaker terminals on the rear<br />
panel to listen to stereo playback in another room. See<br />
Switching the speaker system below for the listening<br />
options with this setup.<br />
1 Connect a pair of speakers to the surround back<br />
speaker terminals on the rear panel.<br />
Connect them the same way you connected your<br />
speakers in Installing your speaker system on page 17.<br />
Make sure to review Placing the speakers on page 18<br />
when placing the speakers in another room.<br />
2 Select ‘2nd Zone’ from the ‘Surr Back System’ menu.<br />
See Surround back speaker setting on page 37 to do this.<br />
Switching the speaker system<br />
If you selected 2nd Zone in Surround back speaker setting<br />
on page 37, three speaker system settings are possible<br />
using the SPEAKERS button. If you selected Normal (SB)<br />
or Front Bi-Amp, the button will simply switch your main<br />
speaker system on or off. The options below are for the<br />
2nd Zone setting only. 1<br />
• Use the SPEAKERS button on the front panel to<br />
select a speaker system setting.<br />
As mentioned above, if you have selected Normal (SB),<br />
the button will simply switch your main speaker system<br />
(A) on or off.<br />
SPEAKERS (TUNE +)<br />
PHONES<br />
AV<br />
PARAMETER<br />
(ST –) ENTER<br />
(ST +)<br />
<br />
SETUP<br />
RETURN<br />
(TUNE –)<br />
TUNER<br />
EDIT<br />
BAND<br />
MCACC<br />
SETUP MIC<br />
MULTI – ROOM &<br />
SOURCE/REC SEL<br />
CONTROL ON/OFF<br />
VIDEO<br />
SELECT<br />
SIGNAL<br />
SELECT<br />
VIDEO/GAME 2 INPUT<br />
SBch<br />
PROCESSING<br />
DIGITAL IN S-VIDEO VIDEO L AUDIO R<br />
STEREO<br />
• SPA – Sound is output from speaker system A and<br />
the same signal is output from the pre-out terminals.<br />
• SPB – Sound is output from the two speakers<br />
connected to speaker system B. Multichannel<br />
sources will not be heard. The same signal is output<br />
from the surround back channel pre-out terminals.<br />
• SPAB – Sound is output from speaker system A (up<br />
to 5 channels, depending on the source), the two<br />
speakers in speaker system B, and the subwoofer.<br />
The sound from speaker system B will be the same as<br />
the sound from speaker system A (multichannel<br />
sources will be downmixed to 2 channels).<br />
• SP (off) – No sound is output from the speakers. The<br />
same sound is output from the pre-out terminals<br />
(including from your subwoofer, if connected) as<br />
when selecting speaker system A (above).<br />
Bi-amping your front speakers<br />
Bi-amping is when you connect the high frequency driver<br />
and low frequency driver of your speakers to different<br />
amplifiers (in this case, to both front and surround back<br />
terminals) for better crossover performance. Your<br />
speakers must be bi-ampable to do this (having separate<br />
terminals for high and low) and the sound improvement<br />
will depend on the kind of speakers you’re using.<br />
1 Connect your speakers as shown below.<br />
This illustration below shows the connections for biamping<br />
your front left speaker. Hook up your front right<br />
speaker in the same way.<br />
Front left<br />
speaker<br />
High<br />
Low<br />
SPEAKERS<br />
A<br />
FRONT<br />
CENTER<br />
SURROUND<br />
SURROUND BACK / B<br />
R L R L R L(Single)<br />
SELECTABLE<br />
Since both front and surround back speaker terminals<br />
output the same audio, it doesn’t matter which set (front<br />
or surround back) is powering which part (High or Low)<br />
of the speaker.<br />
• Make sure that the + / – connections are properly<br />
inserted.<br />
Press repeatedly to choose a speaker system option:<br />
Note<br />
1• The subwoofer output depends on the settings you made in Manual speaker setup on page 44. However, if SPB is selected above, no sound is heard<br />
from the subwoofer (the LFE channel is not downmixed).<br />
• Depending on the settings in Surround back speaker setting on page 37 output from the surround back pre-out terminals may change.<br />
• All speaker systems (except 2nd Zone connections) are switched off when headphones are connected.<br />
55<br />
En
08<br />
Other connections<br />
2 Select the ‘Front Bi-Amp’ setting from the ‘Surr Back<br />
System’ menu.<br />
See Surround back speaker setting on page 37 to specify<br />
how you’re using the surround back speaker terminals.<br />
Caution<br />
• Most speakers with both High and Low terminals<br />
have two metal plates that connect the High to the<br />
Low terminals. These must be removed when you are<br />
bi-amping the speakers or you could severely<br />
damage the amplifier. See your speaker manual for<br />
more information.<br />
• If your speakers have a removable crossover network,<br />
make sure you do not remove it for bi-amping. Doing<br />
so may damage your speakers.<br />
Bi-wiring your speakers<br />
The reasons for bi-wiring are basically the same as biamping,<br />
but additionally, interference effects within the<br />
wire could be reduced, producing better sound. Again, to<br />
do this your speakers must be bi-wireable (that is they<br />
must have separate terminals for the high and low<br />
frequencies). When bi-wiring, make sure you’ve selected<br />
Normal (SB) or 2nd Zone in Surround back speaker<br />
setting on page 37.<br />
• To bi-wire a speaker, connect two speaker cords to<br />
the speaker terminal on the receiver.<br />
Caution<br />
• Make sure you use a parallel (not series, which are<br />
fairly uncommon) connection when bi-wiring your<br />
speakers.<br />
• Don't connect different speakers from the same<br />
terminal in this way.<br />
Connecting additional amplifiers<br />
This receiver has more than enough power for any home<br />
use, but it’s possible to add additional amplifiers to every<br />
channel of your system using the pre-outs. Make the<br />
connections shown below to add amplifiers to power<br />
your speakers.<br />
• Before making or changing the connections, switch<br />
off the power and disconnect the power cord from the<br />
AC outlet.<br />
CENTER<br />
L<br />
UND L<br />
ACK<br />
ULTI CH<br />
L<br />
SUB W.<br />
iPod<br />
IN<br />
PRE OUT<br />
R L<br />
R<br />
IN<br />
L<br />
RS-232C<br />
FRONT<br />
CENTER<br />
SUR-<br />
ROUND<br />
SUR-<br />
ROUND<br />
BACK<br />
(Single)<br />
SPEAKERS<br />
A<br />
<strong>VSX</strong>-<strong>AX4ASi</strong><br />
R<br />
FRONT<br />
• You can use the additional amplifier on the surround<br />
back channel pre-outs for a single speaker as well. In<br />
this case plug the amplifier into the left (L (Single))<br />
terminal only.<br />
• The sound from the surround back terminals will<br />
depend on how you have configured the Surround<br />
back speaker setting on page 37.<br />
• To hear sound only from the pre-outs, switch the<br />
speaker system to OFF, or simply disconnect any<br />
speakers that are connected directly to the receiver.<br />
• If you’re not using a subwoofer, change the front<br />
speaker setting (see Speaker Setting on page 45) to<br />
large.<br />
L<br />
ANALOG<br />
INPUT<br />
R<br />
ANALOG<br />
INPUT<br />
ANALOG<br />
INPUT<br />
ANALOG<br />
INPUT<br />
L<br />
R<br />
ANALOG<br />
INPUT<br />
L<br />
R<br />
Front channel<br />
amplifier<br />
Center channel<br />
amplifier (mono)<br />
Powered<br />
subwoofer<br />
Surround channel<br />
amplifier<br />
Surround back<br />
channel amplifier<br />
56<br />
En
SHIFT<br />
STATUS<br />
MULTI OPE<br />
MPX<br />
AUDIO SUBTITLE H D<br />
DISP<br />
ISOPHASE<br />
MCA C S.DIRECT<br />
D.A CE S<br />
+10<br />
ENTER<br />
TV CONTROL<br />
DVR1<br />
DVD SAT VIDEO 1 TV CONT<br />
SL EP<br />
VIDEO<br />
SEL<br />
DI MER<br />
SR+<br />
TUNE<br />
ST ST<br />
TUNE<br />
INPUT<br />
SELECT<br />
TV CH<br />
SIGNAL SEL SBch STEREO<br />
THX<br />
RECEIVER<br />
GUIDE<br />
T VOL<br />
AV PARAMETER<br />
TOP MENU <br />
DTV MENU<br />
SETUP<br />
REC<br />
STANDARD<br />
CATEGORY<br />
DTV INFO MUTE<br />
REC STOP<br />
CH CH<br />
ADV. SU R<br />
MEMORY<br />
DVD<br />
CD<br />
TV VIDEO 2<br />
DVR2 CD-R<br />
VOL<br />
i Pod TUNER RECEIVER<br />
CLA S<br />
DISC<br />
ENTER<br />
CH LEVEL<br />
MENU<br />
T.EDIT<br />
BAND<br />
<br />
RETURN<br />
SYSTEM O F<br />
INPUT<br />
SELECT<br />
XM RADIO R OM2/3<br />
ANALOG<br />
A T<br />
RECEIVER<br />
SHIFT<br />
ISOPHASE<br />
MULTI OPE<br />
THX<br />
MCA C S.DIRECT<br />
STATUS<br />
STANDARD<br />
ADV. SU R<br />
DISP<br />
AUDIO SUBTITLE HDD<br />
CH CH<br />
MPX<br />
DVD<br />
REC STOP<br />
REC<br />
MEMORY<br />
DTV INFO MUTE<br />
T VOL<br />
INPUT<br />
SELECT<br />
TV CH<br />
GUIDE<br />
TUNE<br />
TUNE<br />
TV CONTROL<br />
VOL<br />
CATEGORY<br />
SETUP<br />
DTV MENU<br />
BAND<br />
ST ST<br />
ENTER<br />
AV PARAMETER<br />
TOP MENU <br />
T.EDIT<br />
SR+<br />
+10<br />
D.A CE S<br />
CH LEVEL<br />
MENU<br />
RETURN<br />
<br />
ENTER<br />
CLA S<br />
DISC<br />
VIDEO<br />
SEL<br />
DI MER<br />
SL EP<br />
DVR1<br />
DVR2 CD-R<br />
A T<br />
ANALOG<br />
CD<br />
XM RADIO R OM2/3<br />
TV VIDEO 2<br />
INPUT<br />
SELECT<br />
MULTI-ROOM<br />
& SOURCE<br />
/ REC SEL<br />
OUT1<br />
ROOM3<br />
(ZONE3)<br />
OUT2<br />
USB<br />
AUDIO<br />
IN<br />
SYSTEM O F<br />
S400<br />
S400<br />
ROOM2<br />
(ZONE2)<br />
MAIN ROOM(ZONE1)<br />
ROOM2(ZONE2)<br />
MULTI-ROOM<br />
IR<br />
MULTI-ROOM<br />
& SOURCE<br />
/ REC SEL<br />
& SOURCE<br />
OUT1<br />
MAIN ROOM(ZONE1)<br />
ROOM3 S400<br />
FM UNBAL 75 Ω<br />
(ZONE3)<br />
IN1<br />
(AUDIO)<br />
MONITOR<br />
OUT<br />
OUT2<br />
ROOM2(ZONE2) OUT<br />
IN2<br />
S400<br />
USB<br />
AUDIO<br />
HDMI 12 V TRIGGER<br />
IN<br />
IN1<br />
1<br />
2<br />
IN 1<br />
IN 1<br />
(DC OUT 12V TOTAL 50 mA MAX)<br />
(SAT)<br />
ROOM2 MULTI-ROOM<br />
& SOURCE<br />
IN 2<br />
MONITOR<br />
IN 2<br />
IN2 (ZONE2) OUT<br />
(DVR/<br />
VCR 1)<br />
IN 1<br />
OUT<br />
IN 1 (DVD/LD)<br />
Y<br />
Y (TV)<br />
IN 3<br />
IN 2<br />
(DVR/<br />
1 2<br />
VCR 2)<br />
ASSIGNABLE<br />
IN 4<br />
IN3 PB<br />
PB<br />
(CD-R)<br />
1 4<br />
ASSIGNA-<br />
BLE<br />
PR<br />
PR<br />
1 2<br />
IN 1<br />
(DVD/<br />
LD)<br />
IN 2<br />
(CD)<br />
DIGITAL<br />
IN4<br />
OUT<br />
IN 2<br />
Y<br />
PB<br />
IN 3<br />
Y<br />
PB<br />
PR<br />
PR<br />
ASSIGNABLE 1 3<br />
COMPONENT VIDEO<br />
S - VIDEO<br />
VIDEO<br />
VIDEO<br />
OUT<br />
DVD/<br />
LD<br />
IN<br />
TV<br />
IN<br />
SAT<br />
IN<br />
VIDEO /<br />
GAME1<br />
IN<br />
OUT<br />
DVR/<br />
VCR 1<br />
IN<br />
OUT<br />
AM LOOP<br />
DVR/<br />
VCR 2<br />
IN<br />
R<br />
ANTENNA<br />
MULTI-ROOM & SOURCE<br />
R ROOM2(ZONE2) L<br />
AUDIO<br />
AUDIO<br />
PHONO<br />
IN<br />
CD<br />
IN<br />
OUT<br />
CD-R/<br />
TAPE<br />
IN<br />
R<br />
FR<br />
SUB W.<br />
SUR-<br />
ROUND<br />
R<br />
L<br />
FL<br />
CENTER<br />
L<br />
R SURROUND L<br />
BACK<br />
MULTI CH<br />
IN<br />
OUT<br />
L<br />
CONTROL<br />
MULTI-ROOM<br />
IR<br />
MULTI-ROOM<br />
& SOURCE<br />
/ REC SEL<br />
& SOURCE<br />
OUT1<br />
MAIN ROOM(ZONE1)<br />
ROOM3 S400<br />
FM UNBAL 75 Ω<br />
(ZONE3)<br />
IN1<br />
(AUDIO)<br />
MONITOR<br />
OUT<br />
OUT2<br />
ROOM2(ZONE2) OUT<br />
IN2<br />
S400<br />
USB<br />
AUDIO<br />
HDMI 12 V TRIGGER<br />
IN<br />
IN1<br />
1<br />
2<br />
IN 1<br />
IN 1<br />
(DC OUT 12V TOTAL 50 mA MAX)<br />
(SAT)<br />
ROOM2 MULTI-ROOM<br />
& SOURCE<br />
IN 2<br />
MONITOR<br />
IN 2<br />
IN2 (ZONE2) OUT<br />
(DVR/<br />
VCR 1)<br />
IN 1<br />
OUT<br />
IN 1 (DVD/LD)<br />
Y<br />
Y (TV)<br />
IN 3<br />
IN 2<br />
(DVR/<br />
1 2<br />
VCR 2)<br />
ASSIGNABLE<br />
IN 4<br />
IN3 PB<br />
PB<br />
(CD-R)<br />
1 4<br />
ASSIGNA-<br />
BLE<br />
PR<br />
PR<br />
IN 1 1 2<br />
(DVD/<br />
LD)<br />
IN4 IN 2<br />
IN 3<br />
Y<br />
Y<br />
IN 2<br />
(CD)<br />
DIGITAL<br />
OUT<br />
PB<br />
PR<br />
PB<br />
PR<br />
ASSIGNABLE<br />
S - VIDEO<br />
1 3<br />
COMPONENT VIDEO<br />
VIDEO<br />
VIDEO<br />
OUT<br />
DVD/<br />
LD<br />
IN<br />
TV<br />
IN<br />
SAT<br />
IN<br />
VIDEO /<br />
GAME1<br />
IN<br />
OUT<br />
DVR/<br />
VCR 1<br />
IN<br />
OUT<br />
AM LOOP<br />
DVR/<br />
VCR 2<br />
IN<br />
R<br />
ANTENNA<br />
MULTI-ROOM & SOURCE<br />
R ROOM2(ZONE2) L<br />
AUDIO<br />
AU<br />
PHONO<br />
IN<br />
CD<br />
IN<br />
OUT<br />
CD-R/<br />
TAPE<br />
IN<br />
R<br />
FR<br />
SUB W.<br />
SUR-<br />
ROUND<br />
R<br />
R S<br />
OU<br />
L<br />
CONTR<br />
Other connections 08<br />
Multi-room listening<br />
This receiver can power up to three independent systems<br />
in separate rooms after you have made the proper multiroom<br />
connections. An example multi-room setup is<br />
shown below, but the number of multi-room connections<br />
(and the way you choose to connect them) depends on<br />
how you want to set up your system.<br />
Sub room (ZONE 3)<br />
RECEIVER SOURCE<br />
DIGITAL IN<br />
Sub room (ZONE 2)<br />
DVD SAT VIDEO 1 TV CONT<br />
IN 1<br />
(SAT)<br />
IN 2<br />
(DVR/<br />
VCR 1)<br />
IN 3<br />
(DVR/<br />
VCR 2)<br />
RECEIVER SOURCE<br />
(AUDIO)<br />
HDMI<br />
IN1<br />
IN2<br />
IR<br />
IN1<br />
IN2<br />
IN 1<br />
Y<br />
1<br />
MULTI-ROOM<br />
& SOURCE<br />
OUT<br />
12 V TRIGGER<br />
2<br />
(DC OUT 12V TOTAL 50 mA MAX)<br />
MULTI-ROOM<br />
& SOURCE<br />
MONITOR<br />
OUT<br />
OUT<br />
Y<br />
FM UNBAL 75 Ω<br />
MONITOR<br />
OUT<br />
IN 1<br />
OUT<br />
TV<br />
IN 2<br />
IN<br />
CD-R/<br />
TAPE<br />
IN 1 (DVD/LD)<br />
SAT<br />
IN 2 (TV)<br />
IN<br />
IN<br />
1 2<br />
R<br />
ASSIGNABLE<br />
Main room<br />
IR receiver<br />
AM LOOP<br />
MULTI-ROOM & SOURCE<br />
R ROOM2(ZONE2) L<br />
OUT<br />
DVD/<br />
LD<br />
IN<br />
ANTENNA<br />
A<br />
PHON<br />
IN<br />
CD<br />
IN<br />
Multi-room listening options<br />
The following table shows what you can listen to in each<br />
sub room:<br />
Sub room<br />
Input sources available<br />
ROOM2 (ZONE2) iPod, the built-in tuner and other analog audio<br />
sources (except MULTI CH IN). With video<br />
sources, only composite video is possible.<br />
ROOM3 (ZONE3) Only digital audio sources (the input source<br />
must already be assigned using the The Input<br />
Setup menu on page 63) are available.<br />
Basic multi-room setup (ROOM 2)<br />
1 Connect a separate amplifier to the MULTI-ROOM &<br />
SOURCE OUT jacks and a TV monitor to the MULTI-<br />
ROOM & SOURCE MONITOR OUT jacks, both on the rear<br />
of this receiver.<br />
You should have a pair of speakers attached to the sub<br />
room amplifier as shown in the following illustration.<br />
S400<br />
(AUDIO)<br />
S400<br />
HDMI<br />
IN1<br />
IN2<br />
IN1<br />
IN2<br />
IN 1<br />
Y<br />
1<br />
ROOM2<br />
MAIN ROOM(ZONE1)<br />
ROOM2(ZONE2)<br />
12 V TRIGGER<br />
OUT<br />
(DC OUT 12V TOTAL 50 mA MAX)<br />
(ZONE2)<br />
2<br />
MULTI-ROOM<br />
& SOURCE<br />
MONITOR<br />
OUT<br />
OUT<br />
Y<br />
FM UNBAL 75 Ω<br />
MONITOR<br />
OUT<br />
IN 1<br />
OUT<br />
DVD/<br />
LD<br />
IN<br />
AM LOOP<br />
MULTI-ROOM & SOURCE<br />
R ROOM2(ZONE2) L<br />
PHONO<br />
CD<br />
OUT<br />
TV<br />
IN 2<br />
IN<br />
CD-R/<br />
TAPE<br />
IN 1 (DVD/LD)<br />
SAT<br />
IN 2 (TV)<br />
IN<br />
IN<br />
1 2<br />
R<br />
ASSIGNABLE<br />
FR<br />
IN<br />
IN<br />
FL<br />
i Pod TUNER RECEIVER<br />
SIGNAL SEL SBch STEREO<br />
Different sources can be playing in three rooms at the<br />
same time or, depending on your needs, the same source<br />
can also be used. The main and sub rooms have<br />
independent power (the main room power can be off<br />
while one (or both) of the sub rooms is on) and the sub<br />
rooms can be controlled by the remote or front panel<br />
controls. However, you may need to specify the volume<br />
settings in Multi-Room setup on page 65.<br />
Sub room<br />
Main room<br />
Making multi-room connections<br />
It is possible to make these connections if you have a<br />
separate TV and speakers for your primary (ROOM 2) sub<br />
room, and a separate amplifier 1 (and speakers) for your<br />
secondary (ROOM 3) sub room. You will also need a<br />
separate amplifier if you are not using the Surround Back<br />
System setup (see below) for your primary sub room.<br />
There are two primary sub room setups possible with this<br />
system. Choose whichever works best for you.<br />
Surround Back System multi-room setup (ROOM 2)<br />
You must select MR&S in Surround back speaker setting<br />
on page 37 to use this setup. Note that the sound in the<br />
sub room will be temporarily interrupted when<br />
controlling the main room (for example, changing the<br />
input source or starting playback).<br />
Note<br />
1 You can't use sound controls (such as the tone controls or Midnight listening) or any surround modes with a separate amplifier in the sub room. You<br />
can, however, use the features available with your sub room amplifier.<br />
57<br />
En
MULTI-ROOM<br />
IR<br />
MULTI-ROOM<br />
& SOURCE<br />
ANTENNA<br />
AUDIO<br />
PRE OUT<br />
/ REC SEL<br />
& SOURCE<br />
AC IN<br />
PHONO<br />
R L<br />
FRONT<br />
OUT1<br />
MAIN ROOM(ZONE1)<br />
ROOM3 S400<br />
FM UNBAL 75 Ω<br />
AM LOOP<br />
(ZONE3)<br />
IN1<br />
IN<br />
(AUDIO)<br />
MONITOR MULTI-ROOM & SOURCE<br />
OUT<br />
OUT2<br />
ROOM2(ZONE2) OUT<br />
R ROOM2(ZONE2) L<br />
SUB W.<br />
CENTER<br />
CD<br />
IN2<br />
S400<br />
OUT<br />
IN<br />
USB<br />
AUDIO<br />
SUR-<br />
HDMI 12 V TRIGGER<br />
IN<br />
ROUND<br />
IN1<br />
DVD/<br />
1<br />
2<br />
LD<br />
IN 1<br />
IN<br />
IN 1<br />
(DC OUT 12V TOTAL 50 mA MAX)<br />
SUR-<br />
ROUND<br />
(SAT)<br />
OUT<br />
BACK<br />
AC OUTLET<br />
ROOM2 MULTI-ROOM<br />
& SOURCE<br />
TV<br />
SWITCHED 100 W 0.4 A MAX<br />
IN 2<br />
MONITOR<br />
IN 2<br />
IN<br />
(ZONE2) OUT<br />
(Single)<br />
(DVR/<br />
IN2<br />
CD-R/<br />
VCR 1)<br />
IN 1<br />
TAPE<br />
R L<br />
OUT<br />
IN 1 (DVD/LD)<br />
Y<br />
Y<br />
SAT<br />
(TV)<br />
IN 3<br />
IN 2<br />
IN<br />
IN<br />
(DVR/<br />
1 2<br />
R<br />
L<br />
VCR 2)<br />
ASSIGNABLE<br />
FR FL iPod<br />
VIDEO /<br />
SPEAKERS<br />
IN 4<br />
IN3 PB<br />
PB<br />
GAME1<br />
IN<br />
(CD-R)<br />
IN<br />
A FRONT CENTER SURROUND<br />
SURROUND BACK / B<br />
1 4<br />
SUB W. CENTER<br />
R L R L R L(Single)<br />
ASSIGNA-<br />
BLE<br />
PR<br />
PR<br />
OUT<br />
IN 1 1 2<br />
DVR/<br />
SUR-<br />
(DVD/<br />
IN4<br />
VCR 1<br />
ROUND<br />
LD)<br />
IN 2<br />
IN 3<br />
Y<br />
Y<br />
IN<br />
IN 2<br />
(CD)<br />
R<br />
L<br />
PB<br />
PB<br />
OUT<br />
OUT<br />
DVR/<br />
R<br />
VCR 2<br />
SURROUND L RS-232C<br />
BACK<br />
PR<br />
PR<br />
IN<br />
MULTI CH<br />
IN<br />
SELECTABLE<br />
OUT<br />
IN<br />
ASSIGNABLE<br />
S - VIDEO<br />
1 3<br />
VIDEO<br />
R L<br />
CONTROL<br />
DIGITAL COMPONENT VIDEO<br />
VIDEO<br />
AUDIO<br />
MULTI-ROOM<br />
IR<br />
MULTI-ROOM<br />
& SOURCE<br />
/ REC SEL<br />
& SOURCE<br />
OUT1<br />
MAIN ROOM(ZONE1)<br />
ROOM3 S400<br />
FM UNBAL 75 Ω<br />
(ZONE3)<br />
IN1<br />
(AUDIO)<br />
MONITOR<br />
OUT<br />
OUT2<br />
ROOM2(ZONE2) OUT<br />
IN2<br />
S400<br />
USB<br />
AUDIO<br />
HDMI 12 V TRIGGER<br />
IN<br />
IN1<br />
1<br />
2<br />
IN 1<br />
IN 1<br />
(DC OUT 12V TOTAL 50 mA MAX)<br />
(SAT)<br />
ROOM2 MULTI-ROOM<br />
& SOURCE<br />
IN 2<br />
MONITOR<br />
IN 2<br />
IN2 (ZONE2) OUT<br />
(DVR/<br />
VCR 1)<br />
IN 1<br />
OUT<br />
IN 1 (DVD/LD)<br />
Y<br />
Y (TV)<br />
IN 3<br />
IN 2<br />
(DVR/<br />
1 2<br />
VCR 2)<br />
ASSIGNABLE<br />
IN 4<br />
IN3 PB<br />
PB<br />
(CD-R)<br />
1 4<br />
ASSIGNA-<br />
BLE<br />
PR<br />
PR<br />
IN 1 1 2<br />
(DVD/<br />
LD)<br />
IN4 IN 2<br />
IN 3<br />
Y<br />
Y<br />
IN 2<br />
(CD)<br />
DIGITAL<br />
OUT<br />
PB<br />
PR<br />
PB<br />
PR<br />
ASSIGNABLE<br />
S - VIDEO<br />
1 3<br />
COMPONENT VIDEO<br />
VIDEO<br />
VIDEO<br />
OUT<br />
DVD/<br />
LD<br />
IN<br />
TV<br />
IN<br />
SAT<br />
IN<br />
VIDEO /<br />
GAME1<br />
IN<br />
OUT<br />
DVR/<br />
VCR 1<br />
IN<br />
OUT<br />
AM LOOP<br />
DVR/<br />
VCR 2<br />
IN<br />
R<br />
ANTENNA<br />
MULTI-ROOM & SOURCE<br />
R ROOM2(ZONE2) L<br />
AUDIO<br />
L<br />
C<br />
T<br />
STANDBY/ON<br />
PHASE<br />
CONTROL<br />
MCACC<br />
POSITION<br />
AUTO SURR/<br />
STREAM DIRECT<br />
PHASE<br />
CONTROL<br />
DIGITAL PRECISION<br />
PROCESSING<br />
HOME<br />
THX<br />
STANDARD ADVANCED<br />
SURROUND SURROUND<br />
08<br />
Other connections<br />
• Connect a TV monitor to the MULTI-ROOM &<br />
SOURCE MONITOR OUT jacks on the rear of this<br />
receiver.<br />
You should have a pair of speakers attached to the<br />
surround back speaker terminals as shown below.<br />
Using the multi-room controls<br />
The following steps use the front panel controls to adjust<br />
the sub room volume and select sources. See Multi-room<br />
remote controls below and (<strong>VSX</strong>-<strong>AX4ASi</strong> only) Sub remote<br />
control unit on page 26 for more on using the remote<br />
control with the multi-room feature.<br />
Sub room<br />
Main room<br />
SPEAKERS (TUNE +)<br />
AV<br />
TUNER<br />
PARAMETER<br />
EDIT<br />
PHONES<br />
(ST –) ENTER<br />
(ST +)<br />
<br />
BAND<br />
MCACC<br />
SETUP MIC<br />
MULTI – ROOM &<br />
SOURCE/REC SEL<br />
CONTROL ON/OFF<br />
VIDEO<br />
SELECT<br />
SIGNAL<br />
SELECT<br />
VIDEO/GAME 2 INPUT<br />
SBch<br />
PROCESSING<br />
STEREO<br />
SETUP<br />
(TUNE –)<br />
RETURN<br />
DIGITAL IN S-VIDEO VIDEO L AUDIO R<br />
AUDIO/VIDEO MULTI-CHANNEL RECEIVER <strong>VSX</strong>-<strong>AX4ASi</strong><br />
<br />
S400<br />
HDMI<br />
IN1<br />
1<br />
12 V TRIGGER<br />
(DC OUT 12V TOTAL 50 mA MAX)<br />
2<br />
SURROUND BACK<br />
L R / B<br />
L(Single)<br />
INPUT<br />
SELECTOR<br />
MASTER<br />
VOLUME<br />
ROOM2<br />
MULTI-ROOM<br />
& SOURCE<br />
IN2<br />
(ZONE2)<br />
IN 1<br />
Y<br />
MONITOR<br />
OUT<br />
OUT<br />
IN<br />
Y<br />
IN<br />
58<br />
En<br />
Secondary multi-room setup (ROOM 3)<br />
• Connect a separate amplifier to the OUT1 ROOM3<br />
(ZONE3) digital output on the rear of this receiver.<br />
The amplifier must have an optical digital input to make<br />
this connection. This will allow you to hear the digital<br />
output of a component in a second sub room. 1<br />
Sub room (ROOM 3)<br />
DIGITAL IN<br />
MULTI-ROOM<br />
& SOURCE<br />
/ REC SEL<br />
OUT1<br />
ROOM3<br />
(ZONE3)<br />
OUT2<br />
USB<br />
S400<br />
(AUDIO)<br />
S400<br />
IR<br />
IN1<br />
IN2<br />
Main room<br />
1 Press the MULTI ROOM & SOURCE ON/OFF button<br />
on the front panel.<br />
Each press selects a multi-room option:<br />
• ROOM 2 ON – Selects your primary (ROOM 2) sub<br />
room<br />
• ROOM 2&3 ON – Select both sub rooms<br />
• ROOM 3 ON – Selects your secondary (ROOM 3)<br />
sub room<br />
• Off – Switches the multi-room feature off<br />
The MULTI ROOM indicator lights when the multi-room<br />
control has been switched on.<br />
2 Press CONTROL to select the sub room(s) you want. 2<br />
If you selected ROOM 2&3 ON above, you can toggle<br />
between ROOM 2 and ROOM 3.<br />
• When the receiver is on, 3 make sure that any<br />
operations for the sub room are done while ZONE<br />
and your selected sub room(s) show in the display. If<br />
this is not showing, the front panel controls affect the<br />
main room only.<br />
3 Use the INPUT SELECTOR dial to select the source<br />
for the room you have selected.<br />
For example, ROOM 2 CD-R sends the source connected<br />
to the CD-R inputs to the primary (ROOM 2) sub room.<br />
• If you select TUNER, you can use the front panel<br />
TUNER controls to select a preset station (see Saving<br />
station presets on page 32 if you’re unsure how to do<br />
this). 4<br />
Note<br />
1 Only one sub room is possible if you connect the OUT1 ROOM3 (ZONE3) digital output to your second sub room.<br />
2 Note that when recording, this also selects the RECOUT input source. See Making an audio or a video recording on page 67 for more on this.<br />
3 If the receiver is in standby, the display is dimmed, and ZONE and your selected sub room(s) continue to show in the display.<br />
4 The tuner cannot be tuned to more than one station at a time. Therefore, changing the station in one room also changes the station in the other room.<br />
Please be careful not to change stations when recording a radio broadcast.
MULTI-ROOM<br />
& SOURCE<br />
/ REC SEL<br />
OUT1<br />
ROOM3<br />
(ZONE3)<br />
OUT2<br />
USB<br />
AUDIO<br />
IN<br />
IN 1<br />
(SAT)<br />
IN 2<br />
(DVR/<br />
VCR 1)<br />
IN 3<br />
(DVR/<br />
VCR 2)<br />
IN 4<br />
(CD-R)<br />
ASSIGNA-<br />
BLE<br />
IN 1 1<br />
(DVD/<br />
LD)<br />
IN 2<br />
(CD)<br />
1 4<br />
2<br />
S400<br />
(AUDIO)<br />
S400<br />
DIGITAL<br />
HDMI<br />
IN1<br />
IN2<br />
IN3<br />
IN4<br />
OUT<br />
IR<br />
IN1<br />
IN2<br />
IN 1<br />
Y<br />
PB<br />
PR<br />
Y<br />
PB<br />
PR<br />
1<br />
OUT<br />
12 V TRIGGER<br />
2<br />
(DC OUT 12V TOTAL 50 mA MAX)<br />
ROOM2 MULTI-ROOM<br />
& SOURCE<br />
(ZONE2)<br />
IN 2<br />
ROOM2(ZONE2)<br />
MULTI-ROOM<br />
& SOURCE<br />
MAIN ROOM(ZONE1)<br />
MONITOR<br />
OUT<br />
OUT<br />
Y<br />
PB<br />
PR<br />
IN 3<br />
FM UNBAL 75 Ω<br />
MONITOR<br />
OUT<br />
IN 1 (DVD/LD)<br />
IN 2 (TV)<br />
1 2<br />
ASSIGNABLE<br />
ASSIGNABLE<br />
S - VIDEO<br />
1 3<br />
COMPONENT VIDEO<br />
VIDEO<br />
Y<br />
PB<br />
PR<br />
IN 1<br />
IN 2<br />
VIDEO<br />
OUT<br />
DVD/<br />
LD<br />
IN<br />
TV<br />
IN<br />
SAT<br />
IN<br />
VIDEO /<br />
GAME1<br />
IN<br />
OUT<br />
DVR/<br />
VCR 1<br />
IN<br />
OUT<br />
AM LOOP<br />
DVR/<br />
VCR 2<br />
IN<br />
R<br />
ANTENNA<br />
MULTI-ROOM & SOURCE<br />
R ROOM2(ZONE2) L<br />
AUDIO<br />
AUDIO<br />
PHONO<br />
IN<br />
CD<br />
IN<br />
OUT<br />
CD-R/<br />
TAPE<br />
IN<br />
R<br />
FR<br />
SUB W.<br />
SUB W.<br />
R<br />
L<br />
FL iPod<br />
CENTER<br />
PRE OUT<br />
R L<br />
SUR-<br />
ROUND<br />
R<br />
L<br />
R SURROUND L RS-232C<br />
BACK<br />
MULTI CH<br />
IN<br />
OUT<br />
IN<br />
L<br />
CONTROL<br />
IN<br />
FRONT<br />
CENTER<br />
SUR-<br />
ROUND<br />
SUR-<br />
ROUND<br />
BACK<br />
(Single)<br />
L<br />
A<br />
FRONT<br />
Other connections 08<br />
4 Use the MASTER VOLUME dial to adjust the<br />
volume.<br />
This is only possible if you selected the VARIABLE<br />
volume control in Multi-Room setup on page 65. 1<br />
5 When you’re finished, press CONTROL again to<br />
return to the main room controls.<br />
You can also press the MULTI ROOM & SOURCE ON/<br />
OFF button on the front panel to switch off all output to<br />
the sub room(s). 2<br />
Multi-room remote controls<br />
The following table shows the possible multi-room<br />
remote controls:<br />
Button<br />
SHIFT+<br />
RECEIVER<br />
<br />
INPUT<br />
SELECT<br />
Input<br />
source<br />
buttons<br />
VOL +/–<br />
What it does<br />
Selects the sub room you want to control,<br />
shown in the display as RCV/RM2 (ZONE/<br />
ROOM2) or RCV/RM3 (ZONE/ROOM3).<br />
Switches on/off power in the currently selected<br />
sub room.<br />
Use to select the input source in the currently<br />
selected sub room.<br />
Use to select the input source directly (this may<br />
not work for some functions) in the currently<br />
selected sub room.<br />
Use to set the listening volume in the currently<br />
selected sub room (ZONE/ROOM2 only).<br />
Connecting an IR receiver<br />
If you keep your stereo components in a closed cabinet or<br />
shelving unit, you can use an optional IR receiver (such<br />
as a Niles or Xantech unit) to control your system instead<br />
of the remote sensor on the front panel of this receiver. 3<br />
You may need to specify your IR receiver type in Multi-<br />
Room setup on page 65.<br />
1 Connect the IR receiver sensor to the MULTI-ROOM<br />
& SOURCE IR IN (MAIN ROOM) jack on the rear of this<br />
receiver.<br />
If you also plan to use a separate IR receiver in the sub<br />
room, connect this to the ROOM2(ZONE2) jack. This will<br />
allow you to use the sub room remote control as<br />
explained in (<strong>VSX</strong>-<strong>AX4ASi</strong> only) Sub remote control unit<br />
on page 26.<br />
HDMI<br />
N1<br />
IR<br />
IN1<br />
ROOM2(ZONE2)<br />
IN2<br />
1<br />
MULTI-ROOM<br />
& SOURCE<br />
MAIN ROOM(ZONE1)<br />
OUT<br />
12 V TRIGGER<br />
2<br />
FM UNBAL 7<br />
MONIT<br />
OUT<br />
IN 1<br />
Closet or shelving unit<br />
Non-Pioneer<br />
IR<br />
component<br />
IN<br />
IN<br />
CONTROL<br />
OUT<br />
Pioneer<br />
component<br />
SPEAKERS<br />
R<br />
L<br />
IR receiver<br />
CONTROL<br />
SURROUND L<br />
BACK<br />
MULTI CH<br />
IN<br />
OUT<br />
2 Connect the IR IN jack of another component to the<br />
MULTI-ROOM & SOURCE IR OUT jack on the rear of this<br />
receiver to link it to the IR receiver.<br />
Please see the manual supplied with your IR receiver for<br />
the type of cable necessary for the connection.<br />
• If you want to link a Pioneer component to the IR<br />
receiver, see Operating other Pioneer components<br />
with this unit’s sensor on page 76 to connect to the<br />
CONTROL jacks instead of the IR OUT jack.<br />
Note<br />
1 The volume levels of the main and sub rooms are independent.<br />
2• You won’t be able to switch the main room off completely unless you’ve switched off the multi-room control first.<br />
• If you don’t plan to use the multi-room feature for awhile, turn off the power in both the sub and main rooms so that this receiver is in standby.<br />
3• Remote operation may not be possible if direct light from a strong fluorescent lamp is shining on the IR receiver remote sensor window.<br />
• Note that other manufacturers may not use the IR terminology. Refer to the manual that came with your component to check for IR compatibility.<br />
• If using two remote controls (at the same time), the IR receiver’s remote sensor takes priority over the remote sensor on the front panel.<br />
59<br />
En
REC SEL<br />
S400<br />
S400<br />
ROOM2<br />
(ZONE2)<br />
PB<br />
PR<br />
PB<br />
PR<br />
MAIN ROOM(ZONE1)<br />
ROOM2(ZONE2)<br />
PB<br />
PR<br />
PB<br />
PR<br />
08<br />
Other connections<br />
Switching components on and off using<br />
the 12 volt trigger<br />
You can connect components in your system (such as a<br />
screen or projector) to this receiver so that they switch on<br />
or off using 12 volt triggers when you select an input<br />
function. However, you must specify which input<br />
functions switch on the trigger using the The Input Setup<br />
menu on page 63. Note that this will only work with<br />
components that have a standby mode.<br />
Using this receiver with a Pioneer<br />
plasma display<br />
If you have a Pioneer plasma display, you can use an<br />
SR+ cable 1 to connect it to this unit and take advantage<br />
of various convenient features, such as automatic video<br />
input switching of the plasma display when the input is<br />
changed. 2<br />
12V<br />
TRIGGER<br />
CONTROL<br />
OUT<br />
MULTI-ROOM<br />
& SOURCE<br />
OUT1<br />
ROOM3<br />
(ZONE3)<br />
OUT2<br />
USB<br />
AUDIO<br />
IN<br />
IN 1<br />
(SAT)<br />
IN 2<br />
(DVR/<br />
S400<br />
(AUDIO)<br />
S400<br />
HDMI<br />
IN1<br />
IN2<br />
IR<br />
IN1<br />
IN2<br />
1<br />
ROOM2<br />
(ZONE2)<br />
MAIN ROOM(ZONE1)<br />
ROOM2(ZONE2)<br />
MULTI-ROOM<br />
& SOURCE<br />
FM UNBAL 75 Ω<br />
MONITOR<br />
OUT<br />
• Connect the 12V TRIGGER jack of this receiver to<br />
the 12V trigger of another component.<br />
Use a cable with a mono mini-plug on each end for the<br />
connection.<br />
• The trigger maximum power is DC OUT 12 V/50 mA<br />
total.<br />
After you’ve specified the input functions that will switch<br />
on the trigger, you’ll be able to switch the component on<br />
or off just by pressing the input function(s) you’ve set on<br />
page 63.<br />
OUT<br />
12 V TRIGGER<br />
2<br />
(DC OUT 12V TOTAL 50 mA MAX)<br />
MULTI-ROOM<br />
& SOURCE<br />
MONITOR<br />
OUT<br />
IN 1<br />
IN 2<br />
OUT<br />
DVD/<br />
LD<br />
IN<br />
TV<br />
IN<br />
AM<br />
MULTI-R<br />
R<br />
4<br />
NA-<br />
2<br />
(AUDIO)<br />
DIGITAL<br />
HDMI<br />
IN1<br />
IN2<br />
IN3<br />
IN4<br />
OUT<br />
IR<br />
IN1<br />
IN2<br />
IN 1<br />
Y<br />
Y<br />
1<br />
OUT<br />
12 V TRIGGER<br />
2<br />
(DC OUT 12V TOTAL 50 mA MAX)<br />
IN 2<br />
MULTI-ROOM<br />
& SOURCE<br />
MULTI-ROOM<br />
& SOURCE<br />
MONITOR<br />
OUT<br />
OUT<br />
Y<br />
IN 3<br />
Y<br />
ASSIGNABLE 1 3<br />
COMPONENT VIDEO<br />
FM UNBAL 75 Ω<br />
MONITOR<br />
OUT<br />
IN 1 (DVD/LD)<br />
IN 2 (TV)<br />
1 2<br />
ASSIGNABLE<br />
S - VIDEO<br />
IN 1<br />
IN 2<br />
VIDEO<br />
VIDEO<br />
OUT<br />
DVD/<br />
LD<br />
IN<br />
TV<br />
IN<br />
SAT<br />
IN<br />
VIDEO /<br />
GAME1<br />
IN<br />
OUT<br />
DVR/<br />
VCR 1<br />
IN<br />
OUT<br />
AM LOOP<br />
DVR/<br />
VCR 2<br />
IN<br />
Pioneer plasma<br />
display<br />
ANTENNA<br />
MULTI-ROOM & SOURCE<br />
R ROOM2(ZONE2) L<br />
R<br />
AUDIO<br />
L<br />
AUDIO<br />
PHONO<br />
IN<br />
CD<br />
IN<br />
OUT<br />
CD-R/<br />
TAPE<br />
IN<br />
R<br />
FR<br />
SUB W.<br />
SUR-<br />
ROUND<br />
R<br />
R<br />
L<br />
FL iPod<br />
CENTER<br />
R SURROUND L<br />
BACK<br />
MULTI CH<br />
IN<br />
OUT<br />
CONTROL<br />
L<br />
SUB W.<br />
IN<br />
PRE OUT<br />
R L<br />
IN<br />
L<br />
RS-232C<br />
C<br />
Important<br />
• If you connect to a Pioneer plasma display using an<br />
SR+ cable, you will need to point the remote control<br />
at the plasma display remote sensor to control the<br />
receiver. In this case, you won’t be able to control the<br />
receiver using the remote control if you switch the<br />
plasma display off.<br />
• Before you can use the extra SR+ features, you need<br />
to make a few settings in the receiver. See The Input<br />
Setup menu on page 63 and SR+ Setup for Pioneer<br />
plasma displays on page 65 for detailed instructions.<br />
60<br />
En<br />
Note<br />
1 The 3-ringed SR+ cable from Pioneer is commercially available under the part number ADE7095. Contact the Pioneer Customer Support division for<br />
more information on obtaining an SR+ cable (you can also use a commercially available 3-ringed mini phone plug for the connection).<br />
2 This receiver is compatible with all SR+ equipped Pioneer plasma displays from 2003 onward.
INPUT<br />
SELECTOR<br />
STANDBY/ON<br />
PHASE MCACC AUTO SURR/<br />
CONTROL POSITION STREAM DIRECT<br />
PHASE<br />
CONTROL<br />
AUDIO/VIDEO MULTI-CHANNEL RECEIVER <strong>VSX</strong>-<strong>AX4ASi</strong><br />
HOME STANDARD ADVANCED<br />
THX SURROUND SURROUND<br />
MASTER<br />
VOLUME<br />
Other connections 08<br />
• Use a 3-ringed miniplug SR+ cable to connect the<br />
CONTROL IN jack of this receiver with the CONTROL<br />
OUT jack of your plasma display.<br />
VIDEO<br />
INPUT 1<br />
DVD player<br />
DVD/LD<br />
AUDIO IN<br />
Pioneer plasma<br />
display<br />
VIDEO<br />
INPUT 2<br />
Satellite receiver, etc<br />
SAT<br />
AUDIO IN<br />
Using the SR+ mode with a Pioneer<br />
plasma display<br />
When connected using an SR+ cable, a number of<br />
features become available to make using this receiver<br />
with your Pioneer plasma display even easier. These<br />
features include:<br />
• On-screen displays when making receiver settings,<br />
such as speaker setup, MCACC setup, and so on.<br />
• On-screen volume display.<br />
• On-screen display of listening mode.<br />
• Automatic video input switching on the plasma<br />
display.<br />
• Automatic volume muting on the plasma display.<br />
See also SR+ Setup for Pioneer plasma displays on<br />
page 65 for more on setting up the receiver.<br />
Important<br />
• The additional SR+ features do not work when the<br />
iPod function is selected.<br />
RECEIVER<br />
INPUT<br />
SELECT<br />
SYSTEM OFF<br />
SOURCE<br />
SLEEP<br />
VIDEO<br />
SEL<br />
ANALOG<br />
ATT<br />
This receiver<br />
SR+<br />
DIMMER<br />
S.RETRIEVER<br />
To make the most of the SR+ features, you should<br />
connect your source components (DVD player, etc.) in a<br />
slightly different way to that described in this chapter. For<br />
each component, connect the video output directly to the<br />
plasma display, and just connect the audio (analog and/<br />
or digital) to this receiver.<br />
CD<br />
DVD SAT VIDEO 1 TV CONT<br />
DVR2<br />
DVR1 i Pod TUNER RECEIVER<br />
SLEEP<br />
TV VIDEO 2<br />
CD-R<br />
MULTI IN<br />
VIDEO<br />
ROOM2/3<br />
ANALOG<br />
D.ACCESS<br />
+10<br />
AV PARAMETER<br />
TOP MENU <br />
1 Make sure that the plasma display and this receiver<br />
are switched on and that they are connected with the<br />
SR+ cable.<br />
See Using this receiver with a Pioneer plasma display<br />
above for more on connecting these components.<br />
• Make sure you have also selected the display input to<br />
which you’ve connected the receiver in The Input<br />
Setup menu on page 63.<br />
2 To switch SR+ mode on/off, press RECEIVER, then<br />
the SR+ button.<br />
The front panel display shows SR+ ON or SR+ OFF.<br />
• The automatic volume muting feature is enabled<br />
separately; see SR+ Setup for Pioneer plasma displays<br />
on page 65.<br />
SETUP<br />
ST<br />
PTY SEARCH<br />
GUIDE<br />
TUNE<br />
TUNE<br />
ENTER<br />
TV CONTROL<br />
ST<br />
CLASS<br />
ENTER<br />
DISC<br />
CH LEVEL<br />
MENU<br />
BAND<br />
T.EDIT<br />
<br />
RETURN<br />
<br />
61<br />
En
08<br />
Other connections<br />
Connecting a PC for Advanced MCACC<br />
output<br />
If you use the Professional Acoustic Calibration EQ (see<br />
page 40) to measure the reverb characteristics of your<br />
listening room, you can check the results graphically<br />
using a computer connected to this receiver. Use a<br />
commercially-available RS-232C cable to connect the RS-<br />
232C jack on your computer to the 9-pin RS-232C jack on<br />
the back panel of this receiver (the cable must be cross<br />
type, female–female).<br />
The software to output the results is available from the<br />
support area of the Pioneer website (www.pioneereur.com/files/support/MCACC/software.html).<br />
Instructions for using the software are also available<br />
here. If you have any questions about the software,<br />
please contact the Pioneer Service Center specified on<br />
your warranty card.<br />
Please make sure your system meets the following<br />
requirements:<br />
• Operating system must be Windows ® XP, Windows ®<br />
2000, Windows ® Millennium Edition, Windows ® 98<br />
Second Edition, or Windows ® NT 4.0 (Service pack 6).<br />
• CPU must be at least Pentium 3 / 300 MHz or AMD<br />
K6 / 300 MHz (or equivalent) with at least 128 MB of<br />
memory, and your monitor must be able to display a<br />
minimum resolution of 800x600.<br />
• An RS-232C port connector is necessary for<br />
graphical output. Refer to the operating instructions<br />
and/or the PC manufacturer for more information on<br />
making the proper port settings.<br />
• System must have internet access.<br />
• Connect your computer to the RS-232C jack on<br />
the rear panel of the receiver.<br />
Make sure that the receiver and all connected<br />
components are switched off and disconnected from the<br />
power outlet when you do this. 1<br />
Use a commercially-available cable to connect the RS-<br />
232C jack on your computer to the 9-pin RS-232C jack on<br />
this receiver. See the documentation provided with the<br />
Advanced MCACC application for more information.<br />
RS-232C<br />
Personal computer<br />
Advanced MCACC output using your PC<br />
Before continuing, make sure you have completed steps<br />
1–3 in Professional Acoustic Calibration EQ on page 40.<br />
Note that transmission data is erased when the receiver<br />
is turned off.<br />
1 Select ‘Reverb Output PC’ and press ENTER.<br />
When the receiver is ready for transmission, Start the<br />
MCACC application on your PC shows on the OSD.<br />
3e.EQ Professional<br />
1.Reverb Measurement<br />
2.Reverb View<br />
3.Reverb Output PC<br />
4.Advanced EQ Setup<br />
ENTER:Next<br />
:Return<br />
3e3.Reverb Output PC<br />
MCACC:M1. MEMORY 1<br />
Start the MCACC<br />
application on your PC<br />
:Cancel<br />
2 Start the MCACC application on your computer.<br />
Follow the instructions provided with the application. It<br />
will take about ten seconds for the transmission to<br />
complete, then you will be able to analyze the output on<br />
your computer. Since the data will be cleared from the<br />
receiver when you restart reverb measurement or turn off<br />
the receiver, you might want to save the information on<br />
your PC after measurement.<br />
3 When you’re finished, press RETURN.<br />
You’ll be taken to the Advanced EQ Setup. Depending on<br />
the results, you may want to continue with the Advanced<br />
EQ setup (see Using Professional Acoustic Calibration EQ<br />
on page 42 for more on this). You can also simply press<br />
RETURN again to exit the Professional Acoustic<br />
Calibration EQ setup.<br />
62<br />
En<br />
Note<br />
1 Make sure that you do this before continuing to the Reverb Measurement option in Using Professional Acoustic Calibration EQ on page 42 (measurement<br />
data is cleared if you switch off the power).
Other Settings 09<br />
Chapter 9:<br />
Other Settings<br />
The Input Setup menu<br />
You only need to make settings in the Input Setup menu<br />
if you didn’t hook up your digital equipment according to<br />
the default settings (see Input function default and<br />
possible settings below). In this case, you need to tell the<br />
receiver what equipment is hooked up to which terminal<br />
so the buttons on the remote correspond to the<br />
components you’ve connected.<br />
RECEIVER<br />
CD<br />
INPUT<br />
SELECT<br />
SYSTEM OFF<br />
SOURCE<br />
DVD SAT VIDEO 1 TV CONT<br />
DVR2<br />
TV VIDEO 2<br />
CD-R<br />
MULTI IN<br />
ROOM2/3<br />
DVR1 i Pod TUNER RECEIVER<br />
D.ACCESS<br />
CLASS<br />
+10 DISC<br />
ENTER<br />
AV PARAMETER<br />
TOP MENU <br />
1 Switch on the receiver and your TV.<br />
Use the RECEIVER button to switch on.<br />
2 Press RECEIVER on the remote control, then press<br />
the SETUP button.<br />
An on-screen display (OSD) appears on your TV. Use the<br />
/// buttons and ENTER to navigate through the<br />
screens and select menu items. Press RETURN to<br />
confirm and exit the current menu.<br />
3 Select ‘Input Setup’ from the System Setup menu.<br />
System Setup<br />
1.Auto MCACC<br />
2.Surr Back System<br />
3.Manual MCACC<br />
4.Data Management<br />
5.Manual SP Setup<br />
6.Input Setup<br />
7.Other Setup<br />
: Exit<br />
SETUP<br />
TV VOL<br />
ST<br />
PTY SEARCH<br />
GUIDE<br />
TUNE<br />
TUNE<br />
ENTER<br />
TV CONTROL<br />
INPUT<br />
SELECT<br />
TV CH<br />
ST<br />
CH LEVEL<br />
MENU<br />
BAND<br />
T.EDIT<br />
RETURN<br />
<br />
VOL<br />
6.Input Setup (1/2)<br />
Input<br />
DVD<br />
Digital In [ COAX-1 ]<br />
HDMI Input [ Input-2 ]<br />
Component [ Comp-2 ]<br />
In<br />
S-Video In [ Input-1 ]<br />
i.LINK In<br />
[ DV-S969A ]<br />
( Next )<br />
:Finish<br />
<br />
4 Select the input function that you want to set up.<br />
The default names correspond with the names next to the<br />
terminals on the rear panel (such as DVD/LD or VIDEO<br />
1/GAME 1) which, in turn, correspond with the names<br />
on the remote control.<br />
6.Input Setup (1/2)<br />
Input<br />
DVD<br />
Digital In [ COAX-1 ]<br />
HDMI Input [ Input-2 ]<br />
Component [ Comp-2 ]<br />
In<br />
S-Video In [ Input-1 ]<br />
i.LINK In<br />
[ DV-S969A ]<br />
( Next )<br />
:Finish<br />
6.Input Setup (2/2)<br />
( Back)<br />
TV Game<br />
Input Name Default<br />
12V Trigger1 [ M.ROOM ]<br />
12V Trigger2 [ ROOM 2 ]<br />
PDP In (SR+) [ Input-1 ]<br />
ENTER : Next<br />
:Finish<br />
5 Select the input(s) to which you’ve connected your<br />
component.<br />
For example, if your DVD player only has an optical<br />
output, you will need to change the DVD/LD input<br />
function’s Digital In setting from COAX 1 (default) to the<br />
optical input you’ve connected it to. The numbering<br />
(OPT1–4) corresponds with the numbers beside the<br />
inputs on the back of the receiver.<br />
• If you change the setting to an input that has been<br />
previously assigned to another function (for example,<br />
SAT) then the setting for that function will<br />
automatically be switched off.<br />
• If you used component video cords to connect your<br />
component you must tell the receiver which input<br />
you connected it to, or else you may see the S-video<br />
or composite video input instead of the component<br />
video signal. 1<br />
• If you have more than one iLINK component<br />
connected, you can assign each one to a different<br />
input function in the same way (to check your<br />
settings after doing so, see Checking the i.LINK<br />
inputs on page 52). 2<br />
6 When you’re finished, select ‘Next’ to continue to<br />
the next screen.<br />
The second screen of the Input setup has three optional<br />
settings:<br />
• Input name – You can choose to rename the input<br />
function for easier identification. Select Rename to<br />
do so, or Default to return to the system default.<br />
Note<br />
1 For high-definition video (using component video connections), or when digital video conversion is switched off (in Setting the AV options on page 66),<br />
you must connect your TV to this receiver using the same type of video cable as you used to connect your video component.<br />
2• If you assign i.LINK-equipped components to an input (for example DVD/LD), you will be able to select both audio and video signals from i.LINKequipped<br />
components using the corresponding input source button (or the INPUT SELECT button / INPUT SELECTOR dial). Assigning i.LINK sources also<br />
allows you to keeps the sound settings you’ve made for other input functions.<br />
• An i.LINK-equipped video component should be assigned to the input function to which you have connected the video signal from the component.<br />
• If you assign an i.LINK input to a certain function (for example DVD/LD) then any digital inputs previously assigned to that function will automatically<br />
be set to i.LINK (not assigned).<br />
63<br />
En
09<br />
Other Settings<br />
• 12V Trigger 1 / 2 – After connecting a component to<br />
one of the 12 volt triggers (see Switching components<br />
on and off using the 12 volt trigger on page 60), select<br />
M. ROOM, ROOM2, ROOM3 or OFF for the<br />
corresponding trigger setting to switch it on<br />
automatically along with the (main or sub) room<br />
specified.<br />
• PDP In (SR+) – To control certain functions on this<br />
receiver from a plasma display, select the display<br />
input to which you’ve connected the receiver. 1<br />
7 When you're finished, press RETURN.<br />
You will return to the System Setup menu.<br />
Input function default and possible settings<br />
The terminals on the rear of the receiver generally<br />
correspond to the name of one of the input source<br />
functions. If you have connected components to this<br />
receiver differently from (or in addition to) the defaults<br />
below, see The Input Setup menu above to tell the<br />
receiver how you’ve connected up. The dots () indicate<br />
possible assignments.<br />
Input<br />
source<br />
Input Terminals<br />
Digital i.LINK HDMI Component S-Video<br />
DVD/LD COAX 1 IN 1<br />
TV IN 2<br />
SAT OPT 1 <br />
DVR/VCR1 OPT 2 (Fixed)<br />
DVR/VCR2 OPT 3 (Fixed)<br />
VIDEO/GAME1 <br />
VIDEO/GAME2 (Fixed) (Fixed)<br />
HDMI 1 (HDMI-1)<br />
HDMI 2 (HDMI-2)<br />
HDMI 3 (HDMI-3)<br />
HDMI 4<br />
(<strong>VSX</strong>-<strong>AX4ASi</strong> )<br />
(HDMI-4)<br />
USB<br />
CD COAX 2 <br />
CD-R/TAPE/MD OPT 4 <br />
TUNER<br />
PHONO<br />
MULTI CH IN<br />
iPod<br />
i.LINK<br />
The Other Setup menu<br />
The Other Setup menu is where you can make<br />
customized settings to reflect how you are using the<br />
receiver.<br />
RECEIVER<br />
CD<br />
INPUT<br />
SELECT<br />
SYSTEM OFF<br />
SOURCE<br />
DVD SAT VIDEO 1 TV CONT<br />
DVR2<br />
TV VIDEO 2<br />
CD-R<br />
MULTI IN<br />
ROOM2/3<br />
DVR1 i Pod TUNER RECEIVER<br />
D.ACCESS<br />
CLASS<br />
+10 DISC<br />
ENTER<br />
1 Switch on the receiver and your TV.<br />
Use the RECEIVER button to switch on.<br />
2 Press RECEIVER on the remote control, then press<br />
the SETUP button.<br />
An on-screen display (OSD) appears on your TV. Use the<br />
/// buttons and ENTER to navigate through the<br />
screens and select menu items. Press RETURN to<br />
confirm and exit the current menu.<br />
3 Select ‘Other Setup’ then press ENTER.<br />
System Setup<br />
1.Auto MCACC<br />
2.Surr Back System<br />
3.Manual MCACC<br />
4.Data Management<br />
5.Manual SP Setup<br />
6.Input Setup<br />
7.Other Setup<br />
: Exit<br />
AV PARAMETER<br />
TOP MENU <br />
4 Select the setting you want to adjust.<br />
If you are doing this for the first time, you may want to<br />
adjust these settings in order:<br />
• Multi Room Setup – Specify your volume setting for<br />
a multi-room setup (see Multi-Room setup below).<br />
• SR+ Setup – Specify how you want to control your<br />
Pioneer plasma display (see SR+ Setup for Pioneer<br />
plasma displays below).<br />
• OSD Adjustment – Adjust the position of the onscreen<br />
display on your TV (see OSD Adjustment<br />
below).<br />
• i.LINK Check (<strong>VSX</strong>-<strong>AX4ASi</strong> only) – Check which i.LINKequipped<br />
components you have connected, and<br />
which input function they are assigned to (Checking<br />
the i.LINK inputs on page 52).<br />
5 Make the adjustments necessary for each setting,<br />
pressing RETURN to confirm after each screen.<br />
SETUP<br />
TV VOL<br />
ST<br />
PTY SEARCH<br />
GUIDE<br />
TUNE<br />
TUNE<br />
ENTER<br />
TV CONTROL<br />
INPUT<br />
SELECT<br />
7.Other Setup<br />
TV CH<br />
ST<br />
a.Multi Room Setup<br />
b.SR+ Setup<br />
c.OSD Adjustment<br />
d.i.LINK Check<br />
CH LEVEL<br />
MENU<br />
BAND<br />
T.EDIT<br />
RETURN<br />
<br />
VOL<br />
:Return<br />
<br />
64<br />
En<br />
Note<br />
1 You will have to make an SR+ cable connection from a CONTROL OUT jack on the display to the CONTROL IN jack on this receiver (opposite from the<br />
setup in Using this receiver with a Pioneer plasma display on page 60). Note that to control this receiver using the remote, you will have to point it at the<br />
plasma display’s remote sensor after making this connection.
Other Settings 09<br />
Multi-Room setup<br />
• Default setting: Variable<br />
If you’ve made multi-room connections (see Multi-room<br />
listening on page 57) you may need to specify your<br />
volume setting.<br />
1 Select ‘Multi-Room’ from the System Setup<br />
menu.<br />
7.Other Setup<br />
a.Multi Room Setup<br />
b.SR+ Setup<br />
c.OSD Adjustment<br />
d.i.LINK Check<br />
:Return<br />
7a.Multi Room Setup<br />
Volume Level<br />
2 Select the volume level setting. 1<br />
• Variable – Use this setting if you’ve connected a<br />
power amplifier in the sub room (this receiver is<br />
simply being used as a pre-amp) and you will be<br />
using this receiver’s controls to adjust the volume.<br />
• Fixed – Use this setting if you’ve connected a fully<br />
integrated amplifier (such as another Pioneer <strong>VSX</strong><br />
receiver) in the sub room and want to use that<br />
receiver’s volume controls. (This setting is not<br />
available if the surround back system setting is set to<br />
Multi Room & Source.)<br />
With the Fixed setting, the source is sent from this<br />
receiver at maximum volume, so make sure the volume is<br />
quite low in the sub room at first and then experiment to<br />
find the correct level.<br />
3 When you're finished, press RETURN.<br />
You will return to the Other Setup menu.<br />
Variable<br />
Be careful of loud<br />
volume when "FIXED"<br />
is selected.<br />
:Finish<br />
SR+ Setup for Pioneer plasma displays<br />
Make the following settings if you have connected a<br />
Pioneer plasma display to this receiver using an SR+<br />
cable. Note that the number of function settings available<br />
will depend on the plasma display you’ve connected.<br />
See also Using this receiver with a Pioneer plasma display<br />
on page 60 and Using the SR+ mode with a Pioneer<br />
plasma display on page 61.<br />
1 Select ‘SR+ Setup’ from the Other Setup menu.<br />
• ON – When the receiver is switched to one of the<br />
inputs that use the plasma display (DVD/LD, for<br />
example), the volume on the plasma display is muted<br />
so only sound from the receiver is heard.<br />
3 Assign any input source connected to the plasma<br />
display to the corresponding input number.<br />
This matches the receiver’s input source with a<br />
numbered video input on the plasma display. For<br />
example, assign DVD/LD to input-2 if you have<br />
connected the your DVD video output to video input 2 on<br />
the plasma display.<br />
• The Monitor Out Connect should be set to the input<br />
that you’ve used to connect this receiver to your<br />
plasma display.<br />
4 When you're finished, press RETURN.<br />
You will return to the Other Setup menu.<br />
OSD Adjustment<br />
Use this feature to adjust your TV display if it seems<br />
difficult to see all the instructions on the screen.<br />
1 Select ‘OSD Adjustment’ from the Other Setup<br />
menu.<br />
7.Other Setup<br />
a.Multi Room Setup<br />
b.SR+ Setup<br />
c.OSD Adjustment<br />
d.i.LINK Check<br />
7b.SR+ Setup<br />
PDP Volume Control<br />
[ OFF ]<br />
Monitor Out Connect<br />
OFF<br />
:Return<br />
:Finish<br />
X=0 , Y=0<br />
[ Finish ]<br />
2 Use /// to move the display field around<br />
until you get one that you feel best suits your TV.<br />
3 When you're finished, press ENTER.<br />
You will return to the Other Setup menu.<br />
:Cancel<br />
7.Other Setup<br />
a.Multi Room Setup<br />
b.SR+ Setup<br />
c.OSD Adjustment<br />
d.i.LINK Check<br />
7b.SR+ Setup<br />
PDP Volume Control<br />
OFF<br />
Monitor Out Connect<br />
[ OFF ]<br />
:Return<br />
:Finish<br />
2 Select the ‘PDP Volume Control’ setting you want.<br />
• OFF – The receiver does not control the volume of the<br />
plasma display.<br />
Note<br />
1 If you selected MR&S in the Surround back speaker setting on page 37, you won’t be able to change the volume level.<br />
65<br />
En
10<br />
Using other functions<br />
Chapter 10<br />
Using other functions<br />
Setting the AV options<br />
There are a number of additional sound and picture<br />
settings you can make using the AV Parameter menu.<br />
The defaults, if not stated, are listed in bold.<br />
Important<br />
• Note that if a setting doesn’t appear in the AV<br />
Parameter menu, it is unavailable due to the current<br />
source, settings and status of the receiver.<br />
1 Press AV PARAMETER.<br />
2 Use / to select the setting you want to adjust.<br />
Depending on the current status / mode of the receiver,<br />
certain options may not be able to be selected. Check the<br />
table below for notes on this.<br />
3 Use / to set it as necessary.<br />
See the table below for the options available for each<br />
setting.<br />
4 Press RETURN to confirm and exit the menu.<br />
Setting What it does Option(s)<br />
Midnight<br />
Loudness<br />
Tone<br />
control<br />
Allows you to hear effective surround<br />
sound of movies at low volumes.<br />
Used to get good bass and treble<br />
from music sources at low volumes.<br />
Applies the treble and bass tone<br />
controls to a source, or bypasses<br />
them completely.<br />
MID/LDN OFF<br />
MIDNIGHT ON<br />
LOUDNESS ON<br />
BYPASS<br />
Bass Adjusts the amount of bass. –6 to +6 (dB)<br />
default: 0 (dB)<br />
Treble Adjusts the amount of treble. –6 to +6 (dB)<br />
default: 0 (dB)<br />
Center<br />
Width a<br />
(Applicable<br />
only when<br />
using a center<br />
speaker)<br />
Provides a better blend of the front<br />
speakers by spreading the center<br />
channel between the front right and<br />
left speakers, making it sound wider<br />
(higher settings) or narrower (lower<br />
settings).<br />
b Dimension Adjusts the depth of the surround<br />
sound balance from front to back,<br />
making the sound more distant<br />
(minus settings), or more forward<br />
(positive settings).<br />
Panorama b<br />
Extends the front stereo image to<br />
include the surround speakers for a<br />
‘wraparound’ effect.<br />
ON<br />
0 to 7<br />
Default: 3<br />
–3 to +3<br />
Default: 0<br />
OFF<br />
ON<br />
Setting What it does Option(s)<br />
Center<br />
Image b<br />
(Applicable<br />
only when<br />
using a center<br />
speaker)<br />
Effect<br />
High Bit /<br />
High<br />
Sampling<br />
Digital<br />
Noise<br />
Reduction<br />
(DNR)<br />
Dual Mono<br />
Dynamic<br />
Range<br />
Control<br />
(DRC)<br />
Dialog<br />
Enhancement<br />
a<br />
SACD Gain c<br />
Sound<br />
Delay<br />
HDMI d<br />
Digital<br />
Video<br />
Conversion<br />
Adjusts the center image to create a<br />
wider stereo effect with vocals.<br />
Adjust the effect from 0 (all center<br />
channel sent to front right and left<br />
speakers) to 10 (center channel sent<br />
to the center speaker only).<br />
Sets the effect level for the currently<br />
selected Advanced Surround mode<br />
(each mode can be set separately).<br />
Creates a wider dynamic range with<br />
digital sources like CDs or DVDs.<br />
May improve the quality of sound in a<br />
noisy source (for example, cassette<br />
or video tape with lots of background<br />
noise) when switched on.<br />
Specifies how dual mono encoded<br />
Dolby Digital and DTS soundtracks<br />
should be played. Dual mono is not<br />
widely used, but is sometimes<br />
necessary when two languages need<br />
to be sent to separate channels.<br />
Specifies the amount of dynamic<br />
range adjustment to Dolby Digital<br />
and DTS movie soundtracks (you<br />
may want to use this when listening<br />
to surround sound at low volumes).<br />
Localizes dialog in the center<br />
channel to make it stand out from<br />
other background sounds in a TV or<br />
movie soundtrack.<br />
Brings out detail in SACDs by<br />
maximizing the dynamic range<br />
(during digital processing).<br />
Some monitors have a slight delay<br />
when showing video, so the<br />
soundtrack will be slightly out of sync<br />
with the picture. By adding a bit of<br />
delay, you can adjust the sound to<br />
match the presentation of the video.<br />
Specifies the routing of the HDMI<br />
audio signal out of this receiver (amp)<br />
or through to a TV or plasma display.<br />
Converts video signals for output<br />
from the MONITOR OUT jacks for all<br />
video types.<br />
0 to 10<br />
Default: 3<br />
10 to 90<br />
OFF<br />
ON<br />
OFF<br />
ON<br />
CH1 – Channel<br />
1 is heard only<br />
CH2 – Channel<br />
2 is heard only<br />
CH1 CH2 –<br />
Both channels<br />
heard from<br />
front speakers<br />
OFF<br />
MAX<br />
MID<br />
OFF<br />
ON<br />
0 to 6 (dB)<br />
default: 0 (dB)<br />
0.0 to 6.0<br />
(frames)<br />
1 second = 25<br />
frames (PAL)<br />
AMP<br />
THROUGH<br />
ON<br />
OFF<br />
66<br />
En
Using other functions 10<br />
Setting What it does Option(s)<br />
Brightness Adjusts the overall brightness. –10 to +10<br />
default: 0<br />
Contrast<br />
Adjusts the contrast between light<br />
and dark.<br />
–10 to +10<br />
Default: 0<br />
Hue Adjusts the red/green balance. –10 to +10<br />
Default: 0<br />
Resolution e<br />
Aspect<br />
Specifies the output resolution of the<br />
video signal (select this according to<br />
the resolution of your monitor and<br />
the disc you wish to watch).<br />
Specifies the aspect ratio of an<br />
analog video signal (if the image<br />
doesn’t match your monitor type,<br />
cropping occurs as indicated in<br />
parentheses at left).<br />
PURE<br />
576p<br />
720p<br />
1080i<br />
THROUGH<br />
(none)<br />
4:3 (left/right)<br />
ZOOM<br />
(top/bottom)<br />
a.Only when listening to 2-channel sources in Dolby Pro Logic IIx Music /<br />
Dolby Pro Logic II Music mode.<br />
b.Only when listening to 2-channel sources in Neo:6 Music mode.<br />
c.You shouldn't have any problems using this with most SACD discs, but<br />
if the sound distorts, it is best to switch the gain setting back to 0 dB<br />
(<strong>VSX</strong>-<strong>AX2AS</strong> only – The feature is intended for use with future improvements<br />
with the HDMI interface).<br />
d.When THROUGH is selected, the Resolution is automatically set to<br />
PURE (regardless of the setting).<br />
e.There are cases where (depending on the resolution of the video signal<br />
and your monitor) you may not be able to see a picture after selecting a<br />
resolution setting. If this happens, select a different resolution setting.<br />
Also, depending on the source component or the monitor you are using<br />
the output resolution may be different from the setting you’ve made here.<br />
Note that analog input signals are unaffected when using the 720p and<br />
1080i resolution settings.<br />
Making an audio or a video recording<br />
You can make an audio or a video recording from the<br />
built-in tuner, or from an audio or video source<br />
connected to the receiver (such as a CD player or TV). 1<br />
Keep in mind you can't make a digital recording from an<br />
analog source or vice-versa, so make sure the<br />
components you are recording to/from are hooked up in<br />
the same way (see Connecting your equipment on<br />
page 10 for more on connections).<br />
Since the video converter is not available when making<br />
recordings (from the video OUT jacks) make sure to use<br />
the same type of video cable for connecting your recorder<br />
as you used to connect your video source (the one you<br />
want to record) to this receiver. For example, you must<br />
connect your recorder using S-video if your source has<br />
also been connected using S-video.<br />
For more information about video connections, see<br />
Connecting a DVD/HDD recorder, VCR and other video<br />
sources on page 13.<br />
RECEIVER<br />
CD<br />
INPUT<br />
SELECT<br />
SYSTEM OFF<br />
SOURCE<br />
DVD SAT VIDEO 1 TV CONT<br />
DVR2<br />
TV VIDEO 2<br />
CD-R<br />
DVR1 i Pod TUNER RECEIVER<br />
1 Select the source you want to record.<br />
Use the input source buttons (or INPUT SELECT).<br />
• If necessary, press SIGNAL SELECT to select the<br />
input signal corresponding to the source component<br />
(see Choosing the input signal on page 30 for more<br />
on this).<br />
2 Prepare the source you want to record.<br />
Tune to the radio station, load the CD, video, DVD etc.<br />
3 Prepare the recorder.<br />
Insert a blank tape, MD, video etc. into the recording<br />
device and set the recording levels.<br />
Refer to the instructions that came with the recorder if<br />
you are unsure how to do this. Most video recorders set<br />
the audio recording level automatically—check the<br />
component's instruction manual if you're unsure.<br />
4 Start recording, then start playback of the source<br />
component.<br />
MULTI IN<br />
ROOM2/3<br />
Note<br />
1• The receiver's volume, AV parameters (the tone controls, for example), and surround effects have no effect on the recorded signal.<br />
• Some digital sources are copy-protected, and can only be recorded in analog.<br />
• Some video sources are copy-protected. These cannot be recorded.<br />
67<br />
En
10<br />
Using other functions<br />
Playing a different source when recording<br />
Using this receiver, it’s possible to listen to a different<br />
source than the one you’re recording.<br />
SPEAKERS (TUNE +)<br />
PHONES<br />
AV<br />
PARAMETER<br />
TUNER<br />
EDIT<br />
(ST –) ENTER<br />
(ST +)<br />
<br />
SETUP<br />
RETURN<br />
BAND<br />
MCACC<br />
SETUP MIC<br />
MULTI – ROOM &<br />
SOURCE/REC SEL<br />
CONTROL ON/OFF<br />
VIDEO<br />
SELECT<br />
SIGNAL<br />
SELECT<br />
VIDEO/GAME 2 INPUT<br />
SBch<br />
PROCESSING<br />
STEREO<br />
Reducing the level of an analog signal<br />
The input attenuator lowers the input level of an analog<br />
signal when it’s too strong. You can use this if you find<br />
the that the OVER indicator is lights often, or you can<br />
hear distortion in the sound. 3<br />
(TUNE –)<br />
DIGITAL IN S-VIDEO VIDEO L AUDIO R<br />
SLEEP<br />
VIDEO<br />
SEL<br />
ANALOG<br />
ATT<br />
1 During recording, press the REC SELECT CONTROL<br />
button on the front panel until RECOUT shows in the<br />
display. 1<br />
2 While RECOUT shows in the display, use the<br />
INPUT SELECTOR dial to select the source you want<br />
to record.<br />
The default, RECOUT SOURCE, records the source you’re<br />
currently listening to (as in Making an audio or a video<br />
recording above).<br />
• Note that the setting you make here is stored in<br />
memory, even if you switch off the receiver, so if you<br />
want to record a different input source later, you<br />
must do so with REC SELECT, or by selecting<br />
RECOUT SOURCE.<br />
3 After RECOUT disappears from the display, select<br />
the input source you want to listen to.<br />
This will be heard from the main system without affecting<br />
your recording. 2<br />
Tip<br />
• If you have a digital recorder connected to the<br />
DIGITAL OUT1 (ROOM3) digital output and ROOM<br />
3 is switched on (see Using the multi-room controls<br />
on page 58), you can also select a different input<br />
source for this output while ROOM 3 shows in the<br />
display.<br />
SR+<br />
D.ACCESS<br />
+10<br />
• Press ANALOG ATT to switch the input attenuator<br />
on or off.<br />
Watching video and audio sources<br />
independently<br />
You can listen to a sound source and select a different<br />
video source on your TV.<br />
SLEEP<br />
SR+<br />
D.ACCESS<br />
+10<br />
AV PARAMETER<br />
• While listening to a source, press VIDEO SEL (VIDEO<br />
SELECT) to select the video source you want to watch.<br />
Press repeatedly to cycle through the possible video<br />
sources. You can select DVD, TV, SAT, DVR1, DVR2,<br />
VIDEO1, VIDEO2 or OFF (no video signal). 4<br />
DIMMER<br />
VIDEO<br />
SEL<br />
DIMMER<br />
CLASS<br />
ENTER<br />
C<br />
CLASS<br />
ENTER<br />
S.RETRIEVER<br />
DISC<br />
ANALOG<br />
ATT<br />
S.RETRIEVER<br />
DISC<br />
CH LEVEL<br />
68<br />
En<br />
Note<br />
1 If RECOUT does not appear in the display, you may have to switch ROOM 2 off by pressing MULTI ROOM & SOURCE ON/OFF and selecting either<br />
ROOM 3 or off (the MULTI-ROOM indicator disappears). See Using the multi-room controls on page 58 for more on this.<br />
2• Note that switching the ROOM 2 input source (as explained in Multi-room listening on page 57) also changes the RECOUT input source.<br />
• If RECOUT SOURCE is selected, changing the input source likewise changes the input source used for your recording.<br />
3 The attenuator isn’t available with digital sources, or when using the Stream Direct modes.<br />
4 Note that this feature will not work with video sources assigned to either of the HDMI video inputs.
Using other functions 10<br />
Using the sleep timer<br />
The sleep timer switches the receiver into standby after a<br />
specified amount of time so you can fall asleep without<br />
worrying about the receiver being left on all night. Use<br />
the remote control to set the sleep timer.<br />
SLEEP<br />
VIDEO<br />
SEL<br />
ANALOG<br />
ATT<br />
Checking your system settings<br />
Use the status display screen to check your current<br />
settings for features such as surround back channel<br />
processing and your current MCACC preset.<br />
AUDIO<br />
DISP<br />
STATUS<br />
SUBTITLE<br />
HDD<br />
CH<br />
PHOTO<br />
SIGNAL SEL SBch<br />
DVD<br />
CH<br />
STEREO<br />
SR+<br />
DIMMER<br />
S.RETRIEVER<br />
MULTI OPE<br />
THX<br />
STANDARD<br />
ADV. SURR<br />
SHIFT<br />
PHASE<br />
MCACC<br />
S.DIRECT<br />
D.ACCESS<br />
+10<br />
AV PARAMETER<br />
• Press SLEEP repeatedly to set the sleep time.<br />
Off<br />
• You can check the remaining sleep time at any time<br />
by pressing SLEEP once. Pressing repeatedly will<br />
cycle through the sleep options again. 1<br />
Dimming the display<br />
You can choose between four brightness levels for the<br />
front panel display. Note that when selecting sources,<br />
the display automatically brightens for a few seconds.<br />
• Press DIMMER repeatedly to change the brightness<br />
of the front panel display.<br />
CLASS<br />
ENTER<br />
DISC<br />
CH LEVEL<br />
30 min 60 min<br />
SLEEP<br />
SR+<br />
D.ACCESS<br />
+10<br />
AV PARAMETER<br />
VIDEO<br />
SEL<br />
DIMMER<br />
90 min<br />
CLASS<br />
ENTER<br />
ANALOG<br />
ATT<br />
S.RETRIEVER<br />
DISC<br />
CH LEVEL<br />
1 Press STATUS to check the system settings.<br />
These appear on both the OSD and the front panel<br />
display. 2<br />
The front panel display shows each of the following<br />
settings for two seconds each:<br />
Input source<br />
Signal select<br />
Sound Retriever<br />
MCACC Position<br />
Room 3<br />
STATUS<br />
96kHz STEREO<br />
Signal Select : AUTO<br />
SBch Processin : OFF<br />
Retriever : ON<br />
Video Select : OFF<br />
MCACC Position : M1<br />
Room2/REC SEL : SOURCE<br />
Room3<br />
: SOURCE<br />
Listening mode<br />
Surround Back Processing<br />
Video Select<br />
Room 2 / REC SEL<br />
2 When you’re finished, press STATUS again to<br />
switch off the display.<br />
Switching the speaker impedance<br />
We recommend using speakers of 8 Ω with this system,<br />
but it is possible to switch the impedance setting if you<br />
plan to use speakers with a 6 Ω impedance rating. Use<br />
the front panel controls to do this.<br />
• With the receiver in standby, press STANDBY/<br />
ON while holding down the SPEAKERS button.<br />
Each time you do this, you switch between the<br />
impedance settings:<br />
• SP 6 OHM – Use this setting if your speakers are<br />
rated at 6 Ω.<br />
• SP 8 OHM – Use this setting if your speakers are<br />
rated at 8 Ω or more.<br />
Note<br />
1 You can also switch off the sleep timer simply by switching off the receiver.<br />
2 If the Pure Direct mode is switched on, some settings above will show OFF, even though they are on.<br />
69<br />
En
10<br />
Using other functions<br />
Resetting the system<br />
Use this procedure to reset all the receiver’s settings to<br />
the factory default. Use the front panel controls to do this.<br />
1 Switch the receiver into standby.<br />
2 While holding down the front panel AV<br />
PARAMETER button, press and hold STANDBY/ON<br />
for about three seconds.<br />
The display shows RESET?.<br />
3 Press the front panel ENTER button.<br />
The display shows RESET OK?.<br />
4 Press SETUP to confirm.<br />
OK appears in the display to indicate that the receiver<br />
has been reset to the factory default settings.<br />
• Note that all settings will be saved, even if the<br />
receiver is unplugged.<br />
Default system settings<br />
Setting<br />
HDMI Audio<br />
Digital Video Conversion<br />
Speakers<br />
Surround Back System<br />
Default<br />
Amp<br />
On<br />
A<br />
Normal (SBch)<br />
Speaker System Front SMALL<br />
Crossover<br />
Bass Peak Level<br />
X-Curve<br />
THX Audio Setting<br />
Inputs<br />
Center<br />
Surr.<br />
SB<br />
SW<br />
SMALL<br />
SMALL<br />
SMALLx2<br />
YES<br />
80 Hz<br />
OFF<br />
OFF<br />
0.0–0.3 m<br />
See Input function default and possible settings on page 64.<br />
Setting<br />
MCACC Position Memory M1: MEMORY 1<br />
Surround back channel<br />
Processing<br />
Phase Control<br />
Sound Delay<br />
Sound Retriever<br />
Dual Mono<br />
DRC<br />
SACD Gain<br />
Digital Safety<br />
ON<br />
On<br />
0 frame<br />
Off<br />
CH1<br />
OFF<br />
0 dB<br />
OFF<br />
Effect Level 7 ch Stereo 90<br />
Other modes 50<br />
2PL II Music Options Center Width 3<br />
Dimension 0<br />
Panorama<br />
Neo:6 Options Center Image 3<br />
All Inputs<br />
OFF<br />
Listening Mode (2 ch) AUTO SURROUND<br />
Listening Mode (x ch) AUTO SURROUND<br />
Listening Mode (HP)<br />
STEREO<br />
See also Setting the AV options on page 66 for other default DSP<br />
settings.<br />
MCACC<br />
Channel level (M1–M6)<br />
Speaker Distance (M1–M6)<br />
Standing Wave<br />
(M1–M6)<br />
Standing Wave On/<br />
Off<br />
ATT<br />
0 dB<br />
3.0 m<br />
ON<br />
0 dB<br />
SWch Wide Trim 0.0<br />
EQ Data (M1–M6) All channels/bands 0 dB<br />
EQ Wide Trim (M1–M6)<br />
Default<br />
0.0 dB<br />
Multi Room<br />
Room 2 Volume Type<br />
Variable<br />
Room 2 Volume -60<br />
SR+<br />
SR+ Control On/Off<br />
SR+ Volume Control On/Off<br />
Monitor Out<br />
OFF<br />
OFF<br />
OFF<br />
DSP<br />
70<br />
En
Controlling the rest of your system 11<br />
Chapter 11:<br />
Controlling the rest of your system<br />
4 Use / to select the first letter of the brand name<br />
Setting the remote to control other<br />
of your component then press ENTER.<br />
This should be the manufacturer’s name (for example, P<br />
components<br />
for Pioneer).<br />
Most components can be assigned to one of the input<br />
5 Use / to select the manufacturer’s name from<br />
source buttons (such as DVD/LD or CD) using the<br />
the list then press ENTER.<br />
component’s manufacturer preset code stored in the<br />
remote.<br />
6 Use / to select the proper code from the list,<br />
However, there are cases where only certain functions<br />
may be controllable after assigning the proper preset<br />
code, or the codes for the manufacturer in the remote<br />
control will not work for the model that you are using.<br />
If you can’t find a preset code that matches the<br />
component you want to control, you can still teach the<br />
remote individual commands from another remote<br />
control (see Programming signals from other remote<br />
controls below).<br />
then try using this remote with your component.<br />
The code should start with the component type (for<br />
example, DVD 020). If there is more than one, start with<br />
the first one. 2<br />
To try out the remote control, switch the component on or<br />
off (into standby) by pressing SOURCE . If it doesn’t<br />
seem to work, select the next code from the list (if there<br />
is one).<br />
• If you can’t find or properly enter a preset code, you<br />
can still teach the remote individual commands from<br />
Note<br />
• You can cancel or exit any of the steps by pressing<br />
another remote control (see Programming signals<br />
from other remote controls below).<br />
RECEIVER. To go back a step, press RETURN.<br />
7 If your component is controlled successfully, press<br />
• After one minute of inactivity, the remote<br />
automatically exits the operation.<br />
Selecting preset codes directly<br />
ENTER to confirm.<br />
The remote LCD display shows OK.<br />
Programming signals from other<br />
remote controls<br />
If the preset code for your component is not available, or<br />
SYSTEM OFF<br />
RECEIVER INPUT<br />
SOURCE<br />
D.ACCESS<br />
CLASS<br />
SELECT<br />
the available preset codes do not operate correctly, you<br />
+10 DISC<br />
ENTER<br />
can program signals from the remote control of another<br />
AV PARAMETER<br />
CH LEVEL<br />
TOP MENU <br />
MENU<br />
TUNE<br />
component. This can also be used to program additional<br />
ST<br />
ST T.EDIT<br />
<br />
ENTER<br />
RETURN<br />
<br />
operations (buttons not covered in the presets) after<br />
SETUP<br />
TUNE<br />
PTY SEARCH<br />
BAND<br />
assigning a preset code. 3<br />
GUIDE<br />
TV CONTROL<br />
CD<br />
TV VIDEO 2<br />
DVD SAT VIDEO 1 TV CONT<br />
INPUT<br />
TV VOL<br />
TV CH VOL<br />
1 While pressing the RECEIVER button, press SETUP.<br />
SELECT<br />
DVR2 CD-R MULTI IN ROOM2/3<br />
DVR1 i Pod TUNER RECEIVER<br />
The remote LCD display shows SETUP.<br />
SLEEP<br />
VIDEO<br />
ANALOG<br />
1 While pressing the RECEIVER button, press SETUP. 2 Use / to select LEARNING then press ENTER.<br />
The remote LCD display shows SETUP.<br />
The LCD on the remote prompts you for the component<br />
2 Use / to select PRESET then press ENTER. you want to control (for example DVD or VIDEO 1).<br />
3 Press the input source button for the component 3 Press the input source button for the component<br />
you want to control then press ENTER.<br />
you want to control then press ENTER.<br />
The LCD on the remote displays the component you want PRES KEY shows in the LCD display. 4<br />
Note<br />
1 You can’t assign the RECEIVER, TUNER or iPod buttons.<br />
2• When using a Pioneer HDD recorder, please select PIONEER DVR 487, 488, 489 or 493.<br />
• When using a Pioneer plasma display released prior to summer 2005, please select preset codes 600 or 231.<br />
3 The remote can store about 200 preset codes (this has been tested with codes of Pioneer format only).<br />
4• You can’t assign the RECEIVER, TUNER or iPod buttons.<br />
• TV CONTROL buttons (TV,TV VOL +/–, TV CH +/– and INPUT SELECT) can only be learned after selecting TV CONT.<br />
71<br />
En
DVR1<br />
TV VOL<br />
MPX<br />
STATUS<br />
SHIFT<br />
SLEEP<br />
SR+<br />
+10<br />
INPUT<br />
SELECT<br />
TUNE<br />
TUNE<br />
INPUT<br />
REC<br />
THX<br />
ENTER<br />
VIDEO<br />
SEL<br />
DIMMER<br />
TV CH<br />
HDD<br />
ANALOG<br />
ATT<br />
CLASS<br />
DISC<br />
ENTER<br />
VOL<br />
DVD<br />
11<br />
Controlling the rest of your system<br />
4 Point the two remote controls towards each other<br />
then press the button that will be doing the learning on<br />
this receiver’s remote control.<br />
PRES KEY starts flashing to indicate the remote is ready<br />
to accept a signal.<br />
• The remote controls should be 3 cm to 5 cm apart.<br />
3 cm to 5 cm<br />
5 Press the corresponding button on the other remote<br />
control that is sending (teaching) the signal to this<br />
receiver’s remote control.<br />
For example, if you want to learn the playback control<br />
signal, press and hold briefly. The LCD display will<br />
show OK if the operation has been learned. 1<br />
If for some reasons the operation hasn’t been learned the<br />
LCD will display ERROR briefly and then display PRES<br />
KEY again. If this happens, keep pressing the (teaching)<br />
button as you vary the distance between the two remotes,<br />
until the LCD display shows OK. 2<br />
Certain buttons represent operations that cannot be<br />
learned from other remote controls. 3 The buttons<br />
available are shown below (with the exception of the TV<br />
controls, a combination of SHIFT and these buttons can<br />
also be learned):<br />
SYSTEM OFF<br />
RECEIVER SOURCE<br />
TV VIDEO 2<br />
DVD SAT VIDEO 1 TV CONT<br />
GUIDE<br />
BAND<br />
MENU<br />
T.EDIT<br />
<br />
DVR2 CD-R XM RADIO ROOM2/3<br />
i Pod TUNER RECEIVER<br />
CD<br />
SETUP<br />
DISP<br />
RECEIVER<br />
CD<br />
SLEEP<br />
SR+<br />
INPUT<br />
SELECT<br />
VIDEO<br />
SEL<br />
DIMMER<br />
SYSTEM OFF<br />
SOURCE<br />
DVD SAT VIDEO 1 TV CONT<br />
DVR2<br />
DVR1<br />
TV VIDEO 2<br />
CD-R<br />
MULTI IN<br />
ROOM2/3<br />
i Pod TUNER RECEIVER<br />
ANALOG<br />
ATT<br />
S.RETRIEVER<br />
TV CONTROL<br />
D.ACCESS<br />
CH LEVEL<br />
AV PARAMETER<br />
TOP MENU <br />
ST ST<br />
DTV MENU<br />
RETURN<br />
CATEGORY<br />
TV CONTROL<br />
SELECT<br />
DTV INFO MUTE<br />
MEMORY<br />
REC STOP<br />
AUDIO SUBTITLE<br />
CH CH<br />
SIGNAL SEL SBch STEREO<br />
STANDARD ADV. SURR<br />
MULTI OPE<br />
MCACC S.DIRECT<br />
ISOPHASE<br />
RECEIVER<br />
Erasing one of the remote control<br />
button settings<br />
This erases one of the buttons you have programmed and<br />
restores the button to the factory default.<br />
1 While pressing the RECEIVER button, press SETUP.<br />
The remote LCD display shows SETUP.<br />
2 Use / to select ERASE then press ENTER.<br />
The LCD on the remote prompts you for the component<br />
corresponding to the button setting to be erased.<br />
3 Press the input source button corresponding to the<br />
command to be erased then press ENTER.<br />
The LCD display flashes PRES KEY.<br />
4 Press and hold the button to be erased for two<br />
seconds.<br />
The LCD display shows OK or NO CODE to confirm the<br />
button has been erased.<br />
5 Repeat step 4 to erase other buttons.<br />
6 Press and hold the RECEIVER button for a couple of<br />
seconds when you’re done.<br />
Resetting the remote control presets<br />
This will erase all preset remote control preset codes and<br />
programmed buttons.<br />
1 While pressing the RECEIVER button, press SETUP.<br />
The remote LCD display shows SETUP.<br />
2 Use / to select RESET then press ENTER.<br />
RESET flashes in the LCD display.<br />
3 Press and hold ENTER for about two seconds.<br />
The LCD shows OK to confirm the remote presets have<br />
been erased.<br />
TV VOL<br />
INPUT<br />
SELECT<br />
TV CH<br />
VOL<br />
D.ACCESS<br />
+10<br />
AV PARAMETER<br />
TOP MENU <br />
SETUP<br />
ST<br />
TUNE<br />
ENTER<br />
TUNE<br />
PTY SEARCH<br />
GUIDE<br />
TV CONTROL<br />
ST<br />
CLASS<br />
ENTER<br />
DISC<br />
CH LEVEL<br />
MENU<br />
BAND<br />
T.EDIT<br />
<br />
RETURN<br />
<br />
6 To program additional signals for the current<br />
component repeat steps 4 and 5.<br />
To program signals for another component, exit and<br />
repeat steps 1 through 5.<br />
7 Press and hold the RECEIVER button for a couple of<br />
seconds to exit and store the operation(s).<br />
MPX<br />
AUDIO<br />
DISP<br />
STATUS<br />
A<br />
REC<br />
EON REC STOP JUKE BOX<br />
B C D E<br />
SUBTITLE<br />
HDD<br />
CH<br />
PHOTO<br />
SIGNAL SEL SBch<br />
MUTE<br />
DVD<br />
CH<br />
STEREO<br />
Confirming preset codes<br />
Use this feature to check which preset code is assigned<br />
to an input source button.<br />
1 While pressing the RECEIVER button, press SETUP.<br />
The remote LCD display shows SETUP.<br />
2 Use / to select READ ID then press ENTER.<br />
The LCD on the remote prompts you for the input source<br />
button you want to check.<br />
3 Press the button of the component for which you<br />
want to check the preset code, then press ENTER.<br />
The brand name and preset code appears in the display<br />
for three seconds.<br />
72<br />
En<br />
Note<br />
1 Note that interference from TVs or other devices will sometimes result in the remote control learning the wrong signal.<br />
2• Some commands from other remote controls cannot be learned, but in most cases the remotes just need to be moved closer together or farther apart.<br />
• If the remote LCD shows FULL, it means the memory is full. See Erasing one of the remote control button settings below to erase a programmed button<br />
you’re not using to free up more memory (note that some signals may take more memory than others).<br />
3 Note that the number key decimal button (+10/D.ACCESS) may not be learned with some components.
Controlling the rest of your system 11<br />
Renaming input source names<br />
You can customize the names that appear on the remote<br />
LCD when you select an input source (for example, you<br />
could change the name of DVR 1 to HDD/DVR).<br />
1 While pressing the RECEIVER button, press SETUP.<br />
The remote LCD display shows SETUP.<br />
2 Use / to select RENAME then press ENTER.<br />
The LCD on the remote prompts you for the button of the<br />
input source you want to rename.<br />
3 Press the input source button you want to rename<br />
then press ENTER.<br />
4 Use / to select NAME EDT then press ENTER.<br />
To reset the button to its original (default) name, select<br />
NAME RST above.<br />
5 Edit the name of the input source in the remote<br />
control LCD, pressing ENTER when you’re finished.<br />
Use / to change the character and / to move<br />
forward/back a position. The name can be up to eight<br />
characters (the possible characters are listed below).<br />
ABCDEFGHIJKLMNOPQRSTUVWXYZ<br />
0123456789 \ / * + – [space]<br />
Direct function<br />
• Default setting: ON<br />
You can use the direct function feature to control one<br />
component using the remote control while at the same<br />
time, using your receiver to playback a different<br />
component. This could let you, for example, use the<br />
remote control to set up and listen to a CD on the receiver<br />
and then use the remote control to rewind a tape in your<br />
VCR while you continue to listen to your CD player.<br />
When direct function is on, any component you select<br />
(using the input source buttons) will be selected by both<br />
the receiver and the remote control. When you turn direct<br />
function off, you can operate the remote control without<br />
affecting the receiver. 1<br />
1 While pressing the RECEIVER button, press SETUP.<br />
The remote LCD display shows SETUP.<br />
2 Use / to select DIRECT F then press ENTER.<br />
The LCD on the remote prompts you for the button of the<br />
input source you want to control.<br />
3 Press the input source button for the component<br />
you want to control then press ENTER.<br />
4 Use / to switch direct function ON or OFF then<br />
press ENTER.<br />
The LCD shows OK to confirm the setting.<br />
Multi Operation and System Off<br />
The Multi Operation feature allows you to program a<br />
series of up to 5 commands for the components in your<br />
system. For example, you could turn on your TV, turn on<br />
your DVD player and start playing the loaded DVD using<br />
only two buttons on the remote control.<br />
Similar to multi operations, System Off allows you to use<br />
one button to stop and switch off a series of components<br />
in your system at the same time. 2<br />
Programming a multi-operation or a<br />
shutdown sequence<br />
RECEIVER<br />
CD<br />
INPUT<br />
SELECT<br />
SLEEP<br />
VIDEO<br />
SYSTEM OFF<br />
SOURCE<br />
DVD SAT VIDEO 1 TV CONT<br />
DVR2<br />
TV VIDEO 2<br />
CD-R<br />
MULTI IN<br />
ROOM2/3<br />
DVR1 i Pod TUNER RECEIVER<br />
ANALOG<br />
D.ACCESS<br />
CLASS<br />
+10 DISC<br />
ENTER<br />
AV PARAMETER<br />
TOP MENU <br />
1 While pressing the RECEIVER button, press SETUP.<br />
The remote LCD display shows SETUP.<br />
2 Use / to select MULTI OP or SYS OFF from the<br />
menu and press ENTER.<br />
If you selected Multi Operation (MULTI OP), the LCD on<br />
the remote prompts you for an input source button.<br />
If you selected System Off (SYSOFF), go to step 4.<br />
3 Press the input source button for the component<br />
that will start the multi-operation then press ENTER.<br />
For example, if you want to start the sequence by<br />
switching on your DVD player, press DVD.<br />
4 Use / to select CODE EDT then press ENTER.<br />
To erase any previously stored multi-operations (or<br />
shutdown sequences) select CODE ERS above.<br />
5 Use / to select a command in the sequence then<br />
press ENTER.<br />
If this is the first command in the sequence, select 1ST<br />
CODE. Otherwise, simply choose the next command in<br />
the sequence. PRES KEY flashes after you press ENTER.<br />
6 If necessary, press the input source button for the<br />
component whose command you want to input.<br />
This is only necessary if the command is for a new<br />
component (input source).<br />
SETUP<br />
ST<br />
PTY SEARCH<br />
GUIDE<br />
TV VOL<br />
TUNE<br />
TUNE<br />
ENTER<br />
TV CONTROL<br />
INPUT<br />
SELECT<br />
TV CH<br />
ST<br />
CH LEVEL<br />
MENU<br />
BAND<br />
T.EDIT<br />
RETURN<br />
<br />
VOL<br />
<br />
Note<br />
1 You can’t use direct function with the TV CONT function.<br />
2• Before Multi Operation and System Off will work correctly, you must setup the remote to work with your TV and other components (see Setting the<br />
remote to control other components on page 71 for more on this).<br />
• Some units may take some time to power up, in which case multiple operations may not be possible.<br />
• Power on and off commands only work with components that have a standby mode.<br />
73<br />
En
DIMMER<br />
11<br />
Controlling the rest of your system<br />
7 Select the button for the command you want to<br />
input.<br />
The following remote control commands can be<br />
selected:<br />
Using multi operations<br />
You can start multi operations with the receiver switched<br />
on, or in standby.<br />
STATUS<br />
PHOTO<br />
SIGNAL SEL SBch<br />
STEREO<br />
RECEIVER<br />
INPUT<br />
SELECT<br />
SYSTEM OFF<br />
SOURCE<br />
MULTI OPE THX STANDARD ADV. SURR<br />
SHIFT<br />
PHASE MCACC S.DIRECT<br />
DIMMER<br />
RECEIVER<br />
CD<br />
DVD SAT VIDEO 1 TV CONT<br />
DVR2<br />
DVR1<br />
SLEEP<br />
SR+<br />
D.ACCESS<br />
+10<br />
AV PARAMETER<br />
TOP MENU <br />
SETUP<br />
ST<br />
TV VIDEO 2<br />
CD-R<br />
TUNE<br />
ENTER<br />
MULTI IN<br />
TUNE<br />
PTY SEARCH<br />
GUIDE<br />
TV CONTROL<br />
i Pod TUNER RECEIVER<br />
VIDEO<br />
SEL<br />
DIMMER<br />
ST<br />
ROOM2/3<br />
CLASS<br />
ENTER<br />
ANALOG<br />
ATT<br />
S.RETRIEVER<br />
DISC<br />
CH LEVEL<br />
MENU<br />
BAND<br />
T.EDIT<br />
<br />
RETURN<br />
<br />
TV VOL<br />
MPX<br />
AUDIO<br />
DISP<br />
STATUS<br />
A<br />
TV CONTROL<br />
INPUT<br />
SELECT<br />
REC<br />
TV CH<br />
CH<br />
PHOTO<br />
SIGNAL SEL SBch<br />
VOL<br />
EON REC STOP JUKE BOX<br />
B C D E<br />
SUBTITLE<br />
HDD<br />
MUTE<br />
DVD<br />
CH<br />
STEREO<br />
1 Press MULTI OPE.<br />
MULTI OP flashes in the display.<br />
2 Press an input source button that has been set up<br />
with a multi operation.<br />
The receiver switches on (if it was in standby) and the<br />
programmed multi operation is performed automatically.<br />
Using System off<br />
RECEIVER<br />
INPUT<br />
SELECT<br />
SYSTEM OFF<br />
SOURCE<br />
STATUS<br />
PHOTO<br />
SIGNAL SEL SBch<br />
STEREO<br />
MULTI OPE<br />
THX<br />
STANDARD<br />
ADV. SURR<br />
• You don't need to program the receiver to switch on<br />
or off. This is done automatically.<br />
With Pioneer components, you don’t need to:<br />
• program the power to switch off in a shutdown<br />
sequence (except DVD recorders);<br />
• program the power to switch on if it’s the source<br />
component selected in step 3;<br />
• program a Pioneer TV or monitor to switch on if the<br />
input function (selected in step 2) has video input<br />
terminals;<br />
These take priority in multi operations (not shutdown).<br />
8 Repeat steps 5–7 to program a sequence of up to<br />
five commands.<br />
9 When you’re finished, use / to select EDITEXIT<br />
from the menu and press ENTER.<br />
You will return to the remote control SETUP menu. Select<br />
* EXIT * again to exit.<br />
CD TV VIDEO 2<br />
DVD SAT VIDEO 1 TV CONT<br />
1 Press MULTI OPE.<br />
MULTI OP flashes in the display.<br />
DIMMER<br />
2 Press SOURCE.<br />
The command sequence you programmed will run, then<br />
all Pioneer components will switch off 1 , followed by this<br />
receiver.<br />
SHIFT<br />
PHASE<br />
MCACC<br />
RECEIVER<br />
S.DIRECT<br />
74<br />
En<br />
Note<br />
1 In order to avoid accidently switching off a DVD recorder that is currently recording, no DVD recorder power off codes are sent.
Controlling the rest of your system 11<br />
Controls for TVs<br />
This remote control can control components after<br />
entering the proper codes or teaching the receiver the<br />
commands (see Setting the remote to control other<br />
components on page 71 for more on this). Use the input<br />
source buttons to select the component.<br />
• The TV CONTROL buttons on the remote control are<br />
dedicated to control the TV assigned to the TV CONT<br />
button. If you have two TVs, assign the main TV to the<br />
TV CONT button.<br />
Button(s) Function Components<br />
TV<br />
INPUT<br />
SELECT<br />
Press to switch the component<br />
assigned to the TV CONT<br />
button on or off.<br />
Switches the TV input. (Not<br />
possible with all models.)<br />
Cable TV/Satellite<br />
TV/TV<br />
TV CH +/– Selects channels. Cable TV/Satellite<br />
TV/TV<br />
TV VOL +/– Adjust the TV volume.<br />
SOURCE<br />
<br />
<br />
<br />
<br />
<br />
Switches the TV or CATV between<br />
standby and on.<br />
Use to choose the ‘A’ commands<br />
on a Satellite TV menu.<br />
Use to choose the RED/B<br />
commands on a Satellite TV/TV<br />
menu.<br />
Use to choose the CYAN/E<br />
commands on a Satellite TV/TV<br />
menu.<br />
Use to choose the GREEN/C<br />
commands on a Satellite TV/TV<br />
menu.<br />
Use to choose the YELLOW/D<br />
commands on a Satellite TV/TV<br />
menu.<br />
AUDIO / DISP Use to switch audio tracks.<br />
SUBTITLE<br />
GUIDE<br />
Use to return to the previously<br />
selected channel.<br />
Use as the GUIDE button for<br />
navigating.<br />
Switches TEXT OFF for TVs.<br />
TV<br />
Cable TV/Satellite<br />
TV/TV<br />
Cable TV/Satellite<br />
TV/TV<br />
Satellite TV<br />
Satellite TV/TV<br />
Satellite TV/TV<br />
Satellite TV/TV<br />
Satellite TV/TV<br />
Satellite TV/TV<br />
Cable TV/Satellite<br />
TV/TV<br />
Cable TV/Satellite<br />
TV/TV<br />
RETURN Use to select RETURN or EXIT. Satellite TV/TV<br />
Number<br />
buttons<br />
Use to select a specific TV<br />
channel.<br />
+10 button Use to add a decimal point when<br />
selecting a specific TV channel.<br />
ENTER/<br />
DISC<br />
Use to enter a channel.<br />
TV<br />
Cable TV/Satellite<br />
TV/TV<br />
Satellite TV/TV<br />
Cable TV/Satellite<br />
TV/TV<br />
MENU Select the menu screen. Cable TV/Satellite<br />
TV/TV<br />
///<br />
& ENTER<br />
Press to select or adjust and<br />
navigate items on the menu<br />
screen.<br />
TOP MENU Switches TEXT ON for TVs.<br />
Cable TV/Satellite<br />
TV/TV<br />
TV<br />
Controls for other components<br />
This remote control can control these components after<br />
entering the proper codes or teaching the receiver the<br />
commands (see Setting the remote to control other<br />
components on page 71 for more on this). Use the input<br />
source buttons to select the component.<br />
Button (s) Function<br />
SOURCE<br />
<br />
<br />
Press to switch the component<br />
between standby and on.<br />
Press to return to the start of the<br />
current track or chapter.<br />
Repeated presses skips to the start<br />
of previous tracks or chapters.<br />
Press to advance to the start of the<br />
next track or chapter.<br />
Repeated presses skips to the start<br />
of following tracks or chapters.<br />
Components<br />
CD/MD/CD-R/<br />
VCR/DVD/LD/<br />
DVR player/<br />
Cassette deck<br />
CD/MD/CD-R/<br />
DVD/LD player<br />
CD/MD/CD-R/<br />
DVD/LD player<br />
Pause playback or recording. CD/MD/CD-R/<br />
VCR/DVD/LD/<br />
DVR player/<br />
Cassette deck<br />
Start playback. CD/MD/CD-R/<br />
VCR/DVD/LD/<br />
DVR player/<br />
Cassette deck<br />
<br />
<br />
Hold down for fast forward<br />
playback.<br />
Hold down for fast reverse<br />
playback.<br />
CD/MD/CD-R/<br />
VCR/DVD/LD/<br />
DVR player/<br />
Cassette deck<br />
CD/MD/CD-R/<br />
VCR/DVD/LD/<br />
DVR player/<br />
Cassette deck<br />
Stops playback. CD/MD/CD-R/<br />
VCR/DVD/LD/<br />
DVR player/<br />
Cassette deck<br />
REC<br />
(SHIFT+)<br />
REC STOP<br />
(SHIFT+)<br />
JUKEBOX<br />
(SHIFT+)<br />
Number<br />
buttons<br />
Starts recording.<br />
Stops recording.<br />
Switches to the Jukebox feature.<br />
Directly access tracks on a<br />
program source.<br />
Use the number buttons to<br />
navigate the on-screen display.<br />
+10 button Selects tracks higher than 10. (For<br />
example, press +10 then 3 to<br />
select track 13.)<br />
ENTER/<br />
DISC<br />
MD/CD-R/VCR/<br />
DVR player/<br />
Cassette deck<br />
DVR player<br />
DVR player<br />
CD/MD/CD-R/<br />
VCR/LD player<br />
DVD/DVR player<br />
CD/MD/CD-R/<br />
VCR/LD player<br />
Chooses the disc.<br />
Multiple CD<br />
player<br />
Use as the ENTER button. VCR/DVD<br />
Displays the setup screen for DVR DVR player<br />
players.<br />
Changes sides of the LD. LD player<br />
75<br />
En
L<br />
R<br />
SUB W.<br />
SUR-<br />
ROUND<br />
R<br />
R<br />
CENTER<br />
L<br />
L<br />
L<br />
R<br />
R<br />
L<br />
L<br />
SYSTEM O F<br />
INPUT<br />
SELECT<br />
DVR1<br />
SL EP<br />
SR+<br />
XM RADIO R OM2/3<br />
D.A CE S<br />
VIDEO<br />
SEL<br />
DI MER<br />
+10<br />
AV PARAMETER<br />
TOP MENU <br />
DTV MENU<br />
SETUP<br />
GUIDE<br />
ANALOG<br />
A T<br />
CLASS<br />
DISC<br />
TUNE<br />
ST ST<br />
CATEGORY<br />
T VOL<br />
ENTER<br />
TUNE<br />
ENTER<br />
CH LEVEL<br />
MENU<br />
TV CONTROL<br />
INPUT<br />
SELECT<br />
MPX<br />
T.EDIT<br />
TV CH<br />
REC<br />
VOL<br />
AUDIO SUBTITLE H D<br />
DISP<br />
BAND<br />
STATUS<br />
RETURN<br />
<br />
DTV INFO MUTE<br />
MULTI OPE<br />
REC STOP<br />
SHIFT<br />
THX<br />
MEMORY<br />
ISOPHASE<br />
DVD<br />
CH CH<br />
STANDARD<br />
ADV. SU R<br />
MCA C S.DIRECT<br />
RECEIVER<br />
11<br />
Controlling the rest of your system<br />
Button (s) Function<br />
TOP MENU Displays the disc ‘top’ menu of a<br />
DVD player.<br />
MENU<br />
DVD/DVR player<br />
Displays menus concerning the DVD/DVR player<br />
current DVD or DVR you are using.<br />
Pauses the tape. Cassette deck<br />
Stops the tape. Cassette deck<br />
ENTER Starts playback. Cassette deck<br />
/<br />
///<br />
& ENTER<br />
GUIDE<br />
Fast rewinds/fast forwards the<br />
tape.<br />
Navigates DVD menu/options.<br />
Press to access the DVD player<br />
setup screen.<br />
Cassette deck<br />
DVD/DVR Player<br />
DVD/DVR Player<br />
CH +/– Selects channels. VCR/DVD/DVR<br />
Player<br />
AUDIO<br />
SUBTITLE<br />
SHIFT<br />
+SUBTITLE<br />
HDD<br />
(SHIFT +<br />
CH–)<br />
DVD (SHIFT<br />
+ CH+)<br />
Changes the audio language or<br />
channel.<br />
Displays/changes the subtitles on<br />
multilingual DVDs.<br />
Switches to the VCR controls when<br />
using a VCR/DVD/HDD recorder.<br />
Switches to the hard disk controls<br />
when using a DVD/HDD recorder.<br />
Switches to the DVD controls<br />
when using a DVD/HDD recorder.<br />
Components<br />
DVD/DVR Player<br />
DVD/DVR Player<br />
VCR/DVD/DVR<br />
Player<br />
DVR Player<br />
DVR Player<br />
Operating other Pioneer components<br />
with this unit’s sensor<br />
Many Pioneer components have SR CONTROL jacks<br />
which can be used to link components together so that<br />
you can use just the remote sensor of one component.<br />
When you use a remote control, the control signal is<br />
passed along the chain to the appropriate component. 1<br />
Important<br />
• Note that if you use this feature, make sure that you<br />
also have at least one set of analog audio or video jacks<br />
connected to another component for grounding<br />
purposes.<br />
1 Decide which component you want to use the<br />
remote sensor of.<br />
When you want to control any component in the chain,<br />
this is the remote sensor at which you’ll point the<br />
corresponding remote control.<br />
2 Connect the CONTROL OUT jack of that component<br />
to the CONTROL IN jack of another Pioneer component.<br />
Use a cable with a mono mini-plug on each end for the<br />
connection.<br />
ANTENNA<br />
AUDIO<br />
PHONO<br />
P<br />
PRE OUT<br />
IN<br />
& SOURCE<br />
2(ZONE2) L<br />
CD<br />
IN<br />
SUB W.<br />
CONTROL<br />
CONTROL<br />
RECEIVER SOURCE<br />
OUT<br />
IN<br />
OUT<br />
IN<br />
OUT<br />
CD<br />
TV VIDEO 2<br />
DVR2 CD-R<br />
DVD SAT VIDEO 1 TV CONT<br />
i Pod TUNER RECEIVER<br />
CD-R/<br />
TAPE<br />
IN<br />
FR<br />
FL<br />
iPod<br />
SIGNAL SEL SBch STEREO<br />
IN<br />
SURROUND<br />
BACK<br />
RS-232C<br />
UDIO<br />
MULTI CH<br />
IN<br />
OUT<br />
IN<br />
CONTROL<br />
3 Continue the chain in the same way for as many<br />
components as you have.<br />
76<br />
En<br />
Note<br />
1• If you want to control all your components using this receiver’s remote control, refer to Setting the remote to control other components on page 71.<br />
If you have connected a remote control to the CONTROL IN jack (using a mini-plug cable), you won't be able to control this unit using the remote sensor.<br />
• See Using this receiver with a Pioneer plasma display on page 60 if you are connecting a Pioneer plasma display.
Additional information 12<br />
Chapter 12:<br />
Additional information<br />
Troubleshooting<br />
Incorrect operations are often mistaken for trouble and malfunctions. If you think that there is something wrong with<br />
this component, check the points below. Sometimes the trouble may lie in another component. Investigate the other<br />
components and electrical appliances being used. If the trouble cannot be rectified even after exercising the checks<br />
listed below, ask your nearest Pioneer authorized independent service company to carry out repair work.<br />
Power<br />
Symptom<br />
The power does not turn on.<br />
Remedy<br />
• Make sure that the power cable is plugged in to an active power outlet.<br />
• Try disconnecting from the power outlet, then plugging back in.<br />
The receiver suddenly switches<br />
off or the Phase Control indicator<br />
blinks.<br />
• Check that there are no loose strands of speaker wire touching the rear panel or another set of wires. If<br />
so, re-attach the speaker wires, making sure there are no stray strands.<br />
• The receiver may have a serious problem. Disconnect from the power and call a Pioneer authorized<br />
independent service company.<br />
During loud playback the power<br />
suddenly switches off.<br />
The unit does not respond when<br />
the buttons are pressed.<br />
• Turn down the volume.<br />
• Lower the 63 Hz and 125 Hz equalizer levels in the Manual MCACC setup on page 38.<br />
• Try switching on the digital safety feature (put the receiver into standby, hold down the SETUP button on<br />
the front panel and press STANDBY/ON to switch between SAFETY 1 (medium effect), SAFETY 2 (more<br />
effect) and SAFETY OFF. If the power switches off even with SAFETY 2 switched on, turn down the volume.<br />
With SAFETY 1 or SAFETY 2 on, some features may be unavailable.<br />
• Try switching the receiver off then back on again.<br />
• Try disconnecting the power cable, then connect again.<br />
AMP ERR blinks in the display,<br />
then the power automatically<br />
switches off. The MCACC blinks<br />
and the power does not turn on.<br />
• The receiver may have a serious problem. Do not try switching the receiver on. Contact a Pioneer<br />
authorized independent service company for help.<br />
FAN STOP blinks in the display,<br />
then the power automatically<br />
switches off.<br />
OVERHEAT blinks in the display<br />
then the power automatically<br />
switches off.<br />
The receiver suddenly switches<br />
off or DIGITAL PRECISION<br />
PROCESSING blinks in the<br />
display.<br />
• Something is obstructing the fan. Remove the obstruction and try switching the receiver back on. If the<br />
fan is still not working, or you can't remove the object, unplug the receiver from the wall and call a Pioneer<br />
authorized independent service company.<br />
• The fan is malfunctioning. Unplug the receiver from the wall and call a Pioneer authorized independent<br />
service company.<br />
• Allow the unit to cool down in a well-ventilated place before switching back on. Check the safety<br />
precautions on pages 2–3 for information on improving heat dispersal.<br />
• The receiver may have a serious problem. Disconnect from the power and call a Pioneer authorized<br />
independent service company.<br />
77<br />
En
12<br />
Additional information<br />
No sound<br />
Symptom<br />
No sound is output when an<br />
input source is selected.<br />
No sound output from the front<br />
speakers.<br />
No sound from the surround or<br />
center speakers.<br />
No sound from surround back<br />
speakers.<br />
No sound from subwoofer.<br />
Remedy<br />
• Check the volume, mute setting (press MUTE) and speaker setting (press SPEAKERS).<br />
• Make sure the correct input source is selected.<br />
• Check that the MCACC setup microphone is disconnected.<br />
• Make sure the correct input signal is selected (press SIGNAL SELECT). Note that when PCM is selected,<br />
you won’t be able to hear any other signal format.<br />
• Check that the source component is connected properly (see Connecting your equipment on page 10).<br />
• Check that the speakers are connected properly (see Connecting the speakers on page 17).<br />
• Check that the Stereo listening mode isn’t selected; select one of the surround listening modes (see<br />
Listening in surround sound on page 27).<br />
• Check that the surround/center speakers are not set to NO (see Speaker Setting on page 45).<br />
• Check the channel level settings (see Channel Level on page 45).<br />
• Check the speaker connections (see Connecting the speakers on page 17).<br />
• Check that the surround back speakers are set to LARGE or SMALL (see Speaker Setting on page 45).<br />
• Make sure surround back processing is set to SBch ON (see Using surround back channel processing on<br />
page 30).<br />
• If the source is Dolby Surround EX or DTS ES with no flag to indicate 6.1 compatibility, then with surround<br />
back processing set to SBch Auto, there will be no sound from the surround back speakers. In this case,<br />
set to SBch ON (see Using surround back channel processing on page 30).<br />
• If the source does not have 6.1 playback channels, make sure that surround back processing is set to<br />
SBch ON and a surround mode is selected (see Listening in surround sound on page 27).<br />
• Check the speaker connections (see Connecting the speakers on page 17). If only one surround back<br />
speaker is connected, make sure it’s connected to the left channel speaker terminal.<br />
• Check that the subwoofer is connected properly, switched on and the volume turned up.<br />
• If your subwoofer has a sleep function, make sure it is switched off.<br />
• Make sure that the Subwoofer setting is YES or PLUS (see Speaker Setting on page 45).<br />
• The crossover frequency may be set too low; try setting it higher to match the characteristics of your other<br />
speakers (see Speaker Setting on page 45)<br />
• If there is very little low frequency information in the source material, change your speaker settings to<br />
Front: SMALL / Subwoofer: YES, or Front: LARGE / Subwoofer: PLUS (see Speaker Setting on page 45).<br />
• Check that the LFE channel is not set to –80 dB, or a very quiet setting (see Bass Peak Level on page 46).<br />
• Check the speaker level settings (see Channel Level on page 45).<br />
No sound from one speaker. • Check the speaker connection (see Connecting the speakers on page 17).<br />
• Check the speaker level settings (see Channel Level on page 45).<br />
• Check that the speaker hasn’t been set to NO (see Speaker Setting on page 45).<br />
• The channel may not be recorded in the source. By using one of the advanced effect listening mode, you<br />
may be able to create the missing channel (see Listening in surround sound on page 27).<br />
Sound is produced from analog<br />
components, but not from digital<br />
ones (DVD, LD, CD-ROM etc.).<br />
• Check that the input signal type is set to DIGITAL (see Choosing the input signal on page 30).<br />
• Make sure that the digital input is assigned correctly for the input jack the component is connected to<br />
(see The Input Setup menu on page 63).<br />
• Check the digital output settings on the source component.<br />
• If the source component has a digital volume control, make sure this is not turned down.<br />
• Make sure that the multichannel analog inputs are not selected. Select any other input source.<br />
No sound is output or a noise is<br />
output when Dolby Digital/DTS<br />
software is played back.<br />
• Check that your DVD player is compatible with Dolby Digital/DTS discs.<br />
• Check the digital output settings of your DVD player. Make sure that the DTS signal output is set to On.<br />
• If the source component has a digital volume control, make sure this is not turned down.<br />
No sound when using the System<br />
Setup or Status menu.<br />
• If the HDMI input source is selected, sound is muted until exiting either menu.<br />
• If sound is muted in the sub room (ROOM 2), it will be restored after exiting the System Setup menu.<br />
78<br />
En
Additional information 12<br />
Other audio problems<br />
Symptom<br />
Broadcast stations cannot be<br />
selected automatically, or there is<br />
considerable noise in radio<br />
broadcasts.<br />
Remedy<br />
For FM broadcasts<br />
• Fully extend the FM wire antenna, adjust the position for best reception and secure to a wall, etc.<br />
• Use an outdoor antenna for better reception (see page 20).<br />
For AM broadcasts<br />
• Adjust the position and direction of the AM antenna.<br />
• Use an outdoor antenna for better reception (see page 20).<br />
• Noise may be caused by interference from other equipment, such as a fluorescent light, motor, etc.<br />
Switch off or move the other equipment, or move the AM antenna.<br />
A multichannel DVD source<br />
appears to be downmixed to 2<br />
channels during playback.<br />
• Make sure that the multichannel analog inputs are selected (see Selecting the multichannel analog inputs<br />
on page 53).<br />
Noise is output when scanning a<br />
DTS CD.<br />
• This is not a malfunction of the receiver. The scan function of your player alters the digital information,<br />
making it unreadable, resulting in noise being output. Lower the volume when scanning.<br />
When playing a DTS format LD<br />
there is audible noise on the<br />
soundtrack.<br />
Can't record audio.<br />
• Make sure that the input signal type is set to DIGITAL (see Choosing the input signal on page 30).<br />
• You can only make a digital recording from a digital source, and an analog recording from an analog<br />
source.<br />
• For digital sources, make sure that what you’re recording isn’t copy protected.<br />
• Check that the OUT jacks are properly connected to the recorders input jacks (see Connecting analog<br />
audio sources on page 16).<br />
Recorded audio is different from<br />
the current source, or inaudible.<br />
• The RECOUT source is set to an input source other than the source you’re listening to. Select RECOUT<br />
SOURCE to record the current input source (see Playing a different source when recording on page 68).<br />
Subwoofer output is very low.<br />
• To route more signal to the subwoofer, set it to PLUS or set the front speakers to SMALL (see Speaker<br />
Setting on page 45).<br />
Everything seems to be set up<br />
correctly, but the playback sound<br />
is odd.<br />
The PHASE CONTROL feature<br />
doesn’t seem to have an audible<br />
effect.<br />
Noise or hum can be heard even<br />
when there is no sound being<br />
input.<br />
• The speakers may be out of phase. Check that the positive/negative speaker terminals on the receiver are<br />
matched with the corresponding terminals on the speakers (see Connecting the speakers on page 17).<br />
• If applicable, check that the lowpass filter switch on your subwoofer is off, or the lowpass cutoff is set to<br />
the highest frequency setting. If there is a PHASE setting on your subwoofer, set it to 0º (or depending on<br />
the subwoofer, the setting where you think it has the best overall effect on the sound).<br />
• Make sure the speaker distance setting is correct for all speakers (see Speaker Distance on page 46).<br />
• Check that personal computers or other digital components connected to the same power source are not<br />
causing interference.<br />
There seems to be a time lag<br />
between the speakers and the<br />
output of the subwoofer.<br />
• See Automatically setting up for surround sound (MCACC) on page 7 to set up your system again using<br />
MCACC (this will automatically compensate for a delay in the subwoofer output).<br />
The maximum volume available<br />
(shown in the front panel display)<br />
is lower than the +12dB<br />
maximum.<br />
• This is not a malfunction. If the levels in Channel Level on page 45 have been adjusted, the maximum<br />
volume will change accordingly.<br />
79<br />
En
12<br />
Additional information<br />
Video<br />
Symptom<br />
No image is output when an<br />
input is selected.<br />
Can’t record video.<br />
Remedy<br />
• Check the video connections of the source component (see page 13).<br />
• For high-definition video (using component video connections), or when digital video conversion is<br />
switched off (in Setting the AV options on page 66), you must connect your TV to this receiver using the same<br />
type of video cable as you used to connect your video component.<br />
• Make sure the input assignment is correct for components connected using component or S-video cables<br />
(see The Input Setup menu on page 63).<br />
• A separate video source has been selected using VIDEO SELECT (see Watching video and audio sources<br />
independently on page 68).<br />
• Check the video output settings of the source component.<br />
• Check that the video input you selected on your TV is correct.<br />
• Some components (such as video game units) have resolutions that may not be converted. If adjusting<br />
this receiver’s Resolution setting (in Setting the AV options on page 66) and/or the resolution settings on<br />
your component or display doesn’t work, try switching Digital Video Conversion (in Setting the AV options<br />
on page 66) OFF.<br />
• Check that the source is not copy-protected.<br />
• The video converter is not available when making recordings. Check that the same type of video cable is<br />
used for connecting both the recorder and the video source (the one you want to record) to this receiver.<br />
Settings<br />
Symptom<br />
The Auto MCACC Setup<br />
continually shows an error.<br />
Remedy<br />
• The ambient noise level may be too high. Keep the noise level in the room as low as possible (see also<br />
Problems when using the Auto MCACC Setup on page 9). If the noise level cannot be kept low enough, you<br />
will have to set up the surround sound manually (page 44).<br />
After using the Auto MCACC<br />
Setup, the speaker size setting is<br />
incorrect.<br />
• There may have been some low frequency noise in the room from an air-conditioner, motor, etc. Switch<br />
off all other appliances in the room and use Auto MCACC Setup again.<br />
• Depending on a number of factors (room size, speaker placement, etc.) this may occur in some cases.<br />
Change the speaker setting manually in Speaker Setting on page 45, and use the ALL (Keep SPsetting)<br />
option for the Auto Mode in Automatic MCACC (Expert) on page 35 if this is a recurring problem.<br />
Can’t adjust the Fine Speaker<br />
Distance setting (page 39)<br />
properly.<br />
The display shows KEY LOCK<br />
ON when you try to make<br />
settings.<br />
Most recent settings have been<br />
erased.<br />
• Check that the speakers are all in phase (make sure the positive (+) and negative (–) terminals are<br />
matched up properly).<br />
• With the receiver in standby, press STANDBY/ON while holding down the MULTI-ROOM&SOURCE<br />
CONTROL button to disable the key lock.<br />
• The power cord was disconnected from the wall while adjusting this setting.<br />
Professional Calibration EQ graphical output<br />
Symptom<br />
The EQ response displayed in the<br />
graphical output following<br />
calibration does not appear<br />
entirely flat.<br />
EQ adjustments made using the<br />
Manual MCACC setup on<br />
page 38 do not appear to change<br />
the graphical output.<br />
Lower frequency response<br />
curves do not seem to have been<br />
calibrated for SMALL speakers.<br />
Remedy<br />
• There are cases where the graph does not appear flat (even when selecting ALL CH ADJUST in the Auto<br />
MCACC Setup) due to adjustments made to compensate for room characteristics to achieve optimal sound.<br />
• Areas of the graph may appear identical (before and after) when there is little or no adjustment needed.<br />
• The graph may appear to have shifted vertically when comparing before and after measurements.<br />
• Despite level adjustments being made, the filters used for analysis may not display these adjustments in<br />
the graphical output. However, these adjustments are taken this into account by the filters dedicated to<br />
overall system calibration.<br />
• Low frequencies used in bass management (the subwoofer channel) will not change for speakers that<br />
have been specified as SMALL in the configuration, or do not output these frequencies.<br />
• Calibration is performed, but due to your speakers’ low frequency limitations, no measurable sound is<br />
output for display.<br />
Graphical output data seems to<br />
have disappeared.<br />
• If the power is switched off, the measurement data for graphical output to a PC is cleared.<br />
80<br />
En
Additional information 12<br />
Display<br />
Symptom<br />
The display is dark or off.<br />
After making an adjustment the<br />
display goes off.<br />
Remedy<br />
• Press DIMMER on the remote control repeatedly to select a different brightness.<br />
• Press DIMMER on the remote control repeatedly to select a different brightness.<br />
You can't get DIGITAL to display<br />
when using the SIGNAL SELECT<br />
button.<br />
• Check the digital connections and make sure that the digital inputs are assigned correctly (see The Input<br />
Setup menu on page 63).<br />
• If the multichannel analog inputs are selected, select a different input source.<br />
The Dolby/DTS indicator doesn't<br />
light when playing Dolby/DTS<br />
software.<br />
• These indicators do dot light if playback is paused.<br />
• Check the playback (especially the digital output) settings of the source component.<br />
When playing a DVD-Audio disc,<br />
the DVD player display shows<br />
96 kHz. However, the receiver’s<br />
display does not.<br />
• This is not a malfunction. 96 kHz audio from DVD-Audio discs is only output from the analog outputs of<br />
the DVD player. This receiver cannot show the playback sample rate when using the analog inputs.<br />
During playback of a DTS 96/24<br />
source, the display doesn't show<br />
96 kHz.<br />
When playing Dolby Digital or<br />
DTS sources, the receiver’s<br />
format indicators do not light.<br />
• Make sure that the receiver is set to AUTO or DIGITAL (see Choosing the input signal on page 30).<br />
• Check that the player is connected using a digital connection.<br />
• Make sure that the receiver is set to AUTO or DIGITAL (see Choosing the input signal on page 30).<br />
• Check that the player isn’t set up so that Dolby Digital and DTS sources are converted to PCM.<br />
• Ensure that if there are several audio tracks on the disc, the Dolby Digital or DTS is selected.<br />
When playing certain discs, none<br />
of the receiver’s format<br />
indicators light.<br />
When playing a disc, the<br />
2 PL II or Neo:6 indicator lights<br />
on the receiver.<br />
During playback of a Surround<br />
EX or DTS ES source on the SBch<br />
AUTO setting, the EX and ES<br />
indicators don’t light, or the<br />
signal is not properly processed.<br />
• The disc may not contain 5.1/6.1 channel material. Check the disc packaging for more on what audio<br />
tracks are recorded on the disc.<br />
• Make sure that the receiver is set to AUTO or DIGITAL (see Choosing the input signal on page 30).<br />
• If a two channel soundtrack is currently playing (including Dolby Surround encoded), then this is not a<br />
malfunction. Check the disc packaging for details about the audio tracks available.<br />
•The source may be Dolby Surround EX / DTS ES software, but it has no flag to indicate it is 6.1<br />
compatible. Set to SBch ON (see Using surround back channel processing on page 30) then switch to the<br />
THX Surround EX or Standard EX listening mode (see Listening in surround sound on page 27).<br />
During playback of DVD-Audio,<br />
the display shows PCM.<br />
•This will occur when playing DVD-Audio material over the HDMI connection. This is not a malfunction.<br />
Remote control<br />
Symptom<br />
Remedy<br />
Cannot be remote controlled. • Try replacing the batteries in the remote control (see Loading the batteries on page 6).<br />
• Be sure to operate within 7 meters and a 30º angle of the remote sensor on the front panel (see Operating<br />
range of remote control unit on page 22).<br />
• Check that there are no obstacles between the receiver and the remote control.<br />
• Make sure that there is no fluorescent or other strong light shining on to the remote sensor.<br />
• Check the connections of the CONTROL IN jack (see Operating other Pioneer components with this unit’s<br />
sensor on page 76).<br />
Other components can't be • If the battery ran down, the preset codes may have been cleared. Re-enter the preset codes.<br />
operated with the system remote. • The preset code may be incorrect. Redo the procedure for entering preset codes.<br />
The SR cable is connected, but<br />
the connected components can’t<br />
be operated with the remote.<br />
• Reinsert the SR cable, making sure it’s connected to the right jack (see Using this receiver with a Pioneer<br />
plasma display on page 60).<br />
• Make sure that there is an analog connection between the units. This is necessary for the SR feature to<br />
work.<br />
• Check that the other component is made by Pioneer. The SR feature only works with Pioneer equipment.<br />
81<br />
En
12<br />
Additional information<br />
i.LINK interface<br />
Symptom<br />
No sound is output.<br />
Remedy<br />
• Check that the source player is compatible with i.LINK audio.<br />
• Check the output settings of the source player.<br />
• Make sure that i.LINK or AUTO is selected using the SIGNAL SELECT button (see Choosing the input<br />
signal on page 30).<br />
The i.LINK indicator does not • Make sure that i.LINK or AUTO is selected using the SIGNAL SELECT button (see Choosing the input<br />
light up even when an i.LINKequipped<br />
component is selected. • Check the i.LINK connections; use an i.LINK cable of less than 3.5 m.<br />
signal on page 30).<br />
• Check that the source components conforms to the i.LINK Audio format.<br />
• Make sure that all components connected between the receiver and the source are switched on.<br />
PQLS OFF or PQLS ON is<br />
displayed temporarily on your<br />
player and the sound output is<br />
discontinued.<br />
The program format indicators<br />
don’t disappear when SACD<br />
playback stops.<br />
• During playback through an i.LINK connection, if you change the settings for other i.LINK components,<br />
the sound will be discontinued momentarily. This is not a malfunction.<br />
• The program format indicators remain lit until another format source is input. This is not a malfunction.<br />
You can’t get i.LINK to display<br />
when using the SIGNAL SELECT<br />
button.<br />
After upgrading a component, it<br />
is not recognized and cannot be<br />
selected using the i.LINK<br />
connection.<br />
• Make sure your i.LINK source components are switched on.<br />
• Check that i.LINK is assigned correctly (see The Input Setup menu on page 63).<br />
• You may need to reset the i.LINK database memory in the receiver (use the front panel):<br />
With the receiver in standby, press STANDBY/ON while holding down RETURN. When you see DB<br />
CLEAR? appear in the display, press ENTER, then SETUP again to confirm. When you’ve reset the i.LINK<br />
database memory, DB CLEAR SET shows in the display. If DB ERROR is displayed, step through the<br />
procedure again.<br />
i.LINK messages<br />
You may see the following messages displayed in the front panel display when using the i.LINK interface.<br />
Message<br />
BUS FULL<br />
CANNOT LINK 1<br />
CANNOT LINK 2<br />
LINK CHECK<br />
LOOP CONNECT<br />
NO NAME<br />
NO SIGNAL<br />
PQLS OFF<br />
PQLS ON<br />
UNKNOWN<br />
Explanation<br />
The i.LINK bus has reached its capacity and cannot transmit any more data.<br />
The connection between the receiver and the selected i.LINK-equipped component is unstable. If the<br />
i.LINK cables appear to be connected properly and both the receiver and i.LINK-equipped component are<br />
on, switch both units off, then on again to re-establish the connection between them.<br />
The receiver can’t identify the selected i.LINK-equipped component. For example, the receiver may not be<br />
able to identify an i.LINK-equipped personal computer.<br />
The receiver is checking the i.LINK network. It does this when components are added to, or removed from<br />
the network. The sound may be interrupted if this happens during playback.<br />
The i.LINK network cannot function because the connected components form a loop. See Creating an<br />
i.LINK network on page 52 for more on this.<br />
When an i.LINK-equipped component has no name, this message is displayed instead of the proper<br />
component name.<br />
A component is outputting an i.LINK signal that the receiver cannot reproduce. This receiver can only<br />
reproduce signals from i.LINK-Audio-equipped components. See About i.LINK on page 52 for more on this.<br />
This is displayed on a playback component when PQLS turns off during playback. The sound may be<br />
interrupted momentarily when this happens.<br />
This is displayed on a playback component when PQLS turns on during playback. The sound may be<br />
interrupted momentarily when this happens.<br />
When an i.LINK-equipped component name cannot be recognized, this message is displayed instead of<br />
the proper component name.<br />
82<br />
En
Additional information 12<br />
USB interface<br />
Symptom<br />
No sound.<br />
Remedy<br />
• Make sure you have set up your computer system to output through the USB interface (see Using the USB<br />
interface on page 54).<br />
• Make sure your computers output level is turned up.<br />
• Update to a more recent version of your software, try a different audio program, or try a different source.<br />
HDMI<br />
Symptom<br />
The HDMI indicator blinks<br />
continuously.<br />
No picture or sound.<br />
Remedy<br />
• Check all the points below.<br />
• This receiver is HDCP-compatible. Check that the components you are connecting are also HDCPcompatible.<br />
If they are not, please connect them using the component, S-video or composite video jacks.<br />
• Depending on the connected source component, it’s possible that it will not work with this receiver (even<br />
if it is HDCP-compatible). In this case, connect using the component, S-video or composit video jacks<br />
between source and receiver.<br />
• If the problem still persists when connecting your HDMI component directly to your monitor, please<br />
consult the component or monitor manual or contact the manufacturer for support.<br />
No picture. • Try changing the Resolution setting (in Setting the AV options on page 66).<br />
No sound, or sound suddenly<br />
ceases.<br />
Noisy or distorted picture.<br />
• Check that the HDMI AV setting is set to AMP/THROUGH.<br />
• If the component is a DVI device, use a separate connection for the audio.<br />
• If analog video is being output over HDMI then there will be no HDMI audio output. Please use a separate<br />
connection for the audio.<br />
• Check the audio output settings of the source component.<br />
• Sometimes a video deck may output a noisy video signal (during scanning, for example), or the video<br />
quality may just be poor (with some video game units, for example). The picture quality may also depend on<br />
the settings, etc. of your display device. Switch off the video converter and reconnect the source and display<br />
device using the same type of connection (component, S-video or composite), then start playback again.<br />
• If the problem still persists when connecting your HDMI component directly to your monitor, please<br />
consult the component or monitor manual or contact the manufacturer for support.<br />
iPod messages<br />
Symptom Cause Action<br />
Error I1<br />
There is a problem with the signal path from the<br />
iPod to the receiver.<br />
Switch off the receiver and reconnect the iPod to the receiver.<br />
If this doesn’t seem to work, try resetting your iPod.<br />
Error I2<br />
No Track<br />
The software version being used with the iPod<br />
needs to be updated.<br />
There are no playable songs currently stored in<br />
the iPod.<br />
Update the software being used with the iPod (software<br />
versions prior to iPod update 2004-10-20 are not supported).<br />
Input some music files compatible with iPod playback.<br />
Note<br />
• If the unit does not operate normally due to external effects such as static electricity disconnect the power plug<br />
from the outlet and insert again to return to normal operating conditions.<br />
83<br />
En
12<br />
Additional information<br />
Surround sound formats<br />
Below is a brief description of the main surround sound<br />
formats you’ll find on DVDs, satellite, cable and terrestrial<br />
broadcasts, and video cassettes.<br />
Dolby<br />
The Dolby technologies are explained below. See<br />
www.dolby.com for more detailed information.<br />
Dolby Surround is an encoding system which embeds<br />
surround sound information within a stereo soundtrack,<br />
which a Dolby Pro Logic decoder can then use for enhanced<br />
surround listening with greater sound detail.<br />
Manufactured under license from Dolby Laboratories. “Dolby”,<br />
“Pro Logic”, “Surround EX”, and the double-D symbol are<br />
trademarks of Dolby Laboratories.<br />
DTS<br />
The DTS technologies are explained below. See<br />
www.dtstech.com for more detailed information.<br />
Dolby Digital<br />
Dolby Digital is a multichannel digital audio coding system<br />
widely used in cinemas, and in the home for DVD and digital<br />
broadcast soundtracks. It can deliver up to six discrete audio<br />
channels, comprising five full range channels and a special<br />
LFE (low frequency effects) channel used mainly for deep,<br />
rumbling sound effects; hence the term “5.1-channel” Dolby<br />
Digital.<br />
In addition to the format features above, Dolby Digital<br />
decoders offer downmixing for compatibility with mono,<br />
stereo and Dolby Pro Logic audio from a number of bit rates<br />
and channels. Another feature, called Dialog Normalization,<br />
attenuates programs based on the average level of dialog in<br />
a program relative to its peak level (also known as Dialnorm)<br />
in order to achieve uniform playback level.<br />
Dolby Digital Surround EX<br />
Dolby Digital Surround EX (the EX stands for EXtended) is an<br />
extension of Dolby Digital encoding whereby a surround<br />
back channel is matrixed into the surround left/right<br />
channels for 6.1 channel playback. This allows for<br />
compatibility with Dolby Digital 5.1 channel decoding, as<br />
well as for decoding using Dolby Digital EX.<br />
Dolby Pro Logic IIx and Dolby Surround<br />
Dolby Pro Logic IIx is an improved version of the Dolby Pro<br />
Logic II (and Dolby Pro Logic) decoding system. Using the<br />
innovative “steering logic” circuit, this system extracts<br />
surround sound from sources as follows:<br />
• Dolby Pro Logic – 4.1 channel sound (mono surround)<br />
from any stereo source<br />
• Dolby Pro Logic II – 5.1 channel sound (stereo<br />
surround) from any stereo source<br />
• Dolby Pro Logic IIx – 6.1 or 7.1 channel sound (stereo<br />
surround and surround back) from two channel or<br />
5.1(and 6.1) channel sources<br />
With two channel sources, the “.1” subwoofer channel is<br />
generated by bass management in the receiver.<br />
DTS Digital Surround<br />
DTS Digital Surround is a 5.1-channel audio coding system<br />
from Digital Theater Systems Inc. now widely used for DVD-<br />
Video, DVD-Audio, 5.1 music discs, digital broadcasts, and<br />
video games. It can deliver up to six discrete audio channels,<br />
comprising five full range channels, including an LFE<br />
channel. Higher sound quality is achieved through the use of<br />
a low compression rate, and high rates of transmittance<br />
during playback.<br />
DTS-ES<br />
DTS-ES (the ES stands for Extended Surround) is a decoder<br />
that is capable of decoding both DTS-ES Discrete 6.1 and<br />
DTS-ES Matrix 6.1 encoded sources. DTS-ES Discrete 6.1<br />
gives ‘true’ 6.1 channel sound, with a completely separate<br />
(discrete) surround back channel. DTS-ES Matrix 6.1 has a<br />
surround back channel matrixed into the surround left/right<br />
channels. Both sources are also compatible with a<br />
conventional DTS 5.1 channel decoder.<br />
DTS Neo:6<br />
DTS Neo:6 can generate 6.1 channel surround sound from<br />
any matrixed stereo source (such as video or TV) and from<br />
5.1 channel sources. It uses both the channel information<br />
already encoded into the source, as well as its own<br />
processing to determine channel localization (with two<br />
channel sources, the “.1” subwoofer channel is generated by<br />
bass management in the receiver). Two modes (Cinema and<br />
Music) are available using DTS Neo:6 with two channel<br />
sources.<br />
DTS 96/24<br />
DTS 96/24 is an extension of the original DTS Digital<br />
Surround which offers high quality 96 kHz/24-bit audio using<br />
a DTS 96/24 decoder. This format is also fully backward<br />
compatible with all existing decoders. This means that DVD<br />
players can play this software using a conventional DTS 5.1<br />
channel decoder.<br />
“DTS”, “DTS-ES”, “Neo:6” and “DTS 96/24” are trademarks of<br />
Digital Theater Systems, Inc.<br />
84<br />
En
Additional information 12<br />
Windows Media ® Audio 9 Professional<br />
Windows Media ® Audio 9 Professional (WMA9 Pro) is a<br />
discrete surround format developed by Microsoft<br />
Corporation.<br />
WMA9 Pro can support up to 5.1/7.1 channel playback with<br />
sampling rates up to 24-bit/96 kHz. Using the unique WMA<br />
compression techniques, WMA9 Pro can deliver<br />
multichannel music and soundtracks over high-speed<br />
internet networks at low bit rates with minimal audio<br />
degradation. Playback may be enjoyed with the Windows<br />
Media ® Player 9 Series (or above) and other third-party<br />
media players on a personal computer, or with an AV<br />
amplifier with on-board WMA9 Pro decoding.<br />
Windows Media ® and the Windows logo are trademarks or<br />
registered trademarks of Microsoft Corporation in the United<br />
States and/or other countries.<br />
About THX<br />
The THX technologies are explained below. See<br />
www.thx.com for more detailed information.<br />
• THX Cinema processing<br />
THX is an exclusive set of standards and technologies established by<br />
THX Ltd. THX grew from George Lucas' personal desire to make your<br />
experience of the film soundtrack, in both movie theatres and in your<br />
home theatre, as faithful as possible to what the director intended.<br />
Movie soundtracks are mixed in special movie theatres called<br />
dubbing stages and are designed to be played back in movie theatres<br />
with similar equipment and conditions. This same soundtrack is then<br />
transferred directly onto Laserdisc, VHS tape, DVD, etc., and is not<br />
changed for playback in a small home theatre environment. THX<br />
engineers developed patented technologies to accurately translate<br />
the sound from the movie theatre environment into the home,<br />
correcting the tonal and spatial errors that occur. On this product,<br />
when the THX indicator is on, THX features are automatically added<br />
in Cinema modes (e.g. THX Cinema, THX Surround EX).<br />
• Re-Equalization<br />
The tonal balance of a film soundtrack will be excessively bright and<br />
harsh when played back over audio equipment in the home because<br />
film soundtracks were designed to be played back in large movie<br />
theaters using very different professional equipment. Re-Equalization<br />
restores the correct tonal balance for watching a movie soundtrack in<br />
a small home environment.<br />
• Timbre Matching<br />
The human ear changes our perception of a sound depending on the<br />
direction from which the sound is coming. In a movie theatre, there is<br />
an array of surround speakers so that the surround information is all<br />
around you. In a home theatre, you use only two speakers located to<br />
the side of your head. The Timbre Matching feature filters the<br />
information going to the surround speakers so that they more closely<br />
match the tonal characteristics of the sound coming from the front<br />
speakers. This ensures seamless panning between the front and<br />
surround speakers.<br />
• Adaptive Decorrelation<br />
In a movie theatre, a large number of surround speakers help create<br />
an enveloping surround sound experience, but in a home theatre<br />
there are usually only two speakers. This can make the surround<br />
speakers sound like headphones that lack spaciousness and<br />
envelopment. The surround sounds will also collapse into the closest<br />
speaker as you move away from the middle seating position. Adaptive<br />
Decorrelation slightly changes one surround channel's time and<br />
phase relationship with respect to the other surround channel. This<br />
expands the listening position and creates—with only two speakers—<br />
the same spacious surround experience as in a movie theatre.<br />
• THX Select2<br />
Before any home theatre component can be THX Select2 certified, it<br />
must incorporate all the features above and also pass a rigorous<br />
series of quality and performance tests. Only then can a product<br />
feature the THX Select2 logo, which is your guarantee that the Home<br />
Theatre products you purchase will give you superb performance for<br />
many years to come. THX Select2 requirements cover every aspect of<br />
the product including pre-amplifier and power amplifier performance<br />
and operation, and hundreds of other parameters in both the digital<br />
and analog domain.<br />
• THX Surround EX<br />
THX Surround EX - Dolby Digital Surround EX is a joint development<br />
of Dolby Laboratories and the THX Ltd. In a movie theater, film<br />
soundtracks that have been encoded with Dolby Digital Surround EX<br />
technology are able to reproduce an extra channel which has been<br />
added during the mixing of the program. This channel, called<br />
Surround Back, places sounds behind the listener in addition to the<br />
currently available front left, front center, front right, surround right,<br />
surround left and subwoofer channels. This additional channel<br />
provides the opportunity for more detailed imaging behind the<br />
listener and brings more depth, spacious ambience and sound<br />
localization than ever before. Movies that were created using the<br />
Dolby Digital Surround EX technology, when released into the home<br />
consumer market may exhibit wording to that effect on the<br />
packaging. A list of movies created using this technology can be<br />
found on the Dolby web site at www.dolby.com.<br />
Only receiver and controller products bearing the THX Surround EX<br />
logo, when in the THX Surround EX mode, faithfully reproduce this<br />
new technology in the home.<br />
This product may also engage the “THX Surround EX” mode during<br />
the playback of 5.1 channel material that is not Dolby Digital<br />
Surround EX encoded. In such case the information delivered to the<br />
Surround Back channel will be program dependent and may or may<br />
not be very pleasing depending on the particular soundtrack and the<br />
tastes of the individual listener.<br />
• Advanced Speaker Array (ASA)<br />
ASA is a proprietary THX technology which processes the sound fed<br />
to 2 side and 2 back surround speakers to provide the optimal<br />
surround sound experience. When you set up your home theater<br />
system using all eight speaker outputs (Left, Center, Right, Surround<br />
Right, Surround Back Right, Surround Back Left, Surround Left and<br />
Subwoofer) placing the two Surround Back speakers close together<br />
facing the front of the room as shown in the diagram will provide the<br />
largest sweet spot. If for practical reasons you have to place the<br />
Surround Back speakers apart, you will need to go THX Audio Set-up<br />
screen and choose the setting that most closely corresponds to the<br />
speaker spacing, which will re-optimize the surround sound-field.<br />
ASA is used in three new modes; THX Select2 Cinema, THX<br />
MusicMode and THX Games Mode.<br />
• THX Select2 Cinema mode<br />
THX Select2 Cinema mode plays 5.1 movies using all 8 speakers<br />
giving you the best possible movie watching experience. In this mode,<br />
85<br />
En
12<br />
Additional information<br />
ASA processing blends the side surround speakers and back<br />
surround speakers providing the optimal mix of ambient and<br />
directional surround sounds.<br />
DTS-ES (Matrix and 6.1 Discrete) and Dolby Digital Surround EX<br />
encoded soundtracks will be automatically detected in Select2<br />
Cinema mode if the appropriate flag has been encoded.<br />
Some Dolby Digital Surround EX soundtracks are missing the digital<br />
flag that allows automatic switching. If you know that the movie that<br />
you are watching is encoded in Surround EX, you can manually select<br />
the THX Surround EX playback mode, otherwise THX Select2 Cinema<br />
mode will apply ASA processing to provide optimum replay.<br />
• THX MusicMode<br />
For the replay of multi-channel music the THX MusicMode should be<br />
selected. In this mode THX ASA processing is applied to the surround<br />
channels of all 5.1 encoded music sources such as DTS, Dolby Digital<br />
and DVD-Audio to provide a wide stable rear soundstage.<br />
• THX Games Mode<br />
For the replay of stereo and multi-channel game audio the THX<br />
Games Mode should be selected. In this mode THX ASA processing<br />
is applied to the surround channels of all 5.1 and 2.0 encoded game<br />
sources such as analog, PCM, DTS and Dolby Digital. This accurately<br />
places all game audio surround information, providing a full 360<br />
degree playback environment. THX Games Mode is unique as it gives<br />
you a smooth transition of audio in all points of the surround field.<br />
The THX logo is a trademark of THX Ltd. which may be<br />
registered in some jurisdictions. All rights reserved.<br />
Listening modes with different input signal formats<br />
The following charts outline the listening modes available with different input signal formats, depending on the surround back<br />
channel processing and decoding method you have selected.<br />
Stereo (2 channel) signal formats<br />
SBch Processing Input signal format Standard THX Auto Surround<br />
SBch<br />
Processing<br />
ON/AUTO<br />
(Automatically<br />
selects 6.1/7.1<br />
channel decoding)<br />
SBch<br />
Processing<br />
OFF<br />
(Maximum 5.1<br />
channel playback)<br />
Dolby Digital Surround<br />
2 Pro Logic IIx MOVIE<br />
2 Pro Logic IIx MUSIC<br />
2 Pro Logic IIx GAME<br />
2 PRO LOGIC a<br />
Neo:6 CINEMA<br />
Neo:6 MUSIC<br />
2 Pro Logic IIx MOVIE+THX<br />
2 PRO LOGIC+THX a<br />
Neo:6 CINEMA+THX<br />
THX GAMES MODE b<br />
2 Pro Logic IIx MOVIE<br />
DTS Surround As above As above Neo:6 CINEMA<br />
Other stereo sources As above As above Stereo playback<br />
DVD-A and SACDc As above – Stereo playback<br />
Dolby Digital Surround<br />
2 Pro Logic II MOVIE<br />
2 Pro Logic II MUSIC<br />
2 Pro Logic II GAME<br />
2 PRO LOGIC a<br />
Neo:6 CINEMA<br />
Neo:6 MUSIC<br />
2 Pro Logic II MOVIE+THX<br />
2 PRO LOGIC+THX a<br />
Neo:6 CINEMA+THX<br />
2 Pro Logic II MOVIE<br />
DTS Surround As above As above Neo:6 CINEMA<br />
Other stereo sources As above As above Stereo playback<br />
DVD-A and SACDc As above – Stereo playback<br />
a.2 PRO LOGIC has a maximum of 5.1 channel playback.<br />
b.Unavailable with only one surround back speaker connected.<br />
c.<strong>VSX</strong>-<strong>AX4ASi</strong> only.<br />
86<br />
En
Additional information 12<br />
Multichannel signal formats<br />
SBch Processing Input signal format Standard THX Auto Surround<br />
SBch<br />
Processing<br />
ON<br />
(7.1 channel<br />
decoding used for<br />
all sources)<br />
SBch<br />
Processing<br />
AUTO<br />
(Automatically<br />
selects 6.1/7.1<br />
channel decoding)<br />
SBch<br />
Processing<br />
OFF c<br />
(Maximum 5.1<br />
channel playback)<br />
WMA9 Pro (6.1/7.1 channel) Straight decoding WMA+THX CINEMA Straight decoding<br />
Dolby Digital EX (6.1 channel<br />
flagged)<br />
DTS-ES (6.1 channel sources/6.1<br />
channel flagged)<br />
DTS and DTS 96/24<br />
(5.1 channel encoding)<br />
Dolby Digital<br />
WMA9 Pro<br />
(5.1 channel encoding)<br />
DVD-A and SACD b<br />
(5.1 channel encoding)<br />
Dolby Digital EX<br />
2 Pro Logic IIx MOVIE a<br />
2 Pro Logic IIx MUSIC<br />
DTS-ES (Matrix/Discrete)<br />
DTS+2 Pro Logic IIx MOVIE a<br />
DTS+2 Pro Logic IIx MUSIC<br />
DTS+Neo:6<br />
DTS+2 Pro Logic IIx MOVIE a<br />
DTS+2 Pro Logic IIx MUSIC<br />
Dolby Digital EX<br />
2 Pro Logic IIx MOVIE a<br />
2 Pro Logic IIx MUSIC<br />
Dolby Digital EX<br />
2 Pro Logic IIx MOVIE a<br />
2 Pro Logic IIx MUSIC<br />
THX SURROUND EX<br />
2 Pro Logic IIx MOVIE+THX a<br />
THX Select2 CINEMA a<br />
THX MUSICMODE a<br />
THX GAMES MODE a<br />
DTS-ES+THX (Matrix/Discrete)<br />
DTS+2 Pro Logic IIx MOVIE+THX a<br />
THX Select2 CINEMA a<br />
THX MUSICMODE a<br />
THX GAMES MODE a<br />
DTS+Neo:6+THX<br />
DTS+2 Pro Logic IIx MOVIE+THX a<br />
THX Select2 CINEMA a<br />
THX MUSICMODE a<br />
THX GAMES MODE a<br />
THX SURROUND EX<br />
2 Pro Logic IIx MOVIE+THX a<br />
THX Select2 CINEMA a<br />
THX MUSICMODE a<br />
THX GAMES MODE a<br />
THX MUSICMODE a<br />
Dolby Digital EX<br />
2 Pro Logic IIx MOVIE a<br />
DTS-ES (Matrix/Discrete)<br />
DTS+Neo:6<br />
Dolby Digital EX<br />
2 Pro Logic IIx MOVIE a<br />
Dolby Digital EX<br />
2 Pro Logic IIx MOVIE a<br />
WMA9 Pro (6.1/7.1 channel) Straight decoding WMA+THX CINEMA Straight decoding<br />
Dolby Digital EX<br />
(6.1 channel flagged)<br />
DTS-ES (6.1 channel sources/6.1<br />
channel flagged)<br />
Dolby Digital<br />
DTS and DTS 96/24<br />
WMA9 Pro<br />
(5.1 channel encoding)<br />
DVD-A and SACD b<br />
(5.1 channel encoding)<br />
Dolby Digital EX<br />
THX SURROUND EX Dolby Digital EX<br />
2 Pro Logic IIx MOVIE a 2 Pro Logic IIx MOVIE a<br />
DTS-ES (Matrix/Discrete) DTS-ES+THX (Matrix/Discrete) DTS-ES (Matrix/Discrete)<br />
Straight decoding<br />
(Maximum 5.1 channel playback)<br />
Straight decoding<br />
(Maximum 5.1 channel playback)<br />
THX Select2 CINEMA<br />
(Maximum 5.1 channel THX CINEMA<br />
playback with only one surround back<br />
speaker)<br />
THX MUSICMODE a<br />
Straight decoding<br />
(Maximum 5.1 channel<br />
playback)<br />
Straight decoding<br />
(Maximum 5.1 channel<br />
playback)<br />
WMA9 Pro (6.1/7.1 channel) Straight decoding THX CINEMA Straight decoding<br />
Dolby Digital EX<br />
(6.1 channel flagged)<br />
DTS-ES (6.1 channel sources/6.1<br />
channel flagged)<br />
Dolby Digital<br />
DTS and DTS 96/24<br />
WMA9 Pro<br />
(5.1 channel encoding)<br />
DVD-A and SACD b<br />
(5.1 channel encoding)<br />
Straight decoding – Straight decoding<br />
a.Unavailable with only one surround back speaker connected.<br />
b.<strong>VSX</strong>-<strong>AX4ASi</strong> only.<br />
c.Automatically selected if no surround back speakers are connected.<br />
87<br />
En
12<br />
Additional information<br />
Stream direct with different input signal formats<br />
The following charts show what you will hear with different input signal formats, depending on the Stream Direct mode (see<br />
Using Stream Direct on page 29) you have selected.<br />
Stereo (2 channel) signal formats<br />
Surround Back speaker(s) Input signal format DIRECT PURE DIRECT<br />
Connected<br />
(Maximum 7.1 channel playback)<br />
Not connected<br />
(Maximum 5.1 channel playback)<br />
Dolby Digital Surround 2 Pro Logic IIx MOVIE 2 Pro Logic IIx MOVIE<br />
DTS Surround Neo:6 CINEMA Neo:6 CINEMA<br />
Other stereo sources Stereo playback Stereo playback<br />
Analog sources As above ANALOG DIRECT (stereo)<br />
PCM sources As above PCM DIRECT (stereo)<br />
DVD-A sources As above PCM DIRECT (stereo)<br />
SACD sourcesa As above SACD DIRECT (stereo)<br />
Dolby Digital Surround 2 Pro Logic II MOVIE 2 Pro Logic II MOVIE<br />
DTS Surround Neo:6 CINEMA Neo:6 CINEMA<br />
Other stereo sources Stereo playback Stereo playback<br />
Analog sources As above ANALOG DIRECT (stereo)<br />
PCM sources As above PCM DIRECT (stereo)<br />
DVD-A sources As above PCM DIRECT (stereo)<br />
SACD sourcesa As above SACD DIRECT (stereo)<br />
a.<strong>VSX</strong>-<strong>AX4ASi</strong> only.<br />
Multichannel signal formats<br />
Surround Back speaker(s) Input signal format DIRECT PURE DIRECT<br />
Connected<br />
(Maximum 7.1 channel playback)<br />
WMA9 Pro (6.1/7.1 channel) Straight decoding Straight decoding<br />
Dolby Digital EX (6.1 channel flagged)<br />
Dolby Digital EX<br />
Dolby Digital EX<br />
2 Pro Logic IIx MOVIE a 2 Pro Logic IIx MOVIE a<br />
DTS-ES (6.1 channel sources/6.1 channel flagged) DTS-ES (Matrix/Discrete) DTS-ES (Matrix/Discrete)<br />
Dolby Digital<br />
DTS and DTS 96/24<br />
WMA9 Pro<br />
(5.1 channel encoding)<br />
Straight decoding<br />
Straight decoding<br />
Not connected<br />
(Maximum 5.1 channel playback)<br />
DVD-A sources As above PCM DIRECT<br />
SACD sources b<br />
(5.1 channel encoding)<br />
As above<br />
SACD DIRECT<br />
WMA9 Pro (6.1/7.1 channel) Straight decoding Straight decoding<br />
Dolby Digital EX<br />
(6.1 channel flagged)<br />
As above<br />
As above<br />
DTS-ES (6.1 channel sources/6.1 channel flagged) As above As above<br />
Dolby Digital<br />
DTS and DTS 96/24<br />
WMA9 Pro<br />
(5.1 channel encoding)<br />
As above<br />
As above<br />
DVD-A sources As above PCM DIRECT<br />
SACD sources b<br />
(5.1 channel encoding)<br />
As above<br />
SACD DIRECT<br />
a.Unavailable with only one surround back speaker connected.<br />
b.<strong>VSX</strong>-<strong>AX4ASi</strong> only.<br />
88<br />
En
Additional information 12<br />
Specifications<br />
Continuous Power Output – Stereo<br />
Front. . . 180 W + 180 W (<strong>AX4ASi</strong>), 170 W + 170 W (<strong>AX2AS</strong>)<br />
(DIN 1 kHz, THD 1 %, 6 Ω)<br />
Front. . . 150 W + 150 W (<strong>AX4ASi</strong>), 140 W + 140 W (<strong>AX2AS</strong>)<br />
(DIN 1 kHz, THD 1 %, 8 Ω)<br />
Continuous Power Output – Multichannel<br />
(DIN 1 kHz, THD 1 %, 6 Ω)<br />
Front. . . 180 W + 180 W (<strong>AX4ASi</strong>), 170 W + 170 W (<strong>AX2AS</strong>)<br />
Center . . . . . . . . . . . . . . . . .180 W (<strong>AX4ASi</strong>), 170 W (<strong>AX2AS</strong>)<br />
Surround . . . . . . . . . . . . . . . . . . . . .180 W + 180 W (<strong>AX4ASi</strong>)<br />
170 W + 170 W (<strong>AX2AS</strong>)<br />
Surround back . . . . . . . . . . . . . . . .180 W + 180 W (<strong>AX4ASi</strong>)<br />
170 W + 170 W (<strong>AX2AS</strong>)<br />
(DIN 1 kHz, THD 1 %, 8 Ω)<br />
Front. . . 150 W + 150 W (<strong>AX4ASi</strong>), 140 W + 140 W (<strong>AX2AS</strong>)<br />
Center . . . . . . . . . . . . . . . . .150 W (<strong>AX4ASi</strong>), 140 W (<strong>AX2AS</strong>)<br />
Surround . . . . . . . . . . . . . . . . . . . . .150 W + 150 W (<strong>AX4ASi</strong>)<br />
140 W + 140 W (<strong>AX2AS</strong>)<br />
Surround back . . . . . . . . . . . . . . . .150 W + 150 W (<strong>AX4ASi</strong>)<br />
140 W + 140 W (<strong>AX2AS</strong>)<br />
Rated Power Output – Stereo (20 Hz to 20 kHz, 0.09 %, 8 Ω)<br />
. . . . . . . . . 140 W+140 W (<strong>AX4ASi</strong>), 130 W+130 W (<strong>AX2AS</strong>)<br />
• The above specifications are applicable when the<br />
power supply is 230 V.<br />
Audio Section<br />
Input (Sensitivity/Impedance)<br />
LINE. . . . . . . . . . . . . . . . . . . . . . . . . . . . . . . 335 mV/47 kΩ<br />
Frequency Response (LINE). . . . . . 5 Hz to 100 000 Hz dB<br />
Output (Level/Impedance)<br />
REC . . . . . . . . . . . . . . . . . . . . . . . . . . . . . 335 mV/2.2 kΩ<br />
Tone Control<br />
BASS . . . . . . . . . . . . . . . . . . . . . . . . . . . .± 6 dB (100 Hz)<br />
TREBLE . . . . . . . . . . . . . . . . . . . . . . . . . .± 6 dB (10 kHz)<br />
LOUDNESS. . . . . . . . . . . .+4 dB/+2 dB (100 Hz/10 kHz)<br />
(at volume position –40 dB)<br />
Signal-to-Noise Ratio (IHF, short circuited, A network)<br />
LINE. . . . . . . . . . . . . . . . . . . . . . . . . . . . . . . . . . . . 103 dB<br />
Signal-to-Noise Ratio<br />
[DIN (continuous rated power output/50 mW)]<br />
LINE. . . . . . . . . . . . . . . . . . . . . . . . . . . . . . . . 92 dB/65 dB<br />
Composite Video / S-Video Section<br />
Input (Sensitivity/Impedance) . . . . . . . . . . . . . . . 1 Vp-p/75 Ω<br />
Output (Level/Impedance) . . . . . . . . . . . . . . . . . . 1 Vp-p/75 Ω<br />
Signal-to-Noise Ratio . . . . . . . . . . . . . . . . . . . . . . . . . . . 65 dB<br />
Frequency Response . . . . . . . . . . . . . . . . . . . 5 Hz to 10 MHz<br />
FM Tuner Section<br />
Frequency Range . . . . . . . . . . . . . . . . .87.5 MHz to 108 MHz<br />
Usable Sensitivity . . . . . . Mono: 15.2 dBf, IHF (1.6 µV/75 Ω)<br />
50 dB Quieting Sensitivity . . . . . . . . . . . . . . .Mono: 20.2 dBf<br />
Stereo: 41.2 dBf<br />
Sensitivity (DIN) . . . . . . . . . . . . . . . Mono: 1.1 µV (S/N 26 dB)<br />
Stereo: 50 µV (S/N 46 dB)<br />
Signal-to-Noise Ratio . . . . . . . . . . . Mono: 76 dB (at 85 dBf)<br />
Stereo: 72 dB (at 85 dBf)<br />
Signal-to-Noise Ratio (DIN). . . . . . . . . . . . . . . . Mono: 62 dB<br />
Stereo: 58 dB<br />
Distortion . . . . . . . . . . . . . . . . . . . . . . . .Stereo: 0.6 % (1 kHz)<br />
Alternate Channel Selectivity . . . . . . . . . . . 70 dB (400 kHz)<br />
Stereo Separation . . . . . . . . . . . . . . . . . . . . . . . 40 dB (1 kHz)<br />
Frequency Response . . . . . . . . . . . . 30 Hz to 15 kHz ± 1dB<br />
Antenna Input . . . . . . . . . . . . . . . . . . . . . . .75 Ω unbalanced<br />
AM Tuner Section<br />
Frequency Range . . . . . . .531 kHz to 1602 kHz (9 kHz step)<br />
Sensitivity (IHF, Loop antenna) . . . . . . . . . . . . . . . 350 µV/m<br />
Selectivity . . . . . . . . . . . . . . . . . . . . . . . . . . . . . . . . . . . . 30 dB<br />
Signal-to-Noise Ratio . . . . . . . . . . . . . . . . . . . . . . . . . . 50 dB<br />
Antenna . . . . . . . . . . . . . . . . . . . . . . . . . . . . . . .Loop antenna<br />
Miscellaneous<br />
Power Requirements. . . . . . AC 220 V to 230 V, 50 Hz/60 Hz<br />
Power Consumption . . . . . . . . . . . . . . . . . . . . . . . . . . . 460 W<br />
In standby . . . . . . . . . . . . . . . . . . . . . . . . . . . . . . . . . . 0.7 W<br />
AC Outlet . . . . . . . . . . . . . . . . (switched) 100 W/ 0.4 A MAX.<br />
Dimensions . . . . . 420 (W) mm x 187 (H) mm x 462 (D) mm<br />
Weight (without package). . . . . . . . . . . . . . 16.3 kg (<strong>AX4ASi</strong>)<br />
16.2 kg (<strong>AX2AS</strong>)<br />
Furnished Parts<br />
Setup microphone (for Auto MCACC setup) . . . . . . . . . 1<br />
AA/LR6 dry cell batteries<br />
<strong>VSX</strong>-<strong>AX4ASi</strong> . . . . . . . . . . . . . . . . . . . . . . . . . . . . . . . . . . . . .4<br />
<strong>VSX</strong>-<strong>AX2AS</strong>. . . . . . . . . . . . . . . . . . . . . . . . . . . . . . . . . . . . . .2<br />
Remote control unit. . . . . . . . . . . . . . . . . . . . . . . . . . . . . . . . .1<br />
Sub room remote control unit (<strong>VSX</strong>-<strong>AX4ASi</strong> only) . . . . . . . . .1<br />
AM loop antenna . . . . . . . . . . . . . . . . . . . . . . . . . . . . . . . . . . .1<br />
FM wire antenna . . . . . . . . . . . . . . . . . . . . . . . . . . . . . . . . . . .1<br />
iPod cable. . . . . . . . . . . . . . . . . . . . . . . . . . . . . . . . . . . . . . . . .1<br />
Power cord . . . . . . . . . . . . . . . . . . . . . . . . . . . . . . . . . . . . . . . .1<br />
Caution sheet. . . . . . . . . . . . . . . . . . . . . . . . . . . . . . . . . . . . . .1<br />
Warranty card . . . . . . . . . . . . . . . . . . . . . . . . . . . . . . . . . . . . .1<br />
These operating instructions<br />
Note<br />
• Specifications and the design are subject to possible<br />
modifications without notice, due to improvements.<br />
Component Video Section<br />
Input (Sensitivity/Impedance) . . . . . . . . . . . . . . . 1 Vp-p/75 Ω<br />
Output (Level/Impedance) . . . . . . . . . . . . . . . . . . 1 Vp-p/75 Ω<br />
Signal-to-Noise Ratio . . . . . . . . . . . . . . . . . . . . . . . . . . . 65 dB<br />
Frequency Response . . . . . . . . . . . . . . . . . . 5 Hz to 100 MHz<br />
89<br />
En
12<br />
Additional information<br />
Cleaning the unit<br />
• Use a polishing cloth or dry cloth to wipe off dust and<br />
dirt.<br />
• When the surface is dirty, wipe with a soft cloth<br />
dipped in some neutral cleanser diluted five or six<br />
times with water, and wrung out well, and then wipe<br />
again with a dry cloth. Do not use furniture wax or<br />
cleansers.<br />
• Never use thinners, benzine, insecticide sprays or<br />
other chemicals on or near this unit, since these will<br />
corrode the surface.<br />
Our philosophy<br />
Pioneer is dedicated to making your home theater<br />
listening experience as close as possible to the vision of<br />
the moviemakers and mastering engineer when they<br />
created the original soundtrack. We do this by focusing<br />
on three important steps:<br />
1 Achieving the highest possible sound quality<br />
2 Allowing for customized acoustic calibration<br />
according to any listening area<br />
3 Fine-tuning the receiver with the help of worldclass<br />
studio engineers 1<br />
Features<br />
• Easy setup using Advanced MCACC<br />
The Auto MCACC Setup provides a quick but accurate<br />
surround sound setup, which includes the advanced<br />
features of Professional Acoustic Calibration EQ. This<br />
innovative technology measures the reverb<br />
characteristics of your listening area, allowing you to<br />
customize your system calibration with the help of a<br />
graphical output that can be displayed on-screen, or<br />
using a computer. With the additional benefits of<br />
numerous MCACC preset memories, standing wave<br />
control and microphone measurements from a series of<br />
reference points, your home theater experience can be<br />
truly customized for optimal surround sound.<br />
• Phase correction<br />
The Phase Control technology incorporated into this<br />
receiver’s design provides coherent sound reproduction<br />
through the use of phase matching for an optimal sound<br />
image at your listening position.<br />
• i.LINK digital interface (<strong>VSX</strong>-<strong>AX4ASi</strong> only)<br />
The i.LINK interface makes it possible to connect this<br />
receiver to i.LINK-equipped components, allowing you to<br />
enjoy high sampling rate (up to 192 kHz) PCM<br />
multichannel digital audio from DVD-Audio and SACD<br />
discs, as well as digital audio from DVD-Video, CD and<br />
Video CD discs, all with a single cable.<br />
• HDMI and digital video conversion<br />
This receiver is compatible with the HDMI digital video<br />
format, providing you high-definition digital video and<br />
digital audio via a single cable. Also, using this receiver’s<br />
built-in digital video converter, de-interlacing and upscaling<br />
are both possible, and analog video signals can<br />
be output through the HDMI terminal as digital video.<br />
• DCDi<br />
Faroudja’s DCDi Processing is selectable and ensures<br />
that images are smooth and natural, without staircasing<br />
or jaggies.<br />
• iPod Ready<br />
With the new iPod terminal, you’ll be up and running in<br />
no time, now that this receiver’s enhanced compatibility<br />
makes on-screen control of your iPod an added<br />
possibility.<br />
1 With the cooperation of AIR Studios, this receiver has been designated<br />
AIR Studios Monitor Reference:<br />
90<br />
En
Additional information 12<br />
91<br />
En
Published by Pioneer Corporation.<br />
Copyright © 2006 Pioneer Corporation.<br />
All rights reserved.<br />
PIONEER CORPORATION<br />
4-1, Meguro 1-Chome, Meguro-ku, Tokyo 153-8654, Japan<br />
PIONEER ELECTRONICS (USA) INC.<br />
P.O. BOX 1540, Long Beach, California 90810-1540, U.S.A. TEL: (800) 421-1404<br />
PIONEER ELECTRONICS OF CANADA, INC.<br />
300 Allstate Parkway, Markham, Ontario L3R OP2, Canada TEL: 1-877-283-5901<br />
PIONEER EUROPE NV<br />
Haven 1087, Keetberglaan 1, B-9120 Melsele, Belgium TEL: 03/570.05.11<br />
PIONEER ELECTRONICS ASIACENTRE PTE. LTD.<br />
253 Alexandra Road, #04-01, Singapore 159936 TEL: 65-6472-7555<br />
PIONEER ELECTRONICS AUSTRALIA PTY. LTD.<br />
178-184 Boundary Road, Braeside, Victoria 3195, Australia, TEL: (03) 9586-6300<br />
PIONEER ELECTRONICS DE MEXICO S.A. DE C.V.<br />
Blvd.Manuel Avila Camacho 138 10 piso Col.Lomas de Chapultepec, Mexico,D.F. 11000 TEL: 55-9178-4270<br />
K002_A_En<br />
<br />
Printed in<br />