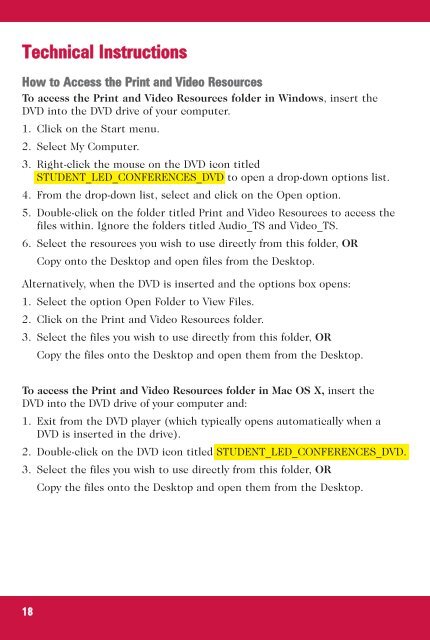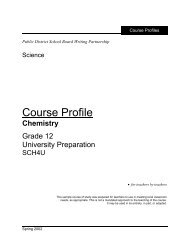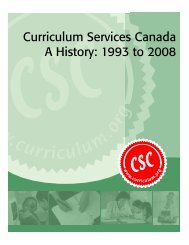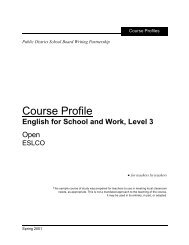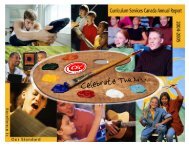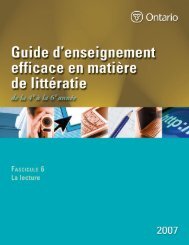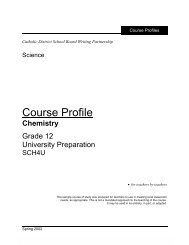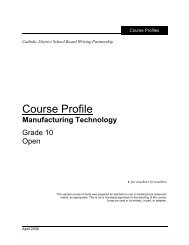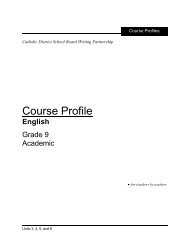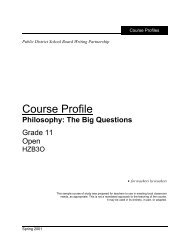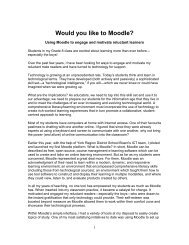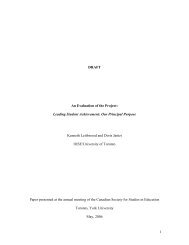Viewers Guide Student-led Conferences
Viewers Guide Student-led Conferences
Viewers Guide Student-led Conferences
You also want an ePaper? Increase the reach of your titles
YUMPU automatically turns print PDFs into web optimized ePapers that Google loves.
Technical Instructions<br />
How to Access the Print and Video Resources<br />
To access the Print and Video Resources folder in Windows, insert the<br />
DVD into the DVD drive of your computer.<br />
1. Click on the Start menu.<br />
2. Select My Computer.<br />
3. Right-click the mouse on the DVD icon tit<strong>led</strong><br />
STUDENT_LED_CONFERENCES_DVD to open a drop-down options list.<br />
4. From the drop-down list, select and click on the Open option.<br />
5. Double-click on the folder tit<strong>led</strong> Print and Video Resources to access the<br />
files within. Ignore the folders tit<strong>led</strong> Audio_TS and Video_TS.<br />
6. Select the resources you wish to use directly from this folder, OR<br />
Copy onto the Desktop and open files from the Desktop.<br />
Alternatively, when the DVD is inserted and the options box opens:<br />
1. Select the option Open Folder to View Files.<br />
2. Click on the Print and Video Resources folder.<br />
3. Select the files you wish to use directly from this folder, OR<br />
Copy the files onto the Desktop and open them from the Desktop.<br />
To access the Print and Video Resources folder in Mac OS X, insert the<br />
DVD into the DVD drive of your computer and:<br />
1. Exit from the DVD player (which typically opens automatically when a<br />
DVD is inserted in the drive).<br />
2. Double-click on the DVD icon tit<strong>led</strong> STUDENT_LED_CONFERENCES_DVD.<br />
3. Select the files you wish to use directly from this folder, OR<br />
Copy the files onto the Desktop and open them from the Desktop.<br />
18