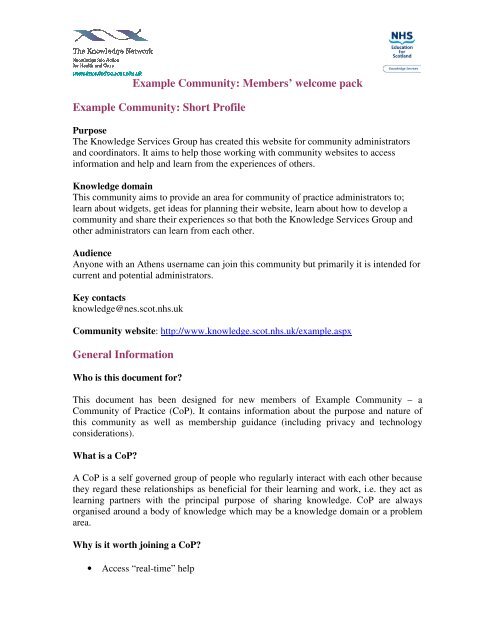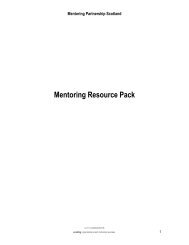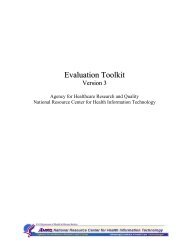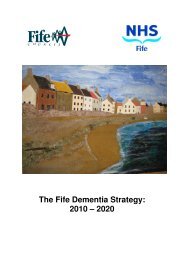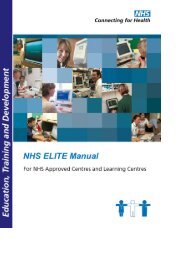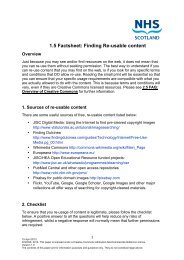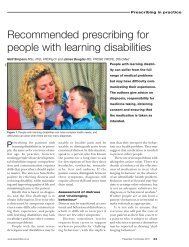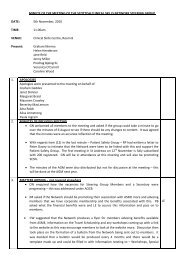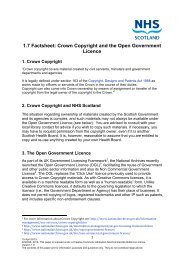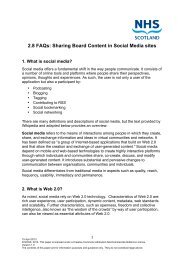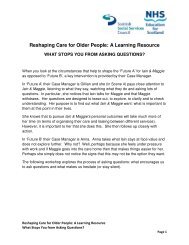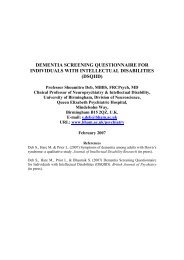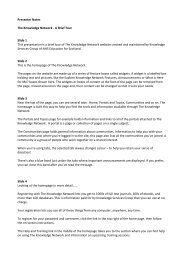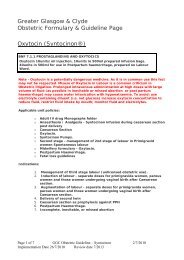Example Community: Members - The Knowledge Network
Example Community: Members - The Knowledge Network
Example Community: Members - The Knowledge Network
You also want an ePaper? Increase the reach of your titles
YUMPU automatically turns print PDFs into web optimized ePapers that Google loves.
<strong>Example</strong> <strong>Community</strong>: <strong>Members</strong>’ welcome pack<br />
<strong>Example</strong> <strong>Community</strong>: Short Profile<br />
Purpose<br />
<strong>The</strong> <strong>Knowledge</strong> Services Group has created this website for community administrators<br />
and coordinators. It aims to help those working with community websites to access<br />
information and help and learn from the experiences of others.<br />
<strong>Knowledge</strong> domain<br />
This community aims to provide an area for community of practice administrators to;<br />
learn about widgets, get ideas for planning their website, learn about how to develop a<br />
community and share their experiences so that both the <strong>Knowledge</strong> Services Group and<br />
other administrators can learn from each other.<br />
Audience<br />
Anyone with an Athens username can join this community but primarily it is intended for<br />
current and potential administrators.<br />
Key contacts<br />
knowledge@nes.scot.nhs.uk<br />
<strong>Community</strong> website: http://www.knowledge.scot.nhs.uk/example.aspx<br />
General Information<br />
Who is this document for?<br />
This document has been designed for new members of <strong>Example</strong> <strong>Community</strong> – a<br />
<strong>Community</strong> of Practice (CoP). It contains information about the purpose and nature of<br />
this community as well as membership guidance (including privacy and technology<br />
considerations).<br />
What is a CoP?<br />
A CoP is a self governed group of people who regularly interact with each other because<br />
they regard these relationships as beneficial for their learning and work, i.e. they act as<br />
learning partners with the principal purpose of sharing knowledge. CoP are always<br />
organised around a body of knowledge which may be a knowledge domain or a problem<br />
area.<br />
Why is it worth joining a CoP?<br />
• Access “real-time” help
• Join a potentially powerful learning synergy<br />
• Identify with other practitioners in the field<br />
• Share examples of good practice<br />
• Reduce information duplication<br />
• Facilitate learning, training and literacy skills<br />
• Develop your professional career<br />
• Increase access to expertise<br />
• Make new connections<br />
<strong>Community</strong> Charter<br />
Our charter is currently under development!<br />
http://www.knowledge.scot.nhs.uk/example.aspx<br />
<strong>Members</strong>hip<br />
By joining this community you are becoming its owner, as the community is solely<br />
owned by its members. <strong>The</strong> community constitutes a space where members are equal, and<br />
they can safely and freely learn from each other (not only from successes but also<br />
failures), meet new friends, discuss work-related matters, and engage in shared projects.<br />
Professional behaviour is an essential requirement and other members should not be<br />
judged or criticised– on the contrary, constructive debates are our most valuable asset.<br />
You are also expected to acknowledge the authors of the work that you may decide to use<br />
for your own purposes. Please remember that by contributing to the community you are<br />
making it better and more valuable.<br />
Important! When you join a community your profile details will be added to that<br />
community’s contacts list which can be accessed by all members. <strong>The</strong>refore, it is<br />
important to fill your profile with as much professional information as possible. This<br />
simplifies building members’ visibility, successful working relationships, and trust. <strong>The</strong>se<br />
profiles can only be seen by people with an NHS Scotland Athens username.<br />
Privacy<br />
<strong>The</strong> <strong>Knowledge</strong> <strong>Network</strong><br />
When you joined <strong>The</strong> <strong>Knowledge</strong> <strong>Network</strong> you will have received an Athens NHS<br />
Scotland username and password. This allows you to access all the resources provided by<br />
NHS Education Scotland, including communities. As noted above, a key aspect of a<br />
January 2013 2
successful community is the ability to network with other members who share your<br />
interests. In order to do this effectively it is important to create or update your <strong>Knowledge</strong><br />
<strong>Network</strong> profile accordingly.<br />
Once you have logged in to <strong>The</strong> <strong>Knowledge</strong> <strong>Network</strong> homepage you will have the ability<br />
to create your profile by clicking “Edit Profile” on the top right hand corner of your<br />
screen. Once you have populated your profile you will be able to choose from two<br />
privacy options found within the “Rules and Permissions” widget. Once you have logged<br />
in to our community you will also be able to subscribe to community alerts.<br />
While it is recommended when becoming a community member that you provide as<br />
much relevant information as possible the decision over which fields to populate and<br />
which to neglect is entirely up to you. If you would like further guidance on this or any<br />
other aspect of the <strong>Knowledge</strong> <strong>Network</strong> please contact knowledge@nes.scot.nhs.uk.<br />
Within the community<br />
This community has decided to employ open space meaning that as a member you will be<br />
able to access all areas of the community website. Our community is viewable online but<br />
internet users who are not members cannot contribute, access some resources, contact any<br />
of our members privately or view any of our members’ profile information. People with<br />
an Athens account but not a member will be able to see our discussion so we do ask that<br />
you keep it professional!<br />
January 2013 3
Navigation<br />
NHS Scotland communities of practice utilise a range of technologies in order to provide<br />
different tools for users. Below is a brief practical guide to using some of these tools and<br />
getting started in your new community.<br />
Accessing the community and logging in<br />
Once you have become a member of the community you can access our resources by<br />
following the instructions below.<br />
• Login to the <strong>Knowledge</strong> <strong>Network</strong> and select the “Communities” tab<br />
• From the list select your community<br />
• This will take you to our page from where you can access our resource library,<br />
wikis, blogs and discussion.<br />
My <strong>Community</strong> Space<br />
Select community<br />
January 2013 4
Setting up notifications<br />
Subscribing to alerts is an easy way to keep up to date with community news. It is very<br />
easy to do: simply click on the “subscribe” link demonstrated below and follow the<br />
instructions.<br />
Click on the<br />
links to get the<br />
RSS feed or<br />
subscribe to an<br />
email alert<br />
Viewing other profiles<br />
To view another member’s profile, go to the “Recently added community members list”.<br />
Here you will be able to see our community administrators, our newest members and<br />
view all members. Simply select the profile you wish to view.<br />
<strong>Community</strong><br />
Administrators<br />
Newest<br />
members<br />
View all<br />
members<br />
January 2013 5
Sending private messages<br />
You can also use this widget to email other community members. Click view all members<br />
then select or search for the relevant name(s) using the “search members” box or by<br />
moving to the next page. You can select an individual member, multiple members or all<br />
members by ticking the relevant box(es).<br />
1. Search for<br />
members using<br />
their First name,<br />
Surname. or both<br />
2. Use the<br />
pagination to move<br />
to the next page of<br />
members<br />
4. Place a tick in the box<br />
to select all members for<br />
emailing.<br />
3. To select an individual or a<br />
selection of members, place a tick<br />
in the tick box next to a member’s<br />
name.<br />
5. Once you have chosen your<br />
members to email. Click on<br />
‘Send email’<br />
Once you have selected the members you wish to contact click on the “send email” icon.<br />
This will take to you to the email form page from where you can send your message.<br />
January 2013 6
Posting on a discussion forum<br />
<strong>The</strong> discussion area is a key resource for our community. As a member of our group you<br />
will have the ability to both take part in an existing discussion and start a new discussion<br />
topic: however, only administrators can add a new discussion area. <strong>The</strong> discussions<br />
section of our website is organised in layers; within each discussion area are specific<br />
discussion topics and within these is a comments section where community members can<br />
contribute.<br />
To participate in an existing discussion;<br />
• From the “Discussion area” widget click on the title of a discussion you would<br />
like to contribute to.<br />
• On the following page, choose the topic that you would like to contribute to.<br />
• Within this topic click on “Add a comment” and add your contribution.<br />
<strong>Community</strong> members can also add resources to their comments. <strong>The</strong>se could come from<br />
the <strong>Knowledge</strong> <strong>Network</strong> itself, our existing <strong>Community</strong> Resource library, uploaded from<br />
your own PC or added as a URL.<br />
To create a new discussion topic;<br />
• Choose the discussion area within which you feel your new topic would best fit.<br />
• Create your discussion topic using the “create discussion” widget.<br />
• Enter a title and a description for the new topic and click “create”<br />
If you have a suggestion for a new discussion area, please contact a member of the<br />
community administrative team.<br />
January 2013 7
Finding resources<br />
Our community offers various ways to access resources. From the resource library there<br />
are four easy ways to find and access relevant resources.<br />
• Use one of two search boxes to find results from our community or to view results<br />
from the whole of the <strong>Knowledge</strong> <strong>Network</strong>.<br />
• Click on a term within the “resource tag cloud” or view all resource tags to find<br />
and access community resources. <strong>The</strong> tags represent keywords that help users find<br />
information and group related resources together.<br />
• Use the “latest added resources” box to view resources listed by date of upload or,<br />
click on view all resources to see everything we have added to our resource<br />
library.<br />
You can also find and access resources throughout our community pages by simply<br />
following the links provided, using the search box or using resource tag clouds where<br />
they are present.<br />
This search box is available<br />
on all our pages so you can<br />
find resources from any point!<br />
Use the search boxes to find<br />
results from both our<br />
community and the<br />
<strong>Knowledge</strong> <strong>Network</strong>.<br />
Tag clouds<br />
appear elsewhere<br />
on our<br />
community.<br />
View a list of<br />
resources as they are<br />
added or click on<br />
view all resources to<br />
see everything our<br />
community has!<br />
<strong>Members</strong> can<br />
also add a<br />
resource to our<br />
library from the<br />
<strong>Knowledge</strong><br />
<strong>Network</strong>, a URL<br />
or from your PC<br />
– see below.<br />
January 2013 8
Adding resources<br />
As a member you will be able to upload resources to our <strong>Community</strong> Library. <strong>The</strong>se<br />
could be from the <strong>Knowledge</strong> <strong>Network</strong>, from a URL resource or from your own PC and<br />
should be resources of benefit to our community.<br />
Important!! Please remember to double-check anything you upload from your computer<br />
for confidential information and adhere to copyright laws. Please consult our “community<br />
rules” for further information.<br />
To upload a new resource first check that it does not already exist within our library using<br />
the “Search Resource Library” box. If it does not, go to our “Add a resource” widget and<br />
select the type of resource you wish to upload. Make sure that you fill in all the details on<br />
that resource – the description, keywords and tags you use are of particular importance<br />
since these are what will enable other users to find your resource. Once you have<br />
completed all the fields click “Add” - your resource will then be added to our “Latest<br />
resources” list on our community homepage.<br />
Click on browse to upload a<br />
resource from your PC.<br />
Use keywords to describe your<br />
resource and add tags. This makes<br />
it easier for other people to find<br />
your resource.<br />
Refer to the “<strong>Community</strong> Rules”<br />
page to check copyright law etc.<br />
Enter details of the resource and<br />
click “Add” to add it to our<br />
Resource Library.<br />
January 2013 9
Using additional tools<br />
<strong>The</strong> Wiki page gives us a space to create, edit and link content. Here we can collaborate<br />
collectively to produce a new piece of work. Our wiki space has been left open so all our<br />
members are free to edit our work. If you would like to set up a private space please<br />
contact knowledge@nes.scot.nhs.uk to discuss our options.<br />
To create a Wiki<br />
• First, check that the subject you wish to cover has not already come up by using<br />
the “Search Wikis” box on the “Wiki” webpage.<br />
• If the subject has not been covered before go to the Wiki page, clink on the link<br />
in the “Create Wiki” box and give your Wiki a name that will clearly define it to<br />
other users.<br />
• Click “Submit” to add your Wiki to the main list on the Wiki page. All Wikis are<br />
listed alphabetically.<br />
To contribute to a Wiki<br />
• Select and click on the Wiki you wish to work on<br />
• Click on “Edit page”<br />
• Now click on the “Edit” option displayed at the top of the box<br />
• Save your changes and “Publish wiki” so that others may view your work.<br />
Some Wikis provide a comment option called a “Discuss Wiki” box. In addition to using<br />
this box to propose or critique aspects of the work and its editing it is considered good<br />
practice to include a brief explanatory comment any time you change the content of a<br />
wiki.<br />
To export a Wiki to text<br />
• Select and click the Wiki you wish to download<br />
• Click on “Download as RTF”<br />
• Open the document you have downloaded and save as required.<br />
<strong>The</strong> blog page allows members to produce a regularly updated narrative, journal or diary<br />
within a group or as an individual.<br />
We are actively looking for blog contributions from our members. Please feel free to start<br />
one up or get in touch with our team to discuss your idea (knowledge@nes.scot.nhs.uk).<br />
To create a blog<br />
• From the community homepage click the “Blogs” options from the top banner<br />
• Click on the link in the “Create Blog” box<br />
January 2013 10
• Give your blog a name that clearly defines the topic, enter your description and<br />
click “Submit”. Your new blog will be listed alphabetically by title in the main list<br />
on the blog page.<br />
• Click on the title of your blog to open it and enter an introduction<br />
Only the original author of a blog can update its content by opening the desired blog,<br />
clicking “New entry” and saving their work. However, after creating a blog, you the<br />
author can give other members the opportunity to comment on your work.<br />
To comment on a blog<br />
• Select the blog post that you wish to comment on<br />
• Click on the “Add a Comment” link<br />
• Type your comment into the box and then click “Add”<br />
As elsewhere on our community website, we ask that you remember to abide by the<br />
community rules when commenting or blogging.<br />
Contacting Administrators<br />
If you would like to contact any of our administrators please see the information provided<br />
above. Alternatively, use our community “contact us” widget which can be found on our<br />
homepage.<br />
knowledge@nes.scot.nhs.uk<br />
January 2013 11