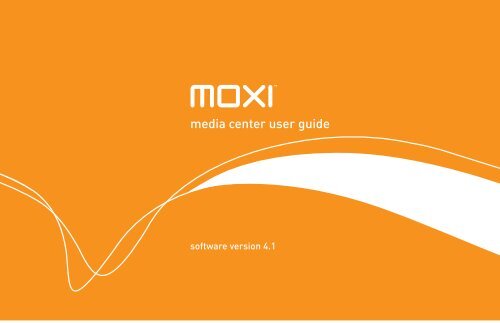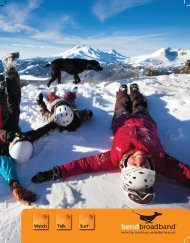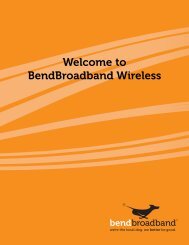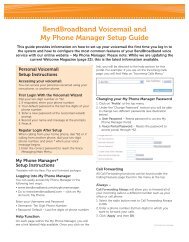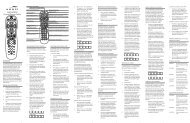media center user guide - BendBroadband
media center user guide - BendBroadband
media center user guide - BendBroadband
Create successful ePaper yourself
Turn your PDF publications into a flip-book with our unique Google optimized e-Paper software.
<strong>media</strong> <strong>center</strong> <strong>user</strong> <strong>guide</strong><br />
software version 4.1
i<br />
The information contained in this document is provided solely for use in connection<br />
with Digeo products and services. Digeo, Inc. reserves all rights in and<br />
to such information and the products and services discussed herein. This document<br />
should not be construed as transferring or granting a license to any intellectual<br />
property rights, whether express, implied, arising through estoppels or<br />
otherwise. EXCEPT, AS MAY BE AGREED IN WRITING BY DIGEO, INC., THE<br />
INFORMATION CONTAINED IN THIS DOCUMENT, AND ALL DIGEO PRODUCTS<br />
AND SERVICES ARE PROVIDED “AS IS” AND WITHOUT A WARRANTY OF ANY<br />
KIND. DIGEO, INC. HEREBY DISCLAIMS ALL WARRANTIES, EXPRESS OR<br />
IMPLIED, RELATING TO THE INFORMATION IN THIS DOCUMENT AND DIGEO<br />
PRODUCTS, INCLUDING, BUT NOT LIMITED TO, THE IMPLIED WARRANTIES OF<br />
MERCHANTABILITY, FITNESS FOR A PARTICULAR PURPOSE, AND NON-<br />
INFRINGEMENT OF THIRD PARTY INTELLECTUAL PROPERTY. The information in<br />
this document may contain inaccurate information. Digeo, Inc. makes no representations<br />
or warranties with respect to the accuracy or completeness of the<br />
information contained in this document, and Digeo, Inc. reserves the right to<br />
change the information in this document, product or service descriptions, and<br />
product or service specifications at any time, without notice.<br />
This product incorporates copyright protection technology that is protected by<br />
U.S. patents and other intellectual property rights. Use of this copyright protection<br />
technology must be authorized by Macrovision Corporation, and is<br />
intended for home and other limited consumer uses only, unless otherwise<br />
authorized by Macrovision. Reverse engineering or disassembly is prohibited.<br />
Contains Macro<strong>media</strong> Flash Player technology by Macro<strong>media</strong>, Inc. Copyright<br />
© 1995-2001 Macro<strong>media</strong>, Inc. All rights reserved. Macro<strong>media</strong>, Flash<br />
and Macro<strong>media</strong> Flash are trademarks or registered trademarks of Macro<strong>media</strong>,<br />
Inc. in the United States and internationally.<br />
Digeo, Inc. reserves the right to discontinue or change any product or service,<br />
or the documentation for any product or service, at any time, without notice.<br />
Trademarks: Digeo, the Digeo logo, Moxi, the Moxi logo, and combinations<br />
thereof are trademarks of Digeo, Inc. in the USA and other countries. All other<br />
product, service or brand names are the property of their respective owners.<br />
Manufactured under license from Dolby Laboratories. Dolby and the double-D<br />
symbol are trademarks of Dolby Laboratories.<br />
© 2006 by Digeo, Inc. All rights reserved.<br />
Media Center User Guide © 2006 by Digeo, Inc. All rights reserved.
all DVRs were not created equal<br />
Contents<br />
List of figures ............................................ iv<br />
List of tables............................................... v<br />
Introduction ............................................... 1<br />
Powerful browsing and search tools............ 2<br />
Watch and record in high-definition............ 3<br />
Take charge of your TV ............................... 3<br />
Other great applications.............................. 3<br />
Extend the <strong>media</strong> <strong>center</strong> to a second TV ..... 4<br />
Using this <strong>guide</strong> .......................................... 4<br />
Using Moxi ................................................. 7<br />
Using the remote control ............................ 8<br />
Navigating the Moxi Menu........................ 10<br />
Using Change Time Slot......................... 10<br />
Learning about Moxi................................. 11<br />
Understanding the storage meter .......... 11<br />
Software version and other details ......... 11<br />
Searching for shows.................................. 12<br />
Searching by title or keyword................. 12<br />
Searching by category ........................... 13<br />
Remembering your favorite channels ........ 13<br />
Using the Moxi Flip Bar ............................. 13<br />
Using the player bar.................................. 14<br />
Recording shows ...................................... 15<br />
Understanding the program card icons and<br />
colors .................................................... 15<br />
Finding a previously scheduled recording16<br />
Recording options ................................. 16<br />
Recording series .................................... 17<br />
Using SuperTicker ................................. 19<br />
Limiting headlines to one topic or item .. 19<br />
Reading the whole story ........................ 20<br />
Using Photos ............................................ 20<br />
Uploading photos.................................. 20<br />
Viewing photos ..................................... 21<br />
Using Media Player ................................... 22<br />
DVD video resolutions ........................... 23<br />
DVD copyrights ..................................... 23<br />
Using Jukebox .......................................... 23<br />
Loading music ....................................... 24<br />
Playing music ........................................ 24<br />
Reading service messages ......................... 25<br />
Playing Moxi games.................................. 25<br />
Changing settings ................................... 29<br />
Channel List ............................................. 30<br />
Sound Effects ........................................... 30<br />
HDTV Setup.............................................. 30<br />
Setting standard TV video resolution ..... 31<br />
Setting HDTV video resolution ............... 31<br />
Widescreen .............................................. 32<br />
Audio Output ........................................... 33<br />
Secondary Audio ...................................... 34<br />
Closed Caption......................................... 34<br />
Skip settings ............................................. 34<br />
PC Link Setup ........................................... 35<br />
CD Options .............................................. 35<br />
Parental Controls...................................... 35<br />
© 2006 by Digeo, Inc. All rights reserved. Media Center User Guide i<br />
2
iii<br />
Creating a PIN ....................................... 35<br />
Changing a PIN ..................................... 36<br />
Locking channels or programs by rating. 36<br />
Turning off parental controls ................. 37<br />
Controlling Pay Per View or On Demand<br />
purchases.............................................. 38<br />
If you forget your PIN ............................ 38<br />
Using and programming the remote ..... 41<br />
Functions of the Moxi remote................... 42<br />
Multi-function buttons .......................... 42<br />
Programming the remote.......................... 44<br />
Programming with codes....................... 44<br />
Programming by search......................... 45<br />
Infrared emitter ........................................ 46<br />
Adding additional recording space........ 47<br />
Using an external hard drive ..................... 48<br />
Connecting an external hard drive......... 48<br />
Disconnecting an external hard drive ..... 49<br />
Recovering corrupted programs............. 49<br />
Archiving simplified .................................. 49<br />
Choosing the connection ...................... 49<br />
Archiving to a VCR or DVCR ..................... 50<br />
Using a digital VCR to archive programs 50<br />
Enabling PC Link ...................................... 53<br />
System requirements ................................ 54<br />
Connecting to the network....................... 54<br />
Setting up your computer..........................54<br />
Using Windows Media Player 11 ............55<br />
Using Windows Media Connect .............56<br />
Playing shared music or photos..................57<br />
Getting connected....................................59<br />
Before connecting .....................................60<br />
Ventilation requirements ...........................60<br />
Media <strong>center</strong> information ..........................61<br />
Media <strong>center</strong> illustrations...........................61<br />
Moxi Mate information..............................62<br />
Moxi Mate illustrations ..............................62<br />
Available ports...........................................62<br />
Connecting to the TV and receiver.............65<br />
Connecting to the home network..............66<br />
Wired data connection...........................66<br />
Wireless data connection........................67<br />
Adding components...............................67<br />
Troubleshooting.......................................71<br />
Media <strong>center</strong> troubleshooting....................72<br />
Audio and video problems .....................72<br />
Remote or front panel control problems.73<br />
Moxi Mate troubleshooting .......................73<br />
Power problems .....................................73<br />
Audio and video problems .....................74<br />
Home network troubleshooting.................74<br />
Moxi remote programming codes .........77<br />
TV Codes ..................................................78<br />
Audio device codes ...................................85<br />
Specifications ...........................................91<br />
Media <strong>center</strong> specifications .......................92<br />
Moxi Mate specifications...........................92<br />
Glossary ....................................................93<br />
Index .........................................................97<br />
Media Center User Guide © 2006 by Digeo, Inc. All rights reserved.
all DVRs were not created equal<br />
List of figures<br />
Figure 1: Conceptual view of the Moxi Menu ......................................... 2<br />
Figure 2: The Moxi remote control ......................................................... 9<br />
Figure 3: Channels list in the Moxi Menu.............................................. 10<br />
Figure 4: Channels list action menu...................................................... 10<br />
Figure 5: Change Time Slot card........................................................... 10<br />
Figure 6: Change Time Slot remote button functions............................ 11<br />
Figure 7: The About Moxi card ............................................................. 11<br />
Figure 8: The Find & Record card.......................................................... 12<br />
Figure 9: Entering letters with the remote buttons................................ 12<br />
Figure 10: Searching for shows by title ................................................. 12<br />
Figure 11: Favorites card ...................................................................... 13<br />
Figure 12: The flip bar .......................................................................... 13<br />
Figure 13: Playback controls ................................................................. 14<br />
Figure 14: Features of the player bar .................................................... 14<br />
Figure 15: Program card with the scheduled to record icon .................. 15<br />
Figure 16: Program card icons .............................................................. 15<br />
Figure 17: Program card background colors and icons indicate status... 16<br />
Figure 18: Recording options screen..................................................... 16<br />
Figure 19: Summary of series recording options ................................... 17<br />
Figure 20: Changing the series priority ................................................. 18<br />
Figure 21: Locking a SuperTicker topic ................................................. 19<br />
Figure 22: Locking a SuperTicker item .................................................. 19<br />
Figure 23: Reading a SuperTicker story ................................................. 20<br />
Figure 24: Uploading photos to the <strong>media</strong> <strong>center</strong> ................................. 21<br />
Figure 25: Browsing photo albums........................................................ 21<br />
Figure 26: Selecting an album to play in Jukebox .................................. 23<br />
Figure 27: Adjusting the sound effects volume...................................... 30<br />
Figure 28: Letter box mode on standard (4:3) and widescreen (16:9) .... 32<br />
Figure 29: Cropped mode on standard (4:3) and widescreen (16:9) ...... 32<br />
Figure 30: Wide mode on standard (4:3) and widescreen (16:9)............ 32<br />
Figure 31: Changing the audio output .................................................. 33<br />
Figure 32: Enabling or disabling SAP ..................................................... 34<br />
Figure 33: Skip settings card ................................................................. 34<br />
Figure 34: Controlling movie ratings ..................................................... 36<br />
Figure 35: The Favorites category with locked programs ....................... 37<br />
Figure 36: Disabling parental controls ................................................... 37<br />
Figure 37: Setting the relock timer ........................................................ 38<br />
Figure 38: Relock time .......................................................................... 38<br />
Figure 39: The Moxi remote.................................................................. 43<br />
Figure 40: Infrared receiver on the <strong>media</strong> <strong>center</strong> front panel ................. 46<br />
Figure 41: Signal flow from the <strong>media</strong> <strong>center</strong>........................................ 49<br />
Figure 42: Example of connections between the <strong>media</strong> <strong>center</strong><br />
and DVCR...................................................................................... 51<br />
Figure 43: IEEE 1394 connector types ................................................... 51<br />
Figure 44: Using the Media Sharing screen ........................................... 55<br />
Figure 45: Link icon .............................................................................. 57<br />
© 2006 by Digeo, Inc. All rights reserved. Media Center User Guide i<br />
3
v<br />
Figure 46: Ventilation requirements ...................................................... 60<br />
Figure 47: Media <strong>center</strong> front panel (some models differ)...................... 61<br />
Figure 48: Media <strong>center</strong> rear panel (some models differ) ....................... 61<br />
Figure 49: Moxi Mate front panel.......................................................... 62<br />
Figure 50: Moxi Mate rear panel and connections ................................. 62<br />
Figure 51: Connecting an HDTV or EDTV and digital audio.................... 65<br />
Figure 52: Connecting a standard TV (480i) and stereo audio................ 66<br />
Figure 53: Wired home network connection to the <strong>media</strong> <strong>center</strong> .......... 66<br />
Figure 54: Wireless home network connection to the <strong>media</strong> <strong>center</strong>....... 67<br />
Figure 55: Installation of secondary components ................................... 67<br />
List of tables<br />
Video connections and supported resolutions .......................................31<br />
Audio connections and selections .........................................................33<br />
Video connections and supported resolutions .......................................50<br />
Video cables, starting with highest quality connection ...........................63<br />
Audio cables starting with highest quality connection ...........................64<br />
TV codes ...............................................................................................78<br />
Audio device codes ...............................................................................85<br />
Media <strong>center</strong> specifications ...................................................................92<br />
Moxi Mate specifications .......................................................................92<br />
Media Center User Guide © 2006 by Digeo, Inc. All rights reserved.
Introduction<br />
Powerful browsing and search tools..................................................................... 2<br />
Watch and record in high-definition..................................................................... 3<br />
Take charge of your TV........................................................................................ 3<br />
Other great applications ...................................................................................... 3<br />
Extend the <strong>media</strong> <strong>center</strong> to a second TV .............................................................. 4<br />
Using this <strong>guide</strong>................................................................................................... 4<br />
© 2006 by Digeo, Inc. All rights reserved. Media Center User Guide 1<br />
1
2<br />
Introduction<br />
The Moxi Menu is the easiest, most intuitive way to browse and command<br />
the expanding range of programming content and services.<br />
The Emmy® Award-winning dual-axis navigation (see figure 1) puts<br />
content choices right at the top of the menu instead of forcing you to<br />
dig through several levels of menus.<br />
Figure 1: Conceptual view of the Moxi Menu<br />
Vertical band with<br />
subcategories or<br />
selections<br />
Center focus is the<br />
active card<br />
Horizontal band<br />
with category or<br />
filter selections<br />
Powerful browsing and search tools<br />
Searching through hundreds of channels one by one is no way to find<br />
shows. With the mini-TV window, you can browse the menu without<br />
interrupting what you are watching.<br />
• Total access — Integrated menu displays cable programming<br />
and <strong>media</strong> applications, such as Jukebox, Photos, and Games.<br />
Intuitive action menus — Choices (such as watch, record, or<br />
close) are presented in clear pop-up menus.<br />
Integrated On Demand and Pay Per View — Listings available<br />
from multiple locations.<br />
Browse while viewing — The mini-TV window and Moxi Flip<br />
Bar make it easy to browse program information and set programs<br />
to record without leaving the current show.<br />
Powerful search — Search two full weeks of <strong>guide</strong> data, including<br />
On Demand and Pay Per View listings, by title, keyword, and<br />
category.<br />
Category filters — Browse by category – HDTV, movies, sports,<br />
kids, news, music, and more.<br />
Parental controls — Block shows by TV rating, movie rating, or<br />
channel, and set On Demand and PPV purchase options.<br />
Media Center User Guide © 2006 by Digeo, Inc. All rights reserved.
all DVRs were not created equal<br />
Watch and record in high-definition<br />
The Moxi service offers robust high definition TV (HDTV) so you can<br />
watch and record crystal-clear high definition programming.<br />
Full DVR capabilities for HDTV, with Dolby Digital and surround<br />
sound decoding.<br />
Support for multiple video resolutions including 480i, 480p,<br />
720p, and 1080i.<br />
Down-convert HD resolutions to standard definition TV (SDTV).<br />
Output options in 16:9 (widescreen) and 4:3 (standard) with<br />
DVI-D and component video outputs (in addition to RF, composite,<br />
and S-Video connectors).<br />
Automatic resolution switching passes through the native resolution<br />
of source programming for TVs that support multiple resolutions.<br />
Take charge of your TV<br />
Introduction<br />
Digital Video Recording (DVR) allows you to get more from your TV<br />
service provider. With Moxi, you can watch TV on your own schedule.<br />
Never miss your favorite shows, even if two are on at the same time.<br />
Pause and use instant replay on live TV.<br />
Watch one show while recording another, or record two shows<br />
while playing back a previously recorded show.<br />
Fast-forward and rewind shows, at a variety of speeds.<br />
Automatically record the entire season of a favorite series.<br />
Enjoy the clarity of high-definition video recordings.<br />
Other great applications<br />
On Demand and Pay Per View —The innovative Moxi Menu makes<br />
it easy to browse, preview, and purchase On Demand programming.<br />
You can surf through On Demand titles in a menu category, or find On<br />
Demand titles included within search and browse results alongside Pay<br />
Per View, live TV, and recorded show listings, all without digging<br />
through a deep menu.<br />
Digital photos — Photos offers the easiest way to import, store,<br />
browse, and view family photos on TV.<br />
SuperTicker — SuperTicker runs at the bottom of the TV screen<br />
and brings you one-touch access to weather, sports, news, and more,<br />
without taking you away from your show. Use the remote to see the<br />
details behind any headline.<br />
© 2006 by Digeo, Inc. All rights reserved. Media Center User Guide 3<br />
1
4<br />
Introduction<br />
DVD player — The on-screen menu for DVDs makes it easy to switch<br />
to alternate commentary, language tracks, and subtitles (some<br />
models).<br />
Games — Enjoy traditional arcade games such as Mahjong, Video<br />
Poker, Slot Machine, and more.<br />
Jukebox — Import music from CDs and then play them through the<br />
Moxi Menu. Browse your collection by artist, album, genre, or song.<br />
Shuffle the collection by genre, artist, or album.<br />
PC Link — PC Link allows your <strong>media</strong> <strong>center</strong> to access photos and<br />
music stored on your networked computers. Any shared <strong>media</strong> are<br />
then available for display or play on the TV and home theater audio<br />
system. Using Windows Media Connect 2.0 or later, photos and music<br />
files appear in the Photos or Jukebox categories, just like photos and<br />
music loaded directly on the <strong>media</strong> <strong>center</strong>.<br />
PC Link can connect to your home network through Ethernet or with a<br />
wireless Ethernet adapter.<br />
Extend the <strong>media</strong> <strong>center</strong> to a second TV<br />
The Moxi Mate makes all the features of the <strong>media</strong> <strong>center</strong> available to<br />
a second TV in the home. Contact your service provider for the availability<br />
of the Moxi Mate. Not all <strong>media</strong> <strong>center</strong>s are compatible.<br />
Using this <strong>guide</strong><br />
Each chapter includes a short table of contents at the beginning and a<br />
blue box at the end directing you to the next step in the process or further<br />
information on recently discussed subjects.<br />
At the back of this book there is a glossary and index. Since the Moxi<br />
<strong>user</strong> interface is so intuitive, readers often look to the index to find<br />
answers to specific questions.<br />
Notes appear throughout this book. The notes have icons to indicate<br />
that the subject.<br />
Notes with a red icon contain cautionary or warning information.<br />
Failure to heed this information could lead to damaged or<br />
malfunctioning equipment or loss of data.<br />
Notes with the blue icon contain informative tips or answers to<br />
common questions.<br />
Notes with the orange icon contain something to try out.<br />
When a word is bolded it either refers to an element of the Moxi<br />
Menu or a button on the remote or front panel that requires <strong>user</strong><br />
action. For example, press the skip button on the remote.<br />
Media Center User Guide © 2006 by Digeo, Inc. All rights reserved.<br />
!
all DVRs were not created equal<br />
The next steps<br />
To jump right into using Moxi, go to Using Moxi on<br />
page 7.<br />
To customize Moxi to suit your equipment and configuration,<br />
see Changing settings on page 29.<br />
See Using and programming the remote on page 41<br />
to learn how to configure the remote for your TV.<br />
Do you have a specific question? Use the<br />
Glossary on page 93 and Index on page 97 to find<br />
the answer.<br />
Introduction<br />
© 2006 by Digeo, Inc. All rights reserved. Media Center User Guide 5<br />
1
6<br />
Introduction<br />
Media Center User Guide © 2006 by Digeo, Inc. All rights reserved.
Using Moxi<br />
Using the remote control ..................................................................................... 8<br />
Navigating the Moxi Menu ................................................................................ 10<br />
Learning about Moxi.......................................................................................... 11<br />
Searching for shows .......................................................................................... 12<br />
Remembering your favorite channels ................................................................. 13<br />
Using the Moxi Flip Bar ...................................................................................... 13<br />
Using the player bar........................................................................................... 14<br />
Recording shows ............................................................................................... 15<br />
Using SuperTicker........................................................................................... 19<br />
Using Photos ..................................................................................................... 20<br />
Using Media Player ............................................................................................ 22<br />
Using Jukebox ................................................................................................... 23<br />
Reading service messages .................................................................................. 25<br />
Playing Moxi games ........................................................................................... 25<br />
© 2006 by Digeo, Inc. All rights reserved. Media Center User Guide 7<br />
2
8<br />
Using Moxi<br />
This chapter tells you all you need to know to become an expert <strong>user</strong><br />
of the Moxi Menu.<br />
Using the remote control<br />
The Moxi remote allows full control of the <strong>media</strong> <strong>center</strong> and provides<br />
volume controls for your TV or audio receiver. Buttons on the remote<br />
are organized by function. Many buttons have multiple functions<br />
depending on whether you are in the Moxi Menu, watching fullscreen<br />
TV, or using an application such as Jukebox.<br />
The primary function of the orange Moxi button is to open and close<br />
the Moxi Menu but no matter where you end up in the Moxi Menu,<br />
always remember that the Moxi button can get you back to full-screen<br />
TV with a couple of presses.<br />
See figure 2 on page 9 for a detailed look at all the buttons and functions.<br />
Media Center User Guide © 2006 by Digeo, Inc. All rights reserved.
all DVRs were not created equal<br />
* locks and unlocks SuperTicker items<br />
ticker displays and hides SuperTicker<br />
power turns the TV and audio receiver on and off<br />
on demand jumps to the On Demand category<br />
live TV jumps to full-screen live TV<br />
play starts a recorded program, song, or album<br />
rew multi-speed rewind for playback (press multiple<br />
times to select speed)<br />
fwd multi-speed fast forward for playback (press<br />
multiple times to select the speed)<br />
rec starts a recording<br />
stop stops a program, song, or album<br />
pause pauses a live or recorded show, song, or album<br />
(press pause, then fwd for slow motion)<br />
replay jumps back seven seconds, moves the Moxi<br />
Menu back one day<br />
skip jumps ahead in stored or recorded video, moves<br />
the Moxi Menu forward one day<br />
number keys tune directly to channels, enter text in<br />
menus, make choices in games<br />
1 press twice to backspace during text entry<br />
0 press twice to add a space during text entry<br />
clear deletes all entered text, deletes shows from<br />
Recorded TV, and dismisses the Moxi Menu and<br />
Flip Bar<br />
enter applies numeric or text entries<br />
Figure 2: The Moxi remote control<br />
info displays additional information about the selected<br />
item<br />
zoom toggles between an open Moxi Menu and<br />
full-screen TV without losing menu position<br />
arrow up, down, right use to navigate menus, play<br />
games (hold for turbo speed)<br />
arrow left exit most menus, navigate menus, play<br />
games (hold for turbo speed)<br />
OK selects or activates the selected item<br />
back jumps back 15 minutes, shows last note page,<br />
jumps 30 minutes in the Moxi Menu, or goes to the<br />
previous photo<br />
next jumps back 15 minutes, shows last note page,<br />
jumps 30 minutes in the Moxi Menu, or goes to the<br />
next photo<br />
MOXI opens and closes the Moxi Menu from most<br />
places (two presses might be required)<br />
vol adjusts the audio volume on the TV or audio device<br />
mute toggles sound on and off<br />
jump goes to the last viewed channel<br />
ch changes channels or pages through vertical menus<br />
(hold for turbo speed)<br />
Using Moxi<br />
© 2006 by Digeo, Inc. All rights reserved. Media Center User Guide 9<br />
2
10<br />
Using Moxi<br />
Navigating the Moxi Menu<br />
The Moxi Menu works by filtering TV programs and features into categories<br />
such as Channels, Movies, Sports, Kids, and more. These category<br />
cards appear in the horizontal band. The vertical band contains<br />
the list of choices for that category.<br />
Channels<br />
5<br />
The O.C.<br />
Love, Inc.<br />
Smallville<br />
Survivor<br />
I Shouldn’t Be Alive<br />
Will & Grace<br />
8:00 - 8:40 PM<br />
Change Dog Whisperer, Time Slot The<br />
American Inventor<br />
On Demand<br />
Figure 3: Channels list in the Moxi Menu<br />
62<br />
Coming Up<br />
8:40 My name Is Earl<br />
9:30 The Office<br />
10:00 ER<br />
Show synopsis and rating<br />
TV-14, repeat<br />
What happened to Baby Gin?<br />
Vince’s plans to move into a<br />
brownstone with Will.<br />
1. Press the orange Moxi button on the remote to open the Moxi<br />
Menu.<br />
2. The Channels category card is in <strong>center</strong> focus (see figure 3). Use the<br />
up and down arrow keys on the remote to scroll vertically.<br />
3. Press the right arrow key once to move to the Coming Up menu, and<br />
then scroll vertically to see what is showing later on that channel.<br />
6:33<br />
Mini TV<br />
window<br />
Coming Up<br />
menu<br />
4. When you find a show to watch press OK and the action menu<br />
appears (see figure 4).<br />
5. Press OK again to watch the show.<br />
9:30 - 10:00 PM<br />
Figure 4: Channels list action menu<br />
Using Change Time Slot<br />
The Change Time Slot card appears in most categories and includes a<br />
menu that allows you to scroll to a specific time (see figure 5). Use the<br />
right arrow to highlight the menu, and then choose the time.<br />
Figure 5: Change Time Slot card<br />
record series<br />
record once<br />
watch<br />
close<br />
see all times<br />
Media Center User Guide © 2006 by Digeo, Inc. All rights reserved.<br />
Channels<br />
5<br />
The Office<br />
Action menu<br />
choices change<br />
depending on<br />
your activity
all DVRs were not created equal<br />
Alternatively, change the time slot by using the remote (see figure 6).<br />
Figure 6: Change Time Slot remote button functions<br />
Learning about Moxi<br />
The About Moxi category offers several helpful tips and a welcome<br />
movie that provides an overview of the <strong>media</strong> <strong>center</strong>.<br />
About<br />
Moxi<br />
Figure 7: The About Moxi card<br />
Advances the category schedule 30 minutes.<br />
Goes back 30 minutes (if you are viewing future listings).<br />
Advances the category schedule 24 hours.<br />
Goes back 24 hours (if you are viewing future listings).<br />
One press returns the schedule to the current time.<br />
Understanding the storage meter<br />
Using Moxi<br />
The Storage & Stats card in the About Moxi category provides a<br />
disk space meter that indicates how much hard drive space is in use. If<br />
an external hard drive is connected, the <strong>media</strong> <strong>center</strong> adjusts the<br />
meter to account for the extra space. This meter only provides a general<br />
idea of how much more you can record. The exact space for<br />
future recordings depends upon the type of recording (HD or SD), the<br />
broadcasting station, and whether or not any stored programs are eligible<br />
for deletion.<br />
Software version and other details<br />
The Storage & Stats card in the About Moxi category lists information<br />
that may be helpful during a service call.<br />
Software version — the current version of the Moxi software<br />
running on the <strong>media</strong> <strong>center</strong><br />
Box ID — serial number or hardware device ID (HDID)<br />
IP address — a numerical address that identifies a specific location<br />
or computer on the Internet<br />
MAC address — Media Access Control address is a unique number<br />
assigned to a <strong>media</strong> <strong>center</strong><br />
The date of the most recent updates for account settings, enti-<br />
tlements, and EPG data<br />
© 2006 by Digeo, Inc. All rights reserved. Media Center User Guide 11<br />
2
12<br />
Using Moxi<br />
Searching for shows<br />
There are many ways to find shows. Besides channel or menu surfing,<br />
you can search by title, keyword, or by category.<br />
Searching by title or keyword<br />
1. In the Moxi Menu, scroll to the Find & Record category<br />
(see figure 8).<br />
Find &<br />
Record<br />
Figure 8: The Find & Record card<br />
2. Choose By Title or By Keyword, and then enter the search word.<br />
Use the arrow keys to highlight a letter, and then press OK to enter<br />
it. Alternatively, use the number keys as you would when entering<br />
letters on a telephone or writing a mobile phone text message (see<br />
figure 9 and figure 10).<br />
3. Press the left arrow key on the remote to view the results.<br />
4. Select a show, and then press OK to open the action menu.<br />
When searching By Title, the results list sorts as you type. When<br />
searching By Keyword, the results appear only after you use the<br />
left arrow to view the results.<br />
Use either the arrow<br />
and OK buttons...<br />
Press twice to add a space<br />
Press twice to backspace<br />
Figure 9: Entering letters with the remote buttons<br />
Figure 10: Searching for shows by title<br />
...or the number<br />
buttons to enter<br />
letters.<br />
Press to clear the entire entry<br />
Find by Title 17 Results<br />
43<br />
LET<br />
9:05<br />
TV<br />
C<br />
L<br />
O<br />
S<br />
E<br />
Free<br />
Let Scheduled It Be Meto<br />
Record<br />
Series Options<br />
Let It Ride<br />
Canceled & Deleted<br />
Lethal Weapon<br />
Lethal Weapon 4<br />
Let’s By Cook Title<br />
Let’s Talk<br />
K<br />
E<br />
Y<br />
B<br />
O<br />
A<br />
R<br />
D<br />
A<br />
E<br />
I<br />
M<br />
Q<br />
U<br />
Y<br />
BACKSPACE<br />
B C D<br />
F G H<br />
J K L<br />
N O P<br />
Channels<br />
R S T<br />
V W X<br />
Z 0 1<br />
Ticke<br />
Scarlet Letter, The<br />
By Keyword<br />
...David Letterman<br />
By Category<br />
...David Letterman<br />
2<br />
6<br />
3 4<br />
7 8<br />
SPACE<br />
5<br />
9<br />
Media Center User Guide © 2006 by Digeo, Inc. All rights reserved.
all DVRs were not created equal<br />
Searching by category<br />
The search by category method organizes shows scheduled in the next<br />
24 hours into category or genre filters such as movies, drama, comedy,<br />
and so on. Some categories include a card, such as more movies that<br />
shows additional matches for the next two weeks or so. Shows may<br />
appear in more than one genre.<br />
Remembering your favorite channels<br />
The Moxi Menu automatically builds a list of the 15 channels you<br />
watch most frequently and stores them in the Favorites category (see<br />
figure 11). Favorites are compiled separately for the Moxi Mate and<br />
<strong>media</strong> <strong>center</strong>.<br />
Favorite<br />
channels<br />
Figure 11: Favorites card<br />
The favorites list builds from channels that appear in the Channels<br />
category and excludes any channels blocked by parental controls.<br />
Delete a single channel at a time by selecting the channel, and<br />
then choosing remove channel, or by pressing the clear button<br />
on the remote.<br />
Clear the entire favorites list by selecting the Options card (you<br />
might need to scroll down to see it), and then choosing clear all.<br />
Using the Moxi Flip Bar<br />
Using Moxi<br />
While watching full-screen TV, press any arrow, the OK button, or a<br />
enter a channel number and the flip bar displays. The flip bar provides<br />
many of the same functions as the Channels card in the Moxi Menu<br />
(see figure 12).<br />
3:08 PM T00NP 3:00 - 3:30 PM<br />
Figure 12: The flip bar<br />
Fosters Home for Imagi...<br />
TV - Y7<br />
The flip bar lets you access controls while scaling the video slightly.<br />
Information is shown about the current show and upcoming programs.<br />
Use the up and down arrows to see what is on other channels.<br />
Press the right arrow, and scroll down to see what is on later.<br />
Press OK to open the action menu for the selected show.<br />
© 2006 by Digeo, Inc. All rights reserved. Media Center User Guide 13<br />
42<br />
4:00 Codename: Kids Next ...<br />
4:30 Zatch Bell<br />
5:00<br />
Pokémon<br />
2
14<br />
Using Moxi<br />
Using the player bar<br />
The player bar appears whenever you press a playback control button<br />
(see figure 13) and provides information about the duration of the<br />
program and your current playback state (see figure 14).<br />
Figure 13: Playback controls<br />
The player bar shows you the program begin and end time (or the<br />
duration of a recorded program), the current time, and the amount of<br />
the program stored in temporary memory. The playing state of the<br />
program is shown (rewind, fast-forward, pause, slow-motion, play, or<br />
recording). The amount stored in memory is shown in blue.<br />
To activate slow motion press pause, and then press the fastforward<br />
button once.<br />
When you start watching a show, the <strong>media</strong> <strong>center</strong> begins storing it in<br />
temporary memory. The amount of temporary memory varies, but is<br />
never less than 30 minutes (10 minutes for HDTV). When you change<br />
channels, temporary memory may be cleared.<br />
Time the show began<br />
Current time or location<br />
Stored in temporary<br />
memory<br />
1:57<br />
1:00 2:00<br />
Player control state<br />
Start of the show<br />
0:17<br />
0:00 2:00<br />
Player control state<br />
Figure 14: Features of the player bar<br />
Live program<br />
Time the show ends<br />
Recorded program<br />
Current time or location<br />
Duration of the show<br />
If you are watching a live program, you can use the playback controls,<br />
such as rewind or replay, on any portion of the show stored in temporary<br />
memory. To record it along with the remainder of the show, press<br />
rec, and then press OK.<br />
Media Center User Guide © 2006 by Digeo, Inc. All rights reserved.
all DVRs were not created equal<br />
Recording shows<br />
To schedule a recording, highlight it in the Moxi Menu, and then press<br />
the rec button (or simply press rec if you are already watching the<br />
show). Alternatively, press OK, and then choose one of the following<br />
recording options:<br />
Record once — To record only the current episode of the show.<br />
Record series — To record this show every time it airs on the<br />
current channel.<br />
See all times — To see other times the show will air in the<br />
future. This is helpful if you missed part of a program but want<br />
to record the entire program. You can then schedule a recording<br />
from the search results.<br />
Once a recording is scheduled, a blue circle icon appears on the program<br />
card (see figure 15).<br />
To Record Sun, 8/27<br />
33<br />
Formula One Racing<br />
4:30 - 7:00 AM<br />
Figure 15: Program card with the scheduled to record icon<br />
Using Moxi<br />
Understanding the program card icons and<br />
colors<br />
Program card icons appear in the upper right of a show’s card in the<br />
Moxi Menu and let you know the status of a recorded show or scheduled<br />
recording (see figure 16).<br />
The show is scheduled to be recorded.<br />
The <strong>media</strong> <strong>center</strong> is recording the show right now.<br />
The show is recorded and can only be deleted manually.<br />
The show is recorded and may be deleted when space is<br />
needed for newer shows.<br />
Figure 16: Program card icons<br />
© 2006 by Digeo, Inc. All rights reserved. Media Center User Guide 15<br />
2
16<br />
Using Moxi<br />
The background color of a program card indicates whether the show is<br />
on now, in the future, recorded, or being recorded (see figure 17).<br />
Fishing With Greg...<br />
Premiership Soccer<br />
Formula One Racing<br />
Golf<br />
Shows with the brown background<br />
and exclamation point or square are<br />
recorded.<br />
Shows with the recording icon are<br />
being recorded now.<br />
Shows with a blue background are on<br />
now.<br />
Shows with a gray background are<br />
future programs. If they are scheduled<br />
to be recorded, the open circle icon<br />
appears.<br />
Figure 17: Program card background colors and icons indicate status<br />
Finding a previously scheduled recording<br />
To find a specific show you already scheduled to record, go to the<br />
Find & Record category. You can use one of the search features or<br />
open the Scheduled to Record card. A listing of all scheduled recordings<br />
in the next two weeks appears.<br />
Recording options<br />
To change recording options when the scheduled show is in <strong>center</strong><br />
focus, press OK, and then choose recording options from the<br />
options list. The menu summarizes the current options, which you can<br />
then modify (see figure 18).<br />
104<br />
The O.C.<br />
Grey’s Love, Inc.<br />
Anatomy<br />
Smallville<br />
8/31 8:00 - 9:00 PM<br />
Options for this<br />
Survivor Survivor<br />
recording:<br />
Start:<br />
I I Shouldn’t Shouldn’t Be Alive<br />
on time<br />
Stop: Channels<br />
Keep:<br />
on time<br />
2 days<br />
Set Relock Timer<br />
Select an option to change it.<br />
Change Dog Whisperer, Time Slot The<br />
American Inventor<br />
On Demand<br />
Figure 18: Recording options screen<br />
Coming Up reeries stop<br />
8:40<br />
9:30<br />
My<br />
record<br />
name<br />
start once<br />
Is Earl<br />
watch keep<br />
The Office<br />
10:00 ER<br />
close<br />
see get all series times<br />
You can change the start, stop, and keep settings or choose to record<br />
the series.<br />
Stop: The default setting is on time. You can choose to stop the<br />
recording up to five minutes early or up to 90 minutes late.<br />
Start: The default setting is on time. You can choose to start<br />
the recording up to five minutes early or late.<br />
Media Center User Guide © 2006 by Digeo, Inc. All rights reserved.<br />
13<br />
1:48
all DVRs were not created equal<br />
Keep: The default setting is two days, which means the program<br />
is eligible for deletion after two days, but not deleted until<br />
space is needed for new recordings. You can choose to keep the<br />
program protected until space is needed, up to four days, or<br />
until you delete it manually.<br />
Close: This closes the menu and saves any changes you made.<br />
Get series or series options This selection opens the series<br />
options menu. For more information on controlling series recordings,<br />
see Recording series, below.<br />
Recording series<br />
The record series option is available from the action menu anytime<br />
you select a series episode in the Moxi Menu. If you select record<br />
series, the <strong>media</strong> <strong>center</strong> will record the series according to your settings,<br />
which are accessible from any episode, or go to the Find &<br />
Record category.<br />
1. Open the Series Options card.<br />
2. Scroll to the series you want to update.<br />
3. Press OK.<br />
You can press the left arrow to close and exit most menus.<br />
4. Select recording options from the menu. The current options for<br />
the series are summarized on the left in figure 19.<br />
The O.C.<br />
#4 Love, Monster Inc.<br />
Garage<br />
38<br />
Smallville<br />
Series<br />
Options for this<br />
Survivor<br />
series recording:<br />
Start:<br />
I Shouldn’t Be Be Alive<br />
on time<br />
Stop: Channels<br />
Keep:<br />
on time<br />
2 days<br />
Episode Limit: 2<br />
Set Relock Timer<br />
Accept: first-run only<br />
Timeslots: All<br />
Select an option to change it.<br />
Change Dog Whisperer, Time Slot The<br />
American Inventor<br />
On Demand<br />
Figure 19: Summary of series recording options<br />
5. Select an option to change it.<br />
Coming Up reeries start<br />
8:40<br />
9:30<br />
My<br />
record<br />
name<br />
stoponce<br />
Is Earl<br />
watch keep<br />
The Office<br />
10:00 ER<br />
episode closelimit<br />
see timeslots all times<br />
Using Moxi<br />
Stop: The default setting is on time. You can stop the<br />
recording up to five minutes early or up to 90 minutes late.<br />
Start: The default setting is on time. You can start the<br />
recording up to five minutes early or late.<br />
Keep: The default setting is two days, which means the<br />
program is eligible for deletion after two days, but it is not<br />
deleted until space is needed for new recordings. You can<br />
choose to keep the program protected only until space is<br />
needed, up to four days, or until you delete it manually.<br />
© 2006 by Digeo, Inc. All rights reserved. Media Center User Guide 17<br />
13<br />
1:45<br />
2
18<br />
Using Moxi<br />
Episode Limit: This sets the maximum number of episodes<br />
of the series that the <strong>media</strong> <strong>center</strong> will record. If the maximum<br />
is reached, new recordings of the series replace the<br />
oldest recording of the series. The default setting is five but<br />
this can be changed to any number between one and five.<br />
You can also remove the limit by selecting unlimited.<br />
Accept: The default setting is accept repeats. If you do not<br />
want repeat episodes recorded, choose first-run only.<br />
Timeslots: The default setting is all. With some shows, you<br />
may want to record repeats but you do not want to record<br />
all the repeats. For example, if a show airs several times a<br />
day, or if a network runs a marathon, you might only want<br />
the shows that air during a specific timeslot. The <strong>media</strong> <strong>center</strong><br />
checks to see which timeslots are available and allows<br />
you to select a single timeslot or set it to all to record every<br />
episode that meets your other criteria.<br />
Priority: By default, new series recordings are added to the<br />
bottom of the list of series recordings. Series priority only<br />
matters when more than two series recordings are scheduled<br />
for the same time slot. See Setting the series priority for<br />
more information.<br />
Setting the series priority<br />
When you schedule a new series recording, it is automatically added<br />
to the bottom of the list of series recordings.<br />
The O.C.<br />
#17 Love, Deadliest Inc.<br />
Catch<br />
38<br />
Smallville<br />
Series<br />
9 World Rally<br />
Survivor<br />
Championship<br />
10<br />
11<br />
UEFA Champions League Soccer<br />
I Shouldn’t Be Be Alive<br />
Rides<br />
12 Channels Inside Grand Prix<br />
13 Victory By Design<br />
14<br />
15<br />
Bicycle Racing<br />
Set Relock Timer<br />
Survivorman<br />
16 Dirty Jobs<br />
17 Deadliest Catch<br />
Change Dog Whisperer, Time Slot The<br />
American Inventor<br />
On Demand<br />
Figure 20: Changing the series priority<br />
Coming Up record 7series<br />
8:40<br />
9:30<br />
My<br />
record<br />
name<br />
6once<br />
Is Earl<br />
watch 5<br />
The Office<br />
10:00 ER<br />
close 4<br />
see all 3 times<br />
If more than two series recordings are scheduled for the same time on<br />
the same day, the <strong>media</strong> <strong>center</strong> checks the order in the priority list and<br />
only records the two programs with the higher priority.<br />
For example, if there are series recordings set for Thursday evening<br />
with series priority ranks of 4, 9, and 23, all in the 9:00 PM timeslot,<br />
only the series with ranks of 4 and 9 are recorded.<br />
Media Center User Guide © 2006 by Digeo, Inc. All rights reserved.<br />
23<br />
2:55
all DVRs were not created equal<br />
To change the series priority:<br />
1. Select recording options, and then series options from the action<br />
menu of any scheduled or recorded series recording card or go to the<br />
Series Options card within the Find & Record category.<br />
2. Choose priority or change priority, depending on the menu.<br />
3. The menu displays a numbered list of stored series. Select a series if<br />
one is not already selected.<br />
4. Use the up or down arrows to place the series (see figure 20 on<br />
page 18).<br />
Using SuperTicker<br />
When activated, SuperTicker displays up-to-date news headlines,<br />
weather forecasts, sports scores, and stock market updates.<br />
To open or close SuperTicker, press the ticker button near the top of<br />
the remote. SuperTicker automatically cycles through all headlines in<br />
one topic, and then goes to the next topic.<br />
Sports scores are delayed approximately 15 minutes. Stock market<br />
index numbers are delayed approximately 20 minutes.<br />
Limiting headlines to one topic or item<br />
1. Use the arrow keys to scroll to a topic or item.<br />
2. Press OK.<br />
3. Choose lock topic or lock item (see figure 21).<br />
close<br />
lock item<br />
lock topic<br />
Missing boy in Colorado found alive after 4 days<br />
Figure 21: Locking a SuperTicker topic<br />
Using Moxi<br />
When a topic is locked, the arrows at the sides of the screen<br />
change to red and SuperTicker only scrolls through that topic.<br />
When an item is locked, the left and right arrows turn red along<br />
with the up and down arrows and SuperTicker is locked on that<br />
item (see figure 22).<br />
Figure 22: Locking a SuperTicker item<br />
To toggle between locking and unlocking SuperTicker, press .<br />
© 2006 by Digeo, Inc. All rights reserved. Media Center User Guide 19<br />
more info<br />
Missing boy in Colorado found alive after 4 days<br />
2
20<br />
Using Moxi<br />
Reading the whole story<br />
All headlines have a story behind them. To read the story, press info<br />
on the remote. Use the next and back buttons to page through the<br />
story.<br />
NEWS<br />
Missing boy in Colorado found alive after<br />
4 days<br />
CANON CITY, Colo. -- Years from now,<br />
8-year-old Evan Thompson will have quite<br />
a story to tell.<br />
On his first camping trip over the<br />
weekend, he vanished for four days. Lost,<br />
he wandered without food and water. He<br />
lock item<br />
poked at ant hills, slept beneath trees and<br />
lock topic<br />
hid in caves while nearly 100 rescuers<br />
searched more for info<br />
him.<br />
close<br />
Missing boy in Colorado 1 of 2 found alive after next 4 days<br />
Figure 23: Reading a SuperTicker story<br />
Using Photos<br />
close<br />
You can load hundreds of digital photos on your <strong>media</strong> <strong>center</strong> and<br />
then play them back as slideshows on your TV.<br />
The <strong>media</strong> <strong>center</strong> can also connect to your networked computer running<br />
Windows Media Connect and stream photos over your home<br />
network. To learn more about connecting to your PC, see Enabling PC<br />
Link on page 53.<br />
Uploading photos<br />
1. Attach a memory card reader to a USB port on the <strong>media</strong> <strong>center</strong>. The<br />
rear ports are USB 2.0 and significantly faster than the front USB<br />
ports.<br />
2. Insert the memory card containing the photos into the card reader.<br />
3. In the Photos category, choose load album.<br />
The <strong>media</strong> <strong>center</strong> skips any photos larger than 10 MB.<br />
4. The <strong>media</strong> <strong>center</strong> uses a reserved partition of the hard drive for photos<br />
and music so uploading photos does not decrease the amount of<br />
TV you can record. The <strong>media</strong> <strong>center</strong> shows you how much of the<br />
dedicated space you are using with the Media Storage Capacity<br />
graph (see figure 24).<br />
a. If you have room for the new album, continue to Step 5.<br />
b. Otherwise, choose no, close, and then delete an older album before<br />
uploading a new one.<br />
5. Choose yes, upload to confirm. The <strong>media</strong> <strong>center</strong> creates a new<br />
album, labels it with the current date, and copies the photos stored<br />
on the memory card.<br />
Media Center User Guide © 2006 by Digeo, Inc. All rights reserved.
all DVRs were not created equal<br />
Figure 24: Uploading photos to the <strong>media</strong> <strong>center</strong><br />
Viewing photos<br />
Would you like to add<br />
new photos now?<br />
Please connect your memory card reader<br />
and insert your memory card.<br />
All Channels your new photos will be saved to a<br />
new album labeled with today’s date.<br />
Set Relock Timer<br />
3%<br />
Media Storage Capacity<br />
re<br />
record no, close once<br />
yes, watch upload<br />
close<br />
see all times<br />
In the Photos category, scroll to the album you want to play, and then<br />
choose an option.<br />
Figure 25: Browsing photo albums<br />
Using Moxi<br />
Photos are shown at the highest allowed resolution. (See HDTV<br />
Setup on page 30 for more information on setting TV resolutions.)<br />
Photos are sized to fit the screen without stretching them (the aspect<br />
ratio remains correct).<br />
Play slideshow — Plays all photos in the selected album. During<br />
the slideshow, each photo appears for about seven seconds. You<br />
may use the playback controls to manually control the slideshow.<br />
The slideshow plays continuously until you press stop.<br />
Open album — Views a single photo within an album. Scroll to<br />
the photo, and then press OK.<br />
Delete album — Removes the photo album (there is no undo).<br />
© 2006 by Digeo, Inc. All rights reserved. Media Center User Guide 21<br />
Photos<br />
default music<br />
9/10/06<br />
7/29/06<br />
6/08/06<br />
01/01/06<br />
7/20/06<br />
9/16/05 Load Album<br />
10/29/05<br />
12 Photos<br />
To delete or rotate this photo,<br />
press OK.<br />
2
22<br />
Using Moxi<br />
Slideshow music — If you have Jukebox, you can select a saved<br />
music playlist to accompany the slideshow. Select slideshow<br />
music, and then choose a music playlist.<br />
While viewing photos in an album or during a slideshow:<br />
Press fast-forward or rewind to speed up or slow down the slideshow.<br />
Press pause to halt the slideshow in the current picture.<br />
Press the right arrow, skip, or next to advance to the next<br />
photo.<br />
Press the left arrow, replay, or back to return to the previous<br />
photo.<br />
When the flip bar is open, press OK to see editing options for<br />
the photo or the album. The info button also opens the editing<br />
menu.<br />
If you use PC Link, shared <strong>media</strong> have the link icon in<br />
the upper right.<br />
Creating a playlist for a photo album with PC Link<br />
First you need to create a playlist. On your PC, you can create a playlist<br />
using a <strong>media</strong> player that supports .m3u (used by various <strong>media</strong> players)<br />
or .wpl (Windows Media Player) playlist file formats. The playlist<br />
and its music files must be in folders that are shared through Windows<br />
Media Connect to play on your <strong>media</strong> <strong>center</strong>. You can also create playlists<br />
from music stored locally on your <strong>media</strong> <strong>center</strong> by adding the<br />
music to a queue and saving that queue as a playlist.<br />
To assign your playlist to a photo album, go to the album on your<br />
<strong>media</strong> <strong>center</strong>. Select slideshow music, then select the playlist you<br />
would like to have assigned to it.<br />
Using Media Player<br />
Some models of the <strong>media</strong> <strong>center</strong> include a DVD player that allows<br />
you to watch DVDs or play audio CDs on either the <strong>media</strong> <strong>center</strong> or<br />
the Moxi Mate, if available.<br />
To play a movie:<br />
1. Press the eject button on the <strong>media</strong> <strong>center</strong> or, in the Moxi Menu,<br />
select the Media Player category, and then choose eject or open<br />
tray.<br />
2. Insert the DVD in the tray, and then press the eject button on the<br />
<strong>media</strong> <strong>center</strong> or, in the Moxi Menu, select the Media Player category,<br />
and then choose close tray.<br />
3. The DVD should begin automatically. If it does not, select the Media<br />
Player in the Moxi Menu, press OK, and then select play.<br />
Once the DVD is playing, press OK to open the flip bar, and then press<br />
OK again to access the DVD controls without interrupting the movie.<br />
If the DVD contains rating information, the <strong>media</strong> <strong>center</strong> enforces your<br />
parental control settings. (To learn more about parental controls, see<br />
Parental Controls on page 35.)<br />
You can watch the DVD on either the <strong>media</strong> <strong>center</strong> or the Moxi<br />
Mate, but you cannot watch it simultaneously on both.<br />
Media Center User Guide © 2006 by Digeo, Inc. All rights reserved.
all DVRs were not created equal<br />
DVD video resolutions<br />
Since the native resolution of DVDs is 480i, the <strong>media</strong> <strong>center</strong> automatically<br />
plays DVDs in either 480p or 480i, depending on your selections<br />
in the HDTV `Setup category. The <strong>media</strong> <strong>center</strong> automatically upconverts<br />
to 480p if 480i is not selected in the HDTV Setup category.<br />
The DVD player in the <strong>media</strong> <strong>center</strong> cannot upconvert to 720p or<br />
1080i or play HD-DVD or Blu-Ray discs.<br />
DVD copyrights<br />
To protect the copyrights of movie creators, you cannot watch DVDs<br />
on a TV connected to the <strong>media</strong> <strong>center</strong> with IEEE 1394 or record DVDs<br />
to a VCR connected with IEEE 1394.<br />
Using Jukebox<br />
Using Moxi<br />
Jukebox allows you to play music using your <strong>media</strong> <strong>center</strong>, TV, and<br />
home theater equipment. If PC Link is enabled (see Enabling PC<br />
Link on page 53), you may play music stored on your personal computer.<br />
Jukebox/Albums<br />
The Essential Bruce<br />
Figure 26: Selecting an album to play in Jukebox<br />
The Jukebox category contains a list of your music sorted by album,<br />
genre, or artist. To change how the list is displayed:<br />
1. Select the listing you want from the action menu that appears after<br />
choosing Jukebox Options, change view.<br />
2. Press OK.<br />
Gnarls Barkley<br />
8 mile<br />
David Guetta vs. The Egg<br />
U2 - The Best of 1980<br />
Cieli Di Toscana<br />
Long Gone Before Daylight<br />
© 2006 by Digeo, Inc. All rights reserved. Media Center User Guide 23<br />
Home<br />
MANDY<br />
61:35<br />
Communication<br />
Long Gone Before Daylight<br />
Cardigans<br />
10:05<br />
00:00 10:05<br />
Songs<br />
Communication<br />
Your’re The Storm<br />
A Good Horse<br />
And You Kissed Me<br />
Could’nt Care Less<br />
Please Sister<br />
2
24<br />
Using Moxi<br />
You can also choose to shuffle play all your music, or play it all in<br />
order. (There may be a delay when first playing a large catalog of<br />
music via PC Link.)<br />
Loading music<br />
If you have a <strong>media</strong> <strong>center</strong> with a CD/DVD drive:<br />
1. Press eject on the front panel of the <strong>media</strong> <strong>center</strong> or choose eject<br />
from the Media Player category.<br />
2. With the label side up, insert the audio CD into the CD/DVD drive.<br />
3. The <strong>media</strong> <strong>center</strong> im<strong>media</strong>tely begins playing and importing the<br />
audio tracks.<br />
Some fairly common albums or new releases may not be recognized<br />
and will be shown as “Unknown Album,” rather than displaying<br />
the album name and track names. This is caused by gaps in thirdparty<br />
data. The songs are still imported.<br />
The <strong>media</strong> <strong>center</strong> uses a partition of the hard drive reserved for photos<br />
and music so uploading music does not decrease the amount of TV<br />
you can record. You can change the default behavior when you insert<br />
a CD. See CD Options on page 35 for more information.<br />
To load music on your computer:<br />
1. Load the unecrypted MP3 files on your computer. Make sure they are<br />
stored in a folder shared by Windows Media Connect.<br />
2. Check the Jukebox category in the Moxi Menu for the songs.<br />
Playing music<br />
To play music, scroll to the album, artist, or song, and then press OK.<br />
Choose play from the action menu. After a few minutes, a full-screen<br />
animated jukebox appears to prevent TV screen burn-in.<br />
Creating a queue<br />
1. Navigate to the album, artist, or song, and then press OK.<br />
2. Choose add to queue from the action menu.<br />
3. Once you add all the songs you want, go to the Queue card, and<br />
then press OK.<br />
4. Choose one of the following actions:<br />
Save — creates a playlist (see Creating a playlist below).<br />
Shuffle play — plays all songs in the queue in random order<br />
Close — exits to the Jukebox category.<br />
Clear — deletes all songs in the queue.<br />
Songs shared to the <strong>media</strong> <strong>center</strong> via PC Link cannot be added to<br />
the queue.<br />
Media Center User Guide © 2006 by Digeo, Inc. All rights reserved.
all DVRs were not created equal<br />
Creating a playlist<br />
1. Open the queue card, and then select save.<br />
2. A new action dialog opens and prompts you to enter a name for the<br />
playlist.<br />
3. Press the right arrow until save is highlighted, and then press OK.<br />
The playlist now appears in the main Jukebox category.<br />
If you use PC Link, shared songs have the link icon in the<br />
upper right when viewed in the Moxi Menu.<br />
Reading service messages<br />
Occasionally, your service provider may send service messages directly<br />
to your <strong>media</strong> <strong>center</strong>. These messages could cover topics such as<br />
upcoming software updates, future programming, or anything else<br />
related to your use of the <strong>media</strong> <strong>center</strong>. When you have a service message,<br />
the message light on the front panel of the <strong>media</strong> <strong>center</strong> is lit.<br />
To read the message:<br />
1. Press the Moxi button to open the Moxi Menu.<br />
2. Scroll to the Service Message category.<br />
3. Use the up or down arrows to select the message, and then press OK<br />
to open it.<br />
4. Use the next and back buttons to page through the message.<br />
Using Moxi<br />
Once you have read the message, you can choose to exit the message,<br />
mark it as unread, or delete it.<br />
Playing Moxi games<br />
There are several games available to you in the Games category. Each<br />
game includes on-screen playing instructions. The current games<br />
include:<br />
Slot Machine<br />
Solitaire<br />
© 2006 by Digeo, Inc. All rights reserved. Media Center User Guide 25<br />
2
26<br />
Using Moxi<br />
Code Breaker<br />
Mahjong<br />
Bubble Blast<br />
Blockbreaker<br />
Invasion Wave<br />
Blackjack<br />
Media Center User Guide © 2006 by Digeo, Inc. All rights reserved.
all DVRs were not created equal<br />
Video Poker<br />
Bowling<br />
Tomato<br />
Using Moxi<br />
21 Frenzy<br />
© 2006 by Digeo, Inc. All rights reserved. Media Center User Guide 27<br />
Ping<br />
Blast it<br />
2
28<br />
Using Moxi<br />
The next steps<br />
To customize Moxi to suit your equipment and configuration,<br />
see Changing settings on page 29.<br />
See Using and programming the remote on page 41<br />
to learn how to configure the remote for your TV.<br />
To set up PC Link, see Enabling PC Link on page 53.<br />
Do you have a specific question? Use the<br />
Glossary on page 93 and Index on page 97 to find<br />
the answer.<br />
Media Center User Guide © 2006 by Digeo, Inc. All rights reserved.
Changing settings<br />
Channel List....................................................................................................... 30<br />
Sound Effects .................................................................................................... 30<br />
HDTV Setup....................................................................................................... 30<br />
Widescreen........................................................................................................ 32<br />
Audio Output .................................................................................................... 33<br />
Secondary Audio ............................................................................................... 34<br />
Closed Caption.................................................................................................. 34<br />
Skip settings ...................................................................................................... 34<br />
CD Options........................................................................................................ 35<br />
Parental Controls ............................................................................................... 35<br />
© 2006 by Digeo, Inc. All rights reserved. Media Center User Guide 29<br />
3
30<br />
Changing settings<br />
The Settings category is where you customize the default <strong>media</strong> <strong>center</strong><br />
settings to suit your needs.<br />
Channel List<br />
The Channel List card displays all available channels. You can modify<br />
the list if there are channels you never watch, or do not want to<br />
appear in the main Channels category after you press the Moxi button<br />
you can modify the list. To modify the list:<br />
1. To remove (or restore) a channel, go to the Channel List card in the<br />
Settings category, if you are not already there.<br />
2. Scroll up or down to the channel you want to remove or restore.<br />
3. Press OK.<br />
That channel no longer appears in the main Channels category or, if<br />
you restored it, appears once again.<br />
Sound Effects<br />
You can adjust the volume for those sounds you hear every time you<br />
push OK, pause, or most any other button on the remote. You can<br />
choose between three volume levels or mute them entirely.<br />
1. To change the sound effects setting, go to the Sound Effects card in<br />
the Settings category.<br />
2. Choose the desired output setting, and then choose close.<br />
Figure 27: Adjusting the sound effects volume.<br />
HDTV Setup<br />
The <strong>media</strong> <strong>center</strong> automatically adjusts the video output to match the<br />
broadcast format and the selections you make in the HDTV Setup<br />
card.<br />
The video resolution options are 480i, 480p, 720p, and 1080i. Always<br />
use the best resolution allowed by your TV, the video cable between<br />
the <strong>media</strong> <strong>center</strong> and TV, and the broadcast. See table 1 to learn<br />
which resolutions are supported by which cables.<br />
Media Center User Guide © 2006 by Digeo, Inc. All rights reserved.<br />
Settings<br />
Sound Effects<br />
medium<br />
low<br />
mute<br />
close<br />
high
all DVRs were not created equal<br />
Table 1: Video connections and supported resolutions<br />
Connection 480i (SD) 480p 720p 1080i<br />
DVI-D digital video X X X X<br />
Component video<br />
(YPbPr)<br />
S-Video X<br />
Composite video (V) X<br />
RF (some models) X<br />
IEEE 1394 (does not<br />
show <strong>user</strong> interface<br />
graphics or DVDs)<br />
X X X X<br />
X X X X<br />
For more information on video cables, see table 4 on page 63.<br />
If you select a video resolution in error and the screen goes<br />
blank, do not push any buttons, but wait about thirty<br />
seconds for video to come back. If it does not, see No video<br />
displayed on page 72 to fix it.<br />
Changing settings<br />
Setting standard TV video resolution<br />
If your TV is a standard definition (SD) TV, make sure 480i is the only<br />
box checked. All other video resolutions will be output at 480i. You<br />
can still watch HD channels and they may look considerably better<br />
than their SD counterparts.<br />
Setting HDTV video resolution<br />
The <strong>media</strong> <strong>center</strong> outputs video in its native format or adjusts the<br />
video to match your video resolution settings.<br />
To get the most out of your HDTV, check the manual that came with it.<br />
The manual specifies which video resolutions the TV can display. Some<br />
TVs only display one video resolution while others can show many.<br />
1. Go to the HDTV Setup card in the Settings category.<br />
2. Check a resolution your TV supports.<br />
3. Once the video switches to the new resolution, choose yes.<br />
4. Continue selecting each video resolution your TV supports.<br />
5. Choose close.<br />
© 2006 by Digeo, Inc. All rights reserved. Media Center User Guide 31<br />
3
32<br />
Changing settings<br />
Widescreen<br />
The widescreen settings only take effect if the broadcast is presented<br />
in 16:9, or widescreen, format.<br />
Letter box — Shrinks a widescreen picture to fill the screen and puts<br />
black or gray bars at the top and bottom of the screen. This is the best<br />
choice if you have a standard TV.<br />
Figure 28: Letter box mode on standard (4:3) and widescreen (16:9)<br />
Cropped — Fills the entire screen with the picture by cropping out the<br />
left and right edges of the picture. This is an alternative setting for<br />
standard TVs.<br />
Figure 29: Cropped mode on standard (4:3) and widescreen (16:9)<br />
Wide mode — Horizontally squeezes widescreen video (16:9) to fit a<br />
standard TV (4:3). Choose this if you have a TV capable of showing<br />
widescreen programs correctly (in the original 16:9 aspect ratio).<br />
Figure 30: Wide mode on standard (4:3) and widescreen (16:9)<br />
Each setting affects the aspect ratio of the show on your TV differently<br />
and could even have a different effect on the commercials airing during<br />
a show. You may have to experiment to find the best setting for<br />
your TV and viewing habits.<br />
Some TVs have built-in widescreen settings. Check the <strong>user</strong> <strong>guide</strong><br />
that came with your TV for more information.<br />
To use Moxi to change the widescreen settings<br />
1. Go to the Widescreen card in the Settings category.<br />
2. Choose the desired output setting, and then choose close.<br />
Media Center User Guide © 2006 by Digeo, Inc. All rights reserved.
all DVRs were not created equal<br />
Audio Output<br />
Change the audio output type to match your audio connection and<br />
equipment (see table 2).<br />
Table 2: Audio connections and selections<br />
Audio connection Preferred selection<br />
S/PDIF (coaxial or optical) Dolby Digital<br />
RCA (red and white) Stereo<br />
RF (some models) Mono<br />
The <strong>media</strong> <strong>center</strong> can output sound in Dolby Digital, stereo, or mono.<br />
1. To change the audio setting, go to the Audio Output card in the<br />
Settings category.<br />
2. Choose the desired output setting, and then choose close.<br />
Audio Output<br />
If you use a S/PDIF output to a Dolby<br />
Digital receiver or amplifier, choose dolby<br />
digital (system or game soun effects won’t<br />
play Channels when tuned to Dolby Digital<br />
programming).<br />
Set Relock Timer<br />
If you use audio L R outputs (red and<br />
white connectors), choose stereo.<br />
If you use the RF “To TV” output (coax<br />
cable) to your TV, or if you use audio L or<br />
Figure 31: Changing the audio output<br />
Changing settings<br />
System and game sound effects do not play when audio output is<br />
set to Dolby Digital.<br />
© 2006 by Digeo, Inc. All rights reserved. Media Center User Guide 33<br />
1 of 2<br />
next<br />
10<br />
record close series<br />
dolby record digital once<br />
stereo watch<br />
close mono<br />
see all times<br />
3:55<br />
3
34<br />
Changing settings<br />
Secondary Audio<br />
When you watch a TV that includes a secondary audio program (SAP),<br />
usually in a different language, the <strong>media</strong> <strong>center</strong> can pass that secondary<br />
audio stream to your TV or audio receiver.<br />
1. To enable or disable SAP, go to the SAP card in the Settings category.<br />
2. Choose enable (or disable), and then chose close.<br />
3. Change to the channel carrying the secondary audio stream.<br />
4. To hear secondary audio on digital channels, open the flip bar, press<br />
OK, and then choose language from the action menu.<br />
The O.C.<br />
Secondary Love, Inc. Audio<br />
Smallville<br />
Enabling SAP<br />
Survivor<br />
will play Secondary Audio<br />
Programs on analog channels after your<br />
I Shouldn’t Be Alive<br />
next channel change.<br />
Channels<br />
If the channel does not carry Secondary<br />
Audio Programs you will hear the primary<br />
Set Relock Timer<br />
audio.<br />
Change Dog Whisperer, Time Slot The<br />
American Inventor<br />
On Demand<br />
Figure 32: Enabling or disabling SAP<br />
11<br />
Coming Up reeries<br />
8:40<br />
9:30<br />
My<br />
record<br />
name<br />
disable once<br />
Is Earl<br />
enable watch<br />
The Office<br />
10:00 ER<br />
close<br />
see all times<br />
1:43<br />
Closed Caption<br />
Most viewers use these setting to toggle closed captions on or off.<br />
There are additional settings that may be used on digital streams that<br />
enable them.<br />
Skip settings<br />
Pressing the skip button on the remote moves you forward in<br />
recorded or stored programs in set increments. Change the increment<br />
by adjusting the skip options in the Settings category.<br />
The skip option is not available in all markets.<br />
Choose one of the following:<br />
30 seconds<br />
3 minutes<br />
5 minutes<br />
15 minutes<br />
Skip: 30 seconds<br />
Figure 33: Skip settings card<br />
15 minutes<br />
close<br />
30 seconds<br />
3 minutes<br />
5 minutes<br />
Media Center User Guide © 2006 by Digeo, Inc. All rights reserved.<br />
Settings
all DVRs were not created equal<br />
PC Link Setup<br />
PC Link connects your <strong>media</strong> <strong>center</strong> to home computers. When connected,<br />
shared photos and music stored on the computer are listed in<br />
the Photos and Jukebox categories in the Moxi Menu, just like photos<br />
and music loaded directly on the <strong>media</strong> <strong>center</strong>.<br />
See Enabling PC Link on page 53 for more information.<br />
CD Options<br />
The CD Options allow you to customize how the <strong>media</strong> <strong>center</strong><br />
responds when you insert an audio CD in the disk drive.<br />
Auto play — automatically plays a CD when inserted.<br />
Auto import — automatically imports a CD to Jukebox when<br />
inserted.<br />
Auto eject — automatically ejects a CD once it is imported or<br />
played.<br />
Parental Controls<br />
Changing settings<br />
The parental control functions provided by the <strong>media</strong> <strong>center</strong> are<br />
robust. By setting a four-digit personal identification number (PIN), you<br />
can lock programming by rating or channel.<br />
The <strong>media</strong> <strong>center</strong> still records scheduled shows blocked by parental<br />
controls but you must enter the PIN before you can watch them.<br />
Creating a PIN<br />
The first time you use parental controls, the <strong>media</strong> <strong>center</strong> asks you to<br />
create a PIN.<br />
1. In the Settings category, scroll to the Parental Controls card.<br />
2. Press OK.<br />
In households with the Moxi Mate, parental control settings and<br />
PIN apply to both TVs but turning parental controls off at one TV<br />
does not turn them off at the other.<br />
3. Use the number keys on the remote to enter a four digit PIN, and<br />
then enter the PIN again to confirm it.<br />
4. Choose close.<br />
© 2006 by Digeo, Inc. All rights reserved. Media Center User Guide 35<br />
3
36<br />
Changing settings<br />
Changing a PIN<br />
1. In the Settings category, scroll to the Parental Controls card.<br />
2. Press OK.<br />
3. Choose settings.<br />
4. Scroll left to the Change PIN card, and then press OK.<br />
5. Enter the old PIN.<br />
6. Enter the new PIN, and then enter the new PIN again to confirm it.<br />
Locking channels or programs by rating<br />
1. In the Settings category, scroll to the Parental Controls card.<br />
2. Press OK.<br />
3. Choose settings.<br />
4. Choose either TV Ratings, Movie Ratings or Lock By Channel.<br />
Each card contains a list of the rating system or a list of channels.<br />
Scroll to the format or channel you want to control.<br />
Parental<br />
Controls<br />
TV-G<br />
TV-Y7-FV<br />
FV<br />
TV-Y7<br />
TV-Y<br />
Unlock All<br />
TV Ratings<br />
Mature audiences<br />
only<br />
Figure 34: Controlling movie ratings<br />
Mature audiences only.<br />
This program is specifically<br />
designed to be viewed by adults<br />
and therefore may be unsuitable for<br />
children under 17.<br />
To unlock programs with this rating,<br />
press OK.<br />
5. Lock the rating or channel by choosing it, and then pressing the OK<br />
button on the remote. In figure 34, TVMA, TV14, and TVPG are<br />
locked.<br />
When you lock a rating, all ratings for more mature audiences are<br />
also locked. For example, lock TVPG and TV14 and TVMA are also<br />
locked. When unlocking, the reverse is also true.<br />
6. Choose the Back button to exit parental controls and return to the<br />
Moxi Menu.<br />
Media Center User Guide © 2006 by Digeo, Inc. All rights reserved.<br />
TV-14<br />
TV-PG<br />
Movie<br />
Ratings<br />
Lock By<br />
Channel<br />
VOD/<br />
PPV
all DVRs were not created equal<br />
Favorites<br />
4<br />
Locked<br />
Amazing Stories<br />
Proud Family, The<br />
Locked<br />
Locked<br />
Locked<br />
2:00 - 3:00 PM<br />
Options Dog Whisperer, The<br />
Change American Time Inventor Slot<br />
Locked<br />
Figure 35: The Favorites category with locked programs<br />
When parental controls are turned on, the names of all locked programs<br />
are replaced with “Locked” regardless of where they are listed<br />
(Moxi Menu, flip bar, Find & Record, and so on).<br />
If the V-Chip in your TV is enabled, you may see a black screen after<br />
tuning to a channel with blocked content. No Moxi Menu, flip bar,<br />
sound effects, or any other audio or video are shown or heard. To<br />
correct this, change to an unblocked channel, or disable all V-Chip<br />
functions and use the parental control features provided by Moxi to<br />
regulate viewing.<br />
104<br />
2:34<br />
Turning off parental controls<br />
1. Press OK on any locked program.<br />
Changing settings<br />
2. Enter your PIN to unlock all programming temporarily or choose<br />
more options to only unlock the current channel.<br />
To unlock or change all parental control settings, go to the Settings<br />
category, scroll to the Parental Controls card, and then press OK.<br />
Settings<br />
Parental Controls:<br />
Currently On<br />
Figure 36: Disabling parental controls<br />
Setting the unlock timer<br />
While configuring parental controls, you can specify how long to leave<br />
parental controls unlocked.<br />
1. In the Settings category, scroll to the Parental Controls card, and<br />
then press OK.<br />
2. Choose settings.<br />
3. Scroll left to the Set Relock Timer card, and then press OK.<br />
4. Enter your PIN, if prompted.<br />
5. Choose the unlock duration of between one and six hours<br />
(see figure 37). This option appears anytime you unlock parental controls.<br />
© 2006 by Digeo, Inc. All rights reserved. Media Center User Guide 37<br />
settings<br />
off<br />
close<br />
3
38<br />
Changing settings<br />
The O.C.<br />
Set Love, Relock Inc.<br />
Timer<br />
Smallville<br />
When you unlock<br />
Survivor<br />
a show, you open a<br />
temporary viewing window. Parental<br />
I Shouldn’t Be Alive<br />
Controls are temporarily suspended during<br />
this Channels time.<br />
Choose the amount of time to suspend<br />
Set Relock Timer<br />
Parental Controls when unlocking a show.<br />
After the chosen length of time, Parental<br />
Controls will re-lock automatically.<br />
Change Dog Whisperer, Time Slot The<br />
American Inventor<br />
On Demand<br />
Figure 37: Setting the relock timer<br />
Once set, the Parental Controls card category displays the relock<br />
time (see figure 38).<br />
Settings<br />
Figure 38: Relock time<br />
Parental Controls:<br />
Temporarily Off<br />
Will relock at 8:33 PM<br />
When you unlock a show, you<br />
open a temporary viewing window.<br />
Parental Controls will relock<br />
automatically after this time.<br />
Coming Up record 4 hours series<br />
8:40<br />
9:30<br />
My<br />
record 2<br />
name<br />
hours once<br />
Is Earl<br />
1 watch hour<br />
The Office<br />
10:00 ER<br />
close<br />
see 6 all hours times<br />
Controlling Pay Per View or On Demand<br />
purchases<br />
To restrict the purchase of Pay Per View or On Demand programs, use<br />
the same PIN as with parental controls. See Creating a PIN on page 35<br />
for more information on creating a PIN.<br />
1. In the Settings category, scroll to the Parental Controls card, and<br />
then press OK.<br />
2. Choose settings.<br />
3. Scroll to the On Demand / Pay Per View Purchases card, and then<br />
press OK.<br />
4. Enter your PIN to require that the PIN be entered whenever a purchase<br />
is made.<br />
If you forget your PIN<br />
If you forget your PIN:<br />
1. Call your cable provider.<br />
2. After the representative resets the PIN, create a new one right away<br />
(see Changing a PIN on page 36).<br />
Media Center User Guide © 2006 by Digeo, Inc. All rights reserved.
all DVRs were not created equal<br />
The next steps<br />
Changing settings<br />
To learn how to use the Moxi Menu, see Using<br />
Moxi on page 7.<br />
See Using and programming the remote on page 41<br />
to learn how to configure the remote for your TV.<br />
To set up PC Link, see Enabling PC Link on page 53.<br />
For help, see Troubleshooting on page 71.<br />
Do you have a specific question? Use the<br />
Glossary on page 93 and Index on page 97 to find<br />
the answer.<br />
© 2006 by Digeo, Inc. All rights reserved. Media Center User Guide 39<br />
3
40<br />
Changing settings<br />
Media Center User Guide © 2006 by Digeo, Inc. All rights reserved.
Using and programming the remote<br />
Functions of the Moxi remote ............................................................................ 42<br />
Programming the remote................................................................................... 44<br />
Infrared emitter ................................................................................................. 46<br />
© 2006 by Digeo, Inc. All rights reserved. Media Center User Guide 41<br />
4
42<br />
Using and programming the remote<br />
This chapter provides information about remote functions and programming.<br />
Functions of the Moxi remote<br />
The Moxi remote operates the <strong>media</strong> <strong>center</strong>, and—once programmed—will<br />
simultaneously control the power, volume, and mute<br />
functions of your TV or audio receiver.<br />
Your cable operator may supply a different remote. If your remote<br />
does not look like the one pictured in figure 39 on page 43, refer to<br />
the information provided with that remote for programming instructions.<br />
When replacing batteries, use only high quality, non-corrosive<br />
batteries designed for use in electronic equipment.<br />
Multi-function buttons<br />
Some buttons have different functions depending on what application<br />
you are using, whether you are watching live TV, or navigating the<br />
Moxi Menu. For example, the ch+ button pages through the channels<br />
category in the Moxi Menu but opens the flip bar and switches to the<br />
next channel while watching live TV. See figure 39 on page 43 for<br />
details on all the buttons and functions.<br />
Media Center User Guide © 2006 by Digeo, Inc. All rights reserved.
all DVRs were not created equal<br />
* locks and unlocks SuperTicker items<br />
ticker displays and hides SuperTicker<br />
power turns the TV and audio receiver on and off<br />
on demand jumps to the On Demand category<br />
live TV jumps to full-screen live TV<br />
play starts a recorded program, song, or album<br />
rew multi-speed rewind for playback (press multiple<br />
times to select speed)<br />
fwd multi-speed fast forward for playback (press<br />
multiple times to select the speed)<br />
rec starts a recording<br />
stop stops a program, song, or album<br />
pause pauses a live or recorded show, song, or album<br />
(press pause, then fwd for slow motion)<br />
replay jumps back seven seconds, moves the Moxi<br />
Menu back one day<br />
skip jumps ahead in stored or recorded video, moves<br />
the Moxi Menu forward one day<br />
number keys tune directly to channels, enter text in<br />
menus, make choices in games<br />
1 press twice to backspace during text entry<br />
0 press twice to add a space during text entry<br />
clear deletes all entered text, deletes shows from<br />
Recorded TV, and dismisses the Moxi Menu and<br />
Flip Bar<br />
enter applies numeric or text entries<br />
Figure 39: The Moxi remote<br />
Using and programming the remote<br />
info displays additional information about the selected<br />
item<br />
zoom toggles between an open Moxi Menu and<br />
full-screen TV without losing menu position<br />
arrow up, down, right use to navigate menus, play<br />
games (hold for turbo speed)<br />
arrow left exit most menus, navigate menus, play<br />
games (hold for turbo speed)<br />
OK selects or activates the selected item<br />
back jumps back 15 minutes, shows last note page,<br />
jumps 30 minutes in the Moxi Menu, or goes to the<br />
previous photo<br />
next jumps back 15 minutes, shows last note page,<br />
jumps 30 minutes in the Moxi Menu, or goes to the<br />
next photo<br />
MOXI opens and closes the Moxi Menu from most<br />
places (two presses might be required)<br />
vol adjusts the audio volume on the TV or audio device<br />
mute toggles sound on and off<br />
jump goes to the last viewed channel<br />
ch changes channels or pages through vertical menus<br />
(hold for turbo speed)<br />
© 2006 by Digeo, Inc. All rights reserved. Media Center User Guide 43<br />
4
44<br />
Using and programming the remote<br />
Programming the remote<br />
Before you begin, find the codes for your TV from the table starting on<br />
page 78. Write it here:<br />
____________________________________________________________<br />
____________________________________________________________<br />
____________________________________________________________<br />
If you have an audio receiver, find the codes in the table starting on<br />
page 85. Write it here:<br />
____________________________________________________________<br />
____________________________________________________________<br />
____________________________________________________________<br />
Use one of the following procedures:<br />
Programming with codes<br />
Programming by search on page 45 — use this if your brand is<br />
not listed or if the given codes do not work.<br />
Programming with codes<br />
Follow these steps to program the remote to control TV power and<br />
volume.<br />
Some older devices may not be supported. If the device fails to<br />
respond to any code, use its original remote to control it.<br />
1. Turn on the TV or audio device you want to control.<br />
2. On the Moxi remote, press and hold the Moxi and OK buttons simultaneously<br />
until the LED at the top of the remote blinks twice.<br />
3. Using the number buttons on the remote, enter one of the codes for<br />
the TV. When you enter the correct code, the LED blinks twice. If it<br />
blinks once, the code was invalid—try another code.<br />
4. Press the Power button on the remote.<br />
5. If the TV does not respond, repeat steps 2 and 3 using another listed<br />
code. Repeat until successful, or use Programming by search on<br />
page 45.<br />
6. To program the remote to control TV power plus power and volume<br />
for an audio device, turn on the audio device you want to control.<br />
7. Repeat Step 3 using the code for the audio device.<br />
8. Press the Power button on the remote. If you programmed two<br />
devices, both turn off.<br />
9. If the TV or audio device does not respond, repeat steps 2 and 3<br />
using another listed code. Repeat until successful, or use the Programming<br />
by Search procedure.<br />
Media Center User Guide © 2006 by Digeo, Inc. All rights reserved.
all DVRs were not created equal<br />
Programming by search<br />
If the TV or audio device is not listed, or the codes listed do not work,<br />
try programming by search. Programming by search allows the remote<br />
to cycle through codes to find one that works with the TV or audio<br />
device.<br />
Once programmed with two device codes, the remote controls volume<br />
and mute for the second device. Follow these steps to program the<br />
remote to control audio device power and volume.<br />
Some older devices may not be supported. If the device fails to<br />
respond to any code, use its original remote to control it.<br />
1. Turn on the TV or audio device you want the remote to control.<br />
2. On the Moxi remote, press and hold the Moxi and OK buttons simultaneously<br />
until the LED at the top of the remote blinks twice.<br />
3. Using the number buttons on the remote, press 9 9 1 0 for the TV, or<br />
9 9 1 1 for the audio device. The LED light blinks twice.<br />
To reset the remote to the original factory setting, enter code<br />
9 9 9 9, and then press OK.<br />
Using and programming the remote<br />
4. Press the Mute button.<br />
If this mutes the device, go to step 5.<br />
If this does not mute the device, press the up arrow to<br />
advance to the next code, and then press Mute again.<br />
Repeat until the device responds.<br />
5. Press OK to set the current code and finish.<br />
© 2006 by Digeo, Inc. All rights reserved. Media Center User Guide 45<br />
4
46<br />
Using and programming the remote<br />
Infrared emitter<br />
When a button on the remote is pressed, the infrared signal is sent to<br />
an IR receiver. The receiver then transmits the signal to the IR emitter<br />
(IR blaster), which sends commands to electronic components.<br />
For the IR emitter to send its signals to the <strong>media</strong> <strong>center</strong>, it must have<br />
a clear view of the infrared receiver on the front panel of the <strong>media</strong><br />
<strong>center</strong>. To see the receiver, shine a flashlight at the <strong>media</strong> <strong>center</strong> front<br />
panel, to the right of the clock (see figure 40). Refer to the documentation<br />
provided by the manufacturer of the IR emitter for proper installation<br />
and orientation.<br />
The infrared frequency used for IR signals between the remote and<br />
<strong>media</strong> <strong>center</strong> is 38 KHz.<br />
MESSAGE RECORDING<br />
POWER<br />
Figure 40: Infrared receiver on the <strong>media</strong> <strong>center</strong> front panel<br />
LIVE TV<br />
MENU<br />
10:35<br />
CHANNEL<br />
IR receiver<br />
OK<br />
POWER<br />
The next steps<br />
Get the codes. See Moxi remote programming<br />
codes on page 77.<br />
Do you have a specific question? Use the<br />
Glossary on page 93 and Index on page 97 to find<br />
the answer.<br />
Media Center User Guide © 2006 by Digeo, Inc. All rights reserved.
Adding additional recording space<br />
Using an external hard drive .............................................................................. 48<br />
Archiving simplified ........................................................................................... 49<br />
Archiving to a VCR or DVCR .............................................................................. 50<br />
© 2006 by Digeo, Inc. All rights reserved. Media Center User Guide 47<br />
5
48<br />
Adding additional recording space<br />
This chapter describes how to connect an external hard drive, VCR, or<br />
other recording device, to add additional drive space or archive shows<br />
recorded on the <strong>media</strong> <strong>center</strong>. If you have the External Hard Drive card<br />
in the Settings category, continue to Using an external hard drive<br />
below. Otherwise, skip to Archiving simplified on page 49.<br />
Programs protected by Macrovision copy protection may not be<br />
archived to a VCR.<br />
Using an external hard drive<br />
To provide additional space for recorded programs, you may connect<br />
one external hard drive at a time to the rear USB 2.0 port on the <strong>media</strong><br />
<strong>center</strong> to provide additional space for recorded programs. Once the<br />
<strong>media</strong> <strong>center</strong> recognizes the external hard drive, programs stored on it<br />
appear in the Recorded TV category and any other applicable categories.<br />
There is no limit to the number of external hard drives you can<br />
associate with the <strong>media</strong> <strong>center</strong> but only connect one at a time.<br />
External hard drives used with the <strong>media</strong> <strong>center</strong> must be dedicated<br />
for use with only that <strong>media</strong> <strong>center</strong>. Moving the external<br />
hard drive between <strong>media</strong> <strong>center</strong>s or using it for storing other<br />
data will cause the loss of all programs previously stored on the<br />
external hard drive.<br />
The external hard drive is only used to store recordings, not photos<br />
or music. If you need more storage space for photos or<br />
music, see Enabling PC Link on page 53.<br />
The Moxi Menu does not provide any visual clues about which<br />
hard drive (internal or external) contains a recording.<br />
Connecting an external hard drive<br />
1. Connect an external hard drive to a USB 2.0 port on the rear of the<br />
<strong>media</strong> <strong>center</strong>. Connect the hard drive directly to the <strong>media</strong> <strong>center</strong>.<br />
USB hubs are not supported.<br />
2. Wait for <strong>media</strong> <strong>center</strong> to recognize the external hard drive. If the<br />
<strong>media</strong> <strong>center</strong> fails to recognize the external hard drive, restart the<br />
<strong>media</strong> <strong>center</strong> and try again.<br />
3. If this is the first time this hard drive was plugged into this <strong>media</strong><br />
<strong>center</strong>, or if the hard drive is not properly formatted, the <strong>media</strong> <strong>center</strong><br />
prompts you to format the hard drive.<br />
If you choose to format the external hard drive, all data on the drive<br />
will be deleted. You must do this to use the external hard drive with<br />
the <strong>media</strong> <strong>center</strong>.<br />
4. If you choose reformat, you are the prompted to confirm the choice.<br />
5. Once the external hard drive is recognized as properly formatted and<br />
ready for use, the <strong>media</strong> <strong>center</strong> adjusts the recording schedule to<br />
account for the additional space. You can unplug and plug in the<br />
external hard drive as needed.<br />
Media Center User Guide © 2006 by Digeo, Inc. All rights reserved.<br />
!
all DVRs were not created equal<br />
Disconnecting an external hard drive<br />
If an connected external hard drive is disconnected while it is in use (a<br />
recording is playing or a program is being recorded) recordings stored<br />
on it may become corrupted. To disconnect the external hard drive:<br />
1. Manually stop all recordings by selecting the program card in the<br />
Moxi Menu, and then choosing stop recording.<br />
2. In the Settings category, select the External Hard Drive card.<br />
3. Select disconnect and press OK.<br />
4. A note appears letting you know that it is ok to disconnect the drive<br />
or that the drive is in use and cannot be disconnected.<br />
Recovering corrupted programs<br />
In certain circumstances, such as after a power failure, a message asking<br />
you to reformat your external hard drive may appear even when<br />
the external drive is already formatted for your Moxi. Your recordings<br />
may be recoverable.<br />
1. Select Close to dismiss the message.<br />
2. Switch the external hard drive off.<br />
3. Switch the external hard drive on.<br />
4. Wait until all disk activity stops. This may take several minutes but it<br />
indicates that Moxi is attempting to resolve the file corruption.<br />
5. Check the Recorded TV category for recovered recordings. If they do<br />
not appear, repeat this procedure once more. If they still do not<br />
appear, the recordings are corrupt and the external hard drive must<br />
be reformatted.<br />
Adding additional recording space<br />
Archiving simplified<br />
To archive a program, play back the recorded program while recording<br />
with the connected recording device. When recording to a VCR from<br />
any port all on-screen activities are recorded. This includes channel<br />
changes, navigation of the Moxi Menu, system sounds, and transport<br />
actions (pause, stop, rewind, and fast-forward).<br />
When installing any secondary device, such as a VCR, do not insert the<br />
device in the primary signal path between the <strong>media</strong> <strong>center</strong> and the<br />
TV, as this may affect the video and audio displayed on the TV. Instead,<br />
use a secondary video input to the TV for the VCR (see figure 41). If<br />
the content is protected by copy protection systems, the picture may<br />
still appear distorted.<br />
Signal flows from the<br />
<strong>media</strong> <strong>center</strong> to the TV and<br />
also to the VCR or other<br />
secondary device. Never<br />
install the secondary<br />
device in the primary<br />
connection between the<br />
<strong>media</strong> <strong>center</strong> and the TV.<br />
Media Center<br />
Figure 41: Signal flow from the <strong>media</strong> <strong>center</strong><br />
Choosing the connection<br />
Variations in VCR and TV technology present many connection<br />
options. Determine which connection is used between the TV and the<br />
<strong>media</strong> <strong>center</strong> and use an alternate connection to the VCR.<br />
© 2006 by Digeo, Inc. All rights reserved. Media Center User Guide 49<br />
TV<br />
Secondary<br />
device<br />
5
50<br />
Adding additional recording space<br />
When selecting the connections, consider the video resolution.<br />
If you plan to record HD programming to the VCR, use a connection<br />
that supports 720p and 1080i.<br />
If you plan to record in standard definition (480i), use any video<br />
connection except the one used by the TV. See table 3 for the<br />
resolutions supported by each connection.<br />
Table 3: Video connections and supported resolutions<br />
Connection 480i 480p 720p 1080i<br />
DVI-D X X X X<br />
Component (YPbPr) X X X X<br />
IEEE 1394 X X X X<br />
S-Video X<br />
Composite (V, L, R) X<br />
RF (some models) X<br />
Archiving to a VCR or DVCR<br />
The installation instructions in this document are generic and may<br />
need to be adjusted to suit the your equipment. Refer to the VCR<br />
manufacturer’s documentation before installation.<br />
Always maintain an uninterrupted primary video connection directly<br />
from the <strong>media</strong> <strong>center</strong> to the TV.<br />
Using a digital VCR to archive programs<br />
1. Connect one video cable between the <strong>media</strong> <strong>center</strong> and the VCR.<br />
a. Connect component cables if they are not already used for the TV.<br />
b. Use composite cables if component is not available.<br />
c. Use IEEE 1394 if your VCR and <strong>media</strong> <strong>center</strong> support it.<br />
Use an IEEE 1394 connection to the TV as a secondary connection<br />
only. No <strong>user</strong> interface graphics are transmitted via IEEE 1394.<br />
Recordings made via IEEE 1394 include any channel changes and<br />
use of the playback controls.<br />
d. If IEEE 1394 is not an option, use component if it is not already used<br />
for the TV.<br />
e. Use composite if component is not available.<br />
2. Unless you used IEEE 1394 or HDMI, which carries audio and video,<br />
connect an audio cable between the <strong>media</strong> <strong>center</strong> and your VCR. Use<br />
S/PDIF or composite.<br />
Media Center User Guide © 2006 by Digeo, Inc. All rights reserved.
all DVRs were not created equal<br />
3. Connect another set of audio and video cables between the VCR and<br />
the TV.<br />
4. Play the recorded program while recording with the VCR.<br />
Main TV (rear view)<br />
Moxi Media Center<br />
(rear view)<br />
Power<br />
CABLE IN<br />
Composite<br />
stereo audio<br />
cables<br />
V Y<br />
L PB<br />
R PR<br />
Component cables<br />
Digital VCR<br />
(rear view)<br />
IEEE 1394 cable<br />
IEEE 1394 cable to<br />
secondary TV video<br />
input for VCR playback<br />
Figure 42: Example of connections between the <strong>media</strong> <strong>center</strong> and DVCR<br />
The TV now has at least two sets of video cables: one to watch live or<br />
recorded programming from the <strong>media</strong> <strong>center</strong>, and another to watch<br />
recorded programming from the VCR.<br />
There are several IEEE 1394 connector options. Make sure you have a<br />
cable with the large 4-pin or 6-pin connector at one end for the <strong>media</strong><br />
<strong>center</strong> and, at the other end, a connector that fits the digital VCR (see<br />
figure 43).<br />
Adding additional recording space<br />
There are three types of IEEE 1394 connectors:<br />
6-pin powered<br />
4-pin unpowered (used on <strong>media</strong> <strong>center</strong>)<br />
4-pin (used on many digital <strong>media</strong> devices)<br />
A cable with a 6-pin connector works in the larger 4-pin<br />
port but does not supply power to the secondary device.<br />
Figure 43: IEEE 1394 connector types<br />
The next steps<br />
If you have not already, go schedule some recordings.<br />
See Using Moxi on page 7.<br />
For help, see Troubleshooting on page 71.<br />
Do you have a specific question? Use the<br />
Glossary on page 93 and Index on page 97 to find<br />
the answer.<br />
© 2006 by Digeo, Inc. All rights reserved. Media Center User Guide 51<br />
5
52<br />
Adding additional recording space<br />
Media Center User Guide © 2006 by Digeo, Inc. All rights reserved.
Enabling PC Link<br />
System requirements ......................................................................................... 54<br />
Connecting to the network ................................................................................ 54<br />
Setting up your computer .................................................................................. 54<br />
Playing shared music or photos .......................................................................... 57<br />
© 2006 by Digeo, Inc. All rights reserved. Media Center User Guide 53<br />
6
54<br />
Enabling PC Link<br />
This chapter details how to share photos and unencrypted MP3 files<br />
from networked computers with your <strong>media</strong> <strong>center</strong>.<br />
PC Link is an optional feature not available in all areas.<br />
PC Link connects your <strong>media</strong> <strong>center</strong> to computers on your home network.<br />
When connected, shared photos and music stored on the computer<br />
are listed in the Photos and Jukebox categories in the Moxi<br />
Menu, just like photos and music loaded directly on the <strong>media</strong> <strong>center</strong>.<br />
You can play them on the TV but you cannot delete or modify the<br />
<strong>media</strong> stored on the computer from the <strong>media</strong> <strong>center</strong>.<br />
System requirements<br />
To share <strong>media</strong> with your Moxi Media Center, your computer must<br />
meet the following requirements:<br />
Run Windows Vista or Windows XP ® SP2<br />
Be connected to the same home network and subnet as the<br />
Moxi Media Center<br />
Connecting to the network<br />
If the <strong>media</strong> <strong>center</strong> is not yet connected to the home network, see Connecting<br />
to the home network on page 66.<br />
To enable PC Link:<br />
1. In the Moxi Menu, go to the Settings category, and then choose the<br />
PC Link Setup card.<br />
2. Press OK, and then scroll to the Network Status card.<br />
3. If the card says Connection: Good, and has a valid IP address,<br />
proceed to Using Windows Media Connect on page 56.<br />
4. If the card says Connection: Error and has no IP address, choose<br />
Reconnect. After a few seconds the screen will refresh. If you still<br />
cannot connect, troubleshoot your home network.<br />
If you have problems getting the <strong>media</strong> <strong>center</strong> and computer to connect,<br />
see Home network troubleshooting on page 74.<br />
Setting up your computer<br />
Select one of the following file sharing applications. The applications<br />
are listed starting with the most preferred.<br />
Windows Vista or XP with Windows Media Player 11 on page 55<br />
Windows XP with Windows Media Connect on page 56<br />
Media Center User Guide © 2006 by Digeo, Inc. All rights reserved.
all DVRs were not created equal<br />
Using Windows Media Player 11<br />
If you have Windows Vista then Windows Media Player 11 is already<br />
installed on your PC. Skip to Sharing with Windows Media Player 11. If<br />
you have Windows XP see Installing Windows Media Player 11 below.<br />
Installing Windows Media Player 11<br />
If you already have Windows Media Connect installed, and want to<br />
share photos, it is recommended that you do not install Windows<br />
Media Player 11 because Windows Media Player 11 places all photo<br />
albums into a single album. Go to Using Windows Media Connect on<br />
page 56.<br />
1. Download Windows Media Player 11 from Microsoft at<br />
www.microsoft.com/windows/windows<strong>media</strong>/player/11/<br />
default.aspx.<br />
2. Install Windows Media Player 11 according to the instructions<br />
provided by Microsoft.<br />
3. See Sharing with Windows Media Player 11 below to configure<br />
Windows Media Player 11.<br />
Sharing with Windows Media Player 11<br />
1. After launching Windows Media Player 11 select Tools, then<br />
Options, and then select the Library tab.<br />
2. Click Configure Sharing. Check the Share my <strong>media</strong> to: checkbox.<br />
3. Select the device with which you want to share your <strong>media</strong>, and then<br />
click Allow. The Moxi Media Center appears as “Moxi Media<br />
Renderer” with a unique alphanumeric code (see figure 44).<br />
Figure 44: Using the Media Sharing screen<br />
Enabling PC Link<br />
4. Click OK or Apply, and then click OK again to close the Options<br />
window.<br />
5. At the <strong>media</strong> <strong>center</strong>, in the Moxi Menu, go to the Settings category,<br />
and then choose the PC Link Setup card.<br />
6. Press OK, and then scroll to the Media Servers card.<br />
7. If the computer running Windows Media Player 11 is listed, you are<br />
finished and can play the shared <strong>media</strong>. If it is not listed, scroll left to<br />
the to the Network Status card, press OK, and then select reconnect.<br />
© 2006 by Digeo, Inc. All rights reserved. Media Center User Guide 55<br />
6
56<br />
Enabling PC Link<br />
Using Windows Media Connect<br />
Windows Media Connect is not available for Microsoft Vista.<br />
Checking and installing Windows Media Connect<br />
If you already use Windows Media Connect, make sure the software is<br />
up to date.<br />
To distinguish Windows Media Connect 1.0 from 2.0, open<br />
Windows Media Connect, and then click Help. The first paragraph<br />
states the software version.<br />
To install or upgrade Windows Media Connect:<br />
1. At the computer with the photos or music you want to share, go to<br />
www.microsoft.com/downloads and search for Windows Media Connect.<br />
Microsoft may choose to stop offering Windows Media Connect<br />
at any time.<br />
2. Download and install Windows Media Connect according to the<br />
instructions provided by Microsoft.<br />
Connecting to the <strong>media</strong> <strong>center</strong><br />
At the computer:<br />
1. Launch Windows Media Connect if it is not already running.<br />
2. When Windows Media Connect launches, you are prompted to select<br />
the device you want to allow to access your computer. Select the<br />
Moxi Media Renderer, and then click Allow.<br />
3. Click Next, and then choose which folders to share with the Moxi<br />
Media Center.<br />
4. Click Finish. Windows Media Connect minimizes itself to the taskbar<br />
and begins indexing the shared folders. A balloon pops up from the<br />
toolbar alerting you that the computer is now sharing available<br />
<strong>media</strong>. If you are sharing a large number of files, it may take several<br />
minutes for the balloon to appear.<br />
At the <strong>media</strong> <strong>center</strong>:<br />
1. In the Moxi Menu, go to the Settings category, and then choose the<br />
PC Link Setup card.<br />
2. Press OK, and then scroll to the Media Servers card. Your shared<br />
computer should be listed. If it is not, check to make sure your home<br />
network is configured correctly. If your shared computer is listed as<br />
busy, the computer is probably still indexing files. Wait a few<br />
minutes, and then check again.<br />
3. Windows Media Connect is a Microsoft product and is supported by<br />
Microsoft at www.microsoft.com.<br />
Media Center User Guide © 2006 by Digeo, Inc. All rights reserved.
all DVRs were not created equal<br />
Playing shared music or photos<br />
To play shared music, go to the Jukebox category. For shared photos,<br />
go to the Photos category. See Using Photos on page 20 for more<br />
information on photos.<br />
Scroll vertically to the photo, song, album, or playlist with the link icon<br />
and select it to play the <strong>media</strong>. See Using Jukebox on page 23 for<br />
more information on Jukebox.<br />
Jukebox/Albums<br />
Figure 45: Link icon<br />
Shared <strong>media</strong> have the<br />
PC Link symbol<br />
Long Gone Before Daylight<br />
61:35<br />
Photo albums only share the first 75 images in any album. Windows<br />
Media Player 11 on Windows XP places all shared photos into a<br />
single album.<br />
Jukebox albums or playlists only share the first 100 tracks.<br />
The next steps<br />
Enabling PC Link<br />
See Using Moxi on page 7 to learn how to play<br />
music and photos.<br />
Home networks can be complex. For help, see<br />
Troubleshooting on page 71.<br />
Do you have a specific question? Use the<br />
Glossary on page 93 and Index on page 97 to find<br />
the answer.<br />
© 2006 by Digeo, Inc. All rights reserved. Media Center User Guide 57<br />
6
58<br />
Enabling PC Link<br />
Media Center User Guide © 2006 by Digeo, Inc. All rights reserved.
Getting connected<br />
Before connecting ............................................................................................. 60<br />
Ventilation requirements.................................................................................... 60<br />
Media <strong>center</strong> information .................................................................................. 61<br />
Media <strong>center</strong> illustrations................................................................................... 61<br />
Moxi Mate information...................................................................................... 62<br />
Moxi Mate illustrations ...................................................................................... 62<br />
Available ports................................................................................................... 62<br />
Connecting to the TV and receiver..................................................................... 65<br />
Connecting to the home network...................................................................... 66<br />
© 2006 by Digeo, Inc. All rights reserved. Media Center User Guide 59<br />
7
60<br />
Getting connected<br />
This chapter details connecting the set-top box to your TV and other<br />
home <strong>media</strong> equipment.<br />
Before connecting<br />
Before installing, the <strong>media</strong> <strong>center</strong> installation environment must meet<br />
the following physical requirements:<br />
!<br />
If you have a multi-room <strong>media</strong> <strong>center</strong> and Moxi Mate, and are<br />
moving either from their original installation room, a professional<br />
cable installer must make a service call to configure your home’s<br />
coaxial cable network. If you have not already installed the<br />
low-pass filter reflector, do it now. See Installing a low-pass<br />
filter reflector on page 15.<br />
Locate the <strong>media</strong> <strong>center</strong> within six feet of a power outlet (do not<br />
use an extension cord).<br />
Use a surge protector to isolate the <strong>media</strong> <strong>center</strong> from power<br />
surges.<br />
Make sure the infrared receiver on the <strong>media</strong> <strong>center</strong> and the<br />
remote are free from obstructions, such as furniture and doors.<br />
Ventilation requirements<br />
To prevent overheating, allow adequate ventilation and airflow around<br />
the <strong>media</strong> <strong>center</strong>. The <strong>media</strong> <strong>center</strong> requires at least a two-inch (5 cm)<br />
clearance on top and all sides with airflow to the or rear.<br />
2 inches<br />
(5 cm)<br />
Figure 46: Ventilation requirements<br />
2 inches (5 cm)<br />
Any Digeo set-top box<br />
2 inches<br />
(5 cm)<br />
Media Center User Guide © 2006 by Digeo, Inc. All rights reserved.
all DVRs were not created equal<br />
Media <strong>center</strong> information<br />
Moxi Media Center features:<br />
Dual analog and digital cable video tuners<br />
HDTV decoder<br />
Digital Video Recorder (DVR)<br />
Video outputs to DVI-D, component, composite, S-Video, and on<br />
some models, RF and IEEE 1394<br />
Digital audio (S/PDIF coaxial, optical) output<br />
Stereo audio output<br />
Two USB 1.1 (front) and two USB 2.0 (rear) connectors<br />
Clock display<br />
Front panel control buttons<br />
CD/DVD optical disk drive (on some models)<br />
Support for a second TV (on models compatible with the Moxi<br />
Mate)<br />
Media <strong>center</strong> illustrations<br />
Getting connected<br />
The following illustrations of the <strong>media</strong> <strong>center</strong> show the front and rear<br />
panels and connections. Your model may differ slightly.<br />
Figure 47: Media <strong>center</strong> front panel (some models differ)<br />
Figure 48: Media <strong>center</strong> rear panel (some models differ)<br />
© 2006 by Digeo, Inc. All rights reserved. Media Center User Guide 61<br />
Power<br />
CABLE IN<br />
DVD/CD TRAY<br />
MP-22DF ONLY<br />
Indicators<br />
MESSAGE, RECORDING, POWER, TRAY BUSY<br />
S-video<br />
V Y<br />
L PB<br />
R PR<br />
MESSAGE RECORDING<br />
POWER<br />
LIVE TV<br />
USB 1.1<br />
MENU<br />
Time<br />
10:35<br />
CHANNEL<br />
Controls<br />
LIVE TV, MENU, CHANNEL<br />
OK<br />
POWER<br />
Navigation<br />
OK<br />
Composite<br />
Vent audio/video<br />
Vent<br />
DVI-D<br />
digital<br />
video<br />
S/PDIF<br />
digital<br />
audio<br />
IEEE<br />
1394<br />
Power<br />
Component video Ethernet<br />
USB 2.0<br />
7
62<br />
Getting connected<br />
Moxi Mate information<br />
Standard features include:<br />
Shared dual cable tuners, DVR, and CD/DVD drive with the<br />
<strong>media</strong> <strong>center</strong><br />
Standard RF and Composite video with stereo audio outputs<br />
Front panel clock display and control buttons<br />
Moxi Mate illustrations<br />
Figure 49: Moxi Mate front panel<br />
Figure 50: Moxi Mate rear panel and connections<br />
Available ports<br />
10:35<br />
Before connecting the <strong>media</strong> <strong>center</strong>, consider the equipment to which<br />
it will be connected. Is your TV standard definition (SD) or high definition<br />
TV (HDTV)? Is there a receiver? If so, does it accept S/PDIF?<br />
The characteristics of the connections offered on the <strong>media</strong> <strong>center</strong> are<br />
listed in table 4 (video cables) and table 5 on page 64 (audio cables).<br />
Media Center User Guide © 2006 by Digeo, Inc. All rights reserved.<br />
POWER LIVE TV<br />
Controls<br />
MENU<br />
RF connections<br />
CABLE IN TO TV<br />
CHANNEL<br />
Time<br />
OUT<br />
Power Indicator<br />
Composite Video<br />
R L V<br />
Stereo Audio<br />
OK<br />
Navigation<br />
POWER
all DVRs were not created equal<br />
Table 4: Video cables, starting with highest quality connection<br />
Connector shapes Cable type Description<br />
V<br />
Y<br />
PB<br />
PR<br />
Getting connected<br />
DVI-D A digital video connection capable of displaying 480i, 480p, 720p, and 1080i video resolutions from the<br />
<strong>media</strong> <strong>center</strong>. If 480i is not selected in HDTV Setup, video in 480i is automatically converted to 480p. If<br />
your TV has an HDMI port but no DVI-D port, you may use video output from the <strong>media</strong> <strong>center</strong> with a DVI<br />
to HDMI conversion cable. A separate audio connection is required.<br />
IEEE 1394 A high-bandwidth digital connection, sometimes called FireWire®. The <strong>media</strong> <strong>center</strong> provides an MPEG 2<br />
audio and video stream for recording or display on a digital device in the same resolution as the broadcast.<br />
No <strong>user</strong> interface graphics appear (Moxi Menu, flip bar, and so on).<br />
Component A three-wire analog video connection capable of displaying 480i, 480p, 720p, and 1080i video resolutions<br />
from the <strong>media</strong> <strong>center</strong>. Component is the most <strong>user</strong>-friendly HD and standard video connection for<br />
the <strong>media</strong> <strong>center</strong>.<br />
S-Video An analog video connection with better quality than Composite. S-Video is capable of displaying 480i<br />
video from the <strong>media</strong> <strong>center</strong>.<br />
Composite or<br />
RCA<br />
An analog video connection. Composite supports 480i video output.<br />
RF out Basic analog connection supports 480i video output. (Available on some models only)<br />
© 2006 by Digeo, Inc. All rights reserved. Media Center User Guide 63<br />
7
64<br />
Getting connected<br />
Table 5: Audio cables starting with highest quality connection<br />
Connector shapes Cable type Description<br />
L<br />
R<br />
S/PDIF<br />
(coaxial)<br />
S/PDIF<br />
(optical)<br />
A digital audio connection that carries high-quality Dolby Digital audio.<br />
A digital audio connection that carries high-quality Dolby Digital audio.<br />
RCA An analog stereo audio connection.<br />
Media Center User Guide © 2006 by Digeo, Inc. All rights reserved.
all DVRs were not created equal<br />
Connecting to the TV and receiver<br />
The <strong>media</strong> <strong>center</strong> supports multiple types of audio and video connections.<br />
It is recommended that you use the highest-quality connection<br />
supported by both the TV or audio receiver and the <strong>media</strong> <strong>center</strong>.<br />
!<br />
Do not plug the <strong>media</strong> <strong>center</strong> into power yet.<br />
1. Place the <strong>media</strong> <strong>center</strong> in a well-ventilated open area near the TV and<br />
audio receiver (if used). Connect the incoming coaxial cable to the<br />
<strong>media</strong> <strong>center</strong>.<br />
2. Install one of the following video connections and refer to figure 51<br />
for HDTVs or figure 52 for standard TVs on page 66:<br />
a. For HD and supported TVs, connect a DVI-D cable between the <strong>media</strong><br />
<strong>center</strong> and the HDTV.<br />
If a DVI-D cable or an HDMI to DVI conversion cable is used along<br />
with an inter<strong>media</strong>te device such as an audio/video receiver, video<br />
might not be passed through the inter<strong>media</strong>te device to the TV. If<br />
this happens, connect the <strong>media</strong> <strong>center</strong> directly to the TV.<br />
b. If a DVI-D connection is unavailable, connect component (YPbPr)<br />
cables for HDTV.<br />
c. For televisions where DVI-D or component is not an option, connect<br />
an S-Video cable, or go to option d.<br />
d. When a, b, or c is unavailable, use a composite video cable connected<br />
to the V port.<br />
3. Install one of the following audio connections:<br />
1<br />
Getting connected<br />
a. For digital audio, connect an S/PDIF cable to the <strong>media</strong> <strong>center</strong> and<br />
receiver or TV.<br />
b. For analog audio to the TV, connect composite stereo cables between<br />
the TV and the L and R ports.<br />
c. For analog audio with a receiver, connect composite stereo cables<br />
between the receiver and the L and R ports.<br />
Figure 51: Connecting an HDTV or EDTV and digital audio<br />
© 2006 by Digeo, Inc. All rights reserved. Media Center User Guide 65<br />
4<br />
Power<br />
HDTV<br />
CABLE IN<br />
3b<br />
Composite<br />
audio<br />
2a<br />
2b<br />
Component<br />
video<br />
V<br />
Y<br />
L<br />
PB<br />
R PR<br />
DVI-D video<br />
S/PDIF<br />
3a<br />
Receiver<br />
7
66<br />
1<br />
4<br />
Getting connected<br />
Power<br />
CABLE IN<br />
TV<br />
S-Video<br />
V<br />
Y<br />
L<br />
PB<br />
R PR<br />
Composite<br />
audio/video<br />
Figure 52: Connecting a standard TV (480i) and stereo audio<br />
2c<br />
Stereo Audio<br />
Receiver<br />
4. Plug in the power to start the <strong>media</strong> <strong>center</strong> (allow five minutes for<br />
system start-up).<br />
5. Plug the TV and receiver (if used) into a power outlet. On some models,<br />
a two-prong outlet is available on the rear of the <strong>media</strong> <strong>center</strong>.<br />
Do not connect the <strong>media</strong> <strong>center</strong> to a switched power source.<br />
Doing so increases the chance that the <strong>media</strong> <strong>center</strong> is turned off<br />
and is not able to record programs as scheduled.<br />
2d<br />
3c<br />
Connecting to the home network<br />
To enable PC Link, the <strong>media</strong> <strong>center</strong> needs a full-time connection to<br />
your home network. The connection can be wired (see below) or wireless<br />
(see Wireless data connection on page 67), although a wired connection<br />
is preferred.<br />
Wired data connection<br />
Connect a CAT-5 network cable with RJ-45 plugs between the Ethernet<br />
port on the rear of the <strong>media</strong> <strong>center</strong> and your home network. An<br />
Internet connection is not required for PC Link.<br />
Personal<br />
computer<br />
Power Reset 6 5 4 3 2 1<br />
Figure 53: Wired home network connection to the <strong>media</strong> <strong>center</strong><br />
Media Center User Guide © 2006 by Digeo, Inc. All rights reserved.<br />
Router<br />
CAT-5 cable<br />
Power<br />
Media Center<br />
CABLE IN<br />
WAN<br />
V Y<br />
L PB<br />
R PR<br />
CAT-5 cable<br />
USB
all DVRs were not created equal<br />
Wireless data connection<br />
If a wired connection is not possible, connect the <strong>media</strong> <strong>center</strong> to a<br />
wireless game adapter or wireless bridge manufactured by the same<br />
company as your wireless router, see figure 54. An Internet connection<br />
is not required for PC Link.<br />
!<br />
Wireless<br />
communication<br />
You must use the Ethernet port on the rear of the <strong>media</strong> <strong>center</strong>. A<br />
USB to Ethernet connection is not supported.<br />
Power<br />
Wireless Bridge<br />
(802.11 b or g)<br />
Wireless Router<br />
4 WAN Power<br />
3 2 1<br />
Reset<br />
Power<br />
Media Center<br />
CABLE IN<br />
V Y<br />
L PB<br />
R PR<br />
CAT-5 network cable<br />
Figure 54: Wireless home network connection to the <strong>media</strong> <strong>center</strong><br />
USB<br />
Adding components<br />
Getting connected<br />
To add components to the TV connected to the <strong>media</strong> <strong>center</strong>, such as<br />
a DVD player or VCR, refer to the manufacturer’s documentation for<br />
each device. For digital VCRs, see Archiving to a VCR or DVCR on<br />
page 50.<br />
For other additional components, use a secondary connection to the<br />
TV. Do not interrupt the primary signal from the <strong>media</strong> <strong>center</strong> to the<br />
TV (see figure 55). If the content is protected by digital copyright protection<br />
systems, the picture on the additional component may appear<br />
distorted or not at all.<br />
Signal flows from the<br />
<strong>media</strong> <strong>center</strong> to the TV and<br />
also to the VCR or other<br />
secondary device. Never<br />
install the secondary<br />
device in the primary<br />
connection between the<br />
<strong>media</strong> <strong>center</strong> and the TV.<br />
Media Center<br />
Figure 55: Installation of secondary components<br />
Secondary digital monitors can be connected via the IEEE 1394 ports<br />
but do not display the Moxi Menu or any other <strong>user</strong> interface graphics<br />
© 2006 by Digeo, Inc. All rights reserved. Media Center User Guide 67<br />
TV<br />
Secondary<br />
device<br />
7
68<br />
Getting connected<br />
Media Center User Guide © 2006 by Digeo, Inc. All rights reserved.
all DVRs were not created equal<br />
.<br />
The next steps<br />
See Using Moxi on page 7 to learn more about the<br />
Moxi Menu.<br />
To set up PC Link, see Enabling PC Link on page 53.<br />
For help, see Troubleshooting on page 71.<br />
Do you have a specific question? Use the<br />
Glossary on page 93 and Index on page 97 to find<br />
the answer.<br />
Getting connected<br />
© 2006 by Digeo, Inc. All rights reserved. Media Center User Guide 69<br />
7
70<br />
Getting connected<br />
Media Center User Guide © 2006 by Digeo, Inc. All rights reserved.
Troubleshooting<br />
Media <strong>center</strong> troubleshooting............................................................................ 72<br />
Moxi Mate troubleshooting ............................................................................... 73<br />
© 2006 by Digeo, Inc. All rights reserved. Media Center User Guide 71<br />
8
72<br />
Troubleshooting<br />
This chapter contains troubleshooting information for basic issues<br />
related to your <strong>media</strong> <strong>center</strong> or Moxi Mate. If these tips do not resolve<br />
the issue, contact your service provider for further assistance.<br />
Media <strong>center</strong> troubleshooting<br />
This section addresses issues related to the <strong>media</strong> <strong>center</strong>.<br />
Audio and video problems<br />
The following procedures address connectivity and configuration<br />
issues between the cable drop, TV, and the <strong>media</strong> <strong>center</strong>.<br />
No video displayed<br />
1. Check the cabling between the <strong>media</strong> <strong>center</strong> and the TV to make<br />
sure it is connected correctly and securely.<br />
2. Verify that the TV has the proper video settings (line 1, channel 3, S-<br />
Video, and so on).<br />
3. Verify that the V-Chip in the TV is disabled. Instead, use the parental<br />
controls on the <strong>media</strong> <strong>center</strong> to control viewing. See Parental<br />
Controls on page 35 for more information.<br />
Use the front panel controls to manually set the video resolution.<br />
1. Simultaneously press the Live TV and OK buttons to display the current<br />
mode.<br />
2. Use the channel up and down buttons to select the mode. The<br />
modes available are SD (for 480i), 480p, 720p, and 1080 (for 1080i).<br />
Static on screen or poor picture quality<br />
1. Make sure the <strong>media</strong> <strong>center</strong> and the TV are turned on.<br />
2. Check that all cables are connected to the proper ports and are<br />
secure.<br />
3. Verify that the TV is tuned to the correct video input.<br />
TV audio and video out-of-sync<br />
1. Make sure the audio outputs from the <strong>media</strong> <strong>center</strong> are connected<br />
directly to the audio output device and are not passed through any<br />
inter<strong>media</strong>te device.<br />
2. Reset the <strong>media</strong> <strong>center</strong> by pressing and holding the reset button until<br />
the LED display begins to change (starting with 0000). Allow about<br />
five minutes for the system to start.<br />
Cannot change TV channels<br />
1. Check the cabling between the <strong>media</strong> <strong>center</strong> and the TV.<br />
2. Begin recording and then try changing the channel.<br />
3. Bypass the <strong>media</strong> <strong>center</strong> and verify that the TV displays video. If not,<br />
there is a problem with the signal.<br />
4. Make sure the remote has fresh batteries.<br />
5. Make sure the remote is programmed properly and is set to the<br />
proper device mode. (See Using and programming the remote on<br />
page 41 for more information.)<br />
Media Center User Guide © 2006 by Digeo, Inc. All rights reserved.
all DVRs were not created equal<br />
Remote or front panel control problems<br />
If you cannot control the <strong>media</strong> <strong>center</strong> with the front<br />
panel buttons:<br />
Try using the Moxi remote. If it works, call customer service for a<br />
replacement <strong>media</strong> <strong>center</strong>.<br />
If you cannot control the <strong>user</strong> interface from the Moxi<br />
remote, but front panel buttons work:<br />
Make sure the remote has fresh batteries.<br />
Check the line of sight between the remote and the front of the<br />
<strong>media</strong> <strong>center</strong> for obstructions.<br />
If the <strong>media</strong> <strong>center</strong> responds sluggishly or intermittently to<br />
remote control key presses, the problem may be caused by the<br />
TV. Some TVs, including those with backlight systems, emit a frequency<br />
that interferes with the frequency used by the remote<br />
control (38 kHz). Try relocating the TV or <strong>media</strong> <strong>center</strong> so that<br />
the <strong>media</strong> <strong>center</strong> is well behind the TV.<br />
Moxi Mate troubleshooting<br />
Troubleshooting<br />
This section provides troubleshooting tips for basic issues related to<br />
the Moxi Mate. If you cannot resolve the issue, contact your service<br />
provider.<br />
Power problems<br />
If the Moxi Mate does not display the time on the front panel, it is<br />
likely that it is not getting power.<br />
Ensure that the power cable is plugged into the Moxi Mate and<br />
the wall outlet.<br />
Use only the power supply issued with the Moxi Mate. Most<br />
Moxi Mates use a 7-Volt power supply.<br />
Make sure the wall outlet has power and is not controlled by a<br />
wall switch. Voltage must be within the 95 VAC to 125 VAC<br />
range at 57 Hz to 63 Hz.<br />
Try a different wall outlet.<br />
© 2006 by Digeo, Inc. All rights reserved. Media Center User Guide 73<br />
8
74<br />
Troubleshooting<br />
Audio and video problems<br />
The following items address connectivity and configuration issues<br />
between the TV and the <strong>media</strong> <strong>center</strong> or Moxi Mate.<br />
Make sure the <strong>media</strong> <strong>center</strong>, Moxi Mate, and the TV to which the<br />
Moxi Mate is connected are plugged in and turned on.<br />
Make sure the TV connected to the <strong>media</strong> <strong>center</strong> or Moxi Mate is<br />
set to the correct channel (usually 3 or 4) or input setting, and<br />
that the sound is not muted.<br />
Check that the coaxial and composite cable connections to make<br />
sure they are secure.<br />
Check all splitters to ensure that they allow the 1 GHz signals<br />
used for Moxi Mate communications to pass through. Splitters<br />
may have “5 - 1000 Hz” written on them.<br />
Home network troubleshooting<br />
If you are having trouble connecting the <strong>media</strong> <strong>center</strong> to your home<br />
network, check the following:<br />
Connect the <strong>media</strong> <strong>center</strong> to the home network through the<br />
Ethernet (RJ-45) port on the rear of the <strong>media</strong> <strong>center</strong>. USB network<br />
connections are not supported.<br />
Make sure DHCP is enabled in your router. Static IP addresses are<br />
not supported.<br />
When connecting the <strong>media</strong> <strong>center</strong> to your home IP network, a<br />
wired connection is best. Wired connections are not subject to<br />
the same interference as wireless connections.<br />
If you use a game adapter or ethernet bridge to connect wirelessly,<br />
any 802.11b, g, or n product works but is susceptible to<br />
radio interference.<br />
Make sure the <strong>media</strong> <strong>center</strong> and any computers sharing photos<br />
or music with PC Link are on the same subnet. Their IP addresses<br />
are the same except for the last number (192.168.2.2 and<br />
192.168.2.3, for example).<br />
If all network devices seem to be working but you have problems getting<br />
Windows Media Connect to share <strong>media</strong> with your <strong>media</strong> <strong>center</strong><br />
(your computer does not appear as an available server in the Moxi<br />
Menu), follow these steps.<br />
1. Right-click the network icon in the system tray.<br />
2. Click repair, and then wait for Windows to fix the problem.<br />
Media Center User Guide © 2006 by Digeo, Inc. All rights reserved.
all DVRs were not created equal<br />
If that does not correct the problem, do the following:<br />
1. At the computer, click Start, and then Run.<br />
2. Type cmd, and then press Enter.<br />
3. In the command window, type ipconfig /release, and<br />
then press Enter.<br />
4. Type ipconfig /dnsflush, and then press Enter.<br />
5. Type ipconfig /renew, and then press Enter.<br />
6. In Windows Media Connect, click the Settings icon. If sharing is<br />
enabled, click the stop button.<br />
7. Click the start button to begin sharing.<br />
8. After a few moments, your computer should begin sharing photos<br />
and music with the <strong>media</strong> <strong>center</strong>.<br />
The next steps<br />
Troubleshooting<br />
See Using Moxi on page 7 to learn more about the<br />
Moxi Menu.<br />
Do you have a specific question? Use the<br />
Glossary on page 93 and Index on page 97 to find<br />
the answer.<br />
© 2006 by Digeo, Inc. All rights reserved. Media Center User Guide 75<br />
8
76<br />
Troubleshooting<br />
Media Center User Guide © 2006 by Digeo, Inc. All rights reserved.
Moxi remote programming codes<br />
TV Codes........................................................................................................... 78<br />
Audio device codes............................................................................................ 85<br />
© 2006 by Digeo, Inc. All rights reserved. Media Center User Guide 77<br />
9
78<br />
Moxi remote programming codes<br />
This chapter provides a listing of all programmable TV and audio<br />
device codes stored in the Moxi remote. See Using and programming<br />
the remote on page 41 for more information.<br />
TV Codes<br />
Use the codes in table 6 to program the remote for your TV.<br />
Table 6: TV codes<br />
TV Code<br />
Aiko 0092<br />
Aiwa 0701, 1914<br />
Akai 0030, 1903, 0098, 0672<br />
Alaron 0179, 0183<br />
Albatron 0003, 0843<br />
Ambassador 0177<br />
America Action 0180<br />
Ampro 0751<br />
Anam 0068, 0004, 0180, 0003<br />
Anam National 0161, 0055<br />
AOC 0003, 0030, 0137, 0185<br />
Table 6: TV codes (Continued)<br />
TV Code<br />
Apex<br />
Digital<br />
Archer 0003<br />
0148, 0879, 0748, 0890<br />
Audiovox 0092, 0180, 0802, 0875, 1951, 1937, 1952,<br />
0003,1661<br />
Aventura 1271<br />
Axion 1937<br />
Bell & Howell 0154<br />
BenQ 1212, 1032<br />
Bradford 0180<br />
Brillian 1007<br />
Broksonic 1935, 0003, 0236, 1463, 1905, 1911, 1929<br />
Candle 0186, 0046, 0030, 0056<br />
Carnivale 0030<br />
Carver 0054, 0170<br />
Casio 1205<br />
CCE 0217, 0329<br />
Media Center User Guide © 2006 by Digeo, Inc. All rights reserved.
all DVRs were not created equal<br />
Table 6: TV codes (Continued)<br />
TV Code<br />
Celebrity 0000<br />
Celera 0148<br />
Changhong 0148<br />
Citizen 0186, 0046, 0056, 0030, 0032, 0060, 0092,<br />
0280,1909<br />
Clairtone 0185<br />
Clarion 0180<br />
Colt 1906<br />
Commercial<br />
Solutions<br />
0047<br />
Concerto 0056<br />
Contec 0158, 0036, 0180, 0185<br />
Craig 0180, 0161<br />
Crosley 0054<br />
Crown 0032, 0180<br />
Curtis Mathes 0060, 0030, 0032, 0047, 0054, 0056, 0093, 0145,<br />
0154, 0166, 1661, 0466, 1903, 1919<br />
Table 6: TV codes (Continued)<br />
TV Code<br />
CXC 0180<br />
Moxi remote programming codes<br />
Daewoo 0092, 1909, 1661, 0661, 0032, 0066, 0067, 0672<br />
Dell 1080, 1178<br />
Denon 0145, 0511<br />
Dumont 0017<br />
Durabrand 1271, 1463, 0003, 1178, 0180, 1034<br />
Dwin 0093, 0774<br />
Electroband 0000, 0185<br />
Electrograph 1755<br />
Electrohome 0032, 0036<br />
Elektra 0017, 1661<br />
Emerson 0236, 0180, 1178, 0179, 0177, 1463, 0282, 1911,<br />
0270, 1944, 1909, 0280, 0183, 0181, 0158, 0032,<br />
0185, 0036, 1905, 1271, 1909, 1929, 0154<br />
Envision 0813, 0030<br />
Epson 1122, 0833, 0840<br />
ESA 1271, 1903<br />
© 2006 by Digeo, Inc. All rights reserved. Media Center User Guide 79<br />
9
80<br />
Moxi remote programming codes<br />
Table 6: TV codes (Continued)<br />
TV Code<br />
Fisher 0154<br />
Fujitsu 0809, 0179, 0683, 0853<br />
Funai 1271, 0180, 0179, 1271, 1904, 1944<br />
Futuretech 0180<br />
Gateway 1755, 1032<br />
GE 0021, 0027, 0047, 0055, 1178, 0051, 0251, 1661,<br />
0135, 0138, 0174, 0279, 0282, 1907, 1917, 1919,<br />
1922<br />
Gibralter 0017, 0030<br />
GoVideo 0886<br />
GoldStar 0001, 0030, 1178, 0032, 1926<br />
Goodmans 0360<br />
Gradiente 0392<br />
Grunpy 0179, 0180<br />
Haier 1034<br />
Hallmark 1178<br />
Harley Davidson 0043, 0179, 1904<br />
Table 6: TV codes (Continued)<br />
TV Code<br />
Harman/Kardon 0078, 0054<br />
Harvard 0068, 0180<br />
Havermy 0093<br />
Helios 0865<br />
Hello Kitty 1661<br />
Himitsu 0180<br />
Hisense 0748<br />
Hitachi 0145, 0032, 0056, 0413, 0095, 0173, 0227, 0279,<br />
0797, 1904, 0145<br />
Hyundai 0849, 1219<br />
Infinity 0054<br />
InFocus 1164<br />
Insignia 1204<br />
Inteq 0017<br />
IX 0877<br />
Janeil 0046<br />
Media Center User Guide © 2006 by Digeo, Inc. All rights reserved.
all DVRs were not created equal<br />
Table 6: TV codes (Continued)<br />
TV Code<br />
JBL 0054<br />
JCB 0000<br />
Jensen 0050, 0761, 1933, 0150<br />
JVC 0053, 0731, 0036, 0160, 0036, 1923<br />
Kawasho 0158, 0308<br />
KEC 0180<br />
Kenwood 0030<br />
KLH 0148, 1962<br />
Kloss 0024, 0046, 0078<br />
Konka 0707, 0632, 1939, 0180, 0638, 1939<br />
KTV 0180, 0185, 0280, 0217, 0030, 0032, 0183<br />
LG 1178, 0442, 0003, 0856, 1934<br />
Lloyd's 1904<br />
Loewe 0136<br />
Luce 1031<br />
Luxman 0056<br />
Table 6: TV codes (Continued)<br />
TV Code<br />
Moxi remote programming codes<br />
LXI 0154, 0047, 0054, 0148, 1178<br />
Magnasonic 1913, 1909<br />
Magnavox 0054, 0187, 1944, 0024, 0020, 1198, 1913, 0028,<br />
0030, 0036, 0179, 0186, 0032, 0706, 1904, 1931<br />
Magnin 1907<br />
Marantz 0054, 1154, 0704, 0854, 0030, 0444<br />
Matsushita 0250, 0650<br />
Maxent 1755<br />
Megapower 0003<br />
Megatron 0003, 0145, 1178<br />
MEI 0185<br />
Memorex 0179, 1463, 1911, 1178, 1920, 0150, 0154, 1924,<br />
1926, 1924<br />
MGA 0150, 0030, 1178, 1907<br />
Midland 0017, 0032, 0047, 0051, 0135<br />
Minutz 0021<br />
Mitsubishi 0150, 1178, 0014, 0093, 0358, 0868, 0098, 1917<br />
© 2006 by Digeo, Inc. All rights reserved. Media Center User Guide 81<br />
9
82<br />
Moxi remote programming codes<br />
Table 6: TV codes (Continued)<br />
TV Code<br />
Monivision 0003, 0843<br />
Motorola 0055, 0093<br />
MTC 0060, 0030, 0185, 0056<br />
Multitech 0180, 0217<br />
NAD 0148, 1178<br />
NEC 0030, 0497, 1704, 0036, 0170, 0882, 0056, 0434<br />
NetTV 1755<br />
Nikko 1178, 0032, 0030, 0092<br />
Noblex 0430<br />
Norcent 0824, 0748<br />
NTC 0092<br />
Onwa 0180<br />
Optimus 0250, 0166, 1924, 1913, 0154, 0650<br />
Optoma 0887<br />
Optonica 0093, 0165<br />
Orion 1911, 0179, 0236, 1463, 1905, 1929<br />
Table 6: TV codes (Continued)<br />
TV Code<br />
Panasonic 0051, 0250, 0650, 0055, 1924, 0226, 1941, 1410,<br />
1947, 0162, 0375, 1919, 1946<br />
Penney 0047, 0060, 0030, 0021, 0027, 0135, 1178, 0001,<br />
0051, 0032, 0309, 1926, 1919, 1907, 0148, 0149,<br />
0138, 0110, 0032, 0003<br />
Philco 0020, 0028, 0030, 0054, 0302<br />
Philips 0054, 1961, 0690, 1154<br />
Pilot 0030, 0032<br />
Pioneer 0166, 1260, 0679, 0172<br />
Polaroid 1276<br />
Portland 0032, 0092<br />
Prima 0761, 1933, 0150<br />
Princedom 0717, 0003<br />
Prism 0051<br />
Preston 0047, 1922<br />
Proton 0466, 0003, 1178, 0031<br />
Pulsar 0017<br />
Media Center User Guide © 2006 by Digeo, Inc. All rights reserved.
all DVRs were not created equal<br />
Table 6: TV codes (Continued)<br />
TV Code<br />
Quasar 0051, 0055, 0250, 0165, 0219, 0650, 1919, 1924<br />
Radio-Shack 0165, 0180, 0030, 1178, 0032, 0154, 1904, 1920,<br />
0047, 0056<br />
RCA 0047, 0679, 1922, 0135, 1948, 1958, 0090, 0174,<br />
1907, 1917, 1919<br />
Realistic 0165, 0180, 0154, 0030, 0032, 1178, 0056<br />
Rhapsody 0183, 0185<br />
Runco 0497, 0603, 0017, 0251, 0030<br />
Sampo 1755, 0030, 0032, 0100, 0110<br />
Samsung 1903, 0060, 1178, 0766, 1959, 1903, 0030, 0032,<br />
0056, 0329, 0302, 0427<br />
Samsux 0032<br />
Sansui 1911, 1935, 1463, 1904, 1929<br />
Sanyo 0799, 0154, 0893, 0088, 0107, 0232, 1142, 1907<br />
Scotch 1178<br />
Scott 0236, 0309, 1178, 0179, 0180<br />
Table 6: TV codes (Continued)<br />
TV Code<br />
Moxi remote programming codes<br />
Sears 0154, 0148, 1007, 0047, 0054, 0056, 0149, 0168,<br />
1271, 1178, 0179, 0032, 1904, 1926<br />
Sharp 0093, 0165, 0491, 0153, 0851, 0032, 1917, 0036,<br />
0220, 0032, 0398<br />
Sharper Image 1950<br />
Sheng Chia 0093<br />
Simpson 0186, 0187<br />
Solarism 1220<br />
Sony 0000, 0353, 0834, 1904, 1925<br />
Soundesign 1178, 0179, 0180, 0186<br />
Sova 1952<br />
Spectricon 0003, 0137<br />
Squareview 1271<br />
SSS 0180<br />
Starlite 0180<br />
Studio Experience<br />
© 2006 by Digeo, Inc. All rights reserved. Media Center User Guide 83<br />
0843<br />
9
84<br />
Moxi remote programming codes<br />
Table 6: TV codes (Continued)<br />
TV Code<br />
Superscan 0864<br />
Supre-Macy 0046<br />
Supreme 0000<br />
SVA 0587, 0748, 0865, 0871, 0872<br />
Sylvania 0020, 0054, 1271, 0028, 1944, 0030, 0065, 0036,<br />
1931, 1944<br />
Symphonic 1271, 1913, 0180, 1904<br />
Syntax 1144, 1178<br />
Tandy 0093<br />
Tatung 0003, 0055, 0396, 1032<br />
Technics 0051, 0250<br />
Technol Ace 0179<br />
Techview 0847<br />
Techwood 0003, 0051, 0056<br />
Teknika 0186, 0054, 0179, 0180, 0032, 0092, 0056, 0060,<br />
0150, 0175<br />
Telefunken 0056, 1903<br />
Table 6: TV codes (Continued)<br />
TV Code<br />
Tera 0031<br />
Thomas 1904<br />
TMK 0056, 0177, 1178<br />
TNCi 0017<br />
Toshiba 0148, 0149, 0060, 1704, 1918, 0650, 0832, 1164,<br />
1178, 1918, 1935, 0036, 0154, 1918<br />
Tosonic 0185<br />
Totevision 0032<br />
Trical 0036<br />
TVS 1463<br />
Ultra 0391<br />
Universal 0027<br />
Vector Research 0030<br />
VEOS 1007<br />
Victor 0053<br />
Vidikron 0242, 0054<br />
Media Center User Guide © 2006 by Digeo, Inc. All rights reserved.
all DVRs were not created equal<br />
Table 6: TV codes (Continued)<br />
TV Code<br />
Vidtech 0036, 1178<br />
Viewsonic 0864, 0857, 0885, 1755<br />
Viking 0046<br />
Vizio 1032, 0864, 0885<br />
Wards 0054, 0165, 1178, 0020, 0000, 0021, 0027, 0028,<br />
0030, 0056, 0174, 0179, 0202<br />
Waycon 0148<br />
Westinghouse 0889, 0890<br />
White Westinghouse<br />
1909, 1463<br />
Yamaha 0797, 0833, 0769, 0030, 0769<br />
Zenith 0017, 1178, 1909, 1911, 0092, 1463, 1904, 1929<br />
Zonda 0003<br />
Moxi remote programming codes<br />
Audio device codes<br />
Use the codes in table 7 to program the remote for your audio device.<br />
Table 7: Audio device codes<br />
Audio device Code<br />
Acurus 3765<br />
Adcom 3002, 3304, 3577, 3616, 4100, 4616, 4617<br />
Admiral 3182<br />
Aiwa 3121, 3125, 3158, 3189, 3405, 3406, 4089, 4243,<br />
4405, 4641<br />
Akai 3076, 3224, 4255, 4512<br />
Alco 4390<br />
Amphion Media<br />
Works<br />
Amplifier<br />
Technologies<br />
4563, 4615<br />
© 2006 by Digeo, Inc. All rights reserved. Media Center User Guide 85<br />
4584<br />
AMW 4563, 4615<br />
Anam 4074, 4609<br />
Apex Digital 4257, 4430, 4774<br />
9
86<br />
Moxi remote programming codes<br />
Table 7: Audio device codes (Continued)<br />
Audio device Code<br />
Arcam 4120<br />
AudioSource 3011<br />
Audiotronic 4189<br />
Audiovox 4390, 4627<br />
B & K 3840<br />
Bel Canto<br />
Design<br />
Biamp 3582<br />
4583, 4584<br />
Bose 3639, 3674, 4229, 4253<br />
Brix 4602<br />
Cambridge<br />
Soundworks<br />
4370<br />
Capetronic 3531<br />
Carver 3008, 3042, 3189, 3269, 3360, 3412, 4089, 4189<br />
Casio 3195, 3201<br />
Clarinette 3195<br />
Classe 3733, 4461, 4462<br />
Table 7: Audio device codes (Continued)<br />
Audio device Code<br />
Classic 4352<br />
Coby 4263, 4389<br />
Criterion 4420<br />
Curtis Mathes 3080, 3201, 3300<br />
Daewoo 4250<br />
Dell 4383<br />
Delphi 4414<br />
Denon 3004, 3160, 3273, 3771, 4104, 4142, 4360<br />
Digital Audio<br />
Control<br />
Media Center User Guide © 2006 by Digeo, Inc. All rights reserved.<br />
3085<br />
Durabrand 4561<br />
Elan 3647<br />
Emerson 3255, 3424<br />
Fisher 3042, 3219, 3360, 4801<br />
Forte 3606<br />
Fosgate 3111, 4487
all DVRs were not created equal<br />
Table 7: Audio device codes (Continued)<br />
Audio device Code<br />
Garrard 3146, 3281, 3424, 3440, 3463, 3744<br />
Gateway 4517, 4567<br />
GE 3078, 3260<br />
Glory Horse 4263<br />
Go Video 4532<br />
GoldStar 3031<br />
GPX 3744<br />
Hafler 3146<br />
Harman/Kardon 3106, 3110, 3189, 3891, 3892, 4306<br />
Hewlett Packard 4181<br />
Hitachi 3228, 4273, 4801<br />
Initial 4426<br />
Inkel 3062, 3066<br />
Integra 3135, 4298, 4320<br />
JBL 3110, 3281, 4306<br />
JVC 3331<br />
Moxi remote programming codes<br />
Table 7: Audio device codes (Continued)<br />
Audio device Code<br />
JVC 3074, 3464, 4263, 4374, 4495, 4811<br />
Kansai 3440<br />
Kenwood 3027, 3042, 3077, 3186, 3239, 3297, 3313, 3314,<br />
3356, 4027, 4051, 4313, 4569, 4570<br />
KLH 4390, 4412, 4428, 4664<br />
Koss 3255, 3424, 3744, 4366, 4497<br />
Lasonic 4798<br />
Left Coast 3892<br />
Lenoxx 4437, 4561<br />
Lexicon 4076, 4802<br />
LG 4293<br />
Linn 3189, 3269, 3282<br />
Liquid Video 4497<br />
Lloyd's 3195<br />
Logitech 4408<br />
Luxman 3149, 3165<br />
© 2006 by Digeo, Inc. All rights reserved. Media Center User Guide 87<br />
9
all DVRs were not created equal<br />
Table 7: Audio device codes (Continued)<br />
Audio device Code<br />
LXI 3181, 3744<br />
Magnavox 3128, 3189, 3195, 3204, 3222, 3364, 3269, 3391,<br />
3531, 4089, 4189, 4269, 4514<br />
Marantz 3006, 3039, 3128, 3189, 3269, 3321, 3412, 3892,<br />
4089, 4189, 4269, 4289<br />
Mark Levinson 4483<br />
McIntosh 3251<br />
MCS 3039, 3201, 3346<br />
Mitsubishi 4393<br />
Modulaire 3195<br />
Musicmagic 4089<br />
NAD 3320<br />
Naim 3552<br />
Nakamichi 3097, 3321, 3347, 4555<br />
NEC 3131, 3264<br />
Norcent 4389<br />
NTDE Geniesom 3744<br />
Moxi remote programming codes<br />
Table 7: Audio device codes (Continued)<br />
Audio device Code<br />
Onkyo 3119, 3135, 3380, 3842, 4298, 4320, 4531<br />
Optimus 3042, 3080, 3177, 3181, 3186, 3219, 3300, 3395,<br />
3440, 3531, 3622, 3670, 3738, 3744, 3801, 3823,<br />
4023, 4074<br />
Orient Power 3744<br />
Oritron 4366, 4497<br />
Outlaw 4487<br />
Panasonic 3039, 3308, 3309, 3367, 3518, 3521, 4288, 4316,<br />
4518, 4548, 4633, 4763, 4764<br />
Parasound 3246<br />
Penney 3195, 3201<br />
Philco 4390<br />
Philips 3189, 3269, 3391, 3412, 3642, 3892, 4089, 4120,<br />
4189, 4266, 4269<br />
Pioneer 3013, 3080, 3150, 3244, 3289, 3300, 3531, 3630,<br />
3823, 4023, 4384<br />
Polaroid 4508<br />
Polk Audio 3189, 3269, 3892, 4289<br />
© 2006 by Digeo, Inc. All rights reserved. Media Center User Guide 88<br />
9
all DVRs were not created equal<br />
Table 7: Audio device codes (Continued)<br />
Audio device Code<br />
Proscan 4254<br />
Quasar 3039<br />
Radio-Shack 3744, 4263<br />
RCA 3054, 3080, 3300, 3346, 3360, 3530, 3531, 3823,<br />
4023, 4074, 4154, 4254, 4390, 4511, 4609<br />
Realistic 3163, 3181, 3182, 3195, 3395<br />
Regent 4437<br />
Rio 4383, 4869<br />
Saba 4519<br />
Samsung 4295, 4500<br />
Sansui 3189, 3193, 3321, 3323, 3346, 3593, 3623, 3652,<br />
4089<br />
Sanyo 3219, 3801, 4251, 4469<br />
Schneider 3364<br />
Scott 3105, 3163, 3322, 3390<br />
Sears 3201<br />
Sharp 3186, 3226, 3262, 4286<br />
Moxi remote programming codes<br />
Table 7: Audio device codes (Continued)<br />
Audio device Code<br />
Sharper Image 4263, 4556<br />
Sherwood 3062, 3066, 3475, 3491, 3502, 3565, 4077, 4423,<br />
4653<br />
Shinsonic 4426<br />
Shure 3264<br />
Sonic 3281<br />
Sonic Blue 4383, 4532, 4869<br />
Sony 3158, 3168, 3220, 3415, 3689, 3815, 4058, 4126,<br />
4158, 4258, 4349, 4406, 4441, 4442, 4558, 4658,<br />
4758, 4759, 4822, 4858<br />
Soundesign 3078, 3211, 3670<br />
Soundstream 3141<br />
Stereophonics 4023<br />
Sunfire 3313, 3314, 4313<br />
Sylvania 3222<br />
Symphonic 3182<br />
Tandberg 3204, 3206<br />
© 2006 by Digeo, Inc. All rights reserved. Media Center User Guide 89<br />
9
all DVRs were not created equal<br />
Table 7: Audio device codes (Continued)<br />
Audio device Code<br />
Teac 3163, 3387, 3463, 4074, 4267, 4390, 4528<br />
Technics 3039, 3208, 3308, 3309, 3372, 3374, 3518, 3521,<br />
4308, 4309, 4518<br />
Techwood 3281, 3344, 3364<br />
Thorens 4189<br />
Toshiba 3353<br />
Venturer 4390<br />
Victor 3074, 3331<br />
Wards 3013, 3054, 3078, 3080, 3158, 3189, 3211<br />
Welton 3344<br />
Yamaha 3081, 3082, 3133, 3143, 3176, 3186, 3354, 3504,<br />
4176, 4276, 4331, 4375<br />
Yorx 3195<br />
Moxi remote programming codes<br />
© 2006 by Digeo, Inc. All rights reserved. Media Center User Guide 90<br />
9
Specifications<br />
Media <strong>center</strong> specifications................................................................................ 92<br />
Moxi Mate specifications ................................................................................... 92<br />
10<br />
© 2006 by Digeo, Inc. All rights reserved. Media Center User Guide 91
92<br />
Specifications<br />
Media <strong>center</strong> specifications Moxi Mate specifications<br />
Table 8: Media <strong>center</strong> specifications<br />
Feature Quantifier<br />
Power supply Line input voltage 95 V to 125 V AC; frequency<br />
57 Hz to 63 Hz<br />
USB power (front) Two USB 1.1 connectors, 5 V, 500 mA maximum<br />
combined current<br />
USB power (rear) Two USB 2.0 connectors, 5 V, 500 mA maximum<br />
combined current<br />
DVI power 5 V, 100 mA maximum current<br />
IEEE 1394 Two large 4-pin, unpowered (some models)<br />
Operating<br />
temperature<br />
15°C to 65°C<br />
Dimensions (WxHxD) 17 x 3.3 x 12 inches<br />
Weight Approximately fifteen pounds<br />
Table 9: Moxi Mate specifications<br />
Feature Quantifier<br />
Power supply Line input voltage 95 VAC to<br />
125 VAC; frequency 57 Hz to 63 Hz<br />
Operating temperature 15°C to 65°C<br />
Dimensions (WxHxD) 10.3 x 2 x 6 inches<br />
Weight Approximately three pounds<br />
Media Center User Guide © 2006 by Digeo, Inc. All rights reserved.
all DVRs were not created equal<br />
Glossary<br />
Numerics<br />
1080i 1080 alternating interlaced lines is the<br />
most common HD standard with the<br />
greatest line count, and available on almost<br />
all HD-ready and HDTV sets.<br />
16:9 The aspect ratio of widescreen digital TV<br />
formats for all HD and some standarddefinition<br />
video. Sixteen units of width<br />
correspond proportionally to nine units of<br />
height, regardless of actual screen size.<br />
4:3 The aspect ratio of the standard NTSC TV<br />
screen. Four units of width corresponding<br />
proportionally to three units of height regardless<br />
of the actual size of the screen.<br />
480i 480 interlaced lines is the setting for<br />
most standard TVs. Not all HDTVs display<br />
480i.<br />
480p Many HD and EDTVs can display 480<br />
progressive scan lines.<br />
720p 720 progressive scan lines on a TV<br />
screen.<br />
A<br />
action menu: Provides provides different<br />
action choices or commands. It appears in<br />
the Moxi Menu when a <strong>user</strong> decision is required.<br />
album: A collection of songs in Jukebox or a<br />
collection of photographs in Photos.<br />
aspect ratio: The aspect ratio of a screen is<br />
its width divided by its height. Traditional<br />
TVs are 4:3 and HDTVs are 16:9.<br />
C<br />
card: Cards appear in a vertical list within categories<br />
in the Moxi Menu.<br />
category: Category cards appear in the horizontal<br />
band of the Moxi Menu. They include<br />
Channels, Recorded TV, Favorites,<br />
and more.<br />
Glossary<br />
component: A composite video connection<br />
uses three separate analog video signals<br />
to supply video. The red, green, and blue<br />
RCA connectors are standard.<br />
composite: A composite connection supplies<br />
an analog video signal. The yellow<br />
RCA connector is standard.<br />
© 2006 by Digeo, Inc. All rights reserved. Media Center User Guide 93<br />
D<br />
DVCR: A digital video cassette recorder can<br />
record higher video resolutions and with<br />
better quality than a traditional VCR.<br />
DVCRs may use magnetic tape or disk<br />
drives.<br />
DVI-D: Digital Video Interface - digital is a digital<br />
signal for digital monitors. It is a highspeed<br />
serial interface that supports digital<br />
displays only.<br />
DVR: Digital Video Recorder is a feature that<br />
enables a subscriber to pause and replay<br />
live TV and digitally record TV shows.<br />
11
94<br />
E<br />
Glossary<br />
EDTV: Enhanced-definition describes a digital<br />
TV that is usually capable of displaying<br />
video in 480p.<br />
episode limit: The maximum number of episodes<br />
for the selected program that the<br />
<strong>media</strong> <strong>center</strong> will record.<br />
F<br />
favorites: The category in the Moxi Menu<br />
that contains a list of the fifteen channels<br />
most frequently watched.<br />
Flip bar: A banner at the bottom of the<br />
screen that allows browsing of other<br />
channels and upcoming shows while the<br />
current show remains full screen.<br />
H<br />
HDID: Hardware Device ID is a unique identifier<br />
that each device can access internally.<br />
This identifer allows Digeo servers to identify<br />
individual devices.<br />
HDTV: High Definition TV provides much better<br />
resolution than TVs based on the NTSC<br />
standard of 480i. HDTVs typically show<br />
video at video resolutions of 720p and<br />
1080i, often in addition to other resolutions.<br />
I<br />
IEEE 1394: A high-bandwidth digital connection<br />
sometimes called FireWire. The <strong>media</strong><br />
<strong>center</strong> provides an MPEG-2 audio and video<br />
stream, from live TV, for recording or<br />
display on a digital device.<br />
infrared emitter: A device to send control<br />
signals to home theater components or<br />
any other device capable of receiving and<br />
decoding them.<br />
IP Address: An Internet Protocol address is a<br />
numerical address that uniquely identifies<br />
a specific location or computer on the Internet.<br />
IR blaster: An IR blaster sends remote control<br />
signals to many components simultaneously,<br />
in a programmed sequence, or to<br />
a remote location such as inside a cabinet.<br />
Media Center User Guide © 2006 by Digeo, Inc. All rights reserved.<br />
J<br />
Jukebox: A feature offering consumers their<br />
own customizable collection of music<br />
(MP3).<br />
L<br />
live TV: You are watching live TV if tuned to<br />
a channel and watching the current<br />
broadcast.<br />
M<br />
MAC Address: The Media Access Control<br />
address is a unique number assigned to a<br />
device, such as a cable modem or LAN<br />
controller.<br />
<strong>media</strong> <strong>center</strong>: The product name for Digeo’s<br />
all-in-one solution running the Moxi<br />
Service. A television set-top box that delivers<br />
digital entertainment.<br />
movie rating: The MPAA rating system allows<br />
viewers to make decisions about<br />
which movies may be appropriate for children.<br />
Moxi allows setting parental controls<br />
based on movie ratings.
all DVRs were not created equal<br />
Moxi Menu: A <strong>user</strong> interface through which<br />
consumers can explore and access live or<br />
recorded TV programming, digital music,<br />
photos, and games using a remote control.<br />
P<br />
Parental controls: A feature providing<br />
control of <strong>media</strong> viewing by restricting<br />
programming by rating and requiring the<br />
use of a PIN.<br />
PC Link: A feature that allows the <strong>media</strong> <strong>center</strong><br />
to view and play photos and music<br />
stored on your personal computer.<br />
Photos: A feature that allows consumers to<br />
store, organize and display digital pictures.<br />
playback controls: Remote controls that<br />
allow manipulation of your location within<br />
the current program. The actions include:<br />
play, pause, stop, fast-forward,<br />
slow-motion, rewind, skip, replay, next,<br />
and back.<br />
player bar: A horizontal graphic that appears<br />
in the lower part of the screen<br />
whenever you press a playback control.<br />
The bar provides information about the<br />
viewing location within the current program.<br />
playlist: In Jukebox, after creating a queue,<br />
you may save it as a playlist.<br />
Q<br />
queue: In Jukebox, you may individually select<br />
a list of upcoming songs to play. That<br />
is a queue and may be saved as a playlist<br />
on Moxi.<br />
R<br />
recording options: Parameters that can be<br />
altered to customize the recording. Options<br />
include: start and stop times, keep<br />
duration, and more for series recordings.<br />
RF out: A basic analog connection available<br />
on some models.<br />
RJ-45: An outlet jack for connection to IP network<br />
or Ethernet applications.<br />
Glossary<br />
© 2006 by Digeo, Inc. All rights reserved. Media Center User Guide 95<br />
S<br />
S/PDIF: The Sony/Phillips Digital Interface Format<br />
is a set of standards for sending and<br />
receiving digital audio signals, including<br />
the connectors used by the input and output<br />
digital audio devices.<br />
SAP: Secondary audio programming is available<br />
on some programs that carry a second<br />
audio track in another language than<br />
the primary language. Not all programs<br />
carry this feed.<br />
SD: Standard definition is the screen resolution<br />
(480 interlaced lines) of most standard<br />
TVs.<br />
series priority: Used by Moxi to determine<br />
which series to record when more than<br />
two air at the same time.<br />
slideshow: A collection of photos. When<br />
you upload photos from a memory card, a<br />
new slideshow is created.<br />
slow motion: Use slow motion on any program<br />
to view a show at very slow speed.<br />
Activate it by pressing pause, and then<br />
pressing the fast-forward button once.<br />
11
96<br />
Glossary<br />
subnet: A subnet is a portion of a larger network.<br />
For PC Link, all linked devices must<br />
be on the same subnet - IP addresses are<br />
the same except for the last number<br />
(192.168.2.2 and 192.168.2.3, for example).<br />
SuperTicker: A feature that provides access<br />
to additional content for news, weather,<br />
sports, and stocks. When launched, it<br />
scales back the TV image and uses a small<br />
area at the bottom of the screen.<br />
S-Video: An analog video connection with<br />
better quality than Composite. S-Video is<br />
capable of displaying 480i from the <strong>media</strong><br />
<strong>center</strong>.<br />
T<br />
time slot: TV programs air in a time slot. Use<br />
series options to specify which time slots<br />
are recorded.<br />
TV rating: A way to educate viewers on the<br />
content of broadcast programming. Moxi<br />
allows setting parental controls based on<br />
TV rating.<br />
U<br />
USB: Universal Serial Bus provides a serial bus<br />
standard for connecting devices. On the<br />
<strong>media</strong> <strong>center</strong> it is used to connect such<br />
devices as memory card readers and external<br />
hard drives.<br />
V<br />
V-Chip: The V-Chip is the federally-mandated<br />
parental control function built into all TVs<br />
larger than 13 inches that have been sold<br />
in the United States since 1999.<br />
video resolution: The setting that determines<br />
the lines and frames making up the<br />
picture that appears on the TV screen.<br />
Media Center User Guide © 2006 by Digeo, Inc. All rights reserved.
all DVRs were not created equal<br />
Index<br />
Numerics<br />
21 Frenzy, 27<br />
A<br />
About Moxi 11<br />
album, open, 21<br />
archiving 48, 50<br />
audio<br />
connections, 33<br />
device codes 85<br />
output, 33<br />
secondary, 34<br />
See also Moxi remote.<br />
B<br />
Blackjack, 26<br />
Blast It, 27<br />
Block Breaker, 26<br />
Bowling, 27<br />
box ID 11<br />
Bubble Blast, 26<br />
C<br />
card 10<br />
background color, 16<br />
Find & Record 12<br />
program, 15<br />
scheduled to record, 16<br />
category 10<br />
channels, 13, 30<br />
favorites 13<br />
games, 25<br />
Jukebox, 23<br />
Parental Controls, 35<br />
CD, options, 35<br />
channel list, 30<br />
Closed Caption, 34<br />
Code Breaker, 26<br />
components, adding, 67<br />
connecting<br />
home network, 66<br />
See also PC Link<br />
<strong>media</strong> <strong>center</strong>, 65<br />
requirements, 60<br />
connection<br />
secondary, 49<br />
wired data, 66<br />
wireless, 67<br />
connectors<br />
audio, 64<br />
IEEE 1394, 51<br />
video, 63<br />
copyrights, DVD, 23<br />
cropped, 32<br />
D<br />
digital VCR, 50<br />
F<br />
favorites, 13<br />
features<br />
<strong>media</strong> <strong>center</strong>, 61<br />
Moxi Mate, 62<br />
Find & Record 12<br />
find. See also search.<br />
Index<br />
FireWire. See also IEEE 1394.<br />
first-run only, 18<br />
flip bar, 13<br />
G<br />
Games 4<br />
21 Frenzy, 27<br />
Blackjack, 26<br />
Blast It, 27<br />
Block Breaker, 26<br />
Bowling, 27<br />
Bubble Blast, 26<br />
Code Breaker, 26<br />
Invasion Wave, 26<br />
Mahjong, 26<br />
Ping, 27<br />
playing, 25<br />
Slot Machine, 25<br />
Solitaire, 25<br />
Tomato, 27<br />
Video Poker, 27<br />
© 2006 by Digeo, Inc. All rights reserved. Media Center User Guide 97<br />
12
98<br />
Index<br />
H<br />
HDTV<br />
connections 31<br />
setup, 23<br />
home network<br />
troubleshooting, 74<br />
I<br />
icons, recording, 15<br />
IEEE 1394, 50<br />
infrared emitter (IR blaster), 46<br />
installation<br />
secondary components, 67<br />
Invasion Wave, 26<br />
IP address 11<br />
J<br />
Jukebox 4, 23<br />
loading, 24<br />
playing, 24<br />
queue, creating, 24<br />
L<br />
letter box, setting, 32<br />
live TV, watching, 3<br />
locking. See also parental control.<br />
M<br />
MAC address 11<br />
Mahjong, 26<br />
<strong>media</strong> <strong>center</strong><br />
connecting, 65<br />
illustrations<br />
front and back panel, 61<br />
installing secondary components,<br />
67<br />
product specifications, 92<br />
standard features, 61<br />
ventilation requirements, 60<br />
Media Player, 22<br />
Moxi Flip Bar 13<br />
Moxi Mate 4<br />
illustrations<br />
front and back panel, 62<br />
product specifications, 92<br />
standard features, 62<br />
Moxi Menu 2<br />
conceptual view 2<br />
favorite channels 13<br />
navigating 10<br />
Moxi remote<br />
audio codes, 85<br />
button<br />
back, 9<br />
clear, 9<br />
enter, 9<br />
live TV, 9<br />
next, 9<br />
pause, 9<br />
replay, 9<br />
skip, 9<br />
features 9<br />
illustrated 9<br />
Moxi button 8<br />
tv codes, 78<br />
music<br />
loading, 24<br />
playing, 24<br />
See also Jukebox.<br />
N<br />
notes 4<br />
O<br />
On Demand 3<br />
controlling purchases, 38<br />
options, CD 35<br />
auto eject, 35<br />
auto import, 35<br />
auto play, 35<br />
output, audio, 33<br />
P<br />
parental control 35<br />
controlling purchases, 38<br />
locking channels or programs,<br />
36<br />
PIN 36<br />
See also PIN.<br />
turning off, 37<br />
unlock timer, 37<br />
Pay Per View 3<br />
controlling purchases, 38<br />
PC Link 4, 35, 53<br />
connecting to, 54<br />
playlist, 22<br />
requirements, 54<br />
setup, 56<br />
sharing music, photos, 57<br />
Photos 3<br />
album, 21<br />
uploading, 20<br />
using, 20<br />
viewing slideshow, 21<br />
Media Center User Guide © 2006 by Digeo, Inc. All rights reserved.
all DVRs were not created equal<br />
PIN<br />
changing,<br />
creating, 35<br />
resetting, 38<br />
Ping, 27<br />
playback controls, 14<br />
See also Moxi remote<br />
player bar<br />
features of, 14<br />
illustrated, 14<br />
using the, 14<br />
playlist<br />
creating, 22<br />
with PC Link, 22<br />
with photos, 22<br />
priority<br />
changing, 18<br />
setting 18<br />
product illustrations<br />
<strong>media</strong> <strong>center</strong>, 61<br />
Moxi Mate, 62<br />
product specifications<br />
<strong>media</strong> <strong>center</strong>, 92<br />
Moxi Mate, 92<br />
Q<br />
queue, creating, 24<br />
R<br />
rating, locking by,<br />
recording 15<br />
already scheduled, list of,<br />
icons 15<br />
options, 16<br />
see all times, 15<br />
series options, 15, 17<br />
series, repeats, 18<br />
remote.See also Moxi remote<br />
resolution<br />
standard definition, setting,<br />
31<br />
supported, 31<br />
S<br />
SAP, 34<br />
search 12<br />
by category 13<br />
by title or keyword 12<br />
secondary audio, 34<br />
secondary components 67<br />
see all times, 15<br />
series<br />
changing priority, 18<br />
episode limit, 18<br />
priority, 18<br />
recording, 17<br />
service messages, reading, 25<br />
settings<br />
closed caption 34<br />
cropped, 32<br />
letterbox, 32<br />
PC Link, 35<br />
skip, 34<br />
wide mode, 32<br />
widescreen, 32<br />
setup<br />
HDTV, 23, 30<br />
PC Link, 35<br />
shows<br />
live TV 3<br />
recording, 15<br />
shuffle, 24<br />
skip, 34<br />
slideshow 21<br />
music, 22<br />
Slot Machine, 25<br />
slow motion, 9, 14<br />
software version, 11<br />
Solitaire, 25<br />
sound effects, 30<br />
specifications<br />
<strong>media</strong> <strong>center</strong>, 92<br />
Moxi Mate, 92<br />
standard definition, 31<br />
Index<br />
Storage & Stats 11<br />
storage meter, understanding, 11<br />
SuperTicker 3<br />
lock topic or item, 19<br />
story, reading, 20<br />
using, 19<br />
T<br />
time slot<br />
changing 10<br />
timeslots 18<br />
Tomato, 27<br />
troubleshooting 71<br />
home network, 74<br />
<strong>media</strong> <strong>center</strong>, 72<br />
audio, video, 72<br />
audio/video out-of-sync, 72<br />
changing channels, 72<br />
static on screen, 72<br />
Moxi Mate, 73<br />
audio, video, 74<br />
power, 73<br />
remote and front panel, 73<br />
TV codes 78<br />
See also Moxi remote.<br />
© 2006 by Digeo, Inc. All rights reserved. Media Center User Guide 99<br />
12
100<br />
Index<br />
V<br />
V-Chip, 37<br />
ventilation 60<br />
video<br />
connections supported, 31<br />
Video Poker, 27<br />
video resolutions, DVD, 23<br />
W<br />
wide mode, 32<br />
widescreen, settings, 32<br />
Windows Media Connect 55, 56<br />
See also PC Link.<br />
Media Center User Guide © 2006 by Digeo, Inc. All rights reserved.
all DVRs were not created equal<br />
January 2007