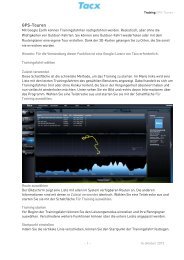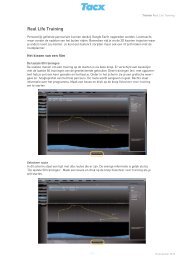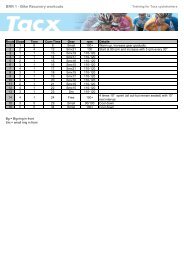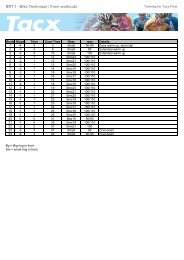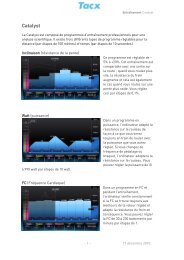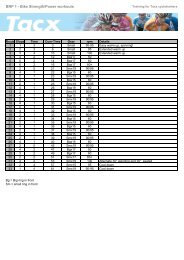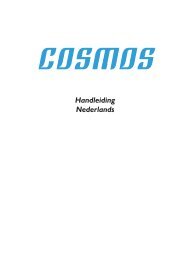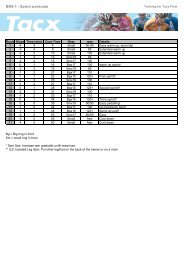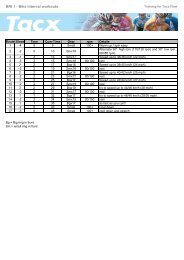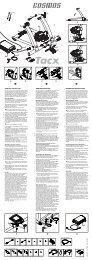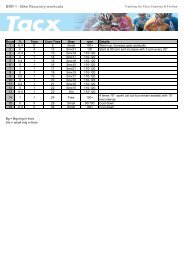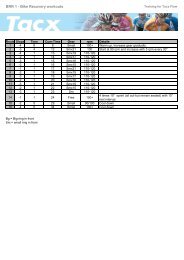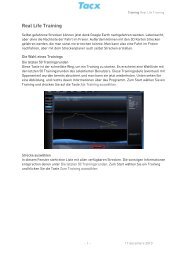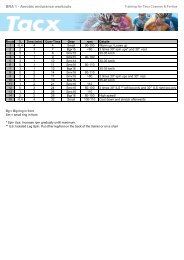Create successful ePaper yourself
Turn your PDF publications into a flip-book with our unique Google optimized e-Paper software.
The function buttons <strong>Import</strong><br />
<strong>Import</strong><br />
<strong>Import</strong> TTS training import<br />
Training programs and other VR riders' or BikeNet scores (www.tacxvr.com) can be imported<br />
here.<br />
• More info: Multiplayer & BikeNet<br />
Navigate, through the folders above; to the location where you saved the file you want to<br />
import. The files which are compatible with the <strong>Tacx</strong> Trainer software are indicated in the<br />
right-hand, top corner. Of the selected file you will see information regarding the program,<br />
and who wrote it, on the right, in the middle a schematic reproduction of the course with<br />
the altitude profile at the bottom.<br />
<strong>Import</strong><br />
<strong>Import</strong>s the selected file to the right location in the software. A course that<br />
was ridden in a Real Life Video for instance, will be found under this button.<br />
<strong>Import</strong> Real Life Video Fortius > TTS<br />
Films for VR Trainers which are installed in the <strong>Tacx</strong> Fortius software can be transferred from<br />
the hard disc to the <strong>Tacx</strong> Trainer software thanks to this function.<br />
• This concerns all Real Life Videos featuring an article number lower than T1956.30 and Ergo-<br />
Videos featuring an article number lower than T1957.06. These films do not have gps-information.<br />
- 1 -<br />
December 24th 2010
The function buttons <strong>Import</strong><br />
The system will automatically look for the folder with installed films. These are listed at the top<br />
right hand corner. Select the film you wish to transfer and click <strong>Import</strong>. A pop-up will appear<br />
asking you if you wish to copy the file to the TTS location or leave it in the current location.<br />
• If you play the film directly from DVD, place it in the DVD player before you start importing it<br />
If you select Yes, it means the video will again be<br />
installed at the <strong>Tacx</strong> Trainer software's location.<br />
The file will then be on your hard disk twice. When<br />
you select No, only a small file will be copied to the<br />
<strong>Tacx</strong> Trainer software. This takes up much less<br />
space. If you do not wish to remove the Fortius software,<br />
No is your best option. The video will disappear<br />
from the list of selections after the import<br />
action and can be selected on the left side under<br />
the Intro field menu of the Real Life Video or<br />
ErgoVideo.<br />
<strong>Import</strong> Catalyst Fortius > TTS<br />
Training programs that were set up in the <strong>Tacx</strong> Fortius software can also be transferred to the<br />
<strong>Tacx</strong> Trainer software by means of this function. Proceed exactly as described for the Real Life<br />
Video Fortius > TTS.<br />
<strong>Import</strong> Bushido > TTS<br />
With this function you can import your programs from the Bushido handlebar computer to the<br />
<strong>Tacx</strong> Trainer software. This function is active only when the Bushido has a wireless connection to<br />
the PC. At the top of the screen you will see the training programs that are stored in the Bushido<br />
handlebar computer appear. Of the selected file you will see, to the right of the field, relevant<br />
information regarding the program, and a diagram in the centre. By clicking on Bushido >TTS<br />
the selected file will be transferred to the folder under Catalyst.<br />
Click on Looking at Scores when you do not want to import the program itself, but the scores.<br />
Scores are analysed in Analyser.<br />
- 2 -<br />
December 24th 2010
The function buttons <strong>Import</strong><br />
<strong>Import</strong> GPS import<br />
Using the drop down menu in the top right hand corner you can choose the format of the<br />
gps-file you want to import.<br />
Google Earth KML<br />
These Google Earth files do not always feature data concerning altitude; therefore the resistance<br />
will not be accurate, which is tangible when you're riding.<br />
Standard GPX<br />
Most commonly used file format. Many programs export data to a gpx file.<br />
Garmin TCX & Garmin CRS<br />
Garmin specific file formats.<br />
Navigate, through the folders at top left, to the location where you saved the gps-file you want to<br />
import. The files are indicated in the right-hand, top corner. Of the selected file you will see all the<br />
relevant information regarding the program on the right. When you click the button <strong>Import</strong>, the<br />
selected file will be imported to the Real Life Training folder.<br />
- 3 -<br />
December 24th 2010