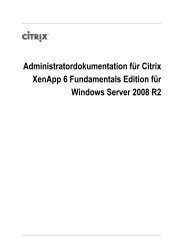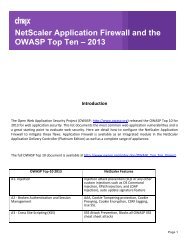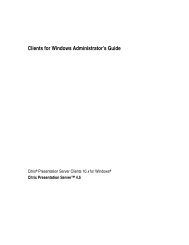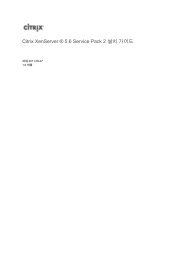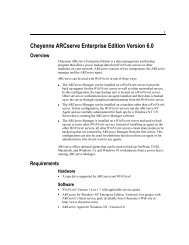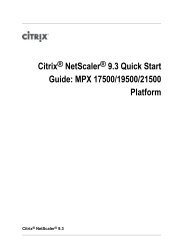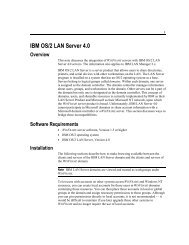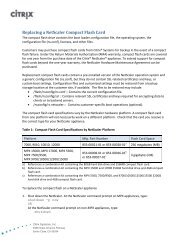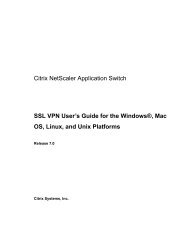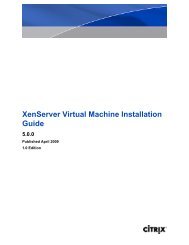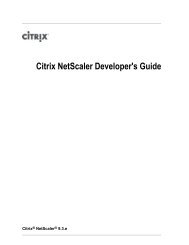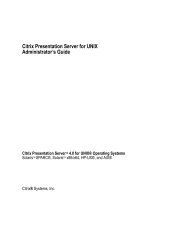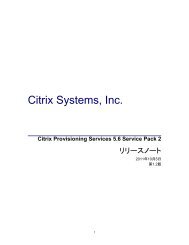Stallion Technologies LantraServer
Stallion Technologies LantraServer
Stallion Technologies LantraServer
Create successful ePaper yourself
Turn your PDF publications into a flip-book with our unique Google optimized e-Paper software.
1<br />
<strong>Stallion</strong> <strong>Technologies</strong> <strong>LantraServer</strong><br />
Note This document was written by David Tuffley, <strong>Stallion</strong> <strong>Technologies</strong>,<br />
Brisbane, Australia. Copyright <strong>Stallion</strong> <strong>Technologies</strong> Pty. Ltd., 1997. This<br />
document is a copyright and contains information that is the property of <strong>Stallion</strong>.<br />
No part of this document may be copied or stored in a retrieval system without the<br />
written permission of <strong>Stallion</strong>.<br />
Overview<br />
The <strong>Stallion</strong> <strong>Technologies</strong> <strong>LantraServer</strong> realizes the full capability of Citrix<br />
WINFRAME. A Citrix ICA Client can access the WINFRAME server using a standard<br />
serial interface from anywhere on the network. This allows legacy PCs, PC<br />
terminals, Wyse Winterm terminals, and remote clients to gain full Windows<br />
applications functionality, including Internet access, without the need for a<br />
network interface card (NIC) or any TCP/IP protocol software.<br />
Local clients do not need to connect to the LAN or be placed in proximity to the<br />
WINFRAME server to gain access to the network. Remote clients do not need<br />
WinSock to remotely interface with the network. <strong>LantraServer</strong> uses its own<br />
TCP/IP transport to create a virtual link between the client and the server,<br />
allowing ICA Clients to take advantage of Citrix’s ICA protocol. This makes<br />
client systems cheaper to install, easier to maintain, and better performing.<br />
<strong>LantraServer</strong> itself is a standalone remote access server that extends Windows<br />
NT-RAS for remote WINFRAME users through LAN connections. <strong>Stallion</strong><br />
<strong>LantraServer</strong> uses Microsoft NT’s built-in networking and remote access<br />
capabilities to offer an integrated remote access solution.<br />
<strong>LantraServer</strong> extends the remote access functionality of WINFRAME to any point<br />
on the network. This is achieved by installing the NERP virtual serial driver on a<br />
WINFRAME server. Serial ports on the <strong>LantraServer</strong> are then mapped transparently<br />
as COM ports. This allows the <strong>LantraServer</strong> serial ports to be used by any<br />
WINFRAME application or service.<br />
<strong>Stallion</strong> <strong>LantraServer</strong> offers all network users ⎯ regardless of location ⎯ features<br />
such as on-demand dialing, multilink PPP, RAS security, integrated Web-based<br />
graphical user interface for setup and support, and the Point to Point Tunneling<br />
protocol that enables the establishment of Intranets, extranets, and Virtual Private<br />
Networks (VPNs).
2<br />
Requirements<br />
Hardware<br />
K A WINFRAME server<br />
K A <strong>Stallion</strong> <strong>LantraServer</strong> with at least one modem<br />
K A client machine with a modem able to dial the <strong>LantraServer</strong><br />
K A network linking the WINFRAME host and the <strong>LantraServer</strong><br />
Software<br />
K WINFRAME, Version 1.6 or higher, with appropriate service packs<br />
K Citrix ICA Client<br />
K <strong>Stallion</strong> Virtual COM Port driver, as supplied with <strong>LantraServer</strong><br />
Installation<br />
<br />
Perform the following steps to set up the <strong>LantraServer</strong> and configure its serial<br />
ports as WINFRAME COM ports:<br />
To install <strong>LantraServer</strong> hardware on the network<br />
1. Hardware Installation. See Chapter 2 of the EasyServer II Installation and<br />
Reference Guide for hardware installation and power-on self-test.<br />
2. Enter an IP Address. If your network is configured to provide an Internet (IP)<br />
address using the BOOTP or RARP protocols, the <strong>LantraServer</strong> determines its<br />
address from the network when you boot up. Otherwise, you need to enter an<br />
IP address manually.<br />
Using the cable provided, connect serial port 1 on the <strong>LantraServer</strong> to a serial<br />
(COM) port on a WINFRAME or Windows 95 PC. Use a terminal emulator such<br />
as HyperTerminal and configure the COM port to 9600 baud, 8 data bits, 1<br />
stop bit, no parity, and XON-XOFF flow control. Press ENTER until you are<br />
prompted to enter an Internet address. Enter a valid IP address and press ENTER<br />
to accept the default subnet mask.<br />
3. Connect to <strong>LantraServer</strong> with a Web Browser. When the <strong>LantraServer</strong> has<br />
a valid IP address, you can use the built-in Web-based configuration utility to<br />
set up the server. Use a Web browser such as Internet Explorer or Netscape to<br />
connect to the <strong>LantraServer</strong>.<br />
Go to the <strong>LantraServer</strong> “Home Page” by entering the URL of the <strong>LantraServer</strong><br />
in a Web browser on the network; for example, http://123.456.789.001.
3<br />
<br />
To configure <strong>LantraServer</strong> ports for NERP operation<br />
1. Using the <strong>LantraServer</strong> Home Page. From the <strong>LantraServer</strong> Home Page,<br />
click Setup. This dialog box shows a number of subsystems that can be<br />
configured. Click the NERP hotlink.<br />
From the NERP Setup screen, select the <strong>LantraServer</strong> ports to be configured<br />
for NERP operation and then click Configure. The server set up is now<br />
complete.<br />
2. Using the Command Line Interface. If a Web browser is unavailable, set up<br />
can be done from the command line text interface in Privileged Mode.<br />
To get to Privileged Mode:<br />
K If directly connected to a <strong>LantraServer</strong> port, press the ENTER key several<br />
times to get to the <strong>LantraServer</strong> command line.<br />
K If connecting to the <strong>LantraServer</strong> by the network, telnet to the IP address.<br />
The Enter Name: prompt appears. Press CTRL+Z to get to the command<br />
line. Set Privilege and press ENTER. Enter Password: (system by default).<br />
To set up a port for NERP using the command line:<br />
K CHANGE Telnet Listener 2001 Ports 1 Enabled<br />
K CHANGE Telnet Listener 2001 Connections Enabled<br />
K CHANGE Telnet Listener Raw Mode Disabled<br />
K Logout Port 1<br />
K CHANGE Port 1 Access Remote<br />
K CHANGE Port 1 Flow Control Disabled<br />
Repeat these commands for each port to be configured.<br />
Note<br />
Use Telnet Listener 2001 for port 1, 2002 for port 2, etc.
4<br />
<br />
To install the NERP driver onto a WINFRAME server<br />
The <strong>LantraServer</strong> diskette contains the NERP virtual serial port driver and<br />
associated software. To install the driver, log on as an administrator and select the<br />
following in the sequence given:<br />
Control Panel<br />
Network<br />
Services<br />
Add<br />
Have Disk<br />
Insert the driver diskette when requested and specify the path to the driver<br />
directory; for example A:\I386. The system then displays the <strong>Stallion</strong> NERP driver<br />
in the Select OEM Option window. Only one software component is provided, so<br />
simply press OK. The required files are installed on the system.<br />
<br />
<br />
To create WINFRAME virtual COM ports<br />
You are now prompted to create the virtual serial ports. You can create as many<br />
virtual serial ports as required. The created ports must be allocated in a single<br />
block and cannot conflict with existing serial ports. For example, if you have<br />
COM1 and COM2 installed on your system, you can choose to create four serial<br />
ports starting at COM5. Do this by entering 5 for First Port and 4 for Number of<br />
Ports and press OK.<br />
To map <strong>LantraServer</strong> serial ports to the virtual COM ports<br />
The NERP Manager − Port Configuration window appears. From here, you can<br />
specify the terminal server port to configure for each WINFRAME virtual serial port.<br />
Select a COM port and click Configure. The Add/Configure Port dialog box<br />
appears. This dialog box contains the following input fields:<br />
K<br />
K<br />
K<br />
K<br />
First COM Port. This is the WINFRAME COM port you want to map to a<br />
<strong>LantraServer</strong> serial port.<br />
# of Ports. The number of COM ports you want to map to a single<br />
<strong>LantraServer</strong> serial port. This will always be 1 except in very advanced<br />
situations.<br />
Remote Host Name or IP Address. The name or IP address of the<br />
<strong>LantraServer</strong>.<br />
TCP/IP Port. This is the Telnet Listener port number that is already set up on<br />
the <strong>LantraServer</strong>. The numbering scheme starts at 2001 for port 1 on the<br />
<strong>LantraServer</strong>. Port 2 on the <strong>LantraServer</strong> is Listener port 2002, etc.
5<br />
K<br />
Raw Mode and Retry Timeout. Leave this unchecked.<br />
Click OK when complete. The Ports Configuration dialog box reappears.<br />
Select the next COM port and click Configure. Repeat for each COM port.<br />
Press OK to close the window and reboot when prompted. After the system is<br />
rebooted, the configured serial ports are available for use as WINFRAME COM<br />
ports.<br />
System Administration<br />
To add, configure, or remove NERP ports after the initial installation, run NERP<br />
from the Control Panel. Click the Configuration radio button. The NERP Port<br />
Status screen appears.<br />
NERP Manager<br />
Click Add Port, Remove Port, or Configure Port to return to the appropriate<br />
configuration screens previously described. The system must be rebooted before<br />
the COM ports will be available under WINFRAME.<br />
Port Monitoring<br />
To assist in troubleshooting various serial port problems, NERP Manager includes<br />
screens displaying signal status, port statistics, and port set up details. Click the<br />
Status, Statistics, or Settings radio buttons as required.