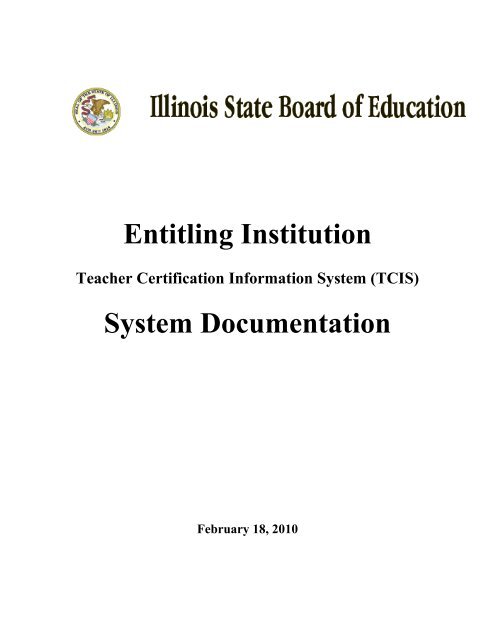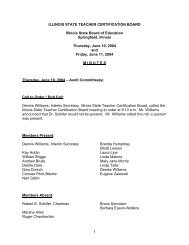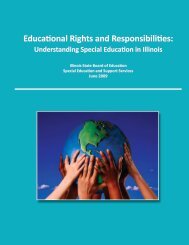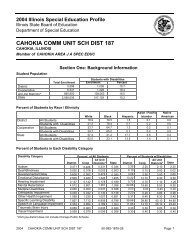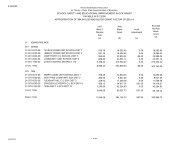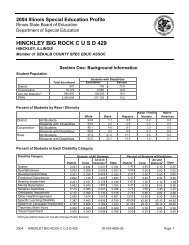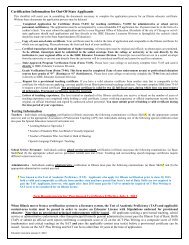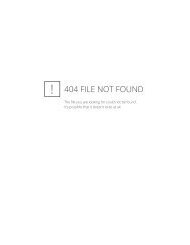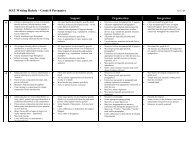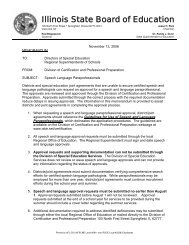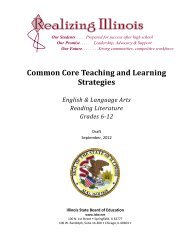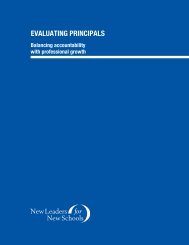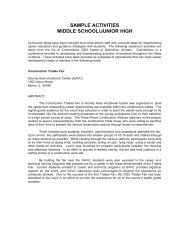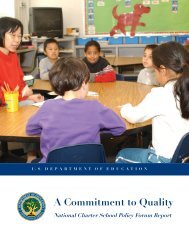Teacher Certification Information System (TCIS) - Illinois State Board ...
Teacher Certification Information System (TCIS) - Illinois State Board ...
Teacher Certification Information System (TCIS) - Illinois State Board ...
Create successful ePaper yourself
Turn your PDF publications into a flip-book with our unique Google optimized e-Paper software.
Entitling Institution<br />
<strong>Teacher</strong> <strong>Certification</strong> <strong>Information</strong> <strong>System</strong> (<strong>TCIS</strong>)<br />
<strong>System</strong> Documentation<br />
February 18, 2010
<strong>TCIS</strong>/ECS <strong>System</strong> Documentation<br />
Introduction ..................................................................................................................................... 3<br />
Access to ECS and <strong>TCIS</strong> ................................................................................................................ 3<br />
ECS Access ............................................................................................................................. 3<br />
<strong>TCIS</strong> Access............................................................................................................................ 5<br />
Requesting Access to <strong>TCIS</strong> for Institutions ............................................................................ 5<br />
<strong>TCIS</strong> Menu Items ............................................................................................................................ 5<br />
Institution Electronic Entitlement ................................................................................................... 6<br />
Notification Entry Screen ....................................................................................................... 7<br />
Important Note on Type 10 Special Certificates ................................................................... 16<br />
Correcting Notification Entries ............................................................................................. 17<br />
Program Buttons ................................................................................................................... 19<br />
Entitlement Certificate Log................................................................................................... 22<br />
Notification Completion Screen ........................................................................................... 24<br />
Subsequent Endorsement Recommendation ................................................................................. 27<br />
Institution Entitlement Certificate Export ..................................................................................... 38<br />
2/17/2010 Page 2
<strong>TCIS</strong>/ECS <strong>System</strong> Documentation<br />
Introduction<br />
The <strong>Illinois</strong> <strong>State</strong> <strong>Board</strong> of Education’s <strong>Teacher</strong> <strong>Information</strong> <strong>System</strong> (<strong>TCIS</strong>) is the state’s<br />
database system that manages teacher certification data and processes. <strong>TCIS</strong> is a client-server<br />
application that is used by Regional Offices of Education (ROE), Entitling Institutions, and the<br />
<strong>Illinois</strong> <strong>State</strong> <strong>Board</strong> of Education (ISBE) to enter, store, and process applications for teaching<br />
certificates, endorsements, approvals and teacher service record data.<br />
The <strong>Illinois</strong> <strong>State</strong> <strong>Board</strong> of Education’s Educator <strong>Certification</strong> <strong>System</strong> (ECS) is a web-based<br />
system that allows educators and district administrators access to the <strong>TCIS</strong> data. ECS is<br />
basically a “front end” to <strong>TCIS</strong>. All data in ECS is <strong>TCIS</strong> data and is current and “real time”.<br />
The ECS web site consists of three portals, or doorways to certification data: The Administrator<br />
Lookup allows district administrators to easily access educator credentials for purposes of<br />
identifying, managing and evaluating teacher placements.<br />
The Educator Portal allows teachers to confirm their credentials, record professional<br />
development, register and renew their certificates, apply for new certificates, request additional<br />
endorsements and request duplicate certificates. ECS accepts only credit cards as payment for<br />
application services.<br />
The Public Portal allows the public to perform a search of public certificate information for<br />
educators in <strong>Illinois</strong> by using the City, District, School, or Educator Name.<br />
Access to ECS and <strong>TCIS</strong><br />
ECS Access<br />
ECS can be accessed on any computer with internet access and an internet browser at<br />
www.isbe.net/ECS or by clicking on the ECS link on ISBE’s Home Page.<br />
2/17/2010 Page 3
<strong>TCIS</strong>/ECS <strong>System</strong> Documentation<br />
Once the ECS link is clicked on ISBE’s Home Page the following screen is displayed:<br />
To access an educator account the user clicks on the Click Here link in the Educator Access box.<br />
2/17/2010 Page 4
<strong>TCIS</strong>/ECS <strong>System</strong> Documentation<br />
<strong>TCIS</strong> Access<br />
Institutions utilize <strong>TCIS</strong> to enter entitlement notifications and subsequent endorsement<br />
recommendations. Access to <strong>TCIS</strong> must be granted by the <strong>Illinois</strong> <strong>State</strong> <strong>Board</strong> of Education.<br />
Once access is granted it can be access on any PC computer with internet access and an internet<br />
browser at cx.isbe.net<br />
Requesting Access to <strong>TCIS</strong> for Institutions<br />
Please refer to the <strong>TCIS</strong> Security and CITRIX Install Instructions for details on accessing <strong>TCIS</strong><br />
and establishing a <strong>TCIS</strong> network id and password.<br />
<strong>TCIS</strong> Menu Items<br />
Depending upon your role as a <strong>TCIS</strong> user various menu items will be enabled or disabled. The<br />
Open menu item in <strong>TCIS</strong> contains screens used by entitling institutions. Entitling institutions<br />
have access to the Notification Entry, Notification Completion, Recommend Endorsement, and<br />
ICTS Title II Data Export screens.<br />
2/17/2010 Page 5
<strong>TCIS</strong>/ECS <strong>System</strong> Documentation<br />
The Notification Entry, Notification Completion, Recommend Endorsement, and ICTS<br />
Title II Data Export menu items are used by entitling institutions to enter entitlement certificate<br />
and endorsement recommendation data and to export entitlement certification data for Title II<br />
reporting.<br />
Institution Electronic Entitlement<br />
There are currently 60 entitling institutions in the <strong>State</strong> of <strong>Illinois</strong> that prepare students become<br />
teachers, administrators, and school service personnel. Upon completion of an approved<br />
program these students are entitled to a certificate. Certificates by entitlement are one of the two<br />
ways to receive a certificate from the <strong>State</strong> of <strong>Illinois</strong>. The second way is to receive a certificate<br />
is to apply to ISBE for a certificate by transcript evaluation. There are certain eligibility<br />
requirements to apply for a certificate by evaluation.<br />
Initial entry of entitlement certificates for program completers is completed by using the<br />
Notification Entry screen; Notification Completion “electronically signing and sealing” the<br />
entitlement certificate is done on either the Notification Entry screen or the Notification<br />
Completion screen. Entitlement certificates should be applied for by the student on the Educator<br />
2/17/2010 Page 6
<strong>TCIS</strong>/ECS <strong>System</strong> Documentation<br />
<strong>Certification</strong> <strong>System</strong> (ECS) at www.isbe.net/ECS. If the student does not have a credit card<br />
and/or cannot use ECS to apply for the certificate they should be advised to apply through their<br />
regional office of education.<br />
Notification Entry Screen<br />
In this section we will be become familiar with the entitlement notification entry process.<br />
To access the Notification Entry screen you can either on the Open menu item and then<br />
click on the Notification Entry menu item as shown above or you can click on the Notification<br />
Entry button on the toolbar as shown below.<br />
When you on the Notification Entry menu item the Notification Entry screen will be<br />
displayed. It is on this screen that you enter the entitlement certificates.<br />
Upon entering the Notification Entry screen, the first thing you will notice is that the Date<br />
Received, Notification <strong>State</strong>, and Notification Institution Name have already been filled. Also,<br />
the only field of the three that can be modified is the Date Received. This date is important<br />
because the completer of the institution’s approved program has three years starting from this<br />
date to complete the application for the certificate. If they do not complete the application<br />
process within this three year period, and still wish to get their certificates, they will have to<br />
apply for transcript evaluation.<br />
2/17/2010 Page 7
<strong>TCIS</strong>/ECS <strong>System</strong> Documentation<br />
The entry for the screen is fairly straightforward. You begin by entering the SSN and then<br />
pressing the {TAB} key.<br />
If the applicant is already in the system (derived from previous testing results or from previous<br />
applications) his/her name will appear in the area reserved for the name entry. If the name is<br />
already present you will not be able to type in the areas reserved for the name entry. If the name<br />
is misspelled then it can be changed by using the Change Name button. An example of how the<br />
screen would look is displayed below.<br />
2/17/2010 Page 8
<strong>TCIS</strong>/ECS <strong>System</strong> Documentation<br />
Generally, the student’s name should always appear in the system due to the fact that passage of<br />
the tests is now a requirement for program acceptance and completion. If the student’s name<br />
does not appear when the ssn# is entered more than likely they are in the system under the wrong<br />
ssn# and you should contact ISBE 217-782-7091 before proceeding.<br />
The {Tab} key is used to advance between fields of the Notification Entry screen. Every time<br />
you press {Tab} the next field will be highlighted as the current input field. In the below<br />
example the {Tab} key was used to advance through the Date Received, Name, Date of Birth<br />
fields until the focus was on the degree information. If the Date of Birth is empty please enter<br />
the student’s date of birth.<br />
2/17/2010 Page 9
<strong>TCIS</strong>/ECS <strong>System</strong> Documentation<br />
The screen above shows a partially completed notification entry. The Degree dropdown box has<br />
been expanded to show all the degree options available. By far the most common selections will<br />
be Bachelors and Masters.<br />
It is important to note that the degree can be entered two ways. The first would be to use the<br />
mouse and click the drop down arrow to the right of the Degree field. Once the drop down has<br />
displayed all the options, the desired degree can then be selected.<br />
The second method would be use the keyboard and just type the desired degree code. Again, this<br />
will most likely be a for Bachelors or a for Masters. The appropriate degree level<br />
must be entered whether or not the applicant received the degree from your institution. If they<br />
did not receive a degree from your institution you are able to select the state and institution<br />
where they did received their degree in the picklist above the degree type.<br />
2/17/2010 Page 10
<strong>TCIS</strong>/ECS <strong>System</strong> Documentation<br />
Once the degree type is selected pressing the (Tab) key will move you to the next field which is<br />
degree major. Select the degree major and press the (Tab) key to advance.<br />
Once the degree major is typed in, pressing the {Tab} key will move to the next field which is<br />
the Certificate Type.<br />
2/17/2010 Page 11
<strong>TCIS</strong>/ECS <strong>System</strong> Documentation<br />
In the example above the focus has been advanced to the Certificate Type by using the {Tab}<br />
key. The arrow to the right of the Certificate Type field was then pressed to display a list of<br />
valid Certificate Types. Alternately, the Certificate Type number could have been typed. For<br />
instance, if the student was entitled to an Elementary Teaching certificate, then type {03}.<br />
The Certificate Type drop down will only list valid certificate types for the Institution and<br />
Degree chosen. This means that if your institution has not been approved to offer the program then it will not display in the list, nor will it allow it to be<br />
typed. Once the Certificate Type has been entered the focus is advanced to the Approved<br />
Program/Endorsements table by pressing the {Tab} key.<br />
From this table the Approved Program completed and Endorsements for which the applicant is<br />
eligible can be assigned. The screen below shows the start of this process.<br />
2/17/2010 Page 12
<strong>TCIS</strong>/ECS <strong>System</strong> Documentation<br />
In the example above the drop down arrow to the right of the Approved Program/Endorsements<br />
column has been selected. This displays all endorsements and approved programs. Select or<br />
enter the PROGRAM the student completed first; then you can enter the endorsements in<br />
the subsequent rows. The desired Approved Program or Endorsement can then be selected by<br />
using the scroll bars and selected. Alternately, the approved program or endorsement can be<br />
entered by typing its four letter code. This code precedes the name of the endorsement and/or<br />
approved program. In the example above, the {ELEM} code would be typed if the desired<br />
approved program was Elementary Education. Another example is EARL is the Early<br />
Childhood Approved Program.<br />
Once the desired code has been either typed or selected from the list the {Enter} key should be<br />
pressed. When the {Enter} key is pressed the boxes to the right will be enabled or disabled<br />
depending on which are valid for the selected approved program or endorsement. If there is only<br />
one choice available then the system will automatically select the option and the entry focus will<br />
move to the next line of the table to prepare for the next endorsement or approved program. If<br />
there are multiple choices then a check box will appear allowing the user to select those items<br />
that are valid for the current individual. The check box can be clicked with the mouse or can be<br />
selected by highlighting the row and pressing the {Space} bar. The {Space} bar will alternately<br />
check and uncheck the current check box. The example below shows two endorsement entries in<br />
the table.<br />
2/17/2010 Page 13
<strong>TCIS</strong>/ECS <strong>System</strong> Documentation<br />
It is important when adding the last endorsement in the endorsement grid that you tab to the next<br />
empty row before clicking on the (Apply) button; doing this will commit your last entry to the<br />
data that will be saved when you click the (Apply) button.<br />
If your institution has been approved to also recommend students for approval letters one of<br />
several approval letter checkboxes will be available.<br />
2/17/2010 Page 14
<strong>TCIS</strong>/ECS <strong>System</strong> Documentation<br />
If the student meets the requirements for the approval letter check the appropriate checkbox and<br />
when the certificate is issued the approval letter will also automatically be issued.<br />
Currently, many institutions enter (or send) their notifications prior to the applicants actually<br />
completing all requirements of the approved program for which they are enrolled. The<br />
applicants then must complete a certificate application, which the entitling institution must sign<br />
and seal. The signature and seal is the Regional Office’s method of determining that the<br />
applicant has truly completed all requirements of the approved program for which the<br />
entitlement notification was entered.<br />
Applicants can now apply for their entitlement certificates online through ECS<br />
www.isbe.net/ECS. Since there is no method over the web of evaluating a signed and sealed<br />
application form, we have implemented two new methods in which an institution can<br />
electronically mark an applicant as having completed the approved teacher education program in<br />
which they were enrolled. The first is with the existing notification entry screen. The<br />
notification entry screen has been modified to allow the institution to mark the applicant<br />
“complete” as the entitlement notification is being entered. This is done by selecting the “Yes”<br />
option at the bottom of the screen. This electronic authorization will substitute for the paperbased<br />
signed and sealed application for online processing.<br />
2/17/2010 Page 15
<strong>TCIS</strong>/ECS <strong>System</strong> Documentation<br />
Once all entries are made in the Approved Program/Endorsement table then the information<br />
should be checked for accuracy. Once all information is confirmed, the button is<br />
pressed to save the certificate.<br />
Once the button is pressed the screen will revert back to its original state before any<br />
entry was made except that the Degree will remain. This will help facilitate entering multiple<br />
people with the same Degree type.<br />
Important Note on Type 10 Special Certificates<br />
It is very important that when entering a Type 10 Special Certificate Approved Program<br />
that you do not select (checkmark) the endorsement grade level columns for MS, HS, K-3,<br />
or K-4 when entering the approved program area. Approved programs on Type 10<br />
Certificates are for the entire grade level of the certificate (LBSI is pre-k to 12). The<br />
system will create the endorsement at the grade level of the certificate and it is not<br />
necessary to mark other grade levels as that would be redundant.<br />
2/17/2010 Page 16
<strong>TCIS</strong>/ECS <strong>System</strong> Documentation<br />
Correcting Notification Entries<br />
If an error is made while entering notifications it can be corrected by using the button. This feature will only allow notifications to be corrected that were entered<br />
by the same institution that is doing the correcting. It allows the endorsements and/or approved<br />
programs to be corrected, as well as deleting an entire certificate. It does not allow the degree or<br />
certificate type to be modified. In cases where the degree or certificate types are incorrect the<br />
best course of action is to delete the original certificate and reenter it using correct information.<br />
To start the editing process a valid SSN must be entered. If the SSN does not exist the button will not be enabled. As the SSN is entered and the user presses the {Tab}<br />
key then the screen will appear like the screen pictured below.<br />
Notice in the above example that the SSN is the same SSN that we used in the previous<br />
examples. Also, the screen is ready to either enter new certificate entitlements or edit existing<br />
certificate entitlements. The name is displayed in the name fields and they are disabled to<br />
prevent them from being edited.<br />
To start the editing of a certificate entitlement that was entered earlier press the button. This will display a screen with all valid pending entitlement notification<br />
certificates. Once an applicant has applied for an entitlement certificate it will not be displayed<br />
in this list and will not be available for changes.<br />
The screen that is shown when the button is pressed is displayed below.<br />
2/17/2010 Page 17
<strong>TCIS</strong>/ECS <strong>System</strong> Documentation<br />
As you can see from the above example, all entitlement certificates that have been entered and<br />
for which the student has not yet applied will be displayed in the entitlement list. You cannot<br />
edit or delete an entitlement certificate after the student has applied for the certificate. To edit<br />
the entitlement certificate select the desired certificate and press the button. If the<br />
certificate is to be deleted then press the button. Alternately, if no action is to be taken<br />
then press the button.<br />
Once the certificate has been selected and the button has been pressed the screen will<br />
appear as shown below.<br />
2/17/2010 Page 18
<strong>TCIS</strong>/ECS <strong>System</strong> Documentation<br />
As you can see, it looks exactly as it did when the notification was first entered. The only<br />
difference is that all the selection criteria are disabled except the Approved<br />
Program/Endorsement Table. Also, you can see the certificate number of the original<br />
notification below the button. Once all modifications are made the changes<br />
are saved by pressing the button. The screen will return to its default state in<br />
preparation for further entry.<br />
Program Buttons<br />
Several buttons appear at the bottom of the Notification Entry screen that you can use to retrieve<br />
or enter additional data on the student. Click on the Tests and Degree buttons to view the tests<br />
and degrees that have been entered for this student.<br />
2/17/2010 Page 19
<strong>TCIS</strong>/ECS <strong>System</strong> Documentation<br />
Tests may not be modified, however degrees may be updates using the appropriate buttons.<br />
The Print Summary button will launch a new window with a student summary report that you<br />
can print by clicking on the printer icon at the top of the window.<br />
2/17/2010 Page 20
<strong>TCIS</strong>/ECS <strong>System</strong> Documentation<br />
The Change Name button allows you to change the student’s name if it is incorrect. NES<br />
provides ISBE with test scores of students and the names are occasionally truncated as they do<br />
not capture as many characters as does ISBE. Please correct these names.<br />
2/17/2010 Page 21
<strong>TCIS</strong>/ECS <strong>System</strong> Documentation<br />
Entitlement Certificate Log<br />
To view information that has been entered by your institution select the Log/Report button on<br />
the bottom of the Notification Entry screen. When this button is pressed the log screen will be<br />
displayed that lists all certificates that have been entered within the displayed date range.<br />
You may enter any date range desired by typing in the dates and click the Search button. The<br />
search results can be further refined by typing desired values in the first light yellow row at the<br />
top of the table. For instance, if you were looking for a last name you would type the last name<br />
of the desired person in the light yellow areas of the Name column. Clicking on Search button<br />
would then display all certificates matching that name for the entered date range as shown below.<br />
2/17/2010 Page 22
<strong>TCIS</strong>/ECS <strong>System</strong> Documentation<br />
Any search result can be viewed and then printed by pressing the Print Log button.<br />
2/17/2010 Page 23
<strong>TCIS</strong>/ECS <strong>System</strong> Documentation<br />
To print the log, click on the Printer icon at the top of the preview window as shown above.<br />
Notification Completion Screen<br />
The Notification Completion screen allows applicants to be marked as having completed all<br />
requirements of their approved education program. The system does not differentiate between<br />
applicants marked complete on the Notification Entry screen and applicants marked complete on<br />
the Notification Completion screen. The primary difference is to provide two different methods<br />
of managing the effort of marking applicants complete and ready for certificate application. The<br />
Notification Entry screen allows applicants to be marked complete on a case by case basis. The<br />
Notification completion screen allows batches of applicants to be marked at the same time.<br />
To access the Notification Completion screen click on the Open menu item and then click on the<br />
Notification Completion menu item.<br />
2/17/2010 Page 24
<strong>TCIS</strong>/ECS <strong>System</strong> Documentation<br />
By default the screen will display all entitlement certificates that your institution has<br />
recommended to student that have not yet been marked complete.<br />
The list of entitlement certificates can be filtered by the date of notification, social security<br />
number and certificate type. Also, the list can be sorted by various options as indicated in the<br />
Order By section. Lastly, the list can be set to show entitlement certificates that have been<br />
marked complete by un-checking the Filter Out Applicants Marked Complete checkbox at the<br />
top of the screen.<br />
2/17/2010 Page 25
<strong>TCIS</strong>/ECS <strong>System</strong> Documentation<br />
You can see that at the top of the certificate table is a count of the current certificates displayed.<br />
Once all desired applicants have been marked or unmarked, the Checked Applicants Meet Above<br />
Guidelines button can be pressed to accept all entries. A message box (displayed below) will<br />
appear to confirm that all marked applicants have completed all requirements for the approved<br />
program in which they earned their entitlement.<br />
Once an applicant has been marked as having completed all requirements the applicant can apply<br />
for the entitlement certificate online using ECS at www.isbe.net/ECS Instructions for ECS can<br />
be found on the main page of the ECS system.<br />
To view and print a list of the entitlement certificates displayed in the grid click the Print button.<br />
2/17/2010 Page 26
<strong>TCIS</strong>/ECS <strong>System</strong> Documentation<br />
Subsequent Endorsement Recommendation<br />
Institutions also have the ability to recommend students for subsequent endorsements on existing<br />
issued certificates. To access this feature click on the Open menu item and select the<br />
Recommend Endorsement menu item.<br />
To recommend a student for a subsequent endorsement on an existing issued certificate begin by<br />
entering the student’s social security number (SSN) or <strong>Illinois</strong> Educator Identification Number<br />
(IEIN) and press the {Enter} key.<br />
2/17/2010 Page 27
<strong>TCIS</strong>/ECS <strong>System</strong> Documentation<br />
If the student is found in <strong>TCIS</strong> the name and IEIN fields will be populated.<br />
If the student is not found in <strong>TCIS</strong> or does not hold an issued certificate for which endorsements<br />
can be added the following message will be displayed. If you feel you have received this<br />
message in error please contact your ISBE certificate representative.<br />
2/17/2010 Page 28
<strong>TCIS</strong>/ECS <strong>System</strong> Documentation<br />
Once the student has been found in <strong>TCIS</strong> the second step in entering a subsequent endorsement<br />
recommendation is to select the certificate for which you wish to apply the endorsement<br />
recommendation. Subsequent endorsement recommendations can only be applied to one<br />
certificate at a time.<br />
Once the certificate is selected the Endorsement pick list is enabled; the third step is to select the<br />
endorsement for which you are making the recommendation.<br />
2/17/2010 Page 29
<strong>TCIS</strong>/ECS <strong>System</strong> Documentation<br />
Once the endorsement is selected the next step is to select the grade level of the endorsement for<br />
which you are making your recommendation, only one endorsement and grade level combination<br />
can be made at a time.<br />
2/17/2010 Page 30
<strong>TCIS</strong>/ECS <strong>System</strong> Documentation<br />
The final step is to electronically sign and seal the endorsement recommendation and select the<br />
method by which you used to verify that the student has met all of the requirements for the<br />
endorsement. This is done by clicking on the check box next to the authorization text and<br />
selecting one of the four options.<br />
Important Note: The system DOES NOT verify that the educator has passed the<br />
appropriate test; this function is the responsibility of the certification officer who is making<br />
the endorsement recommendation.<br />
For the convenience of the user a Test(s) button is at the bottom of the screen that will let you<br />
view the tests the educator has passed.<br />
2/17/2010 Page 31
<strong>TCIS</strong>/ECS <strong>System</strong> Documentation<br />
Once the data entry is complete, click on the {Apply} button to save the endorsement<br />
recommendation to the educator’s certificate. The endorsement will be posted to the educator’s<br />
certificate with a status of “Notification”. The educator can now apply for the endorsement from<br />
his or her ECS account.<br />
At the bottom of the Endorsement Recommendation screen there are several buttons to allow the<br />
user to edit and existing endorsement recommendation, view and print a log of the endorsement<br />
recommendation made, and to view passed test(s).<br />
Once an endorsement recommendation has been made the institution user can edit or delete the<br />
endorsement recommendation. Editing or deleting an endorsement recommendation can only be<br />
done if the educator has not yet applied for the endorsement. To edit or delete an endorsement<br />
recommendation enter the educator’s SSN or IEIN and press the {Enter} key, then click on the<br />
Edit Recommendation button.<br />
2/17/2010 Page 32
<strong>TCIS</strong>/ECS <strong>System</strong> Documentation<br />
Once the Edit Recommendation button has been clicked the following screen is displayed listing<br />
all of the endorsement recommendation for the selected educator. You will only be able to<br />
delete or edit an endorsement recommendation made by your institution and for which the<br />
educator has not already applied.<br />
2/17/2010 Page 33
<strong>TCIS</strong>/ECS <strong>System</strong> Documentation<br />
To delete an endorsement recommendation click on the row of the endorsement for which you<br />
wish to delete and then click on the Delete button.<br />
To edit an endorsement recommendation click on the row of the endorsement for which you<br />
wish to edit and click on the Select button. Once the Select button has been pressed the<br />
Endorsement Recommendation screen will be displayed with the endorsement information; make<br />
the desired changes and click on the Apply button. Note you will need to check the electronic<br />
sign and seal check box and select the appropriate method of evaluation.<br />
2/17/2010 Page 34
<strong>TCIS</strong>/ECS <strong>System</strong> Documentation<br />
To view passed test(s) associated with the educator click on the Test(s) button and the following<br />
screen will be displayed; use this screen to verify the educator has passed the appropriate test for<br />
the endorsement for which you are making the recommendation.<br />
2/17/2010 Page 35
<strong>TCIS</strong>/ECS <strong>System</strong> Documentation<br />
To view and/or print a report of the endorsement recommendations made by your institution,<br />
click on the Log/Report button. Once the Log/Report button is pressed the following screen is<br />
displayed.<br />
Enter the date range desired and click on the OK button to view the report of endorsement<br />
recommendations made by your institution.<br />
2/17/2010 Page 36
<strong>TCIS</strong>/ECS <strong>System</strong> Documentation<br />
If you wish to print the report, click on the printer icon at the top of the screen. To close the<br />
screen, click on the “X” button on the upper right corner of the window.<br />
2/17/2010 Page 37
<strong>TCIS</strong>/ECS <strong>System</strong> Documentation<br />
Institution Entitlement Certificate Export<br />
Institutions have the ability to export their entitlement data for use in the annual ICTS/Title II<br />
Report; this is done using the ICTS Title II Export menu item.<br />
To access this feature click on the Open menu item and select the ICTS Title II Data Export<br />
menu item.<br />
Populate the beginning and ending data ranges of the export which should normally be the fiscal<br />
year.<br />
Click on the button next to the Export Path field to launch Windows Explorer to select the<br />
file name and directory you would like the file placed. When operating under CITRIX you must<br />
select the C$ on ‘Client’ (V:) drive in order for it to be placed on your local hard drive. If you<br />
select Local Disk (C:) the file will be saved on the C drive of the CITRIX server here in<br />
Springfield and you will not have access to it.<br />
2/17/2010 Page 38
<strong>TCIS</strong>/ECS <strong>System</strong> Documentation<br />
Also, make sure you add the .txt file suffix to the file name.<br />
Once the file path and name have been chosen click on the Open button and the file you have<br />
chosen will be placed in the Export Path field of the previous screen.<br />
Next, click on the Begin button and the program will export entitlement certificates notifications<br />
from your institution with the program completer’s ssn#, name, date of birth, program code, and<br />
program description for the entitlement period entered.<br />
2/17/2010 Page 39
<strong>TCIS</strong>/ECS <strong>System</strong> Documentation<br />
A message box with File Export Complete will appear when the file has been created.<br />
Once the program has notified you that the export is complete you can open the file you created<br />
in Excel and follow the Import Wizard instructions for importing a comma delimited file. Once<br />
the file is in Excel you can manipulate it any way you desire, for example you could sort by the<br />
program area and remove any rows you do not wish to be included in your report. Please refer to<br />
the documentation in Excel for Excel questions.<br />
The first time you export this data you may receive an error that states you do not have the<br />
proper security to export the data. If you receive a message like this open up the CITRIX<br />
Connection Center by clicking on the icon in your Windows system tool tray as shown below:<br />
2/17/2010 Page 40
<strong>TCIS</strong>/ECS <strong>System</strong> Documentation<br />
The following screen will be displayed and click on the button<br />
2/17/2010 Page 41
<strong>TCIS</strong>/ECS <strong>System</strong> Documentation<br />
Select the Full Access and Never Ask Me Again options and click the button. Setting<br />
these options will allow you to export your data.<br />
2/17/2010 Page 42