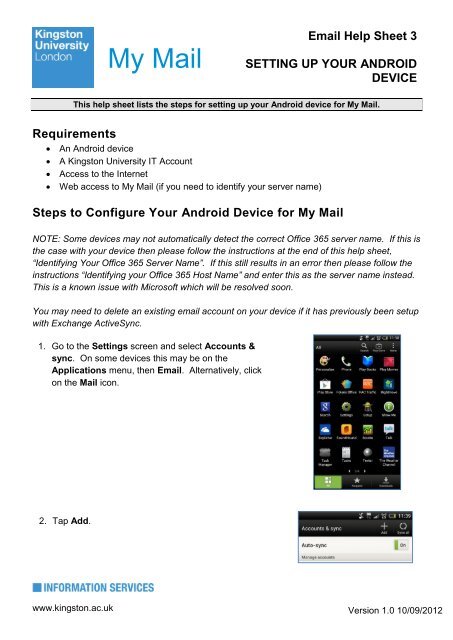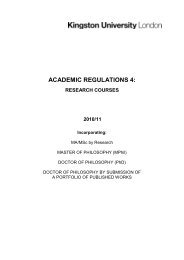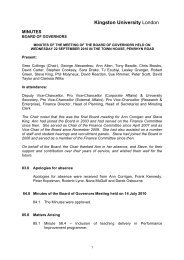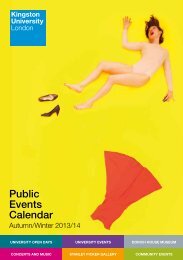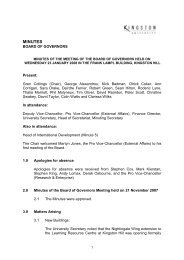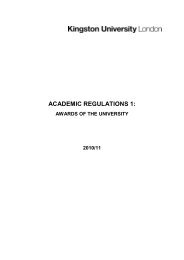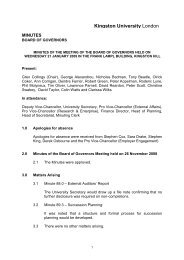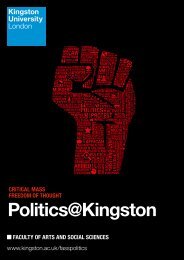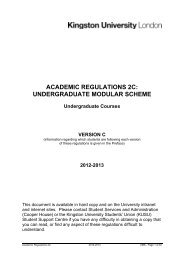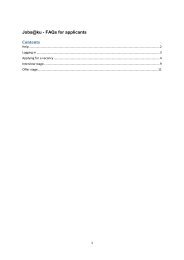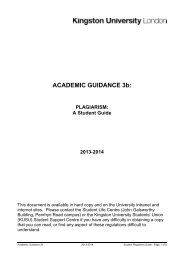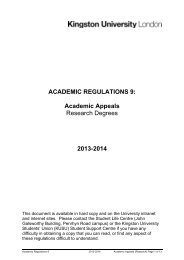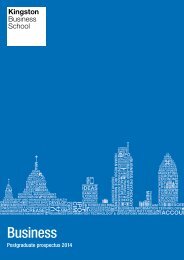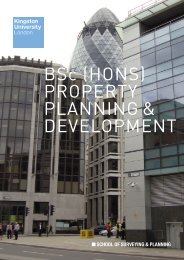Setting up your Android Device - Kingston University
Setting up your Android Device - Kingston University
Setting up your Android Device - Kingston University
You also want an ePaper? Increase the reach of your titles
YUMPU automatically turns print PDFs into web optimized ePapers that Google loves.
My Mail<br />
Email Help Sheet 3<br />
SETTING UP YOUR ANDROID<br />
DEVICE<br />
This help sheet lists the steps for setting <strong>up</strong> <strong>your</strong> <strong>Android</strong> device for My Mail.<br />
Requirements<br />
An <strong>Android</strong> device<br />
A <strong>Kingston</strong> <strong>University</strong> IT Account<br />
Access to the Internet<br />
Web access to My Mail (if you need to identify <strong>your</strong> server name)<br />
Steps to Configure Your <strong>Android</strong> <strong>Device</strong> for My Mail<br />
NOTE: Some devices may not automatically detect the correct Office 365 server name. If this is<br />
the case with <strong>your</strong> device then please follow the instructions at the end of this help sheet,<br />
“Identifying Your Office 365 Server Name”. If this still results in an error then please follow the<br />
instructions “Identifying <strong>your</strong> Office 365 Host Name” and enter this as the server name instead.<br />
This is a known issue with Microsoft which will be resolved soon.<br />
You may need to delete an existing email account on <strong>your</strong> device if it has previously been set<strong>up</strong><br />
with Exchange ActiveSync.<br />
1. Go to the <strong>Setting</strong>s screen and select Accounts &<br />
sync. On some devices this may be on the<br />
Applications menu, then Email. Alternatively, click<br />
on the Mail icon.<br />
2. Tap Add.<br />
www.kingston.ac.uk<br />
Version 1.0 10/09/2012
My Mail<br />
Email Help Sheet 3<br />
SETTING UP YOUR ANDROID<br />
DEVICE<br />
3. Select Exchange ActiveSync.<br />
4. Enter <strong>your</strong> email address (e.g.<br />
username@kingston.ac.uk) and <strong>Kingston</strong><br />
<strong>University</strong> Password, then tap Next.<br />
5. If <strong>your</strong> email account cannot be configured automatically you may be presented with a<br />
set<strong>up</strong> screen asking for further information, or you may need to tap Manual Set<strong>up</strong> to get<br />
to this. You will need to enter the following information:<br />
NOTE: If <strong>your</strong> device is still unable to connect correctly after entering m.outlook.com in<br />
the “Server” field as described below then please follow the instructions later in this help<br />
sheet, “Identifying Your Office 365 Server Name”. Once you have this you can enter it in<br />
the “Server” field.<br />
a. In the “Email address” field enter <strong>your</strong> email address (e.g.<br />
username@kingston.ac.uk).<br />
b. In the “Server” address field enter m.outlook.com.<br />
c. If a “Domain” field exists then leave it empty.<br />
d. In the “Username” field (or “Domain\Username field”) enter<br />
<strong>your</strong> <strong>Kingston</strong> <strong>University</strong> Username including the<br />
@kingston.ac.uk suffix (e.g. username@kingston.ac.uk).<br />
e. NOTE: some devices may not work with this format of<br />
username. If you’re experiencing issues then please try<br />
kingston.ac.uk\username or \username@kingston.ac.uk.<br />
f. In the “Password” field enter <strong>your</strong> normal <strong>Kingston</strong><br />
<strong>University</strong> Password.<br />
g.<br />
h. f. Ensure that “This server requires an encrypted SSL<br />
www.kingston.ac.uk connection” option (if available) is ticked.<br />
Version 1.0 10/09/2012
My Mail<br />
Email Help Sheet 3<br />
SETTING UP YOUR ANDROID<br />
DEVICE<br />
6. Once <strong>your</strong> device has verified the server settings,<br />
the Exchange ActiveSync settings (on <strong>Android</strong><br />
4.0 / Ice Cream Sandwich) or Account Options<br />
screen will be displayed. The options available will<br />
depend on the version of <strong>Android</strong> on <strong>your</strong> device.<br />
The options may include the following:<br />
<br />
<br />
Select the type of My Mail data (Mail,<br />
Contacts, Calendar, Tasks) to synchronise<br />
with <strong>your</strong> device.<br />
Select how often to synchronise <strong>your</strong> device<br />
with My Mail. The default option is Push<br />
mail, however, this will use more battery<br />
power and than any of the other options and<br />
should only be used with an unlimited data<br />
plan.<br />
The Account Options screen, if displayed, may include the following options:<br />
<br />
<br />
<br />
<br />
Email checking frequency. The default value is Automatic (Push). When you<br />
select this option email messages will be sent to <strong>your</strong> phone when they arrive.<br />
We recommend only selecting this option if you have an unlimited data plan.<br />
Amount to Synchronise. This is the amount of mail you want to keep on <strong>your</strong><br />
mobile phone. You can choose from several length options, including One day,<br />
Three days and One week.<br />
Notify me when email arrives. If you select this option, <strong>your</strong> mobile phone will<br />
notify you when you receive a new email message.<br />
Sync contacts from this account. If you select this option, <strong>your</strong> contacts will be<br />
synchronised between <strong>your</strong> phone and <strong>your</strong> account.<br />
www.kingston.ac.uk<br />
Version 1.0 10/09/2012
My Mail<br />
Email Help Sheet 3<br />
SETTING UP YOUR ANDROID<br />
DEVICE<br />
7. Tap Next and then type a name for this<br />
account, such as KU My Mail. Tap Finish<br />
Set<strong>up</strong> or Done to complete the email<br />
set<strong>up</strong> and start using <strong>your</strong> account.<br />
NOTE: If these steps still do not work then you may need to replace the server address<br />
with the host name instead. Please follow the instructions later in this help sheet,<br />
“Identifying <strong>your</strong> Office 365 Host Name”.<br />
Depending on the version of <strong>Android</strong> on <strong>your</strong><br />
device, additional settings can be configured by<br />
clicking on <strong>Setting</strong>s, selecting Accounts & sync<br />
and then selecting <strong>your</strong> My Mail Exchange<br />
ActiveSync account.<br />
www.kingston.ac.uk<br />
Version 1.0 10/09/2012
My Mail<br />
Email Help Sheet 3<br />
SETTING UP YOUR ANDROID<br />
DEVICE<br />
Additional Information<br />
Further information, including additional help sheets and FAQs, is available at:<br />
http://www.kingston.ac.uk/s<strong>up</strong>port/email/mymail-s<strong>up</strong>port/.<br />
If you are experiencing technical difficulties please contact the Service Desk by email on<br />
servicedesk@kingston.ac.uk, or by telephone on 020 8417 3355 Monday – Friday, 8am – 5pm.<br />
Out of hours please log a call at http://www.kingston.ac.uk/s<strong>up</strong>port/enquiry.html.<br />
Identifying Your Office 365 Server Name<br />
If <strong>your</strong> device does not automatically locate the correct Office 365 server name, and entering<br />
m.outlook.com has been unsuccessful, then please follow these steps.<br />
1. Log in to http://go.kingston.ac.uk using a web browser with <strong>your</strong> <strong>Kingston</strong> <strong>University</strong><br />
Username and Password if prompted.<br />
2. From the My <strong>Kingston</strong> site click on the email icon in the top right corner or select KU email<br />
from the Tools menu.<br />
3. If you are logged into a <strong>Kingston</strong> <strong>University</strong><br />
PC <strong>your</strong> My Mail email account will open. If<br />
you’re not using a <strong>Kingston</strong> <strong>University</strong> PC<br />
you will be asked to login at the My Mail<br />
login page. Enter <strong>your</strong> <strong>Kingston</strong> <strong>University</strong><br />
Username and Password to login.<br />
NOTE: If you are using a mobile device you<br />
may see the mobile view of My <strong>Kingston</strong>. If<br />
you see the mobile view it is recommended<br />
to browse to http://mymail.kingston.ac.uk<br />
and login using <strong>your</strong> <strong>Kingston</strong> <strong>University</strong><br />
Username and Password.<br />
www.kingston.ac.uk<br />
Version 1.0 10/09/2012
My Mail<br />
Email Help Sheet 3<br />
SETTING UP YOUR ANDROID<br />
DEVICE<br />
4. Click Options at the top right of the screen and then click See All Options…<br />
5. Click <strong>Setting</strong>s for POP, IMAP, and SMTP access… on the Options page under the “My<br />
Account” tab.<br />
6. Note the server name under “IMAP <strong>Setting</strong>s” which<br />
will be a variation of the pod#####.outlook.com.<br />
Enter this name in the Server field and Tap Next in<br />
the Exchange dialog. If you are still unable to<br />
connect to <strong>your</strong> mailbox, please follow the steps<br />
outlined in the next section “Identifying <strong>your</strong> Office<br />
365 Host Name”.<br />
www.kingston.ac.uk<br />
Version 1.0 10/09/2012
My Mail<br />
Email Help Sheet 3<br />
SETTING UP YOUR ANDROID<br />
DEVICE<br />
NOTE: If you are using any other web browser apart from Chrome, Internet Explorer or<br />
Firefox on Windows, Safari on Mac OS or Firefox on Linux you will see a light version of the<br />
Outlook Web App. If you are using the light version, the Office 365 server name can be<br />
identified by clicking on the Options link in the top right-hand corner, then clicking on the<br />
About link on the left and scrolling down to the server name under “External IMAP <strong>Setting</strong>”.<br />
Identifying Your Office 365 Host Name<br />
If all other attempts to connect have been unsuccessful then you may need to locate and use<br />
<strong>your</strong> Office 365 host name.<br />
NOTE: When you use the host name as <strong>your</strong> server setting you may need to <strong>up</strong>date the setting<br />
in the future. This is a known Microsoft issue and they are working on a fix which should be<br />
available soon – the fix itself may require this setting to be changed.<br />
1. Log in to http://go.kingston.ac.uk using a web browser with <strong>your</strong> <strong>Kingston</strong> <strong>University</strong><br />
Username and Password if prompted.<br />
2. From <strong>your</strong> Inbox view click the icon in the top right of the screen,<br />
and select About.<br />
3. Locate Host address as shown below (the actual name will vary). Remove the “https://”<br />
prefix and “/owa” suffix to leave a host name similar to amsprd0710.outlook.com and use<br />
this name in the “Server” field on <strong>your</strong> device:<br />
www.kingston.ac.uk<br />
Version 1.0 10/09/2012
My Mail<br />
Email Help Sheet 3<br />
SETTING UP YOUR ANDROID<br />
DEVICE<br />
NOTE: If you are using any other web browser apart from Chrome, Internet Explorer or<br />
Firefox on Windows, Safari on Mac OS or Firefox on Linux you will see a light version of the<br />
Outlook Web App. If you are using the light version, the Office 365 host address can be<br />
identified by clicking on the Options link in the top right-hand corner, then clicking on the<br />
About link on the left.<br />
If after trying all of the possible methods in this guide you are still unable to connect to <strong>your</strong><br />
mailbox, please contact the Service Desk by email on servicedesk@kingston.ac.uk, or by<br />
telephone on 020 8417 3355 Monday – Friday, 8am – 5pm. Out of hours please log a call at<br />
http://www.kingston.ac.uk/s<strong>up</strong>port/enquiry.html.<br />
www.kingston.ac.uk<br />
Version 1.0 10/09/2012