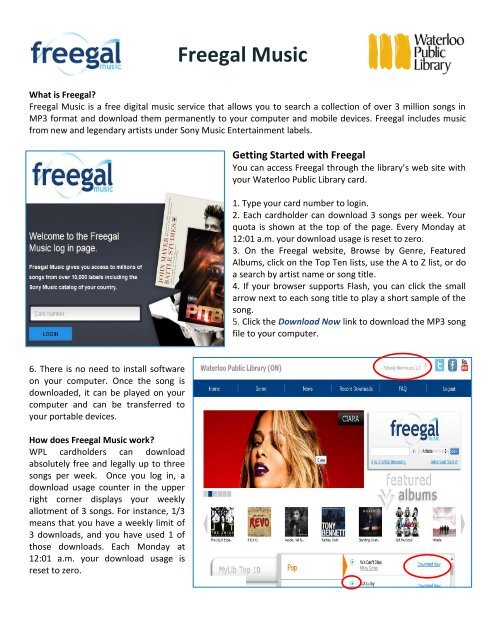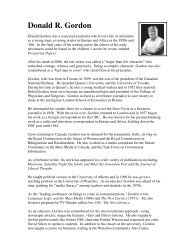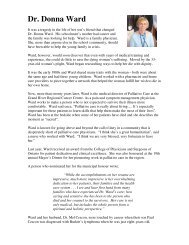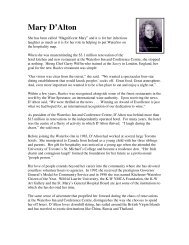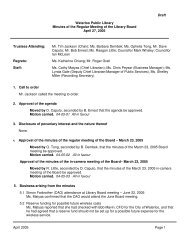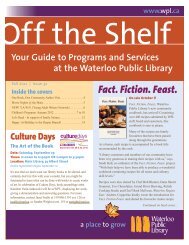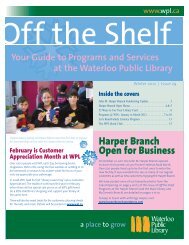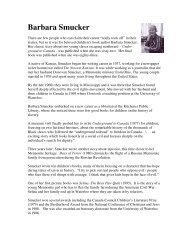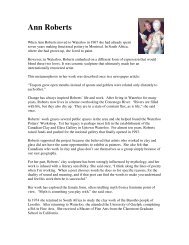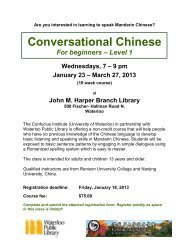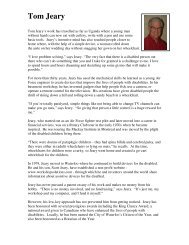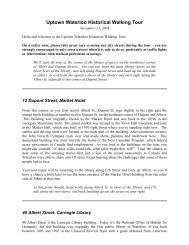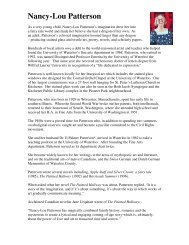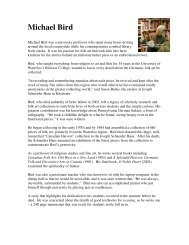Freegal Complete User Guide - Waterloo Public Library
Freegal Complete User Guide - Waterloo Public Library
Freegal Complete User Guide - Waterloo Public Library
Create successful ePaper yourself
Turn your PDF publications into a flip-book with our unique Google optimized e-Paper software.
<strong>Freegal</strong> Music<br />
What is <strong>Freegal</strong>?<br />
<strong>Freegal</strong> Music is a free digital music service that allows you to search a collection of over 3 million songs in<br />
MP3 format and download them permanently to your computer and mobile devices. <strong>Freegal</strong> includes music<br />
from new and legendary artists under Sony Music Entertainment labels.<br />
Getting Started with <strong>Freegal</strong><br />
You can access <strong>Freegal</strong> through the library’s web site with<br />
your <strong>Waterloo</strong> <strong>Public</strong> <strong>Library</strong> card.<br />
1. Type your card number to login.<br />
2. Each cardholder can download 3 songs per week. Your<br />
quota is shown at the top of the page. Every Monday at<br />
12:01 a.m. your download usage is reset to zero.<br />
3. On the <strong>Freegal</strong> website, Browse by Genre, Featured<br />
Albums, click on the Top Ten lists, use the A to Z list, or do<br />
a search by artist name or song title.<br />
4. If your browser supports Flash, you can click the small<br />
arrow next to each song title to play a short sample of the<br />
song.<br />
5. Click the Download Now link to download the MP3 song<br />
file to your computer.<br />
6. There is no need to install software<br />
on your computer. Once the song is<br />
downloaded, it can be played on your<br />
computer and can be transferred to<br />
your portable devices.<br />
How does <strong>Freegal</strong> Music work?<br />
WPL cardholders can download<br />
absolutely free and legally up to three<br />
songs per week. Once you log in, a<br />
download usage counter in the upper<br />
right corner displays your weekly<br />
allotment of 3 songs. For instance, 1/3<br />
means that you have a weekly limit of<br />
3 downloads, and you have used 1 of<br />
those downloads. Each Monday at<br />
12:01 a.m. your download usage is<br />
reset to zero.
How do I search <strong>Freegal</strong>?<br />
Browse by Genre, Featured Artist, or Newly Added, click on the Top Ten lists, use the A to Z list, or do a search<br />
at the top of the home page by artist name or song title. Use the Advanced Search to look for things like<br />
composer. If your computer or device supports Flash, you can click the small arrow next to each song title to<br />
play a short sample of the song.<br />
How do I download a song?<br />
Music tracks are downloaded as mp3 files and can be permanently saved on your computer or portable<br />
device. There is no need to install any software on your computer. Download a song first to your computer by<br />
clicking the “Download Now” button located next to the selected song and save it to a location of your choice,<br />
then transfer it to your portable device if you wish.<br />
Recently Downloaded Songs<br />
The <strong>Freegal</strong> website keeps track<br />
of your download history for up<br />
to two weeks. Click on the<br />
Recent Downloads link to<br />
access My History to redownload<br />
a song to your<br />
computer.<br />
Can a song be played on<br />
portable devices?<br />
Yes. Songs can be first downloaded to a computer then transferred to a portable device or downloaded<br />
directly to your mobile device with the <strong>Freegal</strong> app.<br />
Using <strong>Freegal</strong> on Mobile Devices<br />
Does <strong>Freegal</strong> have an app?<br />
Yes - <strong>Freegal</strong> has a free app for iPad/iPhone/iPod Touch devices available<br />
from the App Store and an app for Android devices through the Google Play<br />
store (formerly Android Market). Music downloaded through the apps will be<br />
available to play within the apps.<br />
Why won't my iPhone/iPad/iPod Touch store <strong>Freegal</strong> music downloads in<br />
iTunes?<br />
When you access the <strong>Freegal</strong> web site (as opposed to the app) from a mobile<br />
device and hit the Download Now button, the song streams and will probably<br />
play once. However, the rules Apple has in place will not allow it to be stored<br />
on your device unless you download the song using the <strong>Freegal</strong> app. Mp3 files<br />
need to be loaded into iTunes on a computer and then synced with the<br />
mobile device.<br />
How can I transfer a song to iTunes?<br />
If you have tried to download a song through the <strong>Freegal</strong> web site using your<br />
mobile device, or if you want to move songs from the <strong>Freegal</strong> app to iTunes, you will need to log onto your<br />
<strong>Freegal</strong> account from your computer and visit the Recent Downloads page. Your <strong>Freegal</strong> downloads are stored
there for up to two weeks. You can download these files to your iTunes account at no cost to your download<br />
cache during this period of time and then transfer them to your iPod/iPad/iPod Touch. Once you have saved<br />
the songs to your computer you will be able to move them to your iPod/iPad/iPod Touch. You can download<br />
the files to your desktop or your music folder and import the songs into iTunes by either dragging the songs<br />
into the window or importing them from the menu. The next time you sync up, you will see that song in your<br />
music library on your iPod/iPad/iPod Touch and it will stay there as long as the song remains in iTunes on your<br />
computer. PLEASE NOTE: you only have a two-week window in which to re-download the songs from your<br />
Recent Downloads.<br />
<strong>Freegal</strong> Help<br />
Why does the counter say I’ve downloaded 3 songs when I’m sure I haven’t?<br />
Anytime you click on the Download Now link it counts towards your weekly allotment and it cannot be<br />
reversed. You may have started a download then changed your mind and cancelled it. It’s also possible that<br />
you inadvertently clicked on the “Download Now” link to a third song and not realized it. It will count towards<br />
your download limit even if you cancel the download before it is complete. Unfortunately, we cannot credit a<br />
download.<br />
I've downloaded a song, but can't find it on my computer:<br />
The downloaded songs may be automatically stored in different places, depending on the operating system<br />
you are using, the type of browser you are using, and the way your computer is configured to handle mp3<br />
files.<br />
Here are some techniques that may help you locate the mp3 files you have downloaded to your computer:<br />
There may be a folder on your computer called "Downloads" that contains the mp3 files you<br />
downloaded from <strong>Freegal</strong><br />
There may be a folder on your computer called "Temporary Internet Files" that contains the mp3 files<br />
you downloaded from <strong>Freegal</strong><br />
If you use the Firefox browser, check the settings in the Tools -> Options menu. The "General" tab shows<br />
the location that is used for saving downloaded files<br />
If your computer is set up to automatically open mp3 files in iTunes, let iTunes manage the file location<br />
for you. In order to keep the songs in iTunes after the initial download from <strong>Freegal</strong>, click the<br />
"Advanced" tab on the iTunes Edit -> Preferences menu, and check the box that says "Copy files to<br />
iTunes Media folder when adding to library"<br />
Use your computer's Search capability to locate your files. For Mac computers, this is the "Spotlight"<br />
tool. On Windows PCs, look for the "Search programs and files" box when you click on the Windows<br />
Start button. A good way to search for your <strong>Freegal</strong> mp3 file is by typing in the artist's last name, or a<br />
distinctive word from the song title<br />
Note that when downloading a <strong>Freegal</strong> song on an iPod/iPad/iPod Touch, there is no easy way to save<br />
the mp3 file on your device. The recommended method is to download from <strong>Freegal</strong> to a computer and<br />
then transfer the mp3 file from the computer to your portable device<br />
Here are a few more things you can try to locate where the song was saved.<br />
If you are using Windows Media Player:<br />
Open Windows Media Player<br />
Click on the File menu<br />
Toward the bottom of the menu, you should see a list of all recently played music<br />
Click on the song file you got from <strong>Freegal</strong> - this should cause it to play
While in the Now Playing mode (you can click on the “Now Playing” tab to get there), you should see the<br />
song listed under Now Playing<br />
Right-click on the song title and select Properties from the menu<br />
You should now be able to see where the file has been saved to on your computer, listed next to<br />
“Location:” in the properties window<br />
From the Properties window, you can also select “Open file location” and this will cause a dialog box to<br />
open the folder that contains the file. From there you can copy or drag it to your desktop or wherever<br />
else you’d like to keep it<br />
If you are using iTunes:<br />
Open iTunes<br />
Locate the song in your music<br />
Right-click on the song title<br />
Select “Get Info”<br />
Select the “Summary” tab (by default it’s the tab that’s open in the “Get Info” dialog box<br />
Toward the bottom of the dialog box, there is a “Where” section which tells you the folder path where<br />
the song is located<br />
You may find through Windows Media Player or iTunes that the song file is located in a Temporary Internet<br />
File. You can go to “My Computer” from the Start menu on your computer and double-click through each of<br />
the folders listed in the “Location:” or “Where” box (depending on which media player you are using).<br />
Typically you’d start with your C: drive (usually called the Local Hard Disk), then click through “Documents and<br />
Settings” then the next folder and so on and so forth, to get to the song MP3 file. Once you get to the file, you<br />
can then drag it (or copy and paste it) to another location (your desktop for example). If it’s left in the<br />
temporary folder there’s potential for it to be deleted by your computer system automatically.<br />
Nothing happens when I click on the play arrow to listen to the song sample:<br />
If you're having difficulties playing song samples, please check that your browser’s Flash Player is version 10 or<br />
higher. Please note as well that <strong>Freegal</strong> Music is only fully supported on Internet Explorer 7, 8, or 9, Firefox,<br />
Safari, and Google Chrome; it is not supported on iPhone/iPad/iPod Touch, but you can save songs on your<br />
computer and then transfer them to your iPhone/iPad/iPod Touch. See the section above on iPhone/iPad/iPod<br />
Touch for more information.<br />
I am getting an error message when I enter my WPL card number to enter the <strong>Freegal</strong> site – help!<br />
First, make sure your library account with the <strong>Waterloo</strong> <strong>Public</strong> <strong>Library</strong> is active and in good standing. Second,<br />
make sure you are visiting the <strong>Freegal</strong> site from the <strong>Waterloo</strong> <strong>Public</strong> <strong>Library</strong> web page at eBooks & Downloads.<br />
Do not bookmark the <strong>Freegal</strong> music web site and attempt to log in from a bookmark on your browser.<br />
I log in to <strong>Freegal</strong>, accept the terms and conditions, and then I’m taken to the About Us page or given a<br />
notice that I’m not authorized to view the site.<br />
There may be a setting on your computer that is preventing you from logging in to <strong>Freegal</strong> Music. There are a<br />
few things you could try that may enable you to get through.<br />
<br />
Private Browsing allows you to browse the internet without saving cookies, web cache files or visited<br />
pages. Try opening <strong>Freegal</strong> in a Private Browsing window. How to open a Private Browsing window<br />
will vary from browser to browser but typically you can do it by opening the browser and clicking on<br />
the Tools menu (Wrench menu in Google Chrome and Action Menu in Safari). From there go to
InPrivate Browsing option (if using Internet Explorer), Private Browsing (if using Firefox), Incognito (if<br />
using Google Chrome) and Private Incognito (if using Safari).<br />
Try clearing your browser history and deleting your browser cookies. How to clear the browser cookies<br />
and history varies from browser to browser, but typically, you can do it by opening the browser, and<br />
clicking on the Tools menu (Wrench menu in Google Chrome). From there it might be under a “Delete<br />
browsing history” option (if you are using Internet Explorer), “Clear Recent History” (if you’re using<br />
Firefox), or History (if you’re using Chrome). From there, you should see options specific to browser<br />
history and cookies. If you are using Internet Explorer, you may also try putting your security settings<br />
back to default.<br />
Try http://www.bnl.gov/itd/webapps/browsercache.asp for more general information on clearing your<br />
computer’s cache – it is updated frequently and has step-by-step information for a variety of browsers<br />
and versions for PC and Mac<br />
Internet Explorer setting<br />
If you are using Internet Explorer 7 or 8, you may need to adjust how your browser treats temporary<br />
internet files. You can get to this option by following these steps:<br />
Open Internet Explorer<br />
Click on the Tool menu<br />
Select “Internet Options”<br />
In the General tab section, in the “Browsing history” area, click on the Settings button<br />
In the “Temporary Internet Files and History Settings” dialog box, select the option for “Every time<br />
I visit the webpage” (by default “Automatically” is selected)<br />
Click the OK button<br />
Click the Apply button<br />
Click OK<br />
Close Internet Explorer and then re-open it and try accessing <strong>Freegal</strong> Music again<br />
Using the “Logout” link<br />
This may also happen if another household member is not using the Logout link when done with<br />
the <strong>Freegal</strong> Music site (or if you are using <strong>Freegal</strong> Music on two different computers). Simply<br />
closing the browser does not clear a user’s session from <strong>Freegal</strong> Music. To resolve this issue, try<br />
having the other person in the household use the Logout link in <strong>Freegal</strong> Music and then try<br />
accessing the site. You may need to clear your browser history initially.<br />
My song partially downloaded or only the first few seconds of my song plays:<br />
Once in a while, your Internet connection may be interrupted or time out and you might experience an<br />
incomplete or problem download. <strong>Freegal</strong> Music allows you to download previously downloaded songs again,<br />
without using up one of your weekly downloads. Songs you’ve had trouble downloading during the current<br />
week or previous week can be downloaded again.<br />
To re-download a song, log into <strong>Freegal</strong>, and click on the Recent Downloads link located at the top of the page.<br />
Then, click the Download Now link for the song you had trouble downloading to save it again. You have two<br />
(2) download attempts for each song in the Recent Downloads page. If you re-download a song twice, the<br />
Download Now link will change to say Limit Exceeded and the song will be removed from your Recent<br />
Downloads page.<br />
Questions? Contact AskUs at askus@wpl.ca and we will try to help you.