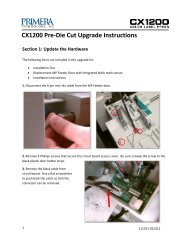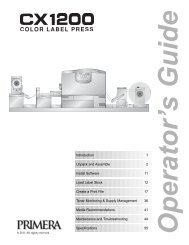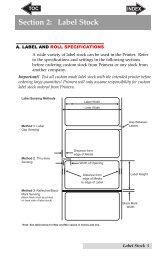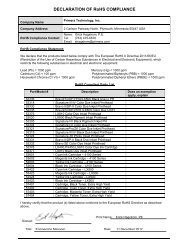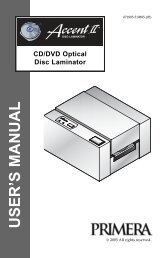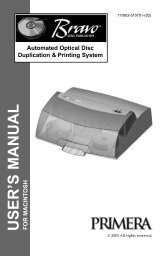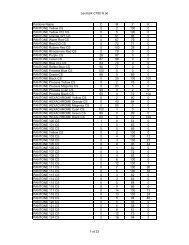FX1200 Manual - Primera
FX1200 Manual - Primera
FX1200 Manual - Primera
You also want an ePaper? Increase the reach of your titles
YUMPU automatically turns print PDFs into web optimized ePapers that Google loves.
Operator’s Guide<br />
© 2012 All rights reserved.<br />
For the most recent version of this manual please visit<br />
http://www.primera.com/manuals.htm<br />
511242-070912
Notices: The information in this document is subject to change without notice. NO WARRANTY<br />
OF ANY KIND IS MADE WITH REGARD TO THIS MATERIAL, INCLUDING, BUT NOT<br />
LIMITED TO, THE IMPLIED WARRANTIES OF MERCHANTABILITY AND FITNESS FOR A<br />
PARTICULAR PURPOSE. No liability is assumed for errors contained herein or for incidental or<br />
consequential damages in connection with the furnishing, performance, or use of this material.<br />
This document contains proprietary information that is protected by copyright. All rights are<br />
reserved. No part of this document may be photocopied, reproduced, or translated into another<br />
language without prior written consent.<br />
Trademark Acknowledgments: <strong>Primera</strong> is trademark of <strong>Primera</strong> Technology Inc. Windows is<br />
a registered trademark of Microsoft Corporation. All other trademarks are the property of their<br />
respective owners.<br />
Printing History<br />
Edition 1.2, #511242, Copyright 2012, All rights reserved.<br />
FCC Compliance Statement: This device complies with part 15 of the FCC rules. Operation is<br />
subject to the following two conditions: (1) this device may not cause harmful interference, and<br />
(2) this device must accept any interference received, including interference that may cause<br />
undesired operation.<br />
For Users in the United States: This product is intended to be supplied by a UL listed Direct<br />
Plug-In Power Supply marked "Class 2"or a UL listed ITE Power Supply marked "LPS" with<br />
output rated 19v, 3.42 amps or higher. This equipment has been tested and found to comply<br />
with the limits for a Class A digital device, pursuant to Part 15 of the FCC Rules. In a domestic<br />
environment this product may cause radio interference, in which case the user may be required<br />
to take adequate measures. This equipment generates, uses, and can radiate radio frequency<br />
energy and, if not installed and used in accordance with the instructions, may cause harmful<br />
interference to radio communications. However, there is no guarantee that interference will not<br />
occur in a particular installation. If this equipment does cause harmful interference to radio or<br />
television reception, which can be determined by turning the equipment off and on, the user is<br />
encouraged to try to correct the interference by one or more of the following measures:<br />
• Re-orient or relocate the receiving antenna.<br />
• Increase the separation between the equipment and receiver.<br />
• Connect the equipment into an outlet on a circuit different from that to which the receiver<br />
is connected.<br />
• Consult the dealer or an experienced radio/TV technician for help.<br />
Use of shielded cables is required to comply with the Class A limits of Part 15 of the FCC Rules.<br />
You are cautioned that any changes or modifications not expressly approved in this manual<br />
could void your authority to operate and/or obtain warranty service for this equipment.<br />
For Users in Canada: This digital apparatus does not exceed the Class A limits for radio noise<br />
for digital apparatus set out on the Radio Interference Regulations of the Canadian Department<br />
of Communications. Le present appareil numerique n'emet pas de bruits radioelectriques<br />
depassant les limites applicables aux appareils numeriques de la class A prescrites dans le<br />
Reglement sur le brouillage radioelectrique edicte par le ministere des Communications du<br />
Canada.<br />
2
Table of Contents<br />
Section 1: Warnings, Cautions and Notes………………………………………………….. ..4<br />
Section 2: Overview of Parts and Accessories…………………………………………… ..6<br />
2.1 What is Included ……………………………………………………………………. ..6<br />
2.2 Identifying the Parts…………………………………………………………………. ..7<br />
2.3 Consumables and Accessories ……………………………………………………. 14<br />
Section 3: Run a Job…………………………………………………………………………… 18<br />
3.1 Load Roll & Splice to Web………………………………………………………….. 18<br />
3.2 Set Up Lamination (Optional)………………………………………………………. 20<br />
3.3 Set Up Cutter ………………………………………………………………………...21<br />
A. Load Cut File…………………………………………………………………..21<br />
B. Set Up Multiple Knives………………………………………………………. 22<br />
C. Adjust Pinch Rollers…………………………………………………………. 24<br />
D. Find the Eyemark / Target ……………………………………….………... 25<br />
E. Adjusting Cut Depth/Pressure ………………………………….………….. 26<br />
F. Adjust Cut Position ………………………………………………………….. 27<br />
G. Score the Face Stock for Weeding………………………………………. 28<br />
3.4 Set Up the Weeder (Foam Weeder Roller)………………………………………..29<br />
3.5 Set Up the Slitter…………………………………………………………………….. 33<br />
3.6 Set Up the Take Up Mandrel……………………………………………………….. 36<br />
3.7 Run Job, Evaluate Tension and Adjust Guides…………………………………... 39<br />
3.8 Adjust Guides………………………………………………………………………... 41<br />
Section 4: Creating Cut Files in PTPrint (Plt/HPGL)………………………………………. 43<br />
4.1 Import Die Line………………………………………………………………………. 43<br />
4.2 Die Cut ……………………………………………………………………………….. 46<br />
4.3 Contour Cut…………………………………………………………………………... 48<br />
4.4 Cut Settings ………………………………………………………………………….. 52<br />
4.5 Label Layout Design Tips…………………………………………………………… 53<br />
Section 5: Maintenance and Troubleshooting……………………………………………... 54<br />
5.1 Replacing Knives - Knife Tracking………………………………………………… 54<br />
5.2 Rethread the System (Paper Path)………………………………………...……… 55<br />
5.3 Cleaning and Maintenance…………………………………………………………. 57<br />
5.4 Problem - Solution Table……………………………………………………………. 58<br />
5.5 Diagram - Web Orientation…………………………………………………………. 61<br />
Section 6: Specifications………………………………………………………………………. 62<br />
3
Section 1: Warnings, Cautions and Notes<br />
Thank you for purchasing the <strong>FX1200</strong> Digital Finishing System. Please read the following<br />
Warnings, Cautions and Notes before operating your <strong>FX1200</strong>.<br />
Note: Notes are used to notify of installation, operation, or maintenance information that is<br />
important but not safety related.<br />
Caution: Caution is used to indicate the presence of a hazard, which if ignored may result in<br />
damage to the unit.<br />
Warning: Warning means that a potential safety hazard exists and indicates procedures that<br />
must be followed exactly to avoid serious personal injury.<br />
Warnings<br />
• Do not operate the <strong>FX1200</strong> while wearing loose fitting clothing or neck ties. Serious<br />
injury may result. If clothing or fingers are caught in the rollers, immediately press the<br />
STOP button on the front of the unit.<br />
• Keep your hands away from the <strong>FX1200</strong> at all times while the cutter is running. The<br />
electric motors in the <strong>FX1200</strong> are extremely powerful and are capable of crushing<br />
fingers at nip points in the paper path. The nip points are located to the left and right of<br />
the cutter mechanism. The nip points are the points where the paper is compressed so<br />
it can be pulled or pushed through printer. If fingers are caught in the nip points, press<br />
the stop button immediately and open the nip points by pushing the levers to the right.<br />
• Keep hands away from the cutter mechanism while the <strong>FX1200</strong> is in use. It has a<br />
sensor monitored cover to prevent access during use. Do not attempt to alter or trick the<br />
cutter cover sensor or any other safety sensors on the <strong>FX1200</strong>. Serious injury may<br />
result.<br />
• When replacing Slitter blades work from the back blade housing to the front. This will<br />
minimize the chance of injury since you will not be working over already installed blades.<br />
Use the magnetic covers whenever possible.<br />
• To prevent fire or shock hazard, do not expose the unit to rain or moisture. To reduce<br />
the risk of electric shock, do not remove exterior panels. No user-serviceable parts are<br />
inside. Refer to qualified service personnel. Operate the unit with only proper electrical<br />
specifications as labeled on the unit and the AC adapter.<br />
Caution<br />
• Do not expose adhesive when splicing new media to existing media at any point in the<br />
system.<br />
• Do not use media that is wider than specified in the specifications section of this manual.<br />
• Avoid harsh chemicals when cleaning the touch screen.<br />
4
Notes<br />
• Avoid touching the screen with dirty or greasy fingers.<br />
• Do not touch the screen with sharp objects. Use only your fingers or the included stylus<br />
to touch the screen.<br />
• Do not begin cutting labels until the splice point between new and old media has passed<br />
the cutter mechanism.<br />
• Do not store materials in the <strong>FX1200</strong> cabinet while it is in use. The dancer arms move<br />
rapidly up and down during operation. Materials stored in the cabinet may cause<br />
damage to the <strong>FX1200</strong> dancer arms.<br />
• The <strong>FX1200</strong> cannot run while the cutter cover is open. Close this cover to run the<br />
<strong>FX1200</strong>.<br />
• Clean the Touch screen with water and micro fiber cloth. Use side to side or up and<br />
down wiping motions.<br />
• When replacing knives always replace all knives in a particular knife set.<br />
5
Section 2: Overview of Parts and Accessories<br />
Section 2.1: What is Included<br />
The <strong>FX1200</strong> includes everything you need to begin finishing labels immediately. The following<br />
items are included.<br />
• Touch Screen Computer and power supply (refer to separate document attached to<br />
exterior of the shipping crate for mounting instructions)<br />
• Euro and USA/Japan power cord located in supply box.<br />
• 7 Slitter Blades. These are preinstalled in the unit.<br />
• 10 Knives/Holders. Knives come preinstalled in color coded holders. You should<br />
have 1 red knife, 2 green knives, 3 blue knives and 4 silver knives. These are located<br />
in the supply box.<br />
• 10 Plastic Depth Gauges. Depth gauges are used to adjust the blade depth. They<br />
screw onto the end of the knife holders. They are only used in rare circumstances<br />
where adjusting knife pressure is not a fine enough adjustment to prevent the knife<br />
from puncturing the liner. (Section 3.3D)<br />
• Assortment of Cardboard Cores. (Located in the media box)<br />
• 2 mm Hex Driver.<br />
• 3mm Hex Driver.<br />
• Utility Knife<br />
• Starter Roll of Lamination Film – 500 feet.<br />
6
Section 2.2: Indentifying the Parts<br />
<strong>FX1200</strong> Overview<br />
Unwinder<br />
Supply Mandrel<br />
Lamination Liner Mandrel<br />
(Optional)<br />
Lamination Mandrel<br />
Touch Screen Computer<br />
Waste Matrix<br />
Take Up Mandrel<br />
(Weeder)<br />
Upper Take Up Mandrel<br />
Lower Take Up Mandrel<br />
Lamination Station<br />
Cutter Mechanism<br />
Slitter Station<br />
Left Dancer Arm<br />
Right Dancer Arm<br />
7
<strong>FX1200</strong> Supply Side (Left)<br />
Core Engagement Knobs<br />
Structural Bar<br />
Laminate Guide Roller<br />
Nip Lever<br />
First Media Guide Roller<br />
Third Media Roller<br />
Left Side Nip Point /<br />
Lamination Roller<br />
Second Media Roller<br />
Nip Roller<br />
8
<strong>FX1200</strong> Cutter Mechanism<br />
Carrier Thumbscrew<br />
Pinch Roller Pressure Thumbscrew<br />
Knife/Knife Holder<br />
Pinch Rollers Release Levers<br />
Pinch Roller<br />
Knurled Roller<br />
Left Cutter Guide Roller<br />
Reference Latch<br />
Right Cutter Guide Roller<br />
9
<strong>FX1200</strong> Take Up Side (Right)<br />
Nip Lever<br />
Waste Matrix<br />
Take Up Mandrel<br />
(Weeder)<br />
Right Side Nip Point<br />
Slitter Blades<br />
Core Engagement Knobs<br />
Second Media Roller<br />
Slitter Rollers<br />
Media Guides<br />
First Media Guide Roller<br />
Nip Roller<br />
Waste Matrix<br />
Peel Roller<br />
Take Up<br />
Guide Roller<br />
10
Touch Screen Layout<br />
The touch screen includes four tabs that contain all of the information necessary to interact with<br />
all aspects of the <strong>FX1200</strong>.<br />
Setup Tab<br />
The setup tab is used to load cut files and set the number of knives to use in a job. Click<br />
Browse to load the cut file you want to run. After a cut file has been loaded it will be interpreted<br />
by the software. The software will tell you how many knives can be used with the chosen cut<br />
file. If a number button next to the “Knives Available” area is grayed out then that quantity of<br />
knives is not possible with the job. The Track will give you the total linear feet a set of knives<br />
has been used to cut jobs. The linear feet should be reset each time a new set of knives is<br />
installed.<br />
After you have loaded a cut file using the Browse button, a preview of the cut will be generated<br />
in the center of the screen. You will be able to verify the cut file is correct and make sure a<br />
target mark is found. Use the zoom buttons to closely analyze a cut. Click the “Select Mode”<br />
button to draw a square around an area and automatically zoom on that area.<br />
*Note: If a target is not found in the cut file the <strong>FX1200</strong> will still proceed with the job, but not<br />
register to each page.<br />
The controls on the right are available on all tabs.<br />
11
Run Job Tab<br />
This screen allows you to enable\disable mandrels, adjust tension levels on mandrels, score the<br />
face stock for easier start-up when weeding, release tension on the entire <strong>FX1200</strong>, Run 1 Copy<br />
of the cut or Run the entire job.<br />
Error conditions for the <strong>FX1200</strong> will be displayed in the center of the screen on the Run Job tab.<br />
After you have corrected the error click the ‘X’ to clear. You can also open\close the cover of<br />
the cutter mechanism to clear errors.<br />
12
Touch the mandrel to enable, disable or adjust tensions. A window will open giving you the<br />
ability to make changes. Upper take up and lower take up mandrels have additional options for<br />
the wrap direction (Upper) and Edge Trim Mode (Lower).<br />
Advanced Tab<br />
The Advanced Tab contains advanced setup and calibration options. Do not edit these settings<br />
unless directed to do so by <strong>Primera</strong> tech support.<br />
13
Help Tab<br />
The Help Tab contains this Operator’s Guide along with other tech support links and tools.<br />
Setup Video<br />
The Setup Video can be accessed at any time by pressing the Video Play<br />
Icon. This icon appears at various points in the software and will jump to the<br />
applicable section of the video depending on where you pressed the icon.<br />
14
Section 2.3 Consumables and Accessories<br />
Lamination Film<br />
A 500 foot length of high gloss lamination film is included with the <strong>FX1200</strong>. <strong>Primera</strong><br />
recommends use of lamination film. Using lamination film has the following benefits.<br />
• Eliminates cutter and toner dust that would normally accumulate from cutting unlaminated<br />
material<br />
• Adds gloss finish to otherwise matte paper. This is really the only way to add gloss to a<br />
label. Since the toner from a digital printer such as the CX1200 is matte, printing on<br />
glossy material will only create gloss on non printed areas. Lamination adds gloss to the<br />
entire label and allows you to use cheaper matte paper.<br />
• Added UV protection.<br />
• Water resistance on paper labels. Waterproof labels (complete submersion of the label<br />
in water) will still require the use of a synthetic material since the paper and adhesive will<br />
still break down when subjected to continuous water contact.<br />
• Add strength to the label. This is especially important if the matrix pulled up on the<br />
weeder has very thin edges or interior spacing.<br />
• Higher scratch resistance<br />
Lamination film is available in a large array of thicknesses, types of adhesives, amount of UV<br />
protection, etc. The most common films are made of polyester and polypropylene. Polyester is<br />
generally more expensive but has fewer tendencies to yellow over time. The type of film<br />
normally used on <strong>FX1200</strong> is called “self-wound.” This means that there is no liner; instead, the<br />
film wraps around itself. Self-wound film is generally less expensive than film with a liner.<br />
Laminating film with a liner can also be used if you order the optional Lamination Liner Mandrel.<br />
The maximum web width for the <strong>FX1200</strong> is 8.50”. <strong>Primera</strong> recommends a laminate width of<br />
8.25” for easier setup. The extra .25” will allow you to center the laminate on the media and<br />
reduce the likelihood of it walking off the edge of the label roll.<br />
Optional Cleaning Brush<br />
You may elect to have a cleaning brush installed at the factory or you may add one later.<br />
A cleaning brush may be necessary if you regularly cut labels without lamination.<br />
The clean brush assembly includes a brush that turns when the labels feed through the system.<br />
To clear the dust you must attach the brush to a vacuum system. The simplest implementation<br />
of this could use a standard Shop Vac with a 2 inch hose adapter.<br />
15
Slitting Blades<br />
Seven slitting blades are preinstalled in the <strong>FX1200</strong>. Seven can be used in the slitting station at<br />
one time.<br />
Always start a new blade on position 1. When you notice the blade starting to dull, rotate the<br />
blade to the next position. The typical sign of a dull blade would be edges that are fuzzy or<br />
tearing. As each position dulls, mark it with an X to indicate that it should no longer be used. It<br />
is only necessary to replace a blade when all four positions on a blade are dull.<br />
Cutting Knives and Knife Holders<br />
Ten cutting knives are included with the <strong>FX1200</strong>. They are preinstalled in the knife holders.<br />
Cutting knives last for approximately 40,000 linear feet of cutting with our standard matte label<br />
paper without lamination. This number will vary greatly depending upon materials used, cutting<br />
force, lamination etc. As the knives wear over time, the cutting force may need to be increased.<br />
The knife will not wear enough within one roll to require a change in force.<br />
When using multiple knives you should use the knife set specified by the software. This will<br />
cause the knives to wear evenly.<br />
1 knife cut = Red knife set<br />
2 knife cut = Green knife set<br />
3 knife cut = Blue knife set<br />
4 knife cut = Silver knife set<br />
Depending on the number of columns in your cut file the software will prompt you to use a<br />
specific knife set. In order to use multiple knives, the number of columns must be divisible by<br />
the number of knives.<br />
For example a 4 column cut will allow you to use 1 knife, 2 knives or 4 knives. A 5 column cut<br />
will only allow 1 knife to be used. A 6 column cut will allow you to use 1 knife, 2 knives or 3<br />
knives.<br />
Note: When replacing knives always replace all knives in a particular knife set.<br />
Cutting knives can be ordered from <strong>Primera</strong> in matched sets depending on which color you<br />
need to replace.<br />
Knife holders hold the knives in place for cutting. You will not need replacements unless<br />
knives holders are lost or you would like to maintain additional knife sets. However, the<br />
software will only track 4 sets of knives at one time.<br />
Cardboard Cores<br />
Various sizes of Cardboard cores will be necessary to wind up your finished labels. An<br />
assortment of sizes is included with your <strong>FX1200</strong>. Additional sizes are available from <strong>Primera</strong>.<br />
16
Generally, you should always use cores that are the same width as your finished roll (label width<br />
+ liner margins). You may also use cores that are slightly smaller. Using larger width cores<br />
may create problems applying labels with some types of applicators.<br />
17
Section 3: Run a Job<br />
Section 3.1: Load Roll and Splice to Web<br />
Tools Required: Scissors, Marker<br />
Notes Before Beginning:<br />
• It is highly recommended that you always leave enough footer on the end of your<br />
previous job to allow for easy splicing of new material. Approximately 12 feet of footer is<br />
necessary if you intend to cut and wind every label from your previous job. If you follow<br />
this recommendation you will never have to re-thread the <strong>FX1200</strong>.<br />
• The <strong>FX1200</strong> comes from the factory pre-threaded. These instructions assume that<br />
material is attached to the supply mandrel and lower take up mandrel. If you have not<br />
left enough material or it was necessary to remove the paper for some other reason<br />
please see section 5.2 to find instructions on how to rethread the system.<br />
• The following instructions represent one possible way to setup a job. You may develop<br />
your own procedures over time which may work equally well for your use of this system.<br />
Warning: Before starting a new job, always make sure the waste matrix from the previous job<br />
has been cut. Cut the matrix as close to the web as possible and make sure to press the stock<br />
back on the liner before advancing the system forward. This will prevent the facestock from<br />
getting stuck in the slitter. Roll the excess matrix onto the weeder mandrel.<br />
1. Press “Setup Tab” on the touch screen.<br />
2. Press “Release Tension” This will release back<br />
tension on the supply roll and allow you to load a<br />
new roll.<br />
3. Turn the unwinder/supply mandrel forward just<br />
enough to give you slack in order to cut the web<br />
directly over the supply mandrel. This will give you<br />
enough slack so that you can splice the new roll.<br />
4. Loosen the core engagement knob and remove the<br />
remaining portion of the previous roll.<br />
5. Place the new roll on the unwinder chuck. Push it back until it touches the media guide.<br />
6. Turn the core engagement knob clockwise to lock the roll in place.<br />
7. Peel back approximately 3 inches (7.5 cm) of label from the liner of the new roll.<br />
8. With the scissors, cut and remove 2 inches (5 cm) of liner. This will expose 2 inches of<br />
adhesive.<br />
18
9. Align the web and new label roll with the guide.<br />
10. Attach the new roll to the web. See graphic below.<br />
11. Warning! Do not expose adhesive on the bottom of the web! It can stick to the left side<br />
nip point and wrap around the rubber roller.<br />
Warning!<br />
When splicing a new roll of labels do not allow adhesive<br />
to be exposed on the bottom of the web.<br />
New Roll<br />
Labels<br />
2 Inches<br />
ADHESIVE<br />
Web<br />
Liner<br />
12. Mark the splice point. This will be needed later when running the media through the<br />
system.<br />
19
3.2 Setup Lamination (Optional)<br />
Tools Required: Utility Knife<br />
Note: Before you attempt to attach the laminate film to the paper it is very helpful to add a paper<br />
starter strip to the end of laminate roll. This strip adds strength to the film and allows you to hold<br />
on to it without it folding over on itself. Simply cut a 2” by 8” strip of paper or label material. Peel<br />
back some of the film. Attach the paper starter strip. Now cut through the paper and the film so<br />
that the edge of the film and the paper are the same.<br />
1. Load the laminate roll. Orient the roll so that the adhesive is facing to the left when the<br />
laminate is pulled from the roll.<br />
2. Center the roll on the chuck. You may need to make some adjustments depending on<br />
the width of the web. Make sure that no adhesive from the laminate film is exposed on<br />
the under side of the web. This will build up on the nip point rollers and cause the web to<br />
slip. Lamination film should always be narrower than the width of the web.<br />
3. Grasp the paper starter strip.<br />
4. Pull the laminate film under the laminate<br />
guide roller.<br />
5. Attach the laminate between the laminate<br />
guide roller and the left side nip point.<br />
Center the laminate on the web.<br />
Note: Once you have placed the laminate<br />
on the web, do not pull it up again even if it<br />
is not straight. As long as the laminate roll<br />
is centered above the web, the laminate<br />
position will self correct. You may see<br />
ADHESIVE<br />
some wrinkling of the laminate until it is<br />
corrected. If the laminate is not centered<br />
on the web after it has self corrected,<br />
move the roll of laminate forward or back<br />
to center.<br />
6. Remove the paper starter strip using a<br />
utility knife.<br />
7. Enable lamination on the touch screen. Setup Tab – Setup Components – Touch the<br />
lamination mandrel.<br />
8. Run the system forward until the splice mark is past the cutter or until smooth lamination<br />
reaches the cutter.<br />
Note: If you add or remove laminate you will need to increase or decrease cut pressure by<br />
approximately 15 units from the pressure setting set for the previous job. See section 3.3D.<br />
20
3.3 Set Up Cutter<br />
Note: Before setting up the cutter or making any cuts make sure the splice point is past the<br />
cutter mechanism. Also make sure any wrinkles in lamination are past the cutter.<br />
Warning: You should always cut smooth lamination to avoid damaging the cutter blades.<br />
A. Load Cut file.<br />
1. To select the cut file go to the Setup Tab, click the Browse button.<br />
2. A browse screen will appear. Use the left column to navigate folders and the right<br />
column to pick the cut file. You can browse to a network folder, a folder on the touch<br />
screen hard drive or a USB memory stick.<br />
3. The location of the last cut file will be the default location that appears on the right side<br />
of the browse window.<br />
4. A preview of the cut will appear. Below the preview, the file name, the number of<br />
columns and the target status will be displayed. Use the zoom controls at the top of the<br />
cut preview to view details of any area of the cut.<br />
Note: If you want to avoid transferring files via USB stick, it is recommended that you set up a<br />
shared folder location on your network that is accessible by both the cut file creation software<br />
(PTPrint) and the FX touch screen computer.<br />
21
B. Set Up Multiple Knives<br />
Every cut file can be cut with a single knife. However, to increase throughput it is possible to<br />
use multiple knives on most cut files. To find out if a cut file can use multiple knives look at the<br />
Setup Cut File screen and check the knives available section at the top. If multiple knives are<br />
available, that button/number will be lit up. If it is not available it will be grayed out.<br />
2 or 4 Knives Available<br />
Depending on the number of columns in your cut file the software will prompt you to use a<br />
specific knife set. In order to use multiple knives, the number of columns must be divisible by<br />
the number of knives.<br />
For example, a 4 column cut will allow you to use 1 knife, 2 knives or 4 knives. A 5 column cut<br />
will only allow 1 knife to be used. A 6 column cut will allow you to use 1 knife, 2 knives or 3<br />
knives.<br />
In some cases even though the number of columns is divisible by the number of knives, you<br />
may not be able to use multiple knives. This is because of physical limitations in the movement<br />
of the carriers. Carriers can only move within a certain range so two narrow columns at the<br />
front of the web may not be cut by multiple knives. Problems like this can usually be resolved<br />
by editing your label layout.<br />
When using multiple knives you should use the knife set specified by the software. This will<br />
cause the blades to wear evenly.<br />
1 knife cut = Red knife set<br />
2 knife cut = Green knife set<br />
3 knife cut = Blue knife set<br />
4 knife cut = Silver knife set<br />
To add a knife, use this procedure:<br />
1. Remove current knife in carrier one.<br />
2. Insert the knife set indicated by the software<br />
in the carriers specified.<br />
Note: It is not always the first two carriers. In<br />
fact if you are cutting a two column print, it is<br />
more likely that carriers 1 and 3 will be used.<br />
22
3. Loosen the thumbscrew on the knife carrier indicated in the on-screen diagram.<br />
4. Move the knife carrier forward or backward so that the reference latch can be moved into<br />
the notch on the knife carrier.<br />
Notch<br />
Reference Latch<br />
Thumbscrew<br />
Knife Carrier<br />
5. Push the latch into the notch.<br />
6. Tighten the thumbscrew to lock the knife into position.<br />
7. Repeat steps 3-5 for each knife carrier<br />
depending on the number of knives<br />
selected.<br />
23
C. Adjust the Pinch Rollers<br />
Before making your first cut it may be necessary to adjust the pinch rollers. For now, just make<br />
sure that the rollers are spaced evenly across the web.<br />
1. To move the pinch roller push down on the release latch.<br />
2. Move the rollers so that they are equally spaced across the web. (You may have to<br />
adjust this later when you know exactly how your labels will line up).<br />
3. You can increase or decrease the pressure of the roller by turning the thumbscrew on<br />
top. Turn clockwise to increase pressure and counter clockwise to decrease pressure.<br />
Release Latch<br />
Thumbscrew<br />
Pinch Roller<br />
Knurled Roller<br />
The pinch rollers exert downward pressure on the web. The web is pinched between the<br />
knurled rollers and the pinch rollers. The knurled roller beneath the web is what moves so<br />
that the web can move back and forth in order for the cut to be made. The knurled roller is<br />
essentially a drive roller with metal spikes that grab the back liner of the web.<br />
You want to exert enough pressure so that the web does not slip when the cut is being<br />
made. If the web slips you will see cut lines that do not meet on cut objects.<br />
If you exert too much pressure you will see knurled roller marks on your finished output. To<br />
avoid this you can adjust the position of the pinch rollers so that they do not touch the<br />
finished label. You can position them on the edges and in between columns.<br />
Note: Always use all three pinch rollers. Position the outside pinch rollers on the edge of<br />
the web so that each pinch roller is completely on the web. Position the center roller in<br />
between columns.<br />
See Section 4.3 for tips on how to design your print layout around the pinch rollers.<br />
24
D. Find the Eyemark / Target<br />
With your knives in position, cut file loaded, pinch rollers positioned, lamination enabled<br />
(optional), you are now ready to make your first cut. These first cuts will allow you to analyze<br />
the quality and position of your cut.<br />
1. Run the system forward until the first eyemark is<br />
close to carrier one.<br />
2. Release the pinch rollers by pressing down on each<br />
of the release latches.<br />
3. Hold the paper beneath the guide rollers on either<br />
side of the cutter.<br />
4. Move the paper backward or forward until the<br />
eyemark is in the window of the first carrier.<br />
Eyemark<br />
Carrier One<br />
5. Engage the pinch rollers.<br />
6. Press “Run 1 Copy”<br />
7. If the <strong>FX1200</strong> starts cutting, the eyemark has been found. If you receive an error refer to<br />
section 5.4 for additional troubleshooting on the specific error displayed.<br />
25
E. Adjusting Cut Depth/Pressure<br />
1. After running 1 copy, attempt to peel the label from the web.<br />
2. Check for tear. If it tears you will need to increase the Cutter<br />
Pressure from the Setup Tab. Increase pressure in small increments<br />
to avoid over compensating and cutting through the liner.<br />
3. Check the liner. Once you peel up the label, check the liner.<br />
If it has been cut, decrease pressure.<br />
4. Depth Gauges. (Not commonly necessary) If you cannot find a<br />
pressure setting between labels tearing and cutting the liner you may<br />
need to use depth gauges. Depth gauges are used to physically limit<br />
the amount of blade that protrudes for cutting. They screw onto the<br />
end of the knife holders. They are only used in rare circumstances<br />
with specific types of media. The plastic gauge will contact the web.<br />
To prevent marking the web, laminate the labels when the depth<br />
gauge is used.<br />
5. Continue increasing or decreasing pressure and pressing “Cut Test” until the label no longer<br />
tears, the liner is not cut through or printed material reaches the cutter.<br />
Note: If you add or remove laminate you will need to increase or decrease cut pressure by<br />
approximately 15 units from the pressure setting set for the previous job.<br />
Warning: If you are using multiple blades make sure the number of knives used displayed by<br />
the software matches the actual number of knives installed.<br />
26
F. Adjust Cut Position<br />
Cut lines not meeting offset<br />
across the web<br />
- The web is walking during<br />
the cut. Make sure guides 3<br />
and 4 before and after the<br />
cutter are touching the web.<br />
- The cutter carriage belt is<br />
slipping. Contact Tech<br />
Support.<br />
Cut lines not meeting –<br />
offset with the web<br />
- Decrease Cutter Speed<br />
- Increase Pinch Roller<br />
Pressure<br />
- Set the Acceleration<br />
profile to Normal. This is<br />
especially true for longer<br />
labels.<br />
Cut is not matching the<br />
printed label.<br />
- Adjust Cutter Offsets.<br />
Touch the arrow to move<br />
the cut line in that direction.<br />
You can also touch the<br />
Offset value to type in<br />
specific offset value.<br />
Cut is correct on the right<br />
side of the page but gets<br />
gradually worse as it moves<br />
left.<br />
Note: The arrows<br />
correspond to the actual<br />
direction on the web that<br />
you want the cut line to<br />
move. In the example to<br />
the left we would press<br />
the left and top arrows.<br />
The Cutter Offset values<br />
increase or decrease<br />
counter intuitively in<br />
relation to the direction of<br />
the arrows.<br />
- This indicates that the<br />
label was printed stretched<br />
or shrunk. The <strong>FX1200</strong> can<br />
compensate for this error<br />
by increasing or decreasing<br />
the Image Stretch.<br />
27
Cut appears<br />
crooked/skewed relative to<br />
the printed image.<br />
-The rear guide collar in<br />
position 3 needs forward<br />
adjustment. See section<br />
3.8<br />
Cut appears<br />
crooked/skewed relative to<br />
the printed image.<br />
-The rear guide collar in<br />
position 4 needs forward<br />
adjustment. See section<br />
3.8<br />
28
G. Score the Face Stock for Weeding<br />
To make it easier to attach the waste matrix to the weeder, scoring the face stock of the web is<br />
recommended. This is not required but it will save on set up time. Always score the face stock<br />
after you have determined that the cut depth is correct. If the cut depth is too shallow or deep,<br />
the matrix will not properly pull from the web. In practice you can score the face stock at any<br />
point in the process of setting up the cutter. Just make sure only one knife is installed or you<br />
WILL cut through the liner.<br />
1. To score the face stock press the “Score Face Stock for Weeding” on the Setup<br />
Components screen of the Setup Tab.<br />
2. A warning will appear regarding multiple knives. Make sure only one knife is installed in<br />
carrier one. If you have two or more knives in the cutter you will cut all the way through<br />
the web.<br />
3. After you press “Score the Face Stock for Weeding”, the knife will make a straight cut<br />
across the web. To avoid damage to the blade an 8.25” cut is made. In most cases this<br />
means that there will still be uncut paper on the front and back of the web. You’ll have to<br />
finish this cut later with a utility knife.<br />
4. Once the cut is made, open the cutter cover and mark the slit point with a marker. You<br />
will use this later to set up the weeder.<br />
5. REPLACE ANY KNIVES THAT WERE REMOVED TO SLIT THE WEB.<br />
29
Section 3.4 Set Up the Weeder<br />
Tools Needed: Utility Knife<br />
1. Press “Test Cut file” repeatedly until the weeder score mark has reached or wraps<br />
around the lower take up mandrel. Depending upon how many Test Cut file<br />
sequences you ran, your weeder score mark may not have reached the lower take<br />
up mandrel or may have already wrapped around the mandrel several times.<br />
2. Make sure a weeder core is installed. Depending on the size of the job, a used<br />
weeder core can be left in place or you may use a new core.<br />
3. Open the right side nip point. This will allow you to manually position the web.<br />
4. Complete the Weeder Score using a utility knife. Since the weeder score does not<br />
cut all the way across the web you will need to cut the last 1/8 inch (2 mm) of label<br />
from the front and back edge of the web. Gently pull back the label from the liner,<br />
slip the blade between the liner and the label and finish the cut.<br />
Note: Position the weeder score mark so that it is on top of the lower take up<br />
mandrel. This will give you the best position to compete the cut.<br />
5. <strong>Manual</strong>ly turn the take up mandrel backwards until the score mark is positioned after<br />
the peel roller but before the slitter station<br />
Matrix<br />
Peel<br />
Roller<br />
Slitter Station<br />
30
6. Pull the matrix from the liner and attach it to the Weeder. In this scenario the matrix<br />
will only hold together if you have laminated the labels.<br />
If the matrix does not easily pull, manually turn the take up mandrel with your right<br />
hand as you pull the matrix with your left hand. Grasp the clear label guide on the<br />
take up mandrel to turn it. This will give you enough torque to turn it with one hand<br />
and prevent un-laminated waste matrix from breaking.<br />
7. Close the right side nip point.<br />
8. Enable the Weeder on the Setup tab – Setup Components screen. Touch the<br />
weeder roller to enable it.<br />
Note: When attaching un-laminated matrix to the weeder you will need to have 18”<br />
(45 cm) of slack under the right dancer arm. To accomplish this, run test cuts until<br />
the weeder score mark wraps around the lower take up roller several times (Step<br />
1). Now when you open the nip and manually back up the labels the slack will<br />
automatically be created.<br />
Foam Weeder Roller Installation (Optional)<br />
Install the Foam Weeder Roller for improved weeding performance when using synthetic<br />
materials such Polyester, Polypropylene and Vinyl. You may also choose to install the weeder<br />
roller to improve weeding performance for non-standard die cuts or any time the labels are<br />
being pulled up with the matrix.<br />
Install Here<br />
31
Installation Instructions:<br />
1. The foam roller has a slit along the entire<br />
length so that you can push it over the weeder<br />
roller.<br />
Foam Roller<br />
Push Foam Over<br />
Weeder Roller<br />
Weeder Roller<br />
2. Rotate the foam roller so the slit is facing<br />
up. Remove the protective paper covering the<br />
adhesive.<br />
3. Push the foam together along the entire<br />
length of the slit in the foam roller. The<br />
adhesive will hold it together.<br />
Note: Make sure the foam roller freely<br />
rotates on the weeder roller.<br />
The graphic below shows a correctly installed foam roller in use.<br />
32
Section 3.5: Set Up the Slitter<br />
1. Seven blades are preinstalled in the retracted position in your <strong>FX1200</strong>. The <strong>FX1200</strong><br />
slitter station allows you retract or engage slitting blades without removing them from<br />
the unit. You will need to decide how many to engage to slit your labels. For example,<br />
depending on what type of applicator will be used you may need to slit and remove<br />
edge waste. Use this table as a guide.<br />
Columns<br />
Blades Needed<br />
Remove Edge Waste Leave Edge Waste<br />
1 2 0<br />
2 3 1<br />
3 4 2<br />
4 5 3<br />
5 6 4<br />
6 7 5<br />
7 Not Possible 6<br />
8 Not Possible 7<br />
Typical Slitter Configuration for Three Columns.<br />
Edge Waste<br />
Slit Here<br />
Edge Waste<br />
2. Press the release latches to open the slitter station.<br />
33
3. Loosen the thumbscrew on the blade housings you intend to engage. For optimal<br />
safety, it is recommended to use a plier to loosen the blade housing thumb and move<br />
them into the engaged position.<br />
View from Back of unit<br />
Note: Before deciding which<br />
blades to engage make sure<br />
that the blade can actually be<br />
moved to the intended<br />
position. Each blade housing<br />
has a limited range of<br />
movement. If you cannot<br />
move the blade to the<br />
intended position you will<br />
need to choose a different<br />
blade housing.<br />
4. Pull the thumbscrew toward you to engage the slitter blade. The thumbscrew moves<br />
inside a curved slot.<br />
Slitter blade engaged<br />
Pull<br />
5. Tighten the thumbscrew once the slitter blade is engaged.<br />
6. Start with the slitter blade furthest from you and repeat steps 2, 3 and 4 for each.<br />
7. Once you have engaged the blades you want to use close the slitter station.<br />
Do NOT push the cover all the way closed! Let it rest on the spring<br />
loaded latches for now. The blades will not cut the media in this position.<br />
34
8. Loosen the thumbscrews for the engaged slitters. Line them up with the correct<br />
positions between the die cut labels.<br />
9. Once the blades are in the correct position, push the slitter station all the way closed.<br />
The blades will puncture the media once the slitter station is locked into place.<br />
Replacing or Rotating Blades<br />
If a blade becomes dull you will need to rotate the blade to one of the four cutting corners. If all<br />
cutting corners have been used, you will need to replace the blade. Follow this procedure:<br />
1. Press the release latches to open the<br />
slitter station.<br />
2. Loosen the thumbscrew on the slitter<br />
blade housing containing the dull<br />
blade. Completely remove the<br />
thumbscrew.<br />
3. The blade and housing will detach<br />
from the opposite side.<br />
4. Rotate or replace the blade.<br />
Slitter Blade<br />
Blade Housing<br />
5. Fit the blade over the locator pin and the thumbscrew capture pin.<br />
Tip! Mark the dull blade corners with a<br />
permanent marker before rotating the blade.<br />
35
3.6 Set Up the Take Up Mandrels<br />
You can configure the take up mandrels in many ways. The instructions below illustrate the<br />
recommended method assuming a two column cut wrapped onto two separate rolls on the<br />
upper take up mandrel with the edge waste trimmed and rolling over the lower take up mandrel.<br />
Additional configurations include:<br />
Edge waste wrap. Wrap the edge waste on small cores on the upper mandrel and wrap<br />
finished labels on the lower take up mandrel. This requires additional label guides (sold<br />
separately). You must wrap both sides of edge trim on the same mandrel to maintain even<br />
tension.<br />
Top View<br />
Upper Take Up<br />
Lower Take Up<br />
Finished Rolls<br />
Edge Waste<br />
Additional Label Guides<br />
Alternating finish rollers. This method would prevent finished rolls from interleaving as they<br />
are wrapping. However, if edge waste is trimmed this method would probably require a vacuum<br />
system to remove the edge waste.<br />
Top View<br />
Upper Take Up<br />
Lower Take Up<br />
Finished Rolls<br />
Finished Rolls<br />
Edge waste to<br />
vacuum system<br />
36
Edge Waste to Weeder. This involves running the waste directly from the Take Up<br />
Guide Roller to the underside of the Waste Matrix Take Up roll. This method will increase the<br />
size of the waste matrix more quickly and can cause problems for some types of cuts that<br />
require very even pulling force to properly pull the matrix.<br />
Edge Waste over Lower Take Up (Recommended). This method is recommended if edge trim<br />
is required and because it does not require additional guides or a vacuum system.<br />
Top View<br />
Upper Take Up<br />
Lower Take Up<br />
Finished Rolls<br />
Edge waste to<br />
trash receptacle<br />
over cardboard core<br />
Follow these instructions to use the method above:<br />
1. Press Test Cut File until Good finished labels have wrapped around the lower take up<br />
mandrel.<br />
2. <strong>Manual</strong>ly turn back the take up mandrel until the first good labels are visible.<br />
3. Cut between the labels at the same point for both rolls.<br />
4. Place cores on the upper take up mandrel.<br />
Note: The core width should equal the width of the finished roll. It can be a little<br />
smaller in some cases depending on what type of applicator will be used to apply the<br />
labels.<br />
5. Attach the labels to the core using waste label or tape.<br />
Note: Make sure the tension on both rolls is even. If they are not even and you have<br />
already attached them to the core you can easily equalize them by loosening the core<br />
engagement knob on the mandrel just a little. Now turn each core on the mandrel until<br />
both label rolls are taut. Tighten the knob again.<br />
6. Enable the upper take up mandrel by touching the mandrel on the Setup Tab – Setup<br />
Components Screen. To enable the mandrel touch the appropriate winding direction.<br />
37
7. Remove the waste label core from the lower take up mandrel.<br />
8. Place a new core on the lower take up mandrel.<br />
9. Feed the edge trim waste over the new core and into a waste basket.<br />
10. Set the lower take up mandrel to Edge Trim mode. This mode turns the lower take up<br />
mandrel to help the edge trim waste into the waste basket with out tripping the web<br />
break detection that would normally be enabled.<br />
Note: If the edge trim still tends to hang up on the lower take up mandrel and the frame<br />
of the <strong>FX1200</strong>, use an old waste matrix take up roll 6” to 10” in diameter instead of an<br />
empty core.<br />
38
3.7 Run Job and Evaluate Tension and Guides<br />
You are now ready to run your job. Go to the Run Job Tab. Press Run. You will be presented<br />
with several options:<br />
Number of Copies. Touch the box to enter the number of copies. The number of copies<br />
relates to the number of cut pages. Each cut page may have a variable number of labels per<br />
page depending on the cut file selected. The number of labels per page will be displayed.<br />
Run to End of Roll. This will continue cutting until the system detects the supply roll is empty<br />
or it no longer finds a target.<br />
System Setup Summary. This will display the enable/disable state of lamination, weeder and<br />
take up mandrel. If one is disabled that should be enabled, cancel this screen by pressing the<br />
X. Go back to the Setup tab and enable the appropriate mandrel.<br />
Once the system is running you should evaluate the tension and the roller guides.<br />
Evaluate Tension. The web should be tight at all points along the paper path. You can<br />
increase the tension of any of the mandrels. While the system is running, touch the mandrel to<br />
adjust the tension.<br />
• Too little tension will cause the web to gather slack. Over time this will cause a jam and<br />
stop the job. It will also create loose finished rolls.<br />
• Too much tension can cause a web break. The most likely place for this to occur is at<br />
the weeder. Depending on whether lamination is used and the size of the gaps between<br />
label rolls, tension may need to be decreased.<br />
If the web breaks the job stops. Web break detection occurs when a sudden change in<br />
web tension is detected on any of the five media mandrels.<br />
Note on label curling: If finished labels are curling or peeling up or under on the edges this is<br />
an indication that tension on the web is not balanced. Decrease tension on the supply mandrel<br />
or lamination mandrel if labels are curling up. Increase tension if they are curling under.<br />
39
Note on Media Environment: 50% humidity and 72 degrees Fahrenheit is the optimal<br />
conditions for both storage and use of label stock. Store label stock in protective plastic<br />
wrappings. Rewrap partially used stock. Do not store stock directly on concrete floors.<br />
Label stock should be conditioned in this environment for 72 hours prior to use.<br />
Failure to store media in these conditions may result in media tension problems. Too much<br />
humidity will cause labels to curl on the edges<br />
Note on Preparing for the next Job: To prepare for the next job, cut the matrix as close to the<br />
web as possible and wind the excess back on the weeder mandrel. Also, after removing<br />
finished labels, reattach the web to a core on the lower take up roller.<br />
.<br />
40
3.8 Adjust Guides<br />
The guide collars greatly affect how straight the web feeds through the <strong>FX1200</strong>. The guide<br />
collars are adjusted at the factory for use with the paper stock sold by <strong>Primera</strong>. However, any<br />
time you use a new roll there is a possibility that the width of the material is slightly different than<br />
the last roll. If so, you may need to adjust the guides. Also, it is often necessary to move the<br />
guide rollers in order to clean them. In this case you will also need to readjust the guide rollers.<br />
Important Note: Before adjusting the guides always make sure the supply roll is pushed all the<br />
way back and touching the supply mandrel guide disc!<br />
Symptoms of Misaligned Guide Collars<br />
Skewed Cut<br />
1. The web is ripping or folding over on itself<br />
2. Finished output is not wrapping straight.<br />
3. Cut appears Skewed.<br />
Cut<br />
Print<br />
There are seven Guide Collars on the <strong>FX1200</strong>. Guides 3 and 4 are most important.<br />
Guide Collars<br />
41
1. Guides 3 and 4 directly before and after the cutter should be touching the web. There<br />
should be no ability for the paper to move at these points. These guides should be<br />
adjusted if there appears to be a skewed cut. Depending on the direction of the skew<br />
you would need to adjust Guide 3 or 4 forward. If you adjust these collars you may have<br />
to adjust both the front and back collars to prevent the web from being pinched.<br />
For this example adjust<br />
back Collar forward.<br />
Tip! If you are having trouble<br />
getting these guides set, try<br />
loosening all four guides so<br />
they are not touching the<br />
web. Now run the system<br />
forward to let the paper find<br />
its home. Adjust the guides<br />
to the paper.<br />
2. Guides 2, 5, and 6 should have less than 1mm of gap between the web and the guide<br />
collar. They should be set so as not to impede the paper flow. However, they should be<br />
close enough so that the paper is guided into the tighter guides at position 3 and 4.<br />
3. Guides 1 and 7 should have 1 mm or more of gap between the web and the guide collar.<br />
4. After you make adjustments to the collars, close the nip points and run a few more<br />
pages to check alignment. If additional adjustment is needed, open the nip points and<br />
make the adjustments. This process may have to be repeated several times.<br />
5. If the guide collars are skewing when you tighten them, tighten one of the set screws<br />
with minimal force, then turn it to the second set screw (about a quarter turn). Pull the<br />
collar tight on the bottom to make the collar straight. Now tighten the second set screw.<br />
Note: Once you have made adjustments for a specific paper width you will not need to readjust<br />
the guides for each new roll as long as the paper width is consistent. For this reason we<br />
recommend using the same paper width for all jobs.<br />
Note: If 6” wide paper is used, the material must be center justified in the machine. The guide<br />
collars must both be moved in this situation.<br />
42
Section 4: Creating Cut Files in PTPrint (PLT)<br />
If you have a CX1200 and are using PTPrint, there are three methods that can be used to<br />
create a cut file.<br />
Import Die Line (Recommended). This method involves creating the cut line in your<br />
design software and importing it into PTPrint along with the label. This method is especially<br />
useful for non standard shapes or cut lines that do not follow the edges of the printed label.<br />
Die Cut. This method allows you to create standard shape cut lines such as circles,<br />
squares and rectangles within PTPrint. Use this method when no cut line has been created<br />
in the design software or when the source file EPS is not available and you must use flat<br />
files such as JPG, BMP or TIFF.<br />
Contour Cut. This method senses the edge of the printed label and attempts to draw the<br />
cut line based on this information. Use this as a last resort when no EPS source file is<br />
available and the cut file necessary is a non-standard shape.<br />
4.1 Import Die Line<br />
This method involves creating the cut line in your design software and importing it into PTPrint<br />
along with the label. This method is especially useful for non-standard shapes or cut lines that<br />
do not follow the edge of the printed label. This is the recommended method because it creates<br />
the smoothest, most accurate cut line of all available methods.<br />
To import a cut line you must first tag that cut line in your design program.<br />
Adobe Illustrator instructions:<br />
1. Open the graphic in<br />
the source application.<br />
In this example Adobe<br />
Illustrator is used.<br />
2. If you have not already<br />
done so, create the<br />
die line. Place the die<br />
line on the bottom<br />
layer in the exact<br />
position you would like<br />
the <strong>FX1200</strong> to cut.<br />
3. Select the die line.<br />
43
4. Open the swatches windows, click the new swatch icon.<br />
5. A New Color Swatch will be created.<br />
6. Double click on it to open the swatch options.<br />
7. Rename the swatch FXCUT.<br />
8. Set the Color Type to “Spot Color.”<br />
9. Set the color to white. This is necessary because<br />
any part of the imported die line which is not<br />
covered by another object will be printed unless you<br />
set the color to white.<br />
10. Make sure the fill of the object is set to the FXCUT<br />
Swatch and the outline is transparent.<br />
11. Click OK.<br />
Fill = FXCUT<br />
Outline = Transparent<br />
44
12. Save the file as an EPS (Encapsulated Post Script). Note: There is no need to separate<br />
the die line from the graphic. They should be saved in the same file.<br />
13. Follow the steps in the CX1200 manual to import and array the EPS graphic.<br />
14. If your die line was correctly named, PTPrint will automatically convert the die line into a<br />
cut line. You will know this was successful if the die line appears in PTPrint as a dashed<br />
line.<br />
15. Go to the File menu and choose Cut. Save the cut file as a .plt file on a thumb drive or<br />
any location that the <strong>FX1200</strong> touch screen computer is setup to access.<br />
Warning: Always use this same PTPrint file to print to the CX1200. The cut lines will not print.<br />
If you change the layout of the graphics you must recreate the cut file or the cut will not align to<br />
the graphics.<br />
Important Note: You must have the latest version of PTPrint for this procedure to work.<br />
Download the latest version from the following location on the <strong>Primera</strong> website. Follow the<br />
installation instructions provided on the website.<br />
http://www.primera.com/downloads/support/CX1200/CX1200.html<br />
45
4.2 Die Cut<br />
This method allows you to create standard shape cut lines such as circles, squares and<br />
rectangles within PTPrint. Use this method when no cut line has been created in the design<br />
software or when the source file EPS is not available and you must use flat files such as JPG,<br />
BMP or TIFF.<br />
Use these instructions to create a die line:<br />
1. Follow the steps in the CX1200 manual to import and array the graphic.<br />
2. Select any object by clicking on one of the labels on the page.<br />
3. Go to the Cut menu and choose Die Cut…<br />
46
4. Now you can set the various settings that determine where the cut will be.<br />
• Set the color of the cut. This is just for viewing purposes.<br />
• Set the shape.<br />
• Set the size to correspond to the size of the label that you input in the layout<br />
wizard. You can make the size slightly smaller if your label includes a bleed like<br />
the example below.<br />
• Set the corner radius if you want round edges.<br />
5. Click Apply to apply it to the<br />
object.<br />
6. Once you have set the die<br />
cut for the first object you<br />
need to apply it to each of<br />
the objects on the page. To<br />
accomplish this simply select<br />
each object and then click<br />
Apply.<br />
7. Save the cut file as a .plt file<br />
on a thumb drive or any<br />
location that the <strong>FX1200</strong><br />
touch screen computer is<br />
setup to access. Go to the<br />
File menu and then choose<br />
Cut.<br />
Warning: Do not click Apply twice on any one object. This will create<br />
overlaid cut lines and will cause the cutter to cut through the liner.<br />
47
4.3 Contour Cut<br />
This method senses the edge of the printed label and attempts to draw the cut line based on<br />
this information. Use this as a last resort when no EPS source file is available and the cut file<br />
necessary is a non standard shape. If you have no EPS source file but you do have access to<br />
Adobe Illustrator you should not use this method. Instead, import the graphic into Illustrator and<br />
create a die line. Use the instructions in section 4.1 to tag the die line and import it into Adobe<br />
Illustrator.<br />
Use these instructions to contour cut:<br />
1. Select all objects except for the target/eye mark by drawing a box around all of them.<br />
2. With the objects selected, choose Contour Cut from the Cut menu.<br />
3. A contour cut tool bar will appear. Make sure that Inside/Outside and Bitmap Frame are<br />
unchecked. Change the color of the contour line so that you are able to see it. Finally,<br />
click Apply.<br />
4. You will be prompted with a Threshold settings window. Set the value to 250. Click OK.<br />
This should work for most images. This determines the sensitivity of the edge detection<br />
software. Set the value too low and your contour may not follow the intended outside<br />
border. Set it too high and the counter line will be drawn around the outer most boundary<br />
of the object - a square.<br />
48
5. Below is an example of edge sensitivity set too low. Notice how the contour line invades<br />
the image on the left side. This is because the image is very light in that area.<br />
6. To retry the edge detection simply click Apply again. Note: The object must stay selected<br />
for the contour toolbar and the apply button to be visible. If it is not visible, repeat<br />
steps 1-2.<br />
7. This time, enter a higher value in the<br />
threshold window. You may have to<br />
repeat this procedure a few times.<br />
If the cut lines are not smooth, you<br />
may also adjust the Trace Setup drop<br />
down menu. Typically, Script Text or<br />
CutContour are the best options.<br />
49
8. In this case, 252 was the correct number to choose. Now the contour line follows the<br />
outer border of the image correctly.<br />
9. To add a bleed to the image<br />
adjust the border value on the<br />
contour cut tool bar. Click<br />
Apply again. Note: Any time<br />
you adjust a value on the<br />
toolbar you will need to click<br />
Apply to make the change.<br />
The threshold window will<br />
appear again with your last<br />
entered value remembered.<br />
Click OK to carry out the<br />
change.<br />
Note: Bleed amount is NOT the<br />
correct value to adjust.<br />
50
10. In rare cases you may want to extend the contour lines inside the image. Check the<br />
Inside/Outside box to enable this feature. The threshold screen will appear. Enter the<br />
desired value. Click OK. Notice how the contour line traces the "Pinot Noir" letters inside<br />
the image.<br />
11. Save the cut file as a .plt file on a thumb drive or any location that the <strong>FX1200</strong> touch<br />
screen computer is setup to access. Go to the File menu then choose Cut.<br />
51
4.4 Cut Settings<br />
Before creating a cut file you can adjust the Plotting Defaults and the Tool Options. Both of<br />
these will affect how the knife travels along the cut path. They can be found on the Cut menu in<br />
PTPrint.<br />
Plotting Defaults<br />
All settings should be set to the<br />
settings shown with the<br />
following exceptions.<br />
Object start point. You may<br />
want to adjust this if the<br />
weeder is tearing the labels.<br />
The positions listed correspond<br />
to the page not the cutter. Left<br />
on the page = Front of the<br />
<strong>FX1200</strong>.<br />
Tool Options<br />
All settings should be set to the settings shown above with the following exceptions:<br />
Overcut. Increase this value if the cut is not completing. This will usually show itself as a tear at<br />
the cut starting point.<br />
Trailing blade. This affects the path the knife takes to go around corners. Increase the value to<br />
reduce tearing at sharp corners.<br />
52
4.5 Label Layout Design Tips<br />
When importing labels through the PTPrint layout wizard there are two items to consider that<br />
affect <strong>FX1200</strong>.<br />
• Number of Columns in PTPrint = Number of knives available for use.<br />
• Margins and horizontal gaps in PTPrint = Pinch Roller pressure effects.<br />
Using the optimal number of knives will increase the speed of the cut.<br />
Adjusting the margins and horizontal gaps will minimize the effects of the pinch rollers on the<br />
finished labels. The pinch rollers can cause a track of small bumps (knurled roller effect) to<br />
appear on your labels. This is caused by the pinch rollers crushing the media against the<br />
knurled roller in the cutter. The pinch roller in combination with the knurled roller is necessary in<br />
order to grab the paper and rapidly move it up and down the web during cutting. This effect is<br />
NOT always visible on all media.<br />
Columns. The number of columns<br />
affects the number of knives that can<br />
be used. In order to use multiple<br />
knives the number of columns must<br />
be divisible by the number of knives.<br />
For example a 4 column cut will allow<br />
you to use 1 knife, 2 knives or 4<br />
knives. A 5 column cut will only allow<br />
1 knife to be used. A 6 column cut<br />
will allow you to use 1 knife, 2 knives<br />
or 3 knives.<br />
<strong>Manual</strong>ly adjust the columns, change<br />
the orientation or reduce the label<br />
width to fit more or less columns on<br />
the page.<br />
Rows. Make the shortest page<br />
possible by decreasing the number of<br />
rows on the page. This will minimize<br />
any problems that might occur if the<br />
printed image is stretched or shrunk.<br />
The page height must be at least 8.5”.<br />
Horizontal Spacing. If uneven<br />
spacing is acceptable, adjust the<br />
horizontal spacing so there is at least<br />
3/8 inch (.375 in) between labels.<br />
Each pinch roller is .375 inches wide.<br />
Typically you will have enough margin on the edges to accommodate these rollers so you will<br />
only need to make a gap big enough for the rollers between columns.<br />
53
Section 5: Maintenance and Troubleshooting<br />
5.1. Replacing Knives – Knife Tracking<br />
When a knife is dull it will no longer cut through the label at maximum pressure. You can check<br />
the life of any knife set by clicking the “Track” button on the Setup – Setup Cut File Screen.<br />
Knives are tracked in linear feet. The life a knife varies depending on what type of material is<br />
cut.<br />
If your knife needs replacement follow this procedure:<br />
1. Remove the knife holder from the knife carrier.<br />
2. Rotate the cap of the knife holder counter clockwise.<br />
Knife Holder<br />
3. Remove the knife from the holder. You can tap the holder on a hard<br />
surface to free the knife from the holder.<br />
4. Locate a new knife. Remove the molded plastic cover from the knife.<br />
The plastic cap covers the cutting end of the knife. However both<br />
sides are sharp. The cutting end has an angled carbide tip. The<br />
top end comes to a point so it can be easily centered in the<br />
receiving divot on the knife holder cap.<br />
Knife<br />
5. Insert the cutting end into the knife holder.<br />
6. Using the knife holder cover center the back end of the knife in<br />
the holder. You may need to screw down the cover and reverse<br />
it several times until the knife has been centered. Do not force<br />
the cap on the holder. The carbide tip will break. A very light<br />
amount of force is necessary to secure the knife holder cap.<br />
Centering<br />
Point<br />
Carbide Tip<br />
(Cutting End)<br />
54
5.2 Rethread the System (Paper Path)<br />
To rethread the system, press the Release Tension button.<br />
Use the Paper Path Diagram on the next page to manually rethread the system.<br />
To start open both the left and right nip points. You may find it useful to engage the nip rollers<br />
during the rethreading process at various points in order to prevent the media from slipping<br />
back. However, in order to pull the media through the system you will need to open both left<br />
and right nip points.<br />
55
Paper Path Diagram<br />
Nip Rollers<br />
56
5.3 Cleaning and Maintenance<br />
Basic periodic cleaning and maintenance is required to keep the <strong>FX1200</strong> running smoothly.<br />
Clean Rubber Nip Point Rollers<br />
The nip point rollers are located on the left and right sides of the cutter. Adhesive from the<br />
edges of media can build up on these rollers. Over time this will decrease the effective pinch<br />
pressure of the nip points which can cause the web to slip.<br />
Clean the rollers with isopropyl alcohol. To access the rubber rollers open the nip points and<br />
remove paper from the system. Clean each area and then rotate the roller as you clean it.<br />
The upper metal roller can be cleaned by using a small amount of alcohol on a folded paper<br />
towel. Feed the paper towel through the nip point with the alcohol facing up. Grab both ends of<br />
the paper towel and pull it tight. Move the paper towel up and down the direction of the web<br />
while at the same time slowly moving it from front to back. Rotate the metal roller and repeat<br />
the procedure.<br />
Clean the inside of the Guide Collars<br />
Over time adhesive can build up here. Clean the collars with isopropyl alcohol.<br />
Replace the Wear Strip<br />
The wear strip is the surface directly underneath the cutting blade in the cutter mechanism.<br />
Over time this strip will wear down due to cutter knife pressure. It can also be damaged if the<br />
knife cuts through the liner and contacts the wear strip.<br />
To replace the wear strip remove any media from the cutter mechanism. Grab one end of the<br />
wear strip and pull it off the cutter. If necessary, use a utility knife to get under the strip to start<br />
it. The wear strip is held in place with adhesive so there may be adhesive residue. Clean off<br />
the adhesive with isopropyl alcohol.<br />
Remove the liner from the new wear strip. Press the strip into place. To make this process<br />
easier it is helpful to move all of the knife carriers and the pinch rollers to the back of the cutter<br />
mechanism. Press the first half of the wear strip into place. Now move the knife carriers and<br />
the pinch rollers to the front of the cutter mechanism. Finish pressing the wear strip into place<br />
on the second half.<br />
Label Cut Dust<br />
Label cut dust can accumulate at any place along the cut path. However, it is most likely to<br />
build up inside the cutter and at the right side nip point. A brush/vacuum attachment can be<br />
installed to minimize this dust. (See Section 2.3)<br />
Dust typically only builds up when un-laminated material is cut. Paper media creates more dust<br />
than synthetic material. Dust build up does not cause any specific immediate problems but it<br />
can eventually cause problems with the moving parts and electronics in the cutter.<br />
Periodically vacuum the cutter area and rollers.<br />
57
5.4 Problem - Solution Table<br />
Problem<br />
Vertical Target Error<br />
- Error Message<br />
Solution<br />
1. The cutter sensor cannot find the<br />
eyemark/target. <strong>Manual</strong>ly adjust the web so that<br />
the target is in the carrier window. (3.3D)<br />
2. The print quality of the target may not be<br />
sufficient. Check for light or inconsistent printing<br />
on the target.<br />
3. The media may be feeding crooked. Check for<br />
any frayed edges. Adjust guides accordingly (3.7).<br />
4. The target may have been printed too close or<br />
too far away from the edge of the media. Measure<br />
the distance from the edge of target to the front<br />
plate of the cutter. Go to Advanced Tab –<br />
Advanced Offsets – Horizontal Target Offset. Set<br />
the value to the measurement you took.<br />
Out of Paper<br />
- Error Message<br />
1. This can mean that you are out of Laminate or<br />
your Supply Roll is empty<br />
2. Lamination may be enabled but no laminate is<br />
installed. Disable lamination.<br />
Cutter Cover Open<br />
- Error Message<br />
Web Break Detection (Location)<br />
- Error Message<br />
Carriage Home Error<br />
- Error Message<br />
Paper is not feeding through the<br />
<strong>FX1200</strong> but rollers are turning<br />
Dancer arms are topping out hitting<br />
the top of the base frame.<br />
1. The cutter cover must be closed.<br />
2. Make sure the stop button is not engaged.<br />
This means that the web is broken at some point<br />
on the system. It typically happens at the Weeder<br />
Roller. Reconnect the matrix, laminate film or<br />
splice the web. If it continues to break, tension at<br />
that point will need to be decreased or the cuts<br />
may not be closing completely. (3.3F)<br />
The cutter carriage is physically blocked from<br />
moving forward. Open the cover and look for a<br />
label jam. Clear the jam to clear the error.<br />
Close the left and right nip points and/or the cutter<br />
pinch rollers.<br />
Close the left and right nip points.<br />
Paper is ripping on the edges Adjust the guide collars outward. (3.7)<br />
58
Problem<br />
There is a track of small bumps<br />
that can be seen running with the<br />
entire length of the web. The<br />
bumps can be seen on the finished<br />
label.<br />
Solution<br />
This is caused by the pinch rollers crushing the<br />
media against the knurled roller in the cutter. The<br />
pinch roller in combination with the knurled roller is<br />
necessary in order to grab the paper and rapidly<br />
move it up and down the web during cutting.<br />
Adjust the pinch roller locations, pinch roller<br />
pressure or design your print layout around the<br />
pinch rollers. (3.3C and 4.5)<br />
Touch Screen is locked up or error<br />
will not clear.<br />
1. Press the stop button, gently turn it clockwise to<br />
release. This resets the cutter.<br />
2. Close and reopen the software. Press the X in<br />
the upper right corner. Double tap the PTFinish<br />
Icon on the desktop to reopen.<br />
3. Reboot the computer.<br />
One or more cut object on a page<br />
cuts through the liner. The same<br />
objects/labels are cut through the<br />
liner on each successive page.<br />
Lamination is wrinkling.<br />
This usually indicates that a double cut line was<br />
created in PTPrint or your source software. This is<br />
difficult to see on your screen because the cuts are<br />
directly overlaid. Find the corresponding cut<br />
location in PTPrint, click the cut line to select it.<br />
Delete it. Recreate the cut file.<br />
1. Make sure the Lamination Roller is enabled.<br />
2. Make sure the roll of laminate film is centered on<br />
the chuck and centered over the web.<br />
Lamination has small bubble (fish<br />
eyes).<br />
The matrix is getting caught up in<br />
the slitter station.<br />
Typically, it takes 24 hours for air bubbles to be<br />
released from the laminate film. If they exist after<br />
this time, they are the result of the type of film<br />
being used. Quiet film is more likely to have<br />
bubbles.<br />
1. Enable the Weeder on the Setup Tab –<br />
Component Setup.<br />
2. Increase Weeder tension.<br />
Paper is walking back to front<br />
across the web.<br />
Adjust the guide collars inward. (3.7)<br />
59
Problem<br />
Finished labels or curling up or<br />
under.<br />
Solution<br />
1. Make sure the lamination mandrel is enabled if<br />
you have laminate installed.<br />
2. If finished labels are curling or peeling up or<br />
under on the edges this is an indication that tension<br />
on the web is not balanced. Decrease tension on<br />
the supply mandrel or lamination mandrel if labels<br />
are curling up. Increase tension if they are curling<br />
under.<br />
3. Too much humidity will cause labels to curl on<br />
the edges. 50% humidity and 72 degrees<br />
Fahrenheit is the optimal conditions for both<br />
storage and used of label stock. Store label stock<br />
in protective plastic wrappings. Rewrap partially<br />
used stock. Do not store stock directly on concrete<br />
floors. Label stock should be conditioned in this<br />
environment for 72 hours prior to use.<br />
The splice point is ripping as soon<br />
as the system is run forward.<br />
Paper is walking back and forth at<br />
the take up point.<br />
Make sure the paper is fed beneath the supply side<br />
second media roller. See paper path diagram<br />
Section 5.2.<br />
Make sure the paper is fed beneath the take up<br />
side second media roller. See paper path diagram<br />
Section 5.2.<br />
60
5.5 Web Orientation/Target Specification<br />
Supply Side<br />
(Left)<br />
Across the Web<br />
With the Web<br />
(Up and Down the Web)<br />
Top View of <strong>FX1200</strong><br />
Take up Side<br />
(Right)<br />
Back of Web<br />
Eyemark (target) Location<br />
Front of <strong>FX1200</strong><br />
Front of Web<br />
61
Section 6: Specifications<br />
Input roll max. diameter:<br />
Output roll max. diameter:<br />
Minimum web width:<br />
Maximum web width:<br />
Maximum die cutting width:<br />
Minimum label length:<br />
Maximum label length:<br />
Throughput speed:<br />
12” (305mm)<br />
12” (305mm)<br />
4.5” (114mm)<br />
8.5” (216mm)<br />
8” (203mm)<br />
0.75” (19mm)<br />
24” (609mm)<br />
Up to 4” (101 mm) per second or 20 FPM (6.09 m per minute)<br />
Controls:<br />
15.6” (diagonal measure) LCD touch screen, 16:9 wide panel,<br />
1366 x 768 pixels; emergency stop switch<br />
Number of cutting blades: 1 to 4<br />
Number of slitting blades: 1 to 7<br />
Cutting technology:<br />
Cutter Blade Life<br />
Cut file protocol:<br />
Optical sensing:<br />
Cut speed (max. diagonal):<br />
Processor:<br />
Operating Environment<br />
Memory:<br />
On-board storage:<br />
Data interfaces:<br />
Tungsten carbide pivoting knife(s)<br />
40,000 linear feet with matte paper and no lamination<br />
(Variable depending on label material and lamination)<br />
HPGL<br />
Dual two-zone<br />
Up to 170” (432cm) per second when using four knife blades<br />
Intel® Atom 330 1.6 GHz<br />
Optimal Operating Environment: 40% - 55% relative humidity<br />
and 68-74 degrees Fahrenheit (20-23 °C)<br />
1 GB DDR2<br />
160GB SATA 2.5” HD<br />
USB 2.0, 10/100/Gigabit Ethernet, Wireless 802.11 b/g/n,<br />
USB memory stick<br />
62
Decibel levels<br />
72 dB - 98 dB depending on lamination film used.<br />
Dimensions: 78”W x 30”D x 56”H<br />
(198cmW x 76.2cmD x 142cmH)<br />
Weight (estimated):<br />
Cut registration tolerance:<br />
Cut size tolerance:<br />
Power requirements:<br />
498 lbs. (226 kg)<br />
+/- .020 inches<br />
+/- .005 inches<br />
Note: This system has multiple power source requirements.<br />
Cutter System: Internal 300 watt power supply. Input 100-<br />
240VAC, output 24v, 13 amp. Powers Unwinder, Laminator,<br />
Cutter, Rewinder<br />
Touch Screen Computer : Separate External Power Supply,<br />
input 100-240VAC, output 19v, 3.42 amps<br />
Agency certifications:<br />
UL, UL-C, CE, FCC Class A<br />
63
511242-070912<br />
64