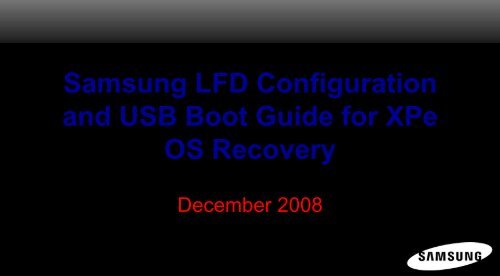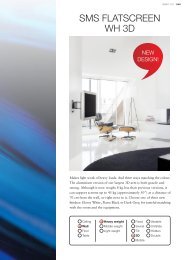Samsung LFD Configuration And USB Boot Guide For ... - MobilePRO
Samsung LFD Configuration And USB Boot Guide For ... - MobilePRO
Samsung LFD Configuration And USB Boot Guide For ... - MobilePRO
You also want an ePaper? Increase the reach of your titles
YUMPU automatically turns print PDFs into web optimized ePapers that Google loves.
<strong>Samsung</strong> <strong>LFD</strong> <strong>Configuration</strong><br />
and <strong>USB</strong> <strong>Boot</strong> <strong>Guide</strong> for XPe<br />
OS Recovery<br />
December 2008
EWF<br />
• The <strong>Samsung</strong> networking monitors are based on the<br />
Microsoft XPe Operating System with the latest<br />
Microsoft Service Pack installed<br />
• These Monitors have an FDM ‘hard disk’ based on IDE<br />
technology<br />
• They are protected by EWF which stands for Enhanced<br />
Write Filter<br />
• Please visit:<br />
– http://support.microsoft.com/kb/814257
Screen <strong>Configuration</strong><br />
• You will need to install plug-ins, codecs and viewers for<br />
the monitor to support various media files<br />
• No special configuration is needed for JPG, GIF, BMP<br />
and WMV media files as these are already supported<br />
by the Operating System<br />
• …but Office files such as PPT and PDF and flash files<br />
will need the corresponding viewer, eg PPT Viewer and<br />
Adobe’s PDF Viewer and Flash plug-in which are free
Screen <strong>Configuration</strong><br />
• To install software applications on these monitors you<br />
will need to disable EWF<br />
• After you install the new software, you will then need to<br />
enable EWF to avoid exposure and threats to the<br />
Operating System
Recovery<br />
1. Please turn the monitor OFF<br />
2. At the 3 <strong>USB</strong> ports at the back, pleas insert:<br />
– <strong>USB</strong> Keyboard, <strong>USB</strong> mouse and a bootable <strong>USB</strong> stick<br />
3. Turn monitor ON and press DEL while is booting up<br />
4. Enter BIOS and select <strong>USB</strong> as the <strong>Boot</strong> device<br />
5. Reboot the monitor<br />
6. At C prompt, please type:<br />
– C:\>SFIM /r:1 4046UXNWW.SFI
Backup<br />
1. Follow same steps as before …<br />
2. At C prompt, please type:<br />
– C:\>SFIM /b:1 filename.sfi<br />
• You will then have created your own OS image
Applications and plug-ins<br />
• Microsoft Office Viewers<br />
– WinWord<br />
– PowerPoint<br />
– Excel<br />
• Adobe Flash plug-in/Player<br />
• Adobe Viewer<br />
• Media CODECS, such as DViX and K-Lite<br />
• … anything else
Applications and plug-ins<br />
• You can use the monitor to run applications<br />
– Remember XPe is not the same as XP Pro or Vista<br />
• BAA use FIDS – Flight Information Display<br />
• Data Collection & Call Stats applications<br />
• Touch Screen applications<br />
– Flash interactive applications<br />
– Web based applications