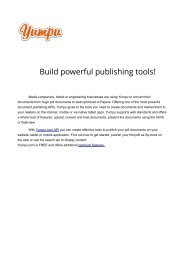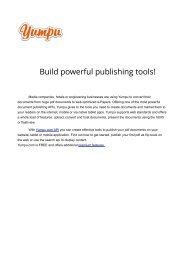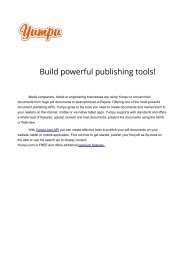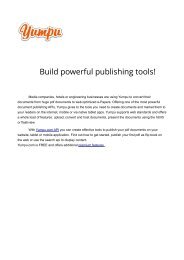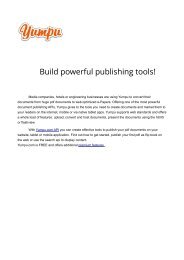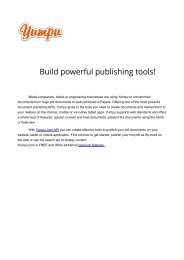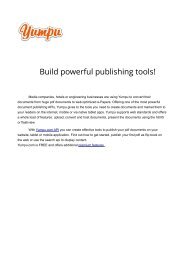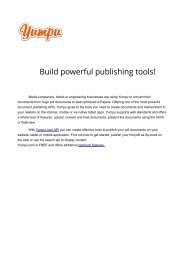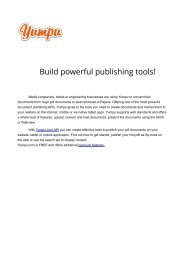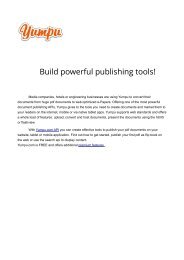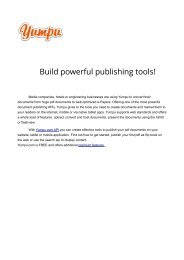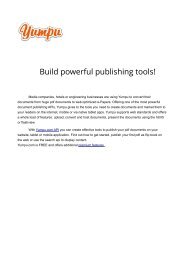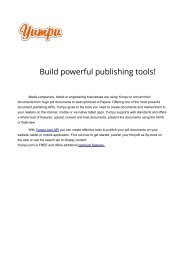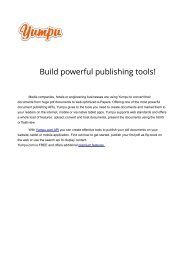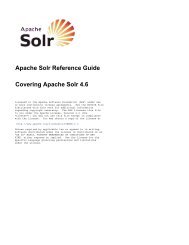my test
Create successful ePaper yourself
Turn your PDF publications into a flip-book with our unique Google optimized e-Paper software.
Adding files to your Dropbox<br />
Step 1 Drag and drop a file into your Dropbox folder.<br />
Step 2 The blue icon means your file’s syncing with Dropbox.<br />
That’s it! The green icon means that your file has finished saving<br />
to your other computers and the Dropbox website. Now that your<br />
file’s in Dropbox, any changes made to it will be automatically<br />
detected and updated to your other computers.<br />
The Dropbox Right-click/Context Menu<br />
When you Right-Click (Windows/Linux) or Control-Click (Mac) a file or folder in your Dropbox, you’ll see a<br />
menu that lets you do a few neat things with Dropbox:<br />
• Share a Folder Invite your friends, family and teammates to a folder in your Dropbox. It’ll be as if you<br />
saved that folder straight to their computers.<br />
• View Previous Versions View a record of changes made to a file. You can choose to go back to an<br />
earlier version of a file if you’d like.<br />
• Browse on Dropbox Website View a file on the Dropbox website.<br />
• Get Link Make a link to any file or folder in your Dropbox. You can then send this link to anyone you’d<br />
like to view the file — even if they don’t have Dropbox!