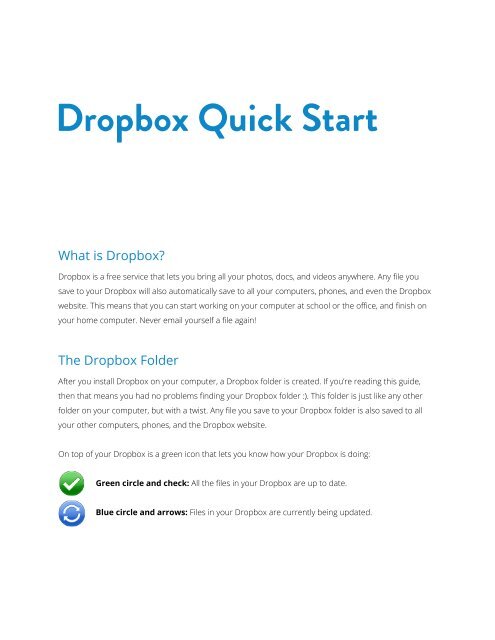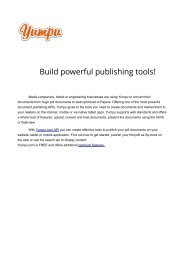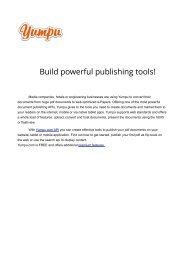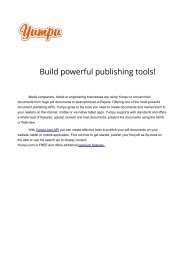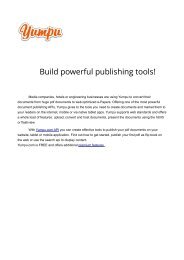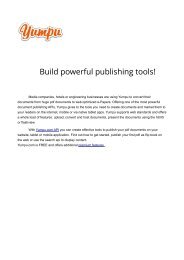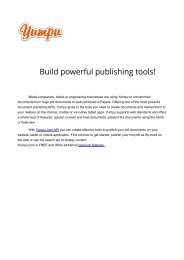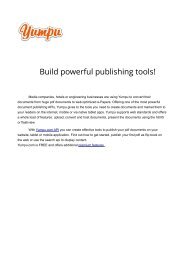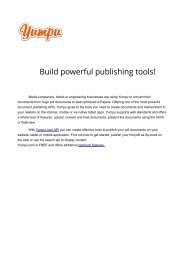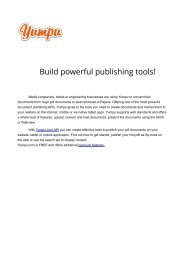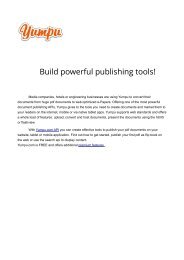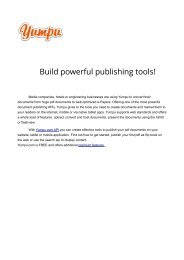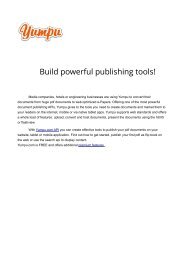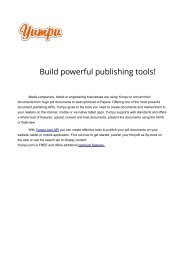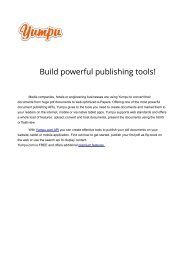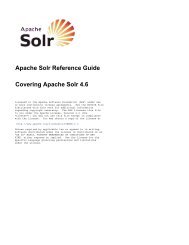my test
Create successful ePaper yourself
Turn your PDF publications into a flip-book with our unique Google optimized e-Paper software.
Dropbox Quick Start<br />
What is Dropbox?<br />
Dropbox is a free service that lets you bring all your photos, docs, and videos anywhere. Any file you<br />
save to your Dropbox will also automatically save to all your computers, phones, and even the Dropbox<br />
website. This means that you can start working on your computer at school or the office, and finish on<br />
your home computer. Never email yourself a file again!<br />
The Dropbox Folder<br />
After you install Dropbox on your computer, a Dropbox folder is created. If you’re reading this guide,<br />
then that means you had no problems finding your Dropbox folder :). This folder is just like any other<br />
folder on your computer, but with a twist. Any file you save to your Dropbox folder is also saved to all<br />
your other computers, phones, and the Dropbox website.<br />
On top of your Dropbox is a green icon that lets you know how your Dropbox is doing:<br />
Green circle and check: All the files in your Dropbox are up to date.<br />
Blue circle and arrows: Files in your Dropbox are currently being updated.
Adding files to your Dropbox<br />
Step 1 Drag and drop a file into your Dropbox folder.<br />
Step 2 The blue icon means your file’s syncing with Dropbox.<br />
That’s it! The green icon means that your file has finished saving<br />
to your other computers and the Dropbox website. Now that your<br />
file’s in Dropbox, any changes made to it will be automatically<br />
detected and updated to your other computers.<br />
The Dropbox Right-click/Context Menu<br />
When you Right-Click (Windows/Linux) or Control-Click (Mac) a file or folder in your Dropbox, you’ll see a<br />
menu that lets you do a few neat things with Dropbox:<br />
• Share a Folder Invite your friends, family and teammates to a folder in your Dropbox. It’ll be as if you<br />
saved that folder straight to their computers.<br />
• View Previous Versions View a record of changes made to a file. You can choose to go back to an<br />
earlier version of a file if you’d like.<br />
• Browse on Dropbox Website View a file on the Dropbox website.<br />
• Get Link Make a link to any file or folder in your Dropbox. You can then send this link to anyone you’d<br />
like to view the file — even if they don’t have Dropbox!
The Dropbox Tray/Menu bar icon<br />
The Dropbox tray or menu bar icon is located on the bottom (Windows) or top (Mac/Linux) of your<br />
screen, and lets you check the status and settings of your Dropbox. The same green, blue, and red icons<br />
that appear on the files and folders in your Dropbox also appear over this icon to let you know the status<br />
of your Dropbox.<br />
Right-clicking this icon gives you a few options:<br />
• Open your Dropbox folder, the Dropbox website, or the Dropbox help center.<br />
• See which files were recently changed.<br />
• View an estimate of how long it will take Dropbox to finish updating files.<br />
• Change preferences for your connection, Dropbox folder location, and more.<br />
What do I do now?<br />
Try dragging some photos or docs into your Dropbox. Then visit the Dropbox website at<br />
https://www.dropbox.com. When you log in, your files will be waiting for you!<br />
To learn more about Dropbox, take our tour at http://www.dropbox.com/tour or visit the help center at<br />
http://www.dropbox.com/help.
Frequently Asked Questions<br />
How much does Dropbox cost?<br />
Dropbox is free! If you run out of space, visit https://www.dropbox.com/plans to view our available subscriptions.<br />
How much space does <strong>my</strong> Dropbox have?<br />
Free accounts come with 2GB of space (deleted files and revisions won’t count against your limit). You<br />
can always check your usage by visiting your account settings page at https://www.dropbox.com/account.<br />
How long until <strong>my</strong> files are fully synced?<br />
Dropbox will download as fast or as slow as your network allows, and will try its best to not hog your<br />
connection. If you’d like to limit your upload or download rates, you can change them in Dropbox’s preferences.<br />
For step by step instructions, visit the help article at https://www.dropbox.com/help/26.<br />
Dropbox is fast! How could it have possibly synced all of <strong>my</strong> files in that time?<br />
Dropbox will look to see if it already has the file you’re trying to upload. If it senses that it already has the<br />
file, it won’t bother to upload it again. If the file has been changed recently, it will only upload/download<br />
the changes rather than the whole thing.<br />
How secure is Dropbox?<br />
Dropbox takes the security of your files and of our software very seriously. Dropbox uses Secure Socket<br />
Layer (SSL) and AES-256 encryption. AES-256 is the same encryption standard used by banks to secure<br />
customer data.<br />
Can I access Dropbox on <strong>my</strong> mobile device?<br />
The Dropbox App is available for iPhone, iPad, Android, and Blackberry. To install Dropbox on your<br />
mobile device, visit http://www.dropbox.com/mobile. You can also get to your Dropbox at any time by<br />
visiting http://www.dropbox.com from your phone.