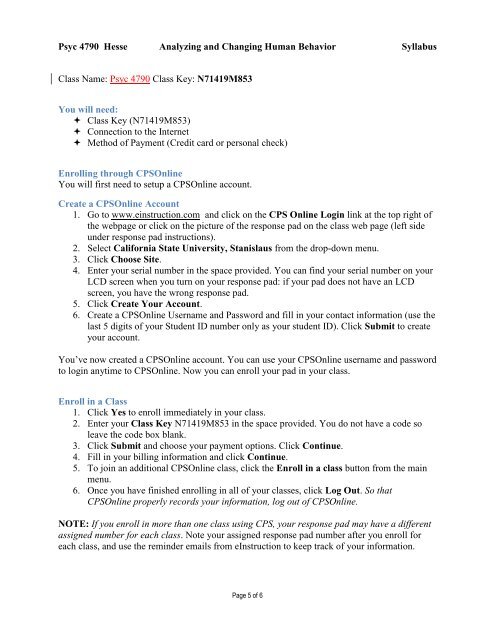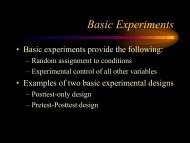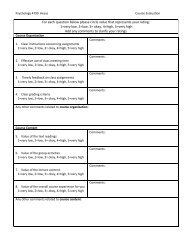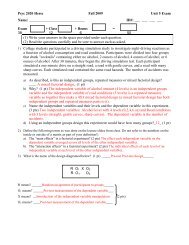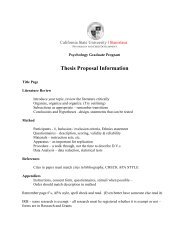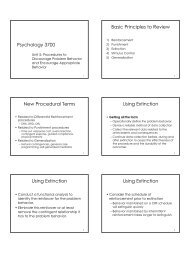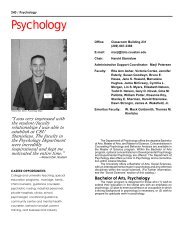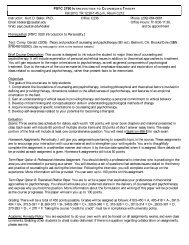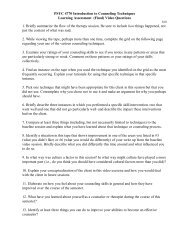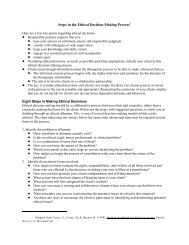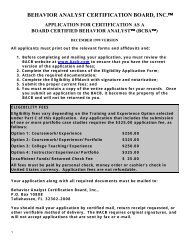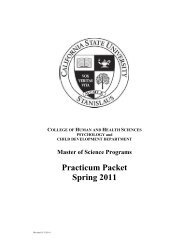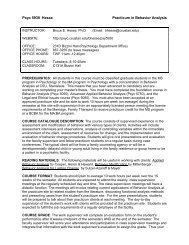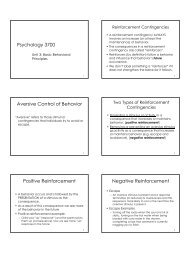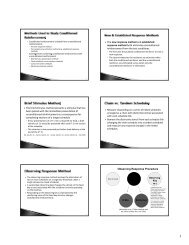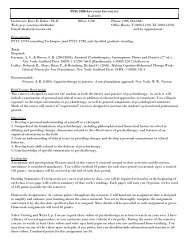Syllabus - Psychology and Child Development
Syllabus - Psychology and Child Development
Syllabus - Psychology and Child Development
Create successful ePaper yourself
Turn your PDF publications into a flip-book with our unique Google optimized e-Paper software.
Psyc 4790 Hesse Analyzing <strong>and</strong> Changing Human Behavior <strong>Syllabus</strong><br />
Class Name: Psyc 4790 Class Key: N71419M853<br />
You will need:<br />
Class Key (N71419M853)<br />
Connection to the Internet<br />
Method of Payment (Credit card or personal check)<br />
Enrolling through CPSOnline<br />
You will first need to setup a CPSOnline account.<br />
Create a CPSOnline Account<br />
1. Go to www.einstruction.com <strong>and</strong> click on the CPS Online Login link at the top right of<br />
the webpage or click on the picture of the response pad on the class web page (left side<br />
under response pad instructions).<br />
2. Select California State University, Stanislaus from the drop-down menu.<br />
3. Click Choose Site.<br />
4. Enter your serial number in the space provided. You can find your serial number on your<br />
LCD screen when you turn on your response pad: if your pad does not have an LCD<br />
screen, you have the wrong response pad.<br />
5. Click Create Your Account.<br />
6. Create a CPSOnline Username <strong>and</strong> Password <strong>and</strong> fill in your contact information (use the<br />
last 5 digits of your Student ID number only as your student ID). Click Submit to create<br />
your account.<br />
You’ve now created a CPSOnline account. You can use your CPSOnline username <strong>and</strong> password<br />
to login anytime to CPSOnline. Now you can enroll your pad in your class.<br />
Enroll in a Class<br />
1. Click Yes to enroll immediately in your class.<br />
2. Enter your Class Key N71419M853 in the space provided. You do not have a code so<br />
leave the code box blank.<br />
3. Click Submit <strong>and</strong> choose your payment options. Click Continue.<br />
4. Fill in your billing information <strong>and</strong> click Continue.<br />
5. To join an additional CPSOnline class, click the Enroll in a class button from the main<br />
menu.<br />
6. Once you have finished enrolling in all of your classes, click Log Out. So that<br />
CPSOnline properly records your information, log out of CPSOnline.<br />
NOTE: If you enroll in more than one class using CPS, your response pad may have a different<br />
assigned number for each class. Note your assigned response pad number after you enroll for<br />
each class, <strong>and</strong> use the reminder emails from eInstruction to keep track of your information.<br />
Page 5 of 6