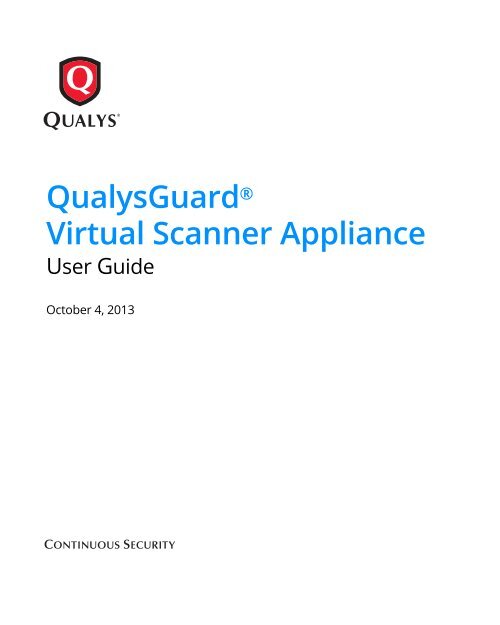qualysguard-virtual-scanner-appliance-user-guide
qualysguard-virtual-scanner-appliance-user-guide
qualysguard-virtual-scanner-appliance-user-guide
You also want an ePaper? Increase the reach of your titles
YUMPU automatically turns print PDFs into web optimized ePapers that Google loves.
QualysGuard ®<br />
Virtual Scanner Appliance<br />
User Guide<br />
October 4, 2013
Copyright 2012-2013 by Qualys, Inc. All Rights Reserved.<br />
Qualys, the Qualys logo and QualysGuard are registered trademarks of Qualys, Inc. All other trademarks are the property of<br />
their respective owners.<br />
Qualys, Inc.<br />
1600 Bridge Parkway<br />
Redwood Shores, CA 94065<br />
1 (650) 801 6100
Welcome<br />
QualysGuard® Virtual Scanner Appliance supports the same global scanning capabilities as the<br />
physical QualysGuard Scanner Appliance. This <strong>appliance</strong> is a stateless, disposable resource<br />
which acts as an extension of the QualysGuard Cloud Platform and is not a separately managed<br />
entity. This <strong>user</strong> <strong>guide</strong> describes how to get started with using a <strong>virtual</strong> <strong>scanner</strong> with your<br />
<strong>virtual</strong>ization or cloud platform.<br />
About Qualys<br />
Qualys, Inc. Inc. (NASDAQ: QLYS), is a pioneer and leading provider of cloud security and<br />
compliance solutions with over 6,000 customers in more than 100 countries, including a majority<br />
of each of the Forbes Global 100 and Fortune 100. The QualysGuard Cloud Platform and<br />
integrated suite of solutions help organizations simplify security operations and lower the cost of<br />
compliance by delivering critical security intelligence on demand and automating the full<br />
spectrum of auditing, compliance and protection for IT systems and web applications. Founded<br />
in 1999, Qualys has established strategic partnerships with leading managed service providers<br />
and consulting organizations. The company is also a founding member of the Cloud Security<br />
Alliance (CSA).<br />
For more information, please visit www.qualys.com.<br />
Qualys Support<br />
Qualys is committed to providing you with the most thorough support. Through online<br />
documentation, telephone help, and direct email support, Qualys ensures that your questions<br />
will be answered in the fastest time possible. We support you 7 days a week, 24 hours a day.<br />
Access support information at www.qualys.com/support/.<br />
3
Get Started in 3 easy steps<br />
It’s easy to add a Virtual Scanner using our Wizard<br />
You’ll need to add a <strong>virtual</strong> <strong>scanner</strong> <strong>appliance</strong> to your account if you want to scan devices and<br />
web applications on your internal network. Our wizard walks you through the process and it<br />
takes just a few minutes.<br />
Requirements: The Virtual Scanner option must be enabled for your subscription. Please contact<br />
your Qualys Support or your Technical Account Manager if you would like this to be enabled.<br />
Step 1 - Start the Wizard<br />
Go to Scans > Appliances and select New > Virtual Scanner Appliance<br />
Click Start Wizard ... and we’ll walk you through the steps.<br />
4
Get Started in 3 easy steps<br />
Step 2 - Download a Virtual Scanner image<br />
Step 2 - Download a Virtual Scanner image<br />
Give your <strong>scanner</strong> a name and tell us the <strong>virtual</strong>ization platform you’d like to use. The name can<br />
contain a maximum of 15 characters, including ASCII characters, numbers and these special<br />
characters: - (dash), _ (underscore), \ (backslash), and period (.).<br />
Step 3 - Configure your Virtual Scanner<br />
Locate the Virtual Scanner image on your local system. (Skip if you selected Amazon EC2)<br />
5
Get Started in 3 easy steps<br />
Step 3 - Configure your Virtual Scanner<br />
Configure Your Virtual Scanner Use your <strong>virtual</strong>ization platform to configure your <strong>virtual</strong><br />
<strong>scanner</strong> and activate it. Note you’ll need the personalization code to complete the activatation.<br />
Do you need help with configuring your <strong>virtual</strong> <strong>scanner</strong>? Just click the How To link (next to the<br />
personalization code).<br />
Verify activation Check to be sure the activation completes. The <strong>virtual</strong> <strong>scanner</strong> needs to<br />
successfully connect to the QualysGuard Cloud Platform using its current configuration to<br />
complete the activation. This process can take a few minutes.<br />
Note: You can close this window and go to the <strong>appliance</strong>s list and check the status. We’ll tell you<br />
when your new <strong>appliance</strong> is ready to process scans.<br />
6
Get Started in 3 easy steps<br />
Be sure your Virtual Scanner is ready for scanning<br />
Be sure your Virtual Scanner is ready for scanning<br />
You can check the <strong>scanner</strong> <strong>appliance</strong> status by going to the <strong>scanner</strong> <strong>appliance</strong>s list (go to Scans ><br />
Appliances). Select your <strong>scanner</strong> <strong>appliance</strong> to see the <strong>appliance</strong> details.<br />
Tip: It can take a few minutes for the QualysGuard <strong>user</strong> interface to get updated after you add a<br />
new <strong>appliance</strong>. Please refresh your browser periodically to ensure that you are seeing the most<br />
up-to-date detail.<br />
1) Is your <strong>appliance</strong> ready for scanning? indicates the <strong>scanner</strong> <strong>appliance</strong> is connected to the<br />
QualysGuard Cloud Platform and it is ready to process scans. (Next to this the busy indicator will<br />
be greyed out until you launch a scan using this <strong>scanner</strong>).<br />
You might want to also check out:<br />
2) Appliance type When you mouse over this icon you’ll see Virtual Appliance.<br />
3) Software versions One of the first tasks that the <strong>virtual</strong> <strong>scanner</strong> will do after making initial<br />
contact with the QualysGuard Cloud Platform is to download the most recent software for the<br />
<strong>scanner</strong> and vulnerability signatures. If the <strong>appliance</strong> does not have the latest software installed,<br />
a yellow indicator appears next to the version.<br />
4) Available Capacity For a newly deployed <strong>virtual</strong> <strong>scanner</strong> that is ready to start scanning, the<br />
available capacity will be 100% until you launch a scan.<br />
Configure VLANs and static routes (optional)<br />
You can configure VLANs and static routes for all <strong>virtual</strong> <strong>scanner</strong> distributions, except Amazon<br />
EC2/VPC, by editing the <strong>appliance</strong> settings after you’ve added the <strong>appliance</strong>. Just go to the<br />
<strong>appliance</strong>s list and edit the <strong>appliance</strong> (select Edit from the Quick Actions menu).<br />
Requirement: The VLAN trunking feature must be enabled for your subscription in order to<br />
configure VLANs and static routes. Please contact Support or your Technical Account<br />
Representative if you’d like to enable this feature.<br />
7
Get Started in 3 easy steps<br />
Still need help?<br />
Up to 4094 VLANs and static routes can be added to each <strong>virtual</strong> <strong>scanner</strong> <strong>appliance</strong>, as long as<br />
you are using the latest distribution. You’ll have the latest <strong>virtual</strong> <strong>scanner</strong> if you’ve deployed it<br />
using <strong>scanner</strong> image qVSA-2.0.13-1 or later. (If you have an older version, you can add up to 99<br />
VLANs and static routes.)<br />
Still need help?<br />
Check out our Scanner Appliance FAQs at the Qualys Community.<br />
8