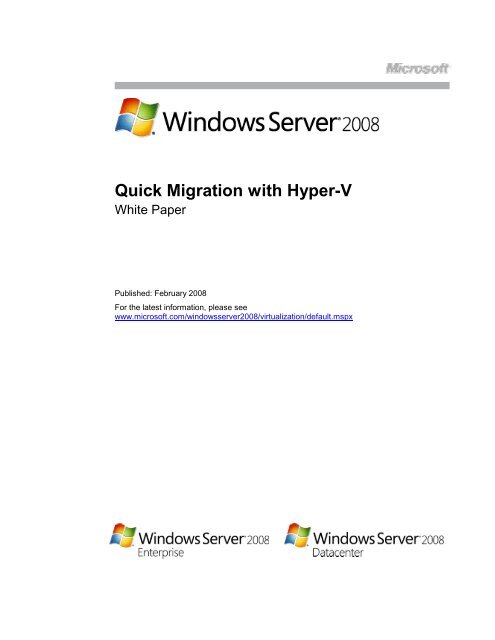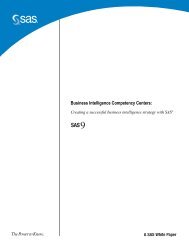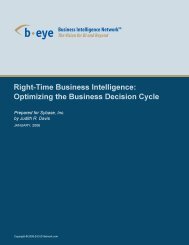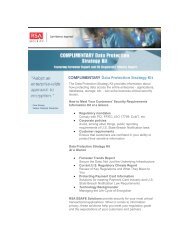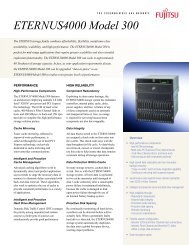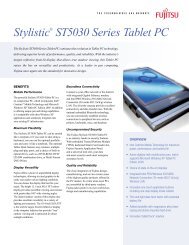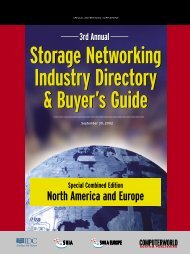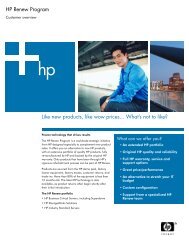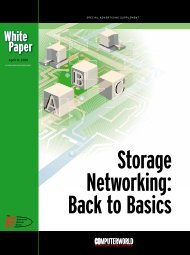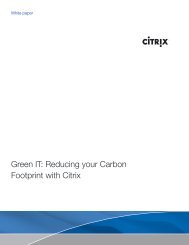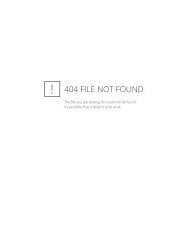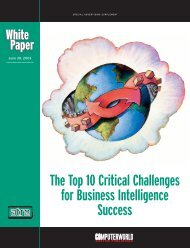Quick Migration with Hyper-V - Computerworld
Quick Migration with Hyper-V - Computerworld
Quick Migration with Hyper-V - Computerworld
You also want an ePaper? Increase the reach of your titles
YUMPU automatically turns print PDFs into web optimized ePapers that Google loves.
<strong>Quick</strong> <strong>Migration</strong> <strong>with</strong> <strong>Hyper</strong>-V<br />
White Paper<br />
Published: February 2008<br />
For the latest information, please see<br />
www.microsoft.com/windowsserver2008/virtualization/default.mspx
Contents<br />
Introduction .................................................................................................................................1<br />
The Need for High Availability and <strong>Quick</strong> <strong>Migration</strong> ...............................................................1<br />
What Is <strong>Hyper</strong>-V Technology? ................................................................................................2<br />
<strong>Hyper</strong>-V Architecture ..............................................................................................................2<br />
<strong>Quick</strong> <strong>Migration</strong> .......................................................................................................................3<br />
Scenario: <strong>Quick</strong> <strong>Migration</strong> <strong>with</strong> <strong>Hyper</strong>-V .....................................................................................5<br />
System Requirements ............................................................................................................6<br />
Set Up a Cluster .....................................................................................................................7<br />
Create a Highly Available Virtual Machine ..............................................................................8<br />
Fail Over a Workload <strong>with</strong> <strong>Quick</strong> <strong>Migration</strong> ..........................................................................17<br />
Security Considerations ........................................................................................................21<br />
Conclusion ................................................................................................................................22<br />
Appendix: Glossary ...................................................................................................................23<br />
Related Links ............................................................................................................................25
Introduction<br />
Most mid-sized to large businesses want to implement high availability <strong>with</strong>in their virtual<br />
infrastructures. <strong>Quick</strong> migration makes this possible. <strong>Quick</strong> migration takes advantage of the<br />
failover clustering functionality and the Windows Server ® <strong>Hyper</strong>-V hypervisor-based<br />
virtualization technology included in many 64-bit editions of Windows Server ® 2008. <strong>Quick</strong><br />
migration can provide a wide variety of services through a small number of physical servers<br />
and, at the same time, maintain the availability of those provided services. If a physical host<br />
server experiences an unscheduled service disruption or requires scheduled downtime,<br />
another host server is ready to begin supporting services quickly, <strong>with</strong> minimal downtime.<br />
In this white paper, we begin <strong>with</strong> an introduction to quick migration and the <strong>Hyper</strong>-V<br />
technology. We then describe how to apply quick migration to enhance the availability of<br />
services. We explore how you can prepare for planned downtime by using quick migration to<br />
save the state of a running virtual machine, move the storage connectivity from one physical<br />
server to another, and then restore the virtual machine (for unplanned downtime, the virtual<br />
machine is failed over automatically and the state is not saved). We examine a specific<br />
scenario, assuming that Windows Server ® 2008 Enterprise or Windows Server ® 2008<br />
Datacenter is already installed. We explain how to set up the failover clustering service, how to<br />
configure <strong>Hyper</strong>-V, and how to use quick migration to fail over a workload and maintain<br />
services.<br />
(Note: this white paper is based on beta code and is subject to change.)<br />
The Need for High Availability and <strong>Quick</strong> <strong>Migration</strong><br />
Today’s IT departments are under increasing pressure to manage and support expanding<br />
computer resources while at the same time reducing costs. Server virtualization, which lets<br />
multiple operating systems run concurrently on the same physical server, has become a<br />
broadly accepted method to meet these requirements. By converting under-utilized physical<br />
servers into virtual machines that run on a single physical server, organizations can reduce<br />
space and hardware costs in the data center. Because virtual machines are generally much<br />
faster to recover in a disaster than physical computers are, virtualization also increases server<br />
uptime and reliability.<br />
Business Continuity and Disaster Recovery<br />
Business continuity is defined as the ability to minimize both scheduled and unscheduled<br />
downtime. This includes time lost to routine functions, such as maintenance and backup, in<br />
addition to unanticipated outages. <strong>Hyper</strong>-V provides business continuity through quick<br />
migration, empowering businesses to meet stringent uptime and response metrics.<br />
Disaster recovery is a key component of business continuity. Natural disasters, malicious<br />
attacks, and even simple configuration problems such as software conflicts can cripple<br />
services and applications until administrators resolve the problems and restore any backed-up<br />
data. Taking advantage of the clustering capabilities of Windows Server 2008, <strong>Hyper</strong>-V<br />
provides support for disaster recovery <strong>with</strong>in IT environments and across data centers using<br />
geographically dispersed clustering capabilities. Rapid and reliable disaster and business<br />
recovery helps ensure minimal data loss and powerful remote management capabilities.<br />
Windows Server 2008 Enterprise and Windows Server 2008 Datacenter<br />
<strong>Quick</strong> migration takes advantage of the failover clustering functionality and the <strong>Hyper</strong>-V<br />
virtualization included in many editions of Windows Server 2008, providing a powerful tool for<br />
maintaining server availability and meeting changing business computation needs.<br />
<strong>Quick</strong> <strong>Migration</strong> <strong>with</strong> <strong>Hyper</strong>-V 1
What Is <strong>Hyper</strong>-V Technology?<br />
Windows Server 2008 <strong>Hyper</strong>-V is the hypervisor-based virtualization feature included as part<br />
of Windows Server 2008. <strong>Hyper</strong>-V is installed and managed as a role under Windows Server<br />
2008, just like DHCP, file services, and print services. A hypervisor is a thin layer of software<br />
that makes it possible for multiple operating systems to run on a host computer at the same<br />
time. The hypervisor software runs directly on the hardware platform and beneath all of the<br />
operating systems running on the computer; the kernel interfaces <strong>with</strong> the hypervisor to<br />
provide the best overall performance and scalability. In many ways the hypervisor is similar to<br />
a kernel: it manages memory, schedules threads (virtual processors), and handles basic<br />
functionality of the system.<br />
Some of the capabilities of <strong>Hyper</strong>-V include x86 and x64 guest support, the ability to run guest<br />
machines in a multi-processor environment, large memory allocation per virtual machine,<br />
integrated virtual switch (which enables virtual LAN [VLAN] tagging for complex network<br />
configurations) support, and the ability to migrate virtual machines across hosts <strong>with</strong> minimal<br />
downtime (quick migration).<br />
Windows Server <strong>Hyper</strong>-V includes synthetic device drivers, which improve performance by<br />
dramatically reducing the number of times the computer’s CPU needs to switch between<br />
kernel mode (the mode in which the trusted code in the operating system performs the task)<br />
and user mode (the mode in which the applications run); switching between modes is<br />
expensive in terms of clock cycles.<br />
<strong>Hyper</strong>-V Architecture<br />
<strong>Hyper</strong>-V supports isolation using partitions in which the operating systems execute. There is a<br />
parent (or root) partition running either a full installation of Windows Server 2008 or a Server<br />
Core installation (which provides a minimal environment for running specific server roles). The<br />
virtualization stack, a collection of software components that work together to support the<br />
virtual machines, runs in the this parent partition and has direct access to the hardware<br />
devices. From the root partition, child partitions can be created; these child partitions can run<br />
different operating systems, including hypervisor-aware operating systems and previous<br />
operating systems. The child partitions do not have direct access to the hardware resources.<br />
Their requests are redirected through the parent partition via a virtual machine bus (VMBus), a<br />
subsystem for exchanging requests and data (see Figure 1).<br />
<strong>Quick</strong> <strong>Migration</strong> <strong>with</strong> <strong>Hyper</strong>-V 2
Figure 1 <strong>Hyper</strong>-V architecture<br />
<strong>Quick</strong> <strong>Migration</strong><br />
With quick migration, you can rapidly migrate a running virtual machine from one physical host<br />
system to another <strong>with</strong> minimal downtime, taking advantage of the familiar high-availability<br />
capabilities of Windows Server and Microsoft ® System Center management tools. Using<br />
Windows Server <strong>Hyper</strong>-V and the quick migration capability, you can consolidate physical<br />
servers and, at the same time, maintain the availability and flexibility of business-critical<br />
services during scheduled maintenance, or quickly restore services after unplanned downtime.<br />
In previous versions of Windows ® , Windows saw the files that make up the virtual machines<br />
(the virtual hard disk [VHD] files) on the logical unit numbers (LUNs); the Windows Cluster<br />
Administrator saw just the LUNs, and could not recognize that virtual machines were on these<br />
LUNs until they were registered and associated through the use of a script. Windows Server<br />
2008, however, can recognize a virtual machine and therefore does not require a script to shut<br />
down, migrate, and restart the virtual machine as it moves between hosts; this makes<br />
migration of virtual machines faster and easier.<br />
With Windows Server 2008 Enterprise and Windows Server 2008 Datacenter, you can run<br />
each server that provides client services as a guest virtual machine on a physical server and<br />
configure the physical server as a node in a failover cluster (a group of connected computers<br />
that work together to provide high availability for services through redundant nodes). You can<br />
then make the virtual hard disk of the guest virtual machines available to the other nodes<br />
<strong>with</strong>in the cluster, so each server providing client services now runs as a highly available<br />
virtual machine. With this configuration, other physical servers in the cluster are ready to<br />
support the guest virtual machines when needed through quick migration.<br />
For a planned migration, quick migration saves the state of a running guest virtual machine<br />
(memory of original server to disk/shared storage), moves the storage connectivity from one<br />
physical server to another, and then restores the guest virtual machine onto the second server<br />
(disk/shared storage to memory on the new server). The speed of the migration depends on<br />
how much memory needs to be written to disk, and on the speed of the connectivity to<br />
storage; generally, migration takes just a few seconds. In the case of unplanned downtime,<br />
<strong>Quick</strong> <strong>Migration</strong> <strong>with</strong> <strong>Hyper</strong>-V 3
you would not be able to save the state of your workload; instead, the images written to the<br />
disk would be failed over from the shared storage automatically.<br />
Note that to use quick migration <strong>with</strong> the new Windows Server <strong>Hyper</strong>-V functionality, you have<br />
to create a cluster. You therefore need to use Windows Server 2008 Enterprise or Windows<br />
Server 2008 Datacenter to take advantage of quick migration.<br />
<strong>Quick</strong> <strong>Migration</strong> <strong>with</strong> <strong>Hyper</strong>-V 4
Scenario: <strong>Quick</strong> <strong>Migration</strong> <strong>with</strong> <strong>Hyper</strong>-V<br />
To illustrate the capabilities and the ease of use of quick migration <strong>with</strong> <strong>Hyper</strong>-V, we examine<br />
a simple scenario that uses two host physical servers (or nodes), <strong>with</strong> a virtual machine (a<br />
guest) on one of the host machines. The network topology for the scenario is shown in<br />
Figure 2. Only one of the two nodes hosts the virtual machine at any given time; this is called<br />
an active/passive cluster. The other node is standing by and would take over hosting the<br />
virtual machines were the first node to fail. In this scenario, we migrate a workload from the<br />
first node to the second node—you could use this procedure if you needed to perform<br />
maintenance on your first node. Note that you can also run an active/active cluster<br />
configuration, in which each node in the cluster is running virtual machines.<br />
The following diagram shows the cluster setup for this scenario. The public network is used to<br />
connect these cluster nodes, in addition to the virtual machine, to other network resources,<br />
such as domain controllers, printers, and routers. The private network is used exclusively for<br />
cluster-related network traffic and it lets the cluster nodes verify the state of other cluster<br />
nodes. The network used to connect shared storage to the cluster depends on what type of<br />
shared storage you use; this can be Fibre Channel or iSCSI.<br />
Figure 2 <strong>Quick</strong> migration scenario schematic<br />
<strong>Quick</strong> <strong>Migration</strong> <strong>with</strong> <strong>Hyper</strong>-V 5
System Requirements<br />
The following system requirements include software, hardware, network, and storage<br />
requirements for a quick migration scenario.<br />
Software Requirements<br />
Following are the software requirements for the host nodes:<br />
<br />
<br />
<br />
<br />
You must have Windows Server 2008 Enterprise or Windows Server 2008 Datacenter<br />
(<strong>with</strong> <strong>Hyper</strong>-V) installed on the nodes. Because <strong>Hyper</strong>-V role is included <strong>with</strong> the<br />
operating system, you can create the virtual machine and move it between nodes<br />
using quick migration (in conjunction <strong>with</strong> cluster services).<br />
You need licensed copies of the operating system and other software that you run on<br />
the guest virtual machine. Windows Server 2008 Enterprise allows four virtual image<br />
use rights, while Windows Server 2008 Datacenter allows unlimited virtual instances.<br />
Your system must be using a name-resolution service, such as Domain Name System<br />
(DNS), DNS dynamic update protocol, Windows Internet Name Service (WINS), or<br />
Hosts file. In most cases, DNS should be sufficient.<br />
All nodes in the cluster must be in the same Active Directory ® domain. As a best<br />
practice, all nodes should have the same domain role.<br />
Hardware Requirements and Guidelines<br />
In addition to the system requirement for Windows Server 2008, the two key requirements for<br />
the <strong>Hyper</strong>-V platform are a 64-bit server environment and support for hardware-assisted<br />
virtualization technology, such as Intel Virtualization Technology (Intel VT) or AMD<br />
Virtualization (AMD-V).<br />
Following are the hardware requirements for the two nodes:<br />
<br />
<br />
The two nodes in the cluster must have identical hardware and the same processor<br />
architecture.<br />
The failover cluster is installed on a storage area network (SAN), and has multiple<br />
devices and clusters sharing the SAN <strong>with</strong> a cluster; therefore, the hardware<br />
components must be compatible.<br />
The table below lists specifications that each host computer should meet:<br />
Hardware<br />
Minimum CPU speed 1.0 GHz<br />
Table 1: Minimum Host Computer Prerequisites<br />
Minimum Requirement<br />
Processor<br />
information<br />
Minimum RAM<br />
Required available<br />
hard-disk space<br />
Intel VT or AMD-V<br />
512 MB (additional memory needed for each guest operating system)<br />
2 GB on each node. Additional disk space needed on shared storage for each<br />
guest operating system.<br />
(Note: this white paper is based on beta code and is subject to change.)<br />
<strong>Quick</strong> <strong>Migration</strong> <strong>with</strong> <strong>Hyper</strong>-V 6
Network Requirements and Guidelines<br />
Following are the network requirements for the two nodes:<br />
<br />
<br />
Each of the cluster nodes requires at least two network adapters and must be<br />
connected by two or more independent networks. At least two LANs or VLANs are<br />
required to prevent a single point of failure.<br />
The two nodes in the cluster must be able to access an Active Directory domain<br />
controller. The cluster service requires that the nodes be able to contact the domain<br />
controller to function correctly. The domain controller should be in the same location<br />
and on the same LAN as the nodes in the cluster.<br />
Storage Requirements and Guidelines<br />
Following are the storage requirements for the two nodes:<br />
<br />
<br />
An external disk storage unit must be connected to all nodes in the cluster. This<br />
external storage unit is used as the cluster storage. You should also use some type of<br />
hardware redundant array of independent disks (RAID).<br />
If you are using iSCSI, each node must have a network adapter dedicated to the<br />
cluster storage.<br />
Set Up a Cluster<br />
To perform quick migration, you must first set up a cluster <strong>with</strong> your servers. For this scenario,<br />
the cluster will have only two nodes (though up to 16 nodes are supported). Setting up a<br />
cluster in Windows Server 2008 is intuitive, quick, and simple. Setup is streamlined; you can<br />
create the entire cluster in one seamless step. You simply name the cluster, dictate which<br />
servers will be in the cluster, and let the wizard do the rest.<br />
In this scenario, we use only one virtual machine. In general, the number of virtual machines<br />
running per host depends on several things, including physical memory, processor, and<br />
workload running in the guest operating system. With <strong>Hyper</strong>-V, you define the amount of<br />
memory available to a virtual machine. That memory allocation can be altered to reflect the<br />
needs of the virtual machine. <strong>Hyper</strong>-V supports both 32-bit and 64-bit systems as guest<br />
operating systems, and supports up to 64 GB of RAM in each guest operating system.<br />
Windows Server <strong>Hyper</strong>-V also supports allocating up to four physical CPU cores to each guest<br />
operating system.<br />
Install Windows Server 2008<br />
The first step is installing Windows Server 2008 Enterprise or Windows Server 2008<br />
Datacenter in the same domain on the host servers that will become the cluster nodes. You<br />
must be logged on locally <strong>with</strong> a domain account that is a member of the local administrators<br />
group on all nodes. You then install the failover cluster feature; <strong>Hyper</strong>-V will be installed by<br />
default.<br />
Once Windows Server 2008 <strong>Hyper</strong>-V is installed, it can be managed via the Microsoft<br />
Management Console (MMC) in the same way that other server roles are managed. Select<br />
<strong>Hyper</strong>-V Manager from the Administrative Tools folder on the Start menu to start the <strong>Hyper</strong>-V<br />
MMC console. You can manage either the local system, or connect to other servers and<br />
manage them as well. Within the <strong>Hyper</strong>-V Manager console, you can easily create new virtual<br />
machines, modify the settings for the host and virtual machines, stop and start virtual<br />
machines, and take snapshots—all using the familiar wizard-based Windows interface.<br />
<strong>Quick</strong> <strong>Migration</strong> <strong>with</strong> <strong>Hyper</strong>-V 7
Configure the Cluster<br />
Next, you can set up and configure the server cluster using the wizards. Note that you must<br />
connect both nodes to shared storage—this enables the failover from one node to another.<br />
Set up network<br />
To create the two-node cluster, start by setting up the network. Ensure that the network<br />
adapter binding is set in the correct order and configure the private network adapters. Next,<br />
configure the public network adapters, using DHCP or static IP addresses. To verify that the<br />
private and public networks are communicating properly, ping all IP addresses from each<br />
node. (To ping an IP address means to search for and verify it.) You should be able to ping all<br />
IP addresses, both locally and on the remote nodes.<br />
Set up and configure cluster disks<br />
The first step in setting up disks for a cluster is to configure the cluster disks you plan to use. It<br />
is necessary to complete this step before you configure the cluster because shared storage is<br />
a requirement for creating a cluster. You can step through the wizards to configure the cluster<br />
disks. When you have done so, you have two computers running Windows Server that are<br />
connected to each other via both a public and private network. Each computer is configured to<br />
be able to access the same shared storage device. You are now ready to create the server<br />
cluster that will use these two computers.<br />
Create the server cluster<br />
To create the host cluster, you must first provide all initial cluster configuration information. To<br />
do this, you can use the New Server Cluster Wizard. After stepping through the wizard for the<br />
first node, validate the configuration from the Failover Cluster Management, and then<br />
configure the second node using the Add Node Wizard. You now have a simple two-node<br />
cluster that is ready to host virtual machines.<br />
Create a Highly Available Virtual Machine<br />
You are now ready to create a virtual machine and set up the host cluster using the <strong>Hyper</strong>-V<br />
virtualization feature in Windows Server 2008. In this scenario, we create a virtual machine on<br />
the first node. With quick migration, the workload on this virtual machine can then be almost<br />
seamlessly failed over to the second node <strong>with</strong> minimal disruption to the services running on it.<br />
<strong>Quick</strong> <strong>Migration</strong> <strong>with</strong> <strong>Hyper</strong>-V 8
Create a Virtual Machine<br />
You can use <strong>Hyper</strong>-V to easily create a virtual machine <strong>with</strong> the New Virtual Machine Wizard.<br />
The wizard lets you define the name and location, the size of the memory, and the network<br />
information. This virtual machine will reside on the shared storage (you manually select this<br />
location in the dialog box), and can be hosted by either of your cluster nodes. Note that any<br />
workload can be placed on this virtual machine.<br />
Figure 3 New Virtual Machine Wizard<br />
Create the host cluster<br />
Once you have your virtual machine residing on the shared storage, you can create the host<br />
cluster. With quick migration and <strong>Hyper</strong>-V, there are really just two questions that you need to<br />
answer:<br />
<br />
<br />
Which resources do you want to make highly available?<br />
Which virtual machines do you therefore want to cluster?<br />
The rest is simple. The process is wizard-driven and fast.<br />
<strong>Quick</strong> <strong>Migration</strong> <strong>with</strong> <strong>Hyper</strong>-V 9
Use a wizard <strong>with</strong>in the Cluster Management snap-in to set up the host cluster. The wizard<br />
provides a fully integrated experience, enabling you to select the service or application that you<br />
wish to configure for high availability from a long list of options.<br />
In the following figure, the virtual machine option is selected as the service or application to<br />
make highly available.<br />
Figure 4 High Availability Wizard<br />
<strong>Quick</strong> <strong>Migration</strong> <strong>with</strong> <strong>Hyper</strong>-V 10
A wizard scans for configuration files (VMCs), and a list of all available virtual machines, their<br />
status, and their host servers is displayed. Virtual machines are added to the list dynamically.<br />
You can select multiple virtual machines to make highly available in a single action. In<br />
Figure∙5, virtual machine guest1 and virtual machine Guest7 are selected.<br />
Figure 5 Select Virtual Machine page<br />
<strong>Quick</strong> <strong>Migration</strong> <strong>with</strong> <strong>Hyper</strong>-V 11
You can then confirm which virtual machines you want to cluster (see Figure 6).<br />
Figure 6 Confirmation page<br />
<strong>Quick</strong> <strong>Migration</strong> <strong>with</strong> <strong>Hyper</strong>-V 12
Much of the work is done for you by the wizard. The following figure shows the Configure High<br />
Availability page of the High Availability Wizard—when the wizard is finished, you will have a<br />
host cluster (see Figure 7).<br />
Figure 7 Configure High Availability page<br />
<strong>Quick</strong> <strong>Migration</strong> <strong>with</strong> <strong>Hyper</strong>-V 13
The final page of the wizard provides a summary. You can view a report detailing your host<br />
cluster (see Figure 8).<br />
Figure 8 Summary page<br />
A rich HTML log showing actionable errors can be displayed for review as well (see Figure 9).<br />
Figure 9 HTML log<br />
<strong>Quick</strong> <strong>Migration</strong> <strong>with</strong> <strong>Hyper</strong>-V 14
The virtual machines are now clustered, along <strong>with</strong> the appropriate shared storage. <strong>Hyper</strong>-V<br />
actions are natively exposed in the Cluster snap-in, so you can move to the Failover Cluster<br />
Management console in Windows and configure the behavior of your virtual machines further<br />
in the Actions pane (see Figure 10).<br />
You can see the status of virtual machine Guest7 in the Failover Cluster Management console<br />
under Services and Applications. Guest7 has not yet been brought online.<br />
Figure 10 Failover Cluster Management console<br />
<strong>Quick</strong> <strong>Migration</strong> <strong>with</strong> <strong>Hyper</strong>-V 15
While a virtual machine is being brought online, you can get very detailed information as to the<br />
background actions and status on the Summary page, so that you know exactly what is<br />
happening (see Figure 11 and Figure 12).<br />
Figure 11 Failover Cluster Management, bring online<br />
Figure 12 Failover Cluster Management, virtual machine is online<br />
<strong>Quick</strong> <strong>Migration</strong> <strong>with</strong> <strong>Hyper</strong>-V 16
Fail Over a Workload <strong>with</strong> <strong>Quick</strong> <strong>Migration</strong><br />
Once your virtual machine is online, you can use quick migration to quickly move it between<br />
your host servers.<br />
The <strong>Hyper</strong>-V Manager provides information about your host server. In the following figure, you<br />
can see that virtual machine Guest1 is running on node constoso4.<br />
Figure 13 <strong>Hyper</strong>-V Manager<br />
<strong>Quick</strong> <strong>Migration</strong> <strong>with</strong> <strong>Hyper</strong>-V 17
To begin the quick migration, start in the Failover Cluster Management console. Here you can<br />
view the virtual machines running on the individual nodes. Highlighting a virtual machine<br />
provides a summary of its properties, as shown in the following figure for node contoso3.<br />
Figure 14 Failover Cluster Manager<br />
<strong>Quick</strong> <strong>Migration</strong> <strong>with</strong> <strong>Hyper</strong>-V 18
Right-click on the virtual machine name; the Actions menu appears. You now have the option<br />
to move the virtual machine to another node and you can choose the destination node. In the<br />
following figure, Virtual Machine Guest1 will be moved from node contoso3 to contoso4.<br />
Figure 15 Actions menu<br />
<strong>Quick</strong> <strong>Migration</strong> <strong>with</strong> <strong>Hyper</strong>-V 19
Once the command has been run, the virtual machine enters a pending state before it is<br />
moved. In the following figure, Virtual Machine Guest1 is in a pending state.<br />
Figure 16 <strong>Migration</strong> pending<br />
<strong>Quick</strong> <strong>Migration</strong> <strong>with</strong> <strong>Hyper</strong>-V 20
After a few seconds, the virtual machine appears on the destination node and the status will<br />
return to Online. In the following figure, the Virtual Machine Guest1 is Online and is hosted on<br />
node contoso4. The quick migration process is complete.<br />
Figure 17 <strong>Migration</strong> complete<br />
Security Considerations<br />
Firewall and antivirus software running on the host operating system do not protect guest<br />
operating systems. To obtain this protection, you must install firewall and antivirus software<br />
directly on the guest operating systems.<br />
<strong>Quick</strong> <strong>Migration</strong> <strong>with</strong> <strong>Hyper</strong>-V 21
Conclusion<br />
You can take advantage of Windows Server 2008 <strong>Hyper</strong>-V and the clustering functionality in<br />
Windows Server 2008 Enterprise or Windows Server 2008 Datacenter to provide highavailability<br />
and disaster-recovery capabilities to your server workloads. With quick migration,<br />
you can quickly and easily move virtual machines between your host servers <strong>with</strong> minimal<br />
downtime.<br />
<strong>Hyper</strong>-V, the hypervisor-based virtualization feature included as part of Windows Server 2008,<br />
contains everything needed to support machine virtualization. <strong>Hyper</strong>-V enables your IT<br />
organization to reduce costs, improve server utilization, and create a more dynamic IT<br />
infrastructure. With <strong>Hyper</strong>-V, you can virtualize multiple operating systems—Windows, Linux,<br />
and others—on a single server and fully apply the power of x64 computing.<br />
<strong>Quick</strong> <strong>Migration</strong> <strong>with</strong> <strong>Hyper</strong>-V 22
Appendix: Glossary<br />
The following terms are helpful in understanding quick migration in Windows Server 2008.<br />
active/passive and active/active cluster configurations<br />
Two forms of server clusters. In active/passive clustering, the cluster includes active nodes<br />
and passive nodes—the passive nodes are only used if an active node fails. In active/active<br />
clusters, all nodes are active—in the event of a failover, the remaining active node takes on<br />
the additional processing operations, which causes a reduction in the overall performance<br />
of the cluster. Active/passive cluster configurations are generally recommended over<br />
active/active configurations because they often increase performance, availability, and<br />
scalability.<br />
cluster service<br />
Service that facilitates clustering of nodes. Included <strong>with</strong> Windows Server 2008.<br />
cluster storage<br />
Storage that is attached to all nodes of the cluster. Each disk on the cluster storage is<br />
owned by only one node of the cluster at a time. The ownership of disks moves from one<br />
node to another during failover or when the administrator moves a group of resources to<br />
another node.<br />
failover<br />
The process of taking a group of clustered resources (such as a disk on which data is<br />
stored) offline on one node and bringing them online on another node. The cluster service<br />
ensures that this is done in a predefined, orderly fashion, so that users experience minimal<br />
disruptions in service.<br />
Fibre Channel<br />
guest<br />
A gigabit-speed network technology primarily used for storage networking.<br />
An operating system running as a virtual machine in Windows Server <strong>Hyper</strong>-V. Multiple<br />
guests can run on one host, and each guest can run one or more applications.<br />
heartbeat<br />
host<br />
Nodes in a cluster communicate using their cluster service. The cluster service keeps track<br />
of the current state of the nodes <strong>with</strong>in a cluster and determines when a group and its<br />
resources should fail over to an alternate node. This communication takes the form of<br />
messages that are sent regularly between the two nodes' cluster services. These<br />
messages are called heartbeats.<br />
A physical server on which a version of Windows Server 2008 is running.<br />
<strong>Quick</strong> <strong>Migration</strong> <strong>with</strong> <strong>Hyper</strong>-V 23
<strong>Hyper</strong>-V<br />
A hypervisor-based virtualization system for 64-bit versions of Windows Server 2008. The<br />
Windows hypervisor is a thin layer of software between the hardware and the operating<br />
system that enables multiple operating systems to run, unmodified, on a host computer at<br />
the same time. It provides simple partitioning functionality and is responsible for<br />
maintaining strong isolation between partitions. It has an inherently secure architecture <strong>with</strong><br />
minimal attack surface, as it does not contain any third-party device drivers.<br />
logical unit numbers (LUNs)<br />
node<br />
A unique identifier used on a SCSI bus to differentiate up to eight separate devices.<br />
A computer system (server or host) that is a member of a cluster.<br />
quick migration<br />
Saves the state of a running virtual machine (memory to disk), moves the storage<br />
connectivity from one physical server to another, and then restores the virtual machine<br />
(disk to memory).<br />
Server Core<br />
An installation option for the Windows Server 2008 operating system which provides a<br />
minimal environment for running specific server roles; this reduces the maintenance and<br />
management requirements and the attack surface for those server roles.<br />
Small Computer System Interface (SCSI)<br />
VHD<br />
A set of standards for physically connecting and transferring data between computers and<br />
peripheral devices. The SCSI standards define commands, protocols, and interfaces.<br />
Virtual hard disks are stored as files accessible by the host operating system; the files can<br />
be local or anywhere the host can access (file server, SAN, etc.).<br />
Virtual LAN (VLAN)<br />
A group of hosts <strong>with</strong> a common set of requirements that communicate as if attached,<br />
regardless of physical location. A VLAN enables end stations to be grouped even if not<br />
located on the same LAN segment. The network can be reconfigured through software<br />
(instead of physically relocating devices).<br />
<strong>Quick</strong> <strong>Migration</strong> <strong>with</strong> <strong>Hyper</strong>-V 24
Related Links<br />
The following Web pages provide additional information about Microsoft virtualization solutions<br />
and related technologies:<br />
For Windows Server <strong>Hyper</strong>-V Frequently Asked Questions, see:<br />
http://www.microsoft.com/windowsserver2008/virtualization/faq.mspx<br />
For more information about Windows Server <strong>Hyper</strong>-V, see:<br />
http://www.microsoft.com/windowsserver2008/virtualization/default.mspx<br />
For the Windows Server virtualization team blog, see:<br />
http://blogs.technet.com/virtualization/archive/2006/06/14/WinHEC-2006-Slides.aspx<br />
This is a preliminary document and may be changed substantially prior to final commercial release of the software described herein.<br />
The information contained in this document represents the current view of Microsoft Corporation on the issues discussed as of the date<br />
of publication. Because Microsoft must respond to changing market conditions, it should not be interpreted to be a commitment on the<br />
part of Microsoft, and Microsoft cannot guarantee the accuracy of any information presented after the date of publication.<br />
This white paper is for informational purposes only. MICROSOFT MAKES NO WARRANTIES, EXPRESS OR IMPLIED, IN THIS<br />
DOCUMENT.<br />
Complying <strong>with</strong> all applicable copyright laws is the responsibility of the user. Without limiting the rights under copyright, no part of this<br />
document may be reproduced, stored in, or introduced into a retrieval system, or transmitted in any form or by any means (electronic,<br />
mechanical, photocopying, recording, or otherwise), or for any purpose, <strong>with</strong>out the express written permission of Microsoft Corporation.<br />
Microsoft may have patents, patent applications, trademarks, copyrights, or other intellectual property rights covering subject matter in<br />
this document. Except as expressly provided in any written license agreement from Microsoft, the furnishing of this document does not<br />
give you any license to these patents, trademarks, copyrights, or other intellectual property.<br />
© 2008 Microsoft Corporation. All rights reserved.<br />
Microsoft, Active Directory, <strong>Hyper</strong>-V, Windows, Windows Server, and the Windows logo are either registered trademarks or trademarks<br />
of Microsoft Corporation in the United States and/or other countries.<br />
<strong>Quick</strong> <strong>Migration</strong> <strong>with</strong> <strong>Hyper</strong>-V 25