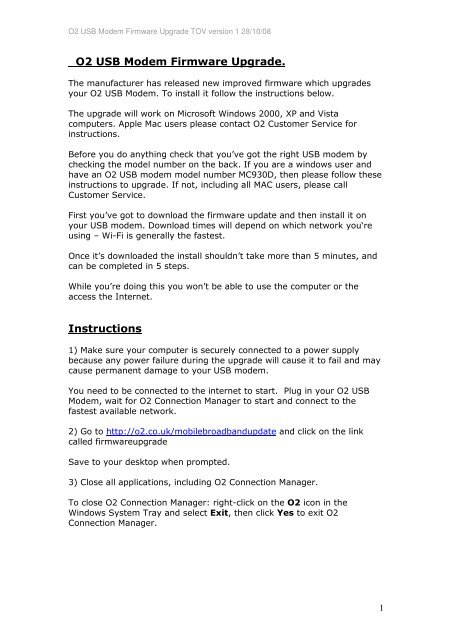O2 USB Modem Firmware Upgrade. Instructions
O2 USB Modem Firmware Upgrade. Instructions
O2 USB Modem Firmware Upgrade. Instructions
Create successful ePaper yourself
Turn your PDF publications into a flip-book with our unique Google optimized e-Paper software.
<strong>O2</strong> <strong>USB</strong> <strong>Modem</strong> <strong>Firmware</strong> <strong>Upgrade</strong> TOV version 1 28/10/08<br />
<strong>O2</strong> <strong>USB</strong> <strong>Modem</strong> <strong>Firmware</strong> <strong>Upgrade</strong>.<br />
The manufacturer has released new improved firmware which upgrades<br />
your <strong>O2</strong> <strong>USB</strong> <strong>Modem</strong>. To install it follow the instructions below.<br />
The upgrade will work on Microsoft Windows 2000, XP and Vista<br />
computers. Apple Mac users please contact <strong>O2</strong> Customer Service for<br />
instructions.<br />
Before you do anything check that you’ve got the right <strong>USB</strong> modem by<br />
checking the model number on the back. If you are a windows user and<br />
have an <strong>O2</strong> <strong>USB</strong> modem model number MC930D, then please follow these<br />
instructions to upgrade. If not, including all MAC users, please call<br />
Customer Service.<br />
First you’ve got to download the firmware update and then install it on<br />
your <strong>USB</strong> modem. Download times will depend on which network you‘re<br />
using – Wi-Fi is generally the fastest.<br />
Once it’s downloaded the install shouldn’t take more than 5 minutes, and<br />
can be completed in 5 steps.<br />
While you’re doing this you won’t be able to use the computer or the<br />
access the Internet.<br />
<strong>Instructions</strong><br />
1) Make sure your computer is securely connected to a power supply<br />
because any power failure during the upgrade will cause it to fail and may<br />
cause permanent damage to your <strong>USB</strong> modem.<br />
You need to be connected to the internet to start. Plug in your <strong>O2</strong> <strong>USB</strong><br />
<strong>Modem</strong>, wait for <strong>O2</strong> Connection Manager to start and connect to the<br />
fastest available network.<br />
2) Go to http://o2.co.uk/mobilebroadbandupdate and click on the link<br />
called firmwareupgrade<br />
Save to your desktop when prompted.<br />
3) Close all applications, including <strong>O2</strong> Connection Manager.<br />
To close <strong>O2</strong> Connection Manager: right-click on the <strong>O2</strong> icon in the<br />
Windows System Tray and select Exit, then click Yes to exit <strong>O2</strong><br />
Connection Manager.<br />
1
<strong>O2</strong> <strong>USB</strong> <strong>Modem</strong> <strong>Firmware</strong> <strong>Upgrade</strong> TOV version 1 28/10/08<br />
4) Double-click on the firmwareupgrade package that you downloaded.<br />
(Your computer may display a pop-up security warning – “The publisher<br />
could not be verified” – don’t worry, click Run to continue).<br />
Confirm that you’ve closed all other applications (including Connection<br />
Manager) and make sure you’re running on external power. Then click<br />
OK.<br />
The upgrade program will check your <strong>USB</strong> modem (this may take a<br />
minute) then show you this screen:<br />
2
<strong>O2</strong> <strong>USB</strong> <strong>Modem</strong> <strong>Firmware</strong> <strong>Upgrade</strong> TOV version 1 28/10/08<br />
5) Click Next to see the License Agreement, then click I Agree and Next.<br />
The upgrade will now be installed.<br />
After about 4 minutes the upgrade process will be complete.<br />
3
<strong>O2</strong> <strong>USB</strong> <strong>Modem</strong> <strong>Firmware</strong> <strong>Upgrade</strong> TOV version 1 28/10/08<br />
Click Finish and remove and re-insert your <strong>USB</strong> modem. It’s now ready to<br />
use again.<br />
You can now delete the firmwareupgrade package from your Desktop.<br />
4
<strong>O2</strong> <strong>USB</strong> <strong>Modem</strong> <strong>Firmware</strong> <strong>Upgrade</strong> TOV version 1 28/10/08<br />
Troubleshooting Tips<br />
While the upgrade is checking for compatibility, you may get one of the<br />
following error messages:<br />
“Device not found. Please insert the card.”<br />
Check your <strong>USB</strong> modem is properly connected and then start again from<br />
step 4.<br />
NB: If you didn’t save the upgrade program to your desktop, you’ll need<br />
to search for the file called firmwareupgrade in My Computer to start it<br />
again.<br />
“Open Communications Port Error”<br />
Check that <strong>O2</strong> Connection Manager has shut down properly.<br />
If the <strong>O2</strong> icon is still in the Windows System tray, follow these steps to<br />
close it:<br />
• Right-click on the <strong>O2</strong> icon in the Windows System Tray and Exit<br />
• Click Yes to exit <strong>O2</strong> Connection Manager<br />
• Start the upgrade process again from step 4<br />
NB: If you didn’t save the upgrade program to your desktop, you’ll need<br />
to search for the file called firmwareupgrade in My Computer to start it<br />
again.<br />
If the <strong>O2</strong> icon isn’t in the Windows Systems Tray:<br />
• Press Control-Alt-Delete keys and click Task Manager<br />
• Select the Processes tab and then click on the Image Name<br />
header to sort the list into alphabetical order<br />
• Scroll down the list of processes until you see Phoenix.exe<br />
• Click on Phoenix.exe and then End Process<br />
• Answer Yes to terminate the process, close Windows Task Manager<br />
and start the firmware upgrade process again from step 4<br />
NB: If you didn’t save the upgrade program to the desktop, you’ll need to<br />
search for the file called firmwareupgrade in My Computer to start it again.<br />
5