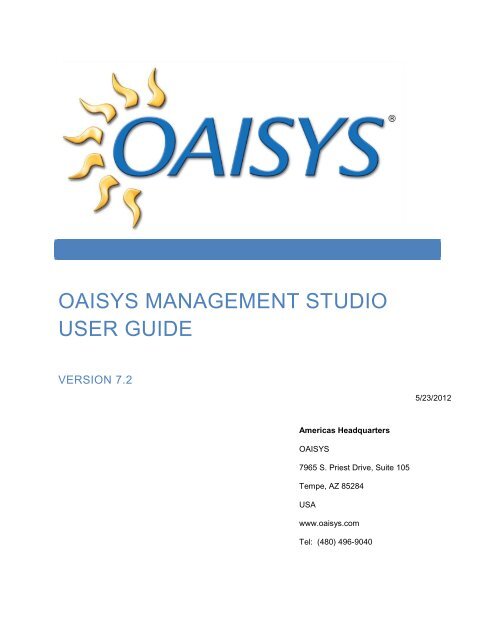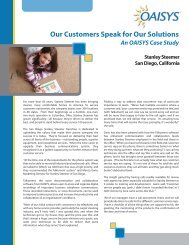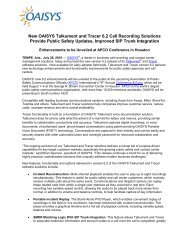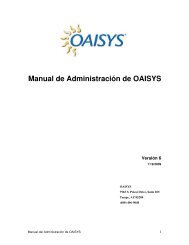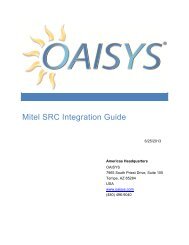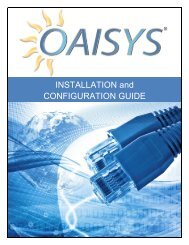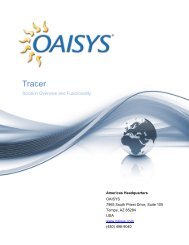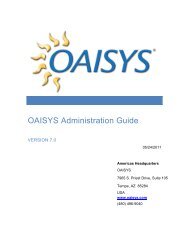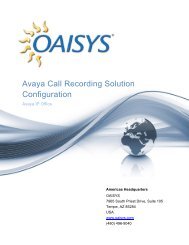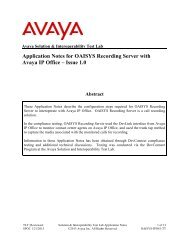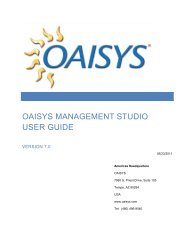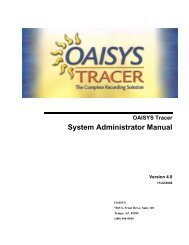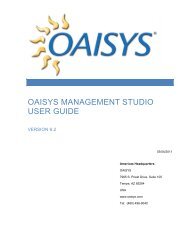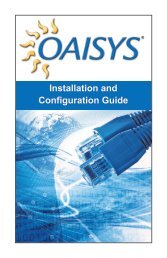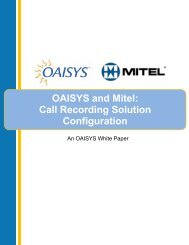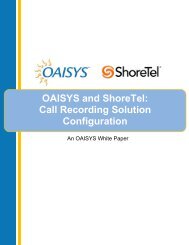OAISYS MANAGEMENT STUDIO USER GUIDE
OAISYS MANAGEMENT STUDIO USER GUIDE
OAISYS MANAGEMENT STUDIO USER GUIDE
Create successful ePaper yourself
Turn your PDF publications into a flip-book with our unique Google optimized e-Paper software.
<strong>OAISYS</strong> <strong>MANAGEMENT</strong> <strong>STUDIO</strong><br />
<strong>USER</strong> <strong>GUIDE</strong><br />
VERSION 7.2<br />
5/23/2012<br />
Americas Headquarters<br />
<strong>OAISYS</strong><br />
7965 S. Priest Drive, Suite 105<br />
Tempe, AZ 85284<br />
USA<br />
www.oaisys.com<br />
Tel: (480) 496-9040
CONTENTS<br />
Overview ......................................................................................................................... 4<br />
Features and benefits .................................................................................................. 5<br />
<strong>OAISYS</strong> Client PC Requirements ................................................................................... 7<br />
Organization .................................................................................................................... 8<br />
My Folders View .......................................................................................................... 8<br />
Default Folders ......................................................................................................... 9<br />
Calls Shared To Me (Inbox) ................................................................................... 11<br />
Calls I Shared......................................................................................................... 11<br />
My Calls ................................................................................................................. 11<br />
All Calls I Can View ................................................................................................ 11<br />
Call Folders ............................................................................................................ 12<br />
Search Folders ....................................................................................................... 13<br />
Folders Shared To Me (Network Folders) .................................................................. 15<br />
Folder Maintenance....................................................................................................... 16<br />
Delete ........................................................................................................................ 16<br />
Rename ..................................................................................................................... 16<br />
Edit Folder ................................................................................................................. 16<br />
Share Folder .............................................................................................................. 16<br />
Annotations ................................................................................................................... 17<br />
View Annotations ....................................................................................................... 18<br />
Add or Insert an Annotation ....................................................................................... 19<br />
Edit an Annotation ..................................................................................................... 21<br />
Delete an Annotation ................................................................................................. 22<br />
Search for an Annotation ........................................................................................... 23<br />
Annotation View ......................................................................................................... 25<br />
System Annotations ................................................................................................... 25<br />
Call View ................................................................................................................ 26<br />
Call Slicing .................................................................................................................... 27<br />
Call Merging .................................................................................................................. 28<br />
Call Redacting ............................................................................................................... 29<br />
<strong>OAISYS</strong> Management Studio User Guide ~ Version 7.2<br />
1
Historical Calls Playback ............................................................................................... 30<br />
Information Bar .......................................................................................................... 30<br />
Display ....................................................................................................................... 33<br />
Detailed View ............................................................................................................. 34<br />
Playback Controls ...................................................................................................... 36<br />
Embedded Multi Call Player ................................................................................... 37<br />
Call Details ................................................................................................................ 38<br />
Annotations ............................................................................................................ 38<br />
Evaluations ............................................................................................................ 38<br />
Call List View ................................................................................................................. 43<br />
Outside-Number Lookup Link .................................................................................... 44<br />
Digit Capture .............................................................................................................. 45<br />
Sort ............................................................................................................................ 45<br />
Customize .................................................................................................................. 45<br />
Call List Field columns ........................................................................................... 47<br />
Remove from this folder ............................................................................................. 48<br />
Delete Permanently ................................................................................................... 49<br />
Set Expiration ............................................................................................................ 50<br />
Share ......................................................................................................................... 51<br />
Add a new external user ........................................................................................ 52<br />
Sharing options ...................................................................................................... 52<br />
Exporting calls and Call Segments ............................................................................ 54<br />
Export Call Segment .............................................................................................. 54<br />
Export Selected Calls(s) to CSV File ...................................................................... 54<br />
Export Entire Grid to CSV File................................................................................ 55<br />
Export Audio to Disk ............................................................................................... 55<br />
Verify Signatures ....................................................................................................... 56<br />
Receiving a Shared Call ............................................................................................ 57<br />
Internal Users ......................................................................................................... 57<br />
External Users........................................................................................................ 58<br />
Sharing a Folder ........................................................................................................ 59<br />
<strong>OAISYS</strong> Management Studio User Guide ~ Version 7.2<br />
2
Sharing Options ..................................................................................................... 61<br />
Find/Searching .............................................................................................................. 63<br />
Basic Search ............................................................................................................. 63<br />
Advanced Search ...................................................................................................... 63<br />
Work Queues (Tracer only) ........................................................................................... 65<br />
Description ................................................................................................................. 65<br />
Create a new Work Queue ..................................................................................... 66<br />
Edit a Work Queue ................................................................................................. 67<br />
Delete a Work Queue ............................................................................................. 67<br />
Using a Work Queue .............................................................................................. 68<br />
Live Calls ....................................................................................................................... 70<br />
Description ................................................................................................................. 70<br />
The Folder View within Live Calls .......................................................................... 71<br />
Listen Live .............................................................................................................. 73<br />
Live Desktop Monitoring - Optional ............................................................................... 74<br />
Desktop Requirements for Screen Recording ........................................................... 75<br />
Multi-Channel Playback ................................................................................................. 76<br />
Description ................................................................................................................. 76<br />
Playback controls ................................................................................................... 78<br />
Export Multiple Calls Related to an Incident .............................................................. 79<br />
Automatic Location Identification Integration ................................................................. 80<br />
Caller Location Driven Map ....................................................................................... 81<br />
Troubleshooting & Known Issues .................................................................................. 82<br />
Index ............................................................................................................................. 83<br />
<strong>OAISYS</strong> Management Studio User Guide ~ Version 7.2<br />
3
OVERVIEW<br />
This document serves as a User Guide for the <strong>OAISYS</strong> recording solutions; Tracer and<br />
Talkument, version 7.2. The features described in this document apply to Knowledge<br />
Workers, Call Agents, and Call Managers.<br />
The following features are Tracer only features and are not available with Talkument:<br />
<br />
<br />
<br />
<br />
<br />
Reports<br />
Evaluations (including Live Evaluations)<br />
Work Queues<br />
Coaching<br />
Live Calls<br />
Tracer is <strong>OAISYS</strong>’ professional interaction management solution, and is designed to<br />
provide organizations with greater insight into their phone-based interactions and, as a<br />
result, more efficient management of their overall business operations.<br />
Tracer leverages <strong>OAISYS</strong> Portable Voice Document (PVD) technology paired with<br />
advanced contact center management features, including customizable employee<br />
performance evaluations, live and automatic call monitoring, quality and resource<br />
utilization reporting and synchronized desktop screen recording capabilities.<br />
Using the <strong>OAISYS</strong> Tracer contact center recording and quality assurance solution, call<br />
recordings across the enterprise become a vital part of developing effective compliance,<br />
process, and risk management programs. Tracer call monitoring functionality ensures<br />
phone-based interactions are readily available for handling disputes and verifying<br />
transactions.<br />
<strong>OAISYS</strong> Management Studio User Guide ~ Version 7.2<br />
4
FEATURES AND BENEFITS<br />
<strong>OAISYS</strong> Tracer contact center management software provides robust,<br />
enterprise-class call recording capabilities and quality assurance functionality,<br />
including:<br />
EASE OF TRAINING: Highlight agents’ strengths and weaknesses using actual<br />
calls and improve their performance through real-world examples.<br />
LIVE CALL MONITORING: Listen to calls as they happen and coach agents in<br />
real-time through instant messaging, reducing the need for follow-up later.<br />
LIABILITY PROTECTION: Put your business in the driver’s seat when it<br />
comes to compliance issues or dispute resolution by keeping recorded archives<br />
of calls eliminating “he said/she said” concerns.<br />
ACTIVITY REPORTING: Tracer’s reporting and scoring capabilities<br />
quantifiably tell you who your star performers are, and who needs extra help in<br />
realizing their potential.<br />
SECURITY: Ensures recording integrity through digital watermarking.<br />
Permission settings dictate which calls the users can access.<br />
SEARCH CAPABILITY: Calls are easily found using any number of search<br />
criteria, including: telephone number, account codes, date or time of call and any<br />
customized field tags you create, such as, ‘Abusive Caller’ or ‘Agree to Pay.’<br />
INCIDENT RECONSTRUCTION: Allows managers and other authorized<br />
personnel to play up to eight recordings simultaneously. Multiple calls<br />
associated with a single incident can be bundled together for ease of playback<br />
and information retrieval. Each recording has variable speed, volume and<br />
balance controls, ensuring the accurate capture of critical information.<br />
AUTOMATIC LOCATION INFORMATION INTEGRATION (ALI): ALI is<br />
commonly used in Public Safety to identify where someone is calling from; it<br />
provides a physical address that corresponds with a phone number. This<br />
information is integrated into the <strong>OAISYS</strong> solution and displayed as a street<br />
address and/or longitude/latitude coordinates. In addition, the address and/or<br />
location are searchable components to provide insight for compilation of<br />
statistical data for trend evaluation.<br />
<strong>OAISYS</strong> Management Studio User Guide ~ Version 7.2<br />
5
Tracer was created to address the needs of the small, medium, and enterprise<br />
sized call centers, making it the ideal call center recording and quality assurance<br />
solution.<br />
<strong>OAISYS</strong> Management Studio User Guide ~ Version 7.2<br />
6
<strong>OAISYS</strong> CLIENT PC REQUIREMENTS<br />
The <strong>OAISYS</strong> Client PCs must meet the following requirements:<br />
Operating System<br />
Processor<br />
Memory<br />
Hard Drive<br />
Video<br />
Windows XP SP2, Windows 7, Windows<br />
2008<br />
Pentium 4.2.0 GHz or higher<br />
1+ GB<br />
20 GB<br />
128+MB Video<br />
<strong>OAISYS</strong> Management Studio User Guide ~ Version 7.2<br />
7
ORGANIZATION<br />
MY FOLDERS VIEW<br />
The My Folders expands to display several types of call folders, these include:<br />
<br />
<br />
<br />
Call Folders<br />
Call Search Folders<br />
Calls Shared Folders<br />
<br />
Work Queue Folders (Tracer<br />
Only)<br />
<strong>OAISYS</strong> Management Studio User Guide ~ Version 7.2<br />
8
A plus sign indicates the folder can be expanded to display the folders under the<br />
Call Folders, Call Search Folders, or Call Shared Folders.<br />
DEFAULT FOLDERS<br />
Each user has a set of default personal folders under the heading ‘My Folders.’<br />
These folders include:<br />
<br />
Calls I Shared<br />
<br />
All Calls I Can View<br />
<br />
Calls Shared To Me (or Inbox)<br />
<br />
Call Folders<br />
<br />
My Calls<br />
<br />
Call Search Folders<br />
Some users may also have the following folders:<br />
o Work Queue Folders<br />
o Report Drill Down Folders<br />
<strong>OAISYS</strong> Management Studio User Guide ~ Version 7.2<br />
9
To change the folder display<br />
Go to View Show/Hide Folders<br />
<strong>OAISYS</strong> Management Studio User Guide ~ Version 7.2<br />
10
CALLS SHARED TO ME (INBOX)<br />
The Calls Shared to Me is the inbox default folder that appears in every user’s<br />
application. This is a static folder, which means it does not have a search criteria<br />
associated with it, and populates with calls that have been distributed to the user.<br />
You cannot drag and drop calls to this folder from another folder. However, you<br />
can drag and drop documents from your inbox to another folder.<br />
CALLS I SHARED<br />
The Calls I Shared folder populates with calls that the user has shared with one<br />
or more users or user groups. This is a dynamic folder, which means it has a<br />
search criteria associated with it, and you cannot drag and drop calls to this<br />
folder from another folder. However, you can drag and drop calls from your Calls<br />
I Shared folder to another folder.<br />
MY CALLS<br />
The My Calls is a dynamic default folder that appears in every user’s application,<br />
and populates with calls that have call data (i.e. - extension or agent ID)<br />
associated with the user. These search criteria cannot be changed. You cannot<br />
drag and drop a call from another folder into your My Calls folder. However, you<br />
can drag a call from your My Calls folder into one of your static folders.<br />
NOTE: The call will remain in your My Calls folder as well as the folder you<br />
placed it in.<br />
ALL CALLS I CAN VIEW<br />
The All Calls I Can View is a dynamic default folder that appears in every user’s<br />
application interface. Calls are populated based on user permissions. You<br />
cannot drag and drop calls into this folder. However, you can drag and drop calls<br />
from your All Calls I Can View folder into one of your static folders.<br />
NOTE: The call will remain in the All Calls I Can View folder as well as the<br />
destination folder.<br />
<strong>OAISYS</strong> Management Studio User Guide ~ Version 7.2<br />
11
CALL FOLDERS<br />
Every user will have Call Folders in their application. Call folders are static user<br />
created folders. The user can add and remove calls from any other folder and<br />
put them in a call folder.<br />
To create a new call folder<br />
Highlight <br />
Right-click select <br />
A folder will appear under your Calls Folder called ‘New Folder.’ Name your new<br />
folder and it will appear with its new name in alphabetical order under your Calls<br />
Folders.<br />
<strong>OAISYS</strong> Management Studio User Guide ~ Version 7.2<br />
12
SEARCH FOLDERS<br />
Call Search folders are dynamic which means each time you select the folder it<br />
will search for calls that meet the criteria or condition that you have set for that<br />
folder. Permissions set by the Administrator determine the user’s ability to create<br />
search folders.<br />
NOTE: You cannot place calls into a search folder by dragging and dropping.<br />
However, you can drag and drop calls from a search folder into one of your static<br />
personal folders.<br />
Search folders can be distinguished from call folders by their unique icon:<br />
To create a new search folder<br />
Highlight <br />
Right-click select <br />
<strong>OAISYS</strong> Management Studio User Guide ~ Version 7.2<br />
13
The following window will be displayed:<br />
Enter a name for your new search folder. Using the Search Type drop-down list,<br />
choose Basic, Advanced, or Call Filter. (Please see the section on Searches for<br />
more information.)<br />
For a basic search<br />
Enter your search string click Okay<br />
Your new search folder will appear beneath your Search Folders. Each time you<br />
select this folder a search will be performed and all the documents that meet your<br />
criteria will appear in the folder.<br />
Use the Refresh button to execute the search and refresh your search folder.<br />
<strong>OAISYS</strong> Management Studio User Guide ~ Version 7.2<br />
14
FOLDERS SHARED TO ME (NETWORK FOLDERS)<br />
A user’s ability to create shared folders is determined by the permissions set by<br />
the Administrator. A shared folder is a folder you create that allows others to<br />
view the calls in that folder.<br />
For example: You may have a collection of calls you’d like to share with your<br />
sales team. You can create a folder called ‘Sales Team’ and share it with all<br />
users under your Sales Team user group. Each time you have a call you’d like<br />
your sales team to review; you can drag and drop it into the specified shared<br />
folder. Shared folders are dynamic folders.<br />
To create a new shared folder<br />
Highlight the folder you want to share<br />
Right-click select <br />
Select the users/user groups to share the folder with, and it will appear under the<br />
Shared Folders of the selected users/user groups. The name of the user who<br />
shared the folder will also appear under the Shared Folders.<br />
<strong>OAISYS</strong> Management Studio User Guide ~ Version 7.2<br />
15
FOLDER MAINTENANCE<br />
Each time you select a folder and right-click on it you will see the following options:<br />
New Folder<br />
Edit Folder<br />
Delete<br />
Share Folder<br />
Rename<br />
Some of the options may be greyed out. This means you do not have permission to<br />
access the option or that the option is not available for the selected folder.<br />
DELETE<br />
You cannot delete your Inbox, Shared Calls, My Calls, or All Calls I Can View<br />
folders. If you have permission to delete enabled, you can delete a user created<br />
call folder, a user created search folder, or a user created shared folder.<br />
RENAME<br />
You cannot rename your Inbox, Shared Calls, My Calls, or All Calls folders. If<br />
you have permission to rename enabled, you can rename a user created call<br />
folder, a user created search folder, or a user created shared folder.<br />
EDIT FOLDER<br />
If you have permission to edit enabled, you can edit a user created search folder<br />
or a network folder. You cannot edit your Inbox, Shared Calls, My Calls, All Calls<br />
I Can View folders, or a user created call folder.<br />
NOTE: Editing a search folder changes the search criteria for the search folder,<br />
and editing a shared folder changes the share conditions of the folder.<br />
SHARE FOLDER<br />
You can share your Calls I Shared, My Calls, or All Calls I Can View folders. If<br />
you have permission to share documents enabled, you can share a Call Folder, a<br />
Search Folder, your Calls Shared to Me Folder, your My Calls Folder, and your<br />
Alls Calls I Can View Folder.<br />
<strong>OAISYS</strong> Management Studio User Guide ~ Version 7.2<br />
16
ANNOTATIONS<br />
Annotations are comments that are added to a call recording, and aid in identifying key<br />
information about calls. Annotations have a starting point, an ending point, an author, a<br />
subject, and text.<br />
A user with permissions enabled can annotate an entire call, or any part of a call. The<br />
ability to Add, Edit, and/or Delete annotations is permissions based. By default, a user<br />
will have the ability to annotate all of the calls that appear in their My Calls folder. There<br />
are no limitations on the number of annotations a voice document can have. Part of the<br />
power of the <strong>OAISYS</strong> Client is the ability to conduct a search based on text entered as<br />
an annotation. (For more information on permissions and permission lists, refer to the<br />
<strong>OAISYS</strong> Administrative Guide.)<br />
<strong>OAISYS</strong> Management Studio User Guide ~ Version 7.2<br />
17
VIEW ANNOTATIONS<br />
There are several ways to identify if annotations are associated with a call:<br />
<br />
<br />
<br />
From the Visualization window you can identify annotations by the date, time<br />
stamp, and author next to the annotation icon.<br />
From the Detailed View you can identify annotations under the Annotations<br />
section. A checkmark in the box beside Annotations must be selected to<br />
display annotations. The annotations appear as a yellow bar on the timeline<br />
in the place in the call where the annotation was entered.<br />
Expand the Annotations panel. Highlight an annotation on the left to see the<br />
Author, Start Time, End Time, Subject, and Text on the left.<br />
<strong>OAISYS</strong> Management Studio User Guide ~ Version 7.2<br />
18
ADD OR INSERT AN ANNOTATION<br />
1. From the call list view, highlight the desired call. The highlighted record will<br />
load in the Call Visualization area.<br />
2. Click on the highlighted call to open the Call Visualization details.<br />
3. Use your mouse to highlight an entire call or just a section of a call.<br />
4. Click the Insert Annotation button as shown below.<br />
5. This will open the Create Annotation box. The author field will populate the<br />
name of the user logged into the system. The start time and end time will<br />
automatically be filled out according to the highlighted section of the call.<br />
6. Enter a subject for the annotation enter text for the annotation click Save<br />
to save the information<br />
NOTE: You must enter either a subject or text or both. You cannot leave both<br />
the subject and the text blank.<br />
<strong>OAISYS</strong> Management Studio User Guide ~ Version 7.2<br />
19
Another way to annotate a call is to highlight the section of the call that you want<br />
to annotate and click Add in the Annotation section.<br />
NOTE: If you do not highlight a section of a call and you click Add; the<br />
annotation will apply only to that specific point in the call.<br />
<strong>OAISYS</strong> Management Studio User Guide ~ Version 7.2<br />
20
EDIT AN ANNOTATION<br />
Highlight the annotation you wish to edit in the Annotation pane right-click and<br />
select Edit Annotation.<br />
This will open up the Edit Annotation box. Make desired changes and click Save.<br />
NOTE: You can only edit an annotation if you have proper permissions.<br />
<strong>OAISYS</strong> Management Studio User Guide ~ Version 7.2<br />
21
DELETE AN ANNOTATION<br />
From the annotation pane, highlight the annotation you want to delete right-click<br />
and select Delete Annotation<br />
A confirmation dialog box will appear.<br />
Click ‘Yes’ to confirm or ‘No’ to deny the deletion.<br />
NOTE: You can only delete an annotation if you have proper permissions enabled.<br />
<strong>OAISYS</strong> Management Studio User Guide ~ Version 7.2<br />
22
SEARCH FOR AN ANNOTATION<br />
Annotations can be searched according to the Subject of the annotation, the Text<br />
within the annotation, by Author, according to Date/Time, or a Date/Time range.<br />
Both Basic and Advanced searches can be performed on annotations.<br />
Basic Search: Enter the text string for the subject or the text within the<br />
annotation click Enter or Search<br />
Basic searches execute the search on all fields available.<br />
For example: If you want to search for an annotation with a subject of “Address”<br />
as shown above, a basic search would return results for all calls with “Address” in<br />
any field. If there were a call with the outside name of “Address” for example,<br />
this too would match your Basic search criteria. For more information on<br />
Searches, please refer to that section of the documentation.<br />
<strong>OAISYS</strong> Management Studio User Guide ~ Version 7.2<br />
23
Advanced Search: An advanced search can be done based on the criteria of<br />
either the subject of the annotation or the text content of the annotation.<br />
If you select Annotation Subject or Annotation Text from the drop down you’ll<br />
have the following condition options:<br />
<br />
<br />
<br />
<br />
Exactly Matches<br />
Contains<br />
Starts With<br />
Ends With<br />
Once you select a condition you must enter a value.<br />
<br />
<br />
<br />
Contains Word<br />
Contains Phrase<br />
Starts in Word<br />
For more information on Advanced Searches refer to the documentation on<br />
Searches.<br />
<strong>OAISYS</strong> Management Studio User Guide ~ Version 7.2<br />
24
ANNOTATION VIEW<br />
To display the annotation view from the <strong>OAISYS</strong> client, click the double arrows.<br />
Use the Expand and Collapse buttons to display or conceal the contents of the<br />
annotations. The Author, Created date and time are displayed. If the<br />
annotations are collapsed, the information is not displayed.<br />
NOTE: You can individually select annotation text to be displayed by clicking on<br />
the annotation itself.<br />
SYSTEM ANNOTATIONS<br />
System annotations are added by the <strong>OAISYS</strong> system, and will display with the<br />
author as ‘System.’ These annotations provide information regarding why a<br />
recording was started or stopped. The user can toggle the display of System<br />
Annotations by setting the option in the Configuration option from the menu bar.<br />
Go to Configuration Preferences View tab<br />
By default, the system annotations are not displayed.<br />
<strong>OAISYS</strong> Management Studio User Guide ~ Version 7.2<br />
25
CALL VIEW<br />
The Call View is a visual representation of a call. It includes:<br />
<br />
<br />
<br />
<br />
<br />
<br />
<br />
<br />
<br />
Information bar<br />
Playback controls<br />
Slider and Hover Ball<br />
Start and End Times of the call<br />
Call transitions<br />
Extensions and Outside Parties involved with the call<br />
Annotations<br />
Visual indication if a user does not have permission to certain parts of a<br />
call<br />
Visual indication for desktop video if Desktop Screen Recording is being<br />
used<br />
Each of these is explored in more detail below.<br />
<strong>OAISYS</strong> Management Studio User Guide ~ Version 7.2<br />
26
CALL SLICING<br />
This intent of this feature is for two or more legitimate calls to be made from one initial<br />
recording by slicing segments from the initial call recording. This feature applies to<br />
audio segments only.<br />
For Example: Recording a Radio Channel: one long recording consists of two separate<br />
issues; these issues can be sliced into two separate recordings.<br />
<strong>OAISYS</strong> Management Studio User Guide ~ Version 7.2<br />
27
CALL MERGING<br />
The intent of this feature is for one legitimate PVD recording to be made out of multiple<br />
PVD segments. In the case of a Radio recording, the user has the ability to merge the<br />
segments into one recording. This feature applies to audio segments only.<br />
<strong>OAISYS</strong> Management Studio User Guide ~ Version 7.2<br />
28
CALL REDACTING<br />
Sometimes called “Blurring” or “Scrubbing”, this feature provides the ability to highlight a<br />
segment of the audio and play silence over it. This feature applies to audio segments<br />
only.<br />
<strong>OAISYS</strong> Management Studio User Guide ~ Version 7.2<br />
29
HISTORICAL CALLS PLAYBACK<br />
INFORMATION BAR<br />
The information bar displays the following information about the selected<br />
document or the current document displayed in the child window:<br />
<br />
<br />
The Calling Number<br />
Date<br />
<br />
<br />
Start Time<br />
Duration of the call<br />
<strong>OAISYS</strong> Management Studio User Guide ~ Version 7.2<br />
30
DISPLAY<br />
Click the Display icon in the information bar to select the document you want<br />
displayed in the Call View. Your options are:<br />
<br />
<br />
<br />
Detailed View<br />
Annotations<br />
Evaluations<br />
At least one of these options must be displayed at all times.<br />
Detailed View: If you select this option, the detailed view of the call is displayed.<br />
The call details include:<br />
<br />
Call Transitions<br />
<br />
ACD Groups<br />
<br />
Outside Parties<br />
<br />
Annotations<br />
<br />
Extensions<br />
<br />
Account Codes<br />
<br />
ACD Agents<br />
<br />
Extra Info<br />
Annotations: If you select this option, the Annotations window will be displayed.<br />
It includes:<br />
<br />
Author<br />
<br />
Time Interval<br />
<br />
Created Date and Time<br />
<br />
Annotation Text<br />
<br />
Subject<br />
Evaluations: If you select this option, all evaluations that are associated with<br />
the call will display.<br />
<strong>OAISYS</strong> Management Studio User Guide ~ Version 7.2<br />
33
DETAILED VIEW<br />
The Detailed View section of the <strong>OAISYS</strong> application displays:<br />
Sections of the call that were and were not recorded<br />
Sections of the call that the user does and does not have permission to<br />
listen to<br />
Outside parties and extensions<br />
ACD agents<br />
ACD groups<br />
Account codes<br />
Extra information<br />
Annotations<br />
Coaching conversations<br />
Time line for the duration of the call<br />
The user can select which of these options to display by clicking on ‘Displayed<br />
Sections’ and entering a check mark next to the options they’d like displayed.<br />
<strong>OAISYS</strong> Management Studio User Guide ~ Version 7.2<br />
34
The gray and/or red bar represents the audio. The gray represents audio that<br />
was not recorded or audio that was recorded but the user does not have<br />
permission to listen to.<br />
If the user hovers over the gray part of the bar, the tool tip will inform the user<br />
whether or not there is audio recorded and whether or not the user has<br />
permission to listen to the audio.<br />
The green bar represents desktop video. (The optional <strong>OAISYS</strong> Screen<br />
Recording Server is required for Desktop Screen Recording.)<br />
The blue hover ball docks to the play cursor and can be dragged across the<br />
gray/red bar to display what happened at that point in time in the call. As the<br />
user moves the hover ball, the information will dynamically change in the left<br />
panel to represent what happened at that point in time.<br />
The user can also choose to dock the hover ball by right-clicking on the hover<br />
ball and selecting .<br />
Undock the hover ball by right clicking and selecting again.<br />
<strong>OAISYS</strong> Management Studio User Guide ~ Version 7.2<br />
35
PLAYBACK CONTROLS<br />
The audio playback controls are located in the Detailed View section of the client<br />
application. The controls are used to view the entire call, play the recording, play<br />
the recording in high speed, stop playback of the recording, jump to the<br />
beginning of a call recording, rewind, and fast forward.<br />
Show/Hide Sections – Show and hide sections of the call.<br />
Rename Document – Change the name of the document file.<br />
Play – Play the recording back in normal speed.<br />
Play High Speed – Play the recording back in fast mode.<br />
Stop – Stop playback of the recording.<br />
Restart – Go back to the beginning of the recording.<br />
Rewind – Rewind playback approximately 12 seconds.<br />
Fast Forward – Fast forward playback approximately 12 seconds.<br />
Skip Held Sections – Automatically skips playback over any duration<br />
when the call was placed on hold.<br />
Volume – Adjust the playback volume.<br />
Map – Displays the caller’s location on a map if an address or coordinates<br />
are available.<br />
<strong>OAISYS</strong> Management Studio User Guide ~ Version 7.2<br />
36
EMBEDDED MULTI CALL PLAYER<br />
The ability to select and view up to eight (8) calls is now embedded in the<br />
Management Studio. Previously, this feature was only available in the separate<br />
child window Multi Call Player.<br />
<strong>OAISYS</strong> Management Studio User Guide ~ Version 7.2<br />
37
CALL DETAILS<br />
The Call Details section of the client application displays:<br />
<br />
<br />
<br />
Outside Parties and<br />
extensions<br />
ACD agents<br />
ACD groups<br />
<br />
<br />
<br />
Account codes<br />
Extra information<br />
Annotations<br />
The user can select which of these options to display by clicking on ‘Displayed<br />
Sections’ and entering a check mark next to the options they’d like displayed.<br />
For example: If the user does not want to see where extension 1009 is involved<br />
in the call below, uncheck the box, and the bar next to x1009 will disappear.<br />
Call transitions are represented by different colors. Each call state, and duration<br />
of that state is displayed as a color coded bar. Annotations are represented by a<br />
color bar for the duration of the annotation and at the point in the timeline where<br />
the annotation was entered.<br />
Account codes and extra info are displayed with markers below the color coded<br />
bars.<br />
<strong>OAISYS</strong> Management Studio User Guide ~ Version 7.2<br />
38
ANNOTATIONS<br />
The Annotation section can be used to View, Add, Edit, and Delete annotations.<br />
Please refer to the section on Annotations for more information.<br />
EVALUATIONS<br />
The Evaluation section is used to perform evaluations. The user with permission<br />
can export or email the evaluations and share the call.<br />
Evaluations can be performed live, via the Live Calls feature, or on historical<br />
calls.<br />
A call can have zero, one, or more evaluations associated with it. The user will<br />
highlight a call in the call list view. If the highlighted call has an evaluation<br />
associated with it, the evaluation will appear under the evaluation summary<br />
section. Highlight the evaluation and click on the Evaluate button. This will<br />
launch an evaluation form.<br />
<strong>OAISYS</strong> Management Studio User Guide ~ Version 7.2<br />
38
EVALUATION FORM<br />
An evaluation can have zero, one or more categories with at least one question<br />
per category. A text box is provided at the bottom of each category to add notes<br />
and comments. Use the Finish, Finish Later, or Cancel buttons at the bottom of<br />
the evaluation form to indicate the status of the evaluation.<br />
NOTE: Evaluation scores can be modified by the user that completed the<br />
evaluation by selecting the evaluation, clicking Evaluate, making the appropriate<br />
changes, and clicking Finish. This will update the score accordingly.<br />
<strong>OAISYS</strong> Management Studio User Guide ~ Version 7.2<br />
39
Email an evaluation to someone once the evaluation is complete by clicking the<br />
email button as shown below.<br />
This will display the Create and Manage Share box. Email to an external user or<br />
share with another <strong>OAISYS</strong> client user.<br />
<strong>OAISYS</strong> Management Studio User Guide ~ Version 7.2<br />
40
Once the evaluation is complete, an ‘Export Evaluation’ button becomes visible<br />
which allows the export of the evaluation to a specific file location.<br />
<strong>OAISYS</strong> Management Studio User Guide ~ Version 7.2<br />
41
To export an evaluation<br />
Click the Export Evaluation button Enter a File Name for your evaluation <br />
select the desired location for export click Save<br />
NOTE: The file will be saved in *.csv format.<br />
Once you click the Save button you will get a message:<br />
Click ‘Yes’ to save the file Browse to the saved file to review the content.<br />
Perform a Live Evaluation following the same steps from the Live Calls<br />
application.<br />
<strong>OAISYS</strong> Management Studio User Guide ~ Version 7.2<br />
42
CALL LIST VIEW<br />
The call list view consists of a listing of all calls in a selected folder. Calls can be read<br />
or unread. An unread call is displayed in bold text. You can also distinguish a read call<br />
from an unread call by the icon that appears in the first column of the call list view. The<br />
read icon looks like an opened envelope while the unread call icon looks like a closed<br />
envelope.<br />
NOTE: Some columns in the Call List view are editable while some are not.<br />
<strong>OAISYS</strong> Management Studio User Guide ~ Version 7.2<br />
43
OUTSIDE-NUMBER LOOKUP LINK<br />
This feature allows users to lookup a phone number through a pre-configured<br />
URL. <strong>OAISYS</strong> does not offer or support this service; it is available through a<br />
number of companies that provide data quality and phone number/address<br />
management solutions.<br />
The pre-configured URL is accessed by clicking on the outside number indicated<br />
with a hyperlink.<br />
<strong>OAISYS</strong> Management Studio User Guide ~ Version 7.2<br />
44
DIGIT CAPTURE<br />
Used for Analog, Digital (T1/PRI) Trunk Taps, and Digital Stations using NGX<br />
boards only; this feature captures the DTMF digits entered on recorded calls.<br />
SORT<br />
Columns can be sorted upon by clicking on the column header. There are up to<br />
four sort orders. After clicking on the first column a number one will appear in<br />
that column. Hold the Control button down and select the second column you’d<br />
like to sort by.<br />
CUSTOMIZE<br />
Information about calls appears in table format consisting of rows and columns.<br />
Each row represents an individual call. Each column represents information<br />
about the calls. The order in which the columns appear can be customized by<br />
dragging and dropping the column.<br />
The columns you display in your document list view are customizable per user.<br />
Right-click on the column header select Field Chooser<br />
<strong>OAISYS</strong> Management Studio User Guide ~ Version 7.2<br />
45
Or, from the menu bar, go to View Field Chooser<br />
NOTE: If a user attempts to move a column and the header disappears from<br />
view, the user can find the column header using Field Chooser.<br />
<strong>OAISYS</strong> Management Studio User Guide ~ Version 7.2<br />
46
CALL LIST FIELD COLUMNS<br />
Call-Record ID – ID Number of the Call Record<br />
Start Date/Time – Date and Time the call started<br />
Duration – The length of time the call lasted from start to finish<br />
Outside Name – name of the outside caller for inbound calls if available<br />
Account Code – account code entered during call if applicable<br />
Outside Number – number of caller for inbound/outbound calls if available<br />
Call Direction – direction of call, either inbound or outbound<br />
ACD Agent – ACD Agent associated with the call<br />
ACD Group – ACD Group associated with the call<br />
DNIS/DID – DNIS or DID if available<br />
Extension – last extension involved with the call<br />
Subject – extra info added to call by another <strong>OAISYS</strong> application<br />
Ref ID – document reference identification number<br />
Start Time – Start time of the call only (does not include date)<br />
Area Code – area code of the inbound or outbound call if available<br />
PVD Pathname – location where the PVD is stored<br />
Save Until – date document is tagged as being saved until (default is blank)<br />
Call Recorded – Yes/No indicates whether or not the call was recorded<br />
Call Answered – Yes/No indicates whether or not the call was answered<br />
Customizable Call Columns – in addition to the call columns listed above;<br />
custom call columns can be set up in the <strong>OAISYS</strong> Administrator<br />
NOTE: If there are multiple values associated with a column the last value<br />
entered will be displayed.<br />
For example: If more than one account code is entered during a call, the last<br />
account code that was entered will display in the Account Code column.<br />
Some PBXs do not support all of the information available in call columns.<br />
<strong>OAISYS</strong> Management Studio User Guide ~ Version 7.2<br />
47
REMOVE FROM THIS FOLDER<br />
You can remove a call from a folder if you have permission to do so (permissions<br />
are assigned by the Administrator). When you remove a call from a folder, you<br />
do not delete the call recording. You simply remove the reference to the call<br />
from the selected folder. You cannot remove calls from the Shared Calls, My<br />
Calls, All Calls, or any of Search folders.<br />
To remove a call<br />
Select a call right-click select <br />
A confirmation dialog box will appear.<br />
<strong>OAISYS</strong> Management Studio User Guide ~ Version 7.2<br />
48
DELETE PERMANENTLY<br />
You can delete a call from any folder if you have permission to do so<br />
(permissions are assigned by the Administrator). When you delete a call you<br />
delete all references to that call permanently.<br />
To delete a call<br />
Select a call right-click select <br />
A confirmation dialog box will appear.<br />
<strong>OAISYS</strong> Management Studio User Guide ~ Version 7.2<br />
49
SET EXPIRATION<br />
You can set the expiration date of a call located in any folder if you have<br />
permission to do so (permissions are assigned by the Administrator).<br />
To set the expiration date of the call<br />
Highlight the call right-click select <br />
Select a date for the call to expire click on the drop down to select a date from<br />
the calendar.<br />
The default date is set to three months from today’s date.<br />
<strong>OAISYS</strong> Management Studio User Guide ~ Version 7.2<br />
50
SHARE<br />
You can share a call located in any folder if you have permission to do so<br />
(permissions are assigned by the Administrator).<br />
To share the call<br />
Highlight the call Right-click select <br />
The Share Documents window will appear.<br />
Select one or more users/user groups/external users to share the selected call<br />
with, and use the arrow to move them to the ‘Share with’ box.<br />
The user class is displayed next to the name. User represents a user with a<br />
client account. A user group represents a group of users set up in the<br />
Administrative client application. An external user is someone outside of the<br />
regular business that has a temporary user account. An external user must<br />
<strong>OAISYS</strong> Management Studio User Guide ~ Version 7.2<br />
51
have an email account associated with their name. An external user must have<br />
an expiration date associated with their user account.<br />
ADD A NEW EXTERNAL <strong>USER</strong><br />
To add an external user not displayed in the list of names<br />
Click on enter the name, email address, and the date you would like<br />
the account to expire on; the default is three days.<br />
SHARING OPTIONS<br />
This Share will expire on<br />
Enter a checkmark to indicate you’d like to specify an expiration date. Enter a<br />
date or click on the dropdown to display a calendar. This is the date the selected<br />
user or user group can access the call(s) through. If a user tries to access a<br />
document beyond the expiration date they will receive an expiration notice and<br />
they will not have access to the call(s).<br />
Allow internal user(s) to further share the call(s)<br />
Enter a checkmark to indicate whether or not you’d like to allow the recipient(s) of<br />
the shared call(s) to share the call(s) with someone else.<br />
NOTE: If the recipient of the shared call(s) is allowed to further share the call(s)<br />
the next recipient will be limited to the permissions of the original sender.<br />
<strong>OAISYS</strong> Management Studio User Guide ~ Version 7.2<br />
52
For example: If you share a call involving you and the president of your<br />
company, but you only have permission to listen to the segment of the call<br />
that involves you, the recipient, and anyone whom they share it with, will<br />
be limited to the segment of the call that involves you.<br />
Allow the recipient(s) to create, change, and delete their own<br />
annotations, based on your permissions<br />
Enter a checkmark to indicate whether or not you’d like to allow the recipient(s) to<br />
be allowed to use the annotation feature to create, edit, or delete annotations.<br />
This refers to their annotations. They cannot edit or delete annotations that<br />
already exist in the call(s).<br />
Allow the recipient(s) to view annotations<br />
Enter a checkmark to indicate you’d like the recipient(s) to view annotations<br />
associated with the call.<br />
Allow the recipient(s) to view coaching history<br />
Enter a checkmark to indicate you’d like the recipient(s) to view the coaching<br />
session associated with the call.<br />
Click Ok to complete the sharing of the call(s).<br />
<strong>OAISYS</strong> Management Studio User Guide ~ Version 7.2<br />
53
EXPORTING CALLS AND CALL SEGMENTS<br />
There are several options available when exporting calls, those options include:<br />
Exporting selected calls<br />
Exporting the entire grid<br />
Exporting audio files to disk<br />
EXPORT CALL SEGMENT<br />
This is the ability to highlight a segment or multiple segments of a call and export<br />
only the selected segments. This permission is enabled if permissions to export<br />
a call are enabled.<br />
EXPORT SELECTED CALLS(S) TO CSV FILE<br />
Select one or more call recordings in the list.<br />
Right-click select <br />
This *.csv file will contain all of the call data.<br />
<strong>OAISYS</strong> Management Studio User Guide ~ Version 7.2<br />
54
EXPORT ENTIRE GRID TO CSV FILE<br />
Select any call in any folder, right click and select
VERIFY SIGNATURES<br />
The <strong>OAISYS</strong> system applies a digital signature to every call recording. The<br />
purpose of this digital signature is to validate the integrity of the recordings. This<br />
tool is used to check to see if the digital signature is intact. If a recording were<br />
altered in some way the integrity check would fail.<br />
To use this tool<br />
Highlight the desired call(s) in any folder right-click select <br />
<strong>OAISYS</strong> Management Studio User Guide ~ Version 7.2<br />
56
RECEIVING A SHARED CALL<br />
INTERNAL <strong>USER</strong>S<br />
Once a call recording has been shared with you by a user the call(s) will appear<br />
in your Calls Shared To Me folder, or Inbox. The number in parentheses shows<br />
how many new calls you have in your Inbox.<br />
If the Management Studio is minimized and you receive a new call in your Calls<br />
Shared To Me folder you will receive a visual notification. A pop-up notification<br />
will announce receipt of a new call and an icon will appear in your tray.<br />
You can sort Shared calls. The column headers indicate if a call is shared, who it<br />
is from, the date the share expires, and if the recipient is allowed to create, edit,<br />
or delete annotations.<br />
<strong>OAISYS</strong> Management Studio User Guide ~ Version 7.2<br />
57
EXTERNAL <strong>USER</strong>S<br />
Once a call has been shared with a recipient by a user the recipient will receive<br />
an email notification that includes a link to the call recording. If the recipient has<br />
loaded the <strong>OAISYS</strong> client previously, the client will launch upon clicking the link<br />
and the distributed call will be selected and available for the user to play and<br />
view the information they have permissions to. If the recipient has not loaded the<br />
client before, they’ll be prompted to do so. By default, the temporary account<br />
should be valid for three days. The distributor of the call recording can set this to<br />
another value.<br />
NOTE: The recipient must have .NET 3.5 SP1 and DirectX June 2010 release or<br />
later installed on their PC.<br />
<strong>OAISYS</strong> Management Studio User Guide ~ Version 7.2<br />
58
SHARING A FOLDER<br />
From the folder view, select the folder to share right-click on the folder <br />
select <br />
<strong>OAISYS</strong> Management Studio User Guide ~ Version 7.2<br />
59
This will bring up the Share Folders window.<br />
Select the users/user groups you want to share the folder with by entering a<br />
checkmark next to their name.<br />
<strong>OAISYS</strong> Management Studio User Guide ~ Version 7.2<br />
60
If you wish to share with an external user who is not listed and you have<br />
permission to add external users:<br />
Click the ‘New’ button add their name, email address, and expiration date for<br />
their temporary account.<br />
SHARING OPTIONS<br />
Select the date the shared folder will expire on or click on the drop down to pick a<br />
date from the calendar.<br />
Allow Document Remove<br />
Checking this box enables the users/user groups you are sharing the<br />
folder with to remove calls from the shared folder.<br />
Allow Document Delete<br />
Checking this box enables the users/user groups you are sharing the<br />
folder with to permanently delete calls from this folder. Once deleted, the<br />
call is gone.<br />
Allow Document Add<br />
Checking this box enables the users/user groups you are sharing the<br />
folder with to add calls to this folder.<br />
<strong>OAISYS</strong> Management Studio User Guide ~ Version 7.2<br />
61
Allow Annotation Modification<br />
Checking this box enables the users/user groups you are sharing the<br />
folder with to modify annotations.<br />
Allow View Coaching History<br />
Checking this box enables the users/user groups you are sharing the<br />
folder with to view coaching histories associated with the calls in the<br />
shared folder.<br />
Allow View Annotation History<br />
Checking this box enables the users/user groups you are sharing the<br />
folder with to view annotation histories associated with the calls in the<br />
shared folder.<br />
NOTE: Shared folders cannot be further shared by a recipient of a shared<br />
folder.<br />
<strong>OAISYS</strong> Management Studio User Guide ~ Version 7.2<br />
62
FIND/SEARCHING<br />
There are two types of searches available within the <strong>OAISYS</strong> Management Studio;<br />
Basic and Advanced. Each is available from the call list section of the application.<br />
NOTE: Searches cannot be conducted on the criterion of “Redacted”.<br />
BASIC SEARCH<br />
The basic search allows the user to enter a text string consisting of letters,<br />
numbers, or characters and the application will search all fields for the text string<br />
entered by the user. The basic search is located on the bar at the upper right<br />
hand corner of the Call List View next to the call count.<br />
To perform a Basic Search<br />
Click on the Find button highlight the call folder you want to search<br />
Enter the information you want to be found click the ‘Search’ button as shown<br />
below or click enter on your keyboard<br />
The <strong>OAISYS</strong> Management Studio will begin searching all of the calls in the<br />
highlighted folder for the information you entered. A green bar indicates the<br />
search is in progress.<br />
Once complete, the number of calls that meet the search criteria will display next<br />
to the search.<br />
Click Clear to Clear the search results in the selected folder. Keep in mind that<br />
for a basic search, all fields are searched and this may take a while if there are<br />
many calls in the selected folder.<br />
<strong>OAISYS</strong> Management Studio User Guide ~ Version 7.2<br />
63
The Cancel button is located in the Historical Calls section, providing the ability to<br />
cancel a search before it has completed, and will allow the user to cancel loading<br />
a folder full of calls. This is particularly useful for customers with heavy call<br />
volumes.<br />
Keep in mind that for a basic search, all fields are searched and this may take a<br />
while if there are many calls in the selected folder.<br />
Basic Search – Below are all of the search fields used for the basic search.<br />
<br />
<br />
<br />
<br />
<br />
<br />
<br />
<br />
<br />
<br />
<br />
<br />
Start Date<br />
Start Time<br />
Outside Number<br />
Duration<br />
Call Direction<br />
Subject<br />
DNIS/DID<br />
DNIS Description<br />
Account Code<br />
Account Code Description<br />
Outside Name<br />
Area Code (North America<br />
only)<br />
<br />
<br />
<br />
<br />
<br />
<br />
<br />
<br />
<br />
<br />
<br />
Agent ID<br />
Agent ID Description<br />
Extension<br />
Extension Name<br />
ACD Group<br />
ACD Group Description<br />
Extra Call Info<br />
Annotation Content<br />
Annotation Date<br />
Annotation Author<br />
Annotation Subject<br />
<strong>OAISYS</strong> Management Studio User Guide ~ Version 7.2<br />
64
ADVANCED SEARCH<br />
The advanced search is located at the top of the Call List View, and allows the<br />
user to select a specific field to search and a value for the field. Advanced<br />
searches are most useful when you know exactly what you are looking for.<br />
To perform an Advanced Search<br />
Use the folder view on the left highlight the call folder you want to search <br />
click select a field from the drop down box.<br />
Selecting the field enables a condition control. The condition control populates<br />
with conditions that are appropriate for the selected field. If appropriate, the<br />
value control will become enabled.<br />
Enter a search value (The advanced search window allows for multiple criteria,<br />
including missing information.)<br />
For example: Search all call documents that do not have a correlating account<br />
code.<br />
Use the And/Or toggle to change the search from an ‘and’ statement to an<br />
‘or’ statement.<br />
Use the up and down arrows to move the search elements up and down to<br />
support grouped element searches.<br />
Finally, click Execute Search to begin the Advanced Search.<br />
<strong>OAISYS</strong> Management Studio User Guide ~ Version 7.2<br />
63
While the search is performed you will see a green bar indicating the search is in<br />
progress. Once the search is complete the number of calls meeting the search<br />
criteria is displayed next to the Search.<br />
Click Clear to Clear the search results in the selected folder.<br />
Close the Advanced Search dialog box by clicking on the X in the upper right<br />
corner.<br />
<strong>OAISYS</strong> Management Studio User Guide ~ Version 7.2<br />
64
WORK QUEUES (TRACER ONLY)<br />
A work queue is intended to be used like a To Do list.<br />
What needs to be done before I create a Work Queue?<br />
1. An Extension List or an Agent List must be set up in the Administrator.<br />
2. A call filter must be created in the Administrator.<br />
3. An Evaluation must be created in the Administrator. The evaluation will be<br />
associated with either an agent list or an extension list and a call filter.<br />
DESCRIPTION<br />
The user creates a Work Queue folder that randomly populates calls the user<br />
must listen to and evaluate. This can be a set number of calls per day or per<br />
week, or a percentage of calls that must be evaluated per day or per week.<br />
For example: “I want to evaluate a random sample (20%) of my sales agents’<br />
incoming calls each week.”<br />
<strong>OAISYS</strong> Management Studio User Guide ~ Version 7.2<br />
65
CREATE A NEW WORK QUEUE<br />
Right-click on the Work Queue Folders select <br />
This displays the following window:<br />
Folder Name: Enter a name for the Work Queue Folder<br />
Evaluation Type: Select the evaluation you’d like this work queue to be<br />
associated with from the drop down list. Note: Evaluations must be created in<br />
the administrative application before they will appear in the drop down list.<br />
Selection Mode: Select either Percentage of Calls or Number of Calls.<br />
Percentage: Enter a percentage of calls you wish to evaluate.<br />
Number: Enter the number of calls you wish to populate the work queue.<br />
Refresh: Select Daily or Weekly. This is how often you would like your work<br />
queue to repopulate with fresh calls.<br />
Checkbox: Enter a check to indicate that the agent(s) must evaluate the same<br />
call(s). If selected, the agent will see a work queue folder in their Tracer<br />
application. The work queue will automatically be populated with the same calls<br />
that their manager evaluated.<br />
<strong>OAISYS</strong> Management Studio User Guide ~ Version 7.2<br />
66
EDIT A WORK QUEUE<br />
Select the work queue right-click select <br />
Change any information and click OK to save the changes.<br />
The following warning message will appear:<br />
NOTE: Clicking ‘Yes’ will remove all existing calls in your Work Queue.<br />
Your folder will repopulate with new calls.<br />
DELETE A WORK QUEUE<br />
Select the work queue folder you want to delete right-click select <br />
<strong>OAISYS</strong> Management Studio User Guide ~ Version 7.2<br />
67
USING A WORK QUEUE<br />
Once a work queue is created it is populated with random calls the user must<br />
evaluate. When the user highlights the Work Queue, the first call in the work<br />
queue will open with the evaluation form and the audio will begin playback.<br />
The user may begin evaluating the call immediately. Once the user finishes the<br />
evaluation the call will disappear from the Work Queue and the next call in the list<br />
will open to be evaluated. The user may choose to finish the evaluation later - if<br />
the user does not complete the evaluation, the call will remain in the Work<br />
Queue. Once a call evaluation is finished, the next call evaluation in the list will<br />
open. This will occur until the user clicks off of the Work Queue folder. The<br />
Work Queue is repopulated with random calls every 24 hours according to the<br />
housekeeping settings.<br />
<strong>OAISYS</strong> Management Studio User Guide ~ Version 7.2<br />
68
The work queue will randomly populate with calls according to the user<br />
permission settings If a call in a Work Queue has more than one evaluation<br />
associated with it, the following behavior will occur:<br />
The evaluation form will open for the first agent or extension when the call<br />
is selected. The user may choose to finish the evaluation later and can<br />
select the same call but another evaluation for the call. The call will<br />
disappear from the user’s work queue when any one of the available<br />
evaluations is complete. If desired, the user can find the other evaluations<br />
through a search in another folder in Historical Calls. If a call has more<br />
than one evaluation associated with it, the first agent or extension involved<br />
in the call will be the first evaluation in the list and thus the first evaluation<br />
to open.<br />
<strong>OAISYS</strong> Management Studio User Guide ~ Version 7.2<br />
69
LIVE CALLS<br />
DESCRIPTION<br />
The Live Calls application is used to monitor or listen live to calls as they take<br />
place. This is a permissions-based application requiring a user-type of ‘Call<br />
Manager’ designation for access to the Live Calls interface. A user may have<br />
permission to all calls on their phone system or only calls that meet a criteria<br />
determined by the administrator. In addition to listening live to a call, permissions<br />
can be enabled for a user to stop and start call recordings, add a piece of<br />
information to a call, add an annotation to a call, evaluate an agent’s<br />
performance, or coach an agent from the Live Calls interface.<br />
<strong>OAISYS</strong> Management Studio User Guide ~ Version 7.2<br />
70
THE FOLDER VIEW WITHIN LIVE CALLS<br />
Live Calls are very similar to Historical Calls. The interface consists of a folder<br />
view, a call view, call details, annotations, and evaluations.<br />
The folders are:<br />
All Calls<br />
This folder contains a list of all calls the user has permission to see that<br />
are currently taking place on the phone system or systems. **Calls can be<br />
live monitored across more than one Tracer system.<br />
Calls by User<br />
This is a customized folder or folders that can be used to monitor live calls<br />
by a specific Tracer User.<br />
For example: A Call Manager has many calls in their All Calls folder and<br />
they are primarily interested in listening or monitoring a new employee’s<br />
calls. They can set up Calls by User folder.<br />
Calls by Category<br />
This is a customized folder or folders that can be used to monitor live calls<br />
by any number of criteria. This is set up similar to a search folder.<br />
For example: A Call Manager must watch for calls from a certain area<br />
code, or if a Call Manager wants to be aware of outbound calls from a<br />
group of employees that exceed ten minutes. Calls by Category folders<br />
can be used to accomplish this.<br />
<strong>OAISYS</strong> Management Studio User Guide ~ Version 7.2<br />
71
Create a New Folder<br />
Select Calls by User or Calls by Category right- click choose New Folder<br />
The following window will display.<br />
Enter a name for your folder select the Search Type: Basic, Advanced, or Call<br />
Filter enter your search criteria click Okay<br />
Your newly created folder will appear as a subfolder in your Live Calls folder<br />
view. When you highlight the folder, all calls that meet the criteria will display.<br />
Go to View Field Chooser to select the fields you would like to display in the<br />
Call Grid drag and drop the fields<br />
<strong>OAISYS</strong> Management Studio User Guide ~ Version 7.2<br />
72
LISTEN LIVE<br />
Double-click on a call in the call grid to open a child window. Click the Listen<br />
Live button to immediately begin playing the call over your PC speakers.<br />
Call Redaction<br />
Users can redact portions of live calls if appropriate permissions are enabled.<br />
Spoken time overlay remains in place even if a portion of the call is redacted.<br />
NOTE: You can click Listen Live from the parent window also.<br />
<strong>OAISYS</strong> Management Studio User Guide ~ Version 7.2<br />
73
LIVE DESKTOP MONITORING - OPTIONAL<br />
<strong>OAISYS</strong> Desktop Monitoring is an optional companion product to Tracer. In the Live<br />
Calls application, users with permissions enabled for audio can also view the Live<br />
Desktop Activity of an agent while the call is in progress. If a screen recording, or<br />
desktop video is present for a call recording the user will see a green bar above the red<br />
bar in the visualization pane. The red bar represents audio and the green bar<br />
represents desktop video. (There will never be desktop video without audio, however<br />
there may be audio without desktop video.)<br />
The user must first select the Play button to begin playback of the audio. The user can<br />
then select the Show button to begin playback of the desktop video.<br />
<strong>OAISYS</strong> Management Studio User Guide ~ Version 7.2<br />
74
DESKTOP REQUIREMENTS FOR SCREEN RECORDING<br />
<br />
<br />
2.5GHz processor<br />
1GB of RAM<br />
LIVE DESKTOP ACTIVITY<br />
<strong>OAISYS</strong> Management Studio User Guide ~ Version 7.2<br />
75
MULTI-CHANNEL PLAYBACK<br />
DESCRIPTION<br />
The Multi-Channel Playback feature provides the user with the ability to play up<br />
to eight recordings simultaneously. This feature can be used for incident<br />
reconstruction.<br />
The user can select up to eight calls from the call grid for simultaneous playback.<br />
The calls will be played back as they occurred in real time. The audio can be<br />
played back slower than normal in order to capture key information. The Loop<br />
Playback feature can be used to play a section of a call or multiple calls<br />
continually, or until it is manually stopped by the user.<br />
Highlight the desired call in the Call Grid. Use the Control or Shift keys to select<br />
additional calls right-click select Multi-Call Playback<br />
<strong>OAISYS</strong> Management Studio User Guide ~ Version 7.2<br />
76
The selected calls will appear in a Playback window.<br />
Basic Call Information will be displayed. Please note that extension and other call<br />
information is available in other views within the <strong>OAISYS</strong> Management Studio.<br />
The Multi-Call Playback window does not display extension information.<br />
Selected Calls – This displays the number of PVDs or calls that are<br />
loaded into the window.<br />
Start Date and Time – This is the start date and time of the call. If more<br />
than one call is selected this is the start date and time of the earliest or<br />
first call.<br />
Total Duration – This is the total of all call durations.<br />
Playback Controls – Use these buttons to control the playback of the<br />
audio.<br />
<strong>OAISYS</strong> Management Studio User Guide ~ Version 7.2<br />
77
PLAYBACK CONTROLS<br />
Use the playback buttons to control the audio.<br />
Play – Begin playback of the audio<br />
Stop – Stop audio playback<br />
Restart – restart the audio from the beginning of the file<br />
Rewind – rewind the audio ten seconds<br />
Fast Forward – fast forward the audio ten seconds<br />
Skip – Skip over sections with no audio<br />
Change Volume – adjust the volume of the audio<br />
SPEED BAR<br />
This tool allows the user to play audio faster or slower than normal.<br />
Drag the slider to the left to slowdown and to the right to speed up the audio.<br />
The speed control applies to all calls in the player.<br />
THE CALLS TIMELINE<br />
The Calls Timeline represents the time the first call started until the time the last<br />
call ended.<br />
The time displayed to the left is the current place of the blue Tracker Ball.<br />
INDIVIDUAL CALLS<br />
Each call loaded into the window will be represented by a red line. Each call has<br />
left/right speaker control. Each call has volume control. The calls all have the<br />
<strong>OAISYS</strong> Management Studio User Guide ~ Version 7.2<br />
78
Caller Name and Outside Number when they are available. Please note<br />
additional call details are available in other views within the <strong>OAISYS</strong><br />
Management Studio.<br />
EXPORT MULTIPLE CALLS RELATED TO AN INCIDENT<br />
The ability to select one or more calls’ audio for export is a permission that can<br />
be allowed or denied. MP3, WAV, and PVD formats are supported.<br />
Select the calls from the call grid select Export Audio to Disk or click the<br />
Export icon in the Multi-Call Playback window.<br />
Browse to the location of the export folder; for example “House Fire”. Enter a file<br />
name if desired.<br />
<strong>OAISYS</strong> Management Studio User Guide ~ Version 7.2<br />
79
AUTOMATIC LOCATION IDENTIFICATION INTEGRATION<br />
Automatic Location Identification (ALI) is an optional feature and is commonly used in<br />
Public Safety to identify where someone is calling from; it provides a physical address<br />
that corresponds with a phone number. This information is integrated into the <strong>OAISYS</strong><br />
solution as part of the call record and displayed as a street address and/or<br />
longitude/latitude coordinates. In addition, the address and/or location is searchable<br />
information to provide insight for compilation of statistical data for trend evaluation.<br />
This optional feature requires a PSAP or 911 system providing the ALI<br />
information to <strong>OAISYS</strong>.<br />
Each 911 system may provide different output that <strong>OAISYS</strong> will need to<br />
interpret.<br />
Below is an example of what the ALI integration may look like in the<br />
Management Studio.<br />
<strong>OAISYS</strong> Management Studio User Guide ~ Version 7.2<br />
80
CALLER LOCATION DRIVEN MAP<br />
The user can display a map showing a caller’s location based on the caller’s<br />
physical address or the longitude/latitude coordinate information. The physical<br />
address or the longitude/latitude coordinate information can be entered into the<br />
<strong>OAISYS</strong> system in several ways:<br />
Through ALI integration with a 911 system<br />
Through the <strong>OAISYS</strong> API<br />
By entering the information through the Desktop Client application<br />
Through call columns in the Management Studio<br />
Requirements<br />
<strong>OAISYS</strong> Software<br />
Version 7.1 or later<br />
<strong>OAISYS</strong> Management Studio User Guide ~ Version 7.2<br />
81
TROUBLESHOOTING & KNOWN ISSUES<br />
For troubleshooting and known issues please reference the <strong>OAISYS</strong> WikiSpaces:<br />
http://oaisys.wikispaces.com/<br />
Reference the Troubleshooting Guide for common issues:<br />
http://www.oaisys.com/downloads/<strong>OAISYS</strong>_Troubleshooting_Guide_2011.pdf<br />
<strong>OAISYS</strong> Management Studio User Guide ~ Version 7.2<br />
82
INDEX<br />
A<br />
Annotations · 17<br />
Add or Insert Annotations · 19<br />
Delete Annotations · 22<br />
Edit Annotations · 21<br />
Search Annotations · 23<br />
System Annotations · 25<br />
View Annotations · 18<br />
Automatic Location Identification (ALI) · 80<br />
C<br />
Call List View · 43<br />
Customize · 45<br />
Delete Permanently · 49<br />
Digit Capture · 45<br />
Exporting · 53<br />
Outside-Number Lookup - 44<br />
Remove a Call · 48<br />
Set Expiration · 50<br />
Share · 51<br />
Sharing Folders · 59<br />
Caller Location Driven Map - 81<br />
Client PC Requirements · 7<br />
Call Slicing · 27<br />
Call Merging · 28<br />
Call Redacting · 29<br />
D<br />
Detailed View · 34<br />
Playback Controls · 36<br />
E<br />
Evaluations · 38<br />
F<br />
Find/Searching · 63<br />
Advanced · 63<br />
Basic · 63<br />
Folder Maintenance · 16<br />
I<br />
Information Bar · 30<br />
K<br />
Known Issues · 82<br />
L<br />
Live Calls · 70<br />
Listen Live · 73<br />
Live Desktop Monitoring · 74<br />
M<br />
Multi-Channel Playback · 76<br />
Export · 79<br />
Playback Controls · 78<br />
N<br />
Network Folders · 15<br />
O<br />
Organize Folders · 8<br />
Default Folders · 9<br />
Overview · 4<br />
Features and Benefits · 5<br />
S<br />
Screen Recording Desktop Requirements · 75<br />
V<br />
Verify Signatures - 56<br />
W<br />
Work Queues (Tracer Only) · 65<br />
Create · 66<br />
Delete · 67<br />
Edit · 67<br />
Use · 68<br />
<strong>OAISYS</strong> Management Studio User Guide ~ Version 7.2<br />
83