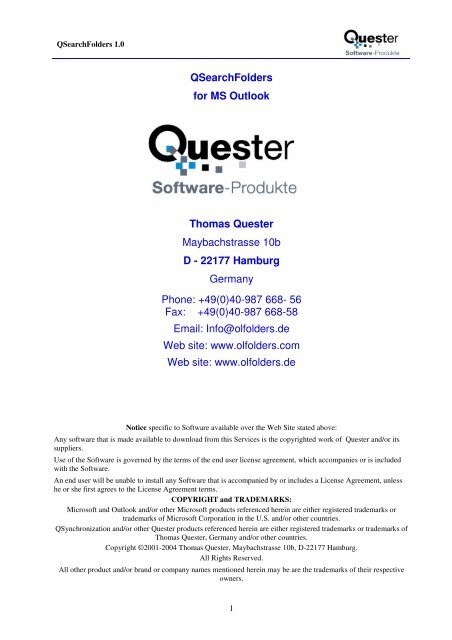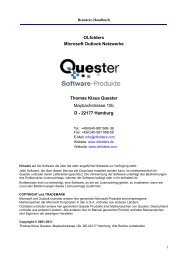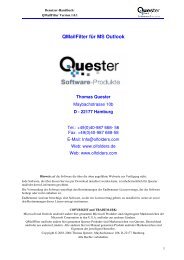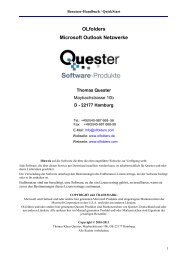QSearchFolders - Manual (PDF) - Thomas Quester Software
QSearchFolders - Manual (PDF) - Thomas Quester Software
QSearchFolders - Manual (PDF) - Thomas Quester Software
You also want an ePaper? Increase the reach of your titles
YUMPU automatically turns print PDFs into web optimized ePapers that Google loves.
<strong>QSearchFolders</strong> 1.0<br />
<strong>QSearchFolders</strong><br />
for MS Outlook<br />
<strong>Thomas</strong> <strong>Quester</strong><br />
Maybachstrasse 10b<br />
D - 22177 Hamburg<br />
Germany<br />
Phone: +49(0)40-987 668- 56<br />
Fax: +49(0)40-987 668-58<br />
Email: Info@olfolders.de<br />
Web site: www.olfolders.com<br />
Web site: www.olfolders.de<br />
Notice specific to <strong>Software</strong> available over the Web Site stated above:<br />
Any software that is made available to download from this Services is the copyrighted work of <strong>Quester</strong> and/or its<br />
suppliers.<br />
Use of the <strong>Software</strong> is governed by the terms of the end user license agreement, which accompanies or is included<br />
with the <strong>Software</strong>.<br />
An end user will be unable to install any <strong>Software</strong> that is accompanied by or includes a License Agreement, unless<br />
he or she first agrees to the License Agreement terms.<br />
COPYRIGHT and TRADEMARKS:<br />
Microsoft and Outlook and/or other Microsoft products referenced herein are either registered trademarks or<br />
trademarks of Microsoft Corporation in the U.S. and/or other countries.<br />
QSynchronization and/or other <strong>Quester</strong> products referenced herein are either registered trademarks or trademarks of<br />
<strong>Thomas</strong> <strong>Quester</strong>, Germany and/or other countries.<br />
Copyright ©2001-2004 <strong>Thomas</strong> <strong>Quester</strong>, Maybachstrasse 10b, D-22177 Hamburg.<br />
All Rights Reserved.<br />
All other product and/or brand or company names mentioned herein may be are the trademarks of their respective<br />
owners.<br />
1
<strong>QSearchFolders</strong> 1.0<br />
Introduction<br />
Welcome to the <strong>QSearchFolders</strong> installation for Microsoft Outlook.<br />
This manual describes the individual steps required for swift and smooth installation of <strong>QSearchFolders</strong>.<br />
Tip for initial installation:<br />
Once you have checked the installation requirements indicated in chapter 1.0. Then you can configure all<br />
the other functions as required via our detailed user manual:<br />
User <strong>Manual</strong>, direct link:<br />
Clicking on > http://www.olfolders.de/Lang/German/<strong>QSearchFolders</strong>/<strong>QSearchFolders</strong><strong>Manual</strong>.pdf<br />
Demo and test version of <strong>QSearchFolders</strong>.<br />
The unlicensed cost-free full version of <strong>QSearchFolders</strong> is available as a download via our Download<br />
information site:<br />
Clicking on > http://www.olfolders.de/Lang/English/<strong>QSearchFolders</strong>/download.htm<br />
This enables you to test a full version in practical application scenarios for 30 days. This version is<br />
activated immediately upon receipt of your order. Once you receive your license code it can be used right<br />
way in its full functionality without re-installing.<br />
If you have already received your license code, please proceed to > Chapter 3.0 (Activating the test<br />
version by license code).<br />
Updating <strong>QSearchFolders</strong>: If you wish to perform an update to the latest <strong>QSearchFolders</strong> release, please<br />
proceed to > Chapter 4.0 (Updating <strong>QSearchFolders</strong>).<br />
This user manual is designed to help both Microsoft Outlook users and professionals working in this area<br />
to get started quickly.<br />
Our customers are small and mid-sized enterprises (SMEs) as well as large corporations that rely on costefficient,<br />
fast and easy-to-maintain IT solutions. <strong>QSearchFolders</strong> is a simple to administer Microsoft<br />
Outlook Search Folders solution, which gives your employees together with OLfolders Microsoft<br />
Outlook network-capability without requiring an MS Exchange server.<br />
! <strong>QSearchFolders</strong> for Microsoft Outlook at a price you can afford !<br />
Your QUESTER team<br />
2
<strong>QSearchFolders</strong> 1.0<br />
Table of Contents<br />
Introduction ............................................................................................................................................. 2<br />
Table of Contents .................................................................................................................................... 3<br />
1.0 Installation of <strong>QSearchFolders</strong> ...................................................................................................... 4<br />
1.1 System requirements (PC) ...................................................................................................... 4<br />
2.0 About <strong>QSearchFolders</strong> .................................................................................................................. 5<br />
2.1 Features of <strong>QSearchFolders</strong>.................................................................................................... 5<br />
2.2 Creation of search folders ....................................................................................................... 5<br />
2.3 Deletion of search folders ....................................................................................................... 8<br />
2.4 The query language................................................................................................................. 8<br />
2.5 Modifiying the default queries.............................................................................................. 11<br />
2.6 Sample query ........................................................................................................................ 12<br />
3.0 Activating the test version by license code.................................................................................. 13<br />
4.0 Updating <strong>QSearchFolders</strong>............................................................................................................ 13<br />
5.0 Uninstalling <strong>QSearchFolders</strong>....................................................................................................... 14<br />
6.0 More products.............................................................................................................................. 14<br />
7.0 Questions and answers................................................................................................................. 15<br />
7.1 Questions about Microsoft Outlook...................................................................................... 15<br />
7.2 Support and customer service hotline ................................................................................... 15<br />
3
<strong>QSearchFolders</strong> 1.0<br />
1.0 Installation of <strong>QSearchFolders</strong><br />
A well-prepared installation simplifies the process of getting <strong>QSearchFolders</strong> up and running quickly and<br />
to optimum effect. The user guidance provided in this manual is designed to help both users with normal<br />
Microsoft Outlook and users with in-depth knowledge of Microsoft Outlook and MS Exchange to get<br />
<strong>QSearchFolders</strong> up and running as quickly as possible.<br />
Because different network variants are possible, this manual describes the individual steps required for a<br />
typical server/client installation with <strong>QSearchFolders</strong>.<br />
Prior to installing <strong>QSearchFolders</strong>, it is advisable to check the settings on the PCs that will be used within<br />
your network and adjust them if necessary.<br />
1.1 System requirements (PC)<br />
Workstation or equipment configuration of each workstation:<br />
• Industry standard PC<br />
• Processor min. 400 MHz<br />
• 128 MB RAM system memory, min. 5 MB hard disk space for <strong>QSearchFolders</strong><br />
MS Windows versions:<br />
• MS Windows 95/98<br />
• MS Windows NT 4.0. Workstation / Server<br />
• MS Windows 2000 Professional<br />
• MS Windows 2000 Server<br />
• MS Windows 2000/2003<br />
• MS Windows XP<br />
Microsoft Outlook Versions:<br />
• Microsoft Outlook 97<br />
• Microsoft Outlook 98<br />
• Microsoft Outlook 2000<br />
• Microsoft Outlook 2002/2003<br />
• Microsoft Outlook XP<br />
4
<strong>QSearchFolders</strong> 1.0<br />
2.0 About <strong>QSearchFolders</strong><br />
<strong>QSearchFolders</strong> creates search folders in all versions of MS Outlook and manage existing search folders.<br />
One of the new features of Outlook 2003 are search folders, once created the for example show all your<br />
unread messages in all folders or messages matching any criteria. Search folders automatically search the<br />
specified folders in the background and update themselves if the data changes.<br />
Search folders are a part of MAPI, the data base engine on which Outlook is based and are part of the<br />
definition since the first version of MAPI which was introduced about 1995. In other words, all versions<br />
of Outlook are able to display search folders, missing is only a user interface which allows creating them.<br />
In fact, all versions of Outlook are using search folders in the extended search dialog.<br />
The extended search creates a search folder in the non-visible part of the Outlook tree and opens a<br />
window displaying this folder. In some cases, the search folder will not be deleted and keeps up searching<br />
for ever, slowing down Outlook. <strong>QSearchFolders</strong> allows deletion of non-visible search folders.<br />
2.1 Features of <strong>QSearchFolders</strong><br />
• Creation of visible search folders in all versions of Outlook.<br />
• Deletion of visible and non-visible search folders<br />
• Pre-defined search expressions can be inserted via a few mouse clicks<br />
• SQL like search expressions<br />
• Pre-defined search expressions can be modified by the user<br />
• Search folders can have any type and find elements of any type.<br />
• Search folder may be created in any folder<br />
2.2 Creation of search folders<br />
After installation, of <strong>QSearchFolders</strong>, Outlook displays two new menu items in Tools:<br />
• Edit serach folders:<br />
Modifies the current search folder or shows all search folders<br />
• Create search folder:<br />
Create a new search folder.<br />
In order to create a new search folder, select the parent folder in Outlook then click on “Create Serach<br />
Folder”. A new search folder will be created below the current folder.<br />
The following dialog appears:<br />
5
<strong>QSearchFolders</strong> 1.0<br />
Under query, you may select one of the pre-defined queries or simply leave the field blank to create your<br />
own query. After a click on OK, the query dialog appears:<br />
6
<strong>QSearchFolders</strong> 1.0<br />
By default, the search is done in all folders with all sub folders, in order to select specific folders, click on<br />
“..” to show the folders dialog, then select all folders you want to include in your search:<br />
The field “query” contains the query, the form is similar to a WHERE clause in SQL, for details about the<br />
query language, see the chapter: Query Language<br />
Click OK to return to Outlook. The new search folder will appear in your Outlook tree and search<br />
elements in the background.<br />
7
<strong>QSearchFolders</strong> 1.0<br />
2.3 Deletion of search folders<br />
Search folders can not be deleted by Outlook. In order to delete a search folder, navigate to a normal<br />
folder or to the root folder, then click on Edit Search Folders.<br />
The dialog will show all search folders in the information store:<br />
• Search folders created by Outlooks extended search<br />
• Search folders created with Outlook 2003<br />
• Seach folders created by <strong>QSearchFolders</strong><br />
If you find a lot of “Serach folder”, “search folder 1” etc. you probably may have some dangling search<br />
folders from Outlooks extended search feature, we recommend deleting them because they will occupy<br />
computing time because they run in the background.<br />
2.4 The query language<br />
Experienced uses may create a their own queries. If you have created an interesting query, which may be<br />
interesting for other users, please post them to our forum at www.olfolders.de/Lang/English/Forum.<br />
Queries look a bit like where clauses in the SQL language, however <strong>QSearchFolders</strong> can only compile<br />
expressions which are supported by the MAPI database components.<br />
The query has the form of one or more “Fieldname operator options Constant” combined<br />
with not and and or. Sub expressions may be created with brackets.<br />
Example:<br />
MessageClass = prefix “IPM.Contact” and (BusinessAddressCountry =<br />
"Deutschland" or BusinessAddressCountry = "Germany" or<br />
BusinessAddressPostalCode = prefix ignorecase "D")<br />
Fieldname Any Outlook field or a field number expression. You may look up all existing field<br />
names in the field combo box or view the folder contents using the folder contents<br />
dialog.<br />
Experts only:<br />
In order to access special fields, you may use a field expression.<br />
Field(number)<br />
For example, the subject can be accessed via<br />
Field(0037001E)<br />
8
<strong>QSearchFolders</strong> 1.0<br />
UserField(name,<br />
typ)<br />
UserField(guid,<br />
id, typ)<br />
Accesses a standard named field, such as user defined<br />
fields in forms.<br />
For example, the field Email can be accessed via<br />
UserField(00062004-0000-0000-C000-<br />
000000000046,8084,PT_STRING8)<br />
User defined fields have a numerical representation bigger then 0x80000000. The<br />
representation is different in all folders.<br />
Operator =, , = or <br />
Options<br />
Define how the compare should be made<br />
Ignorecase, prefix, substring, loose or bitmask<br />
Ignorecase Ignores the case of letters.<br />
Only work with equal operator (=)<br />
Prefix Only work with equal operator (=)<br />
Compares only the first characters of a field. For example you<br />
can find German contacts by comparing the prefix “D” in the<br />
postal code:<br />
BusinessAddressCountry = ignroecase "Deutschland" or<br />
BusinessAddressCountry = ignroecase "Germany" or<br />
BusinessAddressPostalCode = prefix ignorecase "D"<br />
Substring Only work with equal operator (=)<br />
Finds the constant anywhere in the string, this can be combined<br />
with ignorecase<br />
Loose Only work with equal operator (=)<br />
Makes a loose comparison, MAPI does not exactly define what<br />
loose comparisons means.<br />
bitmask<br />
Only works with number fields of type long.<br />
Compares a value against some bits. The constant is given in the<br />
decimal representation of a bitmask. Bitmask compares are used<br />
for example to compare the message flags. For example, unread<br />
messages can be found by<br />
MessageFlags = bitmask 2<br />
Constant Any combinations of letters and numbers, a string or a time expression. Usually, the<br />
compiler knows the difference between field names and constants, but it is better to<br />
quote strings. You may write either Subject = test or Subject = “test”.<br />
About field names:<br />
Date fields can be compared with<br />
Now<br />
Today<br />
The time now<br />
Today one second after midnight<br />
DaysFromNow Some days ago. For example: DaysFromNow(5) is 5<br />
days ago<br />
In MAPI, normally we do not have field names, all field names are expressed by a number and a type, for<br />
example the Subject is represented as the hexadecimal number 0x0037 and the type 0x001E. Number and<br />
type are combined into a 32 bit integer, in this case 0x0037001E. Using numeric field names instead of<br />
field names was a good invention back in 1995 where memory was expensive in order to create a<br />
powerful data base engine for email. The drawback is, that not all of the fields are documented.<br />
Programmers access fields by a named constant, for example the subject is accessed via the constant<br />
PR_SUBJECT, the display name is accessed via PR_DISPLAY_NAME. <strong>QSearchFolders</strong> has a list of all<br />
9
<strong>QSearchFolders</strong> 1.0<br />
documented PR_xxx-Contants and converts the constants into field names by removing the PR and<br />
writing all letters after “_” as capital letter. For example: PR_DISPLAY_NAME becomes DisplayName.<br />
If a field name is written without the capital letters, <strong>QSearchFolders</strong> will be unable to recognize the field<br />
name.<br />
Hint: You may look up the meaning of all fields in http://msdn.microsoft.com by using the PR_xxx form.<br />
If you are developer you may look up fields also by entering the field name and pressing F1 in Visual<br />
Studio or similar.<br />
10
<strong>QSearchFolders</strong> 1.0<br />
A good source for finding out field names is OutlookSpy (www.dimastr.com). OutlookSpy shows objects<br />
in its MAPI representation.<br />
2.5 Modifiying the default queries<br />
The default queries are defined by a text file. Each time the user selects “New Search Folder” the file is<br />
read and displayed in the dialog.<br />
Default queries may have up to one parameter.<br />
Sample file:<br />
name=Unread Messages<br />
query=MessageFlags = bitmap 1<br />
name=Private Elemente<br />
query=Sensitiiy = bitmask 2<br />
name=Elements with certain words<br />
query=[Subject = ignorecase substring $words or Body = ignorecase<br />
substring $words]<br />
comment=Elements which contain any of the words<br />
$words.text=Please enter a list of words separated by Semikolon<br />
$words.editor=list<br />
$words.expression=or<br />
11
<strong>QSearchFolders</strong> 1.0<br />
Each entry begins with “name=” and contain a field “query=”.<br />
If a query has a parameter, it is refered with a dollar sign, for example “Subject=$param”. Properties may<br />
be specified for each parameter.<br />
The parameter may be a list of words, for example in the query Elements with certain words, we may<br />
specify a lot of words. The resulting query is created by repeating a part of the text for each word in the<br />
parameter.<br />
Example:<br />
Query = MessageClass = “IPM.Note” and ([Subject = ignorecase substring<br />
$param])<br />
Param.expression = or<br />
If we entered two words (“foo” and “bar”) into the dialog, the query will expand to<br />
MessageClass = “IPM.Note” and (Subject = ignorecase substring “foo” or<br />
Subject = ignorecase substring “bar”)<br />
Keywords:<br />
Name<br />
FolderName<br />
Comment<br />
Parameter options:<br />
Text<br />
Editor<br />
Expression<br />
Name of a query<br />
The default folder name. If not given, the name is used<br />
A help text displayed in the dialog<br />
Help text displayed in the dialog<br />
Optional editor which can be invoked by pressing “…” Editors are<br />
List<br />
Address<br />
2.6 Sample query<br />
A list of words<br />
Address book<br />
“and” or “or” this is appended after each repetition.<br />
Not a sspam<br />
All <strong>PDF</strong> Attachemnts<br />
Searches emails in the junk folder which are not a spam, simply<br />
enter some words which are not used in spam, for example your<br />
name.<br />
Body = substring ignorecase “ <strong>Quester</strong>”<br />
Please note the space before the name, this distinguishes the name<br />
form a part of an email.<br />
Searches all attachments with <strong>PDF</strong>:<br />
Attachment(AttachLongFilename = ignorecase substring “.pdf”<br />
12
<strong>QSearchFolders</strong> 1.0<br />
3.0 Activating the test version by license code<br />
The unlicensed full version available via download or the full version ordered under evaluation license<br />
via the order page can be activated here on procuring the product by entering the assigned license code,<br />
enabling the product to be used in full immediately without having to re-install it. You will be sent the<br />
license code automatically by e-mail within a few minutes after procuring <strong>QSearchFolders</strong>.<br />
After the evaluation expires, no new search folders can be created, also Tools/Search will no longer work,<br />
however you can view and manage existing search folders, and delete dangling search folders in Outlook.<br />
You will find the box for entering the license code under > Tools/Create SearchFolders, Tools/Search or<br />
Tools/Edit Search folder.<br />
Use the box to enter a username and to enter the license code in the three input fields. The username is for<br />
information only and can be left blank.<br />
To avoid errors when making your entry, we recommend using the Copy Paste method. Copy the entire<br />
number with the key combination Ctrl C and paste it into the ‘User’ field with = Ctrl V. Highlight the first<br />
block by double-clicking on it and proceed to cut it out with Ctrl X and paste it into the first field. Repeat<br />
this procedure for all three fields.<br />
Once you have successfully entered the code, the dialog box will be closed. If you have keyed in an<br />
incorrect code, an error message will appear. If you wish to send an error report to the support team,<br />
please enclose the exact text of the error message, preferably with the aid of a screenshot of the message<br />
generated when entering your license. This will ensure that our support team has all the important data.<br />
Some characters look very similar. For this reason, when printing out your license numbers, please use<br />
the Courier New character set. Only by using this character set it is possible to clearly distinguish<br />
between the following characters:<br />
• Lowercase L ---l<br />
• Number 1 – 1<br />
• Uppercase I – I<br />
An error message will be generated if you enter an incorrect license code. However, you will receive no<br />
additional messages if the license code you entered is correct.<br />
Confirm your entry by clicking on > OK or > close for MS XP. Now close Microsoft Outlook and reopen<br />
it and you will see all the entries in the Public Folders.<br />
4.0 Updating <strong>QSearchFolders</strong><br />
If you wish to perform a product update to the latest <strong>QSearchFolders</strong> release, please follow exactly the<br />
same procedure as for a new installation and simply install the new version without any differences on<br />
each server and client PC within your network. This update installation procedure has no effect<br />
whatsoever on your Microsoft Outlook data, which are retained without any changes.<br />
13
<strong>QSearchFolders</strong> 1.0<br />
5.0 Uninstalling <strong>QSearchFolders</strong><br />
To uninstall <strong>QSearchFolders</strong>, please proceed as follows:<br />
Uninstalling the client:<br />
All the user data and connections are retained if <strong>QSearchFolders</strong> is uninstalled. As a rule, uninstall<br />
programs do not delete data created by the user. If you no longer wish to use <strong>QSearchFolders</strong>, prior to<br />
uninstalling the program, please remove all connections in Outlook via > Tools/Install <strong>QSearchFolders</strong>.<br />
On the client, now select > START/FIND/Files or Folders to search for and delete the file > extend.dat.<br />
If Outlook was started, it will not have been possible to remove the DLLs. The following DLLs will still<br />
be located in your Windows directory and, in this case, have to be deleted manually.<br />
• SearchFolders.dll<br />
6.0 More products<br />
We offer more products at www.olfolders.de/English<br />
Produkt Lizenz Beschreibung<br />
OLFolders<br />
QSynchronization<br />
QNewsLetter<br />
QMailFilter<br />
Commercial<br />
Price €86,16<br />
Euro per user<br />
Commercial<br />
Price €42,24<br />
Commercial<br />
Price €42,24<br />
Free for private<br />
usuage.<br />
Commercial<br />
uses: €42,24<br />
per user<br />
Network with Outlook. Allows sharing data files in Outlook<br />
with your team members. All changes in data are visible at<br />
the same time at all workstations.<br />
Includes mail server for internal and external mail<br />
Synchronizes folders in Outlook. Can be used for example to<br />
carry elements from a public folder with a notebook and<br />
access the data while offline.<br />
Mail merge for Outlook. QNewsletter is a mail merge<br />
application which is completly interated in Outlook. It works<br />
like writing a normal email address but with a modified "to"-<br />
field and placeholders for fields.<br />
Self learning Spam filter for Outlook with a large data base<br />
(more than 300000 words). QMailFilter is integraged into<br />
Outlook, simply install, train and it works.<br />
The commercial version is available with a data base server<br />
allowing the result of training to be used at all workstations.<br />
CopyPST Freeware Tries to rescue a damaged data file by copying all elements<br />
into a new file. All errors during copy are ignored and the<br />
user is informed about damage in certain objects.<br />
The data file must still load in Outlook in order to be<br />
repaired.<br />
14
<strong>QSearchFolders</strong> 1.0<br />
7.0 Questions and answers<br />
This chapter provides both tips on how to obtain answers to questions related to Microsoft Outlook and<br />
answers on how to solve problems frequently encountered during the installation and operation of<br />
<strong>QSearchFolders</strong>.<br />
7.1 Questions about Microsoft Outlook<br />
We are pleased to broaden the Microsoft Outlook knowledge you have in connection with the installation<br />
of <strong>QSearchFolders</strong>. Quite frequently, it is possible to answer general or specific questions you may have<br />
about Microsoft Outlook directly for you within the Microsoft environment and with proven expertise.<br />
Tip: If you have general or special questions concerning Microsoft Outlook, we have a good tip for you –<br />
simply ask an MVP = Microsoft Most Valuable Professional (recommended by<br />
Microsoft for providing special cost-free assistance and represented in newsgroups and/or with their own<br />
web sites).<br />
Simply visit the newsgroup web sites of Microsoft and MVP assistance:<br />
Clicking on > http://www.microsoft.com/technet/newsgroups/default.asp<br />
Clicking on > http://support.microsoft.com/newsgroups/default.aspx<br />
Clicking on > http://msdn.microsoft.com/newsgroups/<br />
Clicking on > http://www.microsoft.com/communities/guide/usergroups.mspx<br />
You may also read Microsoft Newsgroups with Outlook Express. Create a new account of type news and<br />
enter the following address: news.microsoft.com<br />
and/or:<br />
Clicking on > Microsoft MVP Program<br />
Clicking on > Email mvpga@microsoft.com to request information on MVP’s<br />
Where you will find expert help.<br />
We believe this presents an excellent opportunity for conversing within the Microsoft Outlook<br />
environment, besides being an enjoyable way of taking part in this community.<br />
7.2 Support and customer service hotline<br />
We are available to help you with advice and support via our customer service hotline. This service<br />
provides tips on general questions relating to <strong>QSearchFolders</strong>, in addition to supplying answers on how to<br />
solve any problems you encounter either during installation or when working with <strong>QSearchFolders</strong>. At<br />
this point, we would like to request that you use our e-mail support address whenever you require support<br />
and only contact us by phone in case of real emergencies. Our support is available via a free customer<br />
service hotline. We can only provide this service, however, if the level of input on our part remains within<br />
reasonable limits. We appreciate your understanding<br />
Support und customer service hotline: Phone: +49(0)40-987 668-56<br />
Support/customer service: > support@olfolders.de<br />
Forum: > http://www.olfolders.de/Lang/English/phorum/index.php<br />
FAQ: > http://www.olfolders.de/Lang/English/Artikel.htm<br />
MS Article: > http://www.olfolders.de/Lang/English/links.htm<br />
Do you have anything positive or negative you would like to tell us about this User <strong>Manual</strong>? Please send<br />
us your comments to the above e-mail address.<br />
Many thanks for your interest in our products. We are certain that you will achieve the desired success<br />
with <strong>QSearchFolders</strong> for Microsoft Outlook.<br />
Your QUESTER team<br />
15