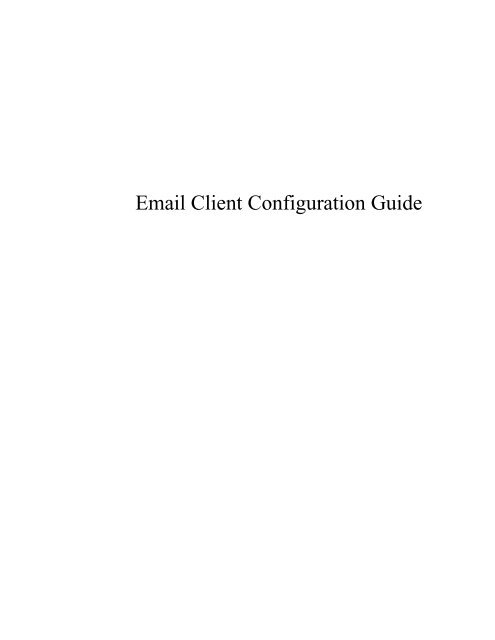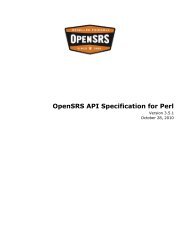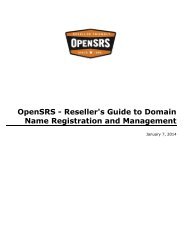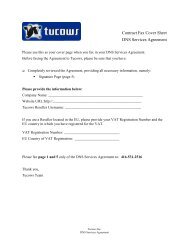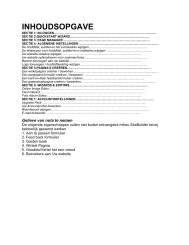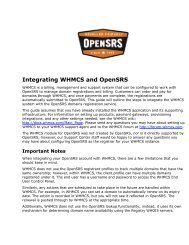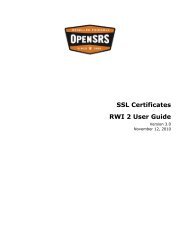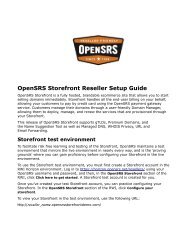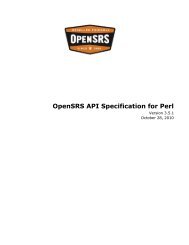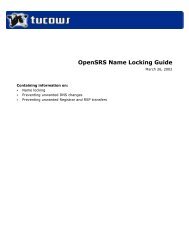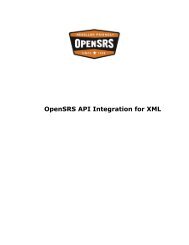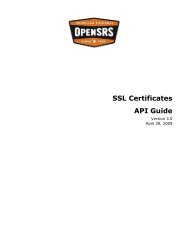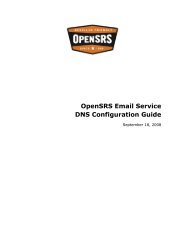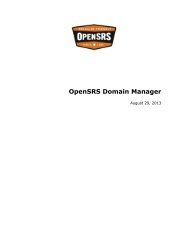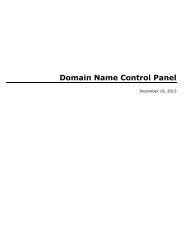Email Configuration - OpenSRS
Email Configuration - OpenSRS
Email Configuration - OpenSRS
Create successful ePaper yourself
Turn your PDF publications into a flip-book with our unique Google optimized e-Paper software.
<strong>Email</strong> Client <strong>Configuration</strong> Guide
Table of Contents<br />
<strong>Email</strong> <strong>Configuration</strong> .............................................................................. 3<br />
<strong>Email</strong> settings ................................................................................... 3<br />
IMAP ............................................................................................. 3<br />
POP .............................................................................................. 3<br />
SMTP ............................................................................................ 3<br />
Process Overview ................................................................................. 5<br />
Account set up wizards....................................................................... 5<br />
Anatomy of an email address .............................................................. 5<br />
Why is my email address important?................................................. 6<br />
Account information ........................................................................... 6<br />
Account settings list ........................................................................... 7<br />
<strong>Email</strong> Programs .................................................................................... 8<br />
Mail (Mac OS.X) ................................................................................ 8<br />
Outlook 2007 (MS Office) .................................................................. 13<br />
Outlook Express ............................................................................... 19<br />
Thunderbird ..................................................................................... 21<br />
SMTP ................................................................................................. 26<br />
SMTP authentication ......................................................................... 26<br />
Mail (Mac OS.X) ............................................................................ 26<br />
MSOffice Outlook 2007 ................................................................... 26<br />
MSOutlook Express ........................................................................ 27<br />
Thunderbird .................................................................................. 27<br />
Setting or changing SMTP ports .......................................................... 27<br />
Mail (Mac OS.X) ............................................................................ 27<br />
MSOffice Outlook 2007 ................................................................... 28<br />
MSOutlook Express ........................................................................ 28<br />
Thunderbird .................................................................................. 29<br />
2
<strong>Email</strong> <strong>Configuration</strong><br />
This guide explains how to configure a few of the most popular email<br />
programs to access your email account using the POP or IMAP protocol. The<br />
following topics are discussed:<br />
<br />
<br />
<br />
<br />
<br />
Process overview—This section is provided for novice users and<br />
includes a preparation checklist.<br />
<strong>Email</strong> programs—This section is presented in alphabetical order and<br />
includes:<br />
MAC OS.X Mail<br />
MSOutlook Express<br />
MSOffice Outlook 2007<br />
Thunderbird<br />
SMTP<br />
SMTP authentication<br />
Setting SMTP ports<br />
<strong>Email</strong> settings<br />
More advanced users may want to refer to this list for the IMAP, POP, and<br />
SMTP settings . If you don't understand this list, don't worry; this document<br />
will walk you through all the steps to configuring your email program.<br />
IMAP<br />
Server: mail.domainname.com<br />
Port: 143 or 993 (SSL)<br />
Username: full email address<br />
Password: email password<br />
POP<br />
Server: mail.domainname.com<br />
Port: 110 or 995 (SSL)<br />
Username: full email address<br />
Password: email password<br />
SMTP<br />
Server: mail.domainname.com<br />
Port: 25, 587, or 465 (SSL)<br />
Username: full email address<br />
Password: email password<br />
3
If you have never set up an email account, we strongly recommend that you<br />
read the “Process Overview” before beginning.<br />
If your particular email program is not covered in this guide, you can still use<br />
the “Process Overview” to complete your account set up. Set up varies from<br />
program to program but not by very much. You can also check your email<br />
program’s information web site for specific set up instructions or contact your<br />
internet provider for assistance.<br />
4
Process Overview<br />
You have an internet / email account and have decided you want to<br />
download your email messages to your computer. This requires two basic<br />
things:<br />
1. That your computer can communicate properly with the provider’s<br />
server.<br />
2. That the provider’s server can recognize you in order to retrieve the<br />
right email messages and deliver them to you.<br />
If this sounds daunting, don’t be alarmed. You need only fill in two fields in<br />
order to tell your computer how to communicate with the provider’s server,<br />
and then fill in two more fields to identify yourself. Depending on your<br />
program, there may be a few more fields to fill in but not many.<br />
You also have to set your program to use SMTP authentication. This sounds<br />
technical but it is accomplished with just one click of the mouse.<br />
Account set up wizards<br />
Your email program has a component in it called a wizard. The wizard guides<br />
you through the process of entering the information required to set up your<br />
email account. (If you have ever installed software on your computer, you<br />
have used a wizard: a series of pages which prompt you to either accept<br />
default information or provide information such as your name and the<br />
product license key.)<br />
The wizard allows you to back up screens and cancel the process at any<br />
point. Some program wizards even allow you to complete the account set up<br />
without all the required information. Remember though, you will have to add<br />
the missing information to the account at some point in order to retrieve and<br />
send email.<br />
Anatomy of an email address<br />
Your email address is made up of three parts:<br />
The first part is unique to you - it is your user name. It uniquely identifies<br />
you within your service provider’s “domain”.<br />
Your user name is separated from the second part by an ampersand symbol<br />
(@). The second part is the domain or host name, usually the company name<br />
of your provider.<br />
5
The domain name is separated from the third part by a period (.) commonly<br />
referred to as a “dot”. The third part is called a top-level domain (TLD) and is<br />
simply a level of organization to break up the Internet into manageable<br />
groupings within which to direct traffic.<br />
(If you are interested in learning how domain names work, go to<br />
http://en.wikipedia.org/wiki/Domain_name.)<br />
Your email address is often synonymous with your login or user name. That<br />
is to say, you may identify yourself anywhere a password is required by<br />
typing your email address in a username field and your password in a<br />
password field. However, more often simply providing your username will<br />
suffice.<br />
But there is an important exception so please keep reading.<br />
Why is my email address important?<br />
The reason we are taking the time to examine your email address is because<br />
you need to use it as your user name when setting up your email client. If<br />
you do not enter your full email address as your user name, the server<br />
returns an error when you try to connect.<br />
You may only be required to use your username to log in to the various<br />
services provided to you, but when setting up your email client you must<br />
enter your full email address as your username.<br />
Account information<br />
These are the four main pieces of information provided to you by your<br />
provider.<br />
Your user or login<br />
name<br />
Your password<br />
incoming server<br />
outgoing server<br />
Please use your full email address.<br />
Your password is likely assigned by your provider. You can<br />
usually change it later according to your ISP’s policy.<br />
mail..<br />
mail..<br />
Note: The brackets denote a variable that will be replaced.<br />
Your provider may have also indicated:<br />
Server type or <strong>Email</strong><br />
protocol<br />
This is the protocol that the incoming server uses to deliver mail.<br />
The server type is either POP3 or IMAP.<br />
6
Your software may or may not require this information. It is usually<br />
requested in order for your software to identify further options to offer you<br />
but we are not concerned with such settings.<br />
If your provider has not explicitly listed Server/Protocol information, it might<br />
be found in the incoming server name if the name is either<br />
pop.. or imap...<br />
Otherwise, contact your provider to retrieve this information or retrieve it<br />
from their customer support web page.<br />
Account settings list<br />
If your provider has not given you a hard copy or printable list of your<br />
account settings, you can fill-in the information in the following table in<br />
preparation for providing it to your software. When you set up your account,<br />
you’ll want this information right in front of you.<br />
Account name:<br />
Your name (also<br />
called Display in<br />
Outlook):<br />
User name (also<br />
called Login):<br />
Password:<br />
Incoming Server:<br />
Outgoing Server:<br />
Server Type or <strong>Email</strong><br />
Protocol<br />
This is not given to you by your provider. This is simply an<br />
identifier for you to label the account you are setting up. You<br />
should use something that describes the nature of the account<br />
like your name or the function of the account (e.g. Home Office)<br />
Your name. Keep in mind the format you want to use as this will<br />
often populate the From field in your outgoing message.<br />
Your email address: user@..<br />
The password given to you by your provider.<br />
The exact name of this server. For example:<br />
mail..<br />
The exact name of this sever. For example:<br />
mail..<br />
POP3 (alternately referred to as POP in some software) or IMAP.<br />
Note: If your provider has given you more information than the above table<br />
contains, write it down as well. However, please note that this guide only<br />
addresses basic account setup.<br />
7
<strong>Email</strong> Programs<br />
This document addresses the setup of some of the more widely-used email<br />
programs. What follows is an alphabetical ordering of email clients and the<br />
basic steps required to set up an account.<br />
Mail (Mac OS.X)<br />
The Mail wizard may attempt to verify the settings you enter during the<br />
setup process. Please make sure your computer is connected to the Internet<br />
during this process.<br />
1. Open Mail.<br />
2. From the Mail menu, choose Preferences.<br />
8
3. Click the + button in the bottom left corner to add an account.<br />
4. On the Add Account page, enter the following information:<br />
a. Type your name in the Full Name field.<br />
b. In the <strong>Email</strong> Address field, type the email address that was<br />
given to you by your provider.<br />
c. In the Password field, type your password that was given to you<br />
by your provider.<br />
5. Click Continue.<br />
9
6. On the Incoming Mail Server page, enter the following information:<br />
a. From the drop-down list, choose the Account Type: IMAP or<br />
POP.<br />
b. In the Description field, type a name or description for your<br />
account.<br />
c. In the Incoming Mail Server field, type the name of the<br />
incoming server, which was given to you by your provider.<br />
d. In the User Name field, type your user or account name. This is<br />
your full email address, which was given to you by your<br />
provider.<br />
e. In the Password field, type the password for your account,<br />
which was also given to you by your provider.<br />
7. Click Continue.<br />
8. On the Incoming Mail Security page, choose Password from the<br />
Authentication drop-down list.<br />
10
9. Click Continue.<br />
10. On the Outgoing Mail Server page, enter the following information:<br />
a. In the Description field, enter a name for the mail server, for<br />
example, My SMTP server.<br />
b. In the Outgoing Mail Server field, type the name of the outgoing<br />
server (supplied by your provider).<br />
c. If the checkbox beside Use only this server displays a<br />
checkmark, click the box to remove the checkmark.<br />
d. Click the Use Authentication checkbox to select it.<br />
e. In the User Name field, type the user or account name that was<br />
given to you by your provider. (Remember, this is your full<br />
email address.)<br />
f. In the Password field, type the password that was given to you<br />
by your provider.<br />
11
11. Click Continue.<br />
12. On the Account Summary page, click Create.<br />
You should now be able to send and receive mail.<br />
Note: If Mail is unable to communicate with the outgoing server, see “SMTP<br />
authentication” or contact your provider for assistance.<br />
12
Outlook 2007 (MS Office)<br />
You can use the following procedure to configure any version of Outlook. The<br />
2007 screens are graphically different from previous versions but the<br />
required information is the same. Older versions of Outlook use multiple<br />
screens and steps to capture information contained in step 8.<br />
1. Open Outlook.<br />
If there are no accounts currently configured in Outlook, the Startup<br />
wizard launches.<br />
2. Click Next.<br />
If you have another mail client on your computer, this page may open:<br />
13
This guide does not cover importing settings. If you see the above<br />
page, select Do not upgrade, and then click Next.<br />
3. On the Account <strong>Configuration</strong> page, select Yes, and then click Next.<br />
Alternatively, you can open the Add Account Wizard by clicking the<br />
Tools menu and choosing the Account Settings option. (Older<br />
versions: Accounts option.)<br />
14
The Account Settings page opens with the E-mail tab showing:<br />
4. Click the New button. (Older versions: Mail tab and Add button. Select<br />
mail and skip to Step 8.)<br />
5. Click the Microsoft Exchange, POP3, IMAP, or HTTP option, and then<br />
click Next.<br />
15
Note: This guide does not cover the Auto Account Setup function.<br />
6. Click the Manually configure server setting or additional server types<br />
checkbox, and then click Next.<br />
16
7. Click the Internet E-mail option, and then click Next.<br />
8. On the Internet E-mail Settings page, provide the following<br />
information:<br />
a. Type your name in the Your Name field. (This is the Display<br />
Name field in older versions.)<br />
b. In the E-mail Address field, type the email address that was<br />
given to you by your provider.<br />
c. From the Account Type drop-down list, select POP3 or IMAP.<br />
d. In the Incoming mail server field, type the address of the<br />
incoming mail server that your provider gave you.<br />
e. In the Outgoing mail server (SMTP) field. type the address of<br />
the outgoing mail server that your provider gave you.<br />
f. Type the user name given to you by your provider in the User<br />
Name field. (Remember, this is your full email address.)<br />
g. In the Password field type the password that was given to you<br />
by your provider.<br />
h. Click the Remember password checkbox if you want to select<br />
this option.<br />
9. Click the More Settings button.<br />
The Internet E-mail Settings page opens.<br />
10.Click the Outgoing Server tab.<br />
11.Ensure that the My outgoing server (SMTP) requires authentication<br />
checkbox is selected. If it is not, click to select it.<br />
12.Ensure that the Use same settings as my incoming server is selected.<br />
If it is not, click on it to select it.<br />
17
13.Click OK.<br />
14.Click Test Account Settings to validate the information that you<br />
entered.<br />
Note: If the test fails, double-check the information that you input. If<br />
the information is correct, try the test again. If you see an SMTP or<br />
outgoing server error, see “SMTP authentication”. Otherwise, contact<br />
your provider for assistance.<br />
15.Click Next.<br />
16.Older versions only: select a connection method:<br />
◦ Connect using my phone line if you dial-up your provider.<br />
◦ Connect using my local area network (LAN) for all other<br />
methods.<br />
17. Click Finish.<br />
You are returned to the Account Settings page.<br />
Note: If you have multiple accounts configured in Outlook 2007, you<br />
should set this or another account as the default account. Continue<br />
with the following steps to set a default account.<br />
a. Click on the account you want to set as the default account.<br />
b. Click the Set as Default button.<br />
18.Click Close.<br />
18
Outlook Express<br />
This procedure can be used to configure all o/s versions of Express.<br />
1. Open Outlook Express.<br />
2. Do one of the following:<br />
<br />
<br />
Click the Tools menu and the select the Accounts option.<br />
Click the Set up a Mail account link in the splash screen if it is<br />
available.<br />
3. Type your name in the Display name field, and then click Next.<br />
Note: Display name is the name that will populate the From field in<br />
your outgoing mail.<br />
19
4. In the E-mail Address field, type the email address that was given to<br />
you by your provider, and then click Next.<br />
5. From the My incoming mail server is a drop-down list, select POP3 or<br />
IMAP.<br />
6. Provide the following information:<br />
a. Type the incoming server name given to you by your provider in<br />
the Incoming mail (POP3, IMAP or HTTP) server field.<br />
b. Type the outgoing server name given to you by your provider in<br />
the Outgoing mail (SMTP) server field.<br />
7. Click Next.<br />
8. On the Internet Mail Logon page, provide the following information:<br />
a. Type your user or account name given to you by your provider<br />
in the Account name field. (Remember, this is your full email<br />
address.)<br />
b. Type the password given to you by your provider in the<br />
Password field.<br />
c. Ensure that the Remember password checkbox is selected.<br />
9. Click Next, and then click Finish.<br />
Now you need to ensure that SMTP authentication is turned on.<br />
20
10.Click the Tools menu and select Accounts.<br />
11.Click the Mail tab and highlight the account you just set up.<br />
12.Click the Properties button.<br />
13.Click the Servers tab.<br />
14.Go to the Outgoing Mail Server section at the bottom, and click the My<br />
server requires authentication checkbox.<br />
15.Click the Settings button.<br />
16.Make sure that the Use same settings as my incoming mail server<br />
option is selected. If it is not, click on it to select it.<br />
17.Click OK, and then click Apply.<br />
18.Click OK, and then click Close.<br />
You should now be able to send and receive mail.<br />
Note: If you see an SMTP or outgoing server error when you try to download<br />
your mail, see “SMTP authentication”. Otherwise, contact your provider for<br />
assistance.<br />
Thunderbird<br />
1. Open Thunderbird.<br />
If the Import Wizard page opens, select Don’t import anything, then<br />
click Next and go to step 3.<br />
Note: This guide does not cover the Import Settings and Mail Folder<br />
From function.<br />
21
Optionally, when you open Thunderbird, the default splash screen<br />
appears.<br />
Click the Create a new account link.<br />
If the Thunderbird Mail - Local Folder splash screen is not available to<br />
you, click the Tools menu and then select the Account Settings option.<br />
22
2. Click the Add Account button.<br />
3. Select the <strong>Email</strong> account option, and then click Next.<br />
23
4. On the Identity page, provide the following information:<br />
a. Type your name in the Your Name field.<br />
b. Type the email address given to you by your provider in the<br />
<strong>Email</strong> Address field.<br />
5. Click Next.<br />
6. Select POP or IMAP by clicking the option you want.<br />
7. Provide the following information:<br />
a. Type the name of the incoming server given to you by your<br />
provider in the Incoming Server field.<br />
b. Select an option for Use Global Inbox.<br />
c. Type the name of the outgoing server given to you by your<br />
provider in the Outgoing Server field, and then click Next.<br />
24
8. Type your user or account name given to you by your provider in the<br />
Incoming User Name and Outgoing User Name fields, and then click<br />
Next. (Remember, this is your full email address.)<br />
9. Type in a name or identifying description in the Account Name field,<br />
and then click Next.<br />
10.Click Finish.<br />
You now need to ensure that SMTP authentication is turned on.<br />
11.Click the Tool menu, and then select Account Settings.<br />
12.Select Outgoing Server (SMTP) in the directory tree.<br />
13.Select the SMTP server for the account you just created, and then click<br />
the Edit button beside it.<br />
14.On the SMTP Server page, ensure that the Use name and password<br />
checkbox is checked. If it is not, click the checkbox to select it.<br />
15.If you had to click the checkbox, enter your user name in the User<br />
Name field. (Remember, this is your full email address.)<br />
16.Click OK, and then click Ok again.<br />
You should now be able to send and receive mail.<br />
Note: If an SMTP or outgoing server error is returned when you try to<br />
download your mail, see “SMTP authentication”. Otherwise, contact your<br />
provider for assistance.<br />
25
SMTP<br />
Simple Mail Transfer Protocol (SMTP) is the method used to send your email.<br />
If you find you cannot send mail there are two things you can check:<br />
<br />
<br />
SMTP authentication<br />
SMTP ports<br />
SMTP authentication<br />
SMTP authentication simply means that your email client needs to pass your<br />
user name and password to the mail server in order to send mail.<br />
Mail (Mac OS.X)<br />
Mail’s SMTP authentication can be set during account creation. If you<br />
followed the steps in this guide you should have turned SMTP authentication<br />
on.<br />
1. From the Mail menu, choose Preferences.<br />
2. Click Accounts in the menu bar.<br />
3. Ensure that the Account Information tab is selected. If it is not<br />
already selected, click on the tab.<br />
4. From the Outgoing Mail Server (SMTP) drop-down menu, choose Edit<br />
SMTP Server List.<br />
5. Select the line that contains your email server name, and then click<br />
the Advanced tab<br />
6. Click Use default ports (25, 465, 487).<br />
7. If there is a checkmark in the box labeled Use Secure Sockets Layer<br />
(SSL), click the box to remove the checkmark.<br />
8. From the Authentication drop-down list, choose Password.<br />
9. Type your user name in the User Name field. (Remember, this is your<br />
full email address.)<br />
10. Type your password in the Password field.<br />
11. Click OK.<br />
12.Close the Accounts page.<br />
You should now be able to send and receive mail.<br />
MSOffice Outlook 2007<br />
1. Click the Tools menu, and then select Account Settings.<br />
2. Double-click the account for which you want to edit the SMTP settings.<br />
The Change E-mail Account page opens.<br />
3. Click More Settings.<br />
4. Click the Outgoing Server tab.<br />
5. Click the My outgoing server (SMTP) requires authentication<br />
checkbox.<br />
26
6. Ensure that the Use same settings as my incoming server option is<br />
selected. If it is not, click to select it.<br />
7. Click OK, and then click Next.<br />
8. Click Finish, and then click Close.<br />
MSOutlook Express<br />
1. Click the Tools menu, and then select Accounts.<br />
2. Click the Mail tab, and highlight the account for which you want to edit<br />
the SMTP settings.<br />
3. Click the Properties button.<br />
4. Click the Servers tab.<br />
5. Go to the Outgoing Mail Server section at the bottom.<br />
6. Click the My server requires authentication checkbox.<br />
7. Click the Settings button.<br />
8. Make sure the Use same settings as my incoming mail server option is<br />
selected. If it is not, click to select it.<br />
9. Click OK, and then click Apply.<br />
10.Click OK, and then click Close.<br />
Thunderbird<br />
1. Click the Tool menu, and then select Account Settings.<br />
2. Select Outgoing Server (SMTP) in the directory tree.<br />
3. Select the SMTP server that you want to change, and then click the<br />
Edit button beside it.<br />
4. On the SMTP Server page, click the Use name and password<br />
checkbox.<br />
5. Enter your user name in the User Name field. (Remember, this is your<br />
full email address.)<br />
6. Click OK, and then click Ok again.<br />
7. Try sending your mail.<br />
Setting or changing SMTP ports<br />
SMTP uses port 25 to do this. Some service providers block port 25 for<br />
security reasons.<br />
If you experience problems with your outgoing mail while trying to configure<br />
your account, you can try switching the SMTP port setting to 587 or 8025.<br />
Note: If you travel with a laptop, you may want to either note these ports or<br />
set them as your SMTP port in order to avoid connectivity problems.<br />
Mail (Mac OS.X)<br />
1. From the Mail menu, select Preferences.<br />
2. Click Accounts in the menu bar.<br />
27
3. Ensure that the Account Information tab is selected. If not, click on it<br />
to select it.<br />
4. From the Outgoing Mail Server (SMTP) drop-down list, choose Edit<br />
SMTP Server List.<br />
5. Select the line that contains your email server name, and then click<br />
the Advanced tab<br />
6. Select Use custom port and enter 587 in the entry box.<br />
7. If there is a checkmark in the box labeled Use Secure Sockets Layer<br />
(SSL), click the box to remove the checkmark.<br />
8. Click OK.<br />
9. Close the Accounts page.<br />
10.Try sending your mail.<br />
Note: If you still cannot send mail, repeat these steps, substituting 8025 for<br />
the SMTP port. If this does not solve your problem, contact your provider for<br />
assistance.<br />
MSOffice Outlook 2007<br />
1. Click the Tools menu, and then select Account Settings.<br />
2. Double-click the account for which you want to edit the SMTP settings.<br />
The Change E-mail Account page opens.<br />
3. Click More Settings.<br />
4. Click the Advanced tab.<br />
5. In the Outgoing mail (SMTP) field, type 587.<br />
6. Click OK, and then click Next.<br />
7. Click Finish, and then click Close.<br />
8. Try sending your mail.<br />
Note: If you still cannot send mail, repeat these steps, substituting 8025 for<br />
the SMTP port. If this does not solve your problem, contact your provider for<br />
assistance.<br />
MSOutlook Express<br />
1. Click the Tools menu, and then select Accounts.<br />
2. Click the Mail tab and highlight the account for which you want to edit<br />
the SMTP settings.<br />
3. Click the Properties button.<br />
4. Click the Advanced tab.<br />
5. In the Outgoing mail (SMTP) field, type 587.<br />
6. Click OK, and then click Close.<br />
7. Try sending your mail.<br />
Note: If you still cannot send mail, repeat these steps, substituting 8025 for<br />
the SMTP port. If this does not solve your problem, contact your provider for<br />
assistance.<br />
28
Thunderbird<br />
1. Click the Tool menu, and then select Account Settings.<br />
2. Select Outgoing Server (SMTP) in the directory tree.<br />
3. Select the SMTP server that you want to change, and then click the<br />
Edit button beside it.<br />
4. On the SMTP Server page, change Port to 587.<br />
5. Click OK, and then click Ok again.<br />
6. Try sending your mail.<br />
Note: If you still cannot send mail, repeat these steps, substituting 8025 for<br />
the SMTP port. If this does not solve your problem, contact your provider for<br />
assistance.<br />
29