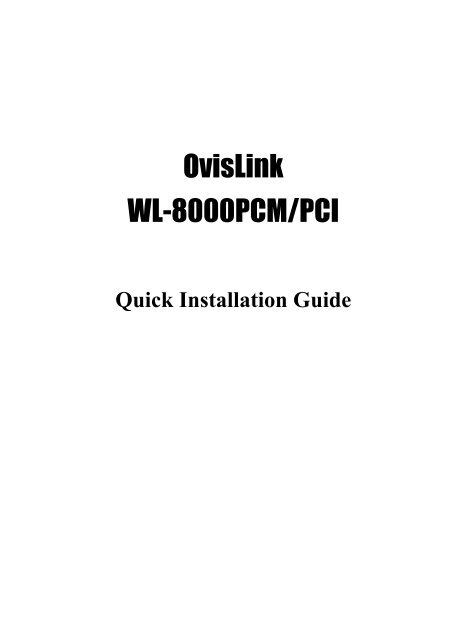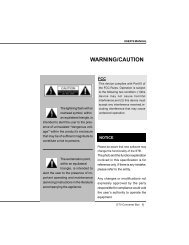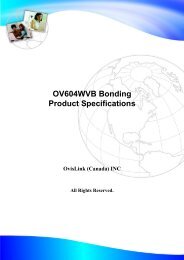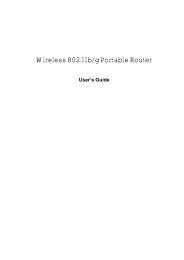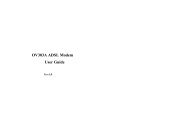OvisLink WL-8000PCM/PCI
OvisLink WL-8000PCM/PCI
OvisLink WL-8000PCM/PCI
Create successful ePaper yourself
Turn your PDF publications into a flip-book with our unique Google optimized e-Paper software.
<strong>OvisLink</strong><br />
<strong>WL</strong>-<strong>8000PCM</strong>/<strong>PCI</strong><br />
Quick Installation Guide
INSTALLATION<br />
Caution: Do not insert the Wireless PC Card<br />
into your computer until the procedures in<br />
“Install the Driver & Utility” has been<br />
performed.<br />
Install the Utility<br />
1. Exit all Windows programs. Insert the CD-ROM<br />
into the CD-ROM drive of your computer. If the<br />
CD-ROM is not launched automatically, go to<br />
your CD-ROM drive (e.g. drive D) and<br />
double-click on Setup.exe.<br />
2. The main screen of the CD-ROM opens. Click<br />
Driver & Utility to start the installation.<br />
3. When the Welcome screen appears, click Next<br />
to continue.<br />
- 1 -
3. The Choose Destination Location screen will<br />
show you the default destination chosen by the<br />
utility. Click Next to continue.<br />
4. Follow the instruction to select the program<br />
folder. Click Next to continue.<br />
- 2 -
5. Click Finish to complete the installation<br />
- 3 -
Install the device<br />
Note: Make sure the procedures in “Install the<br />
Driver & Utility” has been performed.<br />
1. If you are using the Wireless <strong>PCI</strong> Card, before<br />
installing the device, make sure the computer is<br />
turned off. Remove the expansion slot cover from<br />
the computer. For Wireless CardBus users, please<br />
locate your CardBus slot.<br />
2. Carefully slide the Wireless <strong>PCI</strong>/CardBus Card<br />
into the <strong>PCI</strong>/CardBus slot. Push evenly and slowly<br />
and ensure it is properly seated. For Wireless <strong>PCI</strong><br />
Card, you may have to use the mounting screw to<br />
have the card screwed securely in place.<br />
3. After the device has been connected to your<br />
computer, turn on your computer. Windows will<br />
detect the new hardware and then automatically<br />
copy all of the files needed for networking.<br />
Recover your expansion slot cover if you are using<br />
the Wireless <strong>PCI</strong> Card.<br />
Note for Windows 98 users:<br />
Before installation of the device, make sure you have<br />
your operating system CD-ROM at hand. You may<br />
be asked to insert the OS CD-ROM in order to<br />
download specific drivers.<br />
Note for Windows 2000 users:<br />
During the installation, when the “Digital Signature<br />
Not Found” screen appears, click “Yes” to continue.<br />
- 4 -
Note for Windows XP users:<br />
1. Select Install the software automatically<br />
(Recommended) and click Next.<br />
3. Click Continue Anyway.<br />
- 5 -
4. Click Finish to complete the installation.<br />
Verify Device Installation<br />
To verify that the device has been properly installed in<br />
your computer and is enabled, go to Start Settings<br />
Control Panel System ( Hardware) Device<br />
Manager. Expand the Network adapters item. If the<br />
<strong>OvisLink</strong> <strong>WL</strong>-<strong>8000PCM</strong>/<strong>PCI</strong> is listed, it means that<br />
your device is properly installed and enabled.<br />
- 6 -
- 7 -
CONFIGURATION<br />
After successful installation of the Wireless LAN<br />
Card’s driver, a Network Status icon will display in the<br />
task bar. You will be able to access the Configuration<br />
Utility through the Network Status icon.<br />
If the icon doesn’t appear automatically, go to Start <br />
Programs 802.11g <strong>WL</strong>AN 802.11g <strong>WL</strong>AN<br />
Utility, it will appear in the task bar.<br />
- 8 -
The Network Status Icon<br />
The Network Status Icon will display on the task bar<br />
of your desktop and show the current network<br />
connection status of your system.<br />
Icon<br />
Link Status<br />
Connected to network<br />
Connecting<br />
Driver not loaded<br />
Disconnected from network<br />
Accessing the Configuration Utility<br />
The Configuration Utility is accessed by clicking on the<br />
Network Status Icon.<br />
All settings are categorized into 5 Tabs:<br />
Main Tab<br />
Advanced Tab<br />
Privacy Tab<br />
Statistics Tab<br />
About Tab<br />
- 9 -
Main Tab<br />
The Main tab displays the current status of the<br />
Wireless Network Adapter.<br />
Item<br />
External<br />
Configuration<br />
Description<br />
To Enable or Disable the<br />
manufacturer’s configuration<br />
utility:<br />
Enable : Check this item to use<br />
Windows XP build-in utility or<br />
other manufacturers’, such as<br />
Funk, Odyssey client utility.<br />
Disable :Left this item unchecked to<br />
use the utility we provide.XP’s built-in<br />
- 10 -
Item<br />
Status<br />
SSID<br />
Description<br />
utility<br />
Displays the information about the<br />
status of the communication.<br />
The SSID is the unique name<br />
shared among all points in your<br />
wireless network.<br />
The name must be identical for all<br />
devices and points attempting to<br />
connect to the same network.<br />
No WEP key<br />
With WEP key<br />
For TI-Based <strong>WL</strong>AN devices<br />
For TI-Based <strong>WL</strong>AN devices<br />
with WEP key<br />
Mode<br />
Displays the type of Basic Service<br />
Set, Access Point or Peer to Peer.<br />
Ch Displays the channel that is<br />
currently in use.<br />
Signal<br />
Displays the signal strength of the<br />
connection between the Wireless<br />
Network Adapter and the Access Point<br />
it connects to.<br />
BBS ID A set of wireless stations is referred to<br />
as a Basic Service Set (BSS).<br />
Computers in a BSS must be<br />
configured with the same BSS ID.<br />
Current Configuration<br />
Pref. SSID It shows the current SSID setting of<br />
the Wireless Network Adapter.<br />
BSS Type Displays the type of Basic Service<br />
Set, Access Point or Peer to Peer.<br />
Channel Shows the selected channel that is<br />
currently used. (There are 14 channels<br />
available, depends on the country.)<br />
- 11 -
Tx Rate<br />
Signal Quality<br />
BSSID<br />
Connect<br />
Modify<br />
Rescan<br />
Shows the current transfer rate.<br />
Displays the signal strength of the<br />
connection between the Wireless<br />
Network Adapter and the Access<br />
Point it connects.<br />
the BSSID of the Access Point to<br />
which the card is associated<br />
Highlight one of the device from the<br />
list area and press the Connect<br />
button to access it.<br />
There will be three tabs for you to<br />
modify, see the detailed information<br />
on page 21.<br />
Searches for all available networks.<br />
Clicking on the button, the device<br />
will start to rescan and list all<br />
available sites.<br />
Preferred SSID Type in the SSID name of the device<br />
you want to connect.<br />
BSS Type You can select Peer-to-Peer, Access<br />
Point or Auto Mode of the device you to<br />
connect.<br />
Tx Rate You can select the data rate or set to auto<br />
mode from the pull-down menu.<br />
Channel Select the channel depends on your<br />
country.<br />
Power Mode No Power Save:Select this function , the<br />
adapter will be in full active mode.<br />
Max Power Save:Select this function,<br />
the power save mode will be enabled.<br />
IBSS protection The 802.11g standard includes a<br />
protection mechanism to ensure<br />
mixed 802.11b and 802.11g<br />
operation. If there is no such kind of<br />
mechanism exists, the two kinds of<br />
standards may mutually interfere and<br />
decrease network’s performance.<br />
NONE:if you select this item , then<br />
there will be no any protection<br />
- 12 -
4x Config<br />
Mode<br />
Profile<br />
Tx Power Level<br />
provided.<br />
CTS only : Used only in the<br />
co-existing environment of 802.11b<br />
and 802.11g protection mechanism.<br />
Select to disable or enable the TI-Based<br />
4x function.<br />
You can select IEEE 802.11b(B-Only),<br />
802.11b +(B-Plus) , 802.11g<br />
(G-Only)standard or B&G Mode (If you<br />
choose this option the device will<br />
automatically convert the suitable standard ).<br />
Enter the profile name and click the<br />
Save button to save your<br />
configuration, To open the profiles<br />
you saved, select the profile from the<br />
pull-down menu and then click the<br />
Load button. To delete the profiles<br />
you saved, select the profile from the<br />
pull-down menu and then click the<br />
Delete button.<br />
Transmit power level, includes Low<br />
Power, Medium-Low Power,<br />
Medium Power, Medium-High<br />
Power, High Power<br />
Fragment<br />
Threshold<br />
To fragment MSDU or MMPDU<br />
into small sizes of frames for<br />
increasing the reliability of frame<br />
(The maximum value of 4096<br />
means no fragmentation is<br />
needed) transmission. The<br />
performance will be decreased as<br />
- 13 -
RTS Threshold<br />
Preamble<br />
Authentication<br />
Retry limits<br />
Antennas<br />
well, thus a noisy environment is<br />
recommended.<br />
This value should remain at its<br />
default setting of 4096. Should<br />
you encounter inconsistent data<br />
flow, only minor modifications<br />
of this value are recommended.<br />
A preamble is a signal used in<br />
wireless environment to<br />
synchronize the transmitting<br />
timing including Synchronization<br />
and Start frame delimiter. (Note:<br />
If you want to change the<br />
Preamble type into Long or<br />
Short, please check the setting of<br />
AP.)<br />
The authentication type defines<br />
configuration options for the<br />
sharing of wireless networks to<br />
verify identity and access<br />
privileges of roaming wireless<br />
network cards.<br />
You may choose between Open<br />
System, Shared Key, and Auto<br />
Switch.<br />
Open System: If the Access<br />
Point is using "Open System"<br />
authentication, then the wireless<br />
adapter will need to be set to the<br />
same authentication type.<br />
Shared Key: Shared Key is<br />
when both the sender and the<br />
recipient share a secret key.<br />
Auto Switch: Select Auto<br />
Switch for the adapter to select<br />
the Authentication type<br />
automatically depending on the<br />
Access Point Authentication<br />
type.<br />
You can set the number of retries<br />
if no acknowledgement appears<br />
from the receiving station.<br />
To set the type of the antenna<br />
Tx Antenna:Antenna2 (Use the<br />
factory default)<br />
RX Antenna:Both (Use the<br />
- 14 -
factory default)<br />
802.11g version This section is enabled only with<br />
G-Only Mode<br />
Advanced Tab<br />
The Advanced tab displays the current status of<br />
the Wireless Network Adapter.<br />
Privacy Tab<br />
Use the Privacy Tab to configure your WEP and CCX<br />
settings. WEP (Wired Equivalent Privacy) and CCX<br />
(Cisco Compatible Extension)encryption can be<br />
used to ensure the security of your wireless network.<br />
If you left External Configuration unchecked in the<br />
Main tab(see page 10), functions in the following figure<br />
will be enabled.<br />
- 15 -
If you checked External Configuration in the Main<br />
tab(see page 10), functions in the following figure will<br />
be disabled.<br />
Privacy Mode<br />
Configure your NONE 、 WEP or<br />
CCX settings:<br />
NONE:No security defined.<br />
WEP (Wired Equivalent Privacy) is<br />
a data security mechanism based on a<br />
40 Bit/128 Bit/256 Bit shared key<br />
algorithm. Press the Select button to<br />
change WEP configuration. A new<br />
dialog window will be opened<br />
CCX ( Cisco Compatible<br />
Extension). It provides user-based,<br />
centralized authentication, as well as<br />
per-user wired equivalent privacy<br />
(WEP) session keys. Press the Select<br />
- 16 -
utton to change CCX configuration.<br />
A new dialog window will be opened.<br />
WEP Configuration<br />
Encryption 1-4<br />
Key size<br />
To configure your WEP settings. WEP<br />
(Wired Equivalent Privacy) encryption<br />
can be used to ensure the security of<br />
your wireless network. Select one Key<br />
and Key Size then fill in the<br />
appropriate value/phrase in Encryption<br />
field. Note: You must use the same Key<br />
and Encryption settings for the both<br />
sides of the wireless network to connect<br />
KEY1 ~ KEY 4:You can specify up to<br />
4 different keys to decrypt wireless<br />
data. Select the Default key setting<br />
from the radio button.<br />
Encryption:This setting is the<br />
configuration key used in accessing the<br />
wireless network via WEP encryption.<br />
A key of 10 hexadecimal characters<br />
(0-9, A-F) is required if a 64-bit Key<br />
Length was selected.<br />
A key of 26 hexadecimal characters<br />
(0-9, A-F) is required if a 128-bit Key<br />
Length was selected.<br />
A key of 58 hexadecimal characters<br />
(0-9, A-F) is required if a 256-bit Key<br />
Length was selected.<br />
40 Bit, 128 Bit or 256 Bit.<br />
- 17 -
CCX Configuration<br />
Network<br />
Security Type<br />
None – Choosing it will enable the<br />
WEP Select button.<br />
LEAP – Choosing it will enable the<br />
LEAP security.<br />
External – Select this item to use the<br />
external CCX configuration utility.<br />
LEAP User<br />
Network administers have been taking advantage of the<br />
simplified user and security administration that LEAP<br />
provides.<br />
Before the security authentication is started, you should<br />
enter the user name and password or the authentication<br />
process will fail.<br />
Statistics Tab<br />
The Statistics Tab displays the available statistic<br />
information including Receive packets, Transmit<br />
packets, Association reject packets, Association timeout<br />
packets, Authentication reject packets, Authentication<br />
timeout packets.<br />
- 18 -
About Tab<br />
Click on the About tab to view basic version<br />
information about the OS Version, Utility Version,<br />
Driver Version, Firmware Version and EEPROM<br />
Version.<br />
- 19 -