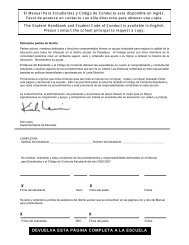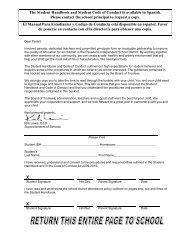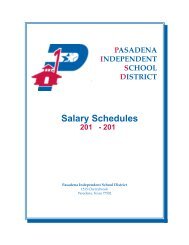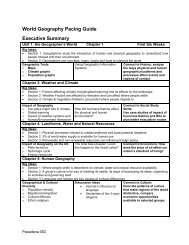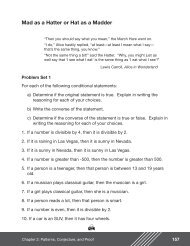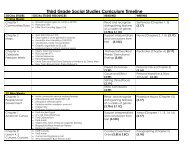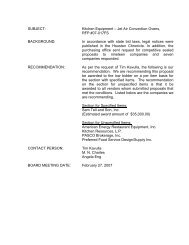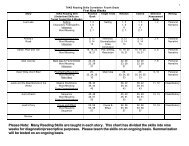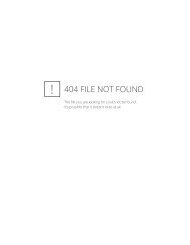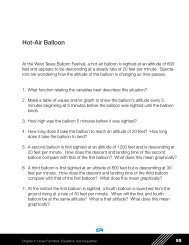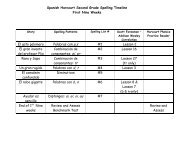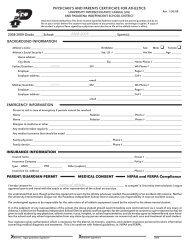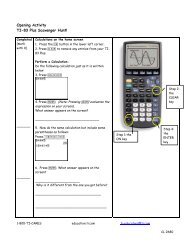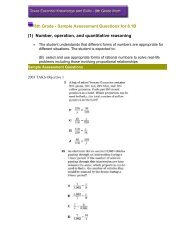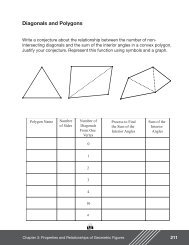Camtasia Studio (version 7) and Snagit - Pasadena Independent ...
Camtasia Studio (version 7) and Snagit - Pasadena Independent ...
Camtasia Studio (version 7) and Snagit - Pasadena Independent ...
You also want an ePaper? Increase the reach of your titles
YUMPU automatically turns print PDFs into web optimized ePapers that Google loves.
<strong>Camtasia</strong> <strong>Studio</strong> (<strong>version</strong> 7) <strong>and</strong> <strong>Snagit</strong> (<strong>version</strong> 10)<br />
Short Version of Packet<br />
Objectives of the Class<br />
The participant will demonstrate the demonstrate the ability to produce a training video<br />
using <strong>Camtasia</strong> <strong>Studio</strong>.<br />
The training video will consist of the following elements: screen-captured video <strong>and</strong> audio,<br />
zoom <strong>and</strong> pan effects, callouts, <strong>and</strong> titles.<br />
In addition, the participant will demonstrate the ability to capture screen images using<br />
<strong>Snagit</strong>.<br />
Agenda<br />
Time: 1 hour<br />
Introduction; How to Download a Demo Copy; How to Order<br />
View Sample Video<br />
Opening the Program<br />
Recording the Screen<br />
Producing the Video<br />
Editing Recorded Video<br />
Adding Titles<br />
Producing the Video for Distribution<br />
PowerPoint <strong>and</strong> <strong>Camtasia</strong> <strong>Studio</strong><br />
Uploading mp4 Files to School Center for Use on iPad Devices<br />
<strong>Snagit</strong><br />
<strong>Camtasia</strong> <strong>Studio</strong> (<strong>version</strong> 7) <strong>and</strong> <strong>Snagit</strong> (<strong>version</strong>10) - Short Version of Packet revised 11/14/2011 Page 1 of 18
Notes:<br />
<strong>Camtasia</strong> <strong>Studio</strong> (<strong>version</strong> 7) <strong>and</strong> <strong>Snagit</strong> (<strong>version</strong>10) - Short Version of Packet revised 11/14/2011 Page 2 of 18
How Do I Download a Demo Copy of <strong>Camtasia</strong> <strong>Studio</strong> / <strong>Snagit</strong>?<br />
Go to this address: http://www.techsmith.com/<br />
Click on the download button for the desired product:<br />
The Demo Program if fully functional for 30 days.<br />
How Do I Order <strong>Camtasia</strong> <strong>Studio</strong>\<strong>Snagit</strong>?<br />
Go this page: https://store.techsmith.com/education.asp for pricing information.<br />
You would need the <strong>Camtasia</strong> <strong>Studio</strong>/<strong>Snagit</strong> Bundle.<br />
Please contact Angela Eng in the purchasing department to get a quote.<br />
<strong>Camtasia</strong> <strong>Studio</strong> (<strong>version</strong> 7) <strong>and</strong> <strong>Snagit</strong> (<strong>version</strong>10) - Short Version of Packet revised 11/14/2011 Page 3 of 18
Opening the Program<br />
<strong>Camtasia</strong> <strong>Studio</strong><br />
<br />
Click on Start, then All Programs, then <strong>Camtasia</strong> <strong>Studio</strong> 7, then <strong>Camtasia</strong> <strong>Studio</strong>.<br />
Recording the Screen<br />
<br />
After starting the program, you will see this screen. Click on Record the Screen to get started.<br />
After clicking on Record the Screen, you will see this window:<br />
You can choose to record the<br />
full screen, or you can opt to<br />
record only a portion (custom<br />
selection) of the screen.<br />
If you have a webcam<br />
connected to your<br />
computer, you can<br />
also record yourself<br />
as you narrate the<br />
screen.<br />
In most cases,<br />
you will also<br />
want to record<br />
audio from an<br />
external<br />
microphone.<br />
When you are<br />
ready, you can<br />
click on the<br />
rec button.<br />
<strong>Camtasia</strong> <strong>Studio</strong> (<strong>version</strong> 7) <strong>and</strong> <strong>Snagit</strong> (<strong>version</strong>10) - Short Version of Packet revised 11/14/2011 Page 4 of 18
While You Are Recording<br />
<br />
After clicking on the rec button, you will see a 3 second countdown, then the program will begin<br />
recording.<br />
While recording, you will see a camera icon in your task bar: .<br />
<br />
<br />
Press the F9 key on your keyboard to pause the recording.<br />
You can confirm that the recording is paused by hovering your mouse over the camera icon. A pop-up<br />
window will confirm that you are paused.<br />
Let’s practice recording the screen. In this example, we will create a short video which shows users how to<br />
access the <strong>Pasadena</strong> ISD Webmail system.<br />
<br />
Begin by doing the following:<br />
<br />
<br />
Open <strong>Camtasia</strong> <strong>Studio</strong><br />
Click on the Record the Screen option, then check to make sure that your audio source is selected.<br />
o Do this by clicking on the small triangle next to the Audio button. You should see an audio<br />
source, which may vary from this illustration. The course instructor will let you know which<br />
option to select.<br />
<strong>Camtasia</strong> <strong>Studio</strong> (<strong>version</strong> 7) <strong>and</strong> <strong>Snagit</strong> (<strong>version</strong>10) - Short Version of Packet revised 11/14/2011 Page 5 of 18
You can adjust the recording volume using this slider:<br />
<br />
When you are ready, click on the Rec button.<br />
<br />
You will see a timer count down from 3 – 2 – 1 , then you will read the script below. Follow, but do not<br />
say, the Red items in brackets.<br />
In order to access the <strong>Pasadena</strong> ISD webmail system, you will need to open Internet<br />
Explorer.<br />
[Open internet explorer now]<br />
Next, you will need to navigate to the <strong>Pasadena</strong> ISD home page, which is<br />
www.pasadenaisd.org.<br />
[If necessary, type www.pasasdenaisd.org into the web browser <strong>and</strong> press enter.].<br />
After the browser opens, you will need to scroll down <strong>and</strong> click on the Staff link on<br />
the left side of the page.<br />
[Click on the staff link]<br />
After the staff page opens, you will need to click on the District Email link on the<br />
left side of the page.<br />
[Click on the district email link <strong>and</strong> wait for the page to open]<br />
After the Web Mail program opens, you will need to enter your user name <strong>and</strong><br />
password here.<br />
[Wait 3 seconds, then press the F10 button to stop the recording.]<br />
<br />
After stopping the recording, you will have the option to save, delete, edit, or produce the video.<br />
<br />
<br />
Click on the Save <strong>and</strong> Edit button.<br />
You will now be prompted to save the recording. Save the recording to your Documents<br />
(or My Documents) folder, <strong>and</strong> name the recording webmail demo.<br />
<strong>Camtasia</strong> <strong>Studio</strong> (<strong>version</strong> 7) <strong>and</strong> <strong>Snagit</strong> (<strong>version</strong>10) - Short Version of Packet revised 11/14/2011 Page 6 of 18
Editing the Recorded Video<br />
<br />
<br />
<strong>Camtasia</strong> <strong>Studio</strong> will now open, <strong>and</strong> you will see this screen:<br />
Select the Recording Dimensions preset <strong>and</strong> click on OK.<br />
We are now ready to edit the video:<br />
In this area, you will preview<br />
the video as you are editing.<br />
These buttons control<br />
playback of your recording.<br />
This is the timeline which we will use to edit the video.<br />
<strong>Camtasia</strong> <strong>Studio</strong> (<strong>version</strong> 7) <strong>and</strong> <strong>Snagit</strong> (<strong>version</strong>10) - Short Version of Packet revised 11/14/2011 Page 7 of 18
Adding Titles<br />
<br />
<br />
<br />
We will now add a title to the beginning of your Video.<br />
Click on this button to go to the beginning of your video:<br />
Next, click on the More . . . Title Clips button:<br />
<br />
You should now see this screen. Click on Add Title Clip<br />
<br />
Change the Text Size to 48 <strong>and</strong> type the words Accessing <strong>Pasadena</strong> ISD Webmail into the text box.<br />
<br />
<br />
Click on the Clip Bin button..<br />
Your title clip now appears as an item in your clip bin, <strong>and</strong> it has automatically been added to the<br />
beginning of your video:<br />
Click on this button to rewind to the beginning of your video <strong>and</strong> then click on the<br />
Play button to preview the video.<br />
<strong>Camtasia</strong> <strong>Studio</strong> (<strong>version</strong> 7) <strong>and</strong> <strong>Snagit</strong> (<strong>version</strong>10) - Short Version of Packet revised 11/14/2011 Page 8 of 18
Producing the Video for Distribution<br />
<br />
<br />
<br />
<br />
After you have finished editing the video, you will need to get it ready for distribution.<br />
Begin by saving your presentation. Do this by clicking on File, then Save Project As, then direct the file<br />
to your Libraries\Documents (or My Documents) folder <strong>and</strong> name it webmail demo. Keep in mind that<br />
the source video <strong>and</strong> the project file are different items – one is the raw video that was recorded <strong>and</strong><br />
the other is the set of instructions to edit the video.<br />
Next, click on File, then Produce And Share<br />
When prompted, select the iPad option:<br />
o The iPad option will create a format that will work on desktop computers <strong>and</strong> iPad devices.<br />
<br />
Click on Next, then use the folder button to direct the product to the Documents<br />
(or My Documents) folder:<br />
<br />
<br />
Click on Next, then Finish.<br />
The file will begin rendering:<br />
<strong>Camtasia</strong> <strong>Studio</strong> (<strong>version</strong> 7) <strong>and</strong> <strong>Snagit</strong> (<strong>version</strong>10) - Short Version of Packet revised 11/14/2011 Page 9 of 18
After the file finishes rendering, you will see the production summary screen.<br />
Click on Finish, then click on File, then Exit.<br />
<br />
You can now navigate to the place where you saved your file <strong>and</strong> preview the video.<br />
Distributing Your Video<br />
<br />
<br />
<br />
<br />
In order to distribute your video, you will need to locate the rendered video file.<br />
In this case, you will need to navigate to the Documents (or My Documents) folder, then open the<br />
webmail demo folder.<br />
When you open the webmail demo folder, you will want to copy the file for distribution.<br />
You can either put this file onto a network folder or you can upload it to a web page for use by<br />
viewers. The course instructor will discuss specific options for <strong>Pasadena</strong> ISD personnel.<br />
<strong>Camtasia</strong> <strong>Studio</strong> (<strong>version</strong> 7) <strong>and</strong> <strong>Snagit</strong> (<strong>version</strong>10) - Short Version of Packet revised 11/14/2011 Page 10 of 18
PowerPoint <strong>and</strong> <strong>Camtasia</strong> <strong>Studio</strong><br />
<br />
<br />
<br />
<br />
<br />
One option for creating a <strong>Camtasia</strong> <strong>Studio</strong> recording from a PowerPoint presentation would be to do<br />
the following:<br />
o Open <strong>Camtasia</strong> <strong>Studio</strong> <strong>and</strong> initiate the full screen recording process .<br />
o Open your PowerPoint presentation.<br />
o Begin viewing your PowerPoint presentation while narrating the content.<br />
o When you are finished narrating the presentation, press the F10 button to stop the recording.<br />
o Edit the recording as discussed earlier in this packet, making sure to remove any content from<br />
before or after you narrated your presentation.<br />
o Produce your recording.<br />
Another option would be to use the <strong>Camtasia</strong> <strong>Studio</strong> Add-In that appears in PowerPoint.<br />
In this example, we will open an existing PowerPoint presentation <strong>and</strong> create a narrated recording of<br />
the presentation.<br />
Begin by opening the sample presentation, following instructions provided by the instructor.<br />
After opening the presentation, click on the Add-Ins tab:<br />
Here is the <strong>Camtasia</strong> Add-In for PowerPoint 2010:<br />
<br />
If you want to record audio from your microphone, make sure to click on the Microphone icon. If you<br />
have a camera, you can also record yourself as you narrate.<br />
Make sure to click on the Options button <strong>and</strong> select the correct audio input. Otherwise, your<br />
audio might not record.<br />
<strong>Camtasia</strong> <strong>Studio</strong> (<strong>version</strong> 7) <strong>and</strong> <strong>Snagit</strong> (<strong>version</strong>10) - Short Version of Packet revised 11/14/2011 Page 11 of 18
Let’s click on the Record button.<br />
Your slideshow will start, along with a box in the bottom corner. When you are ready, select the<br />
Click to begin recording button.<br />
<br />
<br />
Your presentation will now start. You can advance your presentation by pressing the space bar.<br />
Narrate your presentation as you advance.<br />
When you reach the end of your presentation, you will see this box. Click on Stop Recording.<br />
<br />
<br />
Next, you will be prompted to save your presentation.<br />
Navigate to the Documents (or My Documents)<br />
folder <strong>and</strong> click on Save<br />
<br />
<br />
You will now be prompted to either produce or edit your recording.<br />
In this case, we will select the Produce your recording option <strong>and</strong> click on OK.<br />
<strong>Camtasia</strong> <strong>Studio</strong> (<strong>version</strong> 7) <strong>and</strong> <strong>Snagit</strong> (<strong>version</strong>10) - Short Version of Packet revised 11/14/2011 Page 12 of 18
When prompted to select a production type, select the iPad option:<br />
When prompted, click on Next, then save the file to your Documents folder, then click on Finish.<br />
<br />
The video will now render.<br />
<br />
Click on Finish, then close out of <strong>Camtasia</strong> <strong>Studio</strong>.<br />
<br />
You can now close out of the PowerPoint presentation, then open your Documents<br />
(or My Documents) folder, then open the Bike Safety Folder.<br />
<strong>Camtasia</strong> <strong>Studio</strong> (<strong>version</strong> 7) <strong>and</strong> <strong>Snagit</strong> (<strong>version</strong>10) - Short Version of Packet revised 11/14/2011 Page 13 of 18
Uploading mp4 Files to School Center for Use on iPad Devices<br />
One issue that we have discovered is that mp4 files uploaded into a School Center Document Manager page<br />
will not play on iPad devices. We think that it is because School Center uses Flash to initialize the mp4 files,<br />
<strong>and</strong> iPads do not support Flash.<br />
In order to allow iPad users to access mp4 files on a school center document manager page, you will need to<br />
complete the following instructions.<br />
Begin by making sure that your video has a reminder about using the full screen view option.<br />
You could verbally remind viewers, or you could insert a title like this one:<br />
Next, you will need to upload your video to your document manager two times.<br />
When you get to the screen where you can rename the files, name one as an iPad\Mac <strong>version</strong>, <strong>and</strong> the other<br />
as the PC <strong>version</strong>:<br />
After you have uploaded both files, hover over the PC <strong>version</strong> <strong>and</strong> click on the pencil icon:<br />
<strong>Camtasia</strong> <strong>Studio</strong> (<strong>version</strong> 7) <strong>and</strong> <strong>Snagit</strong> (<strong>version</strong>10) - Short Version of Packet revised 11/14/2011 Page 14 of 18
Select Edit Document:<br />
Click on the Options Tab, then remove the check from the Display this file on the Download Now page<br />
option.<br />
Click on Done.<br />
Next, hover over the iPad/Mac Version, click on the pencil icon:<br />
Click on Edit Document<br />
Click on the Options tab, then place a check next to the Disable Download Now! for this file option.<br />
Click on Done.<br />
<strong>Camtasia</strong> <strong>Studio</strong> (<strong>version</strong> 7) <strong>and</strong> <strong>Snagit</strong> (<strong>version</strong>10) - Short Version of Packet revised 11/14/2011 Page 15 of 18
Next preview your document manager page.<br />
The PC <strong>version</strong> should just show a link to the file . . .<br />
. . . while the iPad/Macintosh <strong>version</strong> should show the video in a preview window. Users will tap the preview<br />
window to start the video, then use the full screen option to view the full video.<br />
<strong>Camtasia</strong> <strong>Studio</strong> (<strong>version</strong> 7) <strong>and</strong> <strong>Snagit</strong> (<strong>version</strong>10) - Short Version of Packet revised 11/14/2011 Page 16 of 18
<strong>Snagit</strong> – Version 10<br />
<strong>Snagit</strong> is a companion program made by the Techsmith, the company who makes <strong>Camtasia</strong> <strong>Studio</strong>. <strong>Snagit</strong><br />
allows you to easily take snapshots of your computer screen <strong>and</strong> use them in your presentations.<br />
<br />
We will first try a basic screen capture. Begin by opening a web page <strong>and</strong> navigating to the<br />
<strong>Pasadena</strong> ISD home page. This will give us a practice page upon which to perform a screen capture.<br />
Open <strong>Snagit</strong> by clicking on Start, then All Programs, then <strong>Snagit</strong> 10, then <strong>Snagit</strong> 10.<br />
<br />
<br />
We will need to make sure that we will be able to select a specific region of the screen as our image,<br />
<strong>and</strong> that the image will be copied to the clipboard.<br />
Begin by clicking on Capture, then Input, then Region:<br />
<br />
Next, click on Capture, then Output, then Clipboard<br />
<br />
Next, click on Capture, then remove the check next to Preview in Editor<br />
<strong>Camtasia</strong> <strong>Studio</strong> (<strong>version</strong> 7) <strong>and</strong> <strong>Snagit</strong> (<strong>version</strong>10) - Short Version of Packet revised 11/14/2011 Page 17 of 18
Next, click on the Capture button in the bottom left corner:<br />
<br />
You should now see a selection cross-hair which will allow you to click <strong>and</strong> drag to create a rectangle<br />
on your screen. The rectangle will contain the captured image. Hint: You can use the arrow keys on<br />
your keyboard to be more precise as you capture the image.<br />
Selection<br />
cross-hair<br />
<br />
<br />
After you finish drawing the rectangle, the image will automatically be copied to the clipboard.<br />
You can now open a program such as Microsoft Word <strong>and</strong> paste the image:<br />
Setting up the Program Preferences in <strong>Snagit</strong><br />
<br />
<br />
<br />
You may want to set up <strong>Snagit</strong> so that you can quickly initiate the screen capture by pressing the<br />
PrtScr (a.k.a. Print Screen) button on your computer keyboard.<br />
Do this by clicking on Tools, then Program Preferences.<br />
Under the Hotkeys tab, change the Global capture hotkey to Print Screen, then click on OK.<br />
<br />
You may need to open, then<br />
minimize <strong>Snagit</strong> for the<br />
Prt Scr function to work.<br />
<strong>Camtasia</strong> <strong>Studio</strong> (<strong>version</strong> 7) <strong>and</strong> <strong>Snagit</strong> (<strong>version</strong>10) - Short Version of Packet revised 11/14/2011 Page 18 of 18