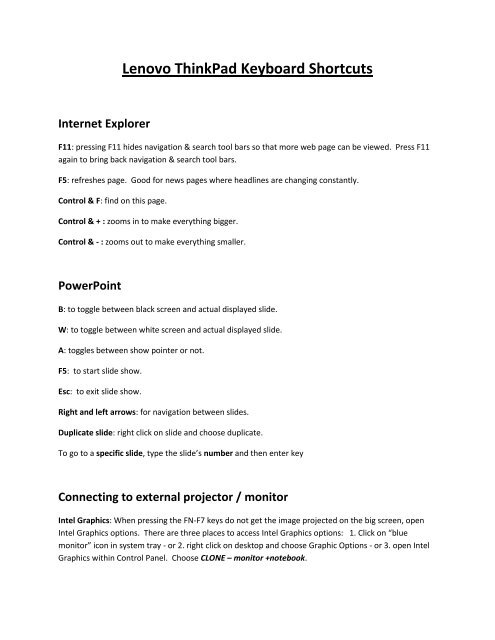Lenovo ThinkPad Keyboard Shortcuts Internet Explorer
Lenovo ThinkPad Keyboard Shortcuts Internet Explorer
Lenovo ThinkPad Keyboard Shortcuts Internet Explorer
Create successful ePaper yourself
Turn your PDF publications into a flip-book with our unique Google optimized e-Paper software.
<strong>Internet</strong> <strong>Explorer</strong><br />
<strong>Lenovo</strong> <strong>ThinkPad</strong> <strong>Keyboard</strong> <strong>Shortcuts</strong><br />
F11: pressing F11 hides navigation & search tool bars so that more web page can be viewed. Press F11<br />
again to bring back navigation & search tool bars.<br />
F5: refreshes page. Good for news pages where headlines are changing constantly.<br />
Control & F: find on this page.<br />
Control & + : zooms in to make everything bigger.<br />
Control & - : zooms out to make everything smaller.<br />
PowerPoint<br />
B: to toggle between black screen and actual displayed slide.<br />
W: to toggle between white screen and actual displayed slide.<br />
A: toggles between show pointer or not.<br />
F5: to start slide show.<br />
Esc: to exit slide show.<br />
Right and left arrows: for navigation between slides.<br />
Duplicate slide: right click on slide and choose duplicate.<br />
To go to a specific slide, type the slide’s number and then enter key<br />
Connecting to external projector / monitor<br />
Intel Graphics: When pressing the FN-F7 keys do not get the image projected on the big screen, open<br />
Intel Graphics options. There are three places to access Intel Graphics options: 1. Click on “blue<br />
monitor” icon in system tray - or 2. right click on desktop and choose Graphic Options - or 3. open Intel<br />
Graphics within Control Panel. Choose CLONE – monitor +notebook.
Other general keyboard shortcuts<br />
Application has frozen: press Control +Alt + Delete keys simultaneously. Then click on Task Manager<br />
button. Under the “Applications” tab, choose the software you want to end.<br />
If laptop completely freezes: hold down silver power button for at least five seconds<br />
Stand By vs Hibernate:<br />
Stand By – shuts down some things like hard drive & processor (continues to use some power but is<br />
fastest way to reboot)<br />
Hibernate – better than shut down - saves the state of things and shuts completely down – so it doesn’t<br />
continue to use power (takes longer to get running again because it has to reboot from cold but you end<br />
up where you were before going into hibernate).<br />
FN keys: correspond with blue icons on most Function keys as well as other keys.<br />
FN & space bar: enlarges your view to read fine text and small details) then choose from system tray<br />
130% & 170%.<br />
FN & PgUp / FN & PgDn: reading light on / reading light off.<br />
FN & Home / FN & End: adjusts screen brightness.<br />
FN – F8: allows you to disable touchpad.<br />
Control keys: control A [select all], control V [paste], control C [copy], control X [cut], control S [save],<br />
control P [print]<br />
Shift & Delete: click once on the item you want to dispose of and then press shift and delete to delete<br />
the file permanently.<br />
Windows Logo: pressing the Windows Logo key brings up start menu. This key is two keys to the left of<br />
the shift key.<br />
Show Desktop icon: found on the bottom left-hand corner of your monitor display just to the right of<br />
the START bar. Click on this button to hide all open applications without having to hide them one at a<br />
time and displays your desktop.<br />
PrtSc button captures / creates a bitmap image of everything being displayed on the monitor<br />
the moment the PrtSc button is depressed and puts in on the clipboard. The image can then be<br />
easily edited by pasting into the software called “Paint” (or any other installed photo editing<br />
software such as Photoshop) found within All Programs / Accessories / Paint.