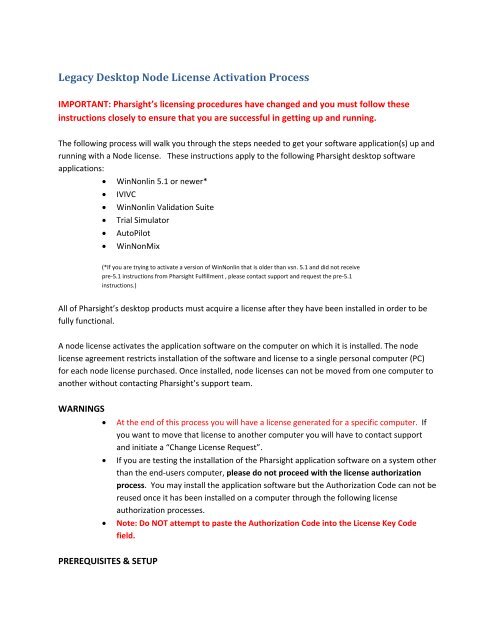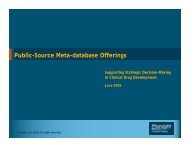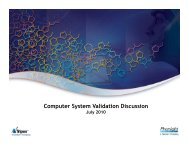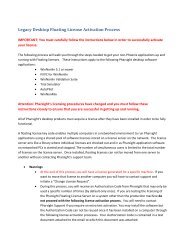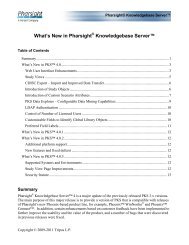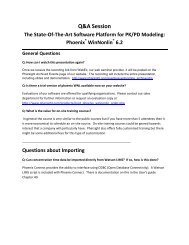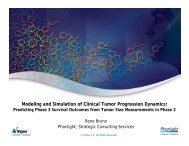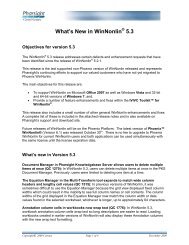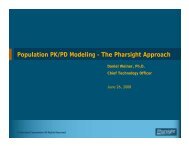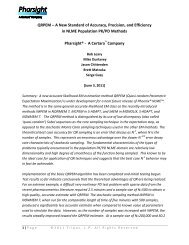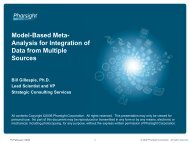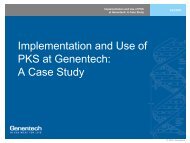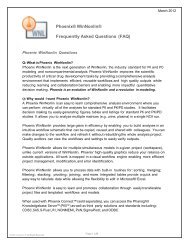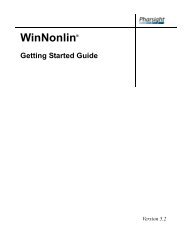For a PDF of these instructions, click HERE
For a PDF of these instructions, click HERE
For a PDF of these instructions, click HERE
You also want an ePaper? Increase the reach of your titles
YUMPU automatically turns print PDFs into web optimized ePapers that Google loves.
Legacy Desktop Node License Activation Process<br />
IMPORTANT: Pharsight’s licensing procedures have changed and you must follow <strong>these</strong><br />
<strong>instructions</strong> closely to ensure that you are successful in getting up and running.<br />
The following process will walk you through the steps needed to get your s<strong>of</strong>tware application(s) up and<br />
running with a Node license. These <strong>instructions</strong> apply to the following Pharsight desktop s<strong>of</strong>tware<br />
applications:<br />
• WinNonlin 5.1 or newer*<br />
• IVIVC<br />
• WinNonlin Validation Suite<br />
• Trial Simulator<br />
• AutoPilot<br />
• WinNonMix<br />
(*If you are trying to activate a version <strong>of</strong> WinNonlin that is older than vsn. 5.1 and did not receive<br />
pre‐5.1 <strong>instructions</strong> from Pharsight Fulfillment , please contact support and request the pre‐5.1<br />
<strong>instructions</strong>.)<br />
All <strong>of</strong> Pharsight’s desktop products must acquire a license after they have been installed in order to be<br />
fully functional.<br />
A node license activates the application s<strong>of</strong>tware on the computer on which it is installed. The node<br />
license agreement restricts installation <strong>of</strong> the s<strong>of</strong>tware and license to a single personal computer (PC)<br />
for each node license purchased. Once installed, node licenses can not be moved from one computer to<br />
another without contacting Pharsight’s support team.<br />
WARNINGS<br />
• At the end <strong>of</strong> this process you will have a license generated for a specific computer. If<br />
you want to move that license to another computer you will have to contact support<br />
and initiate a “Change License Request”.<br />
• If you are testing the installation <strong>of</strong> the Pharsight application s<strong>of</strong>tware on a system other<br />
than the end‐users computer, please do not proceed with the license authorization<br />
process. You may install the application s<strong>of</strong>tware but the Authorization Code can not be<br />
reused once it has been installed on a computer through the following license<br />
authorization processes.<br />
• Note: Do NOT attempt to paste the Authorization Code into the License Key Code<br />
field.<br />
PREREQUISITES & SETUP
• Make sure you have an Authorization Code from Pharsight’s fulfillment team Note: An<br />
Authorization Code is NOT a license. The authorization code grants you (the end user)<br />
the ability to obtain a license for a specific computer.<br />
• Log in as a System Administrator or and equivalent user pr<strong>of</strong>ile.<br />
• Install the Pharsight application s<strong>of</strong>tware on the node computer where it will be used.<br />
If you will be upgrading to a newer version <strong>of</strong> s<strong>of</strong>tware, as always, you can access the<br />
download file(s) from the Pharsight’s download portal using your login credentials on<br />
the Pharsight Support site: http://pharsight.com/support/support_home.php.<br />
• Download the s<strong>of</strong>tware application “wechoid.exe” from the following location:<br />
ftp://support_ftp:pt9JTmD9GdXQLtCgPkvL@63.122.137.44/support/desktop/Licensing/<br />
wechoid.exe.<br />
• On the node computer where the Pharsight application s<strong>of</strong>tware is installed, run the<br />
wechoid.exe application (called Echo ID) by double‐<strong>click</strong>ing the file.<br />
1. Select the ‘Old Style’ radio button.<br />
2. Check ONLY the boxes for DiskID and Ethernet Address, and uncheck everything<br />
else.<br />
3. Copy text from the Code textbox for use in the following steps.<br />
• Make sure the Pharsight application to be licensed is not running.<br />
LICENSE ACTIVATION STEPS<br />
1. Activation on Pharsight’s website<br />
1. On any computer with internet access, launch a web browser and navigate to<br />
the following website:<br />
http://licensing.pharsight.com/requestlicense/default.aspx
2. Enter the Authorization Code you received from Pharsight into the<br />
Authorization Code textbox on the web page.<br />
3. Paste or enter the Code from wechoid.exe (from<br />
step 2 above) into the Locking Code textbox on<br />
the web page.<br />
4. Click the Request License button and a license code will appear in License Code<br />
textbox.<br />
5. Copy or record the License Code on the web page for transfer back to the<br />
computer where the Pharsight application s<strong>of</strong>tware is installed (write it down,<br />
save it to a network drive, save it on USB memory stick, etc…).<br />
6. Use the Pharsight Licensing Wizard to install the new license:<br />
• From the Windows Start menu, select Programs| Pharsight | [Product<br />
(e.g.: WinNonlin 5.3)] | Pharsight License Wizard. This opens the<br />
Pharsight Licensing Wizard.<br />
• Click the Node License button. Any previously installed Product license<br />
key codes will be detected and pre‐filled in the License Key Code field.<br />
• Enter the user information (optional). This information will be saved in<br />
the license key file, LSERVRC, on your local hard drive which you may
use to provide Pharsight with information for license renewals and<br />
customer support.<br />
• Paste or enter the License Code from the website into the “License Key<br />
Code” box AND the “Product Tracking ID” box. (The Product Tracking ID was<br />
contained in the email from Pharsight Fulfillment). Note: Do NOT attempt<br />
to paste the Authorization Code into the License Key Code field. It will<br />
result in an error.<br />
• Click the Install License Key button to save the information to the<br />
license key file.<br />
7. Click Exit to close the Pharsight Licensing Wizard. It is now possible to run the<br />
product for the term <strong>of</strong> the license.<br />
8. Start the Pharsight application s<strong>of</strong>tware by going to Start | Programs | Pharsight<br />
| [Pharsight Product (e.g.: WinNonlin 5.3].<br />
2. Activation via Pharsight Support<br />
If the previous to option failed, you can receive a License Key Code from Pharsight<br />
Fulfillment. Before contacting Pharsight, please take the following steps:<br />
1. Contact Pharsight’s Licensing Support at (1‐650‐314‐3850 (US/EU/India)) or<br />
email (licensing@pharsight.com).<br />
2. Provide Pharsight with the code from wechoid.exe (from step 2 in Setup above)<br />
and the Authorization Code.<br />
3. Pharsight will contact you back by phone and/or email with a License Key Code.<br />
4. Upon receipt <strong>of</strong> License Code from Pharsight, return to the Pharsight Licensing<br />
Wizard to install the new license:<br />
• From the Windows Start menu, select Programs| Pharsight | [Product<br />
(e.g.: WinNonlin 5.3)] | Pharsight License Wizard.<br />
• Click the Node License button. Any previously installed Product license<br />
key codes will be detected and pre‐filled in the License Key Code field.<br />
• Enter the user information (optional). This information will be saved in<br />
the license key file, LSERVRC, which you may use to provide Pharsight<br />
with information for license renewals and customer support.<br />
• Paste or enter the License Code that Pharsight provided into the<br />
“License Key Code” box and <strong>click</strong> the Install License Key button.<br />
5. Click Exit to close the Pharsight Licensing Wizard. It is now possible to run the<br />
product for the term <strong>of</strong> the license.<br />
6. Start the Pharsight application s<strong>of</strong>tware by going to Start | Programs | Pharsight<br />
| [Pharsight Product (e.g.: WinNonlin 5.3].<br />
Note: The product tracking ID and license key code will be needed for future correspondence with<br />
Pharsight regarding the s<strong>of</strong>tware or license. To view it, re‐open the Pharsight Licensing Wizard and <strong>click</strong><br />
on the “View Any Previously Installed License Key(s)” button (<strong>these</strong> codes can also be copied and pasted<br />
into email correspondence). Alternately, e‐mail the license file, LSERVRC (contained in the WinNonlin<br />
installation directory) with the service request to support@pharsight.com for technical support or to<br />
sales@pharsight.com for license renewals or product upgrades.
Note: there is a know issue with older versions <strong>of</strong> Pharsight desktop s<strong>of</strong>tware when Clicking the “View<br />
any Previously Installed License Key(s)” button. The text that is associated with the most recent Key<br />
Code installed may state that that code is invalid – it is not invalid. This error is the result <strong>of</strong> version<br />
incompatibilities between the license decode utility and the key code itself and will not affect the use <strong>of</strong><br />
the s<strong>of</strong>tware in any way. The s<strong>of</strong>tware will work normally in spite <strong>of</strong> this error code.