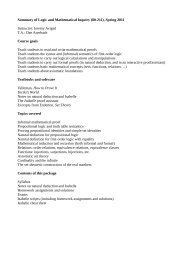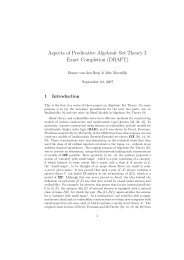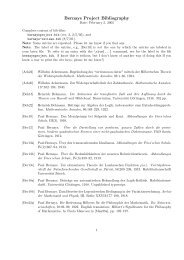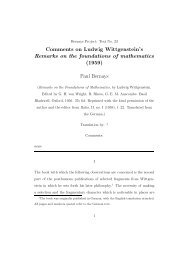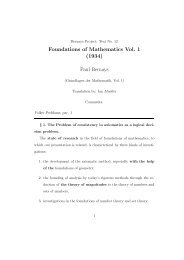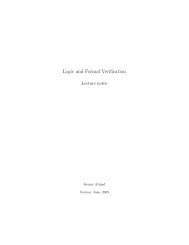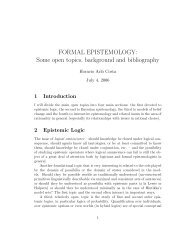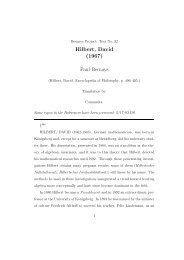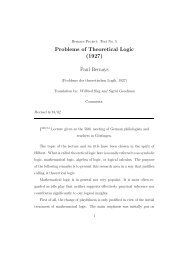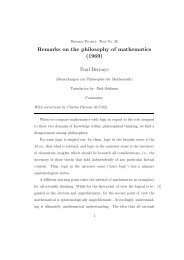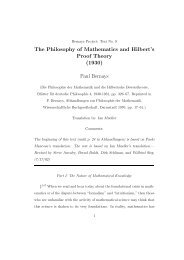User's guide - Phil Cmu
User's guide - Phil Cmu
User's guide - Phil Cmu
You also want an ePaper? Increase the reach of your titles
YUMPU automatically turns print PDFs into web optimized ePapers that Google loves.
iLogos User Guide<br />
iLogos is a freely-available, cross-platform tool that allows you to easily construct and share<br />
argument maps.<br />
What is an argument?<br />
For our purposes an argument is a technical term that has a precise meaning: an argument is a<br />
set of statements, one of which is the conclusion, and the others are premises, which are<br />
supposed to provide support for the conclusion. In other words, the conclusion asserted to be true<br />
on the basis of the premises.<br />
What is an argument map?<br />
Argument maps are diagrams that display the structure of an argument. Statements are<br />
enclosed in boxes, and inferential support is represented with an arrow that goes from premis(es)<br />
to the conclusion.<br />
Can I see an example?<br />
Consider the following argument: We should abolish the death penalty because it does not deter<br />
crime. Here, the statement “we should abolish the death penalty” is asserted to be true on the<br />
basis of the truth of the statement “the death penalty does not deter crime.” In other words the<br />
statement “the death penalty does not deter crime” is supposed to provide support for the<br />
statement “we should abolish the death penalty.”<br />
This argument would be mapped like this:<br />
Note that the statements that make up the argument are each contained in a box, and the arrow is<br />
drawn from the premise to the conclusion that the premise is supposed to support.
How does iLogos work?<br />
When the program opens, the work area looks like this:
To create a box for a statement, click on the box tool (underneath the top arrow on the<br />
left of the window); and the square surrounding the box will turn blue. Then, click<br />
on the white canvas wherever you want the upper left corner of your box to be<br />
(don’t worry about specific placement; it’s easy to move the boxes around),<br />
and drag the lower right corner of the box to make the box the size you<br />
want.<br />
Now the screen should look like this:<br />
And the box inside the box you created should have a flashing cursor. You can start typing right<br />
away, or you can resize the box.<br />
Click on the workspace (the canvas) outside of the box, and then click once on the box you<br />
created. Now you’ll see its resizing handles.
You can use these to make the box any size.<br />
You can enter more text by double-clicking on the box. If you do this, you will get a cursor in the<br />
box like this:<br />
Here I just typed in the first statement of the argument above. You can resize the box again to get<br />
the size and shape you want.
I can then move the box anywhere on the canvas by clicking and dragging it.<br />
Using the same technique, I created a box for the second statement in the argument above.<br />
Then, to draw an arrow, click on the draw-black-arrow tool.
First click on the box where you want the tail of the arrow to be, and then click on the other box.<br />
What else can I do with iLogos?<br />
At present, there is one other arrow tool that creates red arrows instead of black. When mapping<br />
arguments, red arrows are often used to indicate that one statement refutes another statement.
In fact, we can use the same diagram to represent both the statement that supports the conclusion<br />
and the statement that refutes the conclusion.<br />
And, if we want to move the conclusion to another area of the canvas, we can just drag it over<br />
and the arrows stay connected!<br />
We can also label the arrows if we want, to indicate what the arrow means. Double clicking on<br />
the arrow opens a text box that is connected to it.
And we can type in the label we want.<br />
These text boxes stay with the arrows even when we move the boxes around.<br />
We can also represent linked arguments: arguments in which two premises must work together to<br />
support a conclusion. Consider this argument: All men are mortal, and Socrates is a man, so<br />
Socrates is mortal. In fact, we can easily reuse the boxes we just created by double clicking on<br />
the box, deleting the text that was there, and typing new text.
Then, we need to select both of the bottom boxes. To do this, hold down the shift key while<br />
clicking on each one. When they are both selected, they will both have their re-sizing handles.<br />
Then click the Join tool:<br />
The two boxes will then be joined like this:
Then, you can draw an arrow from the joined boxes to the conclusion, and grab the joined boxes<br />
to move them where you want.<br />
If you no longer want the two bottom boxes to be joined, you can split them using the Split tool.<br />
First click on the line that connects the two boxes (it will turn blue), then click the Split Reasons<br />
button. Note that using the Split tool will remove the arrow, as well as splitting the boxes.
Other useful features:<br />
• You can join more than two boxes; select all the boxes you would like to join using the shift<br />
key, and then click on the Join tool.<br />
• You can move multiple boxes (and their arrows) by selecting all of the boxes (using the shift<br />
key) and dragging the group to a new place on the canvas.<br />
• You can delete arrows by clicking on the arrow and then either hitting the delete key or<br />
clicking on the delete tool.<br />
• You can modify the canvas (adding more sheets in either direction) using the Canvas Palette<br />
(Click the box on the left with the “i” in it).<br />
• You can change the appearance of the text by clicking on the box and using the Font Palette to<br />
make it bold, italic or change the font size.<br />
• You can change where the arrows connect to a box by changing its magnets. You can change<br />
these by clicking on the box and using the Magnet Palette.<br />
• You can make the Canvas and Font Palettes disappear and reappear by clicking the “i” box.<br />
• You can change the orientation of the sheets to “landscape” using the Page Setup from the File<br />
menu.<br />
• You can export a file as either a .jpeg or a .pdf using the Export tool in the File menu.<br />
• You can save your files using the Save tool in the File menu. The name of the file will then<br />
appear at the top of the iLogos workspace.<br />
• You can Undo and Redo by selecting these tools from the Edit menu (and there are keystrokes<br />
for this as well, shown next to the tools).