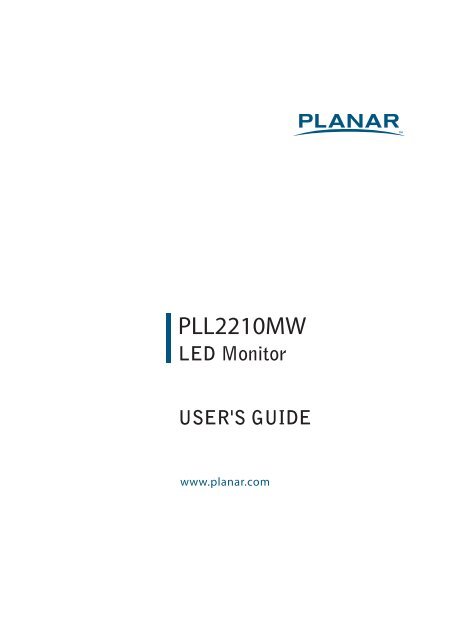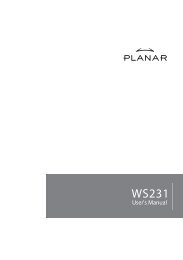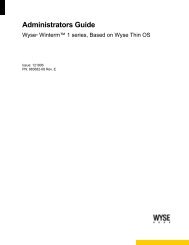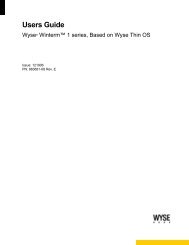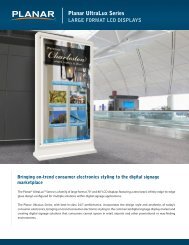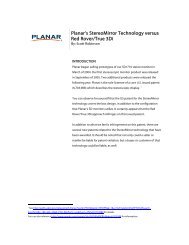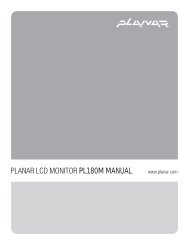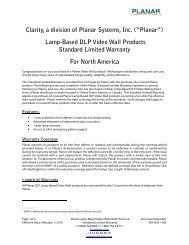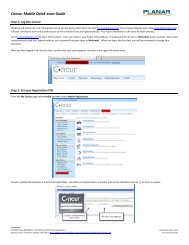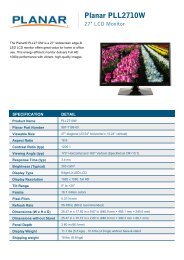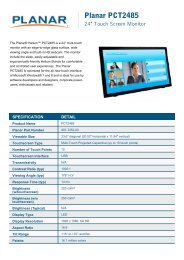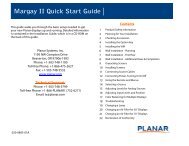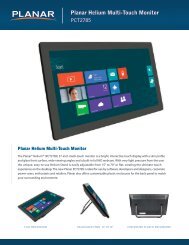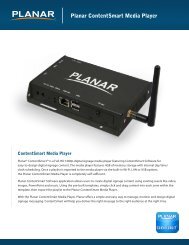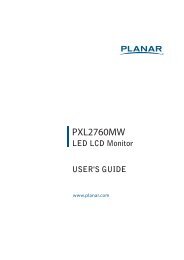Product Manual - Planar
Product Manual - Planar
Product Manual - Planar
Create successful ePaper yourself
Turn your PDF publications into a flip-book with our unique Google optimized e-Paper software.
PLL2210MW<br />
LED Monitor<br />
USER'S GUIDE<br />
www.planar.com
Content<br />
Operation Instructions...................................................................................................................................................1<br />
Safety Precautions...........................................................................................................................................................2<br />
First Setup...........................................................................................................................................................................3<br />
Front View of the <strong>Product</strong> ............................................................................................................................................4<br />
Rear View of the <strong>Product</strong> ..............................................................................................................................................5<br />
Quick Installation .............................................................................................................................................................6<br />
Basic Operation.................................................................................................................................................................7<br />
Advanced Operation—OSD Menu............................................................................................................................9<br />
Supporting Timing Modes ........................................................................................................................................ 12<br />
Technical Information ................................................................................................................................................. 13<br />
Wall-mount instruction .............................................................................................................................................. 14<br />
Care and Maintenance................................................................................................................................................ 15<br />
Troubleshooting............................................................................................................................................................ 15<br />
<strong>Product</strong> Registration and Technical Support..................................................................................................... 16
Operation Instructions<br />
Thank you for purchasing this LED Monitor, a high-resolution multi-scan color LED Monitor.<br />
Please read this guide thoroughly before installation.<br />
FCC RADIO FREQUENCY INTERFERENCE STATEMENT<br />
WARNING: (FOR FCC CERTIFIED MODELS)<br />
This LED Monitor has been tested and found compliant with the limits for a Class B digital device,<br />
pursuant to part 15 of the FCC Rules. These limits are designed to provide proper protection<br />
against harmful interference to a residential installation. This LED Monitor generates, uses, and<br />
can radiate radio frequency energy. Harmful interference to radio communication may be led as<br />
a result if it‘s not properly installed and used. However, there is no guarantee that interference<br />
will not occur in a particular installation. If this LED Monitor does cause serious interference to<br />
radio or television reception, resetting the LED Monitor may determine it. Moreover, users are<br />
encouraged to correct interference by doing one or more of the following:<br />
• Reorient or relocate the receiving antenna.<br />
• Move the LED Monitor and the receiver further away from each other.<br />
• Connect the LED Monitor into an outlet on a circuit different from that to which the<br />
receiver is connected.<br />
• Consult your local dealer or an qualified technician.<br />
FCC Warning:<br />
To assure a continued FCC compliance, a user must use a grounded power supply cord and the<br />
provided shielded video interface cable with bonded ferrite cores. Also, any unauthorized<br />
changes or modifications to this LED Monitor would void the user‘s authority to operate this<br />
device.<br />
Note: If necessary, shielded interface cables and AC power cord must be used to meet the<br />
emission level limits.<br />
According to WEEE regulation, this LED Monitor can't be handled as normal trash in Europe when<br />
it is out of usage. Please refer to the recycle information from our website to handle it.<br />
1
Safety Precautions<br />
This LED Monitor is manufactured and tested on a ground principle that a user’s safety comes<br />
first. However, improper use or installation may result danger to the LED Monitor as well as to the<br />
user. Carefully go over the following WARNINGS before installation and keep this guide handy.<br />
WARNINGS:<br />
This LED Monitor should be operated only at the correct power sources indicated on the<br />
label on the rear end of the LED Monitor. If you’re unsure of the power supply in your<br />
residence, consult your local dealer or power company.<br />
Do not try to repair the LED Monitor yourself as it contains no user-serviceable parts. The<br />
LED Monitor should only be repaired by a qualified technician.<br />
Do not remove the LED Monitor cabinet. There is high-voltage parts inside that may cause<br />
electric shock to human bodies, even when the power cord is disconnected .<br />
Stop using the LED Monitor if the cabinet is damaged. Have it checked by a service<br />
technician.<br />
Put your LED Monitor only in a clean, dry environment. Unplug the LED Monitor<br />
immediately if gets wet and consult your service technician.<br />
Always unplug the LED Monitor before cleaning it. Clean the cabinet with a clean, dry cloth.<br />
Apply non-ammonia based cleaner onto the cloth, not directly onto the glass screen.<br />
Keep the LED Monitor away from magnetic objects, motors, TV sets, and transformer.<br />
Do not place heavy objects on the cable or power cord.<br />
For pluggable equipment, the socket-outlet shall be installed near the equipment and shall<br />
be easily accessible.<br />
Due to safety concerns, if the VESA mounting kit is purchased separately please make sure<br />
the mounting kit is UL-Listed, and replaceable only by service personnel.<br />
2
First Setup<br />
Congratulations on your purchase of this high performance LED monitor.<br />
This LED Monitor comes with the following accessories :<br />
• LED Monitor • Audio Cable<br />
• Power Cable • User's Guide<br />
• VGA Cable (15 pin) • Base<br />
• AC/DC Power Adapter (AC 100~240V Input / • DVI Cable (24 pin)<br />
DC 12V Output)<br />
Install the stand base<br />
1. Lay the LED Monitor flat on a table with the LED screen face down. To prevent the monitor<br />
from being scratched, put a piece of soft cloth on the table on which the screen will be set.<br />
2. Unpack the base, one hand hold the monitor, the other hand attach the base to the stand.<br />
3. Stand the LED Monitor up.<br />
Disconnecting the stand base<br />
1. Lay the LED Monitor flat on a table with the LED screen face down. To prevent the LED Monitor<br />
from being scratched, put a piece of soft cloth on the table on which the screen will be set.<br />
2. Hold the monitor down with one hand. With the other hand, use two fingers to press the<br />
hooks down as directed below.<br />
3. Remove the base from the stand.<br />
3
Front View of the <strong>Product</strong><br />
1 2 3 4<br />
5<br />
1<br />
2<br />
3<br />
4<br />
5<br />
OSD Turn On/ Off<br />
Volume Adjust/ Scroll Down/ Adjust Decrease<br />
Preset Mode/ Scroll UP/ Adjust Increase<br />
Input select/ Confirm Selection<br />
Power On/Off / LED Indicator<br />
4
Rear View of the <strong>Product</strong><br />
6 7 8 9<br />
6<br />
7<br />
8<br />
9<br />
Power input (+12V DC in)<br />
Audio Input<br />
DVI Input (DVI 24 pin)<br />
VGA Input (D-Sub 15 pin)<br />
5
Quick Installation<br />
1. Connect either VGA or DVI Video Source from the monitor to the computer. Make sure both<br />
monitor and computer are powered OFF.<br />
2. Connect the audio cable from audio output of computer to the audio input of the monitor.<br />
3. Connect the AC power cord to the AC/DC power adapter, then to the monitor.<br />
4. Power-ON computer and then POWER-ON the monitor.<br />
5. Set the timing mode on your computer. Recommended resolution and refresh rate is 1920 x<br />
1080 @ 60Hz.<br />
Example:<br />
PC<br />
AC Power cord<br />
AC/DC Power adapter<br />
Audio cable<br />
DVI cable<br />
VGA cable<br />
6
Basic Operation<br />
Before using the LED Monitor:<br />
Connect external equipments properly.<br />
Insert the power plug, and the power LED indicator will light orange.<br />
Power On/Off<br />
To turn the LED Monitor on/off:<br />
Press POWER button on the front of LED Monitor. The power LED indicator lights green when<br />
the LED Monitor is on.<br />
Using the OSD Menu<br />
You are able to use OSD menus to adjust various settings by using menu button on the front of<br />
the LED Monitor.<br />
The basic operation is as following:<br />
1<br />
Displays main menu<br />
Exits from OSD menu<br />
2 Selects between VGA, DVI or Auto mode<br />
▼<br />
▲<br />
▼ + ▲<br />
Select the desired item when in OSD menu<br />
When not in OSD menu, directly enters Volume adjust<br />
Select the desired item when in OSD menu<br />
When not in OSD menu, directly enters Preset Mode<br />
Recalls both Contrast and Brightness (when not in OSD menu)<br />
OSD Lock Out Function<br />
When LED Monitor is in normal display, you can enable the “OSD Lock Out” function.<br />
Option 1: OSD lock – all 4 buttons are locked except the “POWER” button.<br />
Press and hold the 1 button and the ▲ button for 3 seconds to lock the OSD buttons.<br />
The LED Monitor will show an “OSD Lock Out” message for 5~10 seconds and the message will<br />
disappear automatically.<br />
Repeat this step to unlock.<br />
7
Option 2: OSD & Power button lock – all 5 buttons including the “POWER” button are locked.<br />
Press and hold the 1 button and the ▼ button for 3 seconds to lock all 5 buttons.<br />
The LED Monitor will show an “Lock Out” message for 5~10 seconds and the message will<br />
disappear automatically.<br />
Repeat this step to unlock.<br />
8
Advanced Operation—OSD Menu<br />
You can use the OSD menu to adjust various settings for your LED Monitor.<br />
Press the 1 button to display the OSD Menu, and use ▲▼ to select the desired OSD menu.<br />
Short Cuts Function from the button(s)<br />
Auto Image Adjust: To auto adjust Horizontal Position, Vertical Position, Phase (Fine<br />
Tune) and Clock (H. Size) of the screen.<br />
Contrast: To adjust the foreground white level of screen image.<br />
▲: increase contrast, ▼: decrease contrast.<br />
Brightness: To adjust the luminance of the video.<br />
▲: increase brightness, ▼: decrease brightness.<br />
ECO Mode: Allows the user to turn the ECO On or Off. Contrast and Brightness<br />
adjustment disabled when ECO is active.<br />
Input Select: When press Input Select change Input signal to VGA, DVI or Auto.<br />
Audio Adjust: To adjust the audio functions.<br />
Volume: To adjust the volume of speaker output.<br />
Mute: To turn the Mute ON/OFF.<br />
9
Color Adjust: To select the color for improving brightness and color saturation<br />
between 9300K, 6500K, 5400K, and User Color.<br />
9300K: Adds blue to screen image for cooler white.<br />
6500K: Adds red to screen image for warmer white and richer red.<br />
5400K: Adds green to screen image for a darker color.<br />
User Color: Individual adjustments for red (R), green (G), blue (B).<br />
1. Press button 2 to select the desired color.<br />
2. Press ▼ or ▲ button to adjust selected color.<br />
Information: To display the information, regarding the current input signal coming<br />
from the graphic card in your computer.<br />
Note: See your graphic card user guide for more information about changing the<br />
resolution and refresh rate.<br />
<strong>Manual</strong> Image Adjust: To manually adjust the Horizontal Size, H. /V. position, Fine Tune,<br />
Sharpness, Video Mode adjust and Preset Mode.<br />
Horizontal Size: To adjust the width of the screen image.<br />
▼: decrease the width of screen image, ▲: increase the width of screen image.<br />
H./V. Position: To adjust the horizontal and vertical position of the video.<br />
H. Position: ▲: move screen to the right, ▼: move screen to the left.<br />
V. Position: ▲: move screen up, ▼: move screen down.<br />
Fine Tune: To adjust the delay time of data and clock.<br />
Press ▼ or ▲ to adjust to your preference.<br />
Sharpness: To adjust the clarity of a non-Full HD Resolution (1920x1080) signal with ▼<br />
or ▲ button.<br />
Video Mode adjust: To select the video mode from Full Screen, Over Screen or Aspect<br />
Ratio.<br />
Full Screen: To select full-screen size image.<br />
Over Screen: To select over-screen size image.<br />
Aspect Ratio: To select input timing image size.<br />
Preset Mode: Provides an optimum display environment depending on the contents<br />
displayed. It contains 5 user-selectable presets.<br />
Standard is for general windows environment and monitor default setting.<br />
Game optimized for PC game environment.<br />
Cinema optimized for movie and video environment.<br />
Scenery optimized for displaying outdoor scenery images.<br />
Text optimized for text editing and viewing in a word processing environment.<br />
10
Setup Menu: To set up Language, OSD Position, OSD Time Out and OSD Background.<br />
Language Select: To allow users to choose from available languages.<br />
OSD Position: Press ▼ or ▲ button to select between horizontal and vertical OSD<br />
Position adjustment.<br />
H. Position: To horizontally adjust the OSD position.<br />
▲: move OSD to the right, ▼: move OSD to the left.<br />
V. Position: To vertically adjust the OSD position.<br />
▲: move OSD up, ▼: move OSD down.<br />
OSD Time Out: To automatically turn off On Screen Display (OSD) after a preset period<br />
of time.<br />
OSD Background: Allows the user to turn the OSD background On or Off.<br />
Memory Recall: To recall factory settings for Video & Audio controls.<br />
Press button 2 to select the Memory Recall menu option.<br />
11
Supporting Timing Modes<br />
STANDARD<br />
VGA<br />
VGA<br />
MAC<br />
VESA<br />
VESA<br />
VESA<br />
VESA<br />
VESA<br />
VESA<br />
MAC<br />
VESA<br />
VESA<br />
VESA<br />
VESA<br />
VESA<br />
MAC<br />
VESA<br />
VESA<br />
VESA<br />
CVT<br />
VESA<br />
VESA<br />
VESA<br />
RESOLUTION<br />
720 x 400 @ 70Hz<br />
640 x 480 @ 60Hz<br />
640 x 480 @ 67Hz<br />
640 x 480 @ 72Hz<br />
640 x 480 @ 75Hz<br />
800 x 600 @ 56Hz<br />
800 x 600 @ 60Hz<br />
800 x 600 @ 72Hz<br />
800 x 600 @ 75Hz<br />
832 x 624 @ 75Hz<br />
1024 x 768 @ 60Hz<br />
1024 x 768 @ 70Hz<br />
1024 x 768 @ 75Hz<br />
1280 x 960 @ 60Hz<br />
1152 x 864 @ 75Hz<br />
1152 x 870 @ 75Hz<br />
1280 x 1024 @ 60Hz<br />
1280 x 1024 @ 75Hz<br />
1440 x 900 @ 60Hz<br />
1400 x 1050 @ 60Hz<br />
1600 x 1200 @ 60Hz<br />
1680 x 1050 @ 60Hz<br />
1920 x 1080 @ 60Hz<br />
Note:<br />
1. DVI supports 480i, 480p, 576i, 576p, 720p, 1080i, and 1080p.<br />
2. Simultaneously press 1 and 2 keys on monitor panel to switch between similar PC timings.<br />
Similar PC Timing on list below:<br />
• 720 x 400 @ 70Hz / 640 x 400 @ 70Hz<br />
• 1400 x 1050 @ 60Hz / 1680 x 1050 @ 60Hz<br />
Warning: Do not set the graphic card in your computer to exceed these maximum refresh rates.<br />
Doing so may result in permanent damage to your monitor.<br />
12
Technical Information<br />
Panel<br />
Power Management<br />
Displayable Resolution<br />
Pixel Dimension<br />
21.5” TFT (with LED backlight)<br />
On: 25 Watts (typical), 35 Watts (maximum)<br />
Standby Mode: < 0.5 Watt<br />
Off: < 0.5 Watt<br />
Full HD 1920 x 1080 max. Vertical Frequency 60Hz max.<br />
0.24825 x 0.24825 mm<br />
Display Color 16.7M<br />
Tilt -5° (+/-2) ~ 20° (+/-2)<br />
Active Display Area<br />
Temperature<br />
Compliance<br />
Power<br />
476.64 mm x 268.11 mm<br />
Operating: 0°C ~ +40°C<br />
Storage: -20°C ~ + 60°C<br />
FCC-B, CE, cTUVus<br />
Input Voltage DC +12V --- 3.0A, FSP, FSP036-DGAA1 or<br />
Lien Chang, LCAP07X (X=0-9, A-Z or Blank)<br />
Speaker 1W x 2<br />
13
Wall-mount instruction<br />
Preparing To Install The Optional Wall Mount Arm (not included)<br />
This LED Monitor can be attached to a wall mounting arm you can purchase separately.<br />
Turn the power OFF then disconnect the cables from the LED Monitor before performing the<br />
procedure below.<br />
1. Lay the LED Monitor face down on a soft surface.<br />
2. Remove the hinge cover.<br />
3. Remove the one screw holding the stand to the hinge.<br />
4. Remove the stand.<br />
Attaching The Optional Wall Mount Arm (not supplied)<br />
Follow these steps to finish installing the wall mounting arm:<br />
1. Place the wall mounting arm onto the back of the LED<br />
Monitor. Line up the holes of the arm with the holes in the<br />
back of the monitor.<br />
2. Insert the 4 screws into the holes and tighten.<br />
3. Reconnect the cables. Refer to the User’s Guide that came<br />
with the optional wall mounting arm for instructions on<br />
attaching it to the wall.<br />
NOTE<br />
• 100mmx100mm VESA high hole (n=4), M4, pitch =0.7 mm<br />
screw mounting kit not included.<br />
100mm x 100mm Screw<br />
Mounting Options<br />
4mm, 0.7 pitch<br />
threaded holes x 4<br />
14
Care and Maintenance<br />
Care<br />
• Avoid exposing your LED Monitor directly to sunlight or other heat source. Place your LED<br />
Monitor away from the sun to reduce glare.<br />
• Put your LED Monitor in a well ventilated area.<br />
• Do not place any heavy things on top of your LED Monitor.<br />
• Make certain your LED Monitor is installed in a clean and moisture-free area.<br />
• Keep your LED Monitor away from magnets, motors, transformers, speakers, and TV sets.<br />
Note<br />
• Move the LED out of the package and take off the plastic bag and Polystyrene Foam.<br />
• Pull the base from Parallel versus Panel to Vertical.<br />
• Adjust the Panel within -5(±2) degree leaning forward and 20(±2) degree leaning backward.<br />
Safety Tips<br />
• If smoke, abnormal noise or odor came out from your LED Monitor, caution you should<br />
remove the power cord immediately and call your service center.<br />
• Never remove the rear cover of your LED Monitor cabinet. The display unit inside contains<br />
high-voltage parts and may cause electric shock to human bodies.<br />
• Never try to repair your LED Monitor yourself. Always call your service center or a qualified<br />
technician to fix it.<br />
Troubleshooting<br />
No power<br />
• Make sure A/C power cord is securely connected to the power adapter and the power supply<br />
is firmly connected to the LED Monitor.<br />
• Plug another electrical device into the power outlet to verify that the outlet is supplying<br />
proper voltage.<br />
• Make sure all signal cables are installed.<br />
Power on but no screen image<br />
• Make sure the video cable supplied with the LED Monitor is tightly secured to the video<br />
output port on back of the computer. If not, tightly secure it.<br />
• Adjust brightness.<br />
Wrong or abnormal colors<br />
• If any colors (red, green, blue) are missing, check the video cable to make sure it is securely<br />
connected. Loose or broken pins in the cable connector could cause an improper connection.<br />
• Connect the LED Monitor to another computer.<br />
15
<strong>Product</strong> Registration and Technical Support<br />
Register Your <strong>Planar</strong> <strong>Product</strong>s Today<br />
Thank you choosing <strong>Planar</strong>. To assure you receive all the benefits of your <strong>Planar</strong> product and<br />
services, register your <strong>Planar</strong> product today. Visit our website to register your product at<br />
http://www.planar.com/support/product_registration.html<br />
Cables, Replacement Lamps, Accessories<br />
To find cables, replacement lamps and accessories for your <strong>Planar</strong> projector, LCD monitor, LED<br />
monitor, touch screen or other <strong>Planar</strong> products visit our online store at www.<strong>Planar</strong>Online.com<br />
or find other stores who carry <strong>Planar</strong> products at http://www.planar.com/howtobuy<br />
Technical Support<br />
Visit <strong>Planar</strong> at http://www.planar.com/support for product registration, operations manuals,<br />
touch screen drivers, warranty information and access to <strong>Planar</strong>'s Technical Library for online<br />
troubleshooting. To speak with <strong>Planar</strong> Customer Support please have you model and serial<br />
number available and dial:<br />
<strong>Planar</strong> Support<br />
Tel: 1-866-PLANAR1 (866-752-6271) or +1 503-748-5799 outside the US.<br />
Hours: 24 hours a day, 7 days a week.<br />
Toll or long distance charges may apply.<br />
16
2001132328P