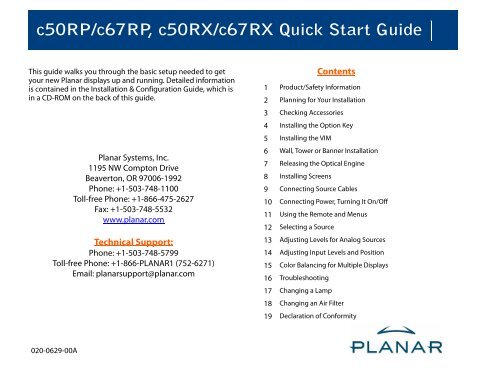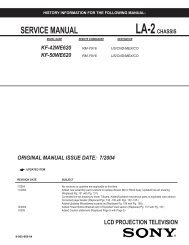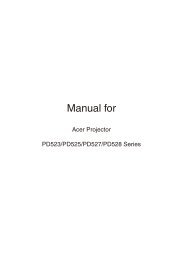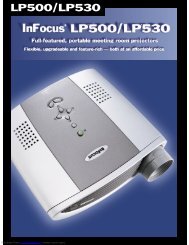c50RP/c67RP, c50RX/c67RX Quick Start Guide - Projector Lamps ...
c50RP/c67RP, c50RX/c67RX Quick Start Guide - Projector Lamps ...
c50RP/c67RP, c50RX/c67RX Quick Start Guide - Projector Lamps ...
Create successful ePaper yourself
Turn your PDF publications into a flip-book with our unique Google optimized e-Paper software.
<strong>c50RP</strong>/<strong>c67RP</strong>, <strong>c50RX</strong>/<strong>c67RX</strong> <strong>Quick</strong> <strong>Start</strong> <strong>Guide</strong><br />
This guide walks you through the basic setup needed to get<br />
your new Planar displays up and running. Detailed information<br />
is contained in the Installation & Configuration <strong>Guide</strong>, which is<br />
in a CD-ROM on the back of this guide.<br />
Planar Systems, Inc.<br />
1195 NW Compton Drive<br />
Beaverton, OR 97006-1992<br />
Phone: +1-503-748-1100<br />
Toll-free Phone: +1-866-475-2627<br />
Fax: +1-503-748-5532<br />
www.planar.com<br />
Technical Support:<br />
Phone: +1-503-748-5799<br />
Toll-free Phone: +1-866-PLANAR1 (752-6271)<br />
Email: planarsupport@planar.com<br />
Contents<br />
1 Product/Safety Information<br />
2 Planning for Your Installation<br />
3 Checking Accessories<br />
4 Installing the Option Key<br />
5 Installing the VIM<br />
6 Wall, Tower or Banner Installation<br />
7 Releasing the Optical Engine<br />
8 Installing Screens<br />
9 Connecting Source Cables<br />
10 Connecting Power, Turning It On/Off<br />
11 Using the Remote and Menus<br />
12 Selecting a Source<br />
13 Adjusting Levels for Analog Sources<br />
14 Adjusting Input Levels and Position<br />
15 Color Balancing for Multiple Displays<br />
16 Troubleshooting<br />
17 Changing a Lamp<br />
18 Changing an Air Filter<br />
19 Declaration of Conformity<br />
020-0629-00A
Product and Safety Information<br />
The <strong>c50RP</strong>/<strong>c67RP</strong>, <strong>c50RX</strong>/<strong>c67RX</strong> are a family of digital monitors<br />
with a 50" (<strong>c50RP</strong> or <strong>c50RX</strong>) or 67" (<strong>c67RP</strong> or <strong>c67RX</strong>) diagonal<br />
screen size. The <strong>c50RP</strong>/<strong>c67RP</strong> is an SXGA+ format, with a<br />
1400 x 1050 resolution. The <strong>c50RX</strong>/<strong>c67RX</strong> is an XGA format,<br />
with a 1024 x 768 resolution. The displays can be configured<br />
in arrays up to two units high without additional support, and<br />
any number of units wide, which makes them ideal for many<br />
command/control room and digital signage applications.<br />
Model Depth in/mm Aspect Ratio Native Resolution<br />
<strong>c50RP</strong> 27” / 686mm<br />
<strong>c67RP</strong> 34” / 864mm 1.33 (4:3) 1400 x 1050 pixels<br />
<strong>c50RX</strong> 25” / 635mm<br />
<strong>c67RX</strong> 32” / 813mm 1.33 (4:3) 1024 x 768 pixels<br />
Although the RP and RX versions of the 50” and 67” displays<br />
are very similar, there are differences. These will be noted<br />
when applicable. Unless there are specific differences to<br />
address, the displays will be referred to as the c50R/c67R<br />
throughout this guide.<br />
The c50R/c67R accepts a wide range of input pictures from<br />
VGA to UXGA in either analog or digital (DVI). With the<br />
optional Video Input Module (VIM), the c50R/c67R accepts<br />
the following:<br />
• Composite (NTSC, PAL or SECAM)<br />
• S-Video (50Hz or 60 Hz)<br />
• Component (480i, 480p, 576i, 576p, 720p, 1080i)<br />
• SDI (Serial digital interface inputs from 480i to 1080p)<br />
Safety Precautions<br />
The c50R/c67R sometimes contains very high voltages. It produces<br />
UV (ultra-violet) radiation, and some parts are very hot.<br />
Your physical health and safety are important. Take a few<br />
minutes to read this section at least once.<br />
Note: The plug on the power cord serves as the disconnect for this<br />
product. No user serviceable parts are inside. All parts replacement<br />
is done at the module level by a qualified service technician.<br />
Fully assembled, the <strong>c50RP</strong>/<strong>c50RX</strong> display weighs about<br />
85lbs. The <strong>c67RP</strong>/<strong>c67RX</strong> weighs about 124lbs. When assembling<br />
a wall, you will need two people.<br />
• The lamps need very high voltages to ignite, around 15,000<br />
volts.<br />
• The lamps produce lots of light and UV radiation. UV light can<br />
damage your retinas. After the light leaves the lamps and<br />
passes through the optical engine, there is no more UV.<br />
• There are no electrical interlocks on the display. Opening the<br />
screen or removing the rear panel does not turn off the high<br />
voltage to the lamps.<br />
RoHS Compliance<br />
The c50R/c67R is fully RoHS compliant.<br />
Disposal Information<br />
Lamp(s) inside this product contain mercury. This<br />
product may contain other electronic waste that can<br />
be hazardous if not disposed of properly. Recycle or<br />
dispose in accordance with local, state, or federal Laws. For<br />
more information, contact the Electronic Industries Alliance<br />
at www.eiae.org. For lamp specific disposal information,<br />
check www.lamprecycle.org.
2<br />
Planning for Your Installation<br />
Before you unpack your displays, you should have a detailed<br />
plan of how the displays are to be configured. It should include<br />
the following calculations:<br />
• Floor load<br />
• If you have a wall of three or more high, plan to tie back upper<br />
units to a wall or other building structure to prevent tipping<br />
• Power (maximum of 6 units per 20A circuit for 115V operation)<br />
• Access to assembled units<br />
• Space allowance behind units for rear service access (recommended<br />
but not required)<br />
• Cable runs<br />
• Ventilation and cooling requirements (this is very important)<br />
• At least two people to help lift units into place<br />
• There are motorized adjustments that need to be made to the<br />
optical engine. See the Installation & Configuration <strong>Guide</strong> CD.<br />
Have the following tools available:<br />
• String, to check the straightness across the fronts of the units<br />
• Long carpenter’s level; 48" or longer if possible<br />
• Steel tape measure; to check the squareness of the wall<br />
• #2 Phillips screwdriver with a long shaft, 8" (203mm) or more<br />
• Utility knife to open box and display packaging<br />
• Computer network LAN cables (straight through - no crossover)<br />
to interconnect multiple displays for RS232 control.<br />
• #50 Glass Cleaner (www.clairemfg.com or www.spraywayinc.com)<br />
• Although a VGA cable is included with every unit, you may wish<br />
to obtain a long-run VGA, SDI or DVI cable if your source is<br />
located far away from the display(s).<br />
Unpacking the c50R/c67R<br />
Keep the screens in their separate boxes until needed.<br />
All the c50R/c67R chassis are shipped on pallets by themselves,<br />
and screens are grouped together on one or more separate pallets.<br />
Leave the screens in their cartons until they are needed.<br />
Planning for<br />
Your Install
3 Checking<br />
Accessories<br />
Checking Accessories<br />
Accessories With Each Display<br />
Check for the following items included in your accessory box:<br />
• This guide and the Installation & Configuration <strong>Guide</strong> CD on the<br />
back of this guide<br />
• Remote control (with the batteries already installed)<br />
• Power cord (for use in North America)<br />
• VGA cable (15-pin cable for analog computer pictures)<br />
• DVI-D cables<br />
• Plastic spacers used for front access installations<br />
• M8 x 8mm flathead Phillips screws (for screen brackets)<br />
• Suction cup (used to open the screen after the wall is built)<br />
Make sure you have the following customer-supplied<br />
items as needed to complete your installation:<br />
• RJ45 to 9-pin adapter, if you will use RS232 commands<br />
to control the displays<br />
• RJ45 cable, computer network type<br />
• Component video cables<br />
• S-video cables<br />
• Shims to level the bottom of displays<br />
Accessories With Each Order of Displays<br />
The number of screen brackets included in an order of c50R/<br />
c67Rs depends on the size and configuration of the proposed<br />
video wall. The number of brackets required for your planned<br />
wall are all packed in a separate accessory kit.<br />
Bottom Row Screen Support<br />
If you have a wall higher than<br />
two units, this support provides<br />
additional wall stability.<br />
Brackets<br />
The following brackets are<br />
available:<br />
• Center Screen Bracket<br />
• Front or Rear Corner<br />
Screen Bracket<br />
• Front or Rear Side Top-<br />
Bottom Screen Bracket<br />
Optional Accessories<br />
Video Input Module (VIM)<br />
Contains inputs for component, S-Video, composite and SDI<br />
sources. This ships separately and is installed on site.<br />
Option Key<br />
Center<br />
Corner (front shown)<br />
Side Top-Bottom<br />
(front shown)<br />
Side Top-Bottom<br />
(rear shown)<br />
Contains Planar’s Big Picture TM and/or Set it and Forget it TM (SiFi).<br />
The SiFi feature includes Auto Color Balance (ACB) and the dual<br />
lamp scheduling feature. The Big Picture lets you spread one<br />
picture over the whole wall, or over part of it. SiFi allows you to<br />
automatically adjust color balance over a whole wall of displays.<br />
It also allows you to configure settings for automatic lamp<br />
switching. The Option key ships separately and is installed on<br />
site.<br />
WallNet<br />
Is a system of hardware and software that displays information<br />
about a wall of displays on a network browser. It is primarily<br />
used for monitoring, reporting and some control (for example,<br />
manually powering displays on and off). WallNet is required for<br />
Auto Color Balance.
Installing the Option Key<br />
The Option key for Planar’s Big Picture TM and/or for SiFi is<br />
shipped separately and installed on site. The Option key can be<br />
installed without removing the control board.<br />
1 Attach a ground strap to your wrist and the chassis.<br />
WARNING! Failure to properly use a grounding strap can destroy sensitive<br />
electronic components in the control board.<br />
2 Turn off the power on the c50R/c67R and remove the<br />
power cord.<br />
WARNING! Always turn off power and remove the power cord when<br />
adding or removing an electronic part.<br />
3 Remove the two screws and the small plate on the bottom<br />
of the control board.<br />
4 Remove the Option key from its shipping pouch and antistatic<br />
bag.<br />
5 The Option key has six pins.<br />
Plug the key into the socket on<br />
the control board. Be sure all<br />
six pins go in. If only one row of<br />
pins is connected, the whole<br />
display may not function.<br />
6 The Option key is now installed.<br />
7 Using the two screws you set<br />
aside earlier, reinstall the<br />
Option Key cover plate.<br />
4<br />
Installing the<br />
Option Key
Installing the<br />
VIM<br />
5<br />
Installing the Video Input Module (VIM)<br />
The optional VIM is shipped separately and installed on site.<br />
WARNING! Always turn off power and remove the power cord when<br />
adding or removing an electronic part.<br />
Removing the Control Board<br />
1 Attach a ground strap to your wrist and the chassis.<br />
WARNING! Failure to properly use a grounding strap can destroy sensitive<br />
electronic components in the control board.<br />
2 Loosen the screws on the<br />
back of the display that hold<br />
the control board in place.<br />
3 Swing the control board to<br />
about 45° and lift it off its pin<br />
hinges. It will still be connected<br />
to two or more<br />
cables at the bottom.<br />
4 Bring the control board partly out the<br />
opening and disconnect all the cables.<br />
5 Remove six screws from the sides of the<br />
covers.<br />
6 Remove the DVI connector EMI shield. Use a 3/16" nut<br />
driver. The EMI plate may be stuck to some EMI tape. Try<br />
not to tear the tape.<br />
7 Remove the cover of the control board. It is a snug fit.<br />
Installing the VIM<br />
1 Slide the VIM in its space and press it into its connector on<br />
the main control board.<br />
Connector<br />
2 Install nine screws to secure the board.<br />
3 Replace the control board cover. Check first to see that all<br />
the LEDs are straight and none are bent over. Carefully lay<br />
the cover all the way down over the control board, watching<br />
the LEDs to see that they are visible through their<br />
holes.<br />
4 Press the cover onto the control board; it is a snug fit.<br />
5 Attach the cover using the 6 screws at the sides.<br />
6 Install the two nuts and washers in the top right corner.<br />
7 Replace the EMI shield at the bottom with the 3/16" standoff<br />
nuts.<br />
8 Reconnect any cables you may have removed.<br />
9 Replace the control board in the display. The hinge is two<br />
pins on the display chassis and two holes on the control<br />
board. Fit the top hole first. That pin is a little longer.<br />
10 It is now safe to replace the power cord and turn on the<br />
power.
Wall, Tower or Banner Installation<br />
Installing the First or Bottom Row<br />
Note: Detailed instructions for wall, tower or banner installation can<br />
be found on the Installation & Configuration <strong>Guide</strong> CD.<br />
1 Unpack the displays for the bottom row only. Do NOT<br />
unpack screens yet. Check the contents. (page 3)<br />
2 Make sure all VIMs and Option keys are installed on each<br />
display. If you are building a tall array, it is easier to install<br />
them while they are on the ground.<br />
3 Release the optical engines from their shipping position.<br />
4 For each unit, install a screen support.<br />
5 Assemble the bottom row ONLY. <strong>Start</strong> by finding the highest<br />
part of the installation area. The easiest way to determine<br />
this is by placing shims with the bottom row of units<br />
in place and seeing which unit is highest.<br />
6 For front access systems only, affix plastic spacers on the<br />
top of the chassis of the lower units before stacking. These<br />
give just enough space to allow units to be removed without<br />
scratching or damaging surrounding units.<br />
As<br />
seen<br />
from<br />
top of<br />
unit<br />
7 Check for plumb, aligned and square; adjust the bottom<br />
shims as needed.<br />
Note: It is important to get the first row right. Any mistake made here<br />
will multiply as the wall goes up.<br />
Installing the Second and Subsequent Rows<br />
1 Unpack only the displays that will be in this row. (page 2)<br />
2 Make sure all VIMs and Option keys are installed on each<br />
display.<br />
3 Release the optical engines from their shipping position.<br />
(page 7)<br />
4 For front access systems, put plastic spacers on the top of<br />
the units, before stacking more units.<br />
5 Assemble the next row on top of the previous row, starting<br />
with the center unit and working out.<br />
6 As each second-row unit is placed on the first row, tighten<br />
the bolt-through captive screws in the bottom row to hold<br />
the second row in place.<br />
7 Confirm the units are still plumb, aligned and square.<br />
Adjust bottom row shims as needed.<br />
Note: For units in the same row, check that the fronts are in a straight<br />
line by pulling a piece of string tight across the row.<br />
8 Install screen brackets as you go up. (page 3)<br />
9 If you have a wall of three or higher, install tie backs to a<br />
wall or other building structure to prevent tipping. Leave<br />
them somewhat loose for now. For greater support, use<br />
with rear Side Top-Bottom brackets.<br />
10 Install cables. See page 9 and page 10.<br />
11 When the wall is complete - aligned and square, all screen<br />
brackets installed - install screens (page 8) starting with<br />
the center bottom row and working out in the row, Install<br />
screens on the next row up.<br />
6 Wall & Tower<br />
Installation
Releasing the Optical Engine<br />
The c50R/c67R is shipped with the optical engine in a lockeddown<br />
position. You must release it and put it in the operation<br />
position before you can align the image to the screen. You normally<br />
do this before you install the c50R/c67R in a wall.<br />
1 From the rear, remove the back panel.<br />
2 Remove the shipping foam from the back of the unit; the<br />
large piece first and then the small wedge.<br />
4 To gain access to the area below the rear lamp, remove the<br />
lamp.<br />
5 Remove three M4 x 8mm screws and fender washers.<br />
Releasing the<br />
Optical Engine<br />
7<br />
3 Using a Phillips #2 screwdriver, remove two M4 x 16mm<br />
keystone screws and washers.<br />
6 Replace the rear lamp.<br />
7 Replace the back panel.
Installing Screens<br />
1 Using two people, remove the screen from the packing<br />
case. Grab near the corners as you lift the screen from the<br />
packing case.<br />
Note: We suggest you save the screen packaging until the entire array<br />
is installed.<br />
2 Cut open the protective envelope. Be careful not to<br />
scratch the screen or the frame.<br />
Caution: The screen is heavy, delicate and expensive. Take care when<br />
handling.<br />
3 Remove the screen from the envelope and carefully place<br />
it aside. Notice there are two slots in the back edge of the<br />
screen. The screen guide arms go into slots.<br />
Note: There is a label on the bottom of the screen.<br />
4 Prepare the center unit in the bottom<br />
row to receive a screen by pulling<br />
the support rails all the way out.<br />
5 Using two people, lift the<br />
screen at the sides. Hang<br />
the screen on the screen<br />
guide hooks. It is easier<br />
to do this one side at a<br />
time, with one person<br />
holding still, and the<br />
other person hanging<br />
the screen on the hook.<br />
Pin in the<br />
slot in<br />
screen<br />
Hook in<br />
screen<br />
arm<br />
6 Press the heel of your hand against all four corners of the<br />
screen until the spring-loaded latches click into place.<br />
Note: You may have to lift the screen a little to get guide pins on the<br />
screen brackets to fit into the holes in the back of the screen.<br />
Caution: Don’t hit the screen hard; it can break.<br />
7 Continue installing screens from the center out until you<br />
have installed screens for an entire row.<br />
8 Move to the next row up, and install a screen on the center<br />
unit.<br />
9 Repeat steps 1 through 8 until all screens have been<br />
installed.<br />
Fine Adjustment<br />
If the screens are not flat with<br />
each other, there is a z-axis<br />
adjustment screw at the top<br />
and bottom of the inside<br />
edge of the screen. You must<br />
open the screen to make this<br />
adjustment.<br />
You can also make x-axis (left<br />
or right) and y-axis (up or<br />
down) adjustments at the top<br />
corners on both sides of the<br />
screen. These can be adjusted<br />
without opening the screen.<br />
Z-axis<br />
Y-axis<br />
X-axis<br />
8<br />
Installing Screens
Connecting Source Cables<br />
9 Connecting<br />
Source Cables<br />
All cabling for the c50R/c67R must be run through the rear of<br />
the display. You can run cables as the rows go up or when the<br />
installation is complete.<br />
Connecting Sources<br />
The three types of picture sources are:<br />
• Analog computer (from UXGA down to VGA)<br />
• Digital computer (Digital Video Interface, or DVI, digitally<br />
connects computers to their monitors or interconnects to any<br />
display)<br />
• Video (optional with VIM)<br />
• Composite (NTSC, PAL or<br />
SECAM)<br />
• S-Video (NTSC and PAL -<br />
50Hz or 60 Hz)<br />
• Component (480i, 480p,<br />
576i, 576p, 720p, 1080i)<br />
• SDI (Serial Digital Interface<br />
inputs from 480i to 1080p)<br />
Each of these inputs have a separate loop-through output.<br />
Loop-Through<br />
For all the loop-throughs except digital, what goes in is what<br />
comes out. Switching which connector is used for the displayed<br />
picture does not change what comes from their output connectors.<br />
Whatever goes in Analog 1 In comes out Analog 1 Out; it is<br />
not changed in any way, but it is buffered.<br />
Digital Out is different. For the Digital Out connector, switching<br />
inputs does change what comes out of it. The selected picture<br />
from either Analog In or Digital In always comes out the Digital<br />
Out connector in digital form.<br />
Note: The Digital Out signal does not strictly conform to the DVI<br />
standard. Non-Planar units will not be able to display this signal.<br />
The advantages of DVI are:<br />
• DVI is less subject to picture degradation than analog methods<br />
of loop-through. (Even with DVI, loop-through is not infinite.)<br />
• DVI inputs require much less setup and adjustment. You adjust<br />
the picture in the first unit only, the unit with the analog input.<br />
Selecting the Correct Input<br />
The following table gives you common examples of which<br />
devices have which inputs. In terms of input quality, the table is<br />
ordered from the most desirable input to the least desirable<br />
input.<br />
Input<br />
DVI<br />
SDI<br />
Analog<br />
Component<br />
S-Video<br />
Composite<br />
Found on the Following Devices<br />
Computers with digital out capability<br />
Studio quality video equipment<br />
Computers, laptops<br />
RGB and RGBS from video processors or other professional<br />
equipment (may need BNC to DB15 adapter<br />
cable). These may have separate sync, composite or<br />
sync on green.<br />
DVD players<br />
Set top boxes (e.g. for cable TV or satellite TV)<br />
Any YPbPr signal<br />
DVD players<br />
Set top boxes<br />
VCRs<br />
TV tuners<br />
VCRs<br />
Set top boxes
Connecting Power, Turning It On/Off<br />
Each display may draw up to 2.0A at 115V or 1.0A at 230V. For<br />
countries outside of North America, it is the responsibility of the<br />
installer to provide the power supply cord certified for use in the<br />
destination country.<br />
The power switch and power<br />
receptacle are located at the left<br />
rear of the display.<br />
Connect a power cable to the<br />
power supply. The power supply<br />
is auto-ranging, so it works with<br />
any source from 100 to 240 VAC,<br />
50 to 60 Hz.<br />
About UPS Supplies<br />
Some installations use a UPS -<br />
Uninterruptible Power Supply.<br />
Most UPS devices will work with<br />
the c50R/c67R. Review the<br />
power specifications of your UPS<br />
device to make sure it is compatible with the c50R/c67R.<br />
Turning Power On/Off<br />
1 With the power cord attached, turn on the power switch<br />
located on the back of the unit.<br />
2 Wait a few seconds and make sure that the green LED<br />
Ready light is on.<br />
3 Turn on the c50R/c67R by aiming the<br />
remote at the screen and pressing the<br />
ON button.<br />
Note: It is normal to leave the power connected<br />
and the power switch on all the time and turn the<br />
lamps on and off as desired.<br />
4 To turn off the c50R/c67R, press the OFF<br />
button.<br />
Note: You cannot turn off the lamps and then immediately turn them<br />
on again. The lamps will not light until the mandatory cool-down<br />
period of a minute has elapsed.<br />
10<br />
Connect Power,<br />
Turn It On/Off
Using the<br />
Remote & Menus<br />
11<br />
Using the Remote and Menus<br />
Using the Remote Control<br />
The remote control works much like a remote control for a TV or<br />
DVD player, but it does more. Among other things, it opens<br />
menus, changes values and moves the image.<br />
The remote control operates with IR (infrared) signals going to<br />
the IR receiver, which is located behind the lower center of the<br />
screen.<br />
Using the Menus<br />
The c50R/c67R’s menus and functions are arranged in groups<br />
and can be accessed through grouped functions or by using<br />
direct access keys. The starting point for accessing menus is the<br />
MENU button on the remote.<br />
1 Press MENU on the remote to display the MAIN MENU.<br />
Pressing MENU opens<br />
the MAIN MENU.<br />
Pressing the up/down<br />
arrow keys moves the<br />
select bar (yellow<br />
highlight in the menus).<br />
The –/+ (left/right)<br />
arrow keys change<br />
values in the selected<br />
item. The right arrow<br />
can also take you to the<br />
next menu.<br />
Some of these “hot keys” go<br />
directly to the most-used<br />
menus. Some of them go to<br />
several menus, if you push the<br />
button more than once.<br />
SOURCE, SETUP and CURTAIN<br />
perform special actions<br />
without menus.<br />
Pressing ENTER moves to the<br />
next menu, when it has a rightpointing<br />
arrow, or it toggles<br />
the highlighted item on and<br />
off.<br />
Pressing PREV reverts to the<br />
previous menu.<br />
To open menus on the c50R/c67R, aim the remote at the screen<br />
and press the desired button(s).<br />
Main Menu<br />
Picture<br />
Size & Position<br />
Aspect Ratio & Wall<br />
Memory<br />
Diagnostics<br />
Advanced Options<br />
Program Information<br />
2 Use the up/down arrow keys to move through menu<br />
options. See explanations next to the remote control picture<br />
on this page for additional navigation information.<br />
Some of the setups described in this <strong>Quick</strong> <strong>Start</strong> <strong>Guide</strong> will<br />
explain how to navigate through specific menus. Most of the<br />
menus are explained in detail in the Installation & Configuration<br />
<strong>Guide</strong> CD.
Adjust Levels for<br />
Analog Sources<br />
13<br />
Adjusting Levels for Analog Sources<br />
This page applies to analog RGB (computer) pictures only. The<br />
levels are best adjusted semi-automatically.<br />
For analog RGB pictures, the levels for black and white vary from<br />
one computer to another, or from one video processor to<br />
another. They even vary between video outputs from a multiple-output<br />
video card in a computer.<br />
Your pictures will not look their best on the c50R/c67R until you<br />
adjust for these differences. This is not about adjusting color or<br />
contrast. It’s about telling the c50R/c67R what the computer or<br />
processor means by black and by white.<br />
Semi-Automatic Level Adjustment<br />
1 Select a source in the PICTURE menu. Display an all-black<br />
picture from the source computer. This must come from the<br />
computer source that will be used for the program.<br />
Note: We suggest displaying a black screen using Windows® Paint.<br />
2 To access the INPUT LEVELS menu, press LEVEL.<br />
3 Select AUTO BLACK LEVEL and press ENTER. This menu line<br />
says “Working…” until the process is complete.<br />
Note: When doing Auto Black and Auto White with an interlaced<br />
analog input, the color of the picture will change while it is working,<br />
then it will change back to normal.<br />
4 Display an all-white picture from the source computer.<br />
5 In the INPUT LEVELS menu, select AUTO WHITE LEVEL and<br />
press ENTER. Wait for “Working…” to disappear.<br />
6 The c50R/c67R is now adjusted to the black and white levels<br />
of this computer using this video card. If you change<br />
computers or video output cards in the computer, you<br />
must do this again.<br />
Manual Level Adjustment<br />
1 Select a source in the PICTURE menu. Display an all-black<br />
picture from the source computer.<br />
2 INPUT LEVELS menu, Press LEVEL on the remote.<br />
3 Select BLACK LEVEL and adjust it up and down with the -/+<br />
keys to make the three center point values go to zero.<br />
Once any value reaches zero, use the individual colors<br />
under black level to adjust the other two values to zero.<br />
Input Levels<br />
Auto Black Level (offset)<br />
Auto White Level (gain)<br />
Center Point 64 124 99<br />
Black Level (offset)-All 79<br />
Red 89<br />
Green 67<br />
Blue 83<br />
White Level (gain)-All 99<br />
Red 99<br />
Green 99<br />
Blue 99<br />
Note: Do not go beyond the point where the minimum just goes to<br />
zero. The idea is to just touch the zero level.<br />
4 Display an all-white picture from the source computer.<br />
5 Adjust WHITE LEVEL until the image maximums just go to<br />
255. Once any value reaches 255, use the individual colors<br />
under white level to adjust the other two values to 255.<br />
6 Although it’s not required, it is recommended that you<br />
save the configuration to a memory slot. See the Installation<br />
& Configuration <strong>Guide</strong> CD for more information.
Adjusting Input Levels and Position<br />
Adjusting Levels for Video Sources<br />
Video sources are adjusted best if a color bar test pattern is<br />
available from the video source: the DVD or VCR player. If not,<br />
you will have to adjust by eye and the “feel” of the picture.<br />
Note: When a video source is selected, Auto Setup Options are not<br />
available. Adjustments must be made manually.<br />
Adjusting the Picture<br />
1 Select a video source in the PICTURE menu.<br />
2 Press LEVEL on the remote to open INPUT LEVELS.<br />
Input Levels<br />
Brightness 140<br />
Contrast 165<br />
Saturation 150<br />
Hue 128<br />
Blue Only<br />
3 Adjust one of the following:<br />
• Any picture from the video source.<br />
• Using a standard SMPTE color bar pattern from the source.<br />
Adjusting With Color Bars<br />
1 If possible, use a SMPTE color bar pattern from the video<br />
source you will use for the program material.<br />
2 In the INPUT LEVELS menu, check BLUE ONLY. You should<br />
see the alternate color bars, all of them blue.<br />
3 Adjust SATURATION to make the outer two color bars<br />
match. Match them in brightness; they will already match<br />
in color.<br />
4 Adjust HUE to make the inner two color bars match.<br />
5 Uncheck BLUE ONLY.<br />
6 If the color bar pattern<br />
has a pluge<br />
(Picture Line-Up<br />
Generation Equipment),<br />
you can use<br />
it to adjust brightness.<br />
Pluge is used<br />
to calibrate the<br />
black level on a<br />
video monitor.<br />
7 Although it’s not<br />
Adjust<br />
brightness so<br />
you can’t see<br />
the<br />
difference<br />
between<br />
these two<br />
marks<br />
But you can you can<br />
see the difference<br />
between these two<br />
marks<br />
required, it is recommended that you save the configuration<br />
to a memory slot. See the Installation & Configuration<br />
<strong>Guide</strong> for more information about saving memory slots.<br />
Adjusting Position<br />
Position moves the picture on the screen but does not move the<br />
menus. Press SIZE/POS on the remote once to open the PICTURE<br />
POSITION menu. The four arrow keys move the picture on the<br />
screen.<br />
The numbers for Horizontal and Vertical Position refer to the<br />
number of pixels from sync to the first displayed pixel. These<br />
numbers get smaller as the picture moves up and to the left.<br />
The Horizontal Position number shows the number of pixels<br />
from the beginning of H sync to the first active pixel. Because<br />
there are many black pixels after H sync, this number will not be<br />
zero when the picture is at the left border of the screen.<br />
The Vertical Position number is the number of lines from V sync<br />
to the first active line, so it will not be zero when the picture is at<br />
the top of the screen.<br />
14<br />
Adjusting Input<br />
Levels & Position
Color Balancing for Multiple Displays<br />
Color Balancing<br />
15<br />
Color balancing makes the individual displays in an array show<br />
the same colors. Colors vary slightly from one display to the<br />
next, because of slight variations in the lamps and DLP engines.<br />
Color balancing can compensate for this.<br />
There are two methods to color balance a wall:<br />
• Manual color balance<br />
• Auto color balance (ACB)<br />
Manual Color Balancing<br />
To color balance, you only have to match whites and grays.<br />
When you make all the displays look the same with white and<br />
gray, all the other colors will look the same.<br />
Caution: Do not match the colors of the displays with the Black and<br />
White Level controls or with the video controls.<br />
Caution: If you are color blind, even a little bit, do not manually color<br />
balance your array. Have someone else color balance the wall.<br />
1 Turn on all the displays in the array and let them warm up<br />
for at least five minutes. The lamps must be thoroughly<br />
warm before you color balance.<br />
2 On each display, open the COLOR BALANCE menu by<br />
pressing MISC once on the remote.<br />
Note: If the array has never been color balanced, make sure you start<br />
with the Native color temperature option on each display. If you don’t<br />
need a specific color temperature, use Native, which is the brightest.<br />
3 On each display, highlight TEST PATTERN and use the left/<br />
right arrow keys until the menu displays WHITE.<br />
Note: Always use the internal Test Patterns for color balancing, not an<br />
external pattern.<br />
4 When all displays are white, find the least bright display in<br />
the array. This will be the “baseline” display, and you will<br />
not adjust it. All other displays will be adjusted to this<br />
baseline display.<br />
5 Choose a display next to the baseline display and adjust<br />
its white values (red, green, and blue) to make it match the<br />
baseline display. Concentrate on the center of the displays,<br />
not the adjacent edges.<br />
6 Continue with other adjacent displays until all the displays<br />
have the same appearance when white. Be careful not to<br />
change the values of displays once you are satisfied with<br />
them.<br />
7 When all displays look the same when showing the White<br />
test pattern, select the Gray test pattern in all displays.<br />
8 Choose any display as the new baseline display. It does<br />
not need to be the baseline display you used for white.<br />
9 Adjust gray for all the displays until they match the baseline<br />
display. Do one display at a time. Again, match the<br />
center part of the picture, not the edges.<br />
10 When all displays match in gray, close all the menus. The<br />
test pattern automatically turns off.<br />
Auto Color Balancing (ACB)<br />
ACB automatically determines the display’s brightness of the<br />
maximum range of colors (also called “color gamut”) that can be<br />
created on all the displays in the array. Then ACB matches the<br />
light output on all the displays and adjusts the color outputs.<br />
You must have the optional WallNet device and optional Option<br />
key with ACB. For more information about ACB and WallNet<br />
installation, see the WallNet manual.
Troubleshooting<br />
Use the following troubleshooting tables to diagnose and<br />
resolve common problems.<br />
If your screen shows black or a test pattern<br />
Do This Result Explanation/Further Action<br />
1 On the remote,<br />
press MONITOR.<br />
2 On the remote,<br />
press CURTAIN<br />
once. If the message<br />
does not<br />
disappear, press<br />
CURTAIN again.<br />
3 On the remote,<br />
press MENU until<br />
the MAIN MENU<br />
appears.<br />
No menu appears,<br />
but I see flashing<br />
lights<br />
A menu appears<br />
The message has<br />
not disappeared<br />
The message has<br />
disappeared<br />
The “source absent”<br />
pane is visible<br />
The source absent<br />
pane is not visible<br />
4 Ensure the power<br />
cable is connected<br />
and the<br />
switch is ON.<br />
The lamps may not be lit. On the remote,<br />
press ON.<br />
If the screen is still black, see this page for<br />
help interpreting the meaning of the flashing<br />
lights.<br />
Did the “Curtain or Test Pattern is displayed”<br />
message (in red) appear on the menu?<br />
If it does not appear, go to 3.<br />
If the message does appear, go to 2.<br />
Check the remote control.<br />
If the correct source does not appear, go to 3.<br />
Make sure the correct source is selected by<br />
pressing SOURCE. If necessary, change to a<br />
different source.<br />
Make sure the source is on.<br />
Make sure the cable between the source and<br />
display is correctly connected at both ends.<br />
Make sure the green LEDs on the control<br />
board are lit.<br />
If the screen is still a solid color, contact Planar’s<br />
Technical Support Department.<br />
The source is displaying a solid color or a test<br />
pattern.<br />
Reconnect cable or turn on unit. If none of the<br />
previous steps have resolved the problem,<br />
contact Planar’s Technical Support Department.<br />
c50R/c67R doesn’t respond to remote control<br />
Possible Cause<br />
Possible Resolution<br />
Power is not on.<br />
Confirm that the power cable is connected and<br />
the power switch is on.<br />
Remote batteries are dead or improperly<br />
installed.<br />
Replace or reinstall batteries.<br />
Your installer or service provider has Contact your installer or service provider.<br />
disabled the remote control.<br />
Common On-Screen Codes<br />
Condition Priority Each block represents 0.2 seconds<br />
Fan failed 1<br />
R Amber<br />
Lamp switcher 2<br />
failed<br />
R Amber R<br />
HV power supply 3<br />
fan failed<br />
R R Amber<br />
Optical engine 4<br />
failed<br />
R R Amber R<br />
Lamp failed 1 5 R R<br />
Wait On (after cooling<br />
time elapsed)<br />
6<br />
R R Amber Amber<br />
Wait (lamp cooling) 7<br />
R R R R<br />
One lamp failed 2 8 Amber R Amber<br />
Lamp off (Auto Off) 9<br />
Amber Amber R<br />
Lamp off (Ready) 3 10 Amber Amber<br />
Lamp striking 11<br />
Amber Amber Amber<br />
(starting)<br />
Lamp on and all OK 12<br />
Amber on continuously<br />
R = Red To show the code press MONITOR once on the remote.<br />
1 If system is dual lamp, both lamps failed.<br />
2 One lamp failed, or partial lamp switcher failure.<br />
3 The lamp is off because of lamp timeout, or because the lamp switcher is moving.<br />
16 Troubleshooting
Changing a Lamp<br />
1 Using the remote, turn off the lamp and allow the cooling<br />
fans to stop (about one minute) before proceeding.<br />
WARNING! Never remove a lamp that is still lit.<br />
Caution: In the dual-lamp system, it is possible to remove and replace<br />
the lamp that is not being used while the other lamp is on. Be careful.<br />
Use UV protective eye wear. Also, be aware that lamps are very hot and<br />
can stay hot for some time after they are turned off.<br />
2 Do one of the following:<br />
• For front access units, open the screen.<br />
• For rear access units, remove the rear panel.<br />
3 Turn off the power switch and remove the power cord.<br />
(For front access units, reach through the opening next to<br />
the control board).<br />
4 Lift the light shield.<br />
5 If you have a dual lamp system and want to change the<br />
front lamp, remove the three thumb screws and bracket<br />
above the lamps.<br />
6 Loosen the three captive thumb screws on top of the<br />
lamp.<br />
7 Lift the wire handle and pull the lamp straight up and out.<br />
8 The picture (see below) shows a dual lamp system viewed<br />
from the back. In this picture the front lamp is in the correct<br />
position for use, so you would probably want to<br />
replace the rear lamp in this case.<br />
9 Remove the new lamp from its packaging and plug it into<br />
this space. Push it all the way down. Tighten the three<br />
screws finger tight.<br />
Note: If the lamp is not pushed all the way down, the light path will<br />
not be correct. This may cause a poor picture.<br />
10 Close the light shield.<br />
11 Reinstall the power cord and turn the unit on.<br />
12 Do one of the following:<br />
• For front access units, close the screen.<br />
• For rear access units, replace the rear panel.<br />
13 Reset the lamp hours (MAIN MENU > DIAGNOSTICS ><br />
HOURS).<br />
14 Color balance the wall (page 15).<br />
Front lamp<br />
Changing a Lamp<br />
Rear lamp<br />
17<br />
This picture shows two lamps in a dual-lamp system
Changing an Air Filter<br />
Changing an Air Filter (Rear Access)<br />
The air filter is in the back of the unit below the power cord.<br />
1 Using the remote, turn off the lamp and allow the cooling<br />
fans to stop (about one minute) before proceeding.<br />
2 Power down the unit and remove the power cord.<br />
3 If necessary, lift up the cables so they are not in the way of<br />
the air filter.<br />
4 Pull straight up on the air filter to remove it.<br />
Changing an Air Filter (Front Access)<br />
The air filter is in the rear of the unit below the power cord.<br />
1 Using the remote, turn off the lamp and allow the cooling<br />
fans to stop (about one minute) before proceeding.<br />
2 Remove the front screen.<br />
3 Loosen the captive screws at the top and bottom of the<br />
control board.<br />
4 If necessary, lift up and remove the control board from its<br />
pin hinges.<br />
5 Reach through to the front of the unit to power down the<br />
unit and remove the power cord.<br />
6 If necessary, lift up the cables so they are not in the way of<br />
the air filter.<br />
7 Reach through to the front of the unit and pull straight up<br />
on the air filter to remove it. From the front, it might be<br />
hard to see.<br />
8 Insert the new air filter. Arrows on the air filter should indicate<br />
air flow direction, which is into the unit.<br />
9 Reposition the control board on its pin hinges.<br />
10 Tighten the captive screws at the top and bottom of the<br />
control board.<br />
11 Reinstall the front screen.<br />
18<br />
Changing an<br />
Air Filter<br />
5 Insert the new air filter. Arrows on the air filter should indicate<br />
air flow direction, which is into the unit.
19 Conformity<br />
Declaration of Conformity<br />
Manufacturer's Name:<br />
Manufacturer's Address:<br />
declares that the products<br />
Model Numbers:<br />
conforms with the provisions of:<br />
Planar Systems, Inc.<br />
1195 NW Compton Drive<br />
Beaverton, OR 97006<br />
<strong>c50RP</strong>/<strong>c67RP</strong>, <strong>c50RX</strong>/<strong>c67RX</strong> (DLP projection display)<br />
Council Directive 89/336/EEC and amended by 92/31/EEC and 93/68/EEC on Electromagnetic Compatibility;<br />
EN55022:1998 Radiated and Conducted Emissions from IT Equipment<br />
EN55024:1998 Immunity of IT Equipment<br />
Including: EN61000-4-2 Electrostatic Discharge<br />
EN61000-4-3 Radiated Immunity<br />
EN61000-4-4 Electrical Fast Transients<br />
EN61000-4-5 Line Surge<br />
EN61000-4-6 RF Conducted Susceptibility<br />
EN61000-4-8 Magnetic Field Immunity<br />
EN61000-4-11 Voltage Dips and Interrupts<br />
And: EN61000-3-2 Harmonic Current Emissions<br />
EN61000-3-3 Voltage fluctuations and Flicker<br />
Council Directive 73/23/EEC and amended by M1 and C1 on Low Voltage Equipment Safety:<br />
EN60950:2001 Safety of IT Equipment<br />
The Technical Construction File required by this Directive is maintained at the corporate headquarters of Planar Systems, Inc., 1195 NW Compton Drive, Beaverton,<br />
OR 97006.<br />
Note: This equipment has been tested and found to comply with the limits for a Class A digital device, pursuant to part 15 of the FCC Rules. These limits are<br />
designed to provide reasonable protection against harmful interference when the equipment is operated in a commercial environment. This equipment generates,<br />
uses, and can radiate radio frequency energy and, if not installed and used in accordance with the instruction manual, may cause harmful interference to radio<br />
communications. Operation of this equipment in a residential area is likely to cause harmful interference in which case the user will be required to correct the<br />
interference at his own expense.<br />
Industry Canada (ICES-003): This Class A digital apparatus complies with Canadian ICES-003.<br />
Cet appareil numérique de la classe A est conforme à la norme NMB-003 du Canada.<br />
Any changes or modifications to the display not expressly approved by Planar could void the user's authority to operate this equipment.<br />
Other Certifications: CE