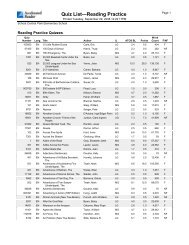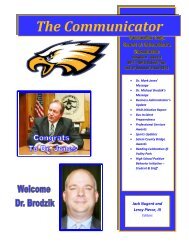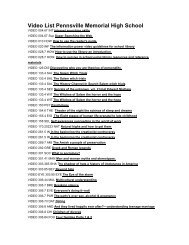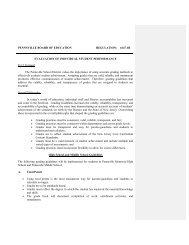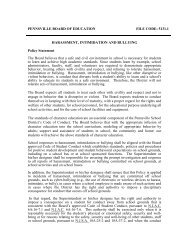How to Use Quick Export 1. On the start page, search for and select ...
How to Use Quick Export 1. On the start page, search for and select ...
How to Use Quick Export 1. On the start page, search for and select ...
You also want an ePaper? Increase the reach of your titles
YUMPU automatically turns print PDFs into web optimized ePapers that Google loves.
<strong>How</strong> <strong>to</strong> <strong>Use</strong> <strong>Quick</strong> <strong>Export</strong><br />
<strong>1.</strong> <strong>On</strong> <strong>the</strong> <strong>start</strong> <strong>page</strong>, <strong>search</strong> <strong>for</strong> <strong>and</strong> <strong>select</strong> a group of students. The Student Selection <strong>page</strong><br />
appears. For more in<strong>for</strong>mation, see Select a Group of Students.<br />
2. Choose <strong>Quick</strong> <strong>Export</strong> from <strong>the</strong> Select a function <strong>for</strong> this group of students pop-up<br />
menu. In most cases, you will not need <strong>to</strong> change <strong>the</strong> default options on <strong>the</strong> <strong>Export</strong><br />
Students <strong>page</strong>, in which case you can skip <strong>the</strong> next step. To change <strong>the</strong> <strong>select</strong>ions,<br />
proceed <strong>to</strong> <strong>the</strong> next step.<br />
Note: Alternatively, if you have a current <strong>select</strong>ion of students, you can access this <strong>page</strong><br />
by choosing Special Functions > Groups Functions.<br />
3. <strong>Use</strong> <strong>the</strong> following table <strong>to</strong> enter in<strong>for</strong>mation in <strong>the</strong> fields:<br />
Field<br />
<strong>Export</strong> <strong>the</strong> [#]<br />
<strong>select</strong>ed students<br />
Description<br />
Enter <strong>the</strong> fields <strong>to</strong> be included on <strong>the</strong> exported spreadsheet. Enter<br />
as many fields as needed. <strong>On</strong>ly enter one field per line. Separate<br />
multiple fields with a hard return.<br />
If you need help remembering field names, click Fields at <strong>the</strong><br />
bot<strong>to</strong>m of <strong>the</strong> <strong>page</strong>.<br />
Field Delimiter<br />
A field delimiter separates fields (or "columns") in <strong>the</strong> exported<br />
data. <strong>Use</strong> <strong>the</strong> pop-up menu <strong>to</strong> choose how you want <strong>the</strong> system <strong>to</strong><br />
separate each field in <strong>the</strong> export file:<br />
o<br />
o<br />
o<br />
o<br />
Tab<br />
Comma<br />
None<br />
O<strong>the</strong>r: Enter <strong>the</strong> delimiter in <strong>the</strong> blank field.<br />
Record Delimiter<br />
A record delimiter separates records (or "rows") in <strong>the</strong> exported<br />
data. <strong>Use</strong> <strong>the</strong> pop-up menu <strong>to</strong> choose how you want <strong>the</strong> system <strong>to</strong><br />
separate each record in <strong>the</strong> export file:<br />
o<br />
o<br />
o<br />
o<br />
CR: Carriage return<br />
CRLF: Carriage return <strong>and</strong> line feed<br />
LF: Line feed<br />
O<strong>the</strong>r: Enter <strong>the</strong> delimiter in <strong>the</strong> blank field.
Surround Fields<br />
Column titles on 1st<br />
row<br />
<strong>Export</strong> DCID<br />
Select <strong>the</strong> checkbox <strong>to</strong> surround <strong>the</strong> fields in <strong>the</strong> exported data<br />
with quotation marks.<br />
Select <strong>the</strong> checkbox <strong>to</strong> include column titles on <strong>the</strong> first row of <strong>the</strong><br />
exported data.<br />
Select <strong>the</strong> checkbox <strong>to</strong> export <strong>the</strong> Student table's unique identifier.<br />
4. Click Submit. The exported data appears.<br />
5. Choose File > Save As... <strong>to</strong> save <strong>the</strong> file. Open <strong>the</strong> saved file using a spreadsheet<br />
application, such as Excel or Lotus 1-2-3. Format, print, <strong>and</strong> save it as any o<strong>the</strong>r<br />
spreadsheet document.