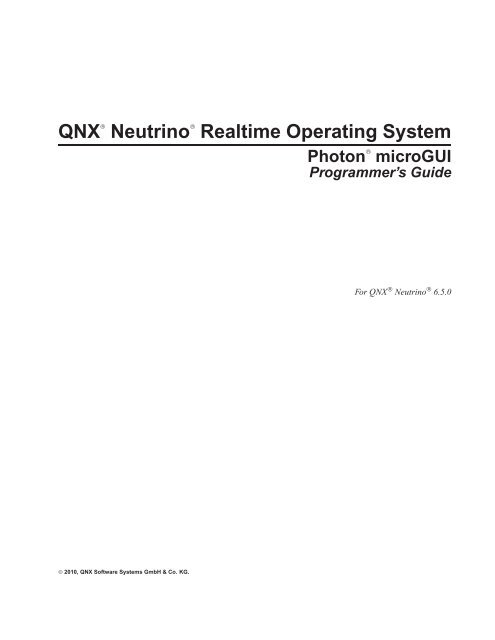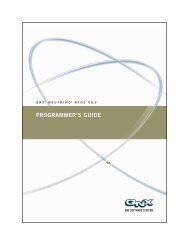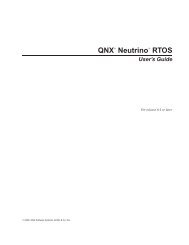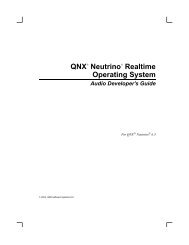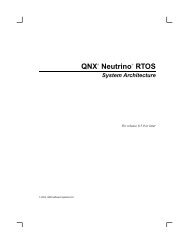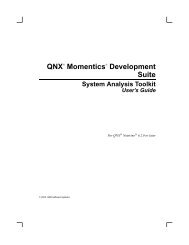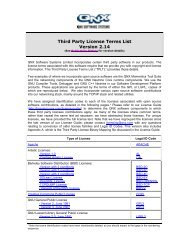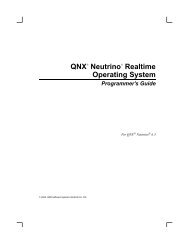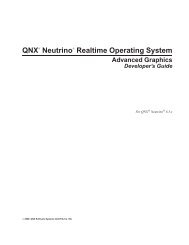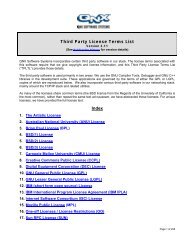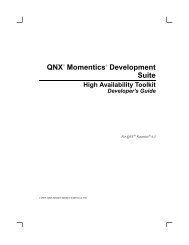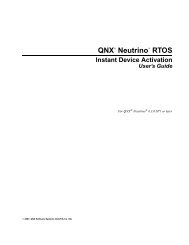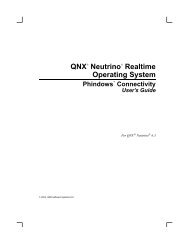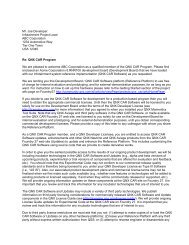Photon microGUI Programmer's Guide - QNX Software Systems
Photon microGUI Programmer's Guide - QNX Software Systems
Photon microGUI Programmer's Guide - QNX Software Systems
Create successful ePaper yourself
Turn your PDF publications into a flip-book with our unique Google optimized e-Paper software.
<strong>QNX</strong> ® Neutrino ® Realtime Operating System<br />
<strong>Photon</strong> ® <strong>microGUI</strong><br />
Programmer’s <strong>Guide</strong><br />
For <strong>QNX</strong> ® Neutrino ® 6.5.0<br />
© 2010, <strong>QNX</strong> <strong>Software</strong> <strong>Systems</strong> GmbH & Co. KG.
© 1995 – 2010, <strong>QNX</strong> <strong>Software</strong> <strong>Systems</strong> GmbH & Co. KG. All rights reserved.<br />
Published under license by:<br />
<strong>QNX</strong> <strong>Software</strong> <strong>Systems</strong> Co.<br />
175 Terence Matthews Crescent<br />
Kanata, Ontario<br />
K2M 1W8<br />
Canada<br />
Voice: +1 613 591-0931<br />
Fax: +1 613 591-3579<br />
Email: info@qnx.com<br />
Web: http://www.qnx.com/<br />
Electronic edition published 2010.<br />
<strong>QNX</strong>, Neutrino, <strong>Photon</strong>, <strong>Photon</strong> <strong>microGUI</strong>, Momentics, Aviage, and related marks, names, and logos are trademarks, registered in certain jurisdictions, of <strong>QNX</strong> <strong>Software</strong><br />
<strong>Systems</strong> GmbH & Co. KG. and are used under license by <strong>QNX</strong> <strong>Software</strong> <strong>Systems</strong> Co. All other trademarks belong to their respective owners.
Contents<br />
About This <strong>Guide</strong><br />
xxv<br />
What you’ll find in this guide xxvii<br />
Typographical conventions xxviii<br />
Note to Windows users xxix<br />
Technical support xxx<br />
1<br />
2<br />
Introduction 1<br />
Overview of the <strong>Photon</strong> architecture 3<br />
<strong>Photon</strong> Application Builder (PhAB) 5<br />
Widget concepts 6<br />
Widget life cycle 9<br />
Widget geometry 11<br />
Programming paradigm 13<br />
Text-mode application 13<br />
Non-PhAB application 14<br />
PhAB application 15<br />
<strong>Photon</strong> libraries 16<br />
API categories and libraries 16<br />
Versions and platforms 18<br />
Building applications with PhAB—an overview 18<br />
Step 1: Create modules 18<br />
Step 2: Add widgets 19<br />
Step 3: Attach callbacks 19<br />
Step 4: Generate code 20<br />
Step 5: Run your application 20<br />
Step 6: Repeat any previous step 20<br />
Writing applications without PhAB 21<br />
Tutorials 23<br />
Before you start... 25<br />
Creating a <strong>Photon</strong> project and starting PhAB 25<br />
PhAB’s Interface 26<br />
Tutorial 1 — Hello, world 27<br />
May 13, 2010 Contents iii
© 2010, <strong>QNX</strong> <strong>Software</strong> <strong>Systems</strong> GmbH & Co. KG.<br />
Creating the application 27<br />
Generating code 28<br />
Want more info? 30<br />
Tutorial 2 — editing resources 30<br />
Adding a button widget 31<br />
Changing the bevel width 31<br />
Changing the font 32<br />
Changing the text alignment 32<br />
Setting flags 33<br />
Changing the fill color 34<br />
Editing a pixmap 35<br />
Editing multiline text 36<br />
Editing a list of text items 37<br />
Creating a template 39<br />
Want more info? 41<br />
Tutorial 3 — creating menus and menubars 42<br />
About link callbacks 42<br />
About instance names 42<br />
Creating a menubar 43<br />
Creating the File menu module 44<br />
Adding menu items 44<br />
Creating the Help menu module 46<br />
Attaching link callbacks 46<br />
Setting up the code 48<br />
Want more info? 49<br />
Tutorial 4 — creating dialogs 49<br />
About dialogs 50<br />
More on instance names 50<br />
Attaching a dialog module 50<br />
Adding widgets to the dialog 51<br />
Adding a callback to the Done button 53<br />
Modifying a generated code function 54<br />
Compiling and Running 55<br />
Want more info? 55<br />
Tutorial 5 — creating windows 56<br />
Creating a window 56<br />
Attaching callbacks 57<br />
Adding widgets 57<br />
Generating and modifying the code 59<br />
Compiling and running 63<br />
Want more info? 63<br />
iv Contents May 13, 2010
© 2010, <strong>QNX</strong> <strong>Software</strong> <strong>Systems</strong> GmbH & Co. KG.<br />
3<br />
4<br />
PhAB’s Environment 65<br />
Menus 67<br />
File menu 67<br />
Edit menu 68<br />
Project menu 69<br />
Build menu 70<br />
Widget menu 71<br />
View menu 72<br />
Window menu 72<br />
Help menu 73<br />
Toolbars 73<br />
Control panels 76<br />
Widget palette 77<br />
Modes (create vs select) 79<br />
Resources panel 80<br />
Callbacks panel 81<br />
Module Tree panel 82<br />
Module Links panel 84<br />
Browse Files panel 85<br />
Search dialog 86<br />
Customizing your PhAB environment 87<br />
General preferences 88<br />
Color preferences 89<br />
Dragging preferences 90<br />
Grid preferences 90<br />
Working with Applications 93<br />
Creating an application 95<br />
Opening an application 96<br />
Saving an application 98<br />
From the IDE 98<br />
From standalone PhAB 98<br />
Closing an application 100<br />
Specifying project properties 100<br />
Startup Windows tab 101<br />
Generate Options tab 104<br />
Run options 107<br />
Build and Debug options 108<br />
Importing files 109<br />
Importing PhAB modules from other applications 110<br />
Importing XBM images 110<br />
May 13, 2010 Contents v
© 2010, <strong>QNX</strong> <strong>Software</strong> <strong>Systems</strong> GmbH & Co. KG.<br />
Importing graphics images 110<br />
Exporting files 111<br />
5<br />
6<br />
Working with Modules 113<br />
Module types 115<br />
Anatomy of a module 115<br />
Selecting a module 117<br />
How modules are saved 117<br />
Changing module resources 117<br />
Creating a new module 118<br />
Deleting a module 118<br />
Iconifying modules 118<br />
Displaying modules at run time 119<br />
Positioning a module 119<br />
Finding lost modules and icons 121<br />
Window modules 121<br />
Resizing a window module 122<br />
Dialog modules 122<br />
Resizing a dialog module 122<br />
Predefined dialogs 122<br />
Menu modules 123<br />
Opening the menu editor 123<br />
Specifying instance names 125<br />
Creating hotkeys and shortcuts 125<br />
Resizing a menu module 126<br />
Creating command items 126<br />
Creating submenu items 127<br />
Creating separator items 127<br />
Creating toggle items 127<br />
Creating function items 128<br />
Moving menu items 129<br />
Using a menu module 129<br />
Picture modules 129<br />
Displaying a picture 130<br />
Using pictures as widget databases 130<br />
Resizing a picture module 130<br />
Creating Widgets in PhAB 131<br />
Types of widgets 133<br />
Instance names 133<br />
Default instance name 134<br />
vi Contents May 13, 2010
© 2010, <strong>QNX</strong> <strong>Software</strong> <strong>Systems</strong> GmbH & Co. KG.<br />
When to assign a unique name 134<br />
Instance names and translations 135<br />
Duplicate names 135<br />
Creating a widget 135<br />
Creating several widgets 136<br />
Canceling create mode 136<br />
Selecting widgets 136<br />
A single widget 137<br />
Multiple widgets 138<br />
Widgets within a group 139<br />
Hidden widgets 140<br />
Aligning widgets 140<br />
To another widget 141<br />
To a parent container 141<br />
Distributing widgets 141<br />
Common User Access (CUA) and handling focus 142<br />
Changing focus with the keyboard 142<br />
Controlling focus 142<br />
Focus callbacks 143<br />
Focus-handling functions 143<br />
Ordering widgets 144<br />
Dragging widgets 145<br />
Setting a widget’s x and y coordinates 147<br />
Transferring widgets between containers 147<br />
Resizing widgets and modules 147<br />
Clipboard 148<br />
Cutting and copying 148<br />
Pasting 149<br />
Duplicating widgets and containers 150<br />
Deleting widgets or modules 150<br />
Matching widget resources and callbacks 151<br />
Importing graphic files 152<br />
Changing a widget’s class 152<br />
Templates 153<br />
Creating templates 153<br />
Adding a widget class 155<br />
Editing templates 156<br />
Deleting templates 157<br />
7<br />
Editing Resources and Callbacks in PhAB 159<br />
Editing widget resources 161<br />
May 13, 2010 Contents vii
© 2010, <strong>QNX</strong> <strong>Software</strong> <strong>Systems</strong> GmbH & Co. KG.<br />
Pixmap editor 162<br />
Setting the pixmap’s size 163<br />
How to draw and erase 164<br />
Choosing colors 164<br />
Drawing freehand 164<br />
Drawing lines, rectangles, and circles 165<br />
Filling an enclosed area 165<br />
Selecting an area 165<br />
Nudging an area 165<br />
Using the Pixmap toolbar 166<br />
Other pixmap controls 166<br />
Color editor 167<br />
Full color editor 167<br />
Quick color editor 168<br />
Flag/choice editor 168<br />
Flag resources 169<br />
Option list resources 169<br />
Font editor 170<br />
List editor 171<br />
Editing existing list items 172<br />
Deleting list items 172<br />
Number editor 172<br />
Text editors 173<br />
Code editor 175<br />
Layout editors 176<br />
Fill layout info editor 176<br />
Row layout info editor 177<br />
Grid layout info editor: 178<br />
Row layout data editor 179<br />
Grid layout data editor 180<br />
Callbacks 181<br />
Editing callbacks 182<br />
Module callbacks 184<br />
Prerealize setup function 185<br />
Postrealize setup function 185<br />
Setup functions are stored in stub files 185<br />
Code callbacks 185<br />
Callback functions are stored in stub files 186<br />
Hotkey callbacks 186<br />
Hotkeys — the basics 186<br />
Specifying the hotkey label 187<br />
viii Contents May 13, 2010
© 2010, <strong>QNX</strong> <strong>Software</strong> <strong>Systems</strong> GmbH & Co. KG.<br />
Specifying the callback 187<br />
Processing hotkeys 189<br />
Disabling hotkeys 189<br />
Event handlers — raw and filter callbacks 190<br />
8<br />
9<br />
Geometry Management 193<br />
Container widgets 195<br />
Geometry negotiation 195<br />
Resize policy 196<br />
Absolute positioning 199<br />
Aligning widgets using groups 200<br />
Joining widgets into a group 200<br />
Accessing widgets in a group 200<br />
Aligning widgets horizontally or vertically 201<br />
Aligning widgets in rows and columns 201<br />
Using the Group flags 202<br />
Splitting apart a group 203<br />
Constraint management using anchors 204<br />
Anchor resources 206<br />
Using layouts 208<br />
PtFillLayout 210<br />
PtRowLayout 212<br />
PtGridLayout 216<br />
Using hints 226<br />
Enforcing position or size constraints without anchors or layouts 229<br />
Generating, Compiling, and Running Code 231<br />
Using the Build menu 233<br />
Building your application 234<br />
Generating application code 235<br />
What PhAB generates 236<br />
Version control 237<br />
Function prototypes 238<br />
How application files are organized 239<br />
Multiplatform applications 240<br />
Single-platform applications 241<br />
Converting to Eclipse 242<br />
Editing source 242<br />
Choosing an editor or browser 243<br />
Creating a source module 244<br />
Changing the file display 244<br />
May 13, 2010 Contents ix
© 2010, <strong>QNX</strong> <strong>Software</strong> <strong>Systems</strong> GmbH & Co. KG.<br />
Compiling and linking 244<br />
Specifying additional libraries 244<br />
Running make 245<br />
Customizing the build process 246<br />
Running the application 246<br />
Debugging 247<br />
Managing targets 248<br />
The Build menu 249<br />
Including non-PhAB files in your application 249<br />
Eclipse Project applications 250<br />
Multiplatform applications 250<br />
Single-platform applications 250<br />
Adding libraries 251<br />
Making a DLL out of a PhAB application 251<br />
Compiling and linking 251<br />
Initializing your DLL 251<br />
Unloading your DLL 252<br />
10<br />
Working with Code 255<br />
Variables and manifests 257<br />
Widget variables and manifests 257<br />
Using the global variable and widget manifest 258<br />
Handling multiple instances of a window 258<br />
Internal link manifests 260<br />
Global header file 260<br />
Function names and filenames 261<br />
Initialization function 262<br />
Processing command-line options 263<br />
Module setup functions 264<br />
Code-callback functions 266<br />
Geometry data types 267<br />
Timers 267<br />
Using PtTimer 268<br />
RtTimer* functions 268<br />
Initializing menus 269<br />
Enabling, disabling, or toggling menu items 269<br />
Changing menu-item text 270<br />
Generating menu items 270<br />
Delaying and forcing updates to the display 275<br />
Globally 275<br />
For a specific container 275<br />
x Contents May 13, 2010
© 2010, <strong>QNX</strong> <strong>Software</strong> <strong>Systems</strong> GmbH & Co. KG.<br />
Forcing updates 276<br />
11<br />
12<br />
13<br />
Manipulating Resources in Application Code 277<br />
Argument lists 279<br />
Setting resources 280<br />
Argument lists for setting resources 280<br />
Calling PtSetResources() 284<br />
Setting one resource 285<br />
Getting resources 285<br />
Not using pointers 286<br />
Using pointers 287<br />
Calling PtGetResources() 291<br />
Getting one resource 291<br />
Application-level resources 292<br />
Setting resources 293<br />
Removing callbacks 293<br />
Getting callbacks 294<br />
Managing Widgets in Application Code 295<br />
Creating widgets 297<br />
Ordering widgets 298<br />
Working in the widget family 298<br />
Callbacks 299<br />
Adding callbacks 299<br />
Callback invocation 300<br />
Removing callbacks 301<br />
Examining callbacks 302<br />
Event handlers 302<br />
Adding event handlers 303<br />
Removing event handlers 304<br />
Event handler invocation 305<br />
Widget styles 305<br />
<strong>Photon</strong> hook 309<br />
Control Surfaces 313<br />
What’s a control surface? 315<br />
Limitations 315<br />
Binding actions to control surfaces 315<br />
Referring to control surfaces 316<br />
Control-surface API 316<br />
Creating and destroying control surfaces 317<br />
May 13, 2010 Contents xi
© 2010, <strong>QNX</strong> <strong>Software</strong> <strong>Systems</strong> GmbH & Co. KG.<br />
Finding IDs for control surfaces 317<br />
Calculating geometry for control surfaces 317<br />
Drawing control surfaces 318<br />
Activating control surfaces 318<br />
Enabling and disabling control surfaces 319<br />
Finding control surfaces 319<br />
Hiding and showing control surfaces 319<br />
Ordering control surfaces 320<br />
Storing user data with control surfaces 320<br />
Example 321<br />
14<br />
15<br />
Accessing PhAB Modules from Code 325<br />
Creating internal links 327<br />
Using internal links in your code 329<br />
Manifests 329<br />
Internal-link functions 329<br />
Example — displaying a menu 330<br />
Using widget databases 330<br />
Creating a database 331<br />
Preattaching callbacks 331<br />
Assigning unique instance names 332<br />
Creating a dynamic database 332<br />
Widget-database functions 332<br />
International Language Support 335<br />
Application design considerations 337<br />
Size of text-based widgets 337<br />
Justification 338<br />
Font height 339<br />
Hard-coded strings 339<br />
Use of @ in instance names 340<br />
Bilingual applications 341<br />
Common strings 341<br />
Generating a language database 342<br />
Message databases 342<br />
Language editor 343<br />
Starting the Language Editor within PhAB 343<br />
Starting the Language Editor as a stand-alone application 344<br />
Creating a new translation file 344<br />
Editing an existing translation file 345<br />
Translating the text 345<br />
xii Contents May 13, 2010
© 2010, <strong>QNX</strong> <strong>Software</strong> <strong>Systems</strong> GmbH & Co. KG.<br />
Hotkeys 346<br />
Help resources 347<br />
Translation functions 347<br />
Running your application 347<br />
Distributing your application 349<br />
16<br />
17<br />
18<br />
Context-Sensitive Help 351<br />
Referring to help topics 353<br />
Universal Resource Locator (URL) 353<br />
Topic path 353<br />
Connecting help to widgets 353<br />
Displaying help in the Helpviewer 354<br />
Displaying help in a balloon 354<br />
Help without the ? icon 355<br />
Accessing help from your code 355<br />
Interprocess Communication 357<br />
Connections 360<br />
Naming conventions 360<br />
Typical scenario 360<br />
Local connections 362<br />
Example 362<br />
Sending <strong>QNX</strong> messages 365<br />
Receiving <strong>QNX</strong> messages 366<br />
Adding an input handler 367<br />
Removing an input handler 369<br />
Message buffer size 369<br />
Example — logging error messages 370<br />
<strong>Photon</strong> pulses 371<br />
<strong>Photon</strong> application that receives a pulse 372<br />
<strong>Photon</strong> application that delivers a pulse 375<br />
Processing signals 376<br />
Adding a signal-processing function 376<br />
Removing a signal-processing function 377<br />
Other I/O mechanisms 377<br />
Parallel Operations 379<br />
Overview 381<br />
Background processing 381<br />
Work procedures 382<br />
Threads 387<br />
May 13, 2010 Contents xiii
© 2010, <strong>QNX</strong> <strong>Software</strong> <strong>Systems</strong> GmbH & Co. KG.<br />
Locking the <strong>Photon</strong> library 387<br />
Multiple event-processing threads 388<br />
Realtime threads 389<br />
Non-<strong>Photon</strong> and <strong>Photon</strong> threads 389<br />
Modal operations and threads 390<br />
Exiting a multithreaded program 391<br />
Threads and work procedures 392<br />
19<br />
Raw Drawing and Animation 393<br />
PtRaw widget 395<br />
Raw drawing function 396<br />
Color 401<br />
Drawing attributes 402<br />
General attributes 403<br />
Text attributes 403<br />
Fill attributes 403<br />
Stroke (line) attributes 404<br />
Arcs, ellipses, polygons, and rectangles 405<br />
Rectangles 406<br />
Rounded rectangles 406<br />
Beveled boxes, rectangles, and arrows 407<br />
Polygons 408<br />
Arcs, circles, chords, and pies 410<br />
Spans — complex shapes 412<br />
Lines, pixels, and pixel arrays 412<br />
Text 413<br />
Bitmaps 415<br />
Images 416<br />
Palette-based images 416<br />
Direct-color images 417<br />
Gradient-color images 417<br />
Creating images 417<br />
Caching images 418<br />
Transparency in images 418<br />
Displaying images 419<br />
Manipulating images 420<br />
Releasing images 420<br />
Animation 422<br />
Creating a series of snapshots 422<br />
Cycling through the snapshots 423<br />
Flickerless animation 424<br />
xiv Contents May 13, 2010
© 2010, <strong>QNX</strong> <strong>Software</strong> <strong>Systems</strong> GmbH & Co. KG.<br />
Direct mode 425<br />
Example 427<br />
Video memory offscreen 428<br />
Offscreen locks 431<br />
Alpha blending support 432<br />
Chroma key support 433<br />
Extended raster operations 434<br />
Video modes 435<br />
Gradients 436<br />
Driver-level gradients 436<br />
Application-level gradients 437<br />
Video overlay 437<br />
Example 438<br />
Layers 441<br />
Surfaces 441<br />
Viewports 442<br />
Layer API 442<br />
Using layers 443<br />
Example 444<br />
20<br />
21<br />
22<br />
Understanding Encodings, Fonts, Languages and Code<br />
Tables 449<br />
Terminology Definitions 451<br />
Unicode encoding in <strong>Photon</strong> 452<br />
Advanced Graphics 454<br />
General Notes 454<br />
Language Notes 455<br />
Fonts 457<br />
Symbol metrics 459<br />
Font function libraries 460<br />
Font names 462<br />
Querying available fonts 462<br />
FontDetails structure 463<br />
Generating font names 463<br />
Example 464<br />
Writing text in a rectangular area 466<br />
Repairing damage to proportional text 470<br />
Printing 475<br />
Print contexts 477<br />
May 13, 2010 Contents xv
© 2010, <strong>QNX</strong> <strong>Software</strong> <strong>Systems</strong> GmbH & Co. KG.<br />
Creating a print context 478<br />
Modifying a print context 478<br />
Starting a print job 478<br />
Printing the desired widgets 481<br />
Printing a new page 481<br />
Printing widgets that scroll 481<br />
Suspending and resuming a print job 483<br />
Ending a print job 483<br />
Freeing the print context 483<br />
Example 484<br />
23<br />
24<br />
25<br />
Drag and Drop 487<br />
Transport mechanism 489<br />
Using drag and drop 490<br />
Starting drag and drop 490<br />
Receiving drag-and-drop events 493<br />
Canceling drag and drop 497<br />
Registering new transport types 497<br />
A simple data structure 497<br />
A more complicated structure 499<br />
Transport functions 504<br />
Regions 507<br />
<strong>Photon</strong> coordinate space 509<br />
Region coordinates 509<br />
Region origins 509<br />
Initial dimensions and location 510<br />
About child regions 512<br />
Regions and event clipping 512<br />
Placement and hierarchy 513<br />
Region hierarchy 513<br />
Parent region 514<br />
Brother regions 514<br />
Default placement 515<br />
Specific placement 517<br />
Using regions 517<br />
Opening a region 517<br />
Placing regions 517<br />
System information 519<br />
Events 521<br />
xvi Contents May 13, 2010
© 2010, <strong>QNX</strong> <strong>Software</strong> <strong>Systems</strong> GmbH & Co. KG.<br />
Pointer events 523<br />
Emitting events 525<br />
Targeting specific regions 526<br />
Targeting specific widgets 527<br />
Emitting key events 527<br />
Event coordinates 528<br />
Event handlers — raw and filter callbacks 528<br />
Collecting events 531<br />
Event compression 531<br />
Dragging 531<br />
Initiating dragging 532<br />
Handling drag events 534<br />
26<br />
27<br />
A<br />
Window Management 537<br />
Window-management flags 539<br />
Window-rendering flags 539<br />
Window-managed flags 540<br />
Window-notify flags 541<br />
Notification callback 542<br />
Example: verifying window closure 543<br />
Getting and setting the window state 544<br />
Managing multiple windows 546<br />
Window-manager functions 546<br />
Running a standalone application 547<br />
Modal dialogs 547<br />
Programming <strong>Photon</strong> without PhAB 553<br />
Basic steps 555<br />
Compiling and linking a non-PhAB application 555<br />
Sample application 556<br />
What’s going on 556<br />
Connecting application code to widgets 558<br />
Callbacks 559<br />
Event handling 559<br />
Complete sample application 559<br />
<strong>Photon</strong> Architecture 561<br />
Event space 563<br />
Regions and events 563<br />
Events 564<br />
Initial rectangle set 564<br />
May 13, 2010 Contents xvii
© 2010, <strong>QNX</strong> <strong>Software</strong> <strong>Systems</strong> GmbH & Co. KG.<br />
Collected rectangle set 564<br />
Regions 565<br />
Sensitivity 566<br />
Opacity 566<br />
Attribute summary 566<br />
Event logging 567<br />
Event modification 567<br />
Parent/child relationships 567<br />
<strong>Photon</strong> coordinate space 567<br />
Root region 567<br />
Event types 568<br />
How region owners are notified of events 568<br />
Polling 568<br />
Synchronous notification 569<br />
Asynchronous notification 569<br />
Device region 569<br />
Pointer focus 569<br />
Keyboard focus 570<br />
Drag events 570<br />
Drag-and-drop events 570<br />
<strong>Photon</strong> drivers 570<br />
Input drivers 570<br />
Output drivers 571<br />
<strong>Photon</strong> window manager 572<br />
Window-frame regions 572<br />
Focus region 573<br />
Workspace region 573<br />
Backdrop region 573<br />
B<br />
C<br />
Widgets at a Glance 575<br />
Unicode Multilingual Support 581<br />
Wide and multibyte characters 583<br />
Unicode 583<br />
UTF-8 encoding 584<br />
Conversion functions 585<br />
Other encodings 586<br />
Keyboard drivers 587<br />
Example: text widgets 587<br />
Dead keys and compose sequences 587<br />
<strong>Photon</strong> compose sequences 588<br />
xviii Contents May 13, 2010
© 2010, <strong>QNX</strong> <strong>Software</strong> <strong>Systems</strong> GmbH & Co. KG.<br />
D<br />
E<br />
<strong>Photon</strong> in Embedded <strong>Systems</strong> 593<br />
Assumptions 595<br />
Introduction 595<br />
<strong>QNX</strong> Graphics framework server 595<br />
<strong>Photon</strong> Server 595<br />
Graphics subsystem 595<br />
Font support 596<br />
Input support 596<br />
User applications 596<br />
Steps to boot into <strong>Photon</strong> 596<br />
The basics 597<br />
Files needed 598<br />
Files needed 601<br />
Files needed 601<br />
Files needed 602<br />
Caveats 602<br />
Flash filesystems 602<br />
Graphics 603<br />
Miscellaneous 603<br />
Example 603<br />
Required binaries 604<br />
Required libraries 604<br />
Required fonts 605<br />
Putting it all together 606<br />
Troubleshooting 611<br />
Example: Using the IDE’s System Builder 611<br />
Advanced topics 614<br />
Configuring fonts 614<br />
Using PhAB under Microsoft Windows 619<br />
<strong>Photon</strong> in a single window 621<br />
Exiting PhAB 621<br />
Advanced options 621<br />
PHINDOWSOPTS 622<br />
Using the clipboard 622<br />
Transferring PhAB projects 622<br />
Debugger launch line 623<br />
Custom widget development and PhAB 623<br />
Using custom TrueType fonts and PhAB 625<br />
<strong>Photon</strong> Hook DLLs 625<br />
Running multiple copies of PhAB 626<br />
May 13, 2010 Contents xix
© 2010, <strong>QNX</strong> <strong>Software</strong> <strong>Systems</strong> GmbH & Co. KG.<br />
F<br />
G<br />
PhAB Keyboard Shortcuts 627<br />
Project management shortcuts 629<br />
Editing shortcuts 629<br />
Adding items shortcuts 630<br />
Building shortcuts 630<br />
Widget management shortcuts 630<br />
View and window shortcuts 631<br />
Other shortcuts 632<br />
What’s New 633<br />
What’s new in <strong>Photon</strong> for <strong>QNX</strong> Neutrino 6.5.0 635<br />
New content 635<br />
What’s new in <strong>Photon</strong> for <strong>QNX</strong> Neutrino 6.4.1 635<br />
New content 635<br />
What’s new in <strong>Photon</strong> for <strong>QNX</strong> Neutrino 6.4 635<br />
New content 635<br />
What’s new in <strong>Photon</strong> for <strong>QNX</strong> Neutrino 6.3 635<br />
New content 636<br />
What’s new in <strong>Photon</strong> for <strong>QNX</strong> Neutrino 6.2.1 636<br />
New content 636<br />
Errata 636<br />
What’s new in <strong>Photon</strong> for <strong>QNX</strong> Neutrino 6.2.0 637<br />
New content 637<br />
What’s new in <strong>Photon</strong> for <strong>QNX</strong> Neutrino 6.0 637<br />
Glossary 641<br />
Index 657<br />
xx Contents May 13, 2010
List of Figures<br />
<strong>Photon</strong>’s event space from the user’s perspective. 3<br />
The <strong>Photon</strong> widget hierarchy. 8<br />
Life cycle of a widget. 10<br />
Anatomy of a PtBasic widget. 11<br />
Widget position and dimensions. 12<br />
Origin of a widget and the position of its children. 12<br />
Structure of a text-mode application. 14<br />
Structure of a <strong>Photon</strong> application written without PhAB. 15<br />
Structure of a <strong>Photon</strong> application written with PhAB. 16<br />
Overview of PhAB’s user interface. 26<br />
PhAB’s menubar. 67<br />
PhAB’s toolbars. 74<br />
The nudge tool’s components. 76<br />
PhAB’s widget palette. 78<br />
The Resources panel. 80<br />
The Callbacks panel. 82<br />
The Module Tree panel. 83<br />
The menu for the Module Tree panel. 84<br />
The Module Links panel. 85<br />
The Browse Files panel. 86<br />
The Search dialog. 87<br />
Setting PhAB preferences. 88<br />
Grid Preferences. 90<br />
Choosing the style of the base window. 96<br />
The Open button on PhAB’s toolbar. 97<br />
Application Selector dialog. 97<br />
The Save button on PhAB’s toolbar. 99<br />
The Project Properties dialog. 101<br />
The Project Properties dialog—Startup Windows tab. 102<br />
Build and Debug Options tab of the Project Properties dialog. 105<br />
Run Options tab on the Project Properties dialog. 107<br />
Build and Debug Options tab of the Project Properties dialog. 108<br />
Anatomy of a typical PhAB module. 116<br />
The Work menu for a module. 116<br />
May 13, 2010 List of Figures xxi
© 2010, <strong>QNX</strong> <strong>Software</strong> <strong>Systems</strong> GmbH & Co. KG.<br />
Location dialog. 120<br />
The icon for a Window module. 121<br />
The icon for a Dialog module. 122<br />
The icon for a Menu module. 123<br />
PhAB’s Menu editor. 124<br />
The icon for a Picture module. 130<br />
Editing a widget’s instance name. 134<br />
Multiple selected widgets. 138<br />
Distributed widgets. 142<br />
Match resources and callbacks dialog. 152<br />
The dialog for creating new templates. 154<br />
Common buttons for resource editors. 161<br />
Sample pixmap editor session. 163<br />
The Pixmap Editor’s toolbar. 166<br />
Full color editor. 167<br />
Quick color editor. 168<br />
Flag/Choice editor. 169<br />
Font editor. 170<br />
List editor. 171<br />
Number editor. 172<br />
Text editor. 173<br />
Multiline text editor. 174<br />
Code editor. 175<br />
Fill layout info editor. 176<br />
Row layout info editor. 177<br />
Grid layout info editor. 178<br />
Row layout data editor. 179<br />
Grid layout data editor. 180<br />
Callback editor. 183<br />
Callback editor fields for module-type link callbacks. 184<br />
Hotkey field in the callback editor. 188<br />
Event Mask field in the callback editor. 191<br />
Event selector. 191<br />
Example of anchoring. 205<br />
Fill layout initial. 211<br />
Fill layout after resizing. 211<br />
Vertical fill layout. 212<br />
Vertical fill layout after resizing. 212<br />
Initial row layout. 213<br />
Row layout after resizing. 214<br />
Initial window without Pt_ROW_WRAP set. 214<br />
xxii List of Figures May 13, 2010
© 2010, <strong>QNX</strong> <strong>Software</strong> <strong>Systems</strong> GmbH & Co. KG.<br />
After shrinking without Pt_ROW_WRAP set. 214<br />
Initial window without Pt_ROW_PACK set. 214<br />
After resizing without Pt_ROW_PACK set. 214<br />
Initial window with Pt_ROW_JUSTIFY set. 215<br />
After resizing with Pt_ROW_JUSTIFY set. 215<br />
Initial window with Pt_LAYOUT_VERTICAL set. 215<br />
After resizing with Pt_LAYOUT_VERTICAL set. 215<br />
Initial window. 216<br />
After stretching. 216<br />
After shrinking. 216<br />
One column (n_cols=1). 218<br />
Two columns (n_cols=2). 218<br />
Three columns (n_cols=3). 218<br />
Sketch of grid layout. 221<br />
Complex grid layout — initial. 225<br />
Complex grid layout — resize. 226<br />
Initial Hints example. 229<br />
Hints example after resizing. 229<br />
Directories for a PhAB application. 240<br />
Browse Files palette. 243<br />
Manage Targets dialog. 248<br />
A sample search window. 259<br />
Internal Module Links dialog. 328<br />
Widget database used for PhAB’s interface. 331<br />
PhAB Language Editor. 343<br />
Language Selection dialog. 345<br />
Filled and stroked rectangles. 406<br />
A beveled box. 407<br />
Beveled rectangles and arrows. 408<br />
Filling a simple polygon. 409<br />
Filling an overlapping polygon. 410<br />
Filled and stroked arcs. 411<br />
Lines created by the drawing primitives. 413<br />
Text created by the drawing primitives. 415<br />
A bitmap with a transparent background. 415<br />
A backfilled bitmap. 416<br />
Communication in normal (nondirect) mode. 426<br />
Communication in direct mode. 426<br />
Source and destination viewports. 442<br />
Symbol metrics. 459<br />
May 13, 2010 List of Figures xxiii
© 2010, <strong>QNX</strong> <strong>Software</strong> <strong>Systems</strong> GmbH & Co. KG.<br />
Font architecture using io-graphics with a resource manager font instance<br />
460<br />
Every application with its own private font server. 461<br />
Applications sharing a common font server. 461<br />
Packed data and headers. 490<br />
<strong>Photon</strong> coordinate space. 509<br />
Regions and event clipping. 513<br />
Hierarchy of regions for a typical <strong>Photon</strong> system. 513<br />
An event’s rectangle set. 564<br />
Exploded view of <strong>Photon</strong>’s regions. 565<br />
xxiv List of Figures May 13, 2010
About This <strong>Guide</strong><br />
May 13, 2010 About This <strong>Guide</strong> xxv
© 2010, <strong>QNX</strong> <strong>Software</strong> <strong>Systems</strong> GmbH & Co. KG. What you’ll find in this guide<br />
What you’ll find in this guide<br />
The <strong>Photon</strong> Programmer’s <strong>Guide</strong> is intended for developers of <strong>Photon</strong> applications. It<br />
describes how to create applications and the widgets that make up their user interfaces,<br />
with and without using the <strong>Photon</strong> Application Builder (PhAB).<br />
If you’re familiar with earlier versions of <strong>Photon</strong>, you should read the What’s New<br />
appendix. to find out how <strong>Photon</strong> and its widgets have changed in this release.<br />
This table may help you find what you need in this book:<br />
For information about:<br />
<strong>Photon</strong>, widgets, and PhAB<br />
Getting started with PhAB<br />
PhAB’s user interface<br />
Creating, opening, and saving<br />
applications in PhAB<br />
PhAB modules, such as windows,<br />
dialogs, and menus<br />
Adding, deleting, and modifying<br />
widgets in PhAB<br />
Initializing a widget’s resources and<br />
callbacks<br />
Setting the sizes of a widget and its<br />
children<br />
Getting PhAB to generate code<br />
Editing code generated by PhAB<br />
Getting and setting widget resources<br />
Adding or modifying widgets “on the<br />
fly” at runtime<br />
Building special areas into a widget<br />
Using internal links to refer to PhAB<br />
modules<br />
Developing a multilingual application<br />
See:<br />
Introduction<br />
Tutorials<br />
PhAB’s Environment<br />
Working with Applications<br />
Working with Modules<br />
Creating Widgets in PhAB<br />
Editing Resources and Callbacks in<br />
PhAB<br />
Geometry Management<br />
Generating, Compiling, and Running<br />
Code<br />
Working with Code<br />
Manipulating Resources in Application<br />
Code<br />
Managing Widgets in Application Code<br />
Control Surfaces<br />
Accessing PhAB Modules from Code<br />
International Language Support<br />
continued. . .<br />
May 13, 2010 About This <strong>Guide</strong> xxvii
Typographical conventions<br />
© 2010, <strong>QNX</strong> <strong>Software</strong> <strong>Systems</strong> GmbH & Co. KG.<br />
For information about:<br />
Adding help information to your<br />
application<br />
Communicating with a <strong>Photon</strong><br />
application<br />
Threads, work procedures, and<br />
background processing<br />
Using PtRaw and <strong>Photon</strong>’s low-level<br />
drawing routines<br />
Encodings, fonts, languages and code<br />
tables<br />
<strong>Photon</strong>’s fonts<br />
Printing in a <strong>Photon</strong> application<br />
Transferring data from one widget or<br />
application to another<br />
<strong>Photon</strong>’s regions<br />
Interaction between applications, users,<br />
and the <strong>Photon</strong> server<br />
Working with windows and modal<br />
dialogs<br />
Developing applications “by hand”<br />
without PhAB<br />
<strong>Photon</strong>’s implementation<br />
PhAB’s widget icons<br />
Handling international characters<br />
Building an embedded system<br />
Differences between the Windows and<br />
native <strong>QNX</strong> Neutrino versions of PhAB<br />
<strong>Photon</strong> terminology<br />
See:<br />
Context-Sensitive Help<br />
Interprocess Communication<br />
Parallel Operations<br />
Raw Drawing and Animation<br />
Understanding Encodings, Fonts,<br />
Languages and Code Tables<br />
Fonts<br />
Printing<br />
Drag and Drop<br />
Regions<br />
Events<br />
Window Management<br />
Programming <strong>Photon</strong> without PhAB<br />
<strong>Photon</strong> Architecture<br />
Widgets at a Glance<br />
Unicode Multilingual Support<br />
<strong>Photon</strong> in Embedded <strong>Systems</strong><br />
Using PhAB under Microsoft Windows<br />
Glossary<br />
Typographical conventions<br />
Throughout this manual, we use certain typographical conventions to distinguish<br />
technical terms. In general, the conventions we use conform to those found in IEEE<br />
POSIX publications. The following table summarizes our conventions:<br />
xxviii About This <strong>Guide</strong> May 13, 2010
© 2010, <strong>QNX</strong> <strong>Software</strong> <strong>Systems</strong> GmbH & Co. KG. Typographical conventions<br />
Reference<br />
Example<br />
Code examples if( stream == NULL )<br />
Command options -lR<br />
Commands<br />
make<br />
Environment variables PATH<br />
File and pathnames /dev/null<br />
Function names<br />
exit()<br />
Keyboard chords<br />
Ctrl-Alt-Delete<br />
Keyboard input<br />
something you type<br />
Keyboard keys<br />
Enter<br />
Program output<br />
login:<br />
Programming constants NULL<br />
Programming data types unsigned short<br />
Programming literals 0xFF, "message string"<br />
Variable names<br />
stdin<br />
User-interface components Cancel<br />
We use an arrow (→) in directions for accessing menu items, like this:<br />
You’ll find the Other... menu item under Perspective→Show View.<br />
We use notes, cautions, and warnings to highlight important messages:<br />
Notes point out something important or useful.<br />
!<br />
CAUTION: Cautions tell you about commands or procedures that may have<br />
unwanted or undesirable side effects.<br />
WARNING: Warnings tell you about commands or procedures that could be<br />
dangerous to your files, your hardware, or even yourself.<br />
Note to Windows users<br />
In our documentation, we use a forward slash (/) as a delimiter in all pathnames,<br />
including those pointing to Windows files.<br />
We also generally follow POSIX/UNIX filesystem conventions.<br />
May 13, 2010 About This <strong>Guide</strong> xxix
Technical support<br />
© 2010, <strong>QNX</strong> <strong>Software</strong> <strong>Systems</strong> GmbH & Co. KG.<br />
Technical support<br />
To obtain technical support for any <strong>QNX</strong> product, visit the Support area on our<br />
website (www.qnx.com). You’ll find a wide range of support options, including<br />
community forums.<br />
xxx About This <strong>Guide</strong> May 13, 2010
Chapter 1<br />
Introduction<br />
In this chapter. . .<br />
Overview of the <strong>Photon</strong> architecture 3<br />
<strong>Photon</strong> Application Builder (PhAB) 5<br />
Widget concepts 6<br />
Programming paradigm 13<br />
<strong>Photon</strong> libraries 16<br />
Building applications with PhAB—an overview 18<br />
Writing applications without PhAB 21<br />
May 13, 2010 Chapter 1 • Introduction 1
© 2010, <strong>QNX</strong> <strong>Software</strong> <strong>Systems</strong> GmbH & Co. KG. Overview of the <strong>Photon</strong> architecture<br />
By now, you’ve probably seen and tried various <strong>Photon</strong> applications—the window<br />
manager, Helpviewer, games, and so on—and you’re ready to develop your own. This<br />
chapter introduces you to the basic terms and concepts you’ll use when developing a<br />
<strong>Photon</strong> application.<br />
Overview of the <strong>Photon</strong> architecture<br />
The <strong>Photon</strong> manager runs as a small server process, implementing only a few<br />
fundamental primitives. It creates a three-dimensional event space populated by<br />
regions and events. This manager can’t draw anything or manage a mouse, keyboard,<br />
or pen.<br />
External, optional processes — including device drivers and window and other<br />
managers — implement the higher-level functionality of the windowing system. They<br />
communicate by emitting events through the <strong>Photon</strong> event space.<br />
A <strong>Photon</strong> application consists of one or more flat, rectangular regions that act as its<br />
“agents” in the event space. The application draws inside the regions. Regions are<br />
stacked on top of each other in the <strong>Photon</strong> event space. A region can have a parent<br />
region as well as siblings.<br />
The user sits outside the event space, looking in from the front. The very back of the<br />
event space is a special region called the root region.<br />
Event space<br />
Root region<br />
Application region<br />
Child application region<br />
<strong>Photon</strong>’s event space from the user’s perspective.<br />
May 13, 2010 Chapter 1 • Introduction 3
Overview of the <strong>Photon</strong> architecture<br />
© 2010, <strong>QNX</strong> <strong>Software</strong> <strong>Systems</strong> GmbH & Co. KG.<br />
When you run the application, you interact with it, and it interacts with other<br />
applications and <strong>Photon</strong>, in many ways: you press keys and mouse buttons, the<br />
application performs graphical operations, and so on.<br />
These interactions are called events; they travel between regions in the event space like<br />
photons or particles of light. For example:<br />
• When you press a mouse button, the device driver emits an event and sends it back<br />
through the event space (toward the root region). A region that’s interested in the<br />
event can catch it and process it, activating a push button or other UI element.<br />
• When your application wants to draw something, it emits an event and sends it<br />
toward the front of the event space (toward the user). A driver can catch the event<br />
and render the drawing on the screen.<br />
Each region can determine which events it’s interested in by setting its sensitivity and<br />
opacity:<br />
• A region that’s sensitive to a type of event notifies the application whenever such an<br />
event intersects it.<br />
• A region that’s opaque to a type of event blocks it by clipping its own area out of<br />
the event’s area.<br />
For more information, see the <strong>Photon</strong> Architecture appendix in this guide.<br />
<strong>Photon</strong> uses a draw buffer to queue a series of draw commands (called the draw<br />
stream) for the application. Once the buffer is full or the application calls PgFlush(),<br />
the list of commands is sent to the <strong>Photon</strong> server. After that it’s typically sent to<br />
io-graphics (see the Utilities Reference), which then interprets and renders the<br />
draw stream.<br />
You can change the size of the draw buffer by calling PgSetDrawBufferSize(). The<br />
optimal size depends on what you’re drawing and how often you flush the buffer.<br />
Your application can work in normal or direct mode; buffering works in both modes.<br />
Normal mode<br />
Direct mode<br />
The application sends the draw stream to the <strong>Photon</strong> server, which<br />
then does some work on it, such as adding clipping to represent the<br />
regions or windows above the application and sending the draw<br />
stream to the regions that are sensitive to draw events (e.g.<br />
io-graphics, phrelay).<br />
The draw stream is sent directly to io-graphics. The <strong>Photon</strong><br />
server doesn’t see it or process it, so there are fewer context<br />
switches (switching from one process to another) and fewer<br />
operations done on the stream, which results in a significantly faster<br />
way of drawing.<br />
For more information, see “Direct mode” in the Raw Drawing and<br />
Animation chapter.<br />
4 Chapter 1 • Introduction May 13, 2010
© 2010, <strong>QNX</strong> <strong>Software</strong> <strong>Systems</strong> GmbH & Co. KG. <strong>Photon</strong> Application Builder (PhAB)<br />
<strong>Photon</strong> Application Builder (PhAB)<br />
The <strong>Photon</strong> <strong>microGUI</strong> includes a very powerful development tool called the <strong>Photon</strong><br />
Application Builder (PhAB). It’s a visual design tool that generates the underlying C<br />
and/or C++ code to implement your application’s user interface. With PhAB, you can<br />
dramatically reduce the amount of programming required to build an application. You<br />
can save time not only in writing the user interface portion of your code, but also in<br />
debugging and testing. PhAB helps you get your applications to market sooner and<br />
with more professional results.<br />
Get immediate results<br />
Concentrate on functionality<br />
Create prototypes without writing code<br />
If you’re using the Windows-hosted version of PhAB, you should read the appendix,<br />
Using PhAB under Microsoft Windows.<br />
PhAB takes care of designing and creating modules (e.g. windows, menus, dialogs,<br />
and icons), and widgets (e.g. buttons and labels). It also helps you create widget<br />
callbacks, special resources that connect a widget to your application’s code or link a<br />
widget to a PhAB module. For more information, see “Widget concepts” later in this<br />
chapter.<br />
PhAB lets you access and create PhAB modules within your own code. It also<br />
provides a number of utility functions to set up databases of widgets that you can reuse<br />
as many times as you need, rather than create widgets from scratch.<br />
PhAB lets you bypass the trial-and-error process of creating a user interface by hand.<br />
Instead of having to write code for every button, window, or other widget, you just<br />
“point and click” to create the widgets you want.<br />
As soon as you create a widget, PhAB displays it on the screen, along with all the<br />
resources that control how the widget looks and behaves. Changing any widget<br />
resource is easy—just click on the resource, choose a new value, and you’re done. It’s<br />
just as easy to move or resize a widget—simply click and drag the widget.<br />
Like other GUI development environments, PhAB lets you attach code functions to a<br />
widget’s callbacks so you can implement your application’s main functionality. For<br />
example, you can attach a code function to a button so that the function is invoked<br />
whenever the user clicks the button.<br />
In addition, PhAB doesn’t force you to write and attach the code needed to “glue” the<br />
different parts of your interface together. Instead, you can attach a widget’s callbacks<br />
directly to any window, dialog, or menu. The only code you have to worry about is the<br />
code specific to your application.<br />
Once you’ve completed any part of a user interface, you can have PhAB generate all<br />
the C and/or C++ code required to bring the interface to life. Which means you can<br />
create a complete prototype without having to write a single line of code.<br />
May 13, 2010 Chapter 1 • Introduction 5
Widget concepts<br />
© 2010, <strong>QNX</strong> <strong>Software</strong> <strong>Systems</strong> GmbH & Co. KG.<br />
After you’ve generated and compiled the code, you can run the prototype to see how<br />
the interface works. For example, if you link a button to a dialog, clicking on the<br />
button causes the dialog to pop up. You immediately get a sense of how the interface<br />
will “feel” to the user. In fact, PhAB makes the process of building and testing so<br />
efficient that you can even sit down with your users and design prototypes together.<br />
After you’ve finished a prototype, you can build it into your working application. Or<br />
you can stop prototyping at any point, write some callback functions, experiment with<br />
your application to see how it works, and then return to prototyping. You’re always<br />
free to fine-tune all aspects of your application until it looks and works just the way<br />
you want.<br />
Cut code size<br />
Create consistent applications<br />
Create all kinds of applications<br />
Widget concepts<br />
Your application may need to use the same widgets in several parts of its interface.<br />
With PhAB, you don’t have to set up these widgets every time they’re needed. Instead,<br />
you define the widgets just once, place them in a widget database, and then, using C<br />
functions provided by PhAB, reuse the widgets as often as you want. By taking this<br />
approach, you can reduce the code required to create a widget to a single line.<br />
With PhAB, you rarely have to build an application from scratch. For example, if<br />
you’ve already created windows and dialogs for an existing application, you’re free to<br />
drop these into a new application. You can also create a central database of widgets<br />
that you import into all your applications to create a consistent look and feel.<br />
With PhAB, you can speed up development without compromising functionality, so<br />
you’re free to create all kinds of applications. For example, we used PhAB to build<br />
almost all the applications that ship with <strong>Photon</strong>, including the Helpviewer, Terminal<br />
application, Desktop Manager, Snapshot, all games and demos—even PhAB itself!<br />
The best introduction to PhAB is using it, so start by working through the tutorials.<br />
Within a very short time, you’ll be able to put together very detailed prototypes. When<br />
you’re ready to start programming your application, you can then read the sections<br />
pertaining to the widgets you’re trying to use.<br />
When creating a new user interface (UI), you’ll find it much simpler to compose the<br />
interface from a set of standard components, such as sliders, lists, menus, and buttons,<br />
than to implement each UI element from scratch. Each standard component included<br />
in the UI is an object called a widget.<br />
<strong>Photon</strong> widgets implement a set of UI components that are more or less consistent<br />
with other windowing systems you may have seen.<br />
6 Chapter 1 • Introduction May 13, 2010
© 2010, <strong>QNX</strong> <strong>Software</strong> <strong>Systems</strong> GmbH & Co. KG. Widget concepts<br />
The widget set is built on an object-oriented framework loosely based on the X Toolkit<br />
Intrinsics library (Xt). If you’re already familiar with Xt, you’ll see that many of the<br />
same concepts apply here.<br />
A widget combines the data and operations required to implement a particular UI<br />
element. Grouping data and operations into an object like this is called encapsulation.<br />
A widget encapsulates the knowledge of how to:<br />
• draw itself<br />
• respond to user events (e.g. pressing a pointer button)<br />
• repair itself by redrawing when it’s damaged (for example, when a window that<br />
obscures it closes).<br />
In addition, there are some widgets called containers that hold other widgets and<br />
manage their layout.<br />
A widget also hides the details of how it performs these responsibilities from the<br />
outside world. This principle, known as information hiding, separates the widget’s<br />
internal implementation from its public interface.<br />
The public interface consists of all the attributes visible to other objects as well as the<br />
operations other objects may perform on the widget. The attributes in the widget’s<br />
public interface are called resources.<br />
The advantage to you as a programmer is that you don’t have to know the<br />
implementation details of a widget to use it—you just need to know the public<br />
interface for the widget, how to create and destroy the widget, and how to manipulate<br />
its resources.<br />
Not every object is unique. Objects that perform the same function and provide the<br />
same public interface belong to the same class. Widgets that provide the same UI<br />
component belong to the same widget class. The window’s class methods implement<br />
the common functionality by the class.<br />
Several widget classes may have attributes and operations in common. In such cases,<br />
these widget classes may be categorized as subclasses of the same superclass or<br />
parent class. The attributes and operations are encapsulated in the superclass; the<br />
subclasses inherit them from the parent class. The subclasses themselves are said to be<br />
inherited from the superclass.<br />
The <strong>Photon</strong> library allows a widget class to be inherited from only one widget class.<br />
This relationship is known as single inheritance. The relationships between all of the<br />
widget classes can be drawn as a tree known as the class hierarchy.<br />
May 13, 2010 Chapter 1 • Introduction 7
Widget concepts<br />
© 2010, <strong>QNX</strong> <strong>Software</strong> <strong>Systems</strong> GmbH & Co. KG.<br />
PtWidget<br />
PtBasic<br />
PtTimer<br />
PtBarGraph<br />
PtCalendar<br />
PtClock<br />
PtContainer<br />
PtGauge<br />
PtGraphic<br />
PtLabel<br />
PtMeter<br />
PtMTrend<br />
PtRaw<br />
PtSeparator<br />
PtTrend<br />
PtUpDown<br />
PtBkgd<br />
PtClient<br />
PtProgress<br />
PtScrollbar<br />
PtSlider<br />
PtArc<br />
PtBezier<br />
PtEllipse<br />
PtGrid<br />
PtLine<br />
PtPixel<br />
PtPolygon<br />
PtRect<br />
PtButton<br />
PtMenuLabel<br />
PtTab<br />
PtText<br />
PtWebClient<br />
PtColorSel<br />
PtColorPatch<br />
PtColorSelGroup<br />
PtColorWell<br />
PtComboBox<br />
PtFileSel<br />
PtCompound PtDivider<br />
PtGenList<br />
PtGenTree<br />
PtList<br />
PtRawTree<br />
PtTree<br />
PtRawList<br />
PtMenuButton<br />
PtMultiText<br />
PtNumericFloat<br />
PtNumeric<br />
PtNumericInteger<br />
PtDisjoint PtWindow<br />
PtFlash<br />
PtFontSel<br />
PtGroup PtMenu<br />
PtImageArea<br />
PtOSContainer<br />
PtPane<br />
PtPanelGroup<br />
PtPrintSel<br />
PtRegion PtServer<br />
PtScrollArea PtScrollContainer<br />
PtTerminal PtTty<br />
PtToolbar PtMenuBar<br />
PtToolbarGroup<br />
PtOnOffButton<br />
PtToggleButton<br />
PtColorPanel<br />
The <strong>Photon</strong> widget hierarchy.<br />
The nesting of widget instances in your application’s GUI produces another widget<br />
hierarchy, called the widget family to distinguish it from the widget class hierarchy.<br />
The <strong>Photon</strong> widget library acts like a widget factory. It provides a set of functions that<br />
let you to create a new widget of a particular widget class and then manipulate that<br />
8 Chapter 1 • Introduction May 13, 2010
© 2010, <strong>QNX</strong> <strong>Software</strong> <strong>Systems</strong> GmbH & Co. KG. Widget concepts<br />
widget. Once created, the widget has all the characteristics of the widget class.<br />
Because of inheritance, it also has all the characteristics of the superclasses of its<br />
widget class.<br />
The new widget is an instance of the widget class. Creating a new widget of a<br />
particular class is thus also called instantiating the widget. This term isn’t entirely<br />
accurate, however, because you’re really instantiating the widget class. This reflects a<br />
tendency found throughout this guide to refer to both widgets and widget classes<br />
simply as “widgets.”<br />
The widget’s resources are used to configure its appearance or behavior. You can edit<br />
resources in PhAB, and after the widget has been created you can change many of<br />
them with a call to PtSetResource() or PtSetResources(). Resources are used<br />
extensively to control the data displayed by a widget and to customize how it’s<br />
displayed. For example:<br />
• The Pt_ARG_TEXT_STRING resource for a PtLabel widget is the string that it<br />
displays.<br />
• the resources for a PtButton widget specify whether the button displays a string<br />
and/or an image, its text, image, color, and what happens when the user selects the<br />
button.<br />
Widget life cycle<br />
How you get and set widget resources in your application code depends on the type of<br />
resource. For more information, see the Manipulating Resources in Application Code<br />
chapter.<br />
An important type of resource provided by widgets is the callback list, which is a list<br />
of functions that the widget invokes in response to some significant user event. For<br />
example, a text field widget calls the functions in one of its callback lists whenever the<br />
user enters a new value and presses Enter. When you develop an application, you can<br />
add callbacks to a widget’s callback list in order to perform the appropriate action in<br />
response to a user event.<br />
For more information about adding callbacks, see:<br />
• “Callbacks” in the Editing Resources and Callbacks in PhAB chapter<br />
• “Callbacks” in the Managing Widgets in Application Code chapter.<br />
A widget has an inherent life cycle, as shown below.<br />
May 13, 2010 Chapter 1 • Introduction 9
Widget concepts<br />
© 2010, <strong>QNX</strong> <strong>Software</strong> <strong>Systems</strong> GmbH & Co. KG.<br />
Create<br />
Destroy<br />
Realize<br />
Unrealize<br />
Life cycle of a widget.<br />
1 When the widget is required, it’s created or instantiated. After being created, its<br />
attributes may be manipulated, or operations may be performed on it.<br />
2 After a widget has been created, it’s not immediately visible in the UI. It must<br />
be realized. If you’re using PhAB, your widgets are realized automatically; if<br />
you’re not using PhAB, you must realize them using PtRealizeWidget().<br />
Realizing a widget automatically realizes all its descendants. <strong>Photon</strong> guarantees<br />
that all the descendants are realized before the widget itself, so the widget can<br />
calculate its initial size based on the sizes of its children. To have the application<br />
notified that the widget has been realized, you can register a callback on the<br />
Pt_CB_REALIZED callback list.<br />
3 You can temporarily hide a widget from the UI by unrealizing it using<br />
PtUnrealizeWidget(). As with realization, you can notify the application, using<br />
the Pt_CB_UNREALIZED callback resource.<br />
4 When the widget is no longer required, you can destroy it.<br />
You can destroy a widget by calling PtDestroyWidget(). The call doesn’t<br />
actually destroy the widget immediately—it’s marked to be deleted by the<br />
toolkit at an appropriate time and added to a list of widgets to be destroyed.<br />
These widgets are normally destroyed within the main loop of the application,<br />
after all the callbacks associated with an event have been invoked.<br />
Your application can define Pt_CB_DESTROYED callbacks for any widget.<br />
These callbacks are invoked when the widgets are marked for destruction.<br />
To have the application notified when the widget is actually destroyed, you can<br />
register a function with the destroy callback list (Pt_CB_IS_DESTROYED) for<br />
the widget. This is especially useful for cleaning up data structures associated<br />
with the widget.<br />
10 Chapter 1 • Introduction May 13, 2010
© 2010, <strong>QNX</strong> <strong>Software</strong> <strong>Systems</strong> GmbH & Co. KG. Widget concepts<br />
Widget geometry<br />
You can think of a widget as a painting or mounted photograph. The widget is held by<br />
a frame called a border. For a widget, the border is the set of outlines as well as the<br />
beveled edge that may be drawn around the outside.<br />
The part of a widget that’s used for drawing is called the canvas. ForPtWidget, this<br />
is the area inside the widget’s borders. For PtBasic and its descendants, the canvas is<br />
the area inside the widget’s border and margins. Other widgets, such as PtLabel,<br />
define other margins. The margins form a matt and obscure any part of the canvas<br />
extending beyond the cut-out area. This cut-out region is sometimes referred to as the<br />
clipping area.<br />
Container widget<br />
Clipped child<br />
Canvas (or clipping area)<br />
Margin<br />
Border<br />
Anatomy of a PtBasic widget.<br />
The canvas and margins are shown in different colors in the above diagram for the<br />
sake of clarity. In an actual widget, they’re the same color.<br />
For a widget, the border is optional. It’s drawn only if the widget is highlighted (i.e.<br />
has Pt_HIGHLIGHTED set in its Pt_ARG_FLAGS resource). The border consists of<br />
various optional components, depending on the settings of the widget’s<br />
Pt_ARG_BASIC_FLAGS resource. The components, from the outside in, are:<br />
• a one-pixel etching line<br />
• a one-pixel outline<br />
• a bevel whose width is set by Pt_ARG_BEVEL_WIDTH<br />
• a one-pixel inline.<br />
A widget has several important attributes that define the geometry of these elements.<br />
The dimension of the widget, Pt_ARG_DIM, is the overall size of the widget,<br />
including its borders:<br />
May 13, 2010 Chapter 1 • Introduction 11
Widget concepts<br />
© 2010, <strong>QNX</strong> <strong>Software</strong> <strong>Systems</strong> GmbH & Co. KG.<br />
Origin of parent<br />
x<br />
y<br />
POS (x, y)<br />
Margin<br />
width<br />
Bevel width<br />
Margin height<br />
DIM<br />
(height)<br />
Margin height<br />
DIM (width)<br />
Widget position and dimensions.<br />
Pt_ARG_MARGIN_WIDTH defines the width of the margins on the left and right of<br />
the canvas; Pt_ARG_MARGIN_HEIGHT defines the height of the margins above and<br />
below the canvas. These resources are defined by PtBasic.<br />
Other widget classes define their own margin resources, which may be added to the<br />
basic margin width or height. For example, the label widget provides separate margins<br />
for the left, right, top, and bottom of the widget. These are added to the basic margin<br />
width and height to determine the amount of space to leave on each side of the canvas.<br />
The origin of the widget (for the purposes of any drawing it performs or positioning of<br />
any children) is the upper left corner of the canvas. All coordinates specified for the<br />
widget are relative to this location, as are the coordinates of all events that the widget<br />
receives. For example, if the widget is a container, the positions of all the children are<br />
relative to this point:<br />
POS (x, y)<br />
Container widget<br />
Origin of container<br />
Child widget<br />
POS (x, y)<br />
Origin of a widget and the position of its children.<br />
12 Chapter 1 • Introduction May 13, 2010
© 2010, <strong>QNX</strong> <strong>Software</strong> <strong>Systems</strong> GmbH & Co. KG. Programming paradigm<br />
Programming paradigm<br />
Text-mode application<br />
For positioning children, containers are concerned with only the outside edges of the<br />
widget’s border. The position of the widget is maintained by the Pt_ARG_POS<br />
resource. This position is the point at the upper left corner of the outside of the<br />
widget’s border. A container positions its children by adjusting this resource.<br />
The position and dimensions of the widget can be accessed or modified<br />
simultaneously using the Pt_ARG_AREA resource provided by the widget.<br />
The extent of a widget is a rectangle defined by the widget’s position and dimensions.<br />
It isn’t normally calculated until the widget is realized; you can force the widget to<br />
calculate its extent by calling PtExtentWidget(); to force a widget and its children to<br />
calculate their extents, call PtExtentWidgetFamily(). Once the extent is calculated, you<br />
can find out what it is by getting the Pt_ARG_EXTENT resource or by calling<br />
PtWidgetExtent().<br />
Let’s compare how you write a text-mode application, a non-PhAB (<strong>Photon</strong>)<br />
application, and a PhAB application.<br />
When you write a non-<strong>Photon</strong> (text-mode) application, you generally concentrate on<br />
the main program, from which you do such things as:<br />
• initialize the application<br />
• set up signal handlers<br />
• send and receive messages<br />
• iterate<br />
• call subroutines, as required<br />
• communicate with the console<br />
• and eventually exit.<br />
May 13, 2010 Chapter 1 • Introduction 13
Programming paradigm<br />
© 2010, <strong>QNX</strong> <strong>Software</strong> <strong>Systems</strong> GmbH & Co. KG.<br />
Main program<br />
Signals<br />
Signal<br />
handlers<br />
Messages<br />
Message<br />
handler<br />
Message<br />
handler<br />
functions<br />
exit()<br />
Console<br />
Structure of a text-mode application.<br />
Non-PhAB application<br />
A <strong>Photon</strong> application written without PhAB is similar to a text-mode application,<br />
except that you also:<br />
• instantiate, initialize, and realize the application’s widgets<br />
• set the widget’s resources, including those for:<br />
- size and position<br />
- anchoring<br />
- text<br />
- callback lists<br />
- etc.<br />
• write callback routines to handle widget events. In these you may need to:<br />
- create windows and their widgets, set their resources, and realize them<br />
- create menus out of PtMenuButton widgets, set resources and callbacks, and<br />
realize the menus<br />
- destroy widgets<br />
- etc.<br />
• call PtMainLoop() in your main program to handle events.<br />
Usually one of your callbacks exits the application. Writing an application without<br />
PhAB means you’ll be working directly with the widgets— a lot.<br />
14 Chapter 1 • Introduction May 13, 2010
© 2010, <strong>QNX</strong> <strong>Software</strong> <strong>Systems</strong> GmbH & Co. KG. Programming paradigm<br />
Main program<br />
Signals<br />
Messages<br />
<strong>Photon</strong> events<br />
Graphics<br />
driver<br />
Initialize application<br />
Create top-level window<br />
and icon<br />
Attach callbacks<br />
Attach handlers<br />
PtMainLoop()<br />
Signal<br />
functions<br />
Message<br />
handler<br />
functions<br />
Callbacks<br />
- Create, realize,<br />
destroy other<br />
windows<br />
- Handle interrupts<br />
manually<br />
- Create menus<br />
- Create widgets<br />
- Create dialogs<br />
- Create widget<br />
callbacks<br />
- ...<br />
exit()<br />
Structure of a <strong>Photon</strong> application written without PhAB.<br />
PhAB application<br />
When you develop a PhAB application, the main program is provided for you. Instead<br />
of worrying about the main program, you:<br />
• provide a function that initializes the application<br />
• set up signal handlers, which process the signals as they arrive and call<br />
signal-processing functions that you write<br />
• set up input functions for messages<br />
• write callbacks to handle events from the widgets.<br />
The main program loops forever, processing events as they occur. Usually one of your<br />
callbacks ends the application. PhAB handles a lot of the details for you—you’ll<br />
concentrate on your application’s functionality, not the widgets’.<br />
May 13, 2010 Chapter 1 • Introduction 15
<strong>Photon</strong> libraries<br />
© 2010, <strong>QNX</strong> <strong>Software</strong> <strong>Systems</strong> GmbH & Co. KG.<br />
Initialization<br />
function<br />
Signals<br />
Messages<br />
<strong>Photon</strong> events<br />
Main program<br />
(generated by PhAB)<br />
Signal<br />
functions<br />
Message<br />
handler<br />
functions<br />
Graphics<br />
driver<br />
Callbacks<br />
exit()<br />
Structure of a <strong>Photon</strong> application written with PhAB.<br />
<strong>Photon</strong> libraries<br />
API categories and libraries<br />
In addition, you don’t have to size and position widgets from your code; you do it<br />
visually in PhAB. PhAB also looks after instantiating, realizing, unrealizing, and<br />
destroying your widgets. PhAB even provides a menu module to make creating menus<br />
easy. You can see why we recommend using PhAB!<br />
The <strong>Photon</strong> application programming interface (API) is arranged into sets of<br />
functions, each distinguished by a two-character prefix:<br />
Al<br />
Ap<br />
Pd<br />
Pf<br />
PhAB Translation functions that let you manipulate translation files (for<br />
PhAB applications or message databases) without using the translation<br />
editor. These routines aren’t in the shared library; to use them, you’ll need<br />
to link your application with the phexlib library.<br />
PhAB functions that work with modules, widget databases, translation, and<br />
so on. These routines aren’t in the shared library; to use them, you’ll need to<br />
link your application with the Ap library.<br />
Functions that manipulate the draw context.<br />
Font services, including text metrics, and the generation of bitmaps of<br />
character strings. For more information, see the Fonts chapter.<br />
16 Chapter 1 • Introduction May 13, 2010
© 2010, <strong>QNX</strong> <strong>Software</strong> <strong>Systems</strong> GmbH & Co. KG. <strong>Photon</strong> libraries<br />
Pg<br />
Ph<br />
Pi<br />
Pm<br />
Pp<br />
Pt<br />
Px<br />
Rt<br />
utf8<br />
wc<br />
Low-level graphics functions that access a rich set of primitives in the<br />
graphics drivers. These functions are used by the widget libraries and can<br />
also be called directly when using the PtRaw widget. See the Raw Drawing<br />
and Animation chapter or Building Custom Widgets.<br />
<strong>Photon</strong> primitives that package up the draw requests and forward them to the<br />
<strong>Photon</strong> microkernel for steering and clipping until they arrive at the graphics<br />
driver ready to be rendered on screen. Although not commonly used by<br />
application programmers, these routines are heavily used by the graphics<br />
and widget libraries.<br />
Image-manipulation functions. See “Manipulating images” in the Raw<br />
Drawing and Animation chapter.<br />
Memory-context functions that can be used to reduce flickering. See<br />
“Animation” in the Raw Drawing and Animation chapter.<br />
Printing functions that set up and control printing. See the Printing chapter.<br />
Widget toolkit functions for creating, realizing, and destroying widgets,<br />
getting and setting resources, and so on. Besides using the widgets in the<br />
<strong>Photon</strong> widget library, you can use third-party widgets or your own custom<br />
widgets.<br />
Extended functions that deal with loading images, working with<br />
configuration files, and other useful routines. These routines aren’t in the<br />
shared library; to use them, you’ll need to link your application with the<br />
phexlib library.<br />
Realtime timer functions. See “Timers” in the Working with Code chapter.<br />
UTF-8 character string functions. See the appendix on Unicode multilingual<br />
support.<br />
Wide-character string functions. See the appendix on Unicode multilingual<br />
support.<br />
The functions and data structures in these libraries are described in the <strong>Photon</strong> Library<br />
Reference.<br />
The Pd, Pf, Pg, Ph, Pi, Pm, Pp, Pt, Rt, utf8, and wc routines are in <strong>Photon</strong>’s main<br />
library, ph. Routines that are used to rasterize the <strong>Photon</strong> draw stream are in the<br />
phrender library. The ph, phrender, and Ap libraries are available in shared and<br />
static forms.<br />
You may want to link your applications with the shared libraries; doing so makes your<br />
application much smaller. For more information, see “Choosing the libraries” in the<br />
Generating, Compiling, and Running Code chapter.<br />
The Al and Px routines are included in the extended library, phexlib, which is<br />
available only in static form.<br />
May 13, 2010 Chapter 1 • Introduction 17
Building applications with PhAB—an overview<br />
© 2010, <strong>QNX</strong> <strong>Software</strong> <strong>Systems</strong> GmbH & Co. KG.<br />
Versions and platforms<br />
The <strong>Photon</strong> libraries currently support the following platforms:<br />
• ARM little endian<br />
• MIPS little endian<br />
• PowerPC big endian<br />
• SH-4 little endian<br />
• x86 little endian<br />
!<br />
CAUTION:<br />
The libphoton.so.1 library is for applications created with version 1.14 of the<br />
<strong>Photon</strong> <strong>microGUI</strong> only. Don’t combine this library with the current libraries or header<br />
files, or your application won’t run properly.<br />
The libraries in /usr/photon/lib are provided for runtime compatibility with<br />
<strong>Photon</strong> for <strong>QNX</strong> Neutrino 6.0 (x86 only). The current libraries are in /usr/lib.<br />
If you need to determine the version number of the libraries, you can use:<br />
• Ph_LIB_VERSION (defined in ) when you compile or run your application<br />
• PhLibVersion() at runtime.<br />
Both of these express the version number as:<br />
major version * 100 + minor version<br />
Building applications with PhAB—an overview<br />
Step 1: Create modules<br />
To construct an application UI in PhAB, you start with primary building blocks called<br />
modules. Modules look and work a lot like the windows you see in most <strong>Photon</strong><br />
applications.<br />
You could design a UI with just one module. But for most applications, you’ll<br />
probably use several modules and assign each a different role. As a rule, each module<br />
groups together related information and lets the user interact with that information in a<br />
specific way. To help you handle the requirements of virtually any application, PhAB<br />
provides several module types:<br />
• window—normally used for the application’s major activities. A typical application<br />
has one main window that opens when the application starts up.<br />
• dialog—allows the application to exchange information with the user<br />
18 Chapter 1 • Introduction May 13, 2010
© 2010, <strong>QNX</strong> <strong>Software</strong> <strong>Systems</strong> GmbH & Co. KG. Building applications with PhAB—an overview<br />
Step 2: Add widgets<br />
Step 3: Attach callbacks<br />
• menu—presents commands to the user<br />
• picture—can be used in different ways. For example, you can use a picture to<br />
provide a convenient database of widgets or to change the contents of an existing<br />
module<br />
For more information, see the Working with Modules chapter.<br />
Once you’ve created a module, you’re ready to place widgets into it. To add a widget,<br />
just click on the appropriate icon in PhAB’s widget palette, then click where you’d<br />
like the widget to go. PhAB lets you add any widget that comes with the <strong>Photon</strong><br />
development environment. You can choose from widgets that:<br />
• display or edit values (e.g. labels, text, and multiline text)<br />
• present choices (e.g. lists, comboboxes, and groups)<br />
• display graphics (e.g. bitmaps, images, lines, rectangles, ellipses, and polygons)<br />
• display scrolling areas (e.g. scrollbars and scrolling containers)<br />
• initiate actions (e.g. buttons that contain text or images)<br />
To customize how a widget looks and works, you set its attributes or resources.<br />
PhAB’s Control panels and Resource editors make it easy to do this. Just click on the<br />
resource you want to change, then select or enter a new value.<br />
You can even customize a widget and then save it as a template to use to create similar<br />
widgets.<br />
For more information, see the Editing Resources and Callbacks in PhAB chapter.<br />
You’ve created your modules and placed widgets into them. Now you’re ready to<br />
define how the application works. To do this, you use callbacks.<br />
Every <strong>Photon</strong> widget supports several callback types. To attach code functions to a<br />
callback, you set a resource or use a provided convenience function. The widget<br />
invokes the code function whenever the callback’s conditions are met.<br />
With PhAB, you’re free to concentrate on writing application-specific code in your<br />
callbacks—you don’t have to create code to “glue” interface components together.<br />
That’s because PhAB provides link callbacks. Using link callbacks, you can attach a<br />
widget’s callback resource directly to windows, dialogs, menus, and many other things<br />
besides application code.<br />
Link callbacks also let you add functionality that isn’t available when you attach<br />
callbacks “by hand.” For example, if you link a dialog to a button widget, you can<br />
specify where the dialog is to appear. You can also specify a setup function that’s<br />
automatically called before the dialog is realized, after the dialog is realized, or both.<br />
May 13, 2010 Chapter 1 • Introduction 19
Building applications with PhAB—an overview<br />
© 2010, <strong>QNX</strong> <strong>Software</strong> <strong>Systems</strong> GmbH & Co. KG.<br />
Step 4: Generate code<br />
Step 5: Run your application<br />
The extended functionality provided by link callbacks makes it much easier to design<br />
a user interface. In fact, you can prototype an entire application without having to<br />
write any code.<br />
For more information, see the Editing Resources and Callbacks in PhAB chapter.<br />
You’ve created your application’s modules and created the link callbacks to glue the<br />
various components together. Now you’re ready to generate and compile code to turn<br />
your application design into a working executable.<br />
The way you generate the code depends on whether you’re using PhAB standalone, or<br />
through the IDE, and is described in the Generating, Compiling, and Running Code<br />
chapter.<br />
When using PhAB from the IDE, you generate the application’s user interface in<br />
PhAB, and then build the project from the IDE. In PhAB, select Build→Generate UI.<br />
If the application is new and no targets are added, the Select New Platform dialog is<br />
displayed and you’re asked to add a target for your application. Then you switch to the<br />
IDE, and build the application. See Building projects in the Developing C/C++<br />
Programs chapter of the IDE User’s <strong>Guide</strong> for more information.<br />
Using standalone PhAB, you use the Build menu. Select Build→Build. If the<br />
application is new and no targets are added, the Select New Platform dialog is<br />
displayed and you are asked to add a target for your application. Your application is<br />
then generated and built. A file manager is included in one of PhAB’s palettes (under<br />
Window→Show Project ) so you can edit the source code and manipulate files —<br />
without having to leave the PhAB environment.<br />
For more information, see the Generating, Compiling, and Running Code chapter.<br />
After you’ve generated, compiled, and linked your application, you can execute it.<br />
Again, how you do this depends on whether you’re running PhAB standalone or from<br />
the IDE.<br />
If you’re running PhAB from the IDE, follow the instructions in Running projects in<br />
the Developing C/C++ Programs chapter of the IDE User’s <strong>Guide</strong>.<br />
If you’re using PhAB standalone, run the application from the Build & Run dialog.<br />
Using this same dialog, you can even launch your application under a debugger for<br />
seamless debugging.<br />
For more information, see the Generating, Compiling, and Running Code chapter.<br />
Step 6: Repeat any previous step<br />
After you’ve generated and compiled your application, you’re free to change the<br />
interface, attach callbacks, and regenerate the code as often as you like.<br />
20 Chapter 1 • Introduction May 13, 2010
© 2010, <strong>QNX</strong> <strong>Software</strong> <strong>Systems</strong> GmbH & Co. KG. Writing applications without PhAB<br />
Writing applications without PhAB<br />
We recommend that you use PhAB to develop your application. However, even if you<br />
don’t plan to use PhAB, you should read through this guide completely (especially the<br />
Programming <strong>Photon</strong> without PhAB chapter) in order to familiarize yourself with all<br />
the <strong>Photon</strong> fundamentals before you can start creating applications. You should then<br />
refer to the Widget Reference.<br />
May 13, 2010 Chapter 1 • Introduction 21
Chapter 2<br />
Tutorials<br />
In this chapter. . .<br />
Before you start... 25<br />
PhAB’s Interface 26<br />
Tutorial 1 — Hello, world 27<br />
Tutorial 2 — editing resources 30<br />
Tutorial 3 — creating menus and menubars 42<br />
Tutorial 4 — creating dialogs 49<br />
Tutorial 5 — creating windows 56<br />
May 13, 2010 Chapter 2 • Tutorials 23
© 2010, <strong>QNX</strong> <strong>Software</strong> <strong>Systems</strong> GmbH & Co. KG. Before you start...<br />
Before you start...<br />
The best way to get to know PhAB is to use it. This chapter provides hands-on<br />
sessions to give you a jump start on creating applications. We’ll take a closer look at<br />
using PhAB in the chapters that follow.<br />
The first two tutorials cover the basics: creating widgets, changing how widgets look<br />
and behave, generating code, running your application, and so on.<br />
The remaining tutorials go beyond the basics to show you how to create working<br />
menus, dialogs, and windows. When you’ve completed these tutorials, you’ll be ready<br />
to start building almost any <strong>Photon</strong> application.<br />
If you’re developing <strong>Photon</strong> applications in the IDE, the way you use PhAB there is<br />
slightly different than from standalone PhAB. The differences are:<br />
• New projects — When using the IDE, you create a <strong>QNX</strong> <strong>Photon</strong> Appbuilder<br />
project in the IDE, and then use PhAB to create the user interface. Using<br />
standalone PhAB, you create the project from within PhAB.<br />
• Editing code — The IDE allows you to edit your project’s code, and take advantage<br />
of features like syntax highlighting. When you use standalone PhAB, you use an<br />
external editor, such as vi, to edit code.<br />
• Building and compiling — The IDE manages building and running your<br />
application, and you have to set up a target to run and debug the application on.<br />
Using standalone PhAB, you can build and run your application from within<br />
PhAB. Note that in both cases you need to configure targets within PhAB.<br />
Creating a <strong>Photon</strong> project and starting PhAB<br />
From the IDE:<br />
From standalone PhAB:<br />
To create a new PhAB project, see “Creating a <strong>QNX</strong> <strong>Photon</strong> Appbuilder project” in<br />
the Developing <strong>Photon</strong> Applications chapter of the IDE User’s <strong>Guide</strong>. When you<br />
create a new project, the IDE opens PhAB, and you see the New Window Style dialog<br />
from which you can select the type of base window for your application.<br />
You can start PhAB from the Launch menu in the lower-left corner of the screen;<br />
choose the Development submenu, and then choose Builder.<br />
You can also start PhAB from a pterm window by typing:<br />
appbuilder<br />
For information about command-line options, see appbuilder in the <strong>QNX</strong> Neutrino<br />
Utilities Reference.<br />
May 13, 2010 Chapter 2 • Tutorials 25
PhAB’s Interface<br />
© 2010, <strong>QNX</strong> <strong>Software</strong> <strong>Systems</strong> GmbH & Co. KG.<br />
PhAB’s Interface<br />
Before you start the tutorials, take a moment to make yourself familiar with PhAB’s<br />
user interface:<br />
Toolbars Menubar Instance name Control panel<br />
Work area<br />
Widget palette<br />
Overview of PhAB’s user interface.<br />
Menubar<br />
Toolbars<br />
Import graphics, create windows and dialogs, generate C and/or<br />
C++ code to implement your entire user interface, and more.<br />
Save time with the toolbars—with a couple of mouse clicks you<br />
can duplicate, move, align, group, or resize any number of widgets.<br />
26 Chapter 2 • Tutorials May 13, 2010
© 2010, <strong>QNX</strong> <strong>Software</strong> <strong>Systems</strong> GmbH & Co. KG. Tutorial 1 — Hello, world<br />
Work area<br />
Widget palette<br />
Control panels<br />
Provides a flexible area where you can work on several application<br />
modules all at once.<br />
Makes it easy to add widgets to your application. Just click the<br />
widget you want, then click where you want it.<br />
Let you fully customize your application’s widgets. You can<br />
choose text fonts, modify colors, customize bitmaps, and attach<br />
callbacks that will pop up dialogs or invoke C and/or C++ code<br />
you’ve supplied.<br />
Tutorial 1 — Hello, world<br />
The widget palette and control panels are initially in the same window, but you can<br />
drag any of them into a different window. To switch between panels in a window, click<br />
the tab at the top and choose a panel from the menu.<br />
If you close a control panel, you can redisplay it by selecting the appropriate item<br />
from the View menu.<br />
In this tutorial you learn how to use PhAB to create and compile a simple application.<br />
Creating the application<br />
1 Create a new project. See “Creating a <strong>Photon</strong> project and starting PhAB” above.<br />
2 PhAB displays a dialog to let you choose the style for the new application’s<br />
default base window:<br />
May 13, 2010 Chapter 2 • Tutorials 27
Tutorial 1 — Hello, world<br />
© 2010, <strong>QNX</strong> <strong>Software</strong> <strong>Systems</strong> GmbH & Co. KG.<br />
3 Choose a style and click Done; PhAB creates the base window and displays it.<br />
4 Whenever you create a new application within standalone PhAB, it’s a good<br />
idea to save the application and give it a name. (If you’re running PhAB from<br />
the IDE, you’ve already saved the application when you created the project).<br />
From the File menu, choose Save As to open the Application Selector dialog.<br />
Click the Application Name field, type tut1, then press Enter or click Save<br />
Application.<br />
5 Look at PhAB’s titlebar. It now indicates that the current application is named<br />
tut1.<br />
6 If the widget palette isn’t displayed, click the tab at the top of the current control<br />
panel and choose Widgets from the menu that appears.<br />
7 Drag the widget palette away from the other control panels by pointing to the<br />
left of its tab, holding down the mouse button, and pointing to PhAB’s work<br />
area.<br />
8 If you wish, resize the widget palette and control panels.<br />
9 Go to the widget palette and click the PtLabel widget icon:<br />
10 Move the pointer into the application’s base window (the pointer changes to a<br />
crosshair) and click anywhere near the center of the window.<br />
PhAB automatically:<br />
• creates a new PtLabel widget<br />
• selects the widget so you can edit its resources<br />
• places resize handles around the widget<br />
• displays the widget’s resources in the Resources and Callbacks control<br />
panels.<br />
11 Go to the Resources control panel and highlight the text Label beside the<br />
Label Text resource.<br />
12 Change the text to Hello World. As you type, the text in the widget changes:<br />
Generating code<br />
Now you’re ready to generate, compile, and execute the application. How you perform<br />
this step depends on whether you’re using PhAB from the IDE or standalone.<br />
28 Chapter 2 • Tutorials May 13, 2010
© 2010, <strong>QNX</strong> <strong>Software</strong> <strong>Systems</strong> GmbH & Co. KG. Tutorial 1 — Hello, world<br />
From the IDE<br />
When running PhAB from the IDE, PhAB generates the code for your application’s<br />
user interface, and the IDE compiles and executes the application. You’ll notice that<br />
only the Generate UI item is available in PhAB’s Build menu.<br />
1 In PhAB, chose Generate UI from the Build menu to generate the user<br />
interface code.<br />
2 Switch to the IDE.<br />
3 To build the application, follow the instructions in Building projects in the<br />
Developing C/C++ Programs chapter of the IDE User’s <strong>Guide</strong>.<br />
4 To run the application, follow the instructions in Running projects in the<br />
Developing C/C++ Programs chapter of the IDE User’s <strong>Guide</strong>.<br />
From standalone PhAB<br />
1 From the Build menu, choose Build & Run. PhAB displays a dialog for<br />
selecting a platform, which is a combination of the operating system, computer,<br />
compiler, and endian format. Choose the appropriate platform for your<br />
application. For example, if you’re using the Neutrino OS on an Intel x86<br />
machine and the gcc compiler, choose X86 (Little Endian).<br />
2 Click Done once you’ve made your platform selection. Your application will be<br />
generated, compiled and linked. PhAB displays a dialog for entering run<br />
arguments. Click OK. Your application runs.<br />
The application will appear in its own window, with the text “Hello World” in the<br />
center and the default title “My Application” in the title bar:<br />
May 13, 2010 Chapter 2 • Tutorials 29
Tutorial 2 — editing resources<br />
© 2010, <strong>QNX</strong> <strong>Software</strong> <strong>Systems</strong> GmbH & Co. KG.<br />
Want more info?<br />
Congratulations! You’ve just created your first <strong>Photon</strong> application using PhAB.<br />
To quit the application, click the window menu button in its top-left corner, then<br />
choose the Close item.<br />
For more info on compiling, running, and debugging an application, see the<br />
Generating, Compiling, and Running Code chapter.<br />
Tutorial 2 — editing resources<br />
This tutorial introduces you to PhAB’s resource editors, which let you change how<br />
widgets look and behave. You’ll find out how to edit virtually any kind of resource a<br />
widget may have, including:<br />
• numerical resources (e.g. border width)<br />
• text fonts<br />
• text strings<br />
• flags<br />
• colors<br />
• pixmaps<br />
30 Chapter 2 • Tutorials May 13, 2010
© 2010, <strong>QNX</strong> <strong>Software</strong> <strong>Systems</strong> GmbH & Co. KG. Tutorial 2 — editing resources<br />
You’ll also learn how to create a template so you can create other instances of an<br />
existing widget.<br />
Adding a button widget<br />
1 Create a new application called tut2. Choose the Plain window style.<br />
2 Click PtButton in the widget palette:<br />
3 Click near the center of the application’s window. You’ll see a button widget.<br />
4 Drag any of the button’s resize handles until the button matches the following<br />
picture:<br />
Changing the bevel width<br />
Let’s now edit a numerical resource—the button’s bevel width.<br />
1 Click the Bevel Width resource in the Control Panel. You’ll see the number<br />
editor:<br />
This editor lets you change the value of any numerical widget resource.<br />
2 Change the value to 6. To do this, you can:<br />
• type in the new value<br />
or:<br />
• click the increment/decrement buttons.<br />
3 To apply the new value and close the editor, press Enter or click Done.<br />
May 13, 2010 Chapter 2 • Tutorials 31
Tutorial 2 — editing resources<br />
© 2010, <strong>QNX</strong> <strong>Software</strong> <strong>Systems</strong> GmbH & Co. KG.<br />
You can also edit this resource (and most resources) right in the Resources control<br />
panel. Choose whichever method you like.<br />
Changing the font<br />
Let’s change the font of the button’s text:<br />
1 Click the Font resource. You’ll see the font editor, which displays the button’s<br />
current font:<br />
Changing the text alignment<br />
This editor lets you change the text font of any widget that has text.<br />
2 Click the Font box or the Size box, select a typeface or size from the displayed<br />
list, and click Apply. The button displays the new font.<br />
3 Click Default. The editor displays the widget’s default font, but doesn’t apply<br />
the font to the widget.<br />
4 If you want to keep the new font that you selected, click Cancel to ignore the<br />
default. If you want to apply the default, click Done. Either way, the editor<br />
closes.<br />
Now let’s change the button’s horizontal text alignment:<br />
32 Chapter 2 • Tutorials May 13, 2010
© 2010, <strong>QNX</strong> <strong>Software</strong> <strong>Systems</strong> GmbH & Co. KG. Tutorial 2 — editing resources<br />
1 Scroll through the Resources control panel to find the Horz Alignment<br />
resource, then click it. You’ll see the flag/option editor, which displays the<br />
widget’s current text alignment:<br />
This editor serves a dual purpose in PhAB:<br />
• It modifies any resource—such as text alignment—that can have one of<br />
several preset values.<br />
• It selects one or more flags in any flag resource<br />
2 Click Pt_LEFT or Pt_RIGHT, then click Apply. You’ll see the button text move<br />
to the left or right edge of the button.<br />
3 Click Done.<br />
You can also set this resource right in the Resources control panel.<br />
Setting flags<br />
Let’s now use the flag/option editor to set one of the widget’s flags:<br />
1 Scroll through the Resources control panel to find the Basic Flags resource,<br />
then click it. The flag/option editor reopens, but this time it shows the widget’s<br />
current PtBasic flag settings:<br />
May 13, 2010 Chapter 2 • Tutorials 33
Tutorial 2 — editing resources<br />
© 2010, <strong>QNX</strong> <strong>Software</strong> <strong>Systems</strong> GmbH & Co. KG.<br />
The bits in this flag resource aren’t mutually exclusive, so this time you can use<br />
the editor to select multiple options, if desired.<br />
2 Set the Pt_TOP_INLINE, Pt_BOTTOM_INLINE, Pt_LEFT_INLINE, and<br />
Pt_RIGHT_INLINE flags, then click Done. PhAB draws the button with an inner<br />
border:<br />
Changing the fill color<br />
Let’s change a color resource—the button’s fill color.<br />
1 Click the button’s Color: Fill resource. You’ll see the color editor, which<br />
displays the current fill color:<br />
34 Chapter 2 • Tutorials May 13, 2010
© 2010, <strong>QNX</strong> <strong>Software</strong> <strong>Systems</strong> GmbH & Co. KG. Tutorial 2 — editing resources<br />
This editor lets you edit any color resource. It provides several preset base<br />
colors, which should work well with all graphic drivers, and 48 customizable<br />
colors for drivers that support 256 or more colors.<br />
2 Click any color in the Base Colors set, then click on Apply. The button is filled<br />
with the color you selected.<br />
3 Select a color from the Custom Colors set. The sliders will display the color’s<br />
Red/Green/Blue (RGB) values. Change these values till you get a color you<br />
want, then apply your changes.<br />
If you’d like to experiment with the Hue/Saturation/Brightness (HSB) color<br />
model, click the HSB Model button.<br />
4 Click Done when you’ve finished experimenting with the editor.<br />
Your button should now look something like this:<br />
Editing a pixmap<br />
Don’t delete this widget; we’ll use it to create a template later on, so that you can<br />
create other widgets like it.<br />
Let’s now use the pixmap editor to edit a PtLabel widget. This editor is called<br />
“pixmap” instead of “bitmap” since it lets you edit many types of image resources<br />
besides bitmaps.<br />
A PtLabel widget display text and/or an image.<br />
May 13, 2010 Chapter 2 • Tutorials 35
Tutorial 2 — editing resources<br />
© 2010, <strong>QNX</strong> <strong>Software</strong> <strong>Systems</strong> GmbH & Co. KG.<br />
1 Click PtLabel in the widget palette:<br />
2 Move the pointer into the main window and click below the button widget you<br />
created. You’ll see a PtLabel widget.<br />
3 Click the Label Type resource in the Resources control panel, and set it to<br />
Pt_IMAGE.<br />
4 Click the Label Image resource in the Resources control panel to bring up the<br />
pixmap editor.<br />
5 Next, bring up the color editor to select a draw color. Just click the following<br />
button:<br />
Editing multiline text<br />
6 Select a color from the pixmap palette. You’ll see that the draw color in the<br />
pixmap editor changes immediately.<br />
If you click Edit Color, you’ll see the Color Editor, as described earlier.<br />
7 To draw a simple image, you can:<br />
• click the left mouse button to fill a cell with the draw color<br />
• click the right mouse button to fill a cell with the background color<br />
• hold down a mouse button and drag the pointer to draw freehand<br />
Feel free to try the other drawing tools.<br />
8 When you’re done, click the pixmap editor’s Done button to apply your changes<br />
and close the editor.<br />
Next, we’ll edit a multiline text resource—the text of a PtMultiText widget.<br />
1 Click PtMultiText in the widget palette:<br />
2 Move the pointer below the label widget you’ve just created, and drag until the<br />
new PtMultiText widget appears big enough to hold a few lines of text.<br />
3 Click the Text String resource in the Resources control panel to bring up the<br />
multiline text editor:<br />
36 Chapter 2 • Tutorials May 13, 2010
© 2010, <strong>QNX</strong> <strong>Software</strong> <strong>Systems</strong> GmbH & Co. KG. Tutorial 2 — editing resources<br />
4 Type a few lines of text. To create a new line, press Enter. For example:<br />
Mary hadEnter<br />
aEnter<br />
little lamb.Enter<br />
5 Click Done. Your text should appear exactly as you typed it. If it doesn’t, try<br />
resizing the widget—the widget might not be wide enough or tall enough.<br />
6 For a different effect, look for the Horz Alignment resource, click the arrow,<br />
and change the text alignment to Pt_CENTER. As you can see, each line is now<br />
centered individually.<br />
7 If you haven’t already, resize the widget by dragging on one of its resize handles.<br />
You’ll see the text update automatically to adjust to the new size. For example:<br />
Editing a list of text items<br />
You can edit the text right in the control panel, but it displays only the current line of<br />
text.<br />
Let’s now create a PtList widget and add text to the widget using the list editor. This<br />
editor lets you add and edit text for any widget that provides a list of text items.<br />
1 Click PtList in the widget palette:<br />
May 13, 2010 Chapter 2 • Tutorials 37
Tutorial 2 — editing resources<br />
© 2010, <strong>QNX</strong> <strong>Software</strong> <strong>Systems</strong> GmbH & Co. KG.<br />
2 Move the pointer into the application’s base window, and drag the pointer until<br />
the new PtList widget appears big enough to hold a few lines of text.<br />
3 Click the List of Items resource to bring up the list editor:<br />
4 Click the text box at the bottom of the editor. You’ll see the text-input cursor.<br />
5 Type some text, then click Add After to place the first item in the list.<br />
6 Now let’s create the second item. Click in the text box, and type Ctrl-U to erase<br />
the text in the text box, then type some new text.<br />
Click Add After to place this new item after the previous item.<br />
7 Repeat the above step as often as you’d like.<br />
8 Click Apply. The PtList widget should now display the list you’ve created.<br />
9 Now try editing the list:<br />
• To modify an existing item, click the item, edit the item’s text, then click<br />
Edit.<br />
• To delete an item, click the item, then click Remove.<br />
10 When you’re finished experimenting, click on Done to apply your changes and<br />
close the editor.<br />
38 Chapter 2 • Tutorials May 13, 2010
© 2010, <strong>QNX</strong> <strong>Software</strong> <strong>Systems</strong> GmbH & Co. KG. Tutorial 2 — editing resources<br />
Creating a template<br />
At times, you might want to create many widgets that look and behave alike. You can<br />
do this by creating a widget, editing its resources, and then copying and pasting it, but<br />
this isn’t always very convenient, and doesn’t copy certain important elements like<br />
callbacks.<br />
PhAB makes it simpler by letting you create a template from an existing widget or<br />
widgets. PhAB creates a palette, similar to the widget palette, for your templates.<br />
Let’s create a template from the button that you created earlier in this tutorial.<br />
1 Start by selecting the button.<br />
2 Click the Widget menu, and then choose Define Template. The Define Template<br />
dialog appears.<br />
3 You need to create a folder in which to store the template, so click on Add<br />
Folder. This dialog is displayed:<br />
4 The new folder can be a user folder or a PhAB folder. A user folder is personal<br />
and can’t be viewed by any other PhAB users logged on to the system. If you<br />
choose PhAB folder, the new folder can be shared between users; you must<br />
have the necessary permissions to create a PhAB folder.<br />
May 13, 2010 Chapter 2 • Tutorials 39
Tutorial 2 — editing resources<br />
© 2010, <strong>QNX</strong> <strong>Software</strong> <strong>Systems</strong> GmbH & Co. KG.<br />
Choose User Folder, type My_templates as the folder’s name, and click Add.<br />
The dialog closes, and the folder’s name is displayed in the Define template<br />
dialog.<br />
5 Give the template a name, such as Big green button. This is the name that<br />
PhAB uses in the palette.<br />
6 You can create an icon for the palette entry for the template. If you do not create<br />
an icon for the template entry, a default icon is used for it. To create the icon,<br />
click the icon Edit button, and then follow the instructions given earlier for<br />
editing pixmaps. You should make the icon look something like the widget:<br />
7 Optionally, choose the background color for the palette entry by clicking on the<br />
Color box. You can use different background colors in a palette to distinguish<br />
widgets that are used for different purposes (e.g. buttons and text widgets).<br />
8 Choose a resize method. This determines whether you drag or just click when<br />
you create instances of your template. For this button, choose the dragging<br />
method.<br />
9 The dialog should now look something like this:<br />
Click Done.<br />
You’ve just created a template! Now, let’s see how to use it.<br />
1 Select Window→Show Templates. On the list of items, select Show My<br />
Templates. If the menu item is Hide My Templates, it means that My<br />
Templates is already displayed and visible on the screen.<br />
2 Go to the control panels, and click the top tab. The popup menu now includes<br />
My_templates; choose it to display the palette.<br />
40 Chapter 2 • Tutorials May 13, 2010
© 2010, <strong>QNX</strong> <strong>Software</strong> <strong>Systems</strong> GmbH & Co. KG. Tutorial 2 — editing resources<br />
3 Click the icon for your customized button, create an instance of it, and edit it as<br />
you wish:<br />
Want more info?<br />
If you wish, you can save, generate, make, and run the application.<br />
Whenever you start PhAB, it automatically loads the palette for My_templates.<br />
You now know the basics of editing any widget resource in PhAB. For more<br />
information, see the following sections in the Editing Resources and Callbacks in<br />
PhAB chapter:<br />
To edit:<br />
Bitmaps or images<br />
Colors<br />
Flags<br />
Fonts<br />
Lists of text items<br />
Numbers<br />
Single-line or multiline text strings<br />
See this section:<br />
Pixmap editor<br />
Color editor<br />
Flag/option editor<br />
Font editor<br />
List editor<br />
Number editor or Flag/option editor<br />
Text editors<br />
For more information on templates, see “Templates” in the Creating Widgets in PhAB<br />
chapter.<br />
May 13, 2010 Chapter 2 • Tutorials 41
Tutorial 3 — creating menus and menubars<br />
© 2010, <strong>QNX</strong> <strong>Software</strong> <strong>Systems</strong> GmbH & Co. KG.<br />
Tutorial 3 — creating menus and menubars<br />
About link callbacks<br />
This tutorial takes you through the steps required to create menus and menubars.<br />
In this tutorial, you’ll learn how to set up a link callback, one of the key components of<br />
PhAB. To understand what a link callback is, let’s start with some background info on<br />
widget callbacks.<br />
Almost all widgets support a variety of callbacks. These callbacks enable your<br />
application’s interface to interact with your application code. For example, let’s say<br />
you want your application to perform an action when the user clicks on a button. In<br />
that case, you would attach a callback function to the button’s “Activate” callback.<br />
In some windowing environments, you can attach only code functions to widget<br />
callbacks. But whenever you use PhAB to create a callback, you can go one step<br />
further and attach entire windows, dialogs, menus, and much more. It’s this extended<br />
functionality that we call a link callback.<br />
PhAB provides two basic types of link callbacks:<br />
About instance names<br />
Module-type link callback<br />
Attaches an application module (such as a window, dialog, or menu) to any<br />
widget callback. The module opens whenever the callback’s conditions are met.<br />
In this tutorial, you’ll link a menu module to a button’s “Arm” callback.<br />
Code-type link callback<br />
Attaches a code function to any widget callback. The widget invokes the<br />
function whenever the callback’s conditions are met. Note that some code-type<br />
link callbacks let you close the parent module automatically. In this tutorial,<br />
you’ll link a code function to a menu item’s callback.<br />
To access a widget from your application code, you must first give the widget an<br />
instance name. Since all widget instance names reside in the same global namespace,<br />
no two widgets within an application can have the same instance name.<br />
We recommend that you start every instance name with a module prefix. For example,<br />
if your base window has a PtButton widget that contains the label text “Blue,” you<br />
could give this widget an instance name of base_blue.<br />
Adopting a naming convention for your widgets will make it easier for you to work<br />
with large applications.<br />
42 Chapter 2 • Tutorials May 13, 2010
© 2010, <strong>QNX</strong> <strong>Software</strong> <strong>Systems</strong> GmbH & Co. KG. Tutorial 3 — creating menus and menubars<br />
Creating a menubar<br />
To learn about using link callbacks, let’s create two functioning menus—File and<br />
Help—that you can later incorporate into your own applications.<br />
In PhAB, menus are built in two pieces:<br />
• a menu button, which you’ll click to display the menu<br />
• a menu module, which contains the menu items.<br />
Using link callbacks, you’ll link the menu modules to the File and Help buttons in a<br />
menubar. You’ll also link a code-type callback to the Quit menu item in the File menu<br />
module. This callback will enable the Quit item to close the application.<br />
1 Create a new application named tut3. Choose the Plain window style.<br />
2 Select the PtMenuBar widget from the widget palette, point at the top left<br />
cornet of the main window’s canvas, and drag until the menu bar is the width of<br />
the window.<br />
The menubar grows and shrinks as you change the width of the window, and it<br />
always stays at the top of the window. You can see this by clicking in the titlebar<br />
of the window, then resizing the window by dragging on one of its resize<br />
handles.<br />
If you accidentally click the Test button, the window won’t resize or accept new<br />
widgets. If this happens, you just switched into Test Mode. To go back to Edit Mode,<br />
select Project→Edit mode.<br />
By the time you’re finished the following steps, the menubar will look like this:<br />
3 Place a PtMenuButton widget in the menubar you just created. The menu<br />
button is automatically centered vertically in the menubar.<br />
4 Go to the Resources control panel and click the widget instance name just below<br />
the class name. Change the button’s instance name to base_file:<br />
5 Change the button’s Label Text resource to File.<br />
May 13, 2010 Chapter 2 • Tutorials 43
Tutorial 3 — creating menus and menubars<br />
© 2010, <strong>QNX</strong> <strong>Software</strong> <strong>Systems</strong> GmbH & Co. KG.<br />
Creating the File menu module<br />
6 Place another PtMenuButton widget next to the first. Change its instance name<br />
to base_help and its text to Help.<br />
Now that you have menu buttons, you need to create your menu modules. Let’s start<br />
with the File menu.<br />
1 Select Project→Add Menu. A new menu module appears.<br />
2 Change the name of the menu from Menu0 to filemenu:<br />
Adding menu items<br />
Let’s now add some menu items to the File menu.<br />
If you click another module, the menu module becomes deselected, which means you<br />
can’t work on it. To reselect the menu module, click its titlebar.<br />
1 Click the Menu Items resource in the Resources control panel. You’ll see the<br />
menu editor:<br />
44 Chapter 2 • Tutorials May 13, 2010
© 2010, <strong>QNX</strong> <strong>Software</strong> <strong>Systems</strong> GmbH & Co. KG. Tutorial 3 — creating menus and menubars<br />
If you look at the Menu Items list, you’ll see that the item is selected.<br />
This special item lets you add menu items to the menu.<br />
2 To add your first menu item—which also happens to be called “New”—click the<br />
Item Text field, then type New.<br />
3 Now give the item an instance name. In the Inst Name field, type file_new.<br />
4 Click Apply to add the item to the menu. You’ll see the item’s name in Menu<br />
Items list, prefixed by CMD. The CMD means this is a Command item; that is, an<br />
item that invokes a PhAB callback.<br />
5 Repeat the above steps to create the two menu items labeled Save and Save As.<br />
Give these items the instance names file_save and file_as.<br />
6 Up to now, you’ve added Command-type menu items. You’ll now add a<br />
Separator item. Just click on the Separator button near the upper-right corner<br />
7 Click Apply to get the default separator style, which is Etched - in.<br />
8 Now let’s add the Quit item. Click the Command button, then specify Quit as<br />
the item text and file_quit as the instance name.<br />
9 You’re finished with this menu module for now, so click Done. The module<br />
displays the items you just created:<br />
May 13, 2010 Chapter 2 • Tutorials 45
Tutorial 3 — creating menus and menubars<br />
© 2010, <strong>QNX</strong> <strong>Software</strong> <strong>Systems</strong> GmbH & Co. KG.<br />
Creating the Help menu module<br />
10 You’ll want to keep this module neatly out of the way while you work on your<br />
next task. So click the module’s minimize button (the left button at the right side<br />
of the title bar), or select the Work menu button (upper-left corner) and choose<br />
Minimize.<br />
Using what you just learned about creating a menu module, do the following:<br />
1 Create your Help menu module and give it a name of helpmenu.<br />
2 In this module, place a single command item called About Demo and give the<br />
item an instance name of help_about. When you’re finished, minimize the<br />
module.<br />
If one of your menu modules seems to “disappear” (you may have accidentally closed<br />
it or placed it behind another module), it’s easy to bring the module back into view.<br />
See the “Finding lost modules and icons” in the Working with Modules chapter.<br />
Attaching link callbacks<br />
Let’s return to the menu buttons you created earlier and attach link callbacks so that<br />
the buttons can pop up your menu modules.<br />
Attaching a module-type link callback<br />
1 Select the File menu button, then switch to the Callbacks control panel You’ll<br />
see the File button’s callback list:<br />
46 Chapter 2 • Tutorials May 13, 2010
© 2010, <strong>QNX</strong> <strong>Software</strong> <strong>Systems</strong> GmbH & Co. KG. Tutorial 3 — creating menus and menubars<br />
2 To have the File menu module pop up when you press the File button, you need<br />
to attach an Arm callback to the button. By attaching an Arm callback, you can<br />
open the menu using either click-move-click or press-drag-release.<br />
Click Arm to bring up the callback editor.<br />
3 The Module Types area of the editor let you choose the type of module you wish<br />
to link to. Because you want to link the File button to a menu module, click<br />
Menu.<br />
4 Click the Name list and type filemenu (or select filemenu from the list) which<br />
is the name you gave your File menu module. This links the menu button to that<br />
module.<br />
You can also select filemenu from a popup list of available modules. To bring<br />
up the list, click the icon to the right of the Name field.<br />
May 13, 2010 Chapter 2 • Tutorials 47
Tutorial 3 — creating menus and menubars<br />
© 2010, <strong>QNX</strong> <strong>Software</strong> <strong>Systems</strong> GmbH & Co. KG.<br />
Attaching a code-type link callback<br />
5 Click Apply to add the link callback, then click Done to close the callback<br />
editor.<br />
6 Repeat the above steps to link the Help menu button to the Help menu module.<br />
Let’s now attach a code-type link callback to the File menu’s Quit item so that it can<br />
terminate the application.<br />
1 Double-click the iconified filemenu module. This opens and selects the<br />
module.<br />
2 Switch to the Resources control panel, then click the Menu Items resource.<br />
3 Select the Quit item in the Menu Items list.<br />
4 Click the icon next to the Callback field to open the callback editor:<br />
Setting up the code<br />
5 When the editor opens, the default callback type is Code. Since this is the type<br />
you want, all you have to do is specify the name of the function you want to call.<br />
The function should have a meaningful name. So type quit in the Function<br />
field.<br />
6 Click Apply to update the Callbacks list, then click Done to close the editor.<br />
7 Click Done again to close the menu editor.<br />
You’ll now generate the code for your application and edit a generated code stub so<br />
that the Quit item will cause your application to exit.<br />
1 Select Build→Generate UI. This generates the necessary application files.<br />
2 After the generation process is complete, open the Browse Files palette window<br />
by selection Window→Show Project.<br />
Scroll through the list until you see the quit.c file. This is the generic code<br />
template that PhAB generated for your quit() function.<br />
3 You need to make the function exit the program. To do this, select quit.c from<br />
the file list, click the Edit button, or double-click quit.c, then change the quit()<br />
function to the following:<br />
int<br />
quit( PtWidget_t *widget, ApInfo_t *apinfo,<br />
PtCallbackInfo_t *cbinfo )<br />
{<br />
/* eliminate ’unreferenced’ warnings */<br />
widget = widget,<br />
apinfo = apinfo,<br />
48 Chapter 2 • Tutorials May 13, 2010
© 2010, <strong>QNX</strong> <strong>Software</strong> <strong>Systems</strong> GmbH & Co. KG. Tutorial 4 — creating dialogs<br />
cbinfo = cbinfo;<br />
PtExit( EXIT_SUCCESS );<br />
/* This statement won’t be reached, but it<br />
will keep the compiler happy. */<br />
return( Pt_CONTINUE );<br />
}<br />
PtExit() is a function that cleans up the <strong>Photon</strong> environment and then exits the<br />
application. It’s described in the <strong>Photon</strong> Library Reference.<br />
If you are using the IDE, you can also edit quit.c, or any other source code file, from<br />
the IDE editor by double-clicking the file in the project navigator tree.<br />
4 After you’ve edited the code, saved your changes, and closed the editor, build<br />
and run your application.<br />
5 Once your application is running, try clicking on the File button to bring up the<br />
File menu. Then choose Quit. Your application will immediately terminate and<br />
close.<br />
Want more info?<br />
For more info on: See the section: In the chapter:<br />
Widget callbacks Callbacks Editing Resources and<br />
Callbacks in PhAB<br />
Editing callbacks<br />
Editing Resources and<br />
Callbacks in PhAB<br />
Instance names Instance names Creating Widgets in PhAB<br />
Menu modules Menu modules Working with Modules<br />
Tutorial 4 — creating dialogs<br />
This tutorial describes how to create a dialog. It also provides a good example of how<br />
you can use setup code to modify a widget’s resources before the widget appears<br />
onscreen.<br />
This tutorial uses the application you created in Tutorial 3.<br />
In this tutorial, you’ll:<br />
• link the About Demo item in the Help menu to a dialog<br />
• add labels and a Done button to the new dialog<br />
• define a setup function that changes the text of one of the labels to display a version<br />
number when the dialog is realized.<br />
May 13, 2010 Chapter 2 • Tutorials 49
Tutorial 4 — creating dialogs<br />
© 2010, <strong>QNX</strong> <strong>Software</strong> <strong>Systems</strong> GmbH & Co. KG.<br />
About dialogs<br />
Dialog modules are designed to let you obtain additional information from the user.<br />
Typically, you use this information to carry out a particular command or task.<br />
Since you don’t usually need to get the same information twice, dialogs are<br />
single-instance modules. That is, you can’t realize the same dialog more than once at<br />
the same time. If you try create a second instance of a dialog, PhAB simply brings the<br />
existing dialog to the front and gives it focus.<br />
If you need to create a window that supports multiple instances, use a window module.<br />
You’ll learn about window modules in the next tutorial.<br />
More on instance names<br />
To make it easier for you to access widgets from within your application code, PhAB<br />
generates a constant and a manifest. Both of these are based on the widget’s instance<br />
name.<br />
The constant, which has the prefix ABN_, represents the widget’s name. The manifest,<br />
which has the prefix ABW_, represents the widget’s instance pointer.<br />
For example, let’s say you have a widget named about_version. PhAB uses this<br />
name to generate a constant named ABN_about_version and a manifest named<br />
ABW_about_version.<br />
In this tutorial you’ll learn how to use these generated names.<br />
The value of a widget’s ABN_... constant is unique in the entire application.<br />
Attaching a dialog module<br />
1 Make a copy of the tut3 application you created and name it tut4:<br />
• From the IDE — select the project, select Edit→Copy, and then select<br />
Edit→Paste. You can enter the new name for the project in the dialog that<br />
appears.<br />
• From standalone PhAB — open the tut3 application and use the File<br />
menu’s Save As item to save the application as tut4.<br />
2 Open the Help menu module you created (it may still be iconified).<br />
3 Click the Menu Items resource in the Resources control panel to open the menu<br />
editor.<br />
4 Select the About Demo item, then click the icon next to the Callback field to<br />
open the callback editor:<br />
5 When the editor opens, the default callback type is Code. Go to the Module<br />
Types group and change the callback type to Dialog.<br />
50 Chapter 2 • Tutorials May 13, 2010
© 2010, <strong>QNX</strong> <strong>Software</strong> <strong>Systems</strong> GmbH & Co. KG. Tutorial 4 — creating dialogs<br />
6 In the Name field, type aboutdlg as the name of the dialog module you want to<br />
link to. (This dialog doesn’t exist yet, but PhAB will ask you later to create it.)<br />
7 In the Setup Function field, type aboutdlg_setup. This is the name we’re<br />
giving to the setup function that will be called before the dialog is realized.<br />
Using this function, we’ll change the content of a label widget within the dialog<br />
to display a version number.<br />
8 Since you want the aboutdlg_setup function to be called before the dialog is<br />
realized, make sure the Prerealize button is enabled.<br />
9 Click the Location icon to specify where you want the dialog to appear when it<br />
gets realized. (The Center Screen location is a good choice.) Click Done.<br />
Your callback information should now look something like this (depending on<br />
the location you chose):<br />
10 Click on Apply in the Actions group to add the link callback. Since the dialog<br />
module you want to link to doesn’t exist yet, PhAB asks you to choose a style;<br />
select Plain and click Done.<br />
You’ll see the new dialog in the work area. You’ll also see the new callback in<br />
the Callbacks list in the callback editor.<br />
11 Click Done to close the callback editor, then click Done again to close the menu<br />
editor.<br />
Adding widgets to the dialog<br />
1 Open the aboutdlg dialog module.<br />
2 Place two PtLabel widgets in the top half of the dialog, and a PtButton near<br />
the bottom:<br />
May 13, 2010 Chapter 2 • Tutorials 51
Tutorial 4 — creating dialogs<br />
© 2010, <strong>QNX</strong> <strong>Software</strong> <strong>Systems</strong> GmbH & Co. KG.<br />
3 Select the top PtLabel widget and change its label text resource to About<br />
this Demo. Then change its horizontal alignment to Pt_CENTER.<br />
4 Select the other PtLabel widget and change its label text to a blank string.<br />
Then change its horizontal alignment to Pt_CENTER.<br />
Later, you’ll fill in the aboutdlg_setup() function so that it changes the blank<br />
text of this label to display a version number.<br />
5 You must give this blank PtLabel widget an instance name since you’ll be<br />
referring to it in code. So change its instance name to about_version.<br />
6 Select the PtButton widget and change its button text resource to Done. Then<br />
change its instance name to about_done.<br />
7 Let’s center the widgets horizontally in the dialog. Select both PtLabel widgets<br />
and the PtButton widget, choose Align from the Widget menu, and then<br />
choose Alignment Tool from the submenu. You’ll see the Align Widgets dialog:<br />
52 Chapter 2 • Tutorials May 13, 2010
© 2010, <strong>QNX</strong> <strong>Software</strong> <strong>Systems</strong> GmbH & Co. KG. Tutorial 4 — creating dialogs<br />
8 In the Horizontal column, click Align Centers and on Align to Container. Then<br />
click the Align button.<br />
The two labels and the button should now be centered horizontally within your<br />
dialog. Your aboutdlg module should now look like this:<br />
Adding a callback to the Done button<br />
Now let’s add a callback to the Done button so that the dialog closes when the user<br />
clicks on the button.<br />
1 Select the Done button, then switch to the Callbacks control panel.<br />
2 Click Activate to add an activate callback. You’ll see the callback editor.<br />
May 13, 2010 Chapter 2 • Tutorials 53
Tutorial 4 — creating dialogs<br />
© 2010, <strong>QNX</strong> <strong>Software</strong> <strong>Systems</strong> GmbH & Co. KG.<br />
3 Select the Done code type, then click Apply. Don’t enter anything in the<br />
Function field.<br />
Selecting the Done code type tells the widget to perform a “Done” operation<br />
when the widget is activated. That is, the widget calls the function specified in<br />
the Function field (if one is specified) and then closes the dialog module.<br />
4 Close the editor. The callback list now indicates that you’ve added an Activate<br />
callback called Done:<br />
Modifying a generated code function<br />
You’ll now modify the generated aboutdlg_setup() function so that it changes the text<br />
of the about_version label to show a version number.<br />
1 Select Build→Generate UI. This save yours application and generates the<br />
necessary files.<br />
2 When code generation is complete, choose Window→Show Project to bring<br />
the Browse Files palette window to front. Select aboutdlg_setup.c from the<br />
file list, and click Edit, or double-click the filename. If you are using PhAB<br />
from the IDE, you can open and edit this file in the IDE.<br />
Change the code from:<br />
int<br />
aboutdlg_setup( PtWidget_t *link_instance,<br />
ApInfo_t *apinfo,<br />
PtCallbackInfo_t *cbinfo )<br />
{<br />
/* eliminate ’unreferenced’ warnings */<br />
link_instance = link_instance,<br />
apinfo = apinfo,<br />
cbinfo = cbinfo;<br />
return( Pt_CONTINUE );<br />
}<br />
to the following:<br />
int<br />
aboutdlg_setup( PtWidget_t *link_instance,<br />
ApInfo_t *apinfo,<br />
PtCallbackInfo_t *cbinfo )<br />
{<br />
/* eliminate ’unreferenced’ warnings */<br />
54 Chapter 2 • Tutorials May 13, 2010
© 2010, <strong>QNX</strong> <strong>Software</strong> <strong>Systems</strong> GmbH & Co. KG. Tutorial 4 — creating dialogs<br />
Compiling and Running<br />
Want more info?<br />
link_instance = link_instance, apinfo = apinfo,<br />
cbinfo = cbinfo;<br />
PtSetResource( ABW_about_version, Pt_ARG_TEXT_STRING,<br />
"1.00", 0);<br />
return( Pt_CONTINUE );<br />
}<br />
The code is placing the version number (1.00) into the text string resource for<br />
the about_version widget. To do this, the code calls PtSetResource() to set<br />
the resource for the about_version widget. The code uses the<br />
PhAB-generated manifest ABW_about_version, which provides access to the<br />
widget’s instance pointer.<br />
We can use this manifest safely since we’re dealing with a dialog<br />
module—PhAB ensures that only one instance of the dialog will exist at any<br />
given time.<br />
3 Save your changes and exit the text editor.<br />
You’re now ready to compile and run the program:<br />
1 Build and run your application. If your program compiles and links without<br />
errors (which it should if you edited the function correctly), it will run.<br />
2 From the running application, open the Help menu and choose About Demo.<br />
The dialog will open, and you’ll see the version number (1.00) under the label<br />
About this Demo. Note that the dialog appears in the location you specified.<br />
3 Now try to bring up a second instance of the dialog. As you see, it won’t work.<br />
PhAB always ensures that there is only one instance of a Dialog widget.<br />
4 Click Done to close the dialog, then quit the application by choosing Quit from<br />
its File menu.<br />
For more info on: See the section: In the chapter:<br />
Using dialogs Dialog modules Working with Modules<br />
Instance names Instance names Creating Widgets in PhAB<br />
Variables and manifests Working with Code<br />
Callbacks Callbacks Editing Resources and Callbacks in PhAB<br />
continued. . .<br />
May 13, 2010 Chapter 2 • Tutorials 55
Tutorial 5 — creating windows<br />
© 2010, <strong>QNX</strong> <strong>Software</strong> <strong>Systems</strong> GmbH & Co. KG.<br />
For more info on: See the section: In the chapter:<br />
Code-callback functions Working with Code<br />
Generating code Generating application code Generating, Compiling, and Running Code<br />
Tutorial 5 — creating windows<br />
In the previous tutorial, you learned how to handle dialog modules, which support just<br />
one instance. In this tutorial you’ll learn how to handle window modules, which<br />
support multiple instances.<br />
This tutorial uses the application you created in Tutorial 4.<br />
Creating a window<br />
By supporting multiple instances, window modules provide more flexibility than<br />
dialogs. But to take advantage of this flexibility, you must keep track of each<br />
window’s instance pointer. Doing so ensures that you correctly reference the widgets<br />
within each instance of a window. You can’t safely use the generated global ABW_xxx<br />
manifest since it refers only to the last instance created.<br />
To simplify the task of working with multiple instances, PhAB provides API library<br />
functions that let you access any widget by means of its generated constant name<br />
(ABN_xxx).<br />
To start, let’s create a window module and attach it to the New menu item in the File<br />
menu in tut4. This window will contain buttons that change the color of another<br />
widget.<br />
In the previous tutorial, you created a dialog module from within the callback editor.<br />
But this time you’ll add the window from the Project menu. In the future, use<br />
whatever method you prefer.<br />
1 Make a copy of the tut4 application and call it tut5.<br />
2 Iconify the aboutdlg dialog module.<br />
3 From the Project menu, select Add Window. When PhAB prompts you for a<br />
window style, choose the Plain style.<br />
4 Change the new window’s instance name from Window0 to newwin, by typing<br />
the new name in the instance name field in the control Panel.<br />
5 The window module should now be the currently selected item.<br />
56 Chapter 2 • Tutorials May 13, 2010
© 2010, <strong>QNX</strong> <strong>Software</strong> <strong>Systems</strong> GmbH & Co. KG. Tutorial 5 — creating windows<br />
Attaching callbacks<br />
Adding widgets<br />
Because a window module supports multiple instances, you have to create code<br />
functions that will be called whenever the window opens or closes (i.e. whenever the<br />
window is created or destroyed). So let’s first set up a callback to detect when the<br />
window closes:<br />
1 Switch to the Callbacks control panel, if necessary.<br />
2 From the list of callbacks, choose Window Manager. You want to use the<br />
Window Manager callback since it’s invoked when the <strong>Photon</strong> Window<br />
Manager closes the window.<br />
3 In the Function field, type newwin_close. You don’t have to choose a callback<br />
type since the default, Code, is the one you want.<br />
Click Apply, then Done.<br />
4 Switch to the Resources control panel and select the Flags: Notify resource.<br />
Make sure that the Ph_WM_CLOSE flag is set (i.e. highlighted), then click<br />
Done. This flag tells the Window Manager to notify your application when the<br />
window is closed.<br />
5 Now let’s set up a function that’s invoked when the window opens.<br />
Open the filemenu menu module, then select the Menu Items resource in the<br />
Resources control panel. You’ll see the menu editor.<br />
6 Make sure the menu’s New item is currently selected in the Menu Items list,<br />
then click the Callback icon to open the callback editor.<br />
7 Choose the Window module type, then click the arrow next to the Name field.<br />
You’ll see the list of existing window modules.<br />
8 Choose newwin, which is the window you just created.<br />
9 In the Setup Function field, enter newwin_setup as the name of the setup<br />
function. Later, you’ll modify newwin_setup() to handle the window’s multiple<br />
instances.<br />
10 Click Apply, then on Done. Click Done again to close the menu editor.<br />
Let’s now add some widgets to the newwin window module. Using these widgets,<br />
you’ll learn how to update information in the current or other instances of a window<br />
module.<br />
1 Add a PtRect widget and four PtButton widgets as follows:<br />
May 13, 2010 Chapter 2 • Tutorials 57
Tutorial 5 — creating windows<br />
© 2010, <strong>QNX</strong> <strong>Software</strong> <strong>Systems</strong> GmbH & Co. KG.<br />
2 Now modify the left button:<br />
• Change the button’s label text to Red.<br />
• Give the button an instance name of btn_red.<br />
• Attach an Activate callback, specifying a “Code” code type and a function<br />
name of color_change.<br />
3 Modify the middle button:<br />
• Change the label text to Green.<br />
• Specify an instance name of btn_green.<br />
• Attach an Activate/Code callback to the same function as above,<br />
color_change.<br />
4 Modify the right button:<br />
• Change the label text to Blue.<br />
• Specify an instance name of btn_blue.<br />
• Attach an Activate/Code callback to the same function as above.<br />
5 Modify the large button:<br />
• Change the label text to Change previous window’s color.<br />
• Specify an instance name of btn_prev.<br />
58 Chapter 2 • Tutorials May 13, 2010
© 2010, <strong>QNX</strong> <strong>Software</strong> <strong>Systems</strong> GmbH & Co. KG. Tutorial 5 — creating windows<br />
• Attach an Activate/Code callback to the same function as above.<br />
6 Last of all, give the rectangle an instance name of color_rect. You need to<br />
specify this name so that the color_change() function can change the color of<br />
the rectangle.<br />
Your window should now look something like this:<br />
Generating and modifying the code<br />
Generating the code<br />
Modifying the setup function<br />
In the last tutorial, you used the generated ABW_xxx manifest to access a dialog’s<br />
instance pointer. You can’t use this manifest when dealing with multiple instances of a<br />
window module since it refers only to the last window created. Instead, you have to<br />
add code to the generated window-setup function so that it stores a copy of each<br />
window-instance pointer in a global widget array. In this tutorial, you’ll need these<br />
pointers for the Change Previous Window Color button to work.<br />
Open the Build menu and select Generate UI.<br />
Now let’s modify the newwin_setup() function so that it:<br />
• limits the number of possible instances to five<br />
May 13, 2010 Chapter 2 • Tutorials 59
Tutorial 5 — creating windows<br />
© 2010, <strong>QNX</strong> <strong>Software</strong> <strong>Systems</strong> GmbH & Co. KG.<br />
• stores a copy of each window pointer<br />
• displays a window’s instance number in that window’s titlebar<br />
Edit the newwin_setup.c file as follows:<br />
int win_ctr = 0;<br />
PtWidget_t *win[5];<br />
int<br />
newwin_setup( PtWidget_t *link_instance,<br />
ApInfo_t *apinfo,<br />
PtCallbackInfo_t *cbinfo )<br />
{<br />
char buffer[40];<br />
}<br />
/* eliminate ’unreferenced’ warnings */<br />
link_instance = link_instance, apinfo = apinfo;<br />
cbinfo = cbinfo;<br />
/* Note: Returning Pt_END in a prerealize setup<br />
function tells PhAB to destroy the module<br />
without realizing it */<br />
/* allow only 5 windows max */<br />
if ( win_ctr == 5 ) {<br />
return( Pt_END );<br />
}<br />
/* save window-module instance pointer */<br />
win[win_ctr] = link_instance;<br />
sprintf( buffer, "Window %d", win_ctr + 1 );<br />
PtSetResource( win[win_ctr], Pt_ARG_WINDOW_TITLE,<br />
buffer, 0 );<br />
win_ctr++;<br />
return( Pt_CONTINUE );<br />
Modifying the color-change function<br />
Now let’s modify the color_change() function so that:<br />
• pressing a Red, Green, or Blue button changes the rectangle color to the button<br />
color<br />
• pressing the Change Previous Window Color button changes the background of the<br />
previous window to a color from an array.<br />
If this were a dialog module you could use the ABW_color_rect manifest to update<br />
the color of the rectangle. However, because these are window modules, you must use<br />
the instance pointer for the window in which the button is being pressed.<br />
To get the instance pointer of a widget in the current window, you need to call:<br />
60 Chapter 2 • Tutorials May 13, 2010
© 2010, <strong>QNX</strong> <strong>Software</strong> <strong>Systems</strong> GmbH & Co. KG. Tutorial 5 — creating windows<br />
• ApGetInstance() to get a pointer to the window that contains the widget that<br />
invoked the callback<br />
• ApGetWidgetPtr() to get a pointer to the widget with a given ABN_... manifest.<br />
If only one instance of the window were guaranteed, the following would work:<br />
PtSetResource( ABW_color_rect, Pt_ARG_FILL_COLOR,<br />
buffer, 0 );<br />
But in this case color_change() has to use:<br />
PtSetResource( ApGetWidgetPtr( ApGetInstance( widget ),<br />
ABN_color_rect ), Pt_ARG_FILL_COLOR,<br />
buffer, 0 );<br />
So you need to change color_change.c to look like:<br />
PgColor_t<br />
colors[5] = {Pg_BLACK, Pg_YELLOW,<br />
Pg_MAGENTA, Pg_CYAN,<br />
Pg_GREEN};<br />
int base_clr = -1;<br />
extern int<br />
win_ctr;<br />
extern PtWidget_t *win[5];<br />
int<br />
color_change( PtWidget_t *widget, ApInfo_t *apinfo,<br />
PtCallbackInfo_t *cbinfo )<br />
{<br />
int i, prev;<br />
PtWidget_t *this_window;<br />
/* eliminate ’unreferenced’ warnings */<br />
widget = widget, apinfo = apinfo, cbinfo = cbinfo;<br />
/* Get a pointer to the current window. */<br />
this_window = ApGetInstance( widget );<br />
if ( ApName( widget ) == ABN_btn_red ) {<br />
PtSetResource(<br />
ApGetWidgetPtr( this_window, ABN_color_rect ),<br />
Pt_ARG_FILL_COLOR, Pg_RED, 0 );<br />
} else if ( ApName( widget ) == ABN_btn_green ) {<br />
PtSetResource(<br />
ApGetWidgetPtr( this_window, ABN_color_rect ),<br />
Pt_ARG_FILL_COLOR, Pg_GREEN, 0 );<br />
} else if ( ApName( widget ) == ABN_btn_blue ) {<br />
PtSetResource(<br />
ApGetWidgetPtr( this_window, ABN_color_rect ),<br />
Pt_ARG_FILL_COLOR, Pg_BLUE, 0 );<br />
} else if ( ApName( widget ) == ABN_btn_prev ) {<br />
/* Note: Here we use the window-module instance<br />
pointers saved in newwin_setup to update<br />
the window previous to the current window<br />
provided it hasn’t been closed.<br />
Determine which window is previous to this window. */<br />
May 13, 2010 Chapter 2 • Tutorials 61
Tutorial 5 — creating windows<br />
© 2010, <strong>QNX</strong> <strong>Software</strong> <strong>Systems</strong> GmbH & Co. KG.<br />
prev = -1;<br />
for ( i = 0; i < win_ctr; i++ ) {<br />
if ( win[i] == this_window ) {<br />
prev = i - 1;<br />
break;<br />
}<br />
}<br />
/* If the window still exists, update its background<br />
color. */<br />
}<br />
if ( prev != -1 && win[prev] ) {<br />
base_clr++;<br />
if (base_clr >= 5) {<br />
base_clr = 0;<br />
}<br />
PtSetResource( win[prev], Pt_ARG_FILL_COLOR,<br />
colors[base_clr], 0 );<br />
}<br />
}<br />
return( Pt_CONTINUE );<br />
Modifying the window-close function<br />
Last of all, you need to modify newwin_close() so that it sets the win array of instance<br />
pointers to NULL for a window when it’s closed. That way, you can check for NULL in<br />
the win array to determine whether the window still exists.<br />
Modify newwin_close.c as follows:<br />
extern int<br />
win_ctr;<br />
extern PtWidget_t *win[5];<br />
int<br />
newwin_close( PtWidget_t *widget, ApInfo_t *apinfo,<br />
PtCallbackInfo_t *cbinfo )<br />
{<br />
PhWindowEvent_t *we = cbinfo->cbdata;<br />
int i;<br />
/* eliminate ’unreferenced’ warnings */<br />
apinfo = apinfo;<br />
/* only process WM close events */<br />
if ( we->event_f != Ph_WM_CLOSE ) {<br />
return( Pt_CONTINUE );<br />
}<br />
/* okay it’s a close so who is it? */<br />
for ( i = 0; i < win_ctr; i++ ) {<br />
if ( win[i] == widget ) {<br />
win[i] = NULL;<br />
break;<br />
}<br />
}<br />
}<br />
return( Pt_CONTINUE );<br />
62 Chapter 2 • Tutorials May 13, 2010
© 2010, <strong>QNX</strong> <strong>Software</strong> <strong>Systems</strong> GmbH & Co. KG. Tutorial 5 — creating windows<br />
Compiling and running<br />
Want more info?<br />
1 Make and run the application.<br />
2 From the application’s File menu, choose New several times to create multiple<br />
windows. You’ll see each window’s relative number in its titlebar.<br />
3 Click a color button to make the rectangle change color. Then click the Change<br />
Previous Window Color button in any window to change the background color<br />
of the previous window.<br />
For more info on: See the section: In the chapter:<br />
Using windows Window modules Working with Modules<br />
Instance names Instance names Creating Widgets in PhAB<br />
Variables and manifests Working with Code chapter<br />
Callbacks Callbacks Editing Resources and Callbacks in PhAB<br />
Code-callback functions Working with Code<br />
Generating code Generating application code Generating, Compiling, and Running Code<br />
Window events Window-management flags Window Management<br />
May 13, 2010 Chapter 2 • Tutorials 63
Chapter 3<br />
PhAB’s Environment<br />
In this chapter. . .<br />
Menus 67<br />
Toolbars 73<br />
Control panels 76<br />
Widget palette 77<br />
Resources panel 80<br />
Callbacks panel 81<br />
Module Tree panel 82<br />
Module Links panel 84<br />
Browse Files panel 85<br />
Search dialog 86<br />
Customizing your PhAB environment 87<br />
May 13, 2010 Chapter 3 • PhAB’s Environment 65
© 2010, <strong>QNX</strong> <strong>Software</strong> <strong>Systems</strong> GmbH & Co. KG. Menus<br />
This chapter describes PhAB’s environment in more detail, and how you can<br />
customize it.<br />
Menus<br />
Across the top of PhAB’s workspace you’ll see the following menubar:<br />
PhAB’s menubar.<br />
File menu<br />
Commands that deal with your application and its files:<br />
New<br />
Open<br />
Close<br />
Revert<br />
Save<br />
Save As<br />
Import<br />
Export<br />
Exit<br />
Standalone PhAB only * . Create a new application; see “Creating an<br />
application” in the Working with Applications chapter.<br />
Standalone PhAB only * . Open an existing application; see “Opening an<br />
application” in the Working with Applications chapter. This command is<br />
also available through PhAB’s toolbars.<br />
Standalone PhAB only * . Close the current application; see “Closing an<br />
application” in the Working with Applications chapter.<br />
Discard any changes and re-load the project from the last saved version.<br />
Save the current application, under the same or a different name; see<br />
“Saving an application” in the Working with Applications chapter. The<br />
Save command is also available through PhAB’s toolbars. Save As is<br />
available in Standalone PhAB only * .<br />
Import files created by other applications; see “Importing PhAB modules<br />
from other applications” in the Working with Applications chapter.<br />
Export the code used to create a module in a file called module.code;<br />
see “Export files” in the Working with Applications chapter.<br />
End your current PhAB session. PhAB prompts you if there are any<br />
changes that you haven’t yet saved.<br />
This menu also lists the last few applications that you edited.<br />
* When using PhAB in the IDE, projects are managed from the IDE, so these menu<br />
items are disabled. For more information see “Creating a <strong>QNX</strong> <strong>Photon</strong> Appbuilder<br />
Project”, in the Developing <strong>Photon</strong> Applications chapter of the IDE User’s <strong>Guide</strong>.<br />
May 13, 2010 Chapter 3 • PhAB’s Environment 67
Menus<br />
© 2010, <strong>QNX</strong> <strong>Software</strong> <strong>Systems</strong> GmbH & Co. KG.<br />
Edit menu<br />
Commands for editing widgets:<br />
Undo<br />
Redo<br />
Cut<br />
Copy<br />
Paste<br />
Move Into<br />
Delete<br />
Select All<br />
Undo and redo an operation, including:<br />
• creating, deleting, moving, resizing, aligning, and selecting a<br />
widget<br />
• changing the order of widgets<br />
• changing a callback resource — PhAB can’t undo/redo any<br />
changes you make to a callback function’s code<br />
• pasting<br />
• joining and splitting a group<br />
• editing a resource<br />
• importing images, XBMs, and modules.<br />
• changing a widget’s class, matching widget resources and<br />
callbacks, and transferring widgets<br />
The text Undo and Redo menu items changes depending on the<br />
current operation.<br />
Cut and copy widgets to the clipboard, and paste them from it; see<br />
“Clipboard” in the Creating Widgets in PhAB chapter. These<br />
operations also apply to module links.<br />
Move a widget from one container to another; see “Transferring<br />
widgets between containers” in the Creating Widgets in PhAB<br />
chapter.<br />
Delete a widget without saving it on the clipboard; see “Deleting<br />
widgets” in the Creating Widgets in PhAB chapter.<br />
Select all the widgets in the current module<br />
Select All Children<br />
Select all the children widgets in the current selected widget or<br />
module.<br />
Deselect<br />
Find...<br />
Deselect the current widget or widgets. This option also selects the<br />
current module.<br />
Display the Find dialog, which allows you to do find widgets in the<br />
current application by name, type, contained text, called function, or<br />
link.<br />
68 Chapter 3 • PhAB’s Environment May 13, 2010
© 2010, <strong>QNX</strong> <strong>Software</strong> <strong>Systems</strong> GmbH & Co. KG. Menus<br />
Add Widget Class...<br />
Add a brand new widget class to the application<br />
Templates...<br />
Preferences<br />
Customize PhAB’s widget palettes. You can create new palette<br />
folders, add widgets to a folder, delete widgets, and change icons,<br />
colors and other properties.<br />
PhAB preferences, such as colors, editing commands, and styles of<br />
resource names.<br />
Many of these commands also appear in PhAB’s toolbars.<br />
Project menu<br />
Commands for building and configuring a project:<br />
Add Window<br />
Add Dialog<br />
Add Menu<br />
Add Picture Module<br />
Edit Mode<br />
Test Mode<br />
Zoom Mode<br />
Internal Links<br />
Generate Report<br />
Language editor<br />
Open the New Window Style dialog to add a new window to<br />
your project.<br />
Open the New Dialog Style dialog to add a new dialog to your<br />
project.<br />
Add a new menu module to your project.<br />
Add a new picture module to your project.<br />
Switch to edit mode, which means you can add widgets and<br />
modules to your projects, add callbacks, and so on. When PhAB<br />
is launched, it starts in this mode.<br />
Switch to test mode, which means you can test the appearance of<br />
your GUI.<br />
Allows you to zoom in, zoom out or move around, by using the<br />
mouse and keyboard. After zooming in or out on the desired<br />
area, you must return to Edit Mode or Test Mode to continue<br />
editing or testing.<br />
An internal link is a PhAB mechanism that lets you access a<br />
PhAB module directly from your application’s code; see the<br />
Accessing PhAB Modules from Code chapter.<br />
Generate a report on the application’s widgets and modules.<br />
A menu of commands used to create multilingual versions of<br />
your application; see the International Language Support<br />
chapter.<br />
May 13, 2010 Chapter 3 • PhAB’s Environment 69
Menus<br />
© 2010, <strong>QNX</strong> <strong>Software</strong> <strong>Systems</strong> GmbH & Co. KG.<br />
Properties<br />
Information used for the application as a whole, including global<br />
headers, initialization function, and which modules to display at<br />
startup. For more information, see “Specifying your project<br />
properties” in the Working with Applications chapter.<br />
Convert to Eclipse Project<br />
Standalone PhAB only. Explicitly converts your project to the<br />
Eclipse PhAB Project format, if it hasn’t already been converted.<br />
A project must be in this format to be opened by PhAB from the<br />
IDE. New projects are created in Eclipse PhAB project format<br />
by default, but you must explicitly convert multiplatform<br />
projects created in a previous version of PhAB.<br />
Build menu<br />
Commands for compiling and running an application:<br />
Build & Run<br />
Build & Debug<br />
Rebuild All<br />
Build<br />
Make Clean<br />
Generate UI<br />
Run<br />
Targets<br />
Standalone PhAB only * . Builds the current project, and then runs<br />
it. If required, this command will save open files, generate<br />
support files, compile, and link the application. See the<br />
Generating, Compiling, and Running Code chapter.<br />
Standalone PhAB only * . Builds the current project, then launches<br />
it inside the preferred debugger. You can set breakpoints, step<br />
instruction by instruction, etc. See the Generating, Compiling,<br />
and Running Code chapter.<br />
Standalone PhAB only * . Rebuilds the current application by<br />
compiling all the files (equivalent to a “Make Clean” and then a<br />
“Build”). See the Generating, Compiling, and Running Code<br />
chapter.<br />
Standalone PhAB only * . Builds the current application. If<br />
required, this command will save open files, generate support<br />
files, compile, and link the application. See the Generating,<br />
Compiling, and Running Code chapter.<br />
Standalone PhAB only * . Runs a “make clean” for all the current<br />
target platforms.<br />
Generates just the supporting files for the current application. See<br />
the Generating, Compiling, and Running Code chapter.<br />
Standalone PhAB only * . Runs the last compiled version of the<br />
current application. See the Generating, Compiling, and Running<br />
Code chapter.<br />
Standalone PhAB only * . Opens the Manage Targets dialog,<br />
which allows you to add and delete target platforms for the<br />
70 Chapter 3 • PhAB’s Environment May 13, 2010
© 2010, <strong>QNX</strong> <strong>Software</strong> <strong>Systems</strong> GmbH & Co. KG. Menus<br />
current application. See the Generating, Compiling, and Running<br />
Code chapter.<br />
* When using PhAB in the IDE, projects are built and run from the IDE, so these menu<br />
items are disabled. For more information see “Building a <strong>QNX</strong> <strong>Photon</strong> Appbuilder<br />
Project”, in the Developing <strong>Photon</strong> Applications chapter of the IDE User’s <strong>Guide</strong>.<br />
Widget menu<br />
Commands for manipulating widgets:<br />
Arrange<br />
Align<br />
Distribute<br />
Match Height<br />
MatchWidth<br />
Match Resources<br />
Match Callbacks<br />
Match Advanced<br />
Group<br />
Ungroup<br />
Lock<br />
Change Class<br />
Contains commands that let you change the order of selected<br />
widgets relative to one another. You can Raise, Lower, Move<br />
To Front, Move To Back.<br />
Contains commands for aligning the selected widgets; see<br />
“Aligning widgets” in the Creating Widgets in PhAB chapter.<br />
Contains commands to evenly distribute selected widgets<br />
horizontally or vertically, taking into account the size of each<br />
widget.<br />
These commands match the respective resources or callbacks of<br />
the selected widgets. The widget selected first is used as the<br />
source and subsequently selected widgets are modified. The<br />
source and destination widgets are highlighted with different<br />
colors (provided you have Show Selection set in the View<br />
menu).<br />
Opens the Match resources and callbacks dialog, which lets<br />
you match multiple resources and callbacks. The widget<br />
selected first is used as the source and subsequently selected<br />
widgets are modified. If the destination widget has the selected<br />
resource, then its value is set to the same value as the source<br />
widget’s corresponding resource.<br />
Combine selected widgets into a group, or split up a selected<br />
group; see “Aligning widgets using groups” in the Geometry<br />
Management chapter.<br />
Contains commands to lock the position or size of the selected<br />
widget.<br />
Change the class of the selected widgets; see “Changing a<br />
widget’s class” in the Creating Widgets in PhAB chapter.<br />
May 13, 2010 Chapter 3 • PhAB’s Environment 71
Menus<br />
© 2010, <strong>QNX</strong> <strong>Software</strong> <strong>Systems</strong> GmbH & Co. KG.<br />
Define Template<br />
A template is a customized widget that you want to use as the<br />
basis for other widgets. This command opens the Define<br />
template dialog, which lets you create or edit a template; see<br />
“Templates” in the Creating Widgets in PhAB chapter.<br />
View menu<br />
Commands that change the way the modules in the work area are displayed:<br />
Zoom In<br />
Zoom Out<br />
Fit in Window<br />
Actual Size<br />
Show Grid<br />
Snap to Grid<br />
Show Selection<br />
Zoom the display in or out. Use these commands for doing<br />
precise alignments of your widgets. For example, if you zoom<br />
out so that the zoom factor is less than 100%, your workspace is<br />
larger, helping you work on a 1280x1024 application even if your<br />
display is set to 800x600.<br />
Fits the current selection to the window by adjusting the zoom<br />
factor.<br />
Returns to 100% zoom, the default screen size.<br />
Toggles the grid display. The settings for the grid can be adjusted<br />
on the Grid tab of the AppBuilder Preference Settings dialog.<br />
See the Preferences option of the Edit menu.<br />
Toggles the snap to grid option. When this option is on, new or<br />
moved widgets are “snapped” to the grid—that is, they are<br />
aligned with the closest vertical and horizontal grid lines. The<br />
grid does not have to be visible for this option to work.<br />
Toggles the widget selection option. When this option is on,<br />
selected widgets are highlighted with colored rectangles. When<br />
multiple widgets are selected, the first widget has a different<br />
selection color than subsequently selected widgets. This makes it<br />
easier to align or match widgets, where the first selected widget is<br />
the source. It also makes it easier to see what’s exactly selected<br />
when widgets overlap.<br />
Window menu<br />
Commands that manipulate PhAB’s windows:<br />
Cascade<br />
Arrange Icons<br />
Arranges the currently open modules so that they’re stacked from<br />
the upper left to lower right in PhAB’s workspace.<br />
Arranges iconified modules in PhAB’s workspace in a grid along<br />
the bottom of the workspace.<br />
72 Chapter 3 • PhAB’s Environment May 13, 2010
© 2010, <strong>QNX</strong> <strong>Software</strong> <strong>Systems</strong> GmbH & Co. KG. Toolbars<br />
Send To Back<br />
Close<br />
Close All<br />
Sends the currently selected module to the back of the workspace.<br />
Note that a module will always appear in front of the iconified<br />
modules.<br />
Iconifies the currently selected module. A closed module appears<br />
as an icon at the bottom of the workspace.<br />
Iconifies all the application’s modules.<br />
Show Templates<br />
Show Resources<br />
Show Callbacks<br />
Show Module Links<br />
Show Module Tree<br />
Show Project<br />
These commands show or hide control panels for defined<br />
templates, resources, callbacks, module links, module trees, and<br />
project files. If a control panel is shown, the corresponding menu<br />
command changes to Hide.<br />
Help menu<br />
Get online help information:<br />
Welcome to PhAB<br />
Tutorials<br />
PhAB Concepts<br />
Tools + Techniques<br />
PhAB Library API<br />
About PhAB<br />
Links to the appropriate section of this programmer’s guide.<br />
A link to the <strong>Photon</strong> Library Reference.<br />
The version number and copyright information for PhAB.<br />
There are other forms of help available in PhAB:<br />
• Context-sensitive help — To get help on a part of PhAB’s user interface, click on<br />
the question mark button, then click on the item in question. The Helpviewer<br />
displays the information on the selected item.<br />
• Balloon help — To find out what a button in the widget palette or toolbars is for,<br />
pause the pointer over it. A descriptive balloon appears.<br />
Toolbars<br />
The toolbars give you quick access to frequently used commands from the menu bar:<br />
May 13, 2010 Chapter 3 • PhAB’s Environment 73
Toolbars<br />
© 2010, <strong>QNX</strong> <strong>Software</strong> <strong>Systems</strong> GmbH & Co. KG.<br />
PhAB’s toolbars.<br />
Open<br />
Save<br />
Print<br />
Cut<br />
Copy<br />
Paste<br />
Move Into<br />
Standalone PhAB only * . Open an existing application; see<br />
“Opening an application” in the Working with Applications<br />
chapter. This command is also available through the File menu.<br />
Save the current application; see “Saving an application” in the<br />
Working with Applications chapter. The Save command is also<br />
available through the File menu.<br />
Not implemented.<br />
Delete and copy widgets to the clipboard, and paste them from<br />
it; see “Clipboard” in the Creating Widgets in PhAB chapter.<br />
These commands are also available through the Edit menu.<br />
Move a widget from one container to another; see “Transferring<br />
widgets between containers” in the Creating Widgets in PhAB<br />
chapter. This command corresponds to the Move Into command<br />
in the Edit menu.<br />
74 Chapter 3 • PhAB’s Environment May 13, 2010
© 2010, <strong>QNX</strong> <strong>Software</strong> <strong>Systems</strong> GmbH & Co. KG. Toolbars<br />
Anchoring on/off<br />
Edit Mode<br />
Test Mode<br />
Zoom Mode<br />
Raise<br />
Lower<br />
To Front<br />
To Back<br />
Align<br />
Group<br />
Ungroup<br />
X<br />
Y<br />
W<br />
H<br />
Turn the anchor flags for widgets on or off in the design<br />
workspace. This setting does not affect run-time anchoring in<br />
your application. For more information on anchoring widgets,<br />
see “Constraint management using anchors” in the Geometry<br />
Management chapter.<br />
Switch to edit mode, where you can add widgets and modules to<br />
your project, add callbacks, and so on. This is the default mode<br />
when PhAB is launched. This command corresponds to the Edit<br />
Mode command in the Project menu.<br />
Switch to test mode, where you can test the appearance of your<br />
GUI. This command corresponds to the Test Mode command in<br />
the Project menu.<br />
Switch to zoom mode, where you can increase or decrease the<br />
zoom by using the mouse and keyboard. After changing the<br />
zoom, you must return to edit or test mode to continue editing or<br />
testing. This command corresponds to the Zoom Mode<br />
command in the Project menu.<br />
Move the selected widgets forward or backward in, or to the<br />
front or back of the widgets in the container; see “Ordering<br />
widgets” in the Creating Widgets in PhAB chapter. The To<br />
Front and To Back commands are also available through the<br />
Arrange submenu of the Widget menu.<br />
The most frequently used commands for aligning the selected<br />
widgets; see “Aligning widgets” in the Creating Widgets in<br />
PhAB chapter. For more choices of alignment, see the<br />
Alignment item in the Widget menu.<br />
Combine selected widgets into a group, or break up a selected<br />
group; see “Aligning widgets using groups” in the Geometry<br />
Management chapter. These commands are also available<br />
through the Widget menu.<br />
The coordinates and size of the currently selected widget. To<br />
change them, type the new values and press Enter.<br />
To avoid changing a coordinate or dimension for the current<br />
widget, lock it by clicking on the padlock so that it closes. You<br />
can’t change the field (either by typing or dragging) until you<br />
May 13, 2010 Chapter 3 • PhAB’s Environment 75
Control panels<br />
© 2010, <strong>QNX</strong> <strong>Software</strong> <strong>Systems</strong> GmbH & Co. KG.<br />
unlock it, although you can change its position using the nudge<br />
tool. The locks are saved with your application.<br />
Nudge tool<br />
This tool lets you move, expand, or shrink a widget. Click on<br />
the button for the desired mode, and then click on the frame<br />
buttons above:<br />
Frame buttons<br />
Move Shrink Expand<br />
The nudge tool’s components.<br />
Every click on the frame buttons nudges, stretches, or shrinks<br />
the selected widget by one pixel. To nudge by multiple pixels,<br />
hold down the mouse button.<br />
You can also use the Ctrl key and the numeric keypad to nudge, stretch, or shrink a<br />
widget. Each key corresponds to one of the nudge buttons. Pressing Ctrl-5 switches<br />
between modes, and Ctrl-↑ works like the tool’s top frame button.<br />
Control panels<br />
PhAB includes a set of control panels (also referred to as “palette windows”) that<br />
display information about the currently selected widget or widgets. They’re displayed<br />
by default in PhAB, and you can move them anywhere you like. If you close a control<br />
panel, you can reopen it by choosing the appropriate item from the View menu.<br />
The control panels include:<br />
• Widget palette<br />
• Resources panel<br />
• Callbacks panel<br />
• Module Tree panel<br />
• Module Links panel<br />
• Browse Files panel<br />
76 Chapter 3 • PhAB’s Environment May 13, 2010
© 2010, <strong>QNX</strong> <strong>Software</strong> <strong>Systems</strong> GmbH & Co. KG. Widget palette<br />
Widget palette<br />
They’re described in the sections that follow.<br />
The control panels are originally displayed as a stack in a PtPanelGroup widget. If<br />
you click on the panel tab, a menu of the panels appears. If you expand the window<br />
enough, all the tabs are displayed in a line.<br />
You can drag panels away from this group to customize the display. If you drop it on<br />
the background of PhAB’s work area, it becomes a new panel group. If you drop it on<br />
another panel group, the panel joins that group. You’re then free to resize the panel<br />
groups are you see fit. Depending on your choices in the AppBuilder Preferences<br />
Settings dialog, the arrangement of panels is saved with your application or for all<br />
your PhAB sessions.<br />
The widget palette lets you add widgets to your application.<br />
May 13, 2010 Chapter 3 • PhAB’s Environment 77
Widget palette<br />
© 2010, <strong>QNX</strong> <strong>Software</strong> <strong>Systems</strong> GmbH & Co. KG.<br />
PhAB’s widget palette.<br />
If you close this panel, you can reopen it by choosing Show Templates from the<br />
Window menu, then selecting a pallet.<br />
The predefined Widget palette is a collection of templates grouped into a folder called<br />
“Widgets”. You can create your own templates by selecting Widget→Define<br />
Template. You can also customize the templates in the Widget palette by choosing<br />
Templates from the Edit menu. If a template is permanently removed from the Widget<br />
palette, you can always add it back by selecting Add Widget Class from the Edit<br />
menu. For more information on templates, see Adding a widget class in the Creating<br />
Widgets in PhAB chapter..<br />
78 Chapter 3 • PhAB’s Environment May 13, 2010
© 2010, <strong>QNX</strong> <strong>Software</strong> <strong>Systems</strong> GmbH & Co. KG. Widget palette<br />
Modes (create vs select)<br />
The widgets are arranged and color-coded by type. The names are optional; to hide or<br />
display them, right-click on the palette and choose the appropriate item from the<br />
pop-up menu.<br />
To find out what widget a button represents if the widget names aren’t displayed:<br />
• Pause the pointer over it until a help balloon pops up.<br />
Or<br />
• See the Widgets at a Glance appendix.<br />
For information on using specific widget classes, see the <strong>Photon</strong> Widget Reference.<br />
The widget palette has two modes:<br />
Select mode<br />
Create mode<br />
Lets you select existing widgets and modules in the work area.<br />
Lets you create new widgets.<br />
Determining the mode<br />
Switching to create mode<br />
Switching to select mode<br />
To find out which mode you’re in:<br />
• Look at the widget palette—If an icon button is pushed in, you’re in create mode.<br />
• Look at the pointer—If the pointer is a single-headed arrow when you move it into<br />
the work area, you’re in select mode. If the pointer is anything else, you’re in create<br />
mode.<br />
To switch to create mode, click on any widget icon in the widget palette. You can now<br />
create one or more instances of that widget. For more information, see “Creating a<br />
widget” in the Creating Widgets in PhAB chapter.<br />
To switch from create mode to select mode, do one of the following:<br />
• Click the right mouse button in a module or on the background of the PhAB work<br />
area.<br />
Or:<br />
• Click on the background of the PhAB work area. Note that this might not work if<br />
the selected template in the Widget palette creates a module. In this case, even if<br />
you click on the background of PhAB, the module specified by the template is<br />
created at the pointer position.<br />
Or:<br />
May 13, 2010 Chapter 3 • PhAB’s Environment 79
Resources panel<br />
© 2010, <strong>QNX</strong> <strong>Software</strong> <strong>Systems</strong> GmbH & Co. KG.<br />
Resources panel<br />
• Click on the selected widget in the widget palette.<br />
For most widgets, PhAB returns to select mode as soon as you’ve created a widget, but<br />
you can stay in create mode by pressing the Ctrl. This allows you to create multiple<br />
instances of the widget, one after another. Note that PhAB stays in create mode when<br />
you create some widgets (such as PtLine, PtPolygon, and PtPixel).<br />
The Resources panel displays a list of resources for the selected widget or widgets. (If<br />
more than one widget is selected, this panel displays only the resources they have in<br />
common.) Here’s an example:<br />
The Resources panel.<br />
If you close this panel, you can reopen it by choosing Show Resources from the<br />
Window menu.<br />
It includes the following:<br />
Widget class<br />
The class of the selected widget.<br />
80 Chapter 3 • PhAB’s Environment May 13, 2010
© 2010, <strong>QNX</strong> <strong>Software</strong> <strong>Systems</strong> GmbH & Co. KG. Callbacks panel<br />
Next and previous buttons<br />
Let you navigate sequentially through widgets in the current<br />
module. These buttons also let you select multiple widgets or<br />
select widgets within a group. For more info, see the “Selecting<br />
widgets” section in the Creating Widgets in PhAB chapter.<br />
Instance name<br />
Lets you enter a unique instance name for the widget. For more<br />
information, see “Instance names” in the Creating Widgets in<br />
PhAB chapter.<br />
You can change the value of a resource right in the control panel, or you can use the<br />
full-featured editor by clicking on the resource name. For more information, see the<br />
Editing Resources and Callbacks in PhAB chapter.<br />
By default, the Resources and Callbacks control panels display resource labels<br />
descriptively. If you pause the pointer over a resource, the header manifest is<br />
displayed in a popup balloon.<br />
To have the labels displayed as the actual header manifests (convenient when writing<br />
code), open the Preferences dialog and change the setting in the Resource Names field.<br />
To open this dialog, choose Preferences from the Edit menu.<br />
Now if you pause the pointer over a resource, the popup balloon displays the<br />
descriptive label. You can also copy a resource manifest or value by right clicking on<br />
the left column of the resources or callback panel. Select Copy resource manifest to<br />
ph clipboard to copy the resource manifest (for example,<br />
Pt_ARG_WINDOW_RENDER_FLAGS). Select Copy resource value to ph<br />
clipboard to copy the actual resource value.<br />
The control panel doesn’t display all the resources for a widget. PhAB sets<br />
Pt_ARG_AREA, Pt_ARG_DIM, Pt_ARG_EXTENT, and Pt_ARG_POS<br />
automatically when you move or resize a widget. Some other resources are too<br />
complex to edit in PhAB.<br />
Callbacks panel<br />
The Callbacks panel displays a list of callback resources for the selected widget. You<br />
can use this panel only when you’ve selected a single widget. The widget must have a<br />
unique instance name. Here’s an example:<br />
May 13, 2010 Chapter 3 • PhAB’s Environment 81
Module Tree panel<br />
© 2010, <strong>QNX</strong> <strong>Software</strong> <strong>Systems</strong> GmbH & Co. KG.<br />
The Callbacks panel.<br />
Module Tree panel<br />
If you close this panel, you can reopen it by choosing Show Callbacks from the<br />
Window menu.<br />
This panel, like the Resources panel, displays the widget class and instance names,<br />
and the next and previous buttons.<br />
The left side of the list indicates the callback type. The right side displays:<br />
• “None” if there are no callbacks<br />
• the callback type and name if there’s one callback<br />
• the number of callbacks if there’s more than one.<br />
You can right-click a callback name to copy its manifest or value. Pause the mouse<br />
over a callback name to view its manifest and a short description in a pop-up balloon.<br />
To create a callback or to edit an existing one, click on the appropriate resource (for<br />
example, Pt_CB_ACTIVATE).<br />
The Module Tree panel displays a hierarchical tree of the widgets in the current<br />
module. Here’s an example:<br />
82 Chapter 3 • PhAB’s Environment May 13, 2010
© 2010, <strong>QNX</strong> <strong>Software</strong> <strong>Systems</strong> GmbH & Co. KG. Module Tree panel<br />
The Module Tree panel.<br />
If you close this panel, you can reopen it by choosing Show Module Tree from the<br />
Window menu.<br />
This panel makes it easy to:<br />
• See the parent/child relationships of the module’s widgets.<br />
• Select a widget inside a group.<br />
• Find a widget by name.<br />
• Select a widget hidden underneath another widget.<br />
To select a widget from the tree, click on the widget’s name.<br />
If you right-click on this panel, a menu appears:<br />
May 13, 2010 Chapter 3 • PhAB’s Environment 83
Module Links panel<br />
© 2010, <strong>QNX</strong> <strong>Software</strong> <strong>Systems</strong> GmbH & Co. KG.<br />
The menu for the Module Tree panel.<br />
Module Links panel<br />
The Module Links panel displays a list of all link callbacks both to and from the<br />
current module. As you can see from the following example, the callbacks are<br />
displayed in a two-line format:<br />
84 Chapter 3 • PhAB’s Environment May 13, 2010
© 2010, <strong>QNX</strong> <strong>Software</strong> <strong>Systems</strong> GmbH & Co. KG. Browse Files panel<br />
The Module Links panel.<br />
To do this:<br />
Click on the:<br />
Select a widget Instance name (e.g. base_file) in line 1<br />
Edit a widget callback Appropriate callback type (e.g. Arm) in line 2<br />
Browse Files panel<br />
If you close this panel, you can reopen it by choosing Module Links from the View<br />
menu.<br />
The Browse Files panel is a file browser that you can use to view, edit, delete, print,<br />
create, and rename the files related to your application.<br />
May 13, 2010 Chapter 3 • PhAB’s Environment 85
Search dialog<br />
© 2010, <strong>QNX</strong> <strong>Software</strong> <strong>Systems</strong> GmbH & Co. KG.<br />
The Browse Files panel.<br />
Search dialog<br />
Use the Filter to select or enter a regular expression to filter the list of files. For<br />
example, *.c displays only files with a .c extension.<br />
The Search dialog lets you search your application for widgets of a specified type,<br />
name, text resource, and so on.<br />
86 Chapter 3 • PhAB’s Environment May 13, 2010
© 2010, <strong>QNX</strong> <strong>Software</strong> <strong>Systems</strong> GmbH & Co. KG. Customizing your PhAB environment<br />
The Search dialog.<br />
Open this dialog by choosing Find from the Edit menu.<br />
Just choose the category you want to find from the combo box and specify the pattern<br />
(which is case-sensitive) as appropriate:<br />
Widget Name<br />
Widget Type<br />
Widget Text<br />
Callback Type<br />
In the text field, type the exact name of the widget or a regular<br />
expression. For example, a value of my_button* matches all the<br />
widgets whose names begin with my_button.<br />
Type a class name or a regular expression (e.g. PtScroll*), or<br />
use the combobox to select a widget class.<br />
Type specific text or a regular expression to look for in the widgets’<br />
text resources.<br />
Search for the widgets that have attached a callback of the type<br />
(Code, Done, and so on) selected from the pattern combo box.<br />
Callback Function Name<br />
Type a function name or a regular expression.<br />
Callback Module Name<br />
Type a module name or a regular expression. All the widgets that<br />
have a callback pointing to a module whose name matches the<br />
pattern are selected.<br />
Next, press the Go button. The matching widgets are displayed in a list. Select entries<br />
from the list to select the actual widgets; the PhAB modules they’re in are opened or<br />
made visible.<br />
Customizing your PhAB environment<br />
To customize PhAB to your preferences:<br />
May 13, 2010 Chapter 3 • PhAB’s Environment 87
Customizing your PhAB environment<br />
© 2010, <strong>QNX</strong> <strong>Software</strong> <strong>Systems</strong> GmbH & Co. KG.<br />
1 Choose Preferences from the Edit menu. You’ll see the Preference Settings<br />
dialog:<br />
Setting PhAB preferences.<br />
General preferences<br />
2 Click on the tab for the group of settings you wish to change: General, Colors,<br />
Dragging, or Grid.<br />
3 When you’re finished, click Done.<br />
You can set the following general preferences:<br />
Workspace<br />
Resource Names<br />
Lets you decide whether to save your preferences on a<br />
per-application or per-user basis, or not at all.<br />
By default, the Resources and Callbacks panels display resource<br />
labels descriptively. This field lets you display the labels as the<br />
88 Chapter 3 • PhAB’s Environment May 13, 2010
© 2010, <strong>QNX</strong> <strong>Software</strong> <strong>Systems</strong> GmbH & Co. KG. Customizing your PhAB environment<br />
Color preferences<br />
Edit Command<br />
View Command<br />
Print Command<br />
Debug Command<br />
Automatically save<br />
Warnings on exiting<br />
actual header manifests, which you may find helpful when<br />
writing code. Note, however, that manifests are long and take up<br />
more screen space.<br />
If you pause the pointer over a resource, the label not displayed<br />
in the control panel is displayed in a popup balloon.<br />
Lets you specify an external editor to edit source files.<br />
Lets you specify the file viewer to use to view source files.<br />
Lets you specify the print command used to print a selected file<br />
(in the Project tab, for example).<br />
Lets you specify the command used to debug your application.<br />
Whether or not to save the application automatically, and how<br />
often.<br />
Whether or not to warn you when you exit PhAB without<br />
generating or saving your application.<br />
Clipboard Operations<br />
Lets you specify if callbacks should be saved along with<br />
widgets when copying from or cutting to the clipboard.<br />
When created widgets contain callbacks<br />
Lets you specify whether you’re prompted to add callbacks<br />
when newly created widgets contain callbacks.<br />
Ask for run arguments<br />
Lets you specify whether PhAB prompts you to enter runtime<br />
arguments when you run an application from the Build menu.<br />
You can set the following color preferences:<br />
Resize Handle<br />
Non-Resizable Handle<br />
If you choose a window background that makes it difficult to see<br />
resize handles, use these options to customize the color. (If you<br />
select a widget and the resize handles appear in the nonresize<br />
color, the widget can’t be resized.)<br />
Selection Color - First Item<br />
The color for the first widget selected. Turn this feature on by<br />
selecting View→Show Selection.<br />
Selection Color<br />
The color for widgets selected after the first widget. Turn this<br />
feature on by selecting View→Show Selection.<br />
May 13, 2010 Chapter 3 • PhAB’s Environment 89
Customizing your PhAB environment<br />
© 2010, <strong>QNX</strong> <strong>Software</strong> <strong>Systems</strong> GmbH & Co. KG.<br />
Dragging preferences<br />
You can set the following dragging preferences:<br />
Widget<br />
Module<br />
Drag widgets and modules as outlines rather than as full objects.<br />
Grid preferences<br />
Drag Damping Factor<br />
The amount you must drag a widget or module before it moves. This<br />
factor helps avoid the annoyance of moving a widget when you really<br />
mean to select it.<br />
You can use a grid to position and size widgets.<br />
Grid Preferences.<br />
90 Chapter 3 • PhAB’s Environment May 13, 2010
© 2010, <strong>QNX</strong> <strong>Software</strong> <strong>Systems</strong> GmbH & Co. KG. Customizing your PhAB environment<br />
You can:<br />
• Choose the color of the grid.<br />
• Specify the origin and spacing of the grid.<br />
May 13, 2010 Chapter 3 • PhAB’s Environment 91
Chapter 4<br />
Working with Applications<br />
In this chapter. . .<br />
Creating an application 95<br />
Opening an application 96<br />
Saving an application 98<br />
Closing an application 100<br />
Specifying project properties 100<br />
Importing files 109<br />
Exporting files 111<br />
May 13, 2010 Chapter 4 • Working with Applications 93
© 2010, <strong>QNX</strong> <strong>Software</strong> <strong>Systems</strong> GmbH & Co. KG. Creating an application<br />
Creating an application<br />
From the IDE:<br />
Standalone PhAB:<br />
Choosing a main window style<br />
This chapter describes working with an application as a whole in PhAB.<br />
For information on running an application, see the Generating, Compiling, and<br />
Running Code chapter.<br />
The way you create a new application depends on whether you’re using PhAB from<br />
the IDE or standalone.<br />
To create a new PhAB project, see “Creating a <strong>QNX</strong> <strong>Photon</strong> Appbuilder project” in<br />
the Developing <strong>Photon</strong> Applications chapter of the IDE User’s <strong>Guide</strong>. When you<br />
create a new project, the IDE opens PhAB, and you see the New Window Style dialog<br />
where you can select the type of base window for your application.<br />
To create a new application, choose New from the File menu or press Ctrl-N. If you’re<br />
already working on an application, PhAB asks if you want to save any changes to that<br />
application before closing it.<br />
PhAB creates a new unnamed application that consists of a single main window named<br />
base. PhAB displays a dialog where you must choose the style of the base window:<br />
May 13, 2010 Chapter 4 • Working with Applications 95
Opening an application<br />
© 2010, <strong>QNX</strong> <strong>Software</strong> <strong>Systems</strong> GmbH & Co. KG.<br />
Choosing the style of the base window.<br />
After creating an application, you should:<br />
• if you’re using standalone PhAB, save it, giving it a name<br />
• use the Project Properties dialog to:<br />
- specify a global header file<br />
- specify an initialization function<br />
- enable or disable command-line options<br />
- specify an icon for your application<br />
- specify your startup window, and other startup options<br />
You should develop a naming convention for all the widgets, modules, functions, and<br />
so on. This will make managing your application easier.<br />
Opening an application<br />
The way you open an existing application depends on whether you’re using PhAB in<br />
the IDE or standalone.<br />
96 Chapter 4 • Working with Applications May 13, 2010
© 2010, <strong>QNX</strong> <strong>Software</strong> <strong>Systems</strong> GmbH & Co. KG. Opening an application<br />
From the IDE<br />
Standalone PhAB<br />
To open an existing PhAB project, see “Reopening PhAB” in the Developing <strong>Photon</strong><br />
Applications chapter of the IDE User’s <strong>Guide</strong>.<br />
To open an existing application, choose Open from the File menu, press Ctrl-O,or<br />
choose Open from PhAB’s toolbar:<br />
The Open button on PhAB’s toolbar.<br />
You’ll see the application selector:<br />
Application Selector dialog.<br />
If the application you want is in another directory, type the directory name in the<br />
Application Directory field, then press Enter, or browse to the directory. To enter a<br />
directory, double-click it. To go one level up in the directory structure, click the up<br />
May 13, 2010 Chapter 4 • Working with Applications 97
Saving an application<br />
© 2010, <strong>QNX</strong> <strong>Software</strong> <strong>Systems</strong> GmbH & Co. KG.<br />
arrow directory in the top-right corner of the dialog, or double-click the .. folder in the<br />
file list.<br />
To choose the application, do one of the following:<br />
• Double-click the application.<br />
Or:<br />
• Click the application, then press Enter or click Open Application.<br />
Or:<br />
• Type the application’s name, then press Enter or click Open Application.<br />
If someone already has the application open, PhAB won’t open it unless you started<br />
PhAB with the -n option.<br />
If you’re using NFS or SMB, you should start PhAB with the -n option because you<br />
can’t lock files with either. For more information, see appbuilder in the <strong>QNX</strong><br />
Neutrino Utilities Reference.<br />
Saving an application<br />
You can save your application in several ways, as described in the sections below.<br />
From the IDE<br />
From standalone PhAB<br />
Naming or renaming an application<br />
To ensure the latest changes to your application are in effect, PhAB automatically<br />
saves your application whenever you regenerate or make your application code.<br />
For information on using version-control software with PhAB applications, see<br />
“Version control” in the Generating, Compiling, and Running Code chapter.<br />
How you save your application depends on whether you’re running PhAB from the<br />
IDE or standalone.<br />
When you run PhAB from the IDE, all file management is handled by the IDE.<br />
However, you can save the PhAB portion of the project by choosing Save from the<br />
File menu in PhAB. For information on managing projects in the IDE, see Developing<br />
C/C++ Programs in the IDE User’s <strong>Guide</strong>.<br />
To save a new unnamed application or to save an application under another name or in<br />
a different directory:<br />
1 Choose Save As from the File menu. You’ll see the application selector dialog.<br />
98 Chapter 4 • Working with Applications May 13, 2010
© 2010, <strong>QNX</strong> <strong>Software</strong> <strong>Systems</strong> GmbH & Co. KG. Saving an application<br />
2 The dialog lists the contents of a directory. If you want to save your application<br />
in another directory, browse to the desired directory, or type the directory name<br />
in the Application Directory field and press Enter.<br />
If you type a new directory name, it’s saved. The next time you want to look in that<br />
directory, click the button to the right of the directory field and select the directory<br />
from the list.<br />
3 Type the name of the application in the Application Name field.<br />
4 Press Enter or click Save Application.<br />
If you rename an application, you’ll find that the name of the executable is also<br />
renamed if the project is an Eclipse-style project. However, if it’s an older-style<br />
project, the application name isn’t changed. This is because PhAB doesn’t change the<br />
Makefile. In this case, to change the name of the executable:<br />
• Edit the Makefile manually and change every occurrence of the executable’s<br />
name.<br />
Or:<br />
• If you haven’t changed the Makefile since it was first generated, delete it and<br />
regenerate the application. See the Generating, Compiling, and Running Code<br />
chapter.<br />
Saving an existing application<br />
To save an existing application, choose Save from the File menu, press Ctrl-S, or select<br />
the Save button on PhAB’s toolbar:<br />
The Save button on PhAB’s toolbar.<br />
Overwriting an existing application<br />
To overwrite an existing application:<br />
1 Choose Save As from the File menu.<br />
2 Do one of the following:<br />
• Double-click the existing application.<br />
Or:<br />
• Click the existing application, then press Enter or click Save Application.<br />
May 13, 2010 Chapter 4 • Working with Applications 99
Closing an application<br />
© 2010, <strong>QNX</strong> <strong>Software</strong> <strong>Systems</strong> GmbH & Co. KG.<br />
Closing an application<br />
When using PhAB from the IDE:<br />
1 Close PhAB first using Exit from the File menu.<br />
2 Close the project in the IDE.<br />
To close an application in standalone PhAB, choose Close from the File menu. If<br />
you’ve made any changes but haven’t saved your application, PhAB asks if you want<br />
to save it.<br />
Specifying project properties<br />
The Project Properties dialog lets you set up the typical operations that are performed<br />
when an application starts. You can:<br />
• define startup windows and other initialization features<br />
• set various project generation options<br />
• define run options, such as command line arguments and language<br />
• define build and debug options<br />
To open this dialog:<br />
• Choose Project Properties from the Project menu.<br />
Or<br />
• Press F2.<br />
Here’s the dialog, with some sample information filled in:<br />
100 Chapter 4 • Working with Applications May 13, 2010
© 2010, <strong>QNX</strong> <strong>Software</strong> <strong>Systems</strong> GmbH & Co. KG. Specifying project properties<br />
The Project Properties dialog.<br />
Startup Windows tab<br />
Once you’ve made your changes, click Done.<br />
Here’s the Startup Windows tab, with some sample information filled in:<br />
May 13, 2010 Chapter 4 • Working with Applications 101
Specifying project properties<br />
© 2010, <strong>QNX</strong> <strong>Software</strong> <strong>Systems</strong> GmbH & Co. KG.<br />
The Project Properties dialog—Startup Windows tab.<br />
Define a startup window<br />
You can use this tab to define:<br />
• a startup window<br />
• a global header<br />
• an initialization function.<br />
When you first create an application, the mandatory base window is preset as the<br />
initial and only startup window. Using the Application Startup Information dialog, you<br />
can tell your application to:<br />
• use another window as the initial startup window<br />
• display several windows at startup<br />
• use no startup windows.<br />
The window that appears first in the Windows Opened/Startup list is the initial startup<br />
window:<br />
• It’s the first window to be displayed.<br />
102 Chapter 4 • Working with Applications May 13, 2010
© 2010, <strong>QNX</strong> <strong>Software</strong> <strong>Systems</strong> GmbH & Co. KG. Specifying project properties<br />
• It acts as the default parent window for all other windows and dialogs.<br />
• Closing it causes the application to end.<br />
Typically, the application’s main window is the first created.<br />
For each window in the startup list, you can specify information that’s identical to the<br />
information used to create a module-type link callback, as described in the Editing<br />
Resources and Callbacks in PhAB chapter.<br />
The information for each window includes:<br />
Window Name<br />
Window Location<br />
Setup Function<br />
Apply<br />
Revert<br />
Remove<br />
The name of the window module. To select from a list of<br />
existing windows, click the icon next to this field. If you specify<br />
the name of a module that doesn’t exist, PhAB asks whether it<br />
should create that module.<br />
Where the window will appear; see “Positioning a module” in<br />
the Working with Modules chapter.<br />
The function that’s called when the window is realized<br />
(optional). To edit the function, click the icon next to this field.<br />
The buttons below the function name determine whether the<br />
setup function is called before the window is realized, after the<br />
window is realized, or both.<br />
Applies any changes.<br />
Restores the window information to its original state.<br />
Deletes the selected window from the startup list.<br />
Adding a startup window<br />
To add a new window to the startup window list, click , fill in the window<br />
information, and click Apply.<br />
Modifying a startup window<br />
To modify an existing startup window, select the window from the “Windows<br />
Opened/Startup” list, enter whatever changes are needed in the window information<br />
fields, and then click Apply.<br />
Deleting a startup window<br />
To delete an existing startup window, select the window from the “Windows<br />
Opened/Startup” list and click Remove.<br />
May 13, 2010 Chapter 4 • Working with Applications 103
Specifying project properties<br />
© 2010, <strong>QNX</strong> <strong>Software</strong> <strong>Systems</strong> GmbH & Co. KG.<br />
Specifying a global header file<br />
Most applications have a global header that’s included in all source code files. If you<br />
plan to use a global header in your application, you should set up the header before<br />
PhAB generates any code. This lets PhAB automatically include the header in each<br />
file it generates.<br />
To set up a global header:<br />
1 Press F2 or choose Properties from the Project menu. You’ll see the Project<br />
Properties dialog.<br />
2 In the Global Header field, type the name of the header file you plan to use. You<br />
don’t have to include the .h extension.<br />
For example, to set up a globals.h header file, you can simply enter: globals<br />
3 To edit the header immediately, click the icon next to the Global Header field.<br />
You can edit the header only if you’ve named the application by saving it. The<br />
format of the header file is discussed in the Working with Code chapter.<br />
Initialization function<br />
Generate Options tab<br />
If you specify the header after some code has been generated, you’ll have to go back<br />
and manually add the header to the stub files that were previously generated.<br />
Your application can include an initialization function that’s called before any modules<br />
or widgets are created. In it you can initialize data, open widget databases, set up<br />
signal handlers, and so on. To set up an initialization function:<br />
1 Press F2 or choose Properties from the Project menu. You’ll see the Project<br />
Properties dialog.<br />
2 In the Initialization Function field, type the name of the initialization function.<br />
When you specify a setup function, PhAB generates a stub function; for<br />
information on specifying the language (C or C++) and the filename, see<br />
“Function names and filenames” in the Working with Code chapter.<br />
3 To edit the function immediately, click the icon next to the Initialization<br />
Function field. You can edit the function only if you’ve named the application<br />
by saving it. The prototype of this function is discussed in the Working with<br />
Code chapter.<br />
The Generate Options tab lets you:<br />
• set window arguments<br />
• include instance names.<br />
104 Chapter 4 • Working with Applications May 13, 2010
© 2010, <strong>QNX</strong> <strong>Software</strong> <strong>Systems</strong> GmbH & Co. KG. Specifying project properties<br />
Here’s an example of this tab:<br />
Build and Debug Options tab of the Project Properties dialog.<br />
By default, all PhAB-generated applications have the following command-line<br />
options:<br />
-h height[%] The height of the window, in pixels, or as a percentage of the<br />
screen height if % is specified.<br />
-s server_name The name of the <strong>Photon</strong> server:<br />
If server_name is: This server is used:<br />
node_path node_path/dev/photon<br />
fullpath<br />
fullpath<br />
relative_path /dev/relative_path<br />
-w width[%] The width of the window, in pixels, or as a percentage of the<br />
screen width if % is specified.<br />
May 13, 2010 Chapter 4 • Working with Applications 105
Specifying project properties<br />
© 2010, <strong>QNX</strong> <strong>Software</strong> <strong>Systems</strong> GmbH & Co. KG.<br />
-x position[%][r] The x coordinate of the upper-left corner of the window, in<br />
pixels, or as a percentage of screen width if % is specified. If r<br />
is specified, the coordinate is relative to the current console.<br />
-y position[%][r] The y coordinate of the upper-left corner of the window, in<br />
pixels, or as a percentage of screen height if % is specified. If r<br />
is specified, the coordinate is relative to the current console.<br />
-Si|m|n<br />
The initial state of the main window (iconified, maximized, or<br />
normal).<br />
Other Generate options<br />
By default, all these options are enabled so that users can dynamically move or resize<br />
the application, or specify its initial state. For example, to start an application in<br />
console 4 (the center of the workspace), specify the command-line options:<br />
-x100% -y100%<br />
The PhAB API processes these options before it calls the initialization function; if you<br />
plan to add your own command-line options to an application, make sure you pick<br />
options that don’t conflict with these. You should also code your option processing to<br />
handle and ignore these options. If you don’t, you’ll see errors on the console when<br />
you run the application. See the discussion on the initialization function in the<br />
Working with Code chapter.<br />
If you don’t want users to move or resize the application:<br />
1 Press F2 or from the Project menu, choose Properties to open the Project<br />
Properties dialog.<br />
2 Select the Generate Options tab.<br />
3 Unset the toggle buttons for these options as required:<br />
• Enable Window State Arguments<br />
• Enable Window Dimension Arguments<br />
• Enable Window Position Arguments.<br />
You can set project-generation options for storing widget instance names, generating<br />
proto.h, and generating release-quality code.<br />
Store Names for ApInstanceName()<br />
PhAB converts your widgets’ instance names into ABN_... manifests that you<br />
can use in your code to refer to your widgets by name. Check this option to<br />
include the instance-name text string in the widgets’ memory.<br />
106 Chapter 4 • Working with Applications May 13, 2010
© 2010, <strong>QNX</strong> <strong>Software</strong> <strong>Systems</strong> GmbH & Co. KG. Specifying project properties<br />
Including instance names increases the amount of memory required to run your<br />
application.<br />
Use ApInstanceName() to find this string for a widget—see the <strong>Photon</strong> Library<br />
Reference for more information.<br />
Scan source files for prototypes<br />
Indicates whether or not proto.h is to be generated — see “Generating<br />
function prototypes” in the Generating, Compiling, and Running Code chapter.<br />
Generate release quality code<br />
When your application has passed the development/debuging cycle and is ready<br />
for release, you can turn on this option and rebuild your executable. This will<br />
build an executable that requires less memory to run. The memory savings<br />
depend on the number of named widgets you have in your application, as PhAB<br />
optimizes the compiled code by turning ABN_ constants into macros.<br />
Run options<br />
Here’s an example of the Run Options tab:<br />
Run Options tab on the Project Properties dialog.<br />
Use the Run Options tab to specify:<br />
Run Arguments<br />
Language<br />
Command line arguments used when PhAB runs your application<br />
The language PhAB uses when it runs your application<br />
May 13, 2010 Chapter 4 • Working with Applications 107
Specifying project properties<br />
© 2010, <strong>QNX</strong> <strong>Software</strong> <strong>Systems</strong> GmbH & Co. KG.<br />
Project Large Icon<br />
Project Small Icon<br />
The large and small icons used for your project. Click the icon or<br />
the edit button to edit the icon in the pixmap editor. See the<br />
pixmap editor,as described in the Editing Resources and<br />
Callbacks in PhAB chapter.<br />
Build and Debug options<br />
This tab of the Project Properties dialog lets you specify options related to the build<br />
and debug process. Here is an example of this tab:<br />
Build and Debug Options tab of the Project Properties dialog.<br />
Build version<br />
Link Libraries<br />
Set to Release to generate the executable without debug<br />
information, or Debug if you plan to debug your application.<br />
Use to specify additional libraries to be used when your<br />
application is linked. The -l is optional.<br />
You can’t specify link options in this field, except for the -B<br />
option, which specifies static or dynamic linking. For example,<br />
you could enter: -Bstatic -lphexlib -Bdynamic.<br />
108 Chapter 4 • Working with Applications May 13, 2010
© 2010, <strong>QNX</strong> <strong>Software</strong> <strong>Systems</strong> GmbH & Co. KG. Importing files<br />
An exception to this rule is pre-6.3 projects which are not yet<br />
converted using Project→Convert to Eclipse Project. Those<br />
projects require the -l option, and take any linker command in<br />
this field.<br />
The content of Link Libraries is saved in the indLfiles file and is included in the<br />
Makefile in the target directory.<br />
Make command<br />
Debug Command<br />
Targets<br />
Use to specify the command to build your application. The<br />
default is “make”.<br />
Use to specify the command to debug your application. The<br />
default is “pterm gdb”, which launches a gdb session inside a<br />
new terminal window.<br />
Use to select one or more targets for the current application.<br />
When you select Build or Rebuild All from the Build menu,<br />
only the selected targets are built. To add or delete targets, click<br />
Manage Targets.<br />
Importing files<br />
PhAB lets you import several types of files by using the Import Files item in the file<br />
menu:<br />
• PhAB modules<br />
• XBM Header File<br />
• Graphics image files<br />
The steps are the same for all types:<br />
1 Choose Import Files from the File menu, then choose the appropriate type from<br />
the Import Files submenu. You’ll see a file selector.<br />
2 The file selector displays the available files of the specified type in the current<br />
directory.<br />
3 To select a file, do one of the following:<br />
• double-click the file<br />
• click the file, then press Enter or click Open<br />
• type the file’s name, then press Enter or click Open<br />
May 13, 2010 Chapter 4 • Working with Applications 109
Importing files<br />
© 2010, <strong>QNX</strong> <strong>Software</strong> <strong>Systems</strong> GmbH & Co. KG.<br />
Importing PhAB modules from other applications<br />
When importing a PhAB module from another application, the file selector may<br />
display several modules. Each type of module has a different file extension; see<br />
“Module types” in the Working with Modules chapter.<br />
Importing XBM images<br />
Importing graphics images<br />
Callbacks aren’t imported, only the module and the widgets themselves. After<br />
importing the module, you can attach new application-specific callbacks.<br />
You can copy and paste widgets or modules between two phab sessions in order to<br />
preserve the callbacks (you have to make sure the Clipboard Operations: Save/Restore<br />
callbacks option is set in the Preferences dialog). Or you can save the modules or<br />
widgets as templates, and choose to save the callbacks with the templates.<br />
Normally, PhAB retains the instance name of each imported widget. However, if it<br />
detects a duplicate name, it changes that name to the widget-class name to avoid<br />
code-generation errors.<br />
You can import X bitmap (XBM) files using the Import menu item. XBM image data<br />
is mostly found in header files (with a .h file extension) and in separate XBM bitmap<br />
files (with no file extension). To import an XBM image, use the Import menu item to<br />
open the header file containing the image data.<br />
When importing graphics images, the file selector displays all files with the following<br />
extensions:<br />
• .bmp<br />
• .tga<br />
• .sgi<br />
• .rgb<br />
• .rgba<br />
• .bw<br />
• .png<br />
• .gif<br />
• .jpg<br />
• .jpeg<br />
• .pcx<br />
110 Chapter 4 • Working with Applications May 13, 2010
© 2010, <strong>QNX</strong> <strong>Software</strong> <strong>Systems</strong> GmbH & Co. KG. Exporting files<br />
PhAB imports the graphic as a PtLabel into the currently selected module, and sets<br />
the widget’s Pt_ARG_LABEL_TYPE resource to Pt_IMAGE. If you wish to edit the<br />
imported image, use the pixmap editor, as described in the Editing Resources and<br />
Callbacks in PhAB chapter.<br />
Exporting files<br />
The pixmap editor does not support 24-bit per pixel format JPEG images. If you wish<br />
to edit a JPEG using PhAB, you must first convert it to a palettized image (such as a<br />
.gif). You can do this by using an external image editing utility.<br />
You can export the code used to create a module. To do this, select File→Export. A<br />
fragment of C code that creates the widgets in the currently selected module is written<br />
to the home directory in a file called module.code.<br />
May 13, 2010 Chapter 4 • Working with Applications 111
Chapter 5<br />
Working with Modules<br />
In this chapter. . .<br />
Module types 115<br />
Anatomy of a module 115<br />
Selecting a module 117<br />
How modules are saved 117<br />
Changing module resources 117<br />
Creating a new module 118<br />
Deleting a module 118<br />
Iconifying modules 118<br />
Displaying modules at run time 119<br />
Finding lost modules and icons 121<br />
Window modules 121<br />
Dialog modules 122<br />
Menu modules 123<br />
Picture modules 129<br />
May 13, 2010 Chapter 5 • Working with Modules 113
© 2010, <strong>QNX</strong> <strong>Software</strong> <strong>Systems</strong> GmbH & Co. KG. Anatomy of a module<br />
Module types<br />
Modules serve as containers to hold your application’s widgets. Some modules, such<br />
as windows and dialogs, are actually <strong>Photon</strong> container-class widgets and let you place<br />
widgets directly inside them. Others, such as icons and menus, have either predefined<br />
widgets or a specialized editor for creating the widgets that they contain.<br />
PhAB provides a number of types of modules, each with a specific usage. The module<br />
type is identified by:<br />
• the control panels if the module is selected<br />
• the icon if the module is minimized<br />
• the extension of the file that PhAB creates for the module when you generate your<br />
application’s code.<br />
!<br />
CAUTION: Module files are binary; don’t edit them with a text editor or you could<br />
damage them.<br />
Module Usage Extension<br />
Window Major application activities .wgtw<br />
Dialog Obtain additional information from the user .wgtd<br />
Menu Multilevel text-only menus .wgtm<br />
Picture<br />
Change the contents of an existing module, or create a<br />
widget database<br />
.wgtp<br />
Anatomy of a module<br />
PhAB displays each module as a window in its work area. Like windows, modules<br />
have a set of controls in their frames.<br />
May 13, 2010 Chapter 5 • Working with Modules 115
Anatomy of a module<br />
© 2010, <strong>QNX</strong> <strong>Software</strong> <strong>Systems</strong> GmbH & Co. KG.<br />
Anatomy of a typical PhAB module.<br />
Most modules include these elements:<br />
Work menu button<br />
Brings up the module’s Work menu:<br />
The Work menu for a module.<br />
The Work menu includes:<br />
• Close — iconify the module.<br />
• Print — print the module.<br />
• Write Code — generate the code for the module.<br />
• To Back — put this module behind all other modules in<br />
PhAB’s work area.<br />
Title bar<br />
Collapse button<br />
Minimize button<br />
Close button<br />
Displays the module’s instance name. To move a module, point<br />
to this bar and drag the pointer.<br />
These buttons iconify the module.<br />
116 Chapter 5 • Working with Modules May 13, 2010
© 2010, <strong>QNX</strong> <strong>Software</strong> <strong>Systems</strong> GmbH & Co. KG. Selecting a module<br />
Test button (some modules only)<br />
Like the Test item in the Work menu, this lets you switch the<br />
module into test mode.<br />
When the render flags for a module’s title bar are off, PhAB displays an area around<br />
the module that you can use to manipulate the module. This is useful if you are<br />
designing embedded applications, which usually have windows with no title bar and<br />
no decorations.<br />
Selecting a module<br />
To select a module that’s in the PhAB work area:<br />
• Click on the module’s titlebar.<br />
Or<br />
How modules are saved<br />
• If the module is iconified, double-click on its icon.<br />
Or<br />
• Select the module in the Module Tree panel (this works for both iconified and<br />
noniconified modules).<br />
Whichever method you choose, you’ll see resize handles that indicate the module is<br />
selected.<br />
When you save your application, PhAB stores all the application’s modules as files<br />
within the application’s wgt directory. Each module is saved in its own file with a file<br />
extension based on the module’s type. Later, when you “make” your application,<br />
PhAB binds all the modules into the binary executable. This makes the application a<br />
single free-standing program that you can distribute easily.<br />
For more info, see “How application files are organized” in the Generating,<br />
Compiling, and Running Code chapter.<br />
Changing module resources<br />
When you select a module within PhAB, the Resources control panel changes to<br />
display the list of widget resources available for that module’s class. Depending on<br />
which resources you change, you may see no immediate effect. All changes will take<br />
effect, however, when you run the application.<br />
Because PhAB displays all modules as child windows within its work area, you can<br />
work with any number of modules at the same time.<br />
May 13, 2010 Chapter 5 • Working with Modules 117
Creating a new module<br />
© 2010, <strong>QNX</strong> <strong>Software</strong> <strong>Systems</strong> GmbH & Co. KG.<br />
Creating a new module<br />
Deleting a module<br />
To create any new module, follow these simple steps:<br />
1 From the Project menu, choose a command for the module type you want to<br />
create, which is one of:<br />
• Add Window<br />
• Add Dialog<br />
• Add Menu<br />
• Add Picture Module<br />
2 For window and dialog modules, PhAB asks you to choose the style from a<br />
dialog that displays the available choices.<br />
For other types of modules, PhAB simply asks whether or not it should create<br />
the new module. Press Enter or click on Yes. You’ll see the new module in<br />
PhAB’s work area.<br />
3 Click on Done.<br />
PhAB creates the module for you. You can change the default instance name on the<br />
Resources control panel.<br />
For more info on creating specific types of modules, see the sections on each type of<br />
module in this chapter.<br />
You can also import modules from other PhAB applications. For more information,<br />
see “Importing files” in the Working with Applications chapter.<br />
To delete a module:<br />
1 Select the module you want to delete.<br />
2 Press the Delete key, or select Edit→Delete.<br />
Deleting a module doesn’t delete the module’s file; it just removes the name from the<br />
list. Any callbacks belonging to the module or its children are deleted.<br />
Iconifying modules<br />
PhAB’s work area lets you work on several application modules at once. You can<br />
iconify modules to organize your work area. To reduce any module in the work area to<br />
an icon:<br />
• Double-click on the module’s Work menu button (upper-left corner of the module).<br />
Or:<br />
118 Chapter 5 • Working with Modules May 13, 2010
© 2010, <strong>QNX</strong> <strong>Software</strong> <strong>Systems</strong> GmbH & Co. KG. Displaying modules at run time<br />
• Click on the Work menu button and choose Close.<br />
Or:<br />
• Click on the Minimize button in the module’s titlebar.<br />
Once it’s iconified, the module positions itself at the bottom of the work area. You can<br />
drag it anywhere in the work area, so (for example) you can group commonly used or<br />
related icons.<br />
Displaying modules at run time<br />
Positioning a module<br />
Your application needs a way to make modules appear when you run it. You can:<br />
• Create a widget that uses a callback to display the module. For example, you can<br />
create a PtButton with a module-type link callback that displays the module. For<br />
more information, see “Editing callbacks” in the Editing Resources and Callbacks<br />
in PhAB chapter.<br />
• Use an internal link to create the module in your application’s code. See the<br />
Accessing PhAB Modules from Code chapter.<br />
You can specify where a module will display when you create a link callback from a<br />
widget to that module. To do this, you use the location dialog.<br />
To open the Location dialog and select a module’s location:<br />
1 When creating or editing a link callback to a module, click on the Location field<br />
or on the icon to the right of the field. You’ll see a list of locations:<br />
May 13, 2010 Chapter 5 • Working with Modules 119
Displaying modules at run time<br />
© 2010, <strong>QNX</strong> <strong>Software</strong> <strong>Systems</strong> GmbH & Co. KG.<br />
Location dialog.<br />
For windows and dialogs, the default location is Default (0,0), which places the<br />
window at the next available position defined by the Window Manager. The<br />
default location for a menu module is Below Widget.<br />
2 Click on the location you want.<br />
3 You can also specify x and y offsets. For example, if you set the location to the<br />
bottom-right corner and set the x offset to -100, the window will be displayed so<br />
that its bottom-right corner is 100 pixels to the left of the bottom-right corner of<br />
the screen.<br />
If you choose Default as the location, the offsets are ignored.<br />
4 Click on Done.<br />
120 Chapter 5 • Working with Modules May 13, 2010
© 2010, <strong>QNX</strong> <strong>Software</strong> <strong>Systems</strong> GmbH & Co. KG. Window modules<br />
Finding lost modules and icons<br />
Window modules<br />
To find a lost module or icon:<br />
• Choose Cascade from the Window menu. PhAB cascades all open modules in the<br />
PhAB work area.<br />
• Choose Arrange Icons from the Window menu. PhAB rearranges all existing icons<br />
along the bottom of the work area.<br />
Widget class File extension Widget creation<br />
PtWindow .wgtw Directly from the widget palette<br />
Typically, you use window modules for your application’s major activities. Since most<br />
applications use a window module for their main window, PhAB automatically<br />
generates a window module named base when you first create any application. It also<br />
presets the application’s startup information to make the base window open when the<br />
application starts up. (See “Specifying your project properties” in the Working with<br />
Applications chapter.)<br />
The icon for a Window module.<br />
Window modules can support multiple instances. That is, two or more copies of the<br />
same window module can be displayed at the same time. As a result, you should keep<br />
track of each window’s instance pointer, which is generated when you create the<br />
window. That way, you’ll always know which window you’re dealing with when you<br />
process callbacks. For more information, see “Handling multiple instances of a<br />
window” in the Working with Code chapter.<br />
Even though your application’s base window is a window module, you usually display<br />
it only once, at startup. So unless your application needs to display more than one<br />
copy of the base window at the same time, you don’t have to keep track of the base<br />
window’s instance pointer.<br />
For an example of code for handling multiple instances of window modules, see<br />
“Creating Windows” in the Tutorials chapter.<br />
May 13, 2010 Chapter 5 • Working with Modules 121
Dialog modules<br />
© 2010, <strong>QNX</strong> <strong>Software</strong> <strong>Systems</strong> GmbH & Co. KG.<br />
Resizing a window module<br />
When you set a window module’s size in PhAB, that’s the size it will be when you run<br />
the application.<br />
Dialog modules<br />
Widget class File extension Widget creation<br />
PtWindow .wgtd Directly from the widget palette<br />
Dialog modules let you obtain additional information from the user. Typically, you use<br />
this information to carry out a particular command or task.<br />
The icon for a Dialog module.<br />
Resizing a dialog module<br />
Predefined dialogs<br />
Most dialog modules include the following buttons:<br />
• Done—allows users to indicate that they’ve finished entering information<br />
• Cancel or Close—allows users to close the dialog without responding<br />
From PhAB’s perspective, dialog modules are almost identical to window modules,<br />
with one important difference—a dialog module can have only one active instance. So<br />
if you invoke a dialog that’s already open, the PhAB API simply brings the existing<br />
instance of the dialog to the front of the screen. This behavior fits with the nature of a<br />
dialog—you rarely want to get the same information twice. If for any reason you need<br />
a dialog that can support multiple instances, use a window module.<br />
Limiting a dialog to a single instance makes callback handling simpler since you can<br />
use the widget manifests that PhAB generates to access the widgets within the dialog.<br />
For more info, see the discussion on instance names in the Creating Widgets in PhAB<br />
chapter.<br />
When you set a dialog module’s size in PhAB, that’s the size it will be when you run<br />
the application.<br />
The <strong>Photon</strong> libraries include convenience functions that define various handy dialogs:<br />
ApError()<br />
Display an error message dialog<br />
122 Chapter 5 • Working with Modules May 13, 2010
© 2010, <strong>QNX</strong> <strong>Software</strong> <strong>Systems</strong> GmbH & Co. KG. Menu modules<br />
PtAlert()<br />
PtFileSelection()<br />
PtFontSelection()<br />
PtMessageBox()<br />
PtNotice()<br />
PtPassword()<br />
PtPrintPropSelect()<br />
PtPrintSelect()<br />
PtPrintSelection()<br />
PtPrompt()<br />
Display a message and request a response<br />
Create a file-selection dialog<br />
Create a font-selection dialog<br />
Pop up a message box<br />
Display a message and wait for acknowledgment<br />
Prompt for a password<br />
Change the printing options for a selected printer via a modal<br />
dialog<br />
Display a custom modal dialog for selecting print options<br />
Display a modal dialog for selecting print options<br />
Display a message and get textual input from the user<br />
Menu modules<br />
Widget class File extension Widget creation<br />
PtMenu .wgtm Special editor<br />
A menu module provides a multilevel text-only menu. Unlike most other modules, a<br />
menu module doesn’t let you create widgets directly inside it. Instead, you use<br />
PhAB’s menu editor to create the menu’s items.<br />
The icon for a Menu module.<br />
Opening the menu editor<br />
To open the menu editor:<br />
1 Select a menu module.<br />
2 Click on Menu Items in the Resources control panel. PhAB displays the menu<br />
editor:<br />
May 13, 2010 Chapter 5 • Working with Modules 123
Menu modules<br />
© 2010, <strong>QNX</strong> <strong>Software</strong> <strong>Systems</strong> GmbH & Co. KG.<br />
PhAB’s Menu editor.<br />
In the upper-right corner you’ll see buttons that represent the types of menu<br />
items you can create:<br />
• Command—invokes a PhAB callback.<br />
• Submenu—displays a child menu.<br />
• Separator—provides a line between other menu items.<br />
• Toggle or “ExclTogg” (exclusive toggle) —changes or displays an<br />
application state.<br />
• Function—specifies an application function that can dynamically add menu<br />
items to the menu.<br />
These buttons are at the bottom of the dialog:<br />
When you want to:<br />
Apply any changes and close the editor<br />
Apply any changes and continue editing the menu<br />
Cancel any changes made since you opened the editor<br />
Use this button:<br />
Done<br />
Apply<br />
Cancel<br />
124 Chapter 5 • Working with Modules May 13, 2010
© 2010, <strong>QNX</strong> <strong>Software</strong> <strong>Systems</strong> GmbH & Co. KG. Menu modules<br />
Specifying instance names<br />
Creating hotkeys and shortcuts<br />
To create any command or toggle menu item (that is, any item that can invoke a<br />
callback), you must enter a unique instance name—PhAB enforces this. The instance<br />
name lets you access the menu item from within your application code.<br />
When PhAB generates the code for your application, it generates an ABN_... constant<br />
for each menu item that requires it. You use this constant with the menu-item related<br />
API functions, ApModifyItemAccel(), ApModifyItemState(), and ApModifyItemText().<br />
For example, let’s say a menu item isn’t available when the user clicks on the widget<br />
that brings up the menu. Using the instance name, you can dim that item before<br />
displaying the menu. For more information, see “Initializing menus” in the Working<br />
with Code chapter.<br />
To help the user select a menu item more quickly, you can:<br />
• provide a keyboard shortcut that selects the item<br />
• provide a hotkey that directly invokes the command that the item represents, even<br />
when the menu isn’t visible<br />
A keyboard shortcut works only when the menu is currently visible. A hotkey, on the<br />
other hand, should work whether the menu is visible or not.<br />
Creating a keyboard shortcut is easy. When you’re entering the Item Text, simply<br />
place “&” in front of the character that will act as the shortcut. For example, let’s say<br />
you’re creating a “Save As” item. You could enter Save &As, which will underline<br />
the “A.” When the menu opens, the user can press either A or a to invoke the callback<br />
associated with “Save As”.<br />
Creating a hotkey takes a bit more work, but it’s still easy to do. First, you want to<br />
make sure that the hotkey accelerator appears next to the menu item when the menu is<br />
displayed. To do this, use the Accel Text field. For example, let’s say the hotkey<br />
accelerator for a “Save” menu item will be Ctrl-S. In that case, you would type S in the<br />
Accel Text field and check the Ctrl toggle button.<br />
Next, you need to create a hotkey callback for Ctrl-S. Since the menu might not be<br />
created when the user presses Ctrl-S, you can’t attach the hotkey callback to the menu<br />
or to the menu item. Rather, you must attach the callback to the application’s main<br />
module, which is usually the base window module. When you specify the hotkey<br />
callback’s function, use the same function you defined for the menu item’s callback.<br />
If for some reason you need to differentiate between the two methods of invoking the<br />
callback, look at the callback’s reason code. Hotkeys always have a reason code of<br />
Pt_CB_HOTKEY.<br />
For more info on creating hotkey callbacks, see “Hotkey callbacks” in the Editing<br />
Resources and Callbacks in PhAB chapter.<br />
May 13, 2010 Chapter 5 • Working with Modules 125
Menu modules<br />
© 2010, <strong>QNX</strong> <strong>Software</strong> <strong>Systems</strong> GmbH & Co. KG.<br />
Resizing a menu module<br />
Feel free to resize a menu module to make it more readable or take up less space.<br />
When you run the application, the actual size of the PtMenu widget will be<br />
determined by the menu items.<br />
Creating command items<br />
A command item lets you invoke application code or display a module.<br />
Field<br />
Item Text<br />
Accel Text<br />
Inst Name<br />
Callback<br />
Image<br />
Description<br />
The text that will be displayed<br />
The hotkey to invoke the command<br />
The name used within the application code<br />
The function that will be called when the item is selected<br />
The icon to use for the menu item<br />
To create a command item:<br />
1 Click on .<br />
2 Click on the Command button in the upper-right corner.<br />
3 In the Item Text field, enter the item’s text. To create a shortcut key, place “&” in<br />
front of the character that will act as the shortcut.<br />
For example, let’s say you enter &File. In that case, the user can select the item<br />
by pressing F.<br />
4 In the Inst Name field, enter the instance name you’ll use.<br />
5 If you plan to have a hotkey callback for this item, enter the hotkey string and<br />
modifier key (for example, Ctrl-S) in the Accel Text field. The hotkey is<br />
displayed in the menu as a reminder to the user.<br />
6 Add a PhAB callback by clicking on the Callback icon:<br />
For more info on creating a callback, see “Editing callbacks” in the Editing<br />
Resources and Callbacks in PhAB chapter.<br />
7 Add an image, if appropriate.<br />
8 Click on Apply to add the item to the menu.<br />
126 Chapter 5 • Working with Modules May 13, 2010
© 2010, <strong>QNX</strong> <strong>Software</strong> <strong>Systems</strong> GmbH & Co. KG. Menu modules<br />
Creating submenu items<br />
A submenu item lets you create another menu level.<br />
Field<br />
Item Text<br />
Inst Name<br />
Description<br />
The text that will be displayed<br />
The name used within the application code<br />
To create a submenu item:<br />
1 Click on .<br />
2 Click on the Submenu button in the upper-right corner.<br />
3 In the Item Text field, type the name of the submenu. To create a keyboard<br />
shortcut, place “&” in front of the character that will act as the shortcut (just like<br />
command items, above).<br />
4 Click on Apply.<br />
5 The Menu Items list displays the submenu:<br />
Creating separator items<br />
Creating toggle items<br />
6 You can now add items to the submenu by selecting in the submenu.<br />
A separator item lets you add a line between menu items. You’ll find this item type<br />
handy for creating logical groupings of menu items.<br />
To create a menu separator:<br />
1 Click on .<br />
2 Click on the Separator button in the upper-right corner.<br />
3 Click on Apply.<br />
A toggle item lets you change or display an application state, which can be either on or<br />
off.<br />
May 13, 2010 Chapter 5 • Working with Modules 127
Menu modules<br />
© 2010, <strong>QNX</strong> <strong>Software</strong> <strong>Systems</strong> GmbH & Co. KG.<br />
Field<br />
Item Text<br />
Accel Text<br />
Inst Name<br />
Callback<br />
Image<br />
Description<br />
The text that will be displayed<br />
The hotkey to invoke the command<br />
The name used within the application code<br />
The function that will be called when the item is selected<br />
The icon to use for the menu item<br />
Creating function items<br />
To create a toggle item:<br />
1 Click on , then click on the Toggle button.<br />
2 Follow the same procedure used to create command items.<br />
A function item lets you specify an application function that dynamically adds menu<br />
items to the menu at runtime. For example, you could use a function item in a File<br />
menu to display the last three files the user worked on.<br />
The PhAB library invokes the specified function as the menu is built. The dynamically<br />
created menu items appear where you’ve positioned the function item in the menu.<br />
Field<br />
Function<br />
Description<br />
The function that will be called<br />
To create a function item:<br />
1 Click on , then click on the Function button.<br />
2 In the Function field, enter the name of the application function that will<br />
dynamically add menu items to the menu.<br />
If you specify this function name, PhAB will generate a stub function; for<br />
information on specifying the language (C or C++) and the filename, see<br />
“Function names and filenames” in the Working with Code chapter.<br />
3 You can edit the function right away by clicking on the button to the right of the<br />
function name.<br />
4 Click on Apply.<br />
For information on the application function, see “Generating menu items” in the<br />
Working with Code chapter.<br />
128 Chapter 5 • Working with Modules May 13, 2010
© 2010, <strong>QNX</strong> <strong>Software</strong> <strong>Systems</strong> GmbH & Co. KG. Picture modules<br />
Moving menu items<br />
Using a menu module<br />
The Menu Items scrolling list lets you move a menu item to a new position in the<br />
menu.<br />
Let’s say you want to move an item named Browse so it appears just before an item<br />
named Edit. You would:<br />
1 Drag the Browse item until its outline is directly over Edit.<br />
2 Release the mouse button. The Browse item appears in its new position.<br />
Once you’ve created a menu module, you need a way to make your application display<br />
it. Typically, you do the following:<br />
1 Create a PtMenuBar at the top of a window.<br />
2 Add a PtMenuButton to the menu bar, giving it an appropriate instance name<br />
and text string.<br />
3 Add a module-link callback to the menu button’s Pt_CB_ARM callback list.<br />
Picture modules<br />
You could add the callback to the Pt_CB_ACTIVATE list, but adding it to<br />
Pt_CB_ARM allows the user to access it in two ways:<br />
• by pressing the left mouse button on the menu button widget, dragging to<br />
highlight a menu item, and releasing to select it. This is known as the<br />
press-drag-release (PDR) method.<br />
• by clicking on the menu, and then clicking on a menu item<br />
If you use an Activate callback, the user can only use the second method.<br />
4 Have the callback display the menu module. See “Module callbacks” in the<br />
Editing Resources and Callbacks in PhAB chapter.<br />
5 If you need to initialize the menu whenever it’s displayed, specify a setup<br />
function for it. See “Initializing menus” in the Working with Code chapter.<br />
If you want your menu to appear when you press the right mouse button while<br />
pointing at a widget, you’ll need to use an internal link. For more information, see the<br />
Accessing PhAB Modules from Code chapter — there’s even an example.<br />
May 13, 2010 Chapter 5 • Working with Modules 129
Picture modules<br />
© 2010, <strong>QNX</strong> <strong>Software</strong> <strong>Systems</strong> GmbH & Co. KG.<br />
Using a picture module, you can change the contents of an existing module or create a<br />
convenient database of widgets. You always display a picture inside a container-class<br />
widget or another module, such as a window or dialog.<br />
The icon for a Picture module.<br />
Displaying a picture<br />
Like windows, picture modules support multiple instances. So you should keep track<br />
of the instance pointer of the container that each picture is placed into. That way,<br />
you’ll always know which picture you’re dealing with when you process callbacks.<br />
If you’re sure that your application will use only one instance of the picture at any<br />
given point, you don’t have to keep track of instance pointers. Instead, you can use<br />
PhAB-generated manifests to access the picture’s widgets.<br />
You always access picture modules from within your application code. To access a<br />
picture, you must create an internal link to it. This tells PhAB to generate a manifest<br />
that you can use with PhAB’s API functions, such as ApCreateModule(), to access the<br />
picture.<br />
For more information, see the Accessing PhAB Modules from Code chapter.<br />
Using pictures as widget databases<br />
Resizing a picture module<br />
You can use a picture module as a widget database. A widget database contains<br />
predefined widgets that you can copy at any time into a window, dialog, or container.<br />
When using a widget database, you don’t have worry about handling multiple<br />
instances since the generated PhAB widget manifests don’t apply to widget databases:<br />
each widget you create is a new instance. The instance pointer is returned to you when<br />
you create the widget using ApCreateWidget(). You’ll need to keep track of this<br />
pointer manually if you need to access the widget in the future.<br />
For more info, see “Widget databases” in the Accessing PhAB Modules from Code<br />
chapter.<br />
It doesn’t matter how large or small you make a picture module. That’s because it has<br />
no associated widget class. Only the widgets inside the module are used.<br />
130 Chapter 5 • Working with Modules May 13, 2010
Chapter 6<br />
Creating Widgets in PhAB<br />
In this chapter. . .<br />
Types of widgets 133<br />
Instance names 133<br />
Creating a widget 135<br />
Selecting widgets 136<br />
Aligning widgets 140<br />
Distributing widgets 141<br />
Common User Access (CUA) and handling focus 142<br />
Ordering widgets 144<br />
Dragging widgets 145<br />
Setting a widget’s x and y coordinates 147<br />
Transferring widgets between containers 147<br />
Resizing widgets and modules 147<br />
Clipboard 148<br />
Duplicating widgets and containers 150<br />
Deleting widgets or modules 150<br />
Matching widget resources and callbacks 151<br />
Importing graphic files 152<br />
Changing a widget’s class 152<br />
Templates 153<br />
May 13, 2010 Chapter 6 • Creating Widgets in PhAB 131
© 2010, <strong>QNX</strong> <strong>Software</strong> <strong>Systems</strong> GmbH & Co. KG. Types of widgets<br />
Once you’ve created or opened an application, you’ll probably want to add, delete, and<br />
modify widgets. This chapter describes how to work with widgets.<br />
For information on using specific widget classes, see:<br />
• the Widgets at a Glance appendix in this guide<br />
• the <strong>Photon</strong> Widget Reference<br />
Since widgets inherit a lot of behavior from their parent classes, you should make<br />
yourself familiar with the fundamental classes: PtWidget, PtBasic, PtContainer,<br />
and so on.<br />
Types of widgets<br />
Instance names<br />
There are two major types of widgets:<br />
• Container widgets, such as PtWindow and PtScrollContainer<br />
• Noncontainer widgets, such as PtButton and PtText.<br />
Container-class widgets can contain other widgets—including other containers.<br />
Widgets placed inside a container are known as child widgets; the hierarchy resulting<br />
from this nesting is called the widget family. Container widgets can look after sizing<br />
and positioning their children, as described in the Geometry Management chapter.<br />
When working with container-class widgets in PhAB, remember the following:<br />
• If you move a container, all the container’s child widgets also move.<br />
• If you position the pointer inside a container when creating a new widget, that<br />
widget is placed hierarchically within the container.<br />
• If you wish to use the bounding-box method to select widgets in a container, you<br />
must:<br />
- Press Alt before you start the bounding box.<br />
- Start the bounding box within the container.<br />
For more info, see “Selecting widgets” in this chapter.<br />
If your program has to interact with a widget, that widget must have a unique instance<br />
name. Using this name, PhAB generates a global variable and a manifest that let you<br />
easily access the widget from within your code.<br />
To view or edit a widget’s instance name, use the Widget Instance Name field at the<br />
top of the Resources or Callbacks control panel:<br />
May 13, 2010 Chapter 6 • Creating Widgets in PhAB 133
Instance names<br />
© 2010, <strong>QNX</strong> <strong>Software</strong> <strong>Systems</strong> GmbH & Co. KG.<br />
Editing a widget’s instance name.<br />
• A widget’s instance name is used to make several C variables, so it can include<br />
only letters, digits and underscores. PhAB doesn’t let you use any other characters.<br />
An instance name can be no longer than 64 characters.<br />
• You should develop a naming convention for all the widgets in your application —<br />
it will make large applications more manageable.<br />
Default instance name<br />
You can optionally include the instance name in the widget’s memory. See “Other<br />
Generate options” in the Working with Applications chapter.<br />
When you create a widget, PhAB automatically gives it a default instance name.<br />
Typically, this default name is the widget’s class name. For example, if you create a<br />
PtButton-class widget, the Resources and Callbacks control panels display<br />
PtButton as the instance name.<br />
If a widget simply serves as a label or window decoration, it doesn’t have to be<br />
accessed from within your application code. So you should tell PhAB to ignore the<br />
widget’s instance name during code generation. To do this:<br />
• Leave the instance name equivalent to the class name (that is, leave the default<br />
alone).<br />
Or:<br />
• Provide a blank instance name.<br />
When to assign a unique name<br />
You should give a widget a unique name if:<br />
• the widget needs to have a callback attached<br />
• the application needs to change the widget by setting a resource<br />
• the application needs to extract information from the widget<br />
134 Chapter 6 • Creating Widgets in PhAB May 13, 2010
© 2010, <strong>QNX</strong> <strong>Software</strong> <strong>Systems</strong> GmbH & Co. KG. Creating a widget<br />
To keep the number of global variables to a minimum, don’t give a widget a unique<br />
name unless you really need to access the widget from within your application. If<br />
you’ve given a widget a name and later decide you don’t need the name, just change it<br />
back to the widget’s class name or blank it out.<br />
Instance names and translations<br />
Duplicate names<br />
Creating a widget<br />
As described in the chapter on International Language Support, you’ll need an<br />
instance name for every text string in your application’s user interface. These instance<br />
names aren’t needed in your code.<br />
To indicate that an instance name isn’t required for code generation, start the name<br />
with the @ character. PhAB recognizes such a name when generating the text language<br />
database, but skips over it when generating code.<br />
If you don’t want to create a unique instance name for a string that’s to be translated,<br />
specify a single @ character for the instance name; PhAB appends an internal sequence<br />
number to the end.<br />
If you don’t want to create unique instance names, but you want to organize the text<br />
for translation (say by modules), you can give the strings the same instance name, and<br />
PhAB will append a sequence number to it. For example, if you assign an instance<br />
name of @label to several strings, PhAB generates @label, @label0, @label1, ...<br />
as instance names.<br />
PhAB resets the instance name of a widget back to the widget class name if it detects a<br />
duplicate name when you:<br />
• copy and paste a widget (see “Clipboard”)<br />
• import a widget from another application (see “Importing PhAB modules from<br />
other applications” in the Working with Applications chapter)<br />
• duplicate a widget (see “Duplicating widgets and containers”).<br />
To create a widget:<br />
1 Click on widget-palette icon for the type of widget you want to create (see the<br />
Widgets at a Glance appendix to identify the widget-palette icons).<br />
2 Move the pointer to where you want to create the widget. The pointer changes<br />
to show you what to do next:<br />
• If the pointer is a crosshair and you’re creating a PtPolygon or PtBezier<br />
widget, hold down the mouse button and drag the pointer until the line goes<br />
May 13, 2010 Chapter 6 • Creating Widgets in PhAB 135
Selecting widgets<br />
© 2010, <strong>QNX</strong> <strong>Software</strong> <strong>Systems</strong> GmbH & Co. KG.<br />
where you want it to go. To add points, you must start the next point on top<br />
of the last. To close a polygon, place the last point on top of the first.<br />
• If the pointer is a crosshair and you’re creating any other type of widget,<br />
click the mouse button.<br />
• If the pointer is a two-headed arrow, hold down the mouse button and drag<br />
the pointer until the widget is the size you want.<br />
Creating several widgets<br />
Widgets snap to the grid if it’s enabled. See “Grid preferences” in the chapter on<br />
PhAB’s environment.<br />
To improve your application’s performance, avoid overlapping widgets that are<br />
frequently updated.<br />
You can also create a widget by dragging its icon from the widget palette to the<br />
Module Tree control panel. Where you drop the icon determines the widget’s place in<br />
the family hierarchy.<br />
Once you’ve created a widget, you’re returned to select mode. To stay in create mode<br />
so you can create several widgets of the same type:<br />
1 Press and hold down Ctrl.<br />
2 Create as many widgets as you want.<br />
3 Release Ctrl.<br />
Canceling create mode<br />
Selecting widgets<br />
To cancel create mode without creating a widget:<br />
• Click anywhere outside a module.<br />
Or:<br />
• Click the right mouse button in a module.<br />
When PhAB is in select mode, the pointer appears as an arrow. To put PhAB into<br />
select mode:<br />
• Click anywhere outside a module.<br />
Or:<br />
• Click the right mouse button in a module.<br />
Or:<br />
• Click on the selected widget in the widget palette.<br />
136 Chapter 6 • Creating Widgets in PhAB May 13, 2010
© 2010, <strong>QNX</strong> <strong>Software</strong> <strong>Systems</strong> GmbH & Co. KG. Selecting widgets<br />
A single widget<br />
Point-and-click method<br />
To select a single widget, you can:<br />
• Point and click<br />
Or:<br />
• Use the next and previous buttons in the Resources or Callbacks control panel.<br />
• Use the Module Tree control panel.<br />
These methods are described below.<br />
To select a single widget using point and click:<br />
1 Make sure you’re in select mode.<br />
2 Click on the widget, using the left mouse button. Resize handles appear around<br />
the widget.<br />
To select the parent of a widget, hold down Shift-Alt and click on the widget. This is a<br />
handy way to select a PtDivider or PtToolbar.<br />
You must press Shift and then Alt for this method to work.<br />
Control-panel methods<br />
The Next and Previous buttons in the Resources and Callbacks control panels let you<br />
select any widget in the current module.<br />
To select the: Click on: Or press:<br />
Previous widget in the current module<br />
F9<br />
Next widget in the current module<br />
F10<br />
The Module Tree control panel displays a tree of all the widgets in the module. Using<br />
this tree, you can:<br />
• select a widget inside a group<br />
• find a widget by name<br />
• select a widget hidden underneath another widget.<br />
To select a widget from the tree, click on the widget’s name.<br />
May 13, 2010 Chapter 6 • Creating Widgets in PhAB 137
Selecting widgets<br />
© 2010, <strong>QNX</strong> <strong>Software</strong> <strong>Systems</strong> GmbH & Co. KG.<br />
Multiple widgets<br />
To select multiple widgets, you can:<br />
• Use a bounding box<br />
Or:<br />
• Use “Shift and click”<br />
Or:<br />
• Use the control panels.<br />
When you select two or more widgets, the Resources control panel displays only the<br />
resources that those widgets have in common. Editing any of these resources affects<br />
all the selected widgets.<br />
PhAB uses two colors to show selected items if the Show Selection option is selected<br />
in the View menu. The colors can be customized in the Preferences dialog.<br />
Multiple selected widgets.<br />
Using a bounding box<br />
In the example above, the toggle widget is not selected, it just happens to be in the<br />
same area as the selected widgets. The widget highlighted by red is the first widget in<br />
the selection. The widgets highlighted by blue are the rest of the widgets in the<br />
selection. If you use an align or match command, the first selected widget is the source<br />
widget.<br />
A bounding box lets you select several widgets all at once:<br />
1 Position the pointer above and to the left of the widgets you want to select.<br />
2 If the widgets belong to a container such as PtBkgd, make sure the pointer is<br />
within the container, then hold down the Alt key.<br />
3 Hold down the left mouse button, then drag the pointer down to the right. You’ll<br />
see an outline “grow” on the screen.<br />
138 Chapter 6 • Creating Widgets in PhAB May 13, 2010
© 2010, <strong>QNX</strong> <strong>Software</strong> <strong>Systems</strong> GmbH & Co. KG. Selecting widgets<br />
Using “Shift and click”<br />
4 When all the widgets are within the outline, release the mouse button. You’ll see<br />
resize handles appear around the area defined by the selected widgets.<br />
To add or remove a widget from the current list of selected widgets, hold down Shift<br />
and click on the widget. This is also known as the extended selection method.<br />
If the widget isn’t already selected, it’s added to the list. If the widget is already<br />
selected, it’s removed from the list.<br />
Using the control panels<br />
Widgets within a group<br />
Using the Module Tree panel<br />
The above methods for selecting multiple widgets work only for widgets at the same<br />
hierarchical level. For example, let’s say you’ve just selected two buttons inside a<br />
window. You can’t extend that selection to include a button that’s inside a pane.<br />
To select multiple widgets, using the Resources or Callbacks control panel’s Next and<br />
Previous buttons:<br />
1 Hold down Shift.<br />
2 Click on the Next button.<br />
Every time you click, PhAB adds the next widget in the current module to your<br />
selection.<br />
To remove the last widget from the current list of selected widgets:<br />
1 Hold down Shift.<br />
2 Click on the Previous button.<br />
Every time you click, PhAB removes another widget.<br />
To select a widget inside a group, you can use the next and previous buttons in the<br />
Resources or Callbacks control panel, or use the Module Tree control panel.<br />
To select a single widget within a group, using the Module Tree control panel:<br />
1 Switch to the Module Tree control panel.<br />
2 Find the group in the tree and click on the widget’s name.<br />
3 Shift-click to select additional widgets, if you want.<br />
4 To edit the widget, switch to the Resources or Callbacks control panel.<br />
May 13, 2010 Chapter 6 • Creating Widgets in PhAB 139
Aligning widgets<br />
© 2010, <strong>QNX</strong> <strong>Software</strong> <strong>Systems</strong> GmbH & Co. KG.<br />
Using the Next and Previous buttons<br />
Hidden widgets<br />
Aligning widgets<br />
To select one or more widgets within a group, using the Next and Previous buttons:<br />
1 Click on any widget within the group to select the entire group.<br />
2 Click on the Resources or Callbacks control panel’s Next button (or press F10)<br />
until the widget you want is selected.<br />
3 To select additional widgets, press Shift, then click again on the Next button.<br />
4 You can now edit the widgets’ resources or callbacks.<br />
If you can’t find a widget (it may be hidden behind another widget or is outside the<br />
boundaries of its container), do the following:<br />
1 Use the Next and Previous buttons in the Resources or Callbacks control panel.<br />
2 Select the widget from the Module Tree control panel.<br />
3 Use the Search dialog. Select Edit→Find to open this dialog.<br />
4 If the widget seems to be outside the current boundaries of its container, bring it<br />
back into view by using the X and Y fields in PhAB’s toolbars.<br />
For more information on the toolbars and control panels, see the chapter on PhAB’s<br />
environment.<br />
You can align several widgets to another widget or to their parent container.<br />
For simple alignments, select the Align icon from PhAB’s toolbar:<br />
and then choose the alignment from the pop-up menu.<br />
For more complicated alignment options, bring up the Align Widgets dialog by:<br />
• Choosing the Align icon from PhAB’s toolbar, and then choosing Alignment Tool<br />
from the menu<br />
Or:<br />
• Choosing Align from the Widget menu, and then choosing Alignment Tool from<br />
the submenu<br />
Or:<br />
• Pressing Ctrl-A.<br />
140 Chapter 6 • Creating Widgets in PhAB May 13, 2010
© 2010, <strong>QNX</strong> <strong>Software</strong> <strong>Systems</strong> GmbH & Co. KG. Distributing widgets<br />
To another widget<br />
To a parent container<br />
When you use this method to align widgets, the widgets are aligned to the first widget<br />
you select, which is highlighted differently from the other widgets in the selection if<br />
the Show Selection option is set in the View menu. To align to another widget:<br />
1 Select the first widget.<br />
2 Using the “Shift and click” selection method, select the remaining widgets.<br />
(This method is described in “Selecting widgets. ”)<br />
3 For simple alignments, select the Align icon from PhAB’s toolbar and make a<br />
choice from the menu.<br />
4 For more complicated alignment options, bring up the Align Widgets dialog.<br />
Choose one or more alignment options, then click on the Align button. Don’t<br />
click on an Align to Container button.<br />
To align widgets to their parent container:<br />
1 Select one or more widgets in any order.<br />
2 Bring up the Align Widgets dialog, choose your alignment options, then click<br />
on the appropriate Align to Container button.<br />
If you choose both vertical and horizontal options, be sure to click on both Align to<br />
Container buttons.<br />
3 Click on the Align button.<br />
When aligning widgets to a container you may want the widgets to retain their relative<br />
positions to each other. To do this:<br />
1 Group the widgets together (see the section “Aligning widgets using groups” in<br />
the Geometry Management chapter).<br />
2 Align the widgets.<br />
Distributing widgets<br />
3 Optionally, break the group apart.<br />
You can quickly and easily distribute widgets horizontally or vertically, to evenly<br />
space them out on the GUI. To do this:<br />
1 Select the widgets you want to distribute.<br />
2 From the Widget menu, select Distribute→Horizontally or<br />
Distribute→Vertically.<br />
May 13, 2010 Chapter 6 • Creating Widgets in PhAB 141
Common User Access (CUA) and handling focus<br />
© 2010, <strong>QNX</strong> <strong>Software</strong> <strong>Systems</strong> GmbH & Co. KG.<br />
In the following example, several buttons have been distributed horizontally and<br />
aligned to the top edge:<br />
Distributed widgets.<br />
Common User Access (CUA) and handling focus<br />
Common User Access (CUA) is a standard that defines how a user can change the<br />
keyboard focus. A widget is focusable if it can be given focus by pressing CUA keys<br />
or by calling a focus function.<br />
Changing focus with the keyboard<br />
The following keys move focus only to focusable widgets:<br />
To go to the:<br />
Next widget<br />
Previous widget<br />
First widget in the next container<br />
Last widget in the previous container<br />
Press:<br />
Tab<br />
Shift-Tab<br />
Ctrl-Tab<br />
Ctrl-Shift-Tab<br />
Controlling focus<br />
For information on specifying the order in which the widgets are traversed, see the<br />
section “Ordering widgets” in this chapter.<br />
Use the following Pt_ARG_FLAGS flags to control focus for a widget:<br />
Pt_GETS_FOCUS<br />
Pt_FOCUS_RENDER<br />
Make the widget focusable.<br />
Make the widget give a visual indication that it has focus.<br />
In addition, use the following Pt_ARG_CONTAINER_FLAGS flags to control focus<br />
for a container:<br />
Pt_BLOCK_CUA_FOCUS<br />
Prevent the CUA keys from being used to enter the container.<br />
However, if the user clicks inside the container, or a focus<br />
function gives it focus, the CUA keys can then be used.<br />
142 Chapter 6 • Creating Widgets in PhAB May 13, 2010
© 2010, <strong>QNX</strong> <strong>Software</strong> <strong>Systems</strong> GmbH & Co. KG. Common User Access (CUA) and handling focus<br />
Pt_ENABLE_CUA<br />
Give the parent widget the chance to control whether or not a<br />
child container handles the CUA keys:<br />
Focus callbacks<br />
Pt_ENABLE_CUA_ARROWS<br />
• If this flag is set, the widget’s code handles the CUA keys.<br />
• If it isn’t set, the CUA keys are passed up the widget family<br />
until an ancestor is found with this flag set. This ancestor (if<br />
found) handles the keys.<br />
The same as Pt_ENABLE_CUA, but it applies only to the arrow<br />
keys.<br />
All descendants of the PtBasic widget have the following callback resources:<br />
• Pt_CB_GOT_FOCUS —called when the widget gets focus<br />
• Pt_CB_LOST_FOCUS —called when the widget loses focus. The widget can<br />
even refuse to relinquish focus (for example, if you type invalid data in a text<br />
widget).<br />
PtMultiText and PtText have special versions of these callbacks.<br />
Focus-handling functions<br />
For more information, see the Widget Reference.<br />
The functions listed below deal with focus. They’re described in the <strong>Photon</strong> Library<br />
Reference.<br />
These functions don’t actually change which widget has focus; they tell you where<br />
focus can go:<br />
PtFindFocusChild()<br />
Find the closest focusable child widget<br />
PtFindFocusNextFrom()<br />
Find the next widget that can get focus<br />
PtFindFocusPrevFrom()<br />
Find the previous widget that can get focus<br />
You can use these routines to determine which widget has focus:<br />
PtContainerFindFocus()<br />
Find the currently focused widget in the same family hierarchy as a<br />
widget<br />
May 13, 2010 Chapter 6 • Creating Widgets in PhAB 143
Ordering widgets<br />
© 2010, <strong>QNX</strong> <strong>Software</strong> <strong>Systems</strong> GmbH & Co. KG.<br />
PtIsFocused()<br />
Determine to what degree a widget is focused<br />
You can use these routines to give focus to a widget:<br />
Ordering widgets<br />
PtContainerFocusNext()<br />
Give focus to the next Pt_GETS_FOCUS widget<br />
PtContainerFocusPrev()<br />
Give focus to the previous Pt_GETS_FOCUS widget<br />
PtContainerGiveFocus() or PtGiveFocus()<br />
Give focus to a widget — these routines are identical.<br />
PtContainerNullFocus()<br />
Nullify the focus of a widget<br />
PtGlobalFocusNext()<br />
Give focus to next widget<br />
PtGlobalFocusNextContainer()<br />
Give focus to another container’s widget<br />
PtGlobalFocusNextFrom()<br />
Give focus to the next widget behind the specified widget<br />
PtGlobalFocusPrev()<br />
Give focus to the previous widget<br />
PtGlobalFocusPrevContainer()<br />
Give focus to a widget in the previous container<br />
PtGlobalFocusPrevFrom()<br />
Give focus to widget previous to the specified widget<br />
In PhAB, each widget exists in front of or behind other widgets. This is known as the<br />
widget order, and you can see it when you overlap several widgets. The order of the<br />
widgets dictates how you can use the CUA keys to move between widgets.<br />
If you’re not using PhAB, the widget order is the order in which the widgets are<br />
created. To change the order, see “Ordering widgets” in the Managing Widgets in<br />
Application Code chapter.<br />
To view the widget order, do one of the following:<br />
144 Chapter 6 • Creating Widgets in PhAB May 13, 2010
© 2010, <strong>QNX</strong> <strong>Software</strong> <strong>Systems</strong> GmbH & Co. KG. Dragging widgets<br />
• Use the Module Tree control panel. The widgets for each container are listed from<br />
back to front.<br />
Or:<br />
• Use Test mode and press Tab repeatedly to check the focus order.<br />
The easiest way to reorder the widgets is to use the Module Tree control panel — just<br />
drag the widgets around until they’re in the order you want.<br />
You can also use the Shift-select method to reorder the widgets:<br />
1 Using the extended (“Shift and click”) selection method, select the widgets in<br />
the order you want. (This selection method is described in “Selecting widgets.”)<br />
2 Do one of the following:<br />
• choose To Front or To Back from the Edit menu<br />
• press Ctrl-F or Ctrl-B<br />
• click on one of these icons:<br />
PhAB places the widgets in the order you selected them.<br />
You can also select one or more widgets and then use the Raise and Lower icons to<br />
change the widget order:<br />
Dragging widgets<br />
Dragging a widget is the easiest way to move a widget in most situations since it’s<br />
quick and fairly accurate:<br />
1 Select the widgets.<br />
2 Point to one of the selected widgets, press down the mouse button, then drag the<br />
widgets to the new position.<br />
If you want to drag the widgets horizontally, vertically, or diagonally, hold down<br />
the Alt while dragging.<br />
May 13, 2010 Chapter 6 • Creating Widgets in PhAB 145
Dragging widgets<br />
© 2010, <strong>QNX</strong> <strong>Software</strong> <strong>Systems</strong> GmbH & Co. KG.<br />
To drag a container horizontally, vertically, or diagonally, press Alt after pressing the<br />
mouse button. (Pressing Alt before the mouse button selects widgets within the<br />
container.)<br />
3 Release the mouse button. Widgets snap to the grid if it’s enabled — see “Grid<br />
preferences ” in the chapter on PhAB’s environment.<br />
To cancel a drag operation, press Esc before releasing the mouse button.<br />
To move the parent container of a widget, hold down Shift-Alt and drag the child.<br />
Another way to drag a widget is to hold down Shift while selecting and draging one of<br />
the widget’s resize handles. This method may help when you’re moving smaller<br />
widgets that are harder to select.<br />
Widgets may “disappear” if you move them beyond the boundaries of their container.<br />
If this happens, use the Previous and Next buttons in the Resources or Callbacks<br />
control panel to select the widgets, then use the X and Y fields in PhAB’s toolbar to<br />
bring the widgets back into view.<br />
If you find that you’re unintentionally dragging widgets when you’re just trying to<br />
select them, consider:<br />
• Setting the damping factor, as described in “Dragging preferences,” below<br />
• Locking the widgets’ coordinates and/or size in PhAB’s toolbar:<br />
Dragging preferences<br />
For more information, see “Toolbars” in the chapter on PhAB’s Environment.<br />
There are several preferences that you can set for dragging (see the “Customizing your<br />
PhAB environment” section in the chapter on PhAB’s environment):<br />
• Dragging has a damping factor that determines how far you must drag before the<br />
widget moves. The default is 4 pixels.<br />
• You can drag widgets either as an outline or as full widgets.<br />
• You can drag modules either as an outline or as full modules.<br />
146 Chapter 6 • Creating Widgets in PhAB May 13, 2010
© 2010, <strong>QNX</strong> <strong>Software</strong> <strong>Systems</strong> GmbH & Co. KG. Setting a widget’s x and y coordinates<br />
Setting a widget’s x and y coordinates<br />
To place one or more widgets at specific coordinates:<br />
1 Select the widgets.<br />
2 Type the coordinates in the x and y fields in PhAB’s toolbars, then press Enter.<br />
For more information, see the chapter on PhAB’s environment.<br />
Transferring widgets between containers<br />
To move one or more widgets directly from one container or module to another:<br />
1 Select the widgets.<br />
2 Do one of the following:<br />
• Choose Move Into from the Edit menu.<br />
Or:<br />
• Press Ctrl-T.<br />
Or:<br />
• Click on the Move Into icon in PhAB’s toolbar:<br />
3 Move the pointer into the other container and click the mouse button.<br />
Resizing widgets and modules<br />
When you select a widget or module, you’ll see its height and width—including any<br />
borders and margins—displayed in the toolbar’s H and W fields. (These values are<br />
maintained by the Pt_ARG_DIM resource; see the description of PtWidget in the<br />
Widget Reference.)<br />
To resize a selected widget, do one of the following:<br />
• Drag one of the widget’s resize handles.<br />
Or:<br />
• Click on the height or width field in PhAB’s toolbars, type in a new value, then<br />
press Enter. For more information, see the chapter on PhAB’s environment.<br />
Or:<br />
• Use the nudge tool in the toolbar.<br />
May 13, 2010 Chapter 6 • Creating Widgets in PhAB 147
Clipboard<br />
© 2010, <strong>QNX</strong> <strong>Software</strong> <strong>Systems</strong> GmbH & Co. KG.<br />
If a module is in Test mode, you can’t resize it or its widgets.<br />
If you have trouble seeing a widget’s resize handles because of the background color<br />
you’ve chosen, you can change the resize-handle color. For more info, see<br />
“Customizing your PhAB environment” in the PhAB Environment chapter.<br />
Clipboard<br />
PhAB’s clipboard lets you cut, copy, and paste widgets and modules between PhAB<br />
instances. You can’t use this clipboard with other applications. To use the clipboard,<br />
open two PhAB instances, copy or cut something into clipboard in one instance, and<br />
then paste it into the other instance.<br />
You’ll find the clipboard helpful for these reasons:<br />
Cutting and copying<br />
• It saves you from creating large numbers of widgets or modules from scratch.<br />
• It helps you create applications whose widgets look and behave consistently with<br />
each other.<br />
• You can also copy callbacks associated with copied widgets, saving you time. To<br />
include callbacks when you copy widgets, you need to set the Save/Restore<br />
Callbacks option on the General tab of the Preferences dialog.<br />
A cut operation removes the currently selected widgets from their module and places<br />
them in the clipboard. A copy operation copies the currently selected widgets to the<br />
clipboard without removing them from their module.<br />
Whenever you cut or copy, PhAB deletes any widgets already in the clipboard.<br />
To cut or copy one or more widgets:<br />
1 Select the widgets.<br />
2 To cut, do one of the following:<br />
• Choose Cut from the Edit menu.<br />
Or:<br />
• Press Ctrl-X.<br />
Or:<br />
• Click on the Cut icon in PhAB’s toolbar:<br />
3 To copy, do one of the following:<br />
148 Chapter 6 • Creating Widgets in PhAB May 13, 2010
© 2010, <strong>QNX</strong> <strong>Software</strong> <strong>Systems</strong> GmbH & Co. KG. Clipboard<br />
• Choose Copy from the Edit menu.<br />
Or:<br />
• Press Ctrl-C.<br />
Or:<br />
• Click on the Copy icon in the toolbar:<br />
• If you want to move a widget to another container but retain its callbacks, you need<br />
to set the Save/Restore Callbacks option on the General tab of the Preferences<br />
dialog. See “Transferring widgets between containers” in this chapter.<br />
• The Edit menu also contains a Delete command. This command permanently<br />
removes widgets without copying them to the clipboard.<br />
Pasting<br />
A paste operation copies widgets from the clipboard into a module.<br />
To paste the contents of the clipboard:<br />
1 Make sure you’re in Select mode.<br />
2 Do one of the following:<br />
• Choose Paste from the Edit menu.<br />
Or:<br />
• Press Ctrl-V.<br />
Or:<br />
• Click on the Paste icon in the toolbar:<br />
3 Point to where you’d like the clipboard objects to appear, then click the mouse.<br />
• Instance names are normally maintained when you paste. But if PhAB detects a<br />
duplicate name, it ensures that the instance name is unique.<br />
• Because the clipboard state is saved between PhAB applications, you can cut<br />
widgets from one PhAB application and paste them into another.<br />
May 13, 2010 Chapter 6 • Creating Widgets in PhAB 149
Duplicating widgets and containers<br />
© 2010, <strong>QNX</strong> <strong>Software</strong> <strong>Systems</strong> GmbH & Co. KG.<br />
Duplicating widgets and containers<br />
Here’s a quick and easy way to duplicate a widget or container (it’s much simpler than<br />
using the clipboard):<br />
1 Press and hold down Ctrl.<br />
2 Point to the widget or container, hold down the left mouse button, then drag the<br />
pointer to where you’d like the new widget to appear.<br />
3 Release Ctrl and the mouse button.<br />
If you want to duplicate many widgets at once:<br />
1 Select the widgets you want to duplicate.<br />
2 Press and hold down Ctrl.<br />
3 Point to one of the widgets in the selection and drag to a new position.<br />
4 Release Ctrl and the mouse button.<br />
If you duplicate a container, all its children are duplicated as well.<br />
Duplicating is achieved using a copy to clipboard operation and paste from clipboard,<br />
that are done internally. Therefore the rules for clipboard operations about instance<br />
names and callback are also valid for duplicating widgets.<br />
• You can duplicate only one container or widget at a time. If you duplicate a<br />
container, all its children are duplicated as well.<br />
• The instance names of the new widgets are reset to be the widget class name.<br />
• Callbacks aren’t duplicated.<br />
Deleting widgets or modules<br />
To permanently remove one or more selected widgets, or to delete a module:<br />
1 Select the widgets or module.<br />
2 Choose Delete from the Edit menu or press Delete.<br />
If you want put the widgets or module somewhere else, you should cut them, not<br />
delete them. For more information, see the section on the clipboard in this chapter.<br />
150 Chapter 6 • Creating Widgets in PhAB May 13, 2010
© 2010, <strong>QNX</strong> <strong>Software</strong> <strong>Systems</strong> GmbH & Co. KG. Matching widget resources and callbacks<br />
Matching widget resources and callbacks<br />
You can copy the resources or callbacks from one widget to one or more other widgets<br />
by using the Matching feature. This features lets you quickly and easily create several<br />
widgets with similar appearances and behavior.<br />
To use the matching feature:<br />
1 Select the widget that is the source for the resources or callbacks.<br />
2 Select one or more destination widgets.<br />
If you enable the Show Selection option in the View menu, the widget selected first<br />
highlighted with a different color than other selected widgets.<br />
3 Select a match command from the Widget menu:<br />
• Match Height — sets the height of the destination widgets to the height of<br />
the source widget.<br />
• Match Width — sets the width of the destination widgets to the width of the<br />
source widget.<br />
• Match Resources — sets all the resources of the destination widgets to the<br />
source widget’s. Only the resources that are common between the destination<br />
and the source are changed; unique resources are unaffected.<br />
Geometry related resources — Pt_ARG_POS, Pt_ARG_DIM, Pt_ARG_AREA —<br />
are not copied.<br />
• Match Callbacks — sets all the callbacks of the destination widgets to the<br />
source widget’s. Only the callbacks that are common between the destination<br />
and the source are changed; unique callbacks are unaffected<br />
• Match Advanced — displays the Match resources and callbacks dialog,<br />
which lets you choose exactly the resources and callbacks you want to copy<br />
from the source widget to the destination widgets.<br />
May 13, 2010 Chapter 6 • Creating Widgets in PhAB 151
Importing graphic files<br />
© 2010, <strong>QNX</strong> <strong>Software</strong> <strong>Systems</strong> GmbH & Co. KG.<br />
Match resources and callbacks dialog.<br />
Importing graphic files<br />
PhAB lets you import several kinds of graphic files into your application. For more<br />
information, see “Importing files” in the Working with Applications chapter.<br />
PhAB doesn’t export graphic files directly. That’s because any imported file is saved<br />
with the module in a PhAB-specific format.<br />
The Pixmap editor (described in the Editing Resources and Callbacks in PhAB<br />
chapter) also lets you import graphics: select the widget you want to add the image to,<br />
edit its image, and choose the pixmap editor’s Import button.<br />
Changing a widget’s class<br />
You can change the class of a widget by selecting it and then choosing Change Class<br />
from the Widget menu. Choose the new class from the pop-up list, and then click the<br />
Change class button.<br />
152 Chapter 6 • Creating Widgets in PhAB May 13, 2010
© 2010, <strong>QNX</strong> <strong>Software</strong> <strong>Systems</strong> GmbH & Co. KG. Templates<br />
The resources and callbacks that are compatible with the new widget class are kept,<br />
along with their values. For example, if you decide that a PtMultitext better suits<br />
your needs than a PtButton, you can select the button, open the Change class dialog<br />
by right-clicking on the widget, or right-clicking in the Module tree or by choosing<br />
Change Class from the Widget menu. The widget’s position, size,<br />
Pt_ARG_TEXT_STRING, and all the other resources common to the old and new<br />
classes are kept.<br />
When you change a widget’s class, some resources and callbacks might be deleted.<br />
Before proceeding, a dialog displays the number of resources and callbacks that will<br />
be removed. You have a chance to cancel the operation.<br />
A container that has children (such as a PtPanel with some widgets inside it) can be<br />
converted this way, but the list of possible new classes you can choose from is<br />
restricted to compatible container classes. For instance a PtPane with a button inside<br />
can be changed into a PtBkgd, but not into a PtList or PtTree. An empty PtTree<br />
or any other empty container can be changed into anything, including into<br />
non-container widgets. A PtTree that has a child (a PtDivider) can be changed into<br />
a container widget.<br />
Templates<br />
A template is a customized widget, group or hierarchy of widgets that you want to use<br />
as the basis for other widgets. Templates are useful when you want to create many<br />
widgets that look and behave alike. PhAB automatically loads your templates, so you<br />
can easily create instances of your widgets in any application.<br />
You can build and save your own collection of template widgets. Templates can be<br />
customized buttons, labels, sliders, backgrounds, standard dialogs and windows. You<br />
can include callbacks in templates.<br />
Customized templates are not any different from the standard templates in the Widgets<br />
palette. In fact, when you create a template, you save it as a personal template (visible<br />
only to you) or as a global PhAB template (visible in all PhAB instances).<br />
For an example of creating a template, see “Editing Resources” in the Tutorials<br />
chapter.<br />
Creating templates<br />
To create a template:<br />
1 Create and edit the widget or widgets as required.<br />
2 With the widget(s) selected, choose Define Template from the Widget menu or<br />
from the menu that appears when you right-click on the Module Tree control<br />
panel or on the module.<br />
May 13, 2010 Chapter 6 • Creating Widgets in PhAB 153
Templates<br />
© 2010, <strong>QNX</strong> <strong>Software</strong> <strong>Systems</strong> GmbH & Co. KG.<br />
3 The Define template dialog appears.<br />
The dialog for creating new templates.<br />
4 Select the folder in which to place the new template. To replace an existing<br />
template, select the template instead of a folder.<br />
To create a new folder, click on Add Folder. The Setup folders dialog appears:<br />
Enter a folder name and select its type: User folder or PhAB folder. A User<br />
folder is visible only to you and cannot be shared with other PhAB users. A<br />
PhAB folder can be shared by several PhAB users. The predefined Widgets<br />
folder is a PhAB folder.<br />
You need to have special permissions in order to create or to change a PhAB folder.<br />
Each folder pops up as a palette, beside the widget palette. You can view or hide<br />
them using Window→Show Templates; this menu contains a list of all defined<br />
templates. When you launch PhAB, all the palettes pop up by default.<br />
5 You must provide a name and an icon for the template.<br />
154 Chapter 6 • Creating Widgets in PhAB May 13, 2010
© 2010, <strong>QNX</strong> <strong>Software</strong> <strong>Systems</strong> GmbH & Co. KG. Templates<br />
Adding a widget class<br />
You can create an icon by clicking Icon Edit.<br />
6 Optionally, set the background color for the icon in the widget palette, and the<br />
resizing method (use original dimension or resize by dragging).<br />
7 If the widgets that you’re saving as a template have callbacks attached, you can<br />
click on the Edit Callbacks button and set the callbacks to be saved in the<br />
template. By default, all the callbacks are saved. If the widgets you are saving<br />
don’t have any callbacks attached, the Edit Callbacks button is disabled.<br />
You can specify whether PhAB prompts you with a list of included callbacks<br />
when you instantiate a template widget that contains callbacks. This setting is<br />
set on the General tab of the Preferences dialog under the When created<br />
widgets contain callbacks option. If you select Automatically add callbacks,<br />
all callbacks are added. If you select Ask me, PhAB prompts you with a list of<br />
callbacks that you can select from.<br />
You can create a new widget template from scratch, without starting from an existing<br />
template. If there is no template available for a widget class (for example, if you just<br />
created a brand new widget class), then you must instantiate the widget, then create<br />
the a template from the widget instance. See the Building Custom Widgets guide for<br />
information about building a widget and creating a widget description table.<br />
To instantiate a widget class and then create a template:<br />
1 Select Edit→Add Widget Class. The following dialog appears:<br />
2 Enter the name of the new widget class and click Continue.<br />
PhAB scans the palette definition files for the widget’s description table. Palette<br />
definition files (*.pal are listed in palette.def. If you have written a new<br />
*.pal file containing your widget’s description table, you should add it to<br />
palette.def.<br />
If no widget definition is found, this dialog appears:<br />
May 13, 2010 Chapter 6 • Creating Widgets in PhAB 155
Templates<br />
© 2010, <strong>QNX</strong> <strong>Software</strong> <strong>Systems</strong> GmbH & Co. KG.<br />
3 Once the new widget class’s description table is found in one of the palette files,<br />
the following dialog is displayed:<br />
Editing templates<br />
4 Customize the newly created widget, customize it, and use the Save Template to<br />
save the template.<br />
You can change a template definition at any time by editing the templates. To edit an<br />
existing template:<br />
1 Choose Templates from the Edit menu.<br />
2 The Edit Templates dialog appears.<br />
3 Edit the template as desired and then save the results.<br />
You can change the template’s name, the template’s folder name, and the<br />
template’s icon. Using drag and drop, you can move the templates between<br />
folders, and you can reorder the templates inside the same folder. Note that you<br />
156 Chapter 6 • Creating Widgets in PhAB May 13, 2010
© 2010, <strong>QNX</strong> <strong>Software</strong> <strong>Systems</strong> GmbH & Co. KG. Templates<br />
Deleting templates<br />
can only move a template between folders of the same type (e.g. from a User<br />
folder to a User folder).<br />
To delete a template:<br />
1 Choose Edit Templates from the Edit menu.<br />
2 A dialog similar to that used to create a template is displayed.<br />
3 Choose the template folder, and click Delete.<br />
May 13, 2010 Chapter 6 • Creating Widgets in PhAB 157
Chapter 7<br />
Editing Resources and Callbacks in PhAB<br />
In this chapter. . .<br />
Editing widget resources 161<br />
Pixmap editor 162<br />
Color editor 167<br />
Flag/choice editor 168<br />
Font editor 170<br />
List editor 171<br />
Number editor 172<br />
Text editors 173<br />
Code editor 175<br />
Layout editors 176<br />
Callbacks 181<br />
Editing callbacks 182<br />
Module callbacks 184<br />
Code callbacks 185<br />
Hotkey callbacks 186<br />
Event handlers — raw and filter callbacks 190<br />
May 13, 2010 Chapter 7 • Editing Resources and Callbacks in PhAB 159
© 2010, <strong>QNX</strong> <strong>Software</strong> <strong>Systems</strong> GmbH & Co. KG. Editing widget resources<br />
Editing widget resources<br />
A widget typically has many resources that let you change its appearance and<br />
behavior. Each type of resource has its own editor.<br />
To open any resource editor:<br />
1 Select one or more widgets.<br />
When you select two or more widgets, the Resources control panel displays only the<br />
resources that those widgets have in common. Editing any of these resources affects<br />
all the selected widgets.<br />
2 Switch to the Resource control panel, if necessary.<br />
If a resource’s value has been changed from PhAB’s default value for it, the<br />
resource’s label is displayed in bold.<br />
PhAB’s default value for a resource isn’t necessarily the default value assigned by the<br />
widget itself.<br />
3 Click on a resource in the control panel. The appropriate resource editor pops<br />
up.<br />
Every resource editor provides the following buttons:<br />
Common buttons for resource editors.<br />
When you want to:<br />
Restore the resource to the default value (or values if more than<br />
one widget is selected)<br />
Cancel any changes made since you opened the editor or last<br />
clicked on Apply<br />
Apply any changes and continue editing<br />
Apply any changes and close the editor<br />
Use this button:<br />
Default<br />
Cancel<br />
Apply<br />
Done<br />
The editors for different types of resources are described in the sections that follow.<br />
May 13, 2010 Chapter 7 • Editing Resources and Callbacks in PhAB 161
Pixmap editor<br />
© 2010, <strong>QNX</strong> <strong>Software</strong> <strong>Systems</strong> GmbH & Co. KG.<br />
To edit:<br />
Images<br />
Colors<br />
Flags<br />
Fonts<br />
Lists of text items<br />
Numbers<br />
Single-line or multiline text strings<br />
Functions<br />
Layouts<br />
See this section:<br />
Pixmap editor<br />
Color editor<br />
Flag/choice editor<br />
Font editor<br />
List editor<br />
Number editor<br />
Text editors<br />
Code editor<br />
Layout editors<br />
Pixmap editor<br />
The pixmap editor lets you customize a widget’s pixmap. The editor provides a<br />
complete range of tools, so you can draw virtually any pixmap your application might<br />
need.<br />
✸ To open the pixmap editor for any widget that can contain an image (for<br />
example, PtLabel, PtButton), click on the widget, then click on a Image<br />
resource in the Resources control panel.<br />
162 Chapter 7 • Editing Resources and Callbacks in PhAB May 13, 2010
© 2010, <strong>QNX</strong> <strong>Software</strong> <strong>Systems</strong> GmbH & Co. KG. Pixmap editor<br />
Sample pixmap editor session.<br />
The editor has several drawing modes and tools, which are described in the sections<br />
that follow. The default is freehand mode—you simply drag the pointer across the<br />
drawing grid.<br />
The pixmap editor does not support 24-bit per pixel format JPEG images. If you wish<br />
to edit a JPEG using PhAB, you must first convert it to a palettized image (such as a<br />
.gif). You can do this by using an external image editing utility.<br />
Setting the pixmap’s size<br />
The editor contains fields for the pixmap’s height and width, both specified in pixels.<br />
To change a dimension, edit the field and press Enter.<br />
If you reduce the size of a pixmap, part of the image may be cut off.<br />
May 13, 2010 Chapter 7 • Editing Resources and Callbacks in PhAB 163
Pixmap editor<br />
© 2010, <strong>QNX</strong> <strong>Software</strong> <strong>Systems</strong> GmbH & Co. KG.<br />
How to draw and erase<br />
The following applies to all drawing tools:<br />
In order to:<br />
Draw in the current color<br />
Erase a pixel or area (i.e. draw in the background color)<br />
Use the:<br />
Left mouse button<br />
Right mouse button<br />
Choosing colors<br />
To choose the draw color:<br />
1 Click on the following color selector:<br />
Choosing a background color<br />
2 The palette color selector is displayed. Click on the color of your choice. All<br />
drawing is done in that color until you select a new color.<br />
The background (or erase) color is used when you draw with the right mouse button.<br />
To choose the background color:<br />
1 Click on the following color selector:<br />
Drawing freehand<br />
2 Click on the color of your choice.<br />
For more info, see the Color editor section.<br />
The freehand tool lets you draw freeform lines and erase single pixels for quick<br />
fix-ups.<br />
To draw in freehand mode:<br />
1 Click on the freehand tool:<br />
2 Point to where you’d like to start drawing.<br />
3 Drag the pointer, moving it as if you were drawing with a pencil, then release<br />
the mouse button when you’re done.<br />
You can repeat this step as often you’d like.<br />
✸ To erase the pixel under the pointer, click the right mouse button.<br />
164 Chapter 7 • Editing Resources and Callbacks in PhAB May 13, 2010
© 2010, <strong>QNX</strong> <strong>Software</strong> <strong>Systems</strong> GmbH & Co. KG. Pixmap editor<br />
Drawing lines, rectangles, and circles<br />
Filling an enclosed area<br />
To draw lines, rectangles, or circles, you use one standard method:<br />
1 Click on the appropriate tool.<br />
2 Point to where you’d like the object to begin.<br />
3 Drag the pointer to where you’d like the object to end, then release the mouse<br />
button.<br />
You can repeat this step as often as you’d like.<br />
To fill any enclosed area (i.e. any area made up of a single color):<br />
1 Click on the fill tool:<br />
2 Move the pointer inside the area you wish to fill, then click.<br />
If an outline area has a break, the fill operation spills out of the hole and might fill the<br />
entire pixmap display.<br />
Selecting an area<br />
To use some tools, you first select an area of the pixmap.<br />
To select an area:<br />
1 Click on the Select tool:<br />
Nudging an area<br />
2 Point to where you’d like the selection to begin.<br />
3 Drag the pointer to where you’d like the selection to end, then release the mouse<br />
button.<br />
You can now “nudge” the area or perform any of the operations described in<br />
“Using the Pixmap toolbar,” below.<br />
To nudge a selected area one pixel at a time:<br />
1 Select the area you wish to nudge.<br />
2 Click a nudge arrow or press an arrow key:<br />
May 13, 2010 Chapter 7 • Editing Resources and Callbacks in PhAB 165
Pixmap editor<br />
© 2010, <strong>QNX</strong> <strong>Software</strong> <strong>Systems</strong> GmbH & Co. KG.<br />
Some things to note:<br />
Using the Pixmap toolbar<br />
• PhAB overwrites any pixels in the direction of the nudge.<br />
• A nudge can’t push an area out of the pixmap.<br />
• PhAB introduces blank space into the pixmap to fill the space left by the area<br />
you’ve nudged.<br />
The pixmap editor provides several other tools in its toolbar:<br />
The Pixmap Editor’s toolbar.<br />
Other pixmap controls<br />
You can select an area and then use these tools to rotate, flip, cut, copy, clear, or paste<br />
the area.<br />
Some things to note:<br />
• If you rotate an area that isn’t perfectly square, the area may overwrite some pixels.<br />
• If part of the rotated area falls out of the pixmap, that part may be deleted.<br />
• By using the flip tools with the copy tool, you can create mirror images.<br />
• When you paste, point to the new location, then click. This position is the top-left<br />
corner of the pasted area.<br />
• You can use the pixmap clipboard to copy images from one widget to another, or<br />
copy an image to its “set” version to make minor modifications.<br />
• You can quickly clear the whole image by clicking the Clear command when<br />
nothing is selected.<br />
The pixmap editor also includes the following buttons:<br />
When you want to:<br />
Toggle the grid on and off<br />
Examine smaller or larger areas of the pixmap<br />
Delete the pixmap<br />
Use this control:<br />
Show Grid<br />
Zoom<br />
Delete<br />
continued. . .<br />
166 Chapter 7 • Editing Resources and Callbacks in PhAB May 13, 2010
© 2010, <strong>QNX</strong> <strong>Software</strong> <strong>Systems</strong> GmbH & Co. KG. Color editor<br />
When you want to:<br />
Import an image (for image-type resources only)<br />
Create a new, empty image<br />
Use this control:<br />
Import<br />
New<br />
For a description of the standard editor buttons at the bottom of the editor, see the<br />
“Editing widget resources” section.<br />
Color editor<br />
The color editor lets you modify any color resource. Where you click in the Resource<br />
control panel determines which color editor you see:<br />
To use the:<br />
Full color editor<br />
Quick color editor<br />
Click on the color resource’s:<br />
Name or description<br />
Current value<br />
Full color editor<br />
If you click on the resource name or description (i.e. the left side in the Resource<br />
control panel), the full color editor is displayed:<br />
Full color editor.<br />
The full color editor gives you the choice of:<br />
May 13, 2010 Chapter 7 • Editing Resources and Callbacks in PhAB 167
Flag/choice editor<br />
© 2010, <strong>QNX</strong> <strong>Software</strong> <strong>Systems</strong> GmbH & Co. KG.<br />
• 16 base colors that you can’t change<br />
• transparent<br />
• 48 additional colors that you can customize using the sliders, in either the RGB<br />
(red/green/blue) or the HSB (hue/saturation/brightness) color model. PhAB<br />
maintains this custom palette between edits and sessions. Click Reset to return the<br />
palette to its default state.<br />
• Using a transparent fill might introduce flickering and worsen your application’s<br />
performance, especially if your application modifies the display a lot.<br />
• The custom palette information is stored in $HOME/.ph/phab/abcpal.cfg.You<br />
can copy this file to other users’ home directories if you want to share a default<br />
custom palette. If this file doesn’t exist, PhAB looks for abcpal.cfg in the same<br />
directory the PhAB executable ab is running from.<br />
Quick color editor<br />
For a description of the standard editor buttons at the bottom of the editor, see the<br />
“Editing widget resources” section.<br />
If you click on the value of a color resource (i.e. the right side in the Resource control<br />
panel), the quick color editor is displayed:<br />
Quick color editor.<br />
Flag/choice editor<br />
To change the value, move the slider on the left. To change the hue, click or drag in the<br />
color patch on the right.<br />
Whenever you click on a flags resource or on a resource that lets you select only one<br />
of several preset values, you’ll see the flag/choice editor. For example:<br />
168 Chapter 7 • Editing Resources and Callbacks in PhAB May 13, 2010
© 2010, <strong>QNX</strong> <strong>Software</strong> <strong>Systems</strong> GmbH & Co. KG. Flag/choice editor<br />
Flag/Choice editor.<br />
Flag resources<br />
If you click on a flag resource, this editor lets you make multiple selections from the<br />
displayed list.<br />
To edit a flag list:<br />
Option list resources<br />
1 Select (or deselect) the flags you want. Since each flag is a separate toggle, you<br />
can select any number of flags or leave them all unselected. Some flags contain<br />
groups of mutually exclusive flag bits. Selecting one of these bits de-selects any<br />
corresponding mutually exclusive bits.<br />
2 Apply your changes. The widget changes to reflect the new flags.<br />
If you click on a resource that can have only one value, the flag/choice editor lets you<br />
make only one selection from the displayed list.<br />
To choose an option from a list:<br />
1 Click on the option. The previously selected option is deselected.<br />
2 Apply your changes. The widget changes to reflect the new option.<br />
For a description of the standard editor buttons at the bottom of the editor, see the<br />
“Editing widget resources” section.<br />
May 13, 2010 Chapter 7 • Editing Resources and Callbacks in PhAB 169
Font editor<br />
© 2010, <strong>QNX</strong> <strong>Software</strong> <strong>Systems</strong> GmbH & Co. KG.<br />
Font editor<br />
Whenever you select any font resource in the Resources control panel you’ll see the<br />
font editor:<br />
Font editor.<br />
The font editor includes these options:<br />
Font<br />
Style<br />
Size<br />
The typeface of the widget. Choose from the list of typefaces.<br />
The style, if applicable, of the font. Click a button to apply the style, or<br />
several buttons to apply a combination of styles (if available).<br />
The size of the font, in points.<br />
If a typeface doesn’t support an applied style at a given type size, the corresponding<br />
style becomes dimmed or unselectable.<br />
For a description of the standard editor buttons at the bottom of the editor, see the<br />
“Editing widget resources” section.<br />
170 Chapter 7 • Editing Resources and Callbacks in PhAB May 13, 2010
© 2010, <strong>QNX</strong> <strong>Software</strong> <strong>Systems</strong> GmbH & Co. KG. List editor<br />
List editor<br />
Widgets such as PtList provide a list of text-based items. To edit the list, you use<br />
PhAB’s list editor.<br />
To open the editor and add the first item:<br />
1 Select the widget, then click on the appropriate resource in the Resources<br />
control panel (usually “List of Items”). You’ll see the editor:<br />
List editor.<br />
2 Click on the text field near the bottom of the dialog, then type the text you want.<br />
If you need to type characters that don’t appear on your keyboard, you can use the<br />
compose sequences listed in “<strong>Photon</strong> compose sequences” in the Unicode<br />
Multilingual Support appendix.<br />
3 Press Enter or click on Insert After.<br />
4 Click on Apply or Done.<br />
To add more items to the list:<br />
1 Click on an existing item, then click on Insert After or Insert Before. You’ll see<br />
a new item added to the list.<br />
May 13, 2010 Chapter 7 • Editing Resources and Callbacks in PhAB 171
Number editor<br />
© 2010, <strong>QNX</strong> <strong>Software</strong> <strong>Systems</strong> GmbH & Co. KG.<br />
2 Using the text field, edit the new item’s text.<br />
3 Click on Edit, then click on Apply or Done.<br />
You can’t create blank lines within the list of items.<br />
Editing existing list items<br />
To edit an existing item:<br />
1 Click on the item.<br />
2 Edit the item’s text.<br />
3 Click on Edit, then click on Apply or Done.<br />
For text-editing shortcuts, see “Text editors.”<br />
Deleting list items<br />
Number editor<br />
To delete an item:<br />
1 Click on the item, then click on Remove.<br />
2 Click on Apply or Done.<br />
For a description of the standard editor buttons at the bottom of the editor, see the<br />
“Editing widget resources” section.<br />
You can edit the value of a numeric resource right in the Resources control panel, or<br />
you can click on the resource name to use the number editor:<br />
Number editor.<br />
To change the value that the editor displays, you can:<br />
172 Chapter 7 • Editing Resources and Callbacks in PhAB May 13, 2010
© 2010, <strong>QNX</strong> <strong>Software</strong> <strong>Systems</strong> GmbH & Co. KG. Text editors<br />
• Use the text-editing techniques described in “Text editors.”<br />
Or:<br />
• Click on the editor’s increase/decrease buttons.<br />
For a description of the standard editor buttons at the bottom of the editor, see the<br />
“Editing widget resources” section.<br />
Text editors<br />
You can edit a text resource right in the Resources control panel, or you can click on<br />
the resource to display a text editor. There are two text editors: one for single-line text,<br />
and one for multiline.<br />
Whenever you click on a single-line text resource in the Resources control panel (e.g.<br />
the Text String resource for PtText), you’ll see the text editor:<br />
Text editor.<br />
When you select any multiline text resource—such as the Text String resource of a<br />
PtLabel or PtMultiText widget—you’ll see the multiline text editor:<br />
May 13, 2010 Chapter 7 • Editing Resources and Callbacks in PhAB 173
Text editors<br />
© 2010, <strong>QNX</strong> <strong>Software</strong> <strong>Systems</strong> GmbH & Co. KG.<br />
Multiline text editor.<br />
The single-line and multiline editors are similar — here are the common operations:<br />
In order to:<br />
Delete the character before the text<br />
cursor<br />
Delete the character after the cursor<br />
Delete several characters all at once<br />
Delete the entire line<br />
“Jump” the cursor to any position in the<br />
line<br />
Move the cursor character by character<br />
Move the cursor to the start or end of<br />
the line<br />
Do this:<br />
Press Backspace<br />
Press Del<br />
Drag the pointer across the characters,<br />
then press Del<br />
Press Ctrl-U<br />
Click on that position<br />
Press ← or →<br />
Press Home or End<br />
For the single-line text editor:<br />
In order to:<br />
Process a text change<br />
Do this:<br />
Press Enter, or click on Done or Apply<br />
For the multiline text editor:<br />
174 Chapter 7 • Editing Resources and Callbacks in PhAB May 13, 2010
© 2010, <strong>QNX</strong> <strong>Software</strong> <strong>Systems</strong> GmbH & Co. KG. Code editor<br />
In order to:<br />
Enter a new line of text<br />
Move the cursor to the start or end of a line<br />
Move the cursor to the start or end of the text string<br />
Apply your changes and dismiss the editor<br />
Do this:<br />
Press Enter<br />
Press Home or End<br />
Press Ctrl-Home or Ctrl-End<br />
Press Ctrl-Enter<br />
If you need to type characters that don’t appear on your keyboard, you can use the<br />
compose sequences listed in “<strong>Photon</strong> compose sequences” in the Unicode<br />
Multilingual Support appendix.<br />
For a description of the standard editor buttons at the bottom of the editor, see the<br />
“Editing widget resources” section.<br />
Code editor<br />
When you select a function resource, such as the Draw Function<br />
(Pt_ARG_RAW_DRAW_F) resource of a PtRaw widget, you’ll see the Code editor:<br />
Code editor.<br />
The widget must have a unique instance name before you can edit its function<br />
resources.<br />
Type the name of the function—see “Function names and filenames” in the Working<br />
with Code chapter. If you’ve already given your application a name by saving it (see<br />
“Saving an application” in the Working with Applications chapter), you can edit the<br />
function by clicking the button to the right of the text field.<br />
For a description of the standard editor buttons at the bottom of the editor, see the<br />
“Editing widget resources” section.<br />
May 13, 2010 Chapter 7 • Editing Resources and Callbacks in PhAB 175
Layout editors<br />
© 2010, <strong>QNX</strong> <strong>Software</strong> <strong>Systems</strong> GmbH & Co. KG.<br />
Layout editors<br />
Fill layout info editor<br />
When you set the Layout Type resource Pt_ARG_LAYOUT_TYPE of a container<br />
widget to something other than the default Pt_ANCHOR_LAYOUT, you can then set<br />
the corresponding Layout Info resource. You can also set the corresponding Layout<br />
Data resource for widgets within the container widget. Each kind of Layout Info and<br />
Layout Data resource has an editor.<br />
For more information about layouts, see Using layouts in the Geometry Management<br />
chapter.<br />
Fill layout info editor.<br />
When you set Pt_ARG_LAYOUT_TYPE to Pt_FILL_LAYOUT, you can open this<br />
editor by clicking on the Fill Layout Info resource (Pt_ARG_FILL_LAYOUT_INFO).<br />
Using this editor you can set the:<br />
• type of fill layout<br />
• spacing between widgets.<br />
176 Chapter 7 • Editing Resources and Callbacks in PhAB May 13, 2010
© 2010, <strong>QNX</strong> <strong>Software</strong> <strong>Systems</strong> GmbH & Co. KG. Layout editors<br />
Row layout info editor<br />
Row layout info editor.<br />
When you set Pt_ARG_LAYOUT_TYPE to Pt_ROW_LAYOUT, you can open this<br />
editor by clicking on the Row Layout Info resource (<br />
Pt_ARG_ROW_LAYOUT_INFO. Using this editor you can set:<br />
• the row layout type<br />
• additional flags<br />
• horizontal and vertical spacing between widgets<br />
• the outside margin between widgets and the parent container.<br />
May 13, 2010 Chapter 7 • Editing Resources and Callbacks in PhAB 177
Layout editors<br />
© 2010, <strong>QNX</strong> <strong>Software</strong> <strong>Systems</strong> GmbH & Co. KG.<br />
Grid layout info editor:<br />
Grid layout info editor.<br />
When you set Pt_ARG_LAYOUT_TYPE to Pt_GRID_LAYOUT, you can open this<br />
editor by clicking on the Grid Layout Info resource<br />
(Pt_ARG_GRID_LAYOUT_INFO. Using this editor you can set:<br />
• the number of columns in the grid<br />
• additional flags<br />
• horizontal and vertical spacing between widgets<br />
• the outside margin between widgets and the parent container.<br />
178 Chapter 7 • Editing Resources and Callbacks in PhAB May 13, 2010
© 2010, <strong>QNX</strong> <strong>Software</strong> <strong>Systems</strong> GmbH & Co. KG. Layout editors<br />
Row layout data editor<br />
Row layout data editor.<br />
When you set Pt_ARG_LAYOUT_TYPE to Pt_ROW_LAYOUT of a container widget,<br />
you can open this editor by clicking on the Row Layout Data resource<br />
(Pt_ARG_Row_LAYOUT_DATA of any child widget. Using this editor you can set<br />
the:<br />
• width spacing hint<br />
• height spacing hint.<br />
May 13, 2010 Chapter 7 • Editing Resources and Callbacks in PhAB 179
Layout editors<br />
© 2010, <strong>QNX</strong> <strong>Software</strong> <strong>Systems</strong> GmbH & Co. KG.<br />
Grid layout data editor<br />
Grid layout data editor.<br />
When you set Pt_ARG_LAYOUT_TYPE to Pt_GRID_LAYOUT of a container widget,<br />
you can open this editor by clicking on the Grid Layout Data resource<br />
(Pt_ARG_GRID_LAYOUT_DATA of any child widget. Using this editor you can set<br />
the:<br />
• horizontal and vertical span<br />
• width and height hints<br />
• horizontal and vertical weights<br />
• grid margins.<br />
For a description of the standard editor buttons at the bottom of these editors, see the<br />
“Editing widget resources” section.<br />
180 Chapter 7 • Editing Resources and Callbacks in PhAB May 13, 2010
© 2010, <strong>QNX</strong> <strong>Software</strong> <strong>Systems</strong> GmbH & Co. KG. Callbacks<br />
Callbacks<br />
Callbacks form the link between your application interface and your application code.<br />
For example, let’s say you want your application to perform an action when the user<br />
selects a certain button. In that case, you would attach a callback function to that<br />
button’s Activate callback. When the user selects the button, the widget invokes the<br />
callback function, and your application takes the appropriate action in the callback<br />
code.<br />
Almost all widgets support several types of callbacks. These callbacks can be specific<br />
to the widget or inherited from its parent classes. Some of these types (defined in the<br />
PtBasic widget) are defined in the following table:<br />
Type Resource Typically invoked when the user:<br />
Activate Pt_CB_ACTIVATE Presses and releases the left mouse button<br />
Arm Pt_CB_ARM Presses the left mouse button<br />
Disarm Pt_CB_DISARM Releases the left mouse button<br />
Repeat Pt_CB_REPEAT Holds down the left mouse button<br />
Menu Pt_CB_MENU Presses the right mouse button<br />
For more information about these callbacks, see the Widget Reference. If you’re<br />
interested in using Pt_CB_MENU to display a menu module, see the Accessing PhAB<br />
Modules from Code chapter.<br />
All <strong>Photon</strong> widgets inherit two other types of callbacks:<br />
Hotkey callbacks<br />
Attach callback code to a key or keychord. When the<br />
application window gets focus, the hotkeys become active.<br />
Pressing one invokes the appropriate hotkey link callback.<br />
Event handlers (Raw or Filter callbacks)<br />
Attach callbacks directly to <strong>Photon</strong> events<br />
In the development environments for some windowing systems, you can attach only<br />
callback code functions to a widget’s callbacks. But whenever you use PhAB to create<br />
a callback, you can go one step further and attach windows, dialogs, menus, and much<br />
more. As we mentioned earlier, this extended functionality is provided by PhAB’s<br />
special form of callback, called the link callback.<br />
Link callbacks also let you add functionality that isn’t available when you attach<br />
callbacks “by hand.” For example, if you link a dialog to a button widget, you can<br />
specify where the dialog appears. You can also specify a setup function that’s<br />
automatically called before the dialog is realized, after the dialog is realized, or both.<br />
PhAB provides two general categories of link callbacks:<br />
May 13, 2010 Chapter 7 • Editing Resources and Callbacks in PhAB 181
Editing callbacks<br />
© 2010, <strong>QNX</strong> <strong>Software</strong> <strong>Systems</strong> GmbH & Co. KG.<br />
module-type link callbacks<br />
let you attach an application module to any widget callback. PhAB provides the<br />
following categories of module-type link callbacks:<br />
• Dialog<br />
• Window<br />
• Menu<br />
• Picture<br />
For more information, see “Module callbacks” later in this chapter.<br />
code-type link callbacks<br />
let you run a code function when the widget’s callback is invoked. PhAB<br />
provides the following categories of code-type link callbacks:<br />
• Code<br />
• Done<br />
• Cancel<br />
The Done and Cancel types provide an additional feature: they’ll automatically<br />
close or destroy the widget’s parent module after the callback function is called.<br />
You’ll find these types useful for creating any button that closes a dialog<br />
window.<br />
A Done callback in the base window exits the application. A Cancel callback in the<br />
base window closes the application’s windows but doesn’t exit the application.<br />
For more information, see “Code callbacks” later in this chapter.<br />
Editing callbacks<br />
The callback editor lets you add, change, delete, or view a widget’s list of callbacks.<br />
To add a callback to a command item or toggle item in a menu, see “Menu modules”<br />
in the Working with Modules chapter.<br />
If you’re adding a link callback to a widget, the widget’s instance name must be<br />
unique. If PhAB tells you the name isn’t unique, use the Resources or Callbacks<br />
control panel’s Widget Instance Name field to edit the name.<br />
To open the callback editor and edit a widget’s list of callbacks:<br />
1 Select the widget, then switch to the Callbacks control panel, if necessary.<br />
2 Choose the callback type from the widget’s callback list. (For example, to add<br />
an Pt_CB_ACTIVATE callback, click on Activate.)<br />
182 Chapter 7 • Editing Resources and Callbacks in PhAB May 13, 2010
© 2010, <strong>QNX</strong> <strong>Software</strong> <strong>Systems</strong> GmbH & Co. KG. Editing callbacks<br />
Here’s a sample callback-editor session:<br />
Callback editor.<br />
1 To add a new callback, click on . To edit an existing callback, click on<br />
that callback in the Callbacks list.<br />
2 If you’re adding a new callback, choose the type of callback you want to add. To<br />
do this, choose from either “Module Types” or “Code Types.”<br />
3 Fill in the information in the “Link to Callback/Module Info” section. The fields<br />
in this section depend on the type of callback chosen. For more information, see<br />
the sections in this chapter on specifying:<br />
• module callbacks<br />
• code callbacks<br />
• hotkey callbacks<br />
• event handlers (raw and filter callbacks)<br />
4 After you’ve added or edited any callback, click on the appropriate button:<br />
• Apply—Apply any changes; be sure to do this before you start working on<br />
other callbacks.<br />
• Reset—Restore the callback information to the original values.<br />
• Remove—Delete the callback from the callback list.<br />
May 13, 2010 Chapter 7 • Editing Resources and Callbacks in PhAB 183
Module callbacks<br />
© 2010, <strong>QNX</strong> <strong>Software</strong> <strong>Systems</strong> GmbH & Co. KG.<br />
Module callbacks<br />
A module-type link callback can be used to connect a widget to a module. For<br />
example, selecting a button could create a module.<br />
When you use a module-type link callback to create a module, the module becomes a<br />
child of your application’s base window, not a child of the module that contains the<br />
widget that the link callback is defined for.<br />
If you want the new module’s parent to be something other than the base window, you<br />
need to use an internal link to create the module in your application’s code. For more<br />
information about internal links and other cases where you’d use them, see the<br />
Accessing PhAB Modules from Code chapter.<br />
Depending on the kind of module-type link callback you’re creating, PhAB’s callback<br />
editor displays some or all of these fields:<br />
Callback editor fields for module-type link callbacks.<br />
Name<br />
Location<br />
Setup Function<br />
The name of the module. If you click on the icon next to this field,<br />
you’ll see a list of existing modules. Either choose from this list or<br />
enter the name of a module that doesn’t exist (PhAB creates the<br />
module for you when you add the callback).<br />
Lets you specify where the module is displayed. By default, a<br />
menu module is located below the widget that invokes it. For all<br />
other modules, the default location is determined by the Window<br />
Manager. For more information, see “Positioning a module” in the<br />
Working with Modules chapter.<br />
Lets you specify a function that can be called at two different<br />
times (as specified by the Called field):<br />
• before the module is displayed ( prerealize)<br />
• after the module is displayed ( postrealize)<br />
You can specify only one setup function—the PhAB API calls the<br />
same function for both pre- and postrealization of the module. To<br />
184 Chapter 7 • Editing Resources and Callbacks in PhAB May 13, 2010
© 2010, <strong>QNX</strong> <strong>Software</strong> <strong>Systems</strong> GmbH & Co. KG. Code callbacks<br />
Prerealize setup function<br />
Postrealize setup function<br />
distinguish which pass is being invoked, check the PhAB reason<br />
code.<br />
Click on the icons beside the Setup Function field to edit the<br />
function or select from the existing callbacks.<br />
Hotkey—(hotkey callbacks only)<br />
The keyboard key and modifier (such as Alt or Ctrl) that trigger the<br />
callback. See the section “ Specifying hotkey callbacks.”<br />
Event Mask—(event handlers only)<br />
Lets you specify which <strong>Photon</strong> events the widget is sensitive to.<br />
See “Event handlers — raw and filter callbacks.”<br />
The prerealize setup function lets you preset a module. For example, let’s say your<br />
application needs to “fill in the blanks” of a dialog before displaying that dialog. In the<br />
setup function, you would use PhAB-generated manifest names to preset the resources<br />
of the dialog’s various widgets.<br />
After the setup function runs, it returns Pt_CONTINUE. The dialog is then realized and<br />
displayed on the screen, using all the preset values.<br />
The postrealize function works much like the prerealize function, except that it’s called<br />
after the dialog is displayed on the screen. You typically use this type of function when<br />
you need to update the module after it’s become visible. PhAB’s code-generation<br />
dialog provides a good example. It displays on the screen and then, using a postrealize<br />
function, updates a progress bar continuously as the application code is generated.<br />
The setup function for a menu module is called only before the menu is displayed. For<br />
most applications, you would use this function to set the initial states of the menu<br />
items. For example, you could use it to disable certain menu items before the menu is<br />
displayed.<br />
Setup functions are stored in stub files<br />
Code callbacks<br />
When you specify a setup function, PhAB generates a stub function; for information<br />
on specifying the language (C or C++) and the filename, see “Function names and<br />
filenames” in the Working with Code chapter.<br />
This type of callback lets you run a code function when the widget’s callback is<br />
invoked.<br />
May 13, 2010 Chapter 7 • Editing Resources and Callbacks in PhAB 185
Hotkey callbacks<br />
© 2010, <strong>QNX</strong> <strong>Software</strong> <strong>Systems</strong> GmbH & Co. KG.<br />
You can add code callbacks from your application’s code, but it’s easier to do in<br />
PhAB. For more information, see “Callbacks” in the Managing Widgets in<br />
Application Code chapter.<br />
When you’re creating a code-type link callback, the callback editor asks you to specify<br />
the following:<br />
Function<br />
This is the function that’s called when the widget invokes the callback.<br />
For the Done and Cancel types, this function is optional, so you can<br />
attach the callback just to close the module.<br />
As described above, Done and Cancel are similar, except that a Done<br />
callback in the base window exits the application, while a Cancel<br />
callback closes the window but doesn’t exit the application. There’s no<br />
real difference between the Done and Cancel callback functions — they<br />
simply provide different reason codes in the callback.<br />
For example, let’s say you have a dialog with a Done button and a<br />
Cancel button. If you attach a Done-type callback to the Done button<br />
and a Cancel-type callback to the Cancel button, you could use the same<br />
code function in both and just look at the reason code to determine<br />
which button the user selected.<br />
Hotkey—(Hotkey callbacks only)<br />
The keyboard key and modifier (such as Alt or Ctrl) that trigger the<br />
callback. See the section “Hotkey callbacks.”<br />
Event Mask—(event handlers only)<br />
Lets you specify which <strong>Photon</strong> events the widget is sensitive to. See<br />
“Event handlers — raw and filter callbacks.”<br />
Callback functions are stored in stub files<br />
Hotkey callbacks<br />
Hotkeys — the basics<br />
When you specify a callback function, PhAB generates a stub function; for<br />
information on specifying the language (C or C++) and the filename, see “Function<br />
names and filenames” in the Working with Code chapter.<br />
Widgets support hotkey callbacks. These callbacks let you attach keyboard keys to<br />
specific callback functions. When the application window gets focus, the hotkeys<br />
become active. Pressing one invokes the appropriate hotkey link callback.<br />
Here’s some basic information about hotkeys:<br />
186 Chapter 7 • Editing Resources and Callbacks in PhAB May 13, 2010
© 2010, <strong>QNX</strong> <strong>Software</strong> <strong>Systems</strong> GmbH & Co. KG. Hotkey callbacks<br />
Specifying the hotkey label<br />
Specifying the callback<br />
• Hotkeys are a combination of a character key and a modifier key (Alt, Shift or Ctrl).<br />
Most of the time, Alt is used for hotkeys.<br />
• You can use a modifier on its own as a hotkey, but it’s probably not a good idea.<br />
• A hotkey isn’t invoked if any ancestor of the widget that owns it is blocked.<br />
• A hotkey is processed after the widgets have been given the key event. If a widget<br />
consumes the event, no hotkey callback is called. So when a text field has focus,<br />
the Enter key, arrow keys, Space, and all displayable characters won’t work as<br />
hotkeys because the widget consumes those events. This is usually the desired<br />
behavior (consider editing in an application which has hotkeys defined for all the<br />
arrow keys).<br />
You can force the hotkey processing to be done first by setting<br />
Pt_HOTKEYS_FIRST in the Pt_ARG_CONTAINER_FLAGS resource of the<br />
container widget (window, pane, ...) that contains the widgets that would normally<br />
consume your would-be hotkey events. Setting this flag on the window guarantees<br />
all hotkey processing is done before any widgets get the key event. For more<br />
information, see “Processing hotkeys,” below.<br />
• Widgets must be selectable for their hotkeys to be active (with the exception of<br />
disjoint widgets such as windows and menus). Make sure the widget’s<br />
Pt_ARG_FLAGS has Pt_SELECTABLE and Pt_GETS_FOCUS set.<br />
If the widget isn’t normally selectable and you don’t want its appearance to change<br />
when selected, you’ll also want to set the Pt_SELECT_NOREDRAW widget flag.<br />
• Often it doesn’t matter which widget a callback is connected to. In those cases, just<br />
attach the hotkey to the window.<br />
Setting up a hotkey isn’t enough—you need to tell your user about it! You should<br />
display a hotkey label in the widget invoked by the hotkey:<br />
• For most widgets, edit the Accelerator Key ( Pt_ARG_ACCEL_KEY) resource.<br />
Specify the character in the widget’s label that you want underlined. You can’t<br />
include any modifier keys in the label.<br />
• For menu items, the underlined character is the shortcut that you can use to select<br />
an item when the menu’s displayed. The hotkey label is displayed separately, to the<br />
right of the menu item’s label. Specify the hotkey (including the modifier keys) in<br />
the menu editor’s Accel Text field.<br />
In PhAB, each widget’s callback list displays an entry called “Hotkey” or<br />
Pt_CB_HOTKEY that you use to define hotkeys. Before you define the hotkey, you<br />
need to determine where to do so. Where you define the hotkey callback depends on:<br />
• where you want a module (such as a menu) to appear<br />
May 13, 2010 Chapter 7 • Editing Resources and Callbacks in PhAB 187
Hotkey callbacks<br />
© 2010, <strong>QNX</strong> <strong>Software</strong> <strong>Systems</strong> GmbH & Co. KG.<br />
Where you want a module to appear<br />
• what widget you need in the callback function<br />
• where the user is going to type the hotkey.<br />
When you define the hotkey, you can specify where the module is to appear. For<br />
example, if the hotkey is meant to display the menu module associated with a<br />
PtMenuButton widget in your window’s PtMenuBar, define the hotkey in the menu<br />
button. Use the Location dialog to have the menu appear under the menu button. For<br />
more information, see “Positioning a module” in the Working with Modules chapter.<br />
What widget you need in the callback function<br />
The widget that owns the callback is the one passed to the callback function.<br />
Where the user is going to type the hotkey<br />
For example, if the hotkey is an accelerator for a menu item, add the hotkey to the<br />
window in which the menu is used, not to the menu module.<br />
• The hotkeys in a given module should be unique. If you define the same hotkey<br />
more than once, the last one is used.<br />
• If you’re developing a multilingual application, you’ll need to choose hotkeys<br />
carefully so they’ll be relevant in each language, or you’ll need a different set of<br />
hotkeys for each language. See the International Language Support chapter for<br />
more information.<br />
When you select the Pt_CB_HOTKEY callback, the callback editor pops up with a<br />
Hotkey field in the link-information area:<br />
Hotkey field in the callback editor.<br />
You must fill in the Hotkey field when creating a hotkey callback. There are two ways<br />
to set up the hotkey: one easy, the other not so easy.<br />
• the not-so-easy way—you can type the hotkey value, in hex, in the Hotkey field.<br />
To find the value for the keycap you want to use, see the header file<br />
, and search for the name of the keycap, prefixed by Pk_.<br />
188 Chapter 7 • Editing Resources and Callbacks in PhAB May 13, 2010
© 2010, <strong>QNX</strong> <strong>Software</strong> <strong>Systems</strong> GmbH & Co. KG. Hotkey callbacks<br />
Processing hotkeys<br />
Use lowercase letters for hotkeys; uppercase letters won’t work. For example, for a<br />
hotkey Alt-F, look up the hex value for Pk_f, not Pk_F.<br />
The field also has 3 toggle buttons—Ctrl, Shift, and Alt—to let you specify<br />
modifiers for the hotkey value.<br />
• the easy way—press the button to the right of the Alt toggle button, then press the<br />
keychord you want to use for the hotkey. PhAB automatically determines the key<br />
and modifiers you pressed.<br />
Here’s how a hotkey works:<br />
• When a key event arrives at a window, the window passes the event to its child<br />
widgets.<br />
• If a child consumes the event, nothing further happens.<br />
• Otherwise, the event is checked against the window’s list of hotkeys. If the hotkey<br />
is found, its callback is invoked.<br />
• If the hotkey isn’t found, the parent window’s hotkey list is searched, and so on up<br />
the hierarchy of windows.<br />
The Pt_ARG_CONTAINER_FLAGS resource of container-class widgets includes<br />
some flags that affect the processing of hotkeys:<br />
Disabling hotkeys<br />
Pt_HOTKEY_TERMINATOR<br />
Prevent the hotkey search from going up to the parent container.<br />
The Pt_HOTKEY_TERMINATOR flag works only if it’s set in a disjoint<br />
container-class widget.<br />
Pt_HOTKEYS_FIRST<br />
Process key events that reach this container as hotkeys before passing them to<br />
the container’s children. If the event is a hotkey, it’s consumed, so it isn’t passed<br />
to the children.<br />
Giving the user a visual indication that a hotkey is disabled is different from actually<br />
disabling the hotkey.<br />
To give the visual indication, use the technique appropriate to the widget:<br />
• If the hotkey is associated with a button, set the Pt_GHOST flag and remove the<br />
Pt_SELECTABLE and Pt_GETS_FOCUS flags in the button’s Pt_ARG_FLAGS<br />
resource.<br />
May 13, 2010 Chapter 7 • Editing Resources and Callbacks in PhAB 189
Event handlers — raw and filter callbacks<br />
© 2010, <strong>QNX</strong> <strong>Software</strong> <strong>Systems</strong> GmbH & Co. KG.<br />
• If the hotkey is associated with a menu item created in PhAB, call<br />
ApModifyItemState().<br />
• ...<br />
To disable the hotkey, use one of the following techniques:<br />
• Don’t disable the hotkey. Instead, as the first thing you do in your hotkey’s callback<br />
code, check to see if anything should be done. If not, just return from the callback.<br />
For example, if the hotkey callback is the one for pasting text, check to see if<br />
there’s anything to paste. If there isn’t, simply return.<br />
Or<br />
• With the exception of disjoint widgets, if the widget that the hotkey callback is<br />
attached to isn’t selectable, the hotkey is treated as if it didn’t exist. For a widget to<br />
be selectable, the Pt_SELECTABLE flag must be set in the Pt_ARG_FLAGS<br />
resource.<br />
One good reason for this approach is that it works even if your application has the<br />
same hotkey defined in more than one window. For example, we might have an<br />
Edit menu in the base window and an Erase button in a child window, both with<br />
Alt-E as a hotkey. If the child window currently has focus and the user presses<br />
Alt-E, the child window’s Erase button callback is called.<br />
Now, if we disable the Erase button in the child window, we would want Alt-E to<br />
cause the base window’s Edit menu to appear. In this scenario, as long as the Erase<br />
button is selectable, its callback would be called. So we simply make the Erase<br />
button unselectable. Now when the user presses Alt-E, the base window’s Edit<br />
menu appears, even though the child window still has focus.<br />
Or<br />
• You could call PtRemoveHotkeyHandler() to remove the hotkey and later call<br />
PtAddHotkeyHandler() to enable it again.<br />
Event handlers — raw and filter callbacks<br />
Event handlers let you respond directly to <strong>Photon</strong> events. You can attach event<br />
handlers to any widget; they’re like other widget callbacks, but with the addition of an<br />
event mask. Using this mask, you can choose which events your callbacks receive.<br />
You’ll find them particularly useful for getting the Ph_EV_DRAG events for a<br />
particular window. For more information on dragging, see “ Dragging” in the Events<br />
chapter.<br />
PtWidget defines the following event-handler resources:<br />
Pt_CB_FILTER<br />
Pt_CB_RAW<br />
Invoked before the event is passed to the widget.<br />
Invoked after the widget has processed the event (even if the<br />
widget consumes the event).<br />
190 Chapter 7 • Editing Resources and Callbacks in PhAB May 13, 2010
© 2010, <strong>QNX</strong> <strong>Software</strong> <strong>Systems</strong> GmbH & Co. KG. Event handlers — raw and filter callbacks<br />
For a description of raw and filter event handlers and how they’re used, see “Event<br />
handlers — raw and filter callbacks” in the Events chapter.<br />
For information on adding event handlers in application code, see “Event handlers” in<br />
the Managing Widgets in Application Code chapter.<br />
To attach a raw or filter callback:<br />
1 Select the widget, then switch to the Callbacks control panel, if necessary.<br />
2 Click on the Pt_CB_RAW (Raw Event) or Pt_CB_FILTER (Filter) resource to<br />
open the callback editor.<br />
3 The editor pops up with an Event Mask field in the link information area:<br />
Event Mask field in the callback editor.<br />
The Event Mask field lets you specify which <strong>Photon</strong> events you want the widget<br />
to be sensitive to. When any of those low-level events occur, the widget invokes<br />
the callback.<br />
Click on the icon next to this field to open the event selector:<br />
Event selector.<br />
4 Select the events you want the widget to be sensitive to, then close the selector.<br />
May 13, 2010 Chapter 7 • Editing Resources and Callbacks in PhAB 191
Event handlers — raw and filter callbacks<br />
© 2010, <strong>QNX</strong> <strong>Software</strong> <strong>Systems</strong> GmbH & Co. KG.<br />
For more info, see the event types described for the PhEvent_t structure in the<br />
<strong>Photon</strong> Library Reference.<br />
192 Chapter 7 • Editing Resources and Callbacks in PhAB May 13, 2010
Chapter 8<br />
Geometry Management<br />
In this chapter. . .<br />
Container widgets 195<br />
Geometry negotiation 195<br />
Absolute positioning 199<br />
Aligning widgets using groups 200<br />
Constraint management using anchors 204<br />
Using layouts 208<br />
Enforcing position or size constraints without anchors or layouts 229<br />
May 13, 2010 Chapter 8 • Geometry Management 193
© 2010, <strong>QNX</strong> <strong>Software</strong> <strong>Systems</strong> GmbH & Co. KG. Container widgets<br />
Container widgets<br />
Geometry negotiation<br />
This chapter discusses how to set up or fine-tune your widgets’ geometry.<br />
A container widget is a child of the PtContainer widget class. Container widgets<br />
are the only widgets that can have children. Any widget that doesn’t have a window of<br />
its own is always rendered within the boundaries of its parent. Only widgets belonging<br />
to a subclass of the PtWindow widget class get a window of their own.<br />
Container widgets are responsible for performing geometry management. A container<br />
widget’s primary responsibility is to position each child and size itself appropriately to<br />
accommodate all its children at their desired locations. The container may also impose<br />
size constraints on its children (for example, forcing them all to be the same size). The<br />
container must also constrain the children so that they don’t appear outside the<br />
container’s boundaries. This is normally done by clipping the child.<br />
To understand how different containers handle geometry management, it’s important<br />
to understand the geometry of a widget. See “Widget Geometry” in the Introduction to<br />
this guide.<br />
When a widget is realized, a geometry negotiation process is initiated in all the<br />
widgets in the widget family hierarchy. Each child of the widget is given the<br />
opportunity to calculate its size. This ripples down through all the widgets in the<br />
family, resulting in a calculation of the size of each of the descendants first.<br />
Once each child has calculated its desired size, the parent widget may attempt to<br />
determine the layout for its children. The layout that the widget performs depends on:<br />
• the widget’s layout policy<br />
• any size that has been set for the widget<br />
• the dimensions and desired position of each of the children.<br />
If the application has specified a size for the widget, then it may choose to lay out the<br />
children using only that available space. This is influenced by the resize policy set for<br />
the widget. The Pt_ARG_RESIZE_FLAGS resource is a set of flags that determine the<br />
resizing policy for the widget. The flags specify a separate resizing policy for the<br />
width and height of the widget. If no policy is specified for either dimension, the<br />
widget doesn’t attempt to resize itself in that dimension when performing the layout.<br />
Any other resize policy allows the widget to grow in that dimension to accommodate<br />
its children. For more details, see “Resize policy,” below.<br />
If the widget doesn’t have a predetermined size, it tries to size itself to accommodate<br />
all the children using the appropriate layout policy. It does so by first attempting to<br />
determine a correct layout and then determining the space required to accommodate it.<br />
The layout process determines the desired location of each child. The layout policy<br />
used by the widget controls how the layout attempts to position the children relative to<br />
May 13, 2010 Chapter 8 • Geometry Management 195
Geometry negotiation<br />
© 2010, <strong>QNX</strong> <strong>Software</strong> <strong>Systems</strong> GmbH & Co. KG.<br />
each other. It must take into account the dimensions of the children. The container is<br />
responsible for fixing the position of each child, so the layout policy may choose<br />
whether or not to take into account the position attributes of the children.<br />
In performing the layout, the widget may also take the resize policy into account.<br />
Based on this policy, it determines whether it must adjust its width or height, or change<br />
the layout to account for space restrictions. The widget tries to choose a layout that<br />
best meets the constraints imposed by any size restrictions and by the layout policy.<br />
After determining the desired position of each of its children, the widget calculates the<br />
width and height it needs to accommodate the children at these locations. It changes<br />
its dimensions, if necessary, to fit each of the children at the desired position. If this<br />
isn’t possible because the resize policy doesn’t allow it, the widget recalculates the<br />
positions to fit the children within the space available.<br />
Once the layout is successfully established, the widget sets the position of each of the<br />
children by altering the child’s position attribute.<br />
Resize policy<br />
Any change to a widget that may affect the amount of space required to display its<br />
contents can result in the widget’s resizing itself to fit its contents. This is governed by<br />
the resize policy enforced by the widget.<br />
The resize policy affects both basic widgets and containers. A container checks its<br />
resize policy when it lays out its children to determine whether it should resize itself to<br />
accommodate all the children at their desired locations. Through the geometry<br />
negotiation process, this effect is propagated up the widget family until the size of the<br />
window widget is determined.<br />
The Pt_ARG_RESIZE_FLAGS resource controls the resize policy. This resource<br />
consists of a separate set of flags for the width and the height. The values of the flags<br />
determine the conditions under which the widget recalculates the corresponding<br />
dimension. The values are checked whenever the widget is realized or its contents<br />
change.<br />
If the resize policy conflicts with the anchors, the Pt_ARG_RESIZE_FLAGS override<br />
Pt_ARG_ANCHOR_OFFSETS and Pt_ARG_ANCHOR_FLAGS.<br />
The resize flags are as follows:<br />
Pt_RESIZE_X_ALWAYS<br />
Recalculates the widget’s size whenever the value of the x dimension changes.<br />
The widget grows or shrinks horizontally as its contents change.<br />
For example, the following figure shows a button with the<br />
Pt_RESIZE_X_ALWAYS flag set as the label changes from Hello to Hello,<br />
world to Hi:<br />
196 Chapter 8 • Geometry Management May 13, 2010
© 2010, <strong>QNX</strong> <strong>Software</strong> <strong>Systems</strong> GmbH & Co. KG. Geometry negotiation<br />
Pt_RESIZE_Y_ALWAYS<br />
Recalculates the widget’s size whenever the value of the y dimension changes.<br />
The widget grows or shrinks vertically as its contents change.<br />
Pt_RESIZE_XY_ALWAYS<br />
Recalculates the widget’s size whenever the value of the x or y dimension<br />
changes. The widget grows or shrinks in both directions as its contents change.<br />
The Pt_RESIZE_XY_ALWAYS flag isn’t defined in PhAB. It’s provided for your<br />
convenience when setting resize flags from your code.<br />
Pt_RESIZE_X_AS_REQUIRED<br />
Recalculates the widget’s size whenever the x dimension changes and no longer<br />
fits within the current space available.<br />
For example, the following figure shows a button with the<br />
Pt_RESIZE_X_AS_REQUIRED flag set as the label changes from Hello to<br />
Hello, world to Hi.<br />
Pt_RESIZE_Y_AS_REQUIRED<br />
Recalculates the widget’s size whenever the y dimension changes and no longer<br />
fits within the current space available.<br />
Pt_RESIZE_XY_AS_REQUIRED<br />
Recalculates the widget’s size whenever the x or y dimension changes and no<br />
longer fits within the current space available.<br />
The Pt_RESIZE_XY_AS_REQUIRED flag isn’t defined in PhAB. It’s provided for your<br />
convenience when setting resize flags from your code.<br />
These flags may also be modified by the values of another set of flags, namely:<br />
• Pt_RESIZE_X_INITIAL<br />
• Pt_RESIZE_Y_INITIAL<br />
• Pt_RESIZE_XY_INITIAL<br />
May 13, 2010 Chapter 8 • Geometry Management 197
Geometry negotiation<br />
© 2010, <strong>QNX</strong> <strong>Software</strong> <strong>Systems</strong> GmbH & Co. KG.<br />
The Pt_RESIZE_XY_INITIAL flag isn’t defined in PhAB. It’s provided for your<br />
convenience when setting resize flags from your code.<br />
If you set any of these “initial” flags, the widget doesn’t resize in response to a change<br />
in the data — it changes its size only during the geometry negotiation process<br />
whenever it’s realized. The widget either makes itself exactly the right size for its<br />
contents, or grows to fit its contents if the dimensions it has at the time aren’t large<br />
enough.<br />
If none of the resize flags is set, the widget doesn’t try to calculate its own dimensions,<br />
but uses whatever dimensions have been set by the application (thereby possibly<br />
clipping the widget’s contents as a result).<br />
For example, the following figure shows a button with no resize flags set as the label<br />
changes from Hello to Hello, world to Hi.<br />
Setting the resize policy in PhAB<br />
You can set these flags in PhAB by editing the container’s resize flags,<br />
Pt_ARG_RESIZE_FLAGS, as shown below:<br />
198 Chapter 8 • Geometry Management May 13, 2010
© 2010, <strong>QNX</strong> <strong>Software</strong> <strong>Systems</strong> GmbH & Co. KG. Absolute positioning<br />
Setting the resize policy in your application’s code<br />
You can also set the container’s resize flags in your code, if required, using the method<br />
described in the Manipulating Resources in Application Code chapter.<br />
Bit masks are provided for controlling which bits are set. There’s one bit mask for<br />
each of the x and y resize policies:<br />
• Pt_RESIZE_X_BITS<br />
• Pt_RESIZE_Y_BITS<br />
• Pt_RESIZE_XY_BITS<br />
Absolute positioning<br />
For example, to make a container grow to fit all its children if it isn’t large enough<br />
when it’s realized, set both the initial and required resize flags for x and y:<br />
PtSetResource (ABW_my_container, Pt_ARG_RESIZE_FLAGS,<br />
(Pt_RESIZE_XY_INITIAL|Pt_RESIZE_XY_AS_REQUIRED),<br />
Pt_RESIZE_X_BITS|Pt_RESIZE_Y_BITS);<br />
To set up the argument list to clear the x resize policy:<br />
PtSetResource (ABW_my_container, Pt_ARG_RESIZE_FLAGS,<br />
Pt_FALSE, Pt_RESIZE_X_BITS);<br />
There are also some constants that simplify the setting of these flags. For example,<br />
there’s a constant representing the bitmask for setting both the x and y flags<br />
simultaneously, and there are constants for each flag with the x or y shift applied. All<br />
these constants are defined in the header file.<br />
The most basic form of layout a container can provide is to position its children<br />
without imposing any size or positioning constraints on them. In such a situation, a<br />
child widget is pinned to a particular location within the container, and the container<br />
doesn’t change its size.<br />
A widget employing this layout policy is somewhat analogous to a bulletin board. You<br />
can pin items to the bulletin board, and they stay wherever they’re pinned. All<br />
container widgets can perform absolute positioning.<br />
The easiest way to position and size each child is to use the mouse in PhAB.<br />
To position each of the children from your application’s code, you must set the<br />
Pt_ARG_POS resource for each child. If the widgets must be a consistent or<br />
predetermined size, you must also set the Pt_ARG_DIM resource for each child. The<br />
position you specify is relative to the upper left corner of the parent’s canvas, so you<br />
can disregard the parent’s margins when positioning children.<br />
By default, all widgets that perform absolute positioning use a resize policy of<br />
Pt_AS_REQUIRED and Pt_INITIAL. In other words, the container’s initial size is<br />
chosen when it’s realized. The container is made large enough to fit all the children at<br />
their specified locations, given their size after they’ve been realized.<br />
May 13, 2010 Chapter 8 • Geometry Management 199
Aligning widgets using groups<br />
© 2010, <strong>QNX</strong> <strong>Software</strong> <strong>Systems</strong> GmbH & Co. KG.<br />
The simplest way to do absolute positioning is to place and position widgets within the<br />
main PtWindow widget of the application. If you need to create a container widget<br />
that does absolute positioning as part of another container, you can use a<br />
PtContainer widget.<br />
Aligning widgets using groups<br />
Joining widgets into a group<br />
PtGroup widgets are container-class widgets that can manage the geometry of their<br />
children. You’ll find them useful for aligning widgets horizontally, vertically, or in a<br />
matrix. They also have the unique ability to stretch child widgets.<br />
PhAB extends the usefulness of this widget class by turning it into an action-oriented<br />
“Group” command. Using this command, you can select several widgets within a<br />
module and group them together to form a single group widget. If you try to select any<br />
widget in the group by clicking on it, the entire group is selected instead.<br />
When you select a group, the Resources control panel shows the resources available to<br />
the PtGroup widget class. These include resources that allow you to align the widgets<br />
inside the group and to set up exclusive-selection behavior.<br />
The PtGroup widget can be used to arrange a number of widgets in a row, column, or<br />
matrix. Several resources are used to control this, and they’re interpreted slightly<br />
differently depending on the desired arrangement of the children.<br />
To join widgets into a group:<br />
1 Select the widgets using either a bounding box or the “Shift and click” method<br />
(as described in the Creating Widgets in PhAB chapter).<br />
You should use “Shift–click” if you plan to align the widgets in order using the<br />
Orientation resource. The first widget you select becomes first within the group.<br />
If order isn’t important or alignment isn’t required, the bounding box method<br />
works just fine.<br />
2 Do one of the following:<br />
• Choose Group from the Widget menu.<br />
• Press Ctrl-G.<br />
• Click on the Group icon on PhAB’s toolbar:<br />
Accessing widgets in a group<br />
PhAB groups the widgets and selects the group.<br />
Although PhAB treats a group as a single widget, you can still access any of the<br />
individual widgets that make up the group. To do this, use the next and previous<br />
buttons in the Resources or Callbacks control panel, or select the widget directly in the<br />
200 Chapter 8 • Geometry Management May 13, 2010
© 2010, <strong>QNX</strong> <strong>Software</strong> <strong>Systems</strong> GmbH & Co. KG. Aligning widgets using groups<br />
Module Tree panel. For more info, see “Selecting widgets” in the Creating Widgets in<br />
PhAB chapter.<br />
Aligning widgets horizontally or vertically<br />
The orientation resource, Pt_ARG_GROUP_ORIENTATION, controls whether the<br />
group widget’s children are arranged as rows or columns. Pt_GROUP_VERTICAL<br />
causes the children to be arranged vertically, while Pt_GROUP_HORIZONTAL causes<br />
them to be arranged horizontally.<br />
You can control the amount of space to be left between the widgets arranged in the<br />
group widget by using the Pt_ARG_GROUP_SPACING resource. The value of the<br />
resource gives the number of pixels to be left between widgets.<br />
The following example shows how several children are laid out if the group uses<br />
vertical orientation with a space of five pixels between children:<br />
If the orientation is changed to horizontal, the group appears like this:<br />
When first realized, the group widget initially sizes itself to be large enough to hold all<br />
the children after they’ve been arranged.<br />
Aligning widgets in rows and columns<br />
The group widget may also be used to layout children in both rows and columns for<br />
creating tables or spreadsheets by setting the value of<br />
Pt_ARG_GROUP_ROWS_COLS resource to some value other than one.<br />
The interpretation of this resource depends on the orientation:<br />
• When the orientation is vertical, this resource specifies the number of rows to be<br />
displayed; the number of columns is calculated based on the number of widgets to<br />
yield the correct number of rows.<br />
• Otherwise, the value specifies the number of columns, and the widget calculates the<br />
number of rows.<br />
May 13, 2010 Chapter 8 • Geometry Management 201
Aligning widgets using groups<br />
© 2010, <strong>QNX</strong> <strong>Software</strong> <strong>Systems</strong> GmbH & Co. KG.<br />
Using the Group flags<br />
The last row or column may have fewer widgets than the others.<br />
When the elements of a group are laid out in rows and columns, the widgets<br />
themselves may either be tightly packed or they may be spaced out equally as rows<br />
and/or columns. This is controlled by the Pt_ARG_GROUP_SPACING resource.<br />
The PtGroup widget includes a set of flags, Pt_ARG_GROUP_FLAGS, that can be<br />
used to control how the child widgets can be selected, sized, and stretched:<br />
Pt_GROUP_EXCLUSIVE<br />
Allow only one child to be set at a time. This flag can be used to make a group<br />
of toggle buttons into radio buttons (that is, a set of mutually exclusive choices).<br />
Pt_GROUP_EQUAL_SIZE<br />
Lay out the widgets in a grid, using a cell size chosen by the group based on the<br />
width of the widest child and the height of the tallest child. The dimensions of<br />
all the children are set to this size when they’re laid out.<br />
Pt_GROUP_EQUAL_SIZE_HORIZONTAL<br />
Make all the children the width of the widest one.<br />
Pt_GROUP_EQUAL_SIZE_VERTICAL<br />
Make all the children the height of the tallest one.<br />
Pt_GROUP_NO_SELECT_ALLOWED<br />
Set this flag for an exclusive group if it’s valid not to have any child set. The<br />
user can unselect the currently set child by clicking on it again.<br />
Pt_GROUP_NO_KEYS<br />
Don’t allow the user to move inside the group by pressing the arrow keys.<br />
Pt_GROUP_NO_KEY_WRAP_HORIZONTAL<br />
Don’t wrap around to the other side of the group when using the left and right<br />
arrow keys.<br />
Pt_GROUP_NO_KEY_WRAP_VERTICAL<br />
Don’t wrap around to the top or bottom of the group when using the up and<br />
down arrow keys.<br />
Pt_GROUP_STRETCH_VERTICAL<br />
Stretch the bottom row of widgets as the group expands.<br />
202 Chapter 8 • Geometry Management May 13, 2010
© 2010, <strong>QNX</strong> <strong>Software</strong> <strong>Systems</strong> GmbH & Co. KG. Aligning widgets using groups<br />
Pt_GROUP_STRETCH_HORIZONTAL<br />
Stretch the right column of widgets as the group expands.<br />
Pt_GROUP_STRETCH_FILL<br />
Stretch the last widget(s) to fill the available space in the direction indicated by<br />
the orientation.<br />
Splitting apart a group<br />
Don’t set the Pt_GROUP_EQUAL_SIZE_... and Pt_GROUP_STRETCH_... flags for the<br />
same direction — the group will expand every time its extent is calculated.<br />
For more information, see the description of the PtGroup widget in the Widget<br />
Reference.<br />
To split a group into its individual widgets:<br />
1 Select the group.<br />
2 Do one of the following:<br />
• Choose Split Apart from the Edit menu.<br />
• Press Ctrl-P.<br />
• Click on the Split icon in PhAB’s toolbar:<br />
PhAB splits apart the widgets and removes the PtGroup container.<br />
May 13, 2010 Chapter 8 • Geometry Management 203
Constraint management using anchors<br />
© 2010, <strong>QNX</strong> <strong>Software</strong> <strong>Systems</strong> GmbH & Co. KG.<br />
Constraint management using anchors<br />
Here’s a common layout situation that’s not handled by any of the layout policies<br />
we’ve examined. Suppose a container is divided into a number of panes that have<br />
constraints on their size and position. Normally, we don’t want the panes to overlap,<br />
and we want control over how the panes are resized if the container itself grows or<br />
shrinks. A constraint mechanism provides this control.<br />
Anchors are provided as a constraint mechanism on the position and size of any widget<br />
used within any container. The position attribute and the anchors of each of the<br />
children are always used to determine their positions.<br />
In the current version of the <strong>Photon</strong> <strong>microGUI</strong>, widgets are anchored immediately<br />
upon creation. In earlier versions, anchoring is done when the widgets are realized.<br />
An anchor may be specified for any side of a child widget. The anchor is attached to<br />
one of the sides of the parent. It maintains the corresponding side of the child at a fixed<br />
distance, the anchor offset from the anchoring side of the parent. The anchor offset<br />
may also be expressed as a proportion of the canvas width or height of the parent.<br />
It’s possible — but not always desirable — to anchor a widget’s edges beyond its<br />
parent’s canvas.<br />
Any time the parent is resized, the child’s position (and possibly size) is altered to<br />
maintain this relationship. If any side of the child is not anchored to the parent, it’s<br />
allowed to float freely. If you explicitly set the size and/or position of an anchored<br />
widget, its anchor offsets are recalculated automatically.<br />
When using PhAB, you don’t specify anchor offsets. Instead you position the widgets<br />
at the desired offset by setting the position (Pt_ARG_POS) and dimension<br />
(Pt_ARG_DIM) resources. PhAB calculates the anchor offsets automatically, based<br />
on the relative sizes and positions of the parent and the anchored child.<br />
You can turn anchoring on or off using the Anchoring on/off button on the PhAB<br />
toolbar. If a parent widget has children that are anchored, and you want to change the<br />
size of the parent widget without affecting size of the children, turn anchoring off.<br />
The width of the child widget is influenced by the anchors for its left and right sides;<br />
the height is influenced by the anchors for the top and bottom. If either of an opposing<br />
pair of edges is allowed to float, the constraints are met by altering only the position of<br />
the widget in the corresponding dimension. This means that the widget may slide in<br />
any of the four directions to satisfy the anchor constraints. If both edges are anchored,<br />
the widget must be resized in that dimension as well.<br />
204 Chapter 8 • Geometry Management May 13, 2010
© 2010, <strong>QNX</strong> <strong>Software</strong> <strong>Systems</strong> GmbH & Co. KG. Constraint management using anchors<br />
Example of anchoring.<br />
If the resize policy conflicts with the anchors, the Pt_ARG_RESIZE_FLAGS override<br />
Pt_ARG_ANCHOR_OFFSETS and Pt_ARG_ANCHOR_FLAGS.<br />
Creating an application’s main window provides a simple example of using anchor<br />
resources. The window commonly has at least two parts to it: the menu bar and the<br />
work area. If we consider an application that has a group widget for the work area, we<br />
can identify the types of anchors necessary to make it resize correctly in response to a<br />
change in the size of the window widget.<br />
Each edge of the work area is anchored to the corresponding edge of the window. The<br />
left and top anchor offsets are set to be the same as the position attribute for the<br />
widget. This must be calculated to sit below the menu bar. The dimensions of the<br />
widget are set to the desired amount of work space.<br />
When realized, the window positions the work area at the location specified by its<br />
position attribute. The window’s size is set to be large enough to contain the work area.<br />
If the window is resized, the width and height of the work area are resized accordingly,<br />
since all the edges are anchored. If the anchor offsets were specified correctly, the<br />
position of the widget aren’t altered.<br />
We don’t have to do anything for the menu bar, because it’s automatically anchored to<br />
the top and sides of the window.<br />
May 13, 2010 Chapter 8 • Geometry Management 205
Constraint management using anchors<br />
© 2010, <strong>QNX</strong> <strong>Software</strong> <strong>Systems</strong> GmbH & Co. KG.<br />
Anchor resources<br />
The Pt_ARG_ANCHOR_FLAGS resource (defined by PtWidget) controls the anchor<br />
attachments. Within the anchor flags, there are three flags associated with each edge of<br />
the widget; these three flags allow each edge to be anchored in one of two possible<br />
ways:<br />
• anchored to the corresponding edge of its parent<br />
• anchored to the opposite edge of its parent<br />
These flags use this naming scheme:<br />
Pt_edge_ANCHORED_anchor<br />
where:<br />
edge<br />
anchor<br />
is the name of the edge to be anchored, and must be TOP , LEFT, RIGHT,<br />
or BOTTOM.<br />
is the name of the parent edge it’s to be anchored to.<br />
Setting anchor flags in PhAB<br />
Thus, the following flags are defined:<br />
• Pt_LEFT_ANCHORED_LEFT<br />
• Pt_LEFT_ANCHORED_RIGHT<br />
• Pt_RIGHT_ANCHORED_LEFT<br />
• Pt_RIGHT_ANCHORED_RIGHT<br />
• Pt_TOP_ANCHORED_BOTTOM<br />
• Pt_TOP_ANCHORED_TOP<br />
• Pt_BOTTOM_ANCHORED_BOTTOM<br />
• Pt_BOTTOM_ANCHORED_TOP<br />
To set the anchor flags, click on the anchor flags (Pt_ARG_ANCHOR_FLAGS)<br />
resource and use PhAB’s flag editor:<br />
206 Chapter 8 • Geometry Management May 13, 2010
© 2010, <strong>QNX</strong> <strong>Software</strong> <strong>Systems</strong> GmbH & Co. KG. Constraint management using anchors<br />
Setting anchor flags in your application’s code<br />
You can also set these flags from your code, using the method described in the<br />
Manipulating Resources in Application Code chapter. For convenience, each set of<br />
flags has an associated bit mask:<br />
• Pt_LEFT_IS_ANCHORED — isolates the bits responsible for specifying an anchor<br />
for the left edge.<br />
• Pt_RIGHT_IS_ANCHORED — isolates the bits responsible for specifying an<br />
anchor for the right edge.<br />
• Pt_TOP_IS_ANCHORED — isolates the bits responsible for specifying an anchor<br />
for the top edge.<br />
• Pt_BOTTOM_IS_ANCHORED — isolates the bits responsible for specifying an<br />
anchor for the bottom edge.<br />
So to set the left and right edge for our menu bar in the example above, the argument<br />
list element would be initialized as follows:<br />
PtSetArg(&arg[n], Pt_ARG_ANCHOR_FLAGS,<br />
Pt_LEFT_ANCHORED_LEFT|Pt_RIGHT_ANCHORED_RIGHT|<br />
Pt_TOP_ANCHORED_TOP,<br />
Pt_LEFT_IS_ANCHORED|Pt_RIGHT_IS_ANCHORED|<br />
Pt_TOP_IS_ANCHORED);<br />
When setting anchor flags from your application’s code, all the anchor offsets are<br />
specified using the Pt_ARG_ANCHOR_OFFSETS resource. This resource takes a<br />
PhRect_t structure (see the <strong>Photon</strong> Library Reference) as a value. The upper left<br />
corner of the rectangle is used to specify the anchor offset for the top and left edges of<br />
the widget, and the lower right corner of the rectangle indicates the anchor offset for<br />
the right and bottom edges.<br />
May 13, 2010 Chapter 8 • Geometry Management 207
Using layouts<br />
© 2010, <strong>QNX</strong> <strong>Software</strong> <strong>Systems</strong> GmbH & Co. KG.<br />
Using layouts<br />
If you wish to maintain more complex relationships among the positions of children<br />
relative to the container, or relative to each other, consider using layouts. A layout is a<br />
property of container widgets that sizes and organizes its children when the container<br />
or its children change size.<br />
Layouts are an alternative to the direct geometry management of the widgets using<br />
Pt_ARG_POS, Pt_ARG_DIM, and Pt_ARG_AREA. Instead of calculating positions<br />
and sizes of the widgets in your code, your code describes the rules of how the widgets<br />
should be laid out. This proves to be very efficient and doesn’t require additional code<br />
to handle resize operations. Layouts usually guarantee that widgets are not<br />
overlapping, which is an important feature for many multilingual applications. Each<br />
type of layout has its own method of sizing and positioning the children in its<br />
container. Each child widget can have detailed info of how it should be sized and<br />
positioned in its parent. If a child is a container, it can have its own layout for its<br />
children.<br />
These are the layout types in the <strong>Photon</strong> Widget Library:<br />
• PtFillLayout — a simple layout that “fills” widgets into a container.<br />
• PtRowLayout — a layout that organizes widgets into rows.<br />
• PtGridLayout — a layout that organizes widgets into a grid pattern.<br />
• PtAnchorLayout — the default layout using widget anchors.<br />
You set layouts using resources in the container widget. You can refine the way<br />
layouts place widgets by setting resources on the child widgets. Below are the<br />
resources involved in using layouts.<br />
PtContainer has these layout-related resources:<br />
Pt_ARG_LAYOUT<br />
This is a generic resource that lets you set the active layout of<br />
the container and optionally the layout information structure.<br />
Here’s an example of setting both for a fill layout:<br />
PtArg_t<br />
args[20];<br />
int i = 0;<br />
PtFillLayoutInfo_t info;<br />
info.type = Pt_LAYOUT_HORIZONTAL;<br />
info.spacing = 2;<br />
PtSetArg( &args[i++], Pt_ARG_LAYOUT, PtFillLayout, &info );<br />
Pt_ARG_LAYOUT_INFO *<br />
This is a generic resource to specify layout info, which you can<br />
use to set or get any of the Pt_ARG_*_LAYOUT_INFO<br />
resources.<br />
208 Chapter 8 • Geometry Management May 13, 2010
© 2010, <strong>QNX</strong> <strong>Software</strong> <strong>Systems</strong> GmbH & Co. KG. Using layouts<br />
Pt_CB_LAYOUT<br />
This callback is called when the layout is about to start laying<br />
out children and when it’s finished. The<br />
cbinfo->reason_subtype indicates which situation called it, and<br />
is one of:<br />
• Pt_LAYOUT_INIT — layout is about to start laying out<br />
• Pt_LAYOUT_DONE — layout has finished laying out<br />
children.<br />
You can use this callback to fine-tune the layout procedure.<br />
Pt_ARG_LAYOUT_TYPE<br />
This is an alternative method of setting or getting the active<br />
layout type and optionally the layout information structure<br />
(Pt_ARG_*_LAYOUT_INFO). Here’s an example of setting<br />
both for a fill layout:<br />
PtArg_t<br />
args[20];<br />
int i = 0;<br />
PtFillLayoutInfo_t info;<br />
info.type = Pt_LAYOUT_HORIZONTAL;<br />
info.spacing = 2;<br />
PtSetArg( &args[i++], Pt_ARG_LAYOUT_TYPE, Pt_FILL_LAYOUT,<br />
&info );<br />
Pt_ARG_FILL_LAYOUT_INFO *<br />
Pt_ARG_ROW_LAYOUT_INFO *<br />
Pt_ARG_GRID_LAYOUT_INFO *<br />
Used only to set the PtFillLayoutInfo_t structure for the<br />
PtFillLayout layout type.<br />
Used only to set the PtRowLayoutInfo_t structure for the<br />
PtRowLayout layout type.<br />
Used only to set the PtGridLayoutInfo_t structure for the<br />
PtGridLayout layout type.<br />
* You can set all the Pt_ARG_*_LAYOUT_INFO resources at the same time. The<br />
active layout will look for its type of info structure to perform the layout.<br />
PtWidget has these layout-related resources:<br />
Pt_ARG_LAYOUT_DATA *<br />
This is the generic method of setting/getting layout data for a widget.<br />
Pt_ARG_ROW_LAYOUT_DATA *<br />
Used only to set the PtRowLayoutData_t structure for the PtRowLayout<br />
layout type.<br />
May 13, 2010 Chapter 8 • Geometry Management 209
Using layouts<br />
© 2010, <strong>QNX</strong> <strong>Software</strong> <strong>Systems</strong> GmbH & Co. KG.<br />
Pt_ARG_GRID_LAYOUT_DATA *<br />
Used only to set the PtGridLayoutData_t structure for the PtGridLayout<br />
layout type.<br />
Pt_ARG_EFLAGS<br />
If this resource has Pt_SKIP_LAYOUT set, the container doesn’t apply the layout<br />
to the widget. This is useful if you have widgets that you want to place by hand.<br />
* You can set all the Pt_ARG_*_LAYOUT_DATA resources at the same time. The<br />
active layout of the widget’s parent will look for its type of data structure to perform<br />
the layout.<br />
These are the structures used to set layout-related resources:<br />
Layout type (Pt_ARG_LAYOUT in<br />
the container)<br />
Layout Info Structure<br />
(Pt_ARG_LAYOUT_INFO or<br />
Pt_ARG_*_LAYOUT_INFO in the<br />
container)<br />
PtFillLayout PtFillLayoutInfo_t N/A<br />
Layout Data Structure<br />
(Pt_ARG_LAYOUT_DATA or<br />
Pt_ARG_*_LAYOUT_DATA in child<br />
widgets)<br />
PtRowLayout PtRowLayoutInfo_t PtRowLayoutData_t<br />
PtGridLayout PtGridLayoutInfo_t PtGridLayoutData_t<br />
PtFillLayout<br />
This is a simple type of a layout. It organizes children in one row or one column and<br />
makes them the same size. The width of each child will be at least as wide as the<br />
widest child’s width. The same rule applies to the height.<br />
You can set the layout’s options using the layout information structure,<br />
PtFillLayoutInfo_t. See the PtContainer resource<br />
Pt_ARG_FILL_LAYOUT_INFO for a description of the PtFillLayoutInfo_t<br />
structure.<br />
There is no layout data structure for the Pt_ARG_LAYOUT_DATA resource of<br />
children for this layout type.<br />
Let’s take a look at this example:<br />
/* fill_layout.c example */<br />
#include <br />
int<br />
main( int argc, char *argv[] )<br />
{<br />
PtWidget_t<br />
*window;<br />
PtArg_t<br />
args[20];<br />
int i = 0;<br />
PtFillLayoutInfo_t info;<br />
210 Chapter 8 • Geometry Management May 13, 2010
© 2010, <strong>QNX</strong> <strong>Software</strong> <strong>Systems</strong> GmbH & Co. KG. Using layouts<br />
/* Set layout type and spacing between its children */<br />
info.type = Pt_LAYOUT_HORIZONTAL;<br />
info.spacing = 2;<br />
/* Create a window */<br />
i = 0;<br />
PtSetArg( &args[i++], Pt_ARG_WINDOW_TITLE, "PtFillLayout",<br />
0 );<br />
PtSetArg( &args[i++], Pt_ARG_LAYOUT, PtFillLayout, &info<br />
);<br />
if( NULL == ( window = PtAppInit( NULL, &argc, argv, i,<br />
args ) ) ) {<br />
perror( "PtAppInit()" );<br />
return 1;<br />
}<br />
/* Create buttons */<br />
i = 0;<br />
PtSetArg( &args[i++], Pt_ARG_TEXT_STRING, "Input (stdin)",<br />
0 );<br />
PtCreateWidget( PtButton, window, i, args );<br />
i = 0;<br />
PtSetArg( &args[i++], Pt_ARG_TEXT_STRING, "Output (stdout)", 0<br />
);<br />
PtCreateWidget( PtButton, window, i, args );<br />
i = 0;<br />
PtSetArg( &args[i++], Pt_ARG_TEXT_STRING, "Error (stderr)", 0<br />
);<br />
PtCreateWidget( PtButton, window, i, args );<br />
PtRealizeWidget( window );<br />
PtMainLoop();<br />
return 0;<br />
}<br />
Build and run the application:<br />
Fill layout initial.<br />
Fill layout after resizing.<br />
May 13, 2010 Chapter 8 • Geometry Management 211
Using layouts<br />
© 2010, <strong>QNX</strong> <strong>Software</strong> <strong>Systems</strong> GmbH & Co. KG.<br />
Now change the type from Pt_LAYOUT_HORIZONTAL to Pt_LAYOUT_VERTICAL<br />
and we get this:<br />
Vertical fill layout.<br />
Vertical fill layout after resizing.<br />
PtRowLayout<br />
The row layout is similar to the fill layout but it has a very important difference — it<br />
can wrap, so it can place children in more than one row or column. When the flags<br />
member of the PtRowLayoutInfo_t structure has the Pt_ROW_WRAP flag set, and<br />
there is not enough space in the row to fit the next child, the child is moved to the<br />
beginning of the next row. The row layout also has margins (the space around all the<br />
widgets) and the children of the container can have their own data (in their<br />
Pt_ARG_LAYOUT_DATA resources) which can be used to fine-tune the layout.<br />
See the PtContainer resource Pt_ARG_ROW_LAYOUT_INFO for a description of<br />
the PtRowLayoutInfo_t structure. The PtRowLayoutData_t structure is<br />
described in the PtWidget resource Pt_ARG_ROW_LAYOUT_DATA.<br />
Let’s take a look at an example:<br />
#include <br />
int<br />
main( int argc, char *argv[] )<br />
{<br />
PtWidget_t *window, *b1, *b2, *b3;<br />
PtArg_t<br />
args[20];<br />
int i = 0;<br />
PtRowLayoutInfo_t info;<br />
212 Chapter 8 • Geometry Management May 13, 2010
© 2010, <strong>QNX</strong> <strong>Software</strong> <strong>Systems</strong> GmbH & Co. KG. Using layouts<br />
/* Set layout type and layout info */<br />
info.type = Pt_LAYOUT_HORIZONTAL;<br />
info.flags = Pt_ROW_PACK | Pt_ROW_WRAP;<br />
info.margin.ul.x = 3;<br />
info.margin.ul.y = 3;<br />
info.margin.lr.x = 3;<br />
info.margin.lr.y = 3;<br />
info.h_spacing = 3;<br />
info.v_spacing = 3;<br />
/* Create a window */<br />
i = 0;<br />
PtSetArg( &args[i++], Pt_ARG_WINDOW_TITLE, "PtRowLayout",<br />
0 );<br />
PtSetArg( &args[i++], Pt_ARG_LAYOUT, PtRowLayout, &info<br />
);<br />
if( NULL == ( window = PtAppInit( NULL, &argc, argv, i,<br />
args ) ) ) {<br />
perror( "PtAppInit()" );<br />
return 1;<br />
}<br />
/* Create buttons */<br />
i = 0;<br />
PtSetArg( &args[i++], Pt_ARG_TEXT_STRING, "Input", 0 );<br />
b1 = PtCreateWidget( PtButton, window, i, args );<br />
i = 0;<br />
PtSetArg( &args[i++], Pt_ARG_TEXT_STRING, "Output (stdout)", 0<br />
);<br />
b2 = PtCreateWidget( PtButton, window, i, args );<br />
i = 0;<br />
PtSetArg( &args[i++], Pt_ARG_TEXT_STRING, "Err", 0 );<br />
b3 = PtCreateWidget( PtButton, window, i, args );<br />
PtRealizeWidget( window );<br />
PtMainLoop();<br />
return 0;<br />
}<br />
When you build and run this application, you’ll see:<br />
Initial row layout.<br />
May 13, 2010 Chapter 8 • Geometry Management 213
Using layouts<br />
© 2010, <strong>QNX</strong> <strong>Software</strong> <strong>Systems</strong> GmbH & Co. KG.<br />
Row layout after resizing.<br />
Let’s look at what happens when we set and unset some PtRowLayoutInfo_t flags.<br />
When the Pt_ROW_WRAP is not set, content is clipped to the size of the window. To<br />
test this case, you need to clear resize flags for Pt_RESIZE_X_BITS on the window:<br />
Initial window without Pt_ROW_WRAP set.<br />
After shrinking without Pt_ROW_WRAP set.<br />
When Pt_ROW_PACK is not set, all the buttons are the same size:<br />
Initial window without Pt_ROW_PACK set.<br />
After resizing without Pt_ROW_PACK set.<br />
When Pt_ROW_JUSTIFY is set, extra space is distributed evenly between the buttons:<br />
214 Chapter 8 • Geometry Management May 13, 2010
© 2010, <strong>QNX</strong> <strong>Software</strong> <strong>Systems</strong> GmbH & Co. KG. Using layouts<br />
Initial window with Pt_ROW_JUSTIFY set.<br />
After resizing with Pt_ROW_JUSTIFY set.<br />
Now see what happens when we set the layout type to Pt_LAYOUT_VERTICAL:<br />
Initial window with Pt_LAYOUT_VERTICAL set.<br />
After resizing with Pt_LAYOUT_VERTICAL set.<br />
If we replace this code:<br />
i = 0;<br />
PtSetArg( &args[i++], Pt_ARG_TEXT_STRING, "Err", 0 );<br />
b3 = PtCreateWidget( PtButton, window, i, args );<br />
with:<br />
PtRowLayoutData_t data = { {0,0}, Pt_ROW_FILL | Pt_ROW_WRAP_BEFORE<br />
};<br />
i = 0;<br />
PtSetArg( &args[i++], Pt_ARG_TEXT_STRING, "Err", 0 );<br />
PtSetArg( &args[i++], Pt_ARG_LAYOUT_DATA, &data,<br />
May 13, 2010 Chapter 8 • Geometry Management 215
Using layouts<br />
© 2010, <strong>QNX</strong> <strong>Software</strong> <strong>Systems</strong> GmbH & Co. KG.<br />
PtRowLayout );<br />
b3 = PtCreateWidget( PtButton, window, i, args );<br />
The results are:<br />
Initial window.<br />
After stretching.<br />
After shrinking.<br />
What happened? The Err button started its own row because the<br />
Pt_ROW_WRAP_BEFORE flag was set. Then the Err button was stretched to fill all<br />
the extra space because the Pt_ROW_FILL flag was set.<br />
PtGridLayout<br />
The Grid Layout is a very powerful and widely used layout. This layout arranges<br />
children in a grid, which is why it’s sometimes called a “table layout.” The layout info<br />
structure PtGridLayoutInfo_t contains a number of members that adjust the<br />
layout operation. Children of the layout container can have layout data<br />
(PtGridLayoutData_t) attached to them to fine-tune the layout.<br />
See the PtContainer resource Pt_ARG_GRID_LAYOUT_INFO for a description of<br />
the PtGridLayoutInfo_t structure. The PtGridLayoutData_t structure is<br />
described in the PtWidget resource Pt_ARG_GRID_LAYOUT_DATA.<br />
216 Chapter 8 • Geometry Management May 13, 2010
© 2010, <strong>QNX</strong> <strong>Software</strong> <strong>Systems</strong> GmbH & Co. KG. Using layouts<br />
Let’s look at some examples that use a grid layout:<br />
#include <br />
int<br />
main( int argc, char *argv[] )<br />
{<br />
PtWidget_t<br />
*window;<br />
PtArg_t<br />
args[20];<br />
int i = 0;<br />
PtGridLayoutInfo_t info = PtGridLayoutInfoDflts;<br />
PtGridLayoutData_t data = PtGridLayoutDataDflts;<br />
info.n_cols = 3;<br />
info.flags = 0;<br />
data.flags = Pt_H_ALIGN_BEGINNING;<br />
/* Create a window */<br />
i = 0;<br />
PtSetArg( &args[i++], Pt_ARG_WINDOW_TITLE, "PtGridLayout",<br />
0 );<br />
PtSetArg( &args[i++], Pt_ARG_LAYOUT, PtGridLayout, &info<br />
);<br />
if( NULL == ( window = PtAppInit( NULL, &argc, argv, i,<br />
args ) ) ) {<br />
perror( "PtAppInit()" );<br />
return 1;<br />
}<br />
/* Create buttons */<br />
i = 0;<br />
PtSetArg( &args[i++], Pt_ARG_TEXT_STRING, "B1", 0 );<br />
PtSetArg( &args[i++], Pt_ARG_LAYOUT_DATA, &data, PtGridLayout<br />
);<br />
PtCreateWidget( PtButton, window, i, args );<br />
i = 0;<br />
PtSetArg( &args[i++], Pt_ARG_TEXT_STRING, "Button 2 (two)", 0<br />
);<br />
PtSetArg( &args[i++], Pt_ARG_LAYOUT_DATA, &data, PtGridLayout<br />
);<br />
PtCreateWidget( PtButton, window, i, args );<br />
i = 0;<br />
PtSetArg( &args[i++], Pt_ARG_TEXT_STRING, "Butt 3", 0 );<br />
PtSetArg( &args[i++], Pt_ARG_LAYOUT_DATA, &data, PtGridLayout<br />
);<br />
PtCreateWidget( PtButton, window, i, args );<br />
i = 0;<br />
PtSetArg( &args[i++], Pt_ARG_TEXT_STRING, "B4", 0 );<br />
PtSetArg( &args[i++], Pt_ARG_LAYOUT_DATA, &data, PtGridLayout<br />
);<br />
PtCreateWidget( PtButton, window, i, args );<br />
i = 0;<br />
PtSetArg( &args[i++], Pt_ARG_TEXT_STRING, "Butt 5", 0 );<br />
PtSetArg( &args[i++], Pt_ARG_LAYOUT_DATA, &data, PtGridLayout<br />
);<br />
PtCreateWidget( PtButton, window, i, args );<br />
PtRealizeWidget( window );<br />
PtMainLoop();<br />
May 13, 2010 Chapter 8 • Geometry Management 217
Using layouts<br />
© 2010, <strong>QNX</strong> <strong>Software</strong> <strong>Systems</strong> GmbH & Co. KG.<br />
return 0;<br />
}<br />
Build and run the sample, and you’ll see:<br />
One column (n_cols=1).<br />
Two columns (n_cols=2).<br />
Three columns (n_cols=3).<br />
Change the code info.flags = 0; to info.flags |= Pt_EQUAL_COLS;, and<br />
we get this:<br />
Now let’s see how different cell alignments work.<br />
218 Chapter 8 • Geometry Management May 13, 2010
© 2010, <strong>QNX</strong> <strong>Software</strong> <strong>Systems</strong> GmbH & Co. KG. Using layouts<br />
Set data.flags to Pt_H_ALIGN_BEGINNING:<br />
Set data.flags to Pt_H_ALIGN_CENTER:<br />
Set data.flags to Pt_H_ALIGN_END:<br />
Set data.flags to Pt_H_ALIGN_FILL:<br />
Let’s see how spans work. Set the horizontal span of Butt 5 to 2 columns. To do that,<br />
add this code before Butt 5 is created:<br />
data.flags = Pt_H_ALIGN_FILL;<br />
data.h_span = 2;<br />
The result is:<br />
Let’s test the vertical span. Undo the changes for the previous example and add the<br />
following code before the Butt 3 widget is created:<br />
data.flags = Pt_V_ALIGN_FILL;<br />
data.v_span = 2;<br />
and add the following code after the widget creation call:<br />
May 13, 2010 Chapter 8 • Geometry Management 219
Using layouts<br />
© 2010, <strong>QNX</strong> <strong>Software</strong> <strong>Systems</strong> GmbH & Co. KG.<br />
data = PtGridLayoutDataDflts;<br />
The result:<br />
Finally, let’s see how the grab flags work. If we resize the window we get this:<br />
If we change the flags for the Butt 3 widget to:<br />
data.flags = Pt_ALIGN_FILL_BOTH | Pt_GRAB_BOTH;<br />
We get this:<br />
Let’s take a look at a more complicated example. Here is the draft drawing of what we<br />
need to program<br />
220 Chapter 8 • Geometry Management May 13, 2010
© 2010, <strong>QNX</strong> <strong>Software</strong> <strong>Systems</strong> GmbH & Co. KG. Using layouts<br />
1 2 3<br />
Module:<br />
File:<br />
Comment:<br />
Type:<br />
Browse...<br />
CPU<br />
1<br />
2<br />
3<br />
4<br />
Grows<br />
down<br />
Target:<br />
Icon:<br />
5<br />
6<br />
Margin<br />
Add<br />
Delete<br />
Icon image area<br />
CPU<br />
list<br />
7<br />
8<br />
Responsible<br />
Name:<br />
Location:<br />
9<br />
Grows both<br />
ways<br />
Save<br />
10<br />
11<br />
Grows to<br />
the right<br />
Right-aligned<br />
Sketch of grid layout.<br />
The code example below implements this grid-layout plan. Please note that this<br />
example is for demonstration purposes only and there are no optimizations in the code.<br />
#include <br />
int<br />
main( int argc, char *argv[] )<br />
{<br />
PtWidget_t<br />
*window, *w, *ctnr;<br />
PtArg_t<br />
args[20];<br />
int i = 0;<br />
PtGridLayoutInfo_t info;<br />
PtGridLayoutData_t data;<br />
info = PtGridLayoutInfoDflts;<br />
info.n_cols = 3;<br />
info.margin.ul.x = info.margin.ul.y = 5;<br />
info.margin.lr.x = info.margin.lr.y = 5;<br />
/* Create a window */<br />
i = 0;<br />
PtSetArg( &args[i++], Pt_ARG_WINDOW_TITLE, "Module Config", 0 );<br />
PtSetArg( &args[i++], Pt_ARG_LAYOUT, PtGridLayout, &info );<br />
if( NULL == ( window = PtAppInit( NULL, &argc, argv, i, args ) ) ) {<br />
perror( "PtAppInit()" );<br />
return 1;<br />
}<br />
May 13, 2010 Chapter 8 • Geometry Management 221
Using layouts<br />
© 2010, <strong>QNX</strong> <strong>Software</strong> <strong>Systems</strong> GmbH & Co. KG.<br />
data = PtGridLayoutDataDflts;<br />
data.flags = Pt_H_ALIGN_END | Pt_V_ALIGN_CENTER;<br />
i = 0;<br />
PtSetArg( &args[i++], Pt_ARG_LAYOUT_DATA, &data, PtGridLayout );<br />
PtSetArg( &args[i++], Pt_ARG_TEXT_STRING, "Module:", 0 );<br />
PtCreateWidget( PtLabel, window, i, args );<br />
data = PtGridLayoutDataDflts;<br />
data.flags = Pt_H_ALIGN_FILL | Pt_H_GRAB;<br />
data.h_span = 2;<br />
i = 0;<br />
PtSetArg( &args[i++], Pt_ARG_LAYOUT_DATA, &data, PtGridLayout );<br />
PtSetArg( &args[i++], Pt_ARG_TEXT_STRING, "phlocale", 0 );<br />
PtCreateWidget( PtText, window, i, args );<br />
data = PtGridLayoutDataDflts;<br />
data.flags = Pt_H_ALIGN_END | Pt_V_ALIGN_CENTER;<br />
i = 0;<br />
PtSetArg( &args[i++], Pt_ARG_LAYOUT_DATA, &data, PtGridLayout );<br />
PtSetArg( &args[i++], Pt_ARG_TEXT_STRING, "File:", 0 );<br />
PtCreateWidget( PtLabel, window, i, args );<br />
data = PtGridLayoutDataDflts;<br />
data.flags = Pt_H_ALIGN_FILL | Pt_H_GRAB;<br />
i = 0;<br />
PtSetArg( &args[i++], Pt_ARG_LAYOUT_DATA, &data, PtGridLayout );<br />
PtSetArg( &args[i++], Pt_ARG_TEXT_STRING, "/usr/photon/bin/phlocale", 0 );<br />
PtCreateWidget( PtText, window, i, args );<br />
data = PtGridLayoutDataDflts;<br />
data.flags = Pt_H_ALIGN_FILL | Pt_V_ALIGN_CENTER;<br />
i = 0;<br />
PtSetArg( &args[i++], Pt_ARG_LAYOUT_DATA, &data, PtGridLayout );<br />
PtSetArg( &args[i++], Pt_ARG_TEXT_STRING, "Browse...", 0 );<br />
PtCreateWidget( PtButton, window, i, args );<br />
data = PtGridLayoutDataDflts;<br />
data.flags = Pt_H_ALIGN_END | Pt_V_ALIGN_CENTER;<br />
i = 0;<br />
PtSetArg( &args[i++], Pt_ARG_LAYOUT_DATA, &data, PtGridLayout );<br />
PtSetArg( &args[i++], Pt_ARG_TEXT_STRING, "Comment:", 0 );<br />
PtCreateWidget( PtLabel, window, i, args );<br />
data = PtGridLayoutDataDflts;<br />
data.flags = Pt_H_ALIGN_FILL | Pt_H_GRAB;<br />
data.h_span = 2;<br />
i = 0;<br />
PtSetArg( &args[i++], Pt_ARG_LAYOUT_DATA, &data, PtGridLayout );<br />
PtSetArg( &args[i++], Pt_ARG_TEXT_STRING, "Localization utility<br />
(timezone, language, keyboard)", 0 );<br />
PtCreateWidget( PtText, window, i, args );<br />
data = PtGridLayoutDataDflts;<br />
data.flags = Pt_H_ALIGN_END | Pt_V_ALIGN_CENTER;<br />
i = 0;<br />
PtSetArg( &args[i++], Pt_ARG_LAYOUT_DATA, &data, PtGridLayout );<br />
PtSetArg( &args[i++], Pt_ARG_TEXT_STRING, "Type:", 0 );<br />
PtCreateWidget( PtLabel, window, i, args );<br />
data = PtGridLayoutDataDflts;<br />
data.flags = Pt_H_ALIGN_FILL | Pt_V_ALIGN_CENTER;<br />
i = 0;<br />
PtSetArg( &args[i++], Pt_ARG_LAYOUT_DATA, &data, PtGridLayout );<br />
PtSetArg( &args[i++], Pt_ARG_TEXT_STRING, "", 0 );<br />
w = PtCreateWidget( PtComboBox, window, i, args );<br />
{<br />
const char *list[] = { "Binary", "Config", "Development", "Support" };<br />
PtListAddItems( w, list, sizeof(list)/sizeof(list[0]), 1<br />
);<br />
}<br />
data = PtGridLayoutDataDflts;<br />
data.flags = Pt_H_ALIGN_CENTER | Pt_V_ALIGN_CENTER;<br />
i = 0;<br />
222 Chapter 8 • Geometry Management May 13, 2010
© 2010, <strong>QNX</strong> <strong>Software</strong> <strong>Systems</strong> GmbH & Co. KG. Using layouts<br />
PtSetArg( &args[i++], Pt_ARG_LAYOUT_DATA, &data, PtGridLayout );<br />
PtSetArg( &args[i++], Pt_ARG_TEXT_STRING, "CPU", 0 );<br />
PtCreateWidget( PtLabel, window, i, args );<br />
data = PtGridLayoutDataDflts;<br />
data.flags = Pt_H_ALIGN_END | Pt_V_ALIGN_CENTER;<br />
i = 0;<br />
PtSetArg( &args[i++], Pt_ARG_LAYOUT_DATA, &data, PtGridLayout );<br />
PtSetArg( &args[i++], Pt_ARG_TEXT_STRING, "Target:", 0 );<br />
PtCreateWidget( PtLabel, window, i, args );<br />
data = PtGridLayoutDataDflts;<br />
data.flags = Pt_H_ALIGN_FILL | Pt_V_ALIGN_CENTER;<br />
i = 0;<br />
PtSetArg( &args[i++], Pt_ARG_LAYOUT_DATA, &data, PtGridLayout );<br />
PtSetArg( &args[i++], Pt_ARG_TEXT_STRING, "",<br />
0 );<br />
w = PtCreateWidget( PtComboBox, window, i, args );<br />
{<br />
const char *list[] = { "OS targets", "GUI target", "DEV target" };<br />
PtListAddItems( w, list, sizeof(list)/sizeof(list[0]), 1 );<br />
}<br />
data = PtGridLayoutDataDflts;<br />
data.flags = Pt_V_ALIGN_FILL | Pt_H_ALIGN_FILL;<br />
data.v_span = 5;<br />
data.hint.h = 30; // This is important to keep the list "in bounds"<br />
PtSetArg( &args[i++], Pt_ARG_LAYOUT_DATA, &data, 0 );<br />
w = PtCreateWidget( PtList, window, i, args );<br />
{<br />
const char *list[] = { "arm", "mips", "sh", "x86" };<br />
PtListAddItems( w, list, sizeof(list)/sizeof(list[0]), 1 );<br />
}<br />
data = PtGridLayoutDataDflts;<br />
data.flags = Pt_H_ALIGN_END | Pt_V_ALIGN_BEGINNING | Pt_V_GRAB;<br />
i = 0;<br />
PtSetArg( &args[i++], Pt_ARG_LAYOUT_DATA, &data, PtGridLayout );<br />
PtSetArg( &args[i++], Pt_ARG_TEXT_STRING, "Icon:", 0 );<br />
PtCreateWidget( PtLabel, window, i, args );<br />
data = PtGridLayoutDataDflts;<br />
data.flags = Pt_ALIGN_FILL_BOTH | Pt_GRAB_BOTH;<br />
data.v_span = 3;<br />
i = 0;<br />
PtSetArg( &args[i++], Pt_ARG_LAYOUT_DATA, &data, PtGridLayout );<br />
PtSetArg( &args[i++], Pt_ARG_TEXT_STRING, "", 0 );<br />
PtCreateWidget( PtButton, window, i, args );<br />
data = PtGridLayoutDataDflts;<br />
data.flags = Pt_H_ALIGN_BEGINNING | Pt_V_ALIGN_BEGINNING;<br />
data.margin.ul.x = 10;<br />
i = 0;<br />
PtSetArg( &args[i++], Pt_ARG_LAYOUT_DATA, &data, PtGridLayout );<br />
PtSetArg( &args[i++], Pt_ARG_TEXT_STRING, "Add", 0 );<br />
PtCreateWidget( PtButton, window, i, args );<br />
data = PtGridLayoutDataDflts;<br />
data.flags = Pt_H_ALIGN_BEGINNING | Pt_V_ALIGN_BEGINNING;<br />
data.margin.ul.x = 10;<br />
i = 0;<br />
PtSetArg( &args[i++], Pt_ARG_LAYOUT_DATA, &data, PtGridLayout );<br />
PtSetArg( &args[i++], Pt_ARG_TEXT_STRING, "Delete", 0 );<br />
PtCreateWidget( PtButton, window, i, args );<br />
data = PtGridLayoutDataDflts;<br />
data.h_span = 2;<br />
data.flags = Pt_H_ALIGN_FILL;<br />
i = 0;<br />
PtSetArg( &args[i++], Pt_ARG_LAYOUT_DATA, &data, 0 );<br />
PtSetArg( &args[i++], Pt_ARG_CONTAINER_FLAGS,<br />
Pt_SHOW_TITLE|Pt_ETCH_TITLE_AREA | Pt_GRADIENT_TITLE_AREA,<br />
Pt_SHOW_TITLE|Pt_ETCH_TITLE_AREA | Pt_GRADIENT_TITLE_AREA<br />
);<br />
May 13, 2010 Chapter 8 • Geometry Management 223
Using layouts<br />
© 2010, <strong>QNX</strong> <strong>Software</strong> <strong>Systems</strong> GmbH & Co. KG.<br />
PtSetArg( &args[i++], Pt_ARG_TITLE, "Responsible", 0 );<br />
ctnr = PtCreateWidget( PtPane, window, i, args );<br />
{<br />
PtGridLayoutInfo_t info = PtGridLayoutInfoDflts;<br />
info.n_cols = 2;<br />
}<br />
PtSetResource( ctnr, Pt_ARG_LAYOUT, PtGridLayout, &info );<br />
i = 0;<br />
data = PtGridLayoutDataDflts;<br />
data.flags = Pt_H_ALIGN_END;<br />
PtSetArg( &args[i++], Pt_ARG_LAYOUT_DATA, &data, 0 );<br />
PtSetArg( &args[i++], Pt_ARG_TEXT_STRING, "Name:", 0 );<br />
PtCreateWidget( PtLabel, ctnr, i, args );<br />
i = 0;<br />
data = PtGridLayoutDataDflts;<br />
data.flags = Pt_H_GRAB | Pt_H_ALIGN_FILL;<br />
PtSetArg( &args[i++], Pt_ARG_LAYOUT_DATA, &data, 0 );<br />
PtSetArg( &args[i++], Pt_ARG_TEXT_STRING, "David Johnson", 0 );<br />
PtCreateWidget( PtText, ctnr, i, args );<br />
i = 0;<br />
data = PtGridLayoutDataDflts;<br />
data.flags = Pt_H_ALIGN_END;<br />
PtSetArg( &args[i++], Pt_ARG_LAYOUT_DATA, &data, 0 );<br />
PtSetArg( &args[i++], Pt_ARG_TEXT_STRING, "Location:", 0 );<br />
PtCreateWidget( PtLabel, ctnr, i, args );<br />
i = 0;<br />
data = PtGridLayoutDataDflts;<br />
data.flags = Pt_H_GRAB | Pt_H_ALIGN_FILL;<br />
PtSetArg( &args[i++], Pt_ARG_LAYOUT_DATA, &data, 0 );<br />
PtSetArg( &args[i++], Pt_ARG_TEXT_STRING, "North America", 0 );<br />
PtCreateWidget( PtText, ctnr, i, args );<br />
i = 0;<br />
data = PtGridLayoutDataDflts;<br />
data.flags = Pt_H_ALIGN_FILL;<br />
data.h_span = 3;<br />
data.hint.h = 6;<br />
PtSetArg( &args[i++], Pt_ARG_SEP_FLAGS, Pt_SEP_HORIZONTAL, 0 );<br />
PtSetArg( &args[i++], Pt_ARG_LAYOUT_DATA, &data, PtGridLayout );<br />
PtCreateWidget( PtSeparator, window, i, args );<br />
i = 0;<br />
data = PtGridLayoutDataDflts;<br />
data.flags = Pt_H_ALIGN_END;<br />
data.h_span = 3;<br />
PtSetArg( &args[i++], Pt_ARG_TEXT_STRING, "Save", 0 );<br />
PtSetArg( &args[i++], Pt_ARG_LAYOUT_DATA, &data, PtGridLayout );<br />
PtCreateWidget( PtButton, window, i, args );<br />
PtRealizeWidget( window );<br />
PtMainLoop();<br />
return 0;<br />
}<br />
Here’s what the resulting interface looks like:<br />
224 Chapter 8 • Geometry Management May 13, 2010
© 2010, <strong>QNX</strong> <strong>Software</strong> <strong>Systems</strong> GmbH & Co. KG. Using layouts<br />
Complex grid layout — initial.<br />
May 13, 2010 Chapter 8 • Geometry Management 225
Using layouts<br />
© 2010, <strong>QNX</strong> <strong>Software</strong> <strong>Systems</strong> GmbH & Co. KG.<br />
Complex grid layout — resize.<br />
Using hints<br />
Let’s take a look at an interesting way of using hints with the grid layout. We will use<br />
a “draggable” separator to obtain the user’s input and adjust the width hint of one of<br />
the widgets in the layout.<br />
This is what we’ll do:<br />
1 The grid layout contains four columns and one row.<br />
2 Buttons are placed in columns 1, 3, and 4.<br />
3 A separator is placed in column 2.<br />
4 The separator is draggable (the Pt_SEP_DRAGGABLE bit is set in<br />
Pt_ARG_SEP_FLAGS.<br />
5 When the separator is dragged, the user’s callback (Pt_CB_SEP_DRAG)<br />
checks that the separator position is in the acceptable range, and adjusts the hint<br />
of the button in column 1.<br />
226 Chapter 8 • Geometry Management May 13, 2010
© 2010, <strong>QNX</strong> <strong>Software</strong> <strong>Systems</strong> GmbH & Co. KG. Using layouts<br />
Here is the actual implementation:<br />
#include <br />
#define MARGIN_W 2<br />
#define SPACING_W 2<br />
#define SEP_WIDTH 5<br />
/* These variables contain the limits for the separator movement<br />
*/<br />
static short col1_min_width, col2to4_width;<br />
/****************************************************************<br />
DRAG_CB() ***/<br />
int<br />
drag_cb( PtWidget_t *widget, void *data, PtCallbackInfo_t *cbinfo)<br />
{<br />
PtSeparatorCallback_t *cb = (PtSeparatorCallback_t*)cbinfo->cbdata;<br />
PtWidget_t<br />
*b1 = (PtWidget_t*)data;<br />
short<br />
pos_x = cb->rect.ul.x;<br />
PtGridLayoutData_t *_grid_data, grid_data;<br />
const PhRect_t<br />
*p_canvas = PtGetCanvas( widget->parent<br />
);<br />
short<br />
parent_width = p_canvas->lr.x - p_canvas->ul.x&<br />
#SPACE<br />
+ 1;<br />
/* Validate the pos.x of the separator, so that it stays in the<br />
range */<br />
pos_x = max( col1_min_width, pos_x );<br />
pos_x = min( pos_x, parent_width - col2to4_width );<br />
PtGetResource( b1, Pt_ARG_LAYOUT_DATA, &_grid_data, PtGridLayout<br />
);<br />
grid_data = *_grid_data;<br />
grid_data.hint.w = pos_x - (MARGIN_W + SPACING_W);<br />
PtSetResource( b1, Pt_ARG_LAYOUT_DATA, &grid_data, PtGridLayout<br />
);<br />
return Pt_CONTINUE;<br />
}<br />
/*******************************************************************<br />
MAIN() ***/<br />
int<br />
main( int argc, char *argv[] )<br />
{<br />
int i;<br />
PtWidget_t *window, *sep, *b1, *b2, *b3;<br />
PtArg_t<br />
args[20];<br />
PhDim_t<br />
dim;<br />
PtGridLayoutData_t data;<br />
PtGridLayoutInfo_t info = PtGridLayoutInfoDflts;<br />
info.n_cols = 4;<br />
info.margin.ul.x = info.margin.lr.x = MARGIN_W;<br />
info.h_spacing = SPACING_W;<br />
i = 0;<br />
PtSetArg( &args[i++], Pt_ARG_WINDOW_TITLE, "example: Draggable<br />
Separator", 0 );<br />
PtSetArg( &args[i++], Pt_ARG_HEIGHT, 100, 0 );<br />
PtSetArg( &args[i++], Pt_ARG_WIDTH, 400, 0 );<br />
PtSetArg( &args[i++], Pt_ARG_CONTAINER_FLAGS, Pt_AUTO_EXTENT,<br />
Pt_AUTO_EXTENT );<br />
PtSetArg( &args[i++], Pt_ARG_LAYOUT, PtGridLayout, &info<br />
);<br />
if( NULL == ( window = PtAppInit( NULL, &argc, argv, i,<br />
args ) ) ) {<br />
perror( "PtAppInit()" );<br />
return 1;<br />
}<br />
data = PtGridLayoutDataDflts;<br />
May 13, 2010 Chapter 8 • Geometry Management 227
Using layouts<br />
© 2010, <strong>QNX</strong> <strong>Software</strong> <strong>Systems</strong> GmbH & Co. KG.<br />
data.flags = Pt_V_ALIGN_FILL | Pt_H_ALIGN_FILL;<br />
i = 0;<br />
PtSetArg( &args[i++], Pt_ARG_TEXT_STRING, "B1", 0 );<br />
PtSetArg( &args[i++], Pt_ARG_LAYOUT_DATA, &data, PtGridLayout<br />
);<br />
b1 = PtCreateWidget( PtButton, NULL, i, args );<br />
data = PtGridLayoutDataDflts;<br />
data.hint.w = SEP_WIDTH;<br />
data.flags = Pt_V_ALIGN_FILL;<br />
i = 0;<br />
PtSetArg( &args[i++], Pt_ARG_SEP_ORIENTATION, Pt_VERTICAL,<br />
0 );<br />
PtSetArg( &args[i++], Pt_ARG_SEP_TYPE, Pt_DOUBLE_LINE,<br />
0 );<br />
PtSetArg( &args[i++], Pt_ARG_SEP_FLAGS, Pt_SEP_DRAGGABLE, Pt_SEP_DRAGGABLE&<br />
#SPACE<br />
);<br />
PtSetArg( &args[i++], Pt_ARG_CURSOR_TYPE, Ph_CURSOR_DRAG_HORIZONTAL,<br />
0 );<br />
PtSetArg( &args[i++], Pt_ARG_LAYOUT_DATA, &data, PtGridLayout<br />
);<br />
sep = PtCreateWidget( PtSeparator, NULL, i, args );<br />
PtAddCallback( sep, Pt_CB_SEP_DRAG, drag_cb, b1 );<br />
i = 0;<br />
data = PtGridLayoutDataDflts;<br />
data.flags = Pt_V_ALIGN_FILL | Pt_H_ALIGN_FILL | Pt_GRAB_BOTH;<br />
PtSetArg( &args[i++], Pt_ARG_TEXT_STRING, "B2", 0 );<br />
PtSetArg( &args[i++], Pt_ARG_LAYOUT_DATA, &data, PtGridLayout<br />
);<br />
b2 = PtCreateWidget( PtButton, NULL, i, args );<br />
data = PtGridLayoutDataDflts;<br />
data.flags = Pt_V_ALIGN_FILL | Pt_H_ALIGN_FILL | Pt_GRAB_BOTH;<br />
i = 0;<br />
PtSetArg( &args[i++], Pt_ARG_TEXT_STRING, "B3", 0 );<br />
PtSetArg( &args[i++], Pt_ARG_LAYOUT_DATA, &data, PtGridLayout<br />
);<br />
b3 = PtCreateWidget( PtButton, NULL, i, args );<br />
/* Calculate the limits of the dragging */<br />
/* Column 1: width of the b1 + left margin + spacing */<br />
PtGetPreferredDim( b1, 0, 0, &dim );<br />
col1_min_width = dim.w + MARGIN_W + SPACING_W;<br />
/* Column 2 to 4:<br />
* separator width + spacing + b2 width + spacing + b3 width<br />
+ right margin<br />
*/<br />
col2to4_width = SEP_WIDTH + SPACING_W;<br />
PtGetPreferredDim( b2, 0, 0, &dim );<br />
col2to4_width += dim.w + info.h_spacing;<br />
PtGetPreferredDim( b3, 0, 0, &dim );<br />
col2to4_width += dim.w + info.margin.lr.x;<br />
PtRealizeWidget( window );<br />
PtMainLoop( );<br />
return 0;<br />
}<br />
This is how the application behaves when resized:<br />
228 Chapter 8 • Geometry Management May 13, 2010
© 2010, <strong>QNX</strong> <strong>Software</strong> <strong>Systems</strong> GmbH & Co. KG. Enforcing position or size constraints without anchors or layouts<br />
Initial Hints example.<br />
Hints example after resizing.<br />
Enforcing position or size constraints without anchors or<br />
layouts<br />
If you wish to maintain more complex relationships among the positions of children<br />
relative to the container, or relative to each other, and you don’t want to use layouts,<br />
you must catch resize events for the container. The PtContainer widget class<br />
provides a resize callback, Pt_CB_RESIZE, that you can use for this purpose.<br />
The cbdata member of the PtCallbackInfo_t structure (see the <strong>Photon</strong> Widget<br />
Reference) is a pointer to a PtContainerCallback_t structure that contains at least<br />
the following:<br />
PhRect_t old_size<br />
A PhRect_t structure (see the <strong>Photon</strong> Library Reference) that defines the<br />
former size of the container.<br />
PhRect_t new_size<br />
A PhRect_t structure that defines the new size.<br />
May 13, 2010 Chapter 8 • Geometry Management 229
Chapter 9<br />
Generating, Compiling, and Running Code<br />
In this chapter. . .<br />
Using the Build menu 233<br />
Generating application code 235<br />
How application files are organized 239<br />
Editing source 242<br />
Compiling and linking 244<br />
Customizing the build process 246<br />
Running the application 246<br />
Debugging 247<br />
Managing targets 248<br />
The Build menu 249<br />
Including non-PhAB files in your application 249<br />
Making a DLL out of a PhAB application 251<br />
May 13, 2010 Chapter 9 • Generating, Compiling, and Running Code 231
© 2010, <strong>QNX</strong> <strong>Software</strong> <strong>Systems</strong> GmbH & Co. KG. Using the Build menu<br />
PhAB automatically generates everything that’s required to turn your application into<br />
a working executable, including:<br />
• code to handle the UI portion of your application<br />
• stub C and/or C++ files for application-specific callbacks, module-setup functions,<br />
application-initialization functions, and so on<br />
• all the files required to compile and link the application—Makefile, global header,<br />
main-line file, and prototype file.<br />
By doing all this, PhAB lets you get on with the job of writing the code that<br />
implements your application’s main functionality.<br />
The way you build PhAB projects depends on whether you’re running PhAB<br />
standalone or from the IDE. This chapter describes building and generating code using<br />
PhAB standalone, and indicates where there are differences when using the IDE. For<br />
more information on building and generating code in the IDE, see the “Building<br />
Projects” section in the Developing Programs chapter of the IDE User’s <strong>Guide</strong>.<br />
For most code generation, you can use the Build menu. However, you can also<br />
generate some C and C++ stub files on the spot when using various dialogs to develop<br />
your application; use the icons located next to function or filename fields:<br />
Using the Build menu<br />
This means you’re free to edit a callback function while still in the process of<br />
attaching it to the widget. You don’t have to go into the Build menu, generate code<br />
from there, and then come back to write the function.<br />
If you are using PhAB from the IDE, you can use PhAB’s Build menu to generate the<br />
application’s user interface code. All other build and run functions are handled by the<br />
IDE.<br />
In standalone PhAB, the Build menu is the development center for building your<br />
applications. From this menu you can:<br />
• generate the application code<br />
• make (compile and link) your application<br />
• debug your application<br />
• run your application<br />
• configure your targets.<br />
May 13, 2010 Chapter 9 • Generating, Compiling, and Running Code 233
Using the Build menu<br />
© 2010, <strong>QNX</strong> <strong>Software</strong> <strong>Systems</strong> GmbH & Co. KG.<br />
Building your application<br />
To build your application in standalone PhAB:<br />
• Select Build→Build.<br />
When you build your application, PhAB creates an executable that you can run on<br />
the target system.<br />
If you haven’t already added targets to your application, the Select New Platform<br />
dialog is displayed:<br />
234 Chapter 9 • Generating, Compiling, and Running Code May 13, 2010
© 2010, <strong>QNX</strong> <strong>Software</strong> <strong>Systems</strong> GmbH & Co. KG. Generating application code<br />
This dialog lets you select a target platform. For example, if you plan to run your<br />
application on an SH processor, you should select SH (Little Endian).<br />
You can add more targets later using the Select New Platform dialog. To open this<br />
dialog, select Build→Targets, then click Add target. See Managing targets below.<br />
Select your target and click Done.<br />
• Generate the application by selecting Build→Generate UI. PhAB saves your<br />
application and then generates the required files. See Generating application code.<br />
• PhAB opens the Make Application dialog and compiles and links your application,<br />
generating an executable that can be run on your target system. PhAB runs make in<br />
all of the selected target directories. The make utility links and compiles the source<br />
files; PhAB then runs binders to build the widget files into your executable.<br />
If any errors or warnings are detected during the make process and it can determine<br />
which source file contains errors, PhAB enables the Edit button.<br />
To edit the first file that contains errors, click Edit. After fixing the problems, click<br />
Restart to run make again.<br />
To stop make at any time, click Cancel.<br />
Depending on the state of the application, PhAB may skip some of the above steps.<br />
For instance, if you’ve already built your application, but just changed a resource for<br />
one of the widgets, PhAB may only save your application to update the changed<br />
widget and then rebind the widget files into your application; it will skip code<br />
generation, compilation, and linking.<br />
Generating application code<br />
When you make changes to your application, even within your own source files, you<br />
may need to generate the application code. Doing so ensures that the prototype header<br />
file, proto.h, is up to date. You can safely generate the code at any time — PhAB<br />
won’t overwrite any code you’ve added to the stubs it generated earlier.<br />
When you use PhAB from the IDE, PhAB regenerates the application code every time<br />
you save the project.<br />
Before generating the code, PhAB saves your application if you’ve modified any<br />
modules. To minimize compile time, PhAB compiles only the files that have changed.<br />
May 13, 2010 Chapter 9 • Generating, Compiling, and Running Code 235
Generating application code<br />
© 2010, <strong>QNX</strong> <strong>Software</strong> <strong>Systems</strong> GmbH & Co. KG.<br />
What PhAB generates<br />
If you plan to use a global header in your application, you should set up the header<br />
before generating any code. For more information, see “Setting project properties” in<br />
the Working with Applications chapter, and “Global header file” in the Working with<br />
Code chapter.<br />
To generate your application code, select Generate UI from the Build menu. PhAB<br />
generates any required files any time you build your application.<br />
PhAB generates various files and stores them in the application’s src directory.<br />
!<br />
CAUTION: Any filename that starts with ab is a PhAB file and shouldn’t be modified<br />
at any time. If you try to edit an ab file, you could lose work (when PhAB overwrites<br />
the file) or experience incorrect behavior (when files get out of sync).<br />
You can modify any other files that PhAB generates, with few conditions. These<br />
conditions are described in the following sections.<br />
Here are the files that PhAB generates:<br />
appname/Makefile<br />
Used to compile and link the application<br />
appname/common.mk<br />
Contains traditional makefile options, such as compiler options<br />
and link options.<br />
src/Usemsg<br />
src/abHfiles<br />
src/abLfiles<br />
src/abSfiles<br />
src/abWfiles<br />
src/abdefine.h<br />
src/abevents.h<br />
src/abimport.h<br />
src/ablinks.h<br />
A usage message for the application<br />
Contains a list of header files that PhAB knows about.<br />
External PhAB references in the Makefile<br />
Contains a list of source files that PhAB knows about, for<br />
example source files with callbacks used in the PhAB project.<br />
Contains a list of PhAB modules that are part of your<br />
application.<br />
Contains all the PhAB-generated manifests. PhAB includes<br />
this header in all C files.<br />
Contains all the application’s callbacks<br />
The extern reference header that’s included in all C files. See<br />
“Function prototypes”, below.<br />
Contains all the application’s module definitions<br />
236 Chapter 9 • Generating, Compiling, and Running Code May 13, 2010
© 2010, <strong>QNX</strong> <strong>Software</strong> <strong>Systems</strong> GmbH & Co. KG. Generating application code<br />
src/abmain.c<br />
src/abmain.cc<br />
src/abplatform<br />
src/abvars.h<br />
src/abwidgets.h<br />
src/indHfiles<br />
src/indLfiles<br />
src/indSfiles<br />
proto.h<br />
The application’s main-line C file. This file starts with ab,so<br />
don’t modify it.<br />
If PhAB detects any C++ functions in your application, it<br />
generates abmain.cc instead of abmain.c. This file also<br />
starts with ab, so don’t modify it.<br />
Contains a list of the platform directories for the application<br />
Contains all the PhAB-generated global variables<br />
Contains all the PhAB data references<br />
Contains additional header files not contained in abHfiles.<br />
Contains additional options for the linker.<br />
Contains additional source files not contained in abSfiles.<br />
Contains the application’s prototypes — see “Function<br />
prototypes”, below. Don’t rename this file.<br />
Version control<br />
Here are the files you need to save if you’re using version-control software (PhAB can<br />
generate some of them, but it’s a good idea to save them all):<br />
abapp.dfn<br />
abapp.wsp<br />
wgt/*<br />
Callbacks and other information — this is a binary file.<br />
Widget lock status — this is a binary file.<br />
Widget resources — these might look like text, but they’re binary.<br />
src/*.{c,cc,cpp,C,h}<br />
Source files and headers.<br />
src/*files, src/Usemsg<br />
Files that list non-PhAB source files. Be sure to save the non-PhAB<br />
source, too.<br />
Makefile, common.mk<br />
The make files.<br />
target_directory/Makefile, target_directory/*/Makefile<br />
The target files and their content.<br />
application_name.ldb<br />
Your application’s language database. Save any translation files as<br />
well.<br />
You’ll need to keep a matched set of all the files that PhAB generates; save the same<br />
version of the abapp.dfn, src/ab*, and wgt/*.wgt? files.<br />
May 13, 2010 Chapter 9 • Generating, Compiling, and Running Code 237
Generating application code<br />
© 2010, <strong>QNX</strong> <strong>Software</strong> <strong>Systems</strong> GmbH & Co. KG.<br />
Tips on using CVS<br />
Function prototypes<br />
It’s easier to save a PhAB application in CVS than RCS. Here are some things to keep<br />
in mind:<br />
• Flag the *.wgt? and abapp.dfn files as binary (-kb).<br />
• Since binary files can’t be merged, try to prevent multiple people from modifying<br />
the binary files at the same time. CVS doesn’t support locking; the closest you can<br />
get is to set a “watch” on abapp.dfn (cvs watch on abapp.dfn).<br />
This way, if you just check out an application, your copy of abapp.dfn is<br />
read-only and PhAB doesn’t let you load the application. If you do want to modify<br />
the application, you have to run cvs edit abapp.dfn, which makes the file<br />
writable. Even though this doesn’t prevent other people from doing the same, it at<br />
least adds you to a list of “editors” on the CVS server that other people can query.<br />
PhAB generates function prototypes used by the compiler to check that your functions<br />
are called correctly. These prototypes are placed in abimport.h and optionally in<br />
proto.h. Here’s how these files compare:<br />
proto.h<br />
Generated by parsing your source code.<br />
Prototypes for all functions are<br />
generated.<br />
You can have problems with<br />
preprocessor directives (see “Potential<br />
problems with generating proto.h”),<br />
unusual C constructs, syntax errors, and<br />
C++ code.<br />
Doesn’t work with C++.<br />
Prototypes match what the functions<br />
look like.<br />
abimport.h<br />
Generated by looking at your<br />
application’s settings.<br />
Only prototypes known to PhAB<br />
(callbacks, setup functions,<br />
pointer-to-function resources) are<br />
generated.<br />
Prototypes don’t depend on the source<br />
code.<br />
Contains the appropriate #ifdefs and<br />
extern "C" declarations required by<br />
C++.<br />
Prototypes match what the functions are<br />
supposed to look like—if the source<br />
code is different, the compiler can detect<br />
it.<br />
To suppress the generation of prototypes in proto.h:<br />
1 Press F2 or from the Project menu, choose Properties to open the Project<br />
Properties dialog.<br />
238 Chapter 9 • Generating, Compiling, and Running Code May 13, 2010
© 2010, <strong>QNX</strong> <strong>Software</strong> <strong>Systems</strong> GmbH & Co. KG. How application files are organized<br />
2 Click the Generate Options tab.<br />
3 Disable the Scan Source Files for Prototypes option.<br />
Potential problems with generating proto.h<br />
In the interests of speed, the program that scans your source files for function<br />
prototypes ignores preprocessor directives. This can cause some problems in<br />
proto.h.<br />
For example, say we have the following code:<br />
#ifdef DOUBLE<br />
for (i = 0; i < 18; i++, i++) {<br />
#else<br />
for (i = 0; i < 18; i++) {<br />
#endif<br />
x += 2 * (i + x);<br />
y += x;<br />
}<br />
Since preprocessor directives are ignored, the prototype generator sees:<br />
for (i = 0; i < 18; i++, i++) {<br />
for (i = 0; i < 18; i++) {<br />
x += 2 * (i + x);<br />
y += x;<br />
}<br />
The two opening braces cause it some confusion, and an incorrect prototype is<br />
generated. Look for this kind of thing if the prototype generator is creating incorrect<br />
prototypes.<br />
To fix the example above, we could remove the opening braces and put an opening<br />
brace on the line after the #endif. Or we could do the following:<br />
#ifdef DOUBLE<br />
#define ADDAMOUNT 2<br />
#else<br />
#define ADDAMOUNT 1<br />
#endif<br />
for (i = 0; i < 18; i += ADDAMOUNT) {<br />
x += 2 * (i + x);<br />
y += x;<br />
}<br />
How application files are organized<br />
PhAB stores each application as a directory structure. This structure consists of a main<br />
directory that holds the application-definition file, two subdirectories that store the<br />
module files and application source code, and, potentially, directories for different<br />
development platforms:<br />
May 13, 2010 Chapter 9 • Generating, Compiling, and Running Code 239
How application files are organized<br />
© 2010, <strong>QNX</strong> <strong>Software</strong> <strong>Systems</strong> GmbH & Co. KG.<br />
appl<br />
Platforms<br />
src<br />
wgt<br />
reports<br />
Directories for a PhAB application.<br />
At the top of the application’s directory structure are the wgt and src directories. The<br />
wgt directory contains the application’s widget files (files with extension .wgt* that<br />
PhAB uses to store information about your modules that are part of your application).<br />
The src directory contains header and source files needed to compile your<br />
application. At the same level as src and wgt are the platform directories (e.g. x86,<br />
mips, and arm). Their structure is the same as the structure generated by the<br />
addvariant command. The reports directory contains the files created when you<br />
choose the Generate Report command from the Project menu.<br />
This directory structure is called the “Eclipse PhAB project” structure, because it is<br />
allows you to create an application in PhAB and then load it in Eclipse as an “Eclipse<br />
PhAB project”. Conversely, an application created in Eclipse can be loaded in PhAB.<br />
Multiplatform applications<br />
If you first generated your application with an earlier version of <strong>Photon</strong>, it might have<br />
been created as a single-platform application. In this case, the placement of files is<br />
slightly different, as described in the sections that follow.<br />
You can choose the target platforms on which to compile your application. You can<br />
edit your target configuration by choosing Targets from the Build menu.<br />
Here’s what each directory contains for a multiplatform application:<br />
appl<br />
appl/src<br />
The name of this directory is the same as your application. It contains<br />
the application-definition file, abapp.dfn. Because this file is<br />
proprietary to PhAB, you shouldn’t try to modify it.<br />
The src directory contains the source code, headers, and a Makefile<br />
generated by PhAB, as well as any code you create yourself.<br />
For detailed information on the files stored in this directory, see “What<br />
PhAB generates” in this chapter.<br />
240 Chapter 9 • Generating, Compiling, and Running Code May 13, 2010
© 2010, <strong>QNX</strong> <strong>Software</strong> <strong>Systems</strong> GmbH & Co. KG. How application files are organized<br />
appl/src/platforms<br />
These directories contain the Makefile, object files, and executables<br />
for the chosen platforms. The Makefile in the src directory runs<br />
those in the platform directories.<br />
appl/wgt<br />
The wgt directory contains your application modules. Because each<br />
type of module has a different file extension, it’s fairly easy to recognize<br />
the exact modules you want when importing modules from another<br />
application. For more info, see the handy tables in the “Module types”<br />
section in the Working with Modules chapter.<br />
!<br />
CAUTION: Always use PhAB to edit the module files in the wgt directory. Don’t try<br />
to edit these binary files with another editor.<br />
Never modify any files prefixed by ab.<br />
Single-platform applications<br />
Here’s what each directory contains for a single-platform application:<br />
appl<br />
appl/src<br />
The name of this directory is the same as your application. It contains<br />
the application-definition file, abdefn.app. Because this file is<br />
proprietary to PhAB, you shouldn’t try to modify it. After you’ve<br />
compiled and linked the application, the executable is also placed in this<br />
directory.<br />
The src directory contains the source code, headers, object files, and<br />
Makefile generated by PhAB, as well as any code you create yourself.<br />
For detailed information on the files stored in this directory, see “What<br />
PhAB generates” in this chapter.<br />
appl/wgt<br />
The wgt directory contains your application modules. Because each<br />
type of module has a different file extension, it’s fairly easy to recognize<br />
the exact modules you want when importing modules from another<br />
application. For more info, see the handy tables in the “Module types”<br />
section in the Working with Modules chapter.<br />
!<br />
CAUTION: Always use PhAB to edit the module files in the wgt directory. Don’t try<br />
to edit these binary files with another editor.<br />
Never modify any files prefixed by ab.<br />
May 13, 2010 Chapter 9 • Generating, Compiling, and Running Code 241
Editing source<br />
© 2010, <strong>QNX</strong> <strong>Software</strong> <strong>Systems</strong> GmbH & Co. KG.<br />
Converting to Eclipse<br />
Editing source<br />
If you have a single-platform application built with an earlier version of <strong>Photon</strong>, it is<br />
converted to “Eclipse Project” format when you load it for the first time. When<br />
converting an application, PhAB moves any existing Makefile to<br />
src/default/Makefile.old.<br />
If you have a multiplatform application built with an earlier version of <strong>Photon</strong>, it is<br />
loaded by PhAB as is. You can choose to convert it to Eclipse Project format by<br />
selecting Project→Convert to Eclipse Project.<br />
You can edit source files from an external editor, which you can configure in PhAB. If<br />
you’re using PhAB from the IDE, you can use an editor in the IDE to work with<br />
source files as well.<br />
You can open source files for editing within PhAB from the Browse Files palette. If<br />
the Browse Files palette isn’t visible, select Window→Show Project. The Browse<br />
Files palette looks like this:<br />
242 Chapter 9 • Generating, Compiling, and Running Code May 13, 2010
© 2010, <strong>QNX</strong> <strong>Software</strong> <strong>Systems</strong> GmbH & Co. KG. Editing source<br />
Browse Files palette.<br />
To edit, view, or delete source code from within PhAB:<br />
1 Click the source-code file.<br />
Choosing an editor or browser<br />
2 Click the appropriate action button (Edit, View, Delete, ...).<br />
You can also edit a file by double-clicking its name.<br />
To choose which external editor or browser the Edit and View buttons invoke, see<br />
“Customizing your PhAB environment” in the PhAB’s Environment chapter.<br />
May 13, 2010 Chapter 9 • Generating, Compiling, and Running Code 243
Compiling and linking<br />
© 2010, <strong>QNX</strong> <strong>Software</strong> <strong>Systems</strong> GmbH & Co. KG.<br />
Creating a source module<br />
Changing the file display<br />
Compiling and linking<br />
To create a new source-code module:<br />
Specifying additional libraries<br />
1 Click Create to open the Create File dialog, then type the name of the new file.<br />
2 If you wish to create the file using a template (for a header file or widget<br />
callback), select a format from the Template combobox.<br />
3 Click Create. You’ll see a terminal window that displays either an empty file or<br />
a file that contains the template.<br />
If you create any files, click Refresh to reread the application directory and refresh the<br />
list of files in the Browse Files palette.<br />
To control which files are displayed in the Browse Files palette, use the following:<br />
• Refresh—forces a reread of the application source directory to ensure that your file<br />
list is current<br />
• Filter—lets you specify a filename pattern<br />
The Filter line at the bottom of the palette allows you to filter the list of the files the<br />
Browse Files palette displays. For instance *.[ch] displays subdirectories and<br />
filenames ending in .c and .h.<br />
This section applies to standalone PhAB. For information about compiling and linking<br />
applications using the IDE, see the “Building projects” section in the Developing<br />
Programs chapter of the IDE User’s <strong>Guide</strong>.<br />
After generating the application code, you need to:<br />
• specify additional libraries your application needs<br />
• use make to compile and link your application.<br />
By default all PhAB applications link against libAp and libph. You can specify<br />
addtional libraries libraries for your application in the Link Libraries field of the<br />
Build and Debug Options dialog.<br />
You can also specify how libraries are linked against your application:<br />
• Static Lib—link the <strong>Photon</strong> and PhAB libraries into the application executable.<br />
The application is larger than if you used the shared library, but runs without the<br />
shared libraries. This might be useful in an embedded environment.<br />
• Shared Lib—don’t include the libraries in the application. The application is much<br />
smaller, but requires the <strong>Photon</strong> shared libraries in order to run.<br />
244 Chapter 9 • Generating, Compiling, and Running Code May 13, 2010
© 2010, <strong>QNX</strong> <strong>Software</strong> <strong>Systems</strong> GmbH & Co. KG. Compiling and linking<br />
The default is shared libraries. To specify how libraries are linked, use the -B option in<br />
the Link Libraries field of the Build and Debug Options dialog. For example,<br />
consider the following Link Libraries line: -Bstatic -lphexlib -Bdynamic<br />
-lmylib -Bstatic. This links against libphexlib.a, mylib.so, and since the<br />
default libraries are considered being after the end, libAp.a and libph.a.<br />
You can also specify a list of library callback functions when you start PhAB. For<br />
more information, see appbuilder in the Utilities Reference.<br />
Running make<br />
Once you’ve chosen the library type, you’re ready to compile and link.<br />
The first time you generate your application, PhAB creates Makefile and<br />
common.mk files in the project directory (plus a Makefile for each platform selected<br />
for multiplatform development) so you can make the application. Subsequent<br />
generations don’t modify the file directly; instead, they update external files referenced<br />
in the common.mk.<br />
Once the common.mk is generated you can modify it, though you should only do so<br />
when there’s no way to set options from within PhAB.<br />
By default, the Makefile is compatible with the installed make command. You can<br />
convert the file to a format that suits the make command you prefer—just ensure the<br />
external file reference method is still compatible.<br />
For more information, see “Including non-PhAB files in your application,” later in this<br />
chapter.<br />
To make your application:<br />
Modifying the make command<br />
1 Select Build→Build to open the Make Application dialog and start the make<br />
process.<br />
2 If any errors or warnings are detected during the make process, PhAB enables<br />
the Edit and Restart buttons.<br />
To edit the first file that contains errors, click Edit. After fixing the problems,<br />
click Restart to run make again.<br />
To stop make at any time, click Cancel.<br />
3 Once the application has been compiled and linked, PhAB enables the Make<br />
dialog’s Done button. Click Done to close the dialog.<br />
The Done button is also enabled when you click Cancel.<br />
By default, PhAB uses the installed make command to make your application. If you<br />
need to change this command in any way, click Build Preferences.<br />
May 13, 2010 Chapter 9 • Generating, Compiling, and Running Code 245
Customizing the build process<br />
© 2010, <strong>QNX</strong> <strong>Software</strong> <strong>Systems</strong> GmbH & Co. KG.<br />
Any changes you make to Build Preferences settings are saved with the application<br />
itself rather than as a global preference.<br />
Customizing the build process<br />
Running the application<br />
You can customize the build options on the Build and Debug Options tab on the<br />
Project Properties dialog. Open the Project Properties dialog by selecting<br />
Project→Properties. For a description of this dialog, see Build and Debug options in<br />
the Working with Applications chapter.<br />
When you use PhAB from the IDE, PhAB handles the code generation for the user<br />
interface, while the IDE manages the build process. Therefore, only items in this<br />
dialog that affect generation are available when you run PhAB from the IDE.<br />
The first time you generate your application, PhAB creates a Makefile and a<br />
common.mk in the top level directory. Subsequent generations don’t modify the file<br />
directly. You can customize your build process by changing or adding compile and<br />
link flags in common.mk.<br />
Once the Makefile is generated you can modify it, though you should only do so<br />
when there’s no way to set options from within PhAB.<br />
By default, the Makefile is compatible with the installed make command. You can<br />
convert the file to a format that suits the make command you prefer—just ensure the<br />
external file reference method is still compatible.<br />
For more information, see “Including non-PhAB files in your application,” later in this<br />
chapter.<br />
How you run an application developed in PhAB depends on whether you’re running<br />
PhAB standalone or from the IDE. When running PhAB from the IDE, you set up<br />
launch configurations for targets through the IDE. For more information, see the<br />
Preparing Your Target chapter and “Running projects” section of the Developing<br />
C/C++ Programs chapter in the IDE User’s <strong>Guide</strong>.<br />
From standalone PhAB, once your application has been compiled and linked without<br />
errors, it’s ready to run. Just follow these steps:<br />
1 Select Run from the Build menu. The following dialog appears:<br />
246 Chapter 9 • Generating, Compiling, and Running Code May 13, 2010
© 2010, <strong>QNX</strong> <strong>Software</strong> <strong>Systems</strong> GmbH & Co. KG. Debugging<br />
2 If you’ve used PhAB to create a multilingual application, you can choose the<br />
language from the Language list. For more information, see the International<br />
Language Support chapter.<br />
3 If your application needs command-line arguments, type them into Run<br />
Arguments.<br />
4 Click OK.<br />
When your application runs, its working directory is the platform directory (i.e. the<br />
directory containing the executable).<br />
If you check Do not show this dialog again, the Run Options dialog doesn’t appear<br />
the next time you run the application. To reenable the dialog, check the Ask for run<br />
arguments option on the General tab of the AppBuilder Preferences Settings dialog.<br />
If you check Always use these settings, then the settings are saved and used any time<br />
you run this application. You can change the run arguments or language on the Run<br />
Options tab of the Project Properties dialog.<br />
If you use functions such as printf() in your application, the output goes to your<br />
console if you run your application from PhAB. To see this output, open a pterm and<br />
run the application from there instead of from PhAB.<br />
PhAB is still active while your application is running. To switch between the two, use<br />
the Window Manager’s taskbar.<br />
If the target you chose to build your application for is not the same as the one you run<br />
PhAB on, you’ll have to transfer your application’s executable to your target in order<br />
to run it.<br />
Debugging<br />
You can run your application with a debugger, which can be handy if your application<br />
crashes or behaves incorrectly.<br />
May 13, 2010 Chapter 9 • Generating, Compiling, and Running Code 247
Managing targets<br />
© 2010, <strong>QNX</strong> <strong>Software</strong> <strong>Systems</strong> GmbH & Co. KG.<br />
When running PhAB from the IDE, you use the debug features in the IDE. For more<br />
information, see the Debugging Programs chapter in the IDE User’s <strong>Guide</strong>.<br />
✸ To debug your application in standalone PhAB, choose Build & Debug from<br />
the Build menu. This launches the application in your preferred debugger.<br />
Managing targets<br />
In order to debug an application, you have to compile a debug-build version. To do<br />
this, select Build & Debug from the Build menu.<br />
To switch between the debugger and the application, use the Window Manager’s<br />
taskbar.<br />
You can add or delete target platforms using the Manage Targets dialog. To open this<br />
dialog, select Build→Targets.<br />
Manage Targets dialog.<br />
To add a target, click Add target.<br />
248 Chapter 9 • Generating, Compiling, and Running Code May 13, 2010
© 2010, <strong>QNX</strong> <strong>Software</strong> <strong>Systems</strong> GmbH & Co. KG. The Build menu<br />
• If you select a target that is already added to your application, the Makefile in the<br />
target directory is overwritten.<br />
• Targets on which <strong>Photon</strong> doesn’t run are greyed out and can’t be selected. The<br />
targets which don’t support <strong>Photon</strong> are defined in a configuration file,<br />
$<strong>QNX</strong>_HOST/usr/photon/appbuilder/nonphoton_targets.def.<br />
The Build menu<br />
To delete a target, select it and click Delete target.<br />
Only the targets selected in this dialog are built.<br />
Here’s a description of all the items in the Build menu:<br />
Build & Run<br />
Build & Debug<br />
Rebuild All<br />
Build<br />
Make Clean<br />
Generate UI<br />
Run<br />
Targets<br />
Standalone PhAB only. Builds the current application and then<br />
runs it. This command saves any changed files before building the<br />
application.<br />
Standalone PhAB only. Builds your application and then debugs<br />
it. This command saves any changed files before building the<br />
application.<br />
Standalone PhAB only. Rebuilds all files for all selected targets.<br />
Standalone PhAB only. Builds the application for selected targets.<br />
Standalone PhAB only. Removes the executable and object files<br />
from the target directories before running Make.<br />
Generates files related to the user interface, but doesn’t build the<br />
application’s executable.<br />
Standalone PhAB only. Runs the last built executable.<br />
Standalone PhAB only. Opens the Manage Targets dialog.<br />
* For these commands, “all your selected targets” means the building process will take<br />
place only for selected targets. To change the currently selected targets simply choose<br />
Targets from the Build menu and change the selection in the target list. You can also<br />
select targets from the Build and Debug Options tab of the Project Properties dialog.<br />
Including non-PhAB files in your application<br />
Your application can include files that aren’t created with PhAB, but you need to tell<br />
PhAB how to find them.<br />
May 13, 2010 Chapter 9 • Generating, Compiling, and Running Code 249
Including non-PhAB files in your application<br />
© 2010, <strong>QNX</strong> <strong>Software</strong> <strong>Systems</strong> GmbH & Co. KG.<br />
Eclipse Project applications<br />
Multiplatform applications<br />
To add non-PhAB source files to an application, place them in the project’s src<br />
directory.<br />
PhAB generates empty lists in the following files in the src directory, and you can<br />
edit them:<br />
indHfiles<br />
Non-PhAB header files. For example:<br />
MYHDR = ../header1.h ../header2.h<br />
indOfiles<br />
Non-PhAB object files. For example:<br />
MYOBJ = file1.o file2.o<br />
indSfiles<br />
Non-PhAB source files. For example:<br />
MYSRC = file1.c file2.c<br />
Remember to specify the filenames relative to where the Makefile is found. For a<br />
multiplatform application, that’s relative to the platform directory:<br />
• Header files and source files are usually in the parent directory, src, so their names<br />
start with ../ .<br />
• Object files are usually in the same directories as the Makefiles.<br />
Single-platform applications<br />
A single-platform application from an earlier version of <strong>Photon</strong> doesn’t have the<br />
indHfiles, indOfiles, and indSfiles files. Instead, you’ll find MYHDR,<br />
MYOBJ, and MYSRC in your Makefile, and you can specify filenames there.<br />
Remember to specify the filenames relative to where the Makefile is found. For a<br />
single-platform application, that’s relative to the src directory.<br />
250 Chapter 9 • Generating, Compiling, and Running Code May 13, 2010
© 2010, <strong>QNX</strong> <strong>Software</strong> <strong>Systems</strong> GmbH & Co. KG. Making a DLL out of a PhAB application<br />
Adding libraries<br />
If your application uses a library that isn’t included by default in the Makefile, you<br />
can add it with the Link Libraries line on the Build and Debug Options tab of the<br />
Project Properties dialog. Open this dialog by selecting Project→Properties.<br />
For instance, if you want to link against the socket library, put the following in the<br />
Link Libraries line:<br />
-l socket.<br />
You can also add it by editing the LDFLAGS variable in common.mk:<br />
Making a DLL out of a PhAB application<br />
You can make a PhAB application into a DLL, but there isn’t a PhAB option that will<br />
do it for you. PhAB doesn’t know anything about building DLLs; it’s the PhAB<br />
library that lets you turn a PhAB application into a DLL.<br />
Compiling and linking<br />
Initializing your DLL<br />
The application that loads your DLL must be a PhAB application so that the PhAB<br />
library is properly initialized.<br />
Even though PhAB lets you set up an initialization function and windows to open at<br />
startup, they’re ignored when your application is a DLL. That’s because this regular<br />
PhAB startup is done by main(), and the main() function of a DLL isn’t called. (Don’t<br />
attempt to call it from your own code, either.)<br />
In general, you can turn any application (whether created by PhAB or not) into a DLL<br />
by adding -shared to the compiler and linker flags (and most likely adding a dll<br />
extension to the filename). You should also give the -Bsymbolic option to the linker<br />
to make sure that locally defined symbols that your DLL uses aren’t overridden by any<br />
symbols in the executable with the same name.<br />
To make these changes for a PhAB application, run the addvariant command at the<br />
top level directory for the application. For example:<br />
addvariant x86 dll<br />
For more information, see addvariant in the Utilities Reference, and the<br />
Conventions for Recursive Makefiles and Directories appendix of the <strong>QNX</strong> Neutrino<br />
Programmer’s <strong>Guide</strong>.<br />
Typically, a DLL defines an initialization function that an application calls after it calls<br />
dlopen() to load the DLL. Your DLL’s initialization function needs the full path to the<br />
DLL.<br />
Before calling any PhAB code, the initialization function must call ApAddContext(),<br />
like this:<br />
May 13, 2010 Chapter 9 • Generating, Compiling, and Running Code 251
Making a DLL out of a PhAB application<br />
© 2010, <strong>QNX</strong> <strong>Software</strong> <strong>Systems</strong> GmbH & Co. KG.<br />
ApAddContext( &AbContext, fullpath );<br />
The arguments are:<br />
AbContext<br />
A global data structure that PhAB puts in abmain.c.<br />
This structure has the same name in every PhAB application or DLL, so you must link<br />
your DLL with the -Bsymbolic option mentioned above.<br />
fullpath<br />
The full path of your DLL, suitable for passing to open().<br />
You can call ApAddContext() more than once, but you need to keep track of how many<br />
times you called it.<br />
ApAddContext() returns zero on success, or -1 on failure. Don’t call any Ap* functions<br />
if ApAddContext() fails.<br />
AbContext holds, among other things, the location of the executable or DLL that it’s<br />
contained in, and the language translation files currently loaded for that file. At any<br />
time, one of the registered contexts may be “current”; a few libAp functions<br />
implicitly refer to the current context, and some require a current context when you<br />
call them. At program startup, the program’s context is made current. You can unset it<br />
or change it to a different context by calling ApSetContext():<br />
ApContext_t *ApSetContext( ApContext_t *context );<br />
This makes the given context current, and returns the previous current context. Both<br />
can be NULL; but if you pass a non-NULL pointer, it must point to a registered context.<br />
So, for example, your initialization code would look something like this in your main<br />
application (with error checking removed for clarity):<br />
void *handle = dlopen( path, 0 )<br />
int (*entrypnt)() = ((int(*)()) dlsym( handle, "myentrypoint" );<br />
(*entrypnt)( path, ABW_dll_pane );<br />
And the initialization function in the DLL would look something like this:<br />
int myentrypoint( const char *path, PtWidget_t *panewgt ) {<br />
ApAddContext( &AbContext, path );<br />
ApCreateModule( ABM_dll_contents, panewgt, NULL );<br />
}<br />
Unloading your DLL<br />
When an application is about to unload a DLL, it typically calls a cleanup function in<br />
the DLL. In your DLL’s cleanup function, you must:<br />
• close any widget databases that your DLL opened:<br />
252 Chapter 9 • Generating, Compiling, and Running Code May 13, 2010
© 2010, <strong>QNX</strong> <strong>Software</strong> <strong>Systems</strong> GmbH & Co. KG. Making a DLL out of a PhAB application<br />
- that was opened using ApOpenDBase() with an argument pointing to a module<br />
defined in the DLL<br />
or<br />
- that was opened using ApOpenDBaseFile() if the DLL’s AbContext was the<br />
current context when it was called<br />
• destroy any PhAB widgets that “belong” to your DLL; this means you have to<br />
destroy any widgets:<br />
- created by PhAB link callbacks defined in the DLL<br />
- ApCreateModule() using a module in the DLL<br />
- that are using any of the widget databases that must be closed<br />
• if your DLL defined widget classes by calling ApAddClass(), remove them by<br />
calling ApRemoveClass()<br />
• call ApRemoveContext(), like this:<br />
ApRemoveContext( &AbContext );<br />
May 13, 2010 Chapter 9 • Generating, Compiling, and Running Code 253
Making a DLL out of a PhAB application<br />
© 2010, <strong>QNX</strong> <strong>Software</strong> <strong>Systems</strong> GmbH & Co. KG.<br />
You must call ApRemoveContext() the number of times that you successfully called<br />
ApAddContext(). After you’ve called ApRemoveContext(), your DLL must not call any<br />
PhAB functions.<br />
254 Chapter 9 • Generating, Compiling, and Running Code May 13, 2010
Chapter 10<br />
Working with Code<br />
In this chapter. . .<br />
Variables and manifests 257<br />
Global header file 260<br />
Function names and filenames 261<br />
Initialization function 262<br />
Module setup functions 264<br />
Code-callback functions 266<br />
Geometry data types 267<br />
Timers 267<br />
Initializing menus 269<br />
Delaying and forcing updates to the display 275<br />
May 13, 2010 Chapter 10 • Working with Code 255
© 2010, <strong>QNX</strong> <strong>Software</strong> <strong>Systems</strong> GmbH & Co. KG. Variables and manifests<br />
PhAB makes it easy to create the user interface for an application. Once PhAB has<br />
generated code stubs for your application, you’ll need to write the parts that make the<br />
application do something. This chapter describes how to work with the code for a<br />
PhAB application.<br />
For information about using threads in a <strong>Photon</strong> program, see the Parallel Operations<br />
chapter.<br />
Variables and manifests<br />
Widget variables and manifests<br />
PhAB creates global variables and manifests for every module you create, and every<br />
widget with a unique instance name. This makes it easier to access the widgets from<br />
your application code.<br />
The global variable represents the widget’s name, and is defined in the abvars.h file.<br />
Each global variable takes this form:<br />
• ABN_widget_name—where widget_name is the widget name or module-instance<br />
name that you defined in the Resources or Callbacks control panel. The value of<br />
this variable is unique in the entire application.<br />
The manifest represents the widget’s instance pointer, and is defined in the<br />
abdefine.h file. This file, which is included in all application C files, also defines an<br />
external reference to the global variables. Each manifest takes this form:<br />
• ABW_widget_name—where widget_name is the widget name or module-instance<br />
name that you defined in the Resources or Callbacks control panel.<br />
PhAB doesn’t create ABW_... manifests for menu modules or menu items. Menus<br />
typically don’t exist for very long, so manifests for them aren’t very useful. If you<br />
need to change the resources of the PtMenu, create a setup function for the menu<br />
module and do the work there. See “Module setup functions,” below.<br />
The manifest for a window module refers to the last created instance of the module.<br />
See “Handling multiple instances of a window,” below.<br />
When PhAB detects a unique instance name it generates a global variable name and a<br />
widget manifest. For example, if you change the instance name for a PtButton-class<br />
widget to done, PhAB will generate the following:<br />
• ABN_done<br />
• ABW_done<br />
May 13, 2010 Chapter 10 • Working with Code 257
Variables and manifests<br />
© 2010, <strong>QNX</strong> <strong>Software</strong> <strong>Systems</strong> GmbH & Co. KG.<br />
A widget’s global variable and manifest are valid only after the widget has been<br />
created, and before it has been destroyed.<br />
Using the global variable and widget manifest<br />
Let’s now look at some examples of how you can use the global name and widget<br />
manifest within application code. First, here’s an example of using the ABN_done<br />
constant and the ApName() function to check for a specific widget in a callback:<br />
int<br />
mycallback( PtWidget_t *widget, ... )<br />
{<br />
/* check for specific widget */<br />
if ( ApName( widget ) == ABN_done ) {<br />
/* done button processing */<br />
}<br />
return( Pt_CONTINUE );<br />
}<br />
The next example uses ABW_done to change the done widget’s background color to<br />
red (for more information, see the Manipulating Resources in Application Code<br />
chapter):<br />
int<br />
mycallback( PtWidget_t *widget, ... )<br />
{<br />
PtSetResource( ABW_done, Pt_ARG_FILL_COLOR, Pg_RED, 0 );<br />
return( Pt_CONTINUE );<br />
}<br />
Remember that the global variable and the manifest are valid only after the widget has<br />
been created and before it has been destroyed.<br />
Handling multiple instances of a window<br />
If you have more than one instance of a window module displayed at a time, then<br />
you’ll have a problem accessing the widgets in the window. The problem stems from<br />
the fact that ABW_instance_name for any widget in a window module points to the last<br />
created instance of that widget. If you have more than one instance of the window,<br />
then you have more than one instance of the widgets within the window created.<br />
Let’s say you have the following window module:<br />
258 Chapter 10 • Working with Code May 13, 2010
© 2010, <strong>QNX</strong> <strong>Software</strong> <strong>Systems</strong> GmbH & Co. KG. Variables and manifests<br />
A sample search window.<br />
Let’s assume that the instance names are:<br />
• search_win for the window<br />
• name_txt for the text field<br />
• search_btn for the button.<br />
If you have two instances of the window on the screen at the same time and the user<br />
clicks on the Search button, how can you get the value in the Name text widget? Since<br />
two instances of the window exist, two instances of the text widget exist.<br />
ABW_name_txt points to the last instance of the text widget that was created.<br />
The solution lies in the fact that ABN_name_txt can be used to refer to both instances<br />
of name_txt, provided you have the widget pointer to the window that contains the<br />
desired text widget. This is done using the ApGetWidgetPtr() function:<br />
PtWidget_t<br />
*window_wgt, *text_wgt;<br />
text_wgt = ApGetWidgetPtr(window_wgt, ABN_name_txt);<br />
Where do you get window_wgt? In the above case, you’d have a code callback on the<br />
Search button. The first parameter passed to that code callback is the widget pointer to<br />
the Search button. You can use ApGetInstance() to get a pointer to the window that<br />
contains the Search button.<br />
So the callback would become:<br />
int search_callback( PtWidget_t *widget, ApInfo_t *apinfo,<br />
PtCallbackInfo_t *cbinfo)<br />
{<br />
char *name;<br />
PtWidget_t *window_wgt, *text_wgt;<br />
/* Get the window that the Search button is in. */<br />
window_wgt = ApGetInstance( widget );<br />
/* Given the window, find the text widget. */<br />
text_wgt = ApGetWidgetPtr( window_wgt, ABN_name_txt );<br />
May 13, 2010 Chapter 10 • Working with Code 259
Global header file<br />
© 2010, <strong>QNX</strong> <strong>Software</strong> <strong>Systems</strong> GmbH & Co. KG.<br />
/* Now get the text. */<br />
PtGetResource( text_wgt, Pt_ARG_TEXT_STRING, &name, 0 );<br />
/* The ’name’ variable now points to the correct name text.<br />
Process the text as appropriate. */<br />
.<br />
}<br />
return( Pt_CONTINUE );<br />
Internal link manifests<br />
Global header file<br />
PhAB generates a manifest for each internal link defined in your application:<br />
• ABM_internal_link_name—where internal_link_name is a pointer to the<br />
module’s internal definition.<br />
For more information about using internal links, see the Accessing PhAB Modules<br />
from Code chapter.<br />
PhAB lets you define one global header file for each application. PhAB generates this<br />
file only once, the first time you generate the application’s code.<br />
Once you’ve defined the header, PhAB automatically includes it in any generated C or<br />
C++ stub file. So it’s best to define the header when you first create the application.<br />
See “Startup Windows tab” in the Working with Applications chapter. You can modify<br />
the header whenever you need to.<br />
Here’s a handy way of using this single header file to simultaneously define all your<br />
global variables and the extern references to those variables:<br />
/* Header "globals.h" for my_appl Application */<br />
#include <br />
#ifdef DEFINE_GLOBALS<br />
#define GLOBAL<br />
#define INIT(x) = x<br />
#else<br />
#define GLOBAL extern<br />
#define INIT(x)<br />
#endif<br />
/* global variables */<br />
GLOBAL int variable1 INIT(1);<br />
If DEFINE_GLOBALS is defined, then the last line in the above example looks like:<br />
260 Chapter 10 • Working with Code May 13, 2010
© 2010, <strong>QNX</strong> <strong>Software</strong> <strong>Systems</strong> GmbH & Co. KG. Function names and filenames<br />
int variable1 = 1;<br />
If DEFINE_GLOBALS isn’t defined, then the last line in the above example looks like:<br />
extern int variable1;<br />
Remember to define all your application’s global variables with the GLOBAL prefix, as<br />
shown above. Also make sure to include the following line in one (and only one) of<br />
your code files:<br />
#define DEFINE_GLOBALS<br />
Including this line ensures that the global variables are defined in this code file and<br />
used as extern declarations in all other code files.<br />
In the Makefile, make the code files dependent on the header file. That way, if you<br />
make any changes to the header, all the code will be recompiled when you make your<br />
application.<br />
Function names and filenames<br />
PhAB generates a function for every initialization function, module setup function,<br />
callback, function menu item, and so on you’ve specified in your application. If you<br />
don’t need a function, leave its name blank.<br />
After a function has been generated, you’re free to modify it. There’s just one<br />
condition: if you change the function’s name, you must also change the name you<br />
specified in the link callback or internal link definition. Otherwise, PhAB will<br />
continue to regenerate the old name every time it generates the application.<br />
The way you specify the function name in PhAB determines the name of the file the<br />
stub is put into:<br />
function_name<br />
Create a C stub file called function_name.c<br />
function_name@filename.ext<br />
Create a stub function and put it in filename.ext. This file will<br />
include the headers and function structure required to compile in<br />
the <strong>Photon</strong> environment.<br />
PhAB recognizes .cc, .cpp, and .C as C++ extensions.<br />
If this file already exists, the stub function is added to it. You can<br />
use this technique to reduce the number of code files for your<br />
application. You can place any number of functions in the same<br />
file. We recommend you put all functions related to a module in<br />
the same file.<br />
function_name.ext<br />
Short form for function_name@function_name.ext<br />
May 13, 2010 Chapter 10 • Working with Code 261
Initialization function<br />
© 2010, <strong>QNX</strong> <strong>Software</strong> <strong>Systems</strong> GmbH & Co. KG.<br />
class::function_name@filename.cc<br />
Generate a stub C++ static member function, but no prototype.<br />
class::function_name@<br />
Don’t create a stub function or a prototype. Instead, invoke a<br />
C++ static class member function. Prototypes aren’t generated<br />
for class member functions; your application must have the<br />
necessary declarations in its global header file.<br />
function_name@<br />
::function_name@<br />
Generate a prototype for a C function, but not a stub. This is<br />
useful if you’re using a library of C functions.<br />
Generate a prototype for a C++ function, but not a stub. This is<br />
useful if you’re using a library of C++ functions.<br />
Initialization function<br />
You can use C and C++ in the same PhAB application. See “What PhAB generates” in<br />
the Generating, Compiling, and Running Code chapter.<br />
PhAB lets you define an application-level initialization function. The PhAB API calls<br />
this function once at startup, before any windows or other widgets are created. For<br />
information on setting up this function, see “Startup Windows tab” in the Working<br />
with Applications chapter.<br />
The initialization function includes the standard argc and argv arguments so that your<br />
application can parse command-line options if needed (see below). You can also use<br />
this function to open any widget databases (see the Accessing PhAB Modules from<br />
Code chapter) or other application-specific data files.<br />
Here’s a sample initialization function generated by PhAB:<br />
/* Y o u r D e s c r i p t i o n */<br />
/* AppBuilder <strong>Photon</strong> Code Lib */<br />
/* Version 2.01A */<br />
/* Standard headers */<br />
#include <br />
#include <br />
#include <br />
#include <br />
/* Toolkit headers */<br />
#include <br />
#include <br />
#include <br />
/* Local headers */<br />
#include "abimport.h"<br />
#include "proto.h"<br />
/* Application Options string */<br />
const char ApOptions[] =<br />
AB_OPTIONS ""; /* Add your options in the "" */<br />
262 Chapter 10 • Working with Code May 13, 2010
© 2010, <strong>QNX</strong> <strong>Software</strong> <strong>Systems</strong> GmbH & Co. KG. Initialization function<br />
int<br />
init( int argc, char *argv[] )<br />
{<br />
/* eliminate ’unreferenced’ warnings */<br />
argc = argc, argv = argv;<br />
/* Handle command-line options - if required.<br />
Remember to ignore the ones handled by <strong>Photon</strong>. */<br />
/* Typical spot to open widget databases */<br />
/* Any other application-specific initialization */<br />
return( Pt_CONTINUE );<br />
}<br />
Processing command-line options<br />
PhAB applications have several command-line options by default:<br />
-h height[%] The height of the window, in pixels, or as a percentage of the<br />
screen height if % is specified.<br />
-s server_name The name of the <strong>Photon</strong> server:<br />
If server_name is: This server is used:<br />
node_number //node_number/dev/photon<br />
fullpath<br />
fullpath<br />
relative_path /dev/relative_path<br />
-w width[%] The width of the window, in pixels, or as a percentage of the<br />
screen width if % is specified.<br />
-x position[%][r] The x coordinate of the upper-left corner of the window, in<br />
pixels, or as a percentage of screen width if % is specified. If r<br />
is specified, the coordinate is relative to the current console.<br />
-y position[%][r] The y coordinate of the upper-left corner of the window, in<br />
pixels, or as a percentage of screen height if % is specified. If r<br />
is specified, the coordinate is relative to the current console.<br />
-Si|m|n<br />
The initial state of the main window (iconified, maximized, or<br />
normal).<br />
May 13, 2010 Chapter 10 • Working with Code 263
Module setup functions<br />
© 2010, <strong>QNX</strong> <strong>Software</strong> <strong>Systems</strong> GmbH & Co. KG.<br />
You can suppress the options for the application’s size and position—see<br />
“Command-line options” in the Working with Applications chapter. You can also<br />
define additional options.<br />
Module setup functions<br />
Edit the application’s usage message, which you’ll find in the Usemsg file in your<br />
application’s src directory, to include any additional options. For details about the<br />
usage message syntax, see usemsg in the <strong>QNX</strong> Neutrino Utilities Reference.<br />
Use the getopt() function (described in the C Library Reference) to process the<br />
command-line options. The following example shows how you could process several<br />
options (three of which take arguments):<br />
const char ApOptions[] = AB_OPTIONS "a:b:c:pqr";<br />
int init( int argc, char *argv[] ) {<br />
int opt;<br />
while ( ( opt = getopt( argc, argv, ApOptions ) ) != -1 )<br />
switch ( opt ) {<br />
case ’a’ : ...<br />
case ’b’ : ...<br />
...<br />
case ’?’ : ...<br />
}<br />
...<br />
return Pt_CONTINUE;<br />
}<br />
AB_OPTIONS is a macro that defines the default options added by PhAB. It’s<br />
generated by PhAB, based on your the settings from the Generate Options tab of the<br />
Project Properties dialog. For example, if you disable the Enable Window Position<br />
Arguments option, the AB_OPTIONS macro won’t contain x: or y:. You can process<br />
the options in AB_OPTIONS in two ways:<br />
• include a case branch for each option, but do nothing in it. You could also include<br />
a default that prints a message if an invalid option is given.<br />
or<br />
• don’t include case branches for them. If you do this, you won’t be able to have a<br />
default branch.<br />
The PhAB library also looks at the ApOptions array to take into account the options<br />
you’ve added. For example, for the above code the library recognizes that -px100<br />
specifies the X position (along with -p), while -ax100 doesn’t.<br />
A module setup function is generated if you specify a function name in a module-type<br />
link callback, as described in “Module callback” in the Editing Resources and<br />
Callbacks in PhAB chapter.<br />
All PhAB setup functions have three main arguments:<br />
264 Chapter 10 • Working with Code May 13, 2010
© 2010, <strong>QNX</strong> <strong>Software</strong> <strong>Systems</strong> GmbH & Co. KG. Module setup functions<br />
int<br />
base_setup( PtWidget_t *link_instance,<br />
ApInfo_t *apinfo,<br />
PtCallbackInfo_t *cbinfo )<br />
{<br />
where:<br />
/* eliminate unreferenced warnings */<br />
link_instance = link_instance,<br />
apinfo = apinfo,<br />
cbinfo = cbinfo;<br />
/* your code here */<br />
return( Pt_CONTINUE );<br />
}<br />
link_instance<br />
apinfo<br />
an instance pointer for the PhAB module being created. You’ll need<br />
to save this pointer if it points to a window module that supports<br />
multiple instances.<br />
A pointer to a ApInfo_t structure that provides:<br />
• A pointer to the widget that caused the setup function to be<br />
invoked (that is, the widget that caused the module to be<br />
displayed). For an internal link, this pointer is a copy of the<br />
widget pointer passed to ApCreateModule(); this pointer is<br />
useful for positioning the module.<br />
You can also determine the widget that caused the setup function<br />
to be invoked by calling ApWidget().<br />
• Reason codes related to the type of setup function being invoked:<br />
ABR_PRE_REALIZE This setup function is being called before<br />
the module is realized.<br />
ABR_POST_REALIZE<br />
This setup function is being called after the<br />
module is displayed on the screen.<br />
cbinfo<br />
a pointer to a common <strong>Photon</strong> callback structure. The structure<br />
provides information related to the widget callback being invoked,<br />
the <strong>Photon</strong> event, and some widget-specific callback data. The<br />
format of the data varies with the widget class and callback type.<br />
For more info, see PtCallbackInfo_t in the Widget Reference.<br />
Normally, a setup function returns the value Pt_CONTINUE. This tells the PhAB API<br />
to continue processing and to display the module being linked. For window and dialog<br />
modules, you can return Pt_END to terminate the link callback and destroy the module<br />
without displaying it. For window modules, you can return Pt_HALT to neither realize<br />
nor destroy the window. This is useful if you want to realize the window later.<br />
May 13, 2010 Chapter 10 • Working with Code 265
Code-callback functions<br />
© 2010, <strong>QNX</strong> <strong>Software</strong> <strong>Systems</strong> GmbH & Co. KG.<br />
Code-callback functions<br />
A code-callback function is generated if you specify a code-type link callback, as<br />
described in “Code callbacks” in the Editing Resources and Callbacks in PhAB<br />
chapter.<br />
All code-type callback functions have three main arguments:<br />
int<br />
mycallback( PtWidget_t *widget,<br />
ApInfo_t *apinfo,<br />
PtCallbackInfo_t *cbinfo )<br />
{<br />
where:<br />
/* eliminate unreferenced warnings */<br />
widget = widget,<br />
apinfo = apinfo,<br />
cbinfo = cbinfo;<br />
/* your code here */<br />
return( Pt_CONTINUE );<br />
}<br />
widget<br />
apinfo<br />
A pointer to the widget instance that invoked the callback. This is a pointer<br />
to a PtWidget_t structure, but you should treat it as a widget identifier;<br />
don’t manipulate the members of the structure.<br />
A pointer to a ApInfo_t structure that includes reason codes related to the<br />
type of callback function being invoked:<br />
ABR_CANCEL<br />
ABR_CODE<br />
ABR_DONE<br />
This callback function is being called by a Cancel link.<br />
This callback function is being called by a Code link.<br />
This callback function is being called by a Done link.<br />
cbinfo<br />
a pointer to a common <strong>Photon</strong> callback structure. The structure provides<br />
information related to the widget callback being invoked, the <strong>Photon</strong> event,<br />
and some widget-specific callback data. The format of the data varies with<br />
the widget class and callback type. For more information, see<br />
PtCallbackInfo_t in the Widget Reference.<br />
Your callback should return Pt_CONTINUE unless the description of the callback gives<br />
you a reason to return some thing else. ABR_CANCEL and ABR_DONE callbacks can<br />
return Pt_HALT to prevent the module from being closed.<br />
266 Chapter 10 • Working with Code May 13, 2010
© 2010, <strong>QNX</strong> <strong>Software</strong> <strong>Systems</strong> GmbH & Co. KG. Geometry data types<br />
Geometry data types<br />
Here are the data structures that you’ll use a lot when specifying positions, sizes, and<br />
areas:<br />
PhPoint_t<br />
PhDim_t.<br />
PhArea_t<br />
PhRect_t<br />
PhTile_t<br />
The x and y coordinates of a single point. You’ll use it to specify<br />
locations on the screen, in widget canvasses, and so on.<br />
A width (w) and a height (h), usually in <strong>Photon</strong> coordinates. You’ll<br />
use it to specify dimensions.<br />
A rectangular area, expressed as a PhPoint_t for the area’s upper<br />
left corner, and a PhDim_t that defines the area’s size.<br />
A rectangle, expressed as two PhPoint_t structures, one for the<br />
upper left corner, and one for the lower right.<br />
A list of rectangles. This structure is used mostly in damage lists that<br />
define the areas of the screen or a widget that need to be refreshed.<br />
<strong>Photon</strong> maintains an internal pool of tiles because they’re frequently used, and using a<br />
pool reduces the amount of time spent allocating and freeing the tiles. Use PhGetTile()<br />
to get a tile from the pool, and PhFreeTiles() to return a list of tiles to the pool.<br />
You probably won’t use the PhTile_t structure unless you’re using<br />
a PtRaw widget or creating a custom widget. For more information,<br />
see “PtRaw widget” in the Raw Drawing and Animation chapter, and<br />
Building Custom Widgets.<br />
The <strong>Photon</strong> libraries provide various functions that work with these data types:<br />
PhAreaToRect()<br />
PhDeTranslateRect()<br />
PhRectIntersect()<br />
PhRectToArea()<br />
PhRectUnion()<br />
PhTranslateRect()<br />
Convert an area into a rectangle<br />
Detranslate a rectangle (subtract offset)<br />
Find the intersection of two rectangles<br />
Convert a rectangle into an area<br />
Determine a bounding box for two rectangles<br />
Translate a rectangle (add offset)<br />
Timers<br />
If you wish to schedule your own operations at particular time intervals, or if you just<br />
want to implement a time-out or trigger an event at a particular time, you may want to<br />
have a timer-based callback function. There are several ways to do this, with varying<br />
amounts of difficulty and accuracy:<br />
May 13, 2010 Chapter 10 • Working with Code 267
Timers<br />
© 2010, <strong>QNX</strong> <strong>Software</strong> <strong>Systems</strong> GmbH & Co. KG.<br />
• PtTimer widget — easy, but not very accurate.<br />
• RtTimer* functions — a bit more work, a bit more accurate.<br />
• Timers in a separate process from the GUI — necessary for hard realtime. For<br />
more information, see “Threads” in the Parallel Operations chapter.<br />
The <strong>Photon</strong> libraries also include some low-level timer routines, but you need to be<br />
careful using them:<br />
PhTimerArm()<br />
PtTimerArm()<br />
Arm a timer event. Don’t use this function in an application that<br />
uses widgets.<br />
Arm a timer event on a widget. This routine is typically used when<br />
building custom widgets. Some widgets (such as PtTerminal)<br />
already use this type of timer, so calling PtTimerArm() may have<br />
unexpected results.<br />
Using PtTimer<br />
The easiest way to implement a timer is to use a PtTimer widget. It defines these<br />
resources:<br />
Pt_ARG_TIMER_INITIAL<br />
Initial expiration time.<br />
Pt_ARG_TIMER_REPEAT<br />
Optional repeat interval.<br />
Pt_CB_TIMER_ACTIVATE<br />
Expiration callbacks.<br />
For more information, see the Widget Reference.<br />
RtTimer* functions<br />
When you create a PtTimer widget in PhAB, it appears as a black box. The box<br />
doesn’t appear when you run the application; it’s just a placeholder.<br />
PtTimer is easy to use, but doesn’t give accurate timer events. In particular, it doesn’t<br />
guarantee a constant repeat rate; since the repetition is handled by rearming the timer<br />
for each event, any delays in handling the events accumulate. Kernel timers guarantee<br />
an accurate repeat rate even if your application can’t keep up with them.<br />
The RtTimer* functions (described in the <strong>Photon</strong> Library Reference) give more<br />
accurate timing than PtTimer, but still not hard realtime. They’re cover functions for<br />
the POSIX functions that manipulate the kernel timers:<br />
268 Chapter 10 • Working with Code May 13, 2010
© 2010, <strong>QNX</strong> <strong>Software</strong> <strong>Systems</strong> GmbH & Co. KG. Initializing menus<br />
RtTimerCreate()<br />
RtTimerDelete()<br />
RtTimerGetTime()<br />
RtTimerSetTime()<br />
Create a realtime timer<br />
Delete a realtime timer<br />
Get the time remaining on a realtime timer<br />
Set the expiration time for a realtime timer<br />
Initializing menus<br />
These functions are more accurate than PtTimer because the timer is rearmed by the<br />
kernel, not by <strong>Photon</strong>. However, if <strong>Photon</strong> is busy handling events, there could still be<br />
delays in processing the expiration events.<br />
You may want to do various things to a menu before it’s displayed. You can use the<br />
menu’s setup function to:<br />
• enable, disable, or toggle items<br />
• change the text for an item<br />
You can also use a function menu item to generate new items at runtime.<br />
The methods for doing these things are discussed in the sections that follow.<br />
Enabling, disabling, or toggling menu items<br />
If a menu item isn’t currently a valid choice, it’s a good idea to disable it so the user<br />
won’t try to select it. Of course, you’ll need to enable it when appropriate, too. If your<br />
menu has any toggle items, you’ll also need to set them before the menu is displayed.<br />
To do these things, use the ApModifyItemState() function.<br />
ApModifyItemState() takes a variable number of arguments:<br />
• The first argument is a pointer to the menu module. For example, if the instance<br />
name of the menu module is draw_menu, pass &draw_menu as the first parameter.<br />
• The second argument is the desired state:<br />
AB_ITEM_DIM<br />
AB_ITEM_NORMAL<br />
AB_ITEM_SET<br />
to disable the item<br />
to enable and unset the item<br />
to set a toggle item<br />
• The rest of the arguments form a NULL-terminated list of the menu items to be set<br />
to the given state. This list consists of the ABN_... constants of the items.<br />
For example, suppose our application has a menu module whose name is draw_menu,<br />
which includes items with the instance names draw_group and draw_align. We<br />
can disable these items with the following call:<br />
May 13, 2010 Chapter 10 • Working with Code 269
Initializing menus<br />
© 2010, <strong>QNX</strong> <strong>Software</strong> <strong>Systems</strong> GmbH & Co. KG.<br />
ApModifyItemState (&draw_menu, AB_ITEM_DIM,<br />
ABN_draw_group, ABN_draw_align, NULL);<br />
Changing menu-item text<br />
You can use the ApModifyItemText() function to change the text for a menu item, for<br />
example, to replace a command by its opposite. The arguments are as follows:<br />
• a pointer to the menu module. For example, if the instance name of the menu<br />
module is draw_menu, pass &draw_menu as the first parameter.<br />
• the ABN_... constant for the menu item<br />
• the new text<br />
Generating menu items<br />
For example, our Draw menu might have an item that’s either Group or Split,<br />
depending on what objects the user chooses. We could change the text of the<br />
draw_group item in the draw_menu with the following code:<br />
ApModifyItemText (&draw_menu, ABN_draw_group, "Split");<br />
To get the current item text, call ApGetItemText().<br />
If you change the item’s text, you probably need to change the shortcut, too, by calling<br />
ApModifyItemAccel().<br />
Sometimes you may need to generate the menu items at runtime. For example,<br />
PhAB’s Window menu includes a list of the modules in your application. To generate<br />
menu items, add a function item to your menu module (as described in “Creating<br />
function items” of the Working with Modules chapter), and edit the stub function<br />
PhAB generates.<br />
For example, if our draw_menu module includes a function item that calls<br />
add_shapes(), PhAB generates the following code:<br />
int add_shapes (PtWidget_t *widget, ApInfo_t *apinfo,<br />
PtCallbackInfo_t *cbinfo)<br />
{<br />
/* eliminate ’unreferenced’ warnings */<br />
widget=widget, apinfo=apinfo, cbinfo=cbinfo;<br />
}<br />
return (Pt_CONTINUE);<br />
The parameters passed to this function are of no use.<br />
We use the PtCreateWidget() function to create the menu items, which are usually<br />
PtMenuButton widgets. As discussed in the Manipulating Resources in Application<br />
Code chapter, we can use the same sort of argument list to set initial values for the<br />
resources as we use with PtSetResources(). For example, to add an item Rectangle<br />
with a keyboard shortcut of R:<br />
270 Chapter 10 • Working with Code May 13, 2010
© 2010, <strong>QNX</strong> <strong>Software</strong> <strong>Systems</strong> GmbH & Co. KG. Initializing menus<br />
PtArg_t args[2];<br />
PtWidget_t *new_item;<br />
PtSetArg (&args[0], Pt_ARG_TEXT_STRING, "Rectangle", 0);<br />
PtSetArg (&args[1], Pt_ARG_ACCEL_KEY, "R", 0);<br />
new_item = PtCreateWidget( PtMenuButton, Pt_DEFAULT_PARENT,<br />
2, args);<br />
The second parameter in the call to PtCreateWidget() is the parent of the widget; when<br />
you’re generating menu items, this should be set to Pt_DEFAULT_PARENT. This<br />
makes the new item a child of the current menu or submenu. Don’t call<br />
PtSetParentWidget() in this case.<br />
Next, we need a callback function for the new item. We have to create this manually;<br />
PhAB doesn’t create a stub function for it. For example, the callback for our new item<br />
could be:<br />
int rect_callback( PtWidget_t *widget,<br />
void *client_data,<br />
PtCallbackInfo_t *cbinfo )<br />
{<br />
...<br />
}<br />
This callback is similar to a code callback generated by PhAB. Its arguments are:<br />
widget<br />
client_data<br />
A pointer to the menu item selected.<br />
Arbitrary data passed to the callback.<br />
This is different from a PhAB code callback, which receives apinfo as its second<br />
argument.<br />
cbinfo<br />
a pointer to a common <strong>Photon</strong> callback structure. The structure<br />
provides information related to the widget callback being invoked,<br />
the <strong>Photon</strong> event, and some widget-specific callback data. The format<br />
of the data varies with the widget class and callback type. For more<br />
info, see PtCallbackInfo_t in the Widget Reference.<br />
The last thing we need to do is add the callback to the menu item’s Pt_CB_ACTIVATE<br />
callback list, using the PtAddCallback() function:<br />
PtAddCallback (new_item, Pt_CB_ACTIVATE,<br />
rect_callback, NULL);<br />
The last argument to PtAddCallback() specifies what’s to be passed as the client_data<br />
argument of the callback. For more information, see “Callbacks” in the Managing<br />
Widgets in Application Code chapter.<br />
Let’s put all this together:<br />
int rect_callback( PtWidget_t *widget,<br />
void *client_data,<br />
PtCallbackInfo_t *cbinfo)<br />
May 13, 2010 Chapter 10 • Working with Code 271
Initializing menus<br />
© 2010, <strong>QNX</strong> <strong>Software</strong> <strong>Systems</strong> GmbH & Co. KG.<br />
{<br />
}<br />
...<br />
int<br />
add_shapes (PtWidget_t *widget, ApInfo_t *apinfo,<br />
PtCallbackInfo_t *cbinfo)<br />
{<br />
PtArg_t args[2];<br />
PtWidget_t *new_item;<br />
/* eliminate ’unreferenced’ warnings */<br />
widget=widget, apinfo-apinfo, cbinfo=cbinfo;<br />
PtSetArg (&args[0], Pt_ARG_TEXT_STRING,<br />
"Rectangle", 0);<br />
PtSetArg (&args[1], Pt_ARG_ACCEL_KEY, "R", 0);<br />
new_item = PtCreateWidget( PtMenuButton, Pt_DEFAULT_PARENT,<br />
2, args);<br />
PtAddCallback (new_item, Pt_CB_ACTIVATE,<br />
rect_callback, NULL);<br />
/* Repeat the above for other shapes... */<br />
}<br />
return (Pt_CONTINUE);<br />
Creating submenus<br />
You can create submenus in the menu created for a menu function item as follows:<br />
1 Create a menu button for the cascade menu, setting the<br />
Pt_ARG_BUTTON_TYPE to Pt_MENU_RIGHT or Pt_MENU_DOWN,as<br />
required.<br />
2 Save a pointer to the current parent widget by calling PtGetParent():<br />
menu = PtGetParentWidget ();<br />
3 Create a new PtMenu widget and set Pt_MENU_CHILD in the new menu’s<br />
Pt_ARG_MENU_FLAGS resource.<br />
PtMenu is a container, so this new menu becomes the current default parent.<br />
4 Create submenu items, as described above.<br />
5 Reset the default parent from the saved value by calling PtSetParentWidget():<br />
PtSetParentWidget( menu );<br />
6 Continue adding items to the top menu, if desired.<br />
This example shows how to generate a submenu, as well as one way the client_data<br />
can be used in a generic callback to identify the item chosen from the menu:<br />
272 Chapter 10 • Working with Code May 13, 2010
© 2010, <strong>QNX</strong> <strong>Software</strong> <strong>Systems</strong> GmbH & Co. KG. Initializing menus<br />
/* A menu with a submenu */<br />
/* Standard headers */<br />
#include <br />
#include <br />
#include <br />
#include <br />
/* Toolkit headers */<br />
#include <br />
#include <br />
#include <br />
/* Local headers */<br />
#include "abimport.h"<br />
#include "proto.h"<br />
/* Constants for the shapes in the menu */<br />
#define RECTANGLE 1<br />
#define CIRCLE 2<br />
#define DOT 3<br />
#define BLOB 4<br />
#define POLYGON 5<br />
int<br />
ShapeMenuCB( PtWidget_t *widget, void *client_data,<br />
PtCallbackInfo_t *cbinfo )<br />
{<br />
int shape_chosen = (int) client_data;<br />
widget=widget, client_data=client_data, cbinfo=cbinfo;<br />
/* This callback uses the client data to determine<br />
which shape was chosen. */<br />
switch (shape_chosen) {<br />
}<br />
case RECTANGLE: ...<br />
break;<br />
case CIRCLE : ...<br />
break;<br />
case DOT : ...<br />
break;<br />
case BLOB : ...<br />
break;<br />
case POLYGON : ...<br />
break;<br />
default : printf ("Unknown shape: %d\n",<br />
shape_chosen);<br />
}<br />
return (Pt_CONTINUE);<br />
int<br />
add_shapes( PtWidget_t *widget, ApInfo_t *apinfo,<br />
PtCallbackInfo_t *cbinfo )<br />
{<br />
PtArg_t args[3];<br />
PtWidget_t *menu, *new_item;<br />
/* eliminate ’unreferenced’ warnings */<br />
widget = widget, apinfo = apinfo, cbinfo = cbinfo;<br />
May 13, 2010 Chapter 10 • Working with Code 273
Initializing menus<br />
© 2010, <strong>QNX</strong> <strong>Software</strong> <strong>Systems</strong> GmbH & Co. KG.<br />
PtSetArg (&args[0], Pt_ARG_TEXT_STRING, "Rectangle", 0);<br />
PtSetArg (&args[1], Pt_ARG_ACCEL_KEY, "R", 0);<br />
new_item = PtCreateWidget( PtMenuButton, Pt_DEFAULT_PARENT,<br />
2, args);<br />
PtAddCallback ( new_item, Pt_CB_ACTIVATE, ShapeMenuCB,<br />
(void *)RECTANGLE );<br />
PtSetArg (&args[0], Pt_ARG_TEXT_STRING, "Circle", 0);<br />
PtSetArg (&args[1], Pt_ARG_ACCEL_KEY, "C", 0);<br />
new_item = PtCreateWidget( PtMenuButton, Pt_DEFAULT_PARENT,<br />
2, args);<br />
PtAddCallback ( new_item, Pt_CB_ACTIVATE, ShapeMenuCB,<br />
(void *)CIRCLE );<br />
/* Create a menu button for the submenu. */<br />
PtSetArg (&args[0], Pt_ARG_TEXT_STRING, "Miscellaneous", 0);<br />
PtSetArg (&args[1], Pt_ARG_ACCEL_KEY, "M", 0);<br />
PtSetArg (&args[2], Pt_ARG_BUTTON_TYPE, Pt_MENU_RIGHT, 0 );<br />
new_item = PtCreateWidget( PtMenuButton, Pt_DEFAULT_PARENT,<br />
3, args);<br />
/* Save the current default parent. */<br />
menu = PtGetParentWidget();<br />
/* Create a submenu. It becomes the new default parent. */<br />
PtSetArg (&args[0], Pt_ARG_MENU_FLAGS,<br />
Pt_MENU_CHILD, Pt_MENU_CHILD);<br />
new_item = PtCreateWidget( PtMenu, Pt_DEFAULT_PARENT, 1, args);<br />
/* Add items to the submenu. */<br />
PtSetArg (&args[0], Pt_ARG_TEXT_STRING, "Dot", 0);<br />
PtSetArg (&args[1], Pt_ARG_ACCEL_KEY, "D", 0);<br />
new_item = PtCreateWidget( PtMenuButton, Pt_DEFAULT_PARENT,<br />
2, args);<br />
PtAddCallback ( new_item, Pt_CB_ACTIVATE, ShapeMenuCB,<br />
(void *)DOT );<br />
PtSetArg (&args[0], Pt_ARG_TEXT_STRING, "Blob", 0);<br />
PtSetArg (&args[1], Pt_ARG_ACCEL_KEY, "B", 0);<br />
new_item = PtCreateWidget( PtMenuButton, Pt_DEFAULT_PARENT,<br />
2, args);<br />
PtAddCallback ( new_item, Pt_CB_ACTIVATE, ShapeMenuCB,<br />
(void *)BLOB);<br />
/* Restore the current default parent. */<br />
PtSetParentWidget (menu);<br />
/* Continue adding items to the top menu. */<br />
PtSetArg (&args[0], Pt_ARG_TEXT_STRING, "Polygon", 0);<br />
PtSetArg (&args[1], Pt_ARG_ACCEL_KEY, "P", 0);<br />
new_item = PtCreateWidget( PtMenuButton, Pt_DEFAULT_PARENT,<br />
2, args);<br />
PtAddCallback ( new_item, Pt_CB_ACTIVATE, ShapeMenuCB,<br />
(void *)POLYGON);<br />
return( Pt_CONTINUE );<br />
274 Chapter 10 • Working with Code May 13, 2010
© 2010, <strong>QNX</strong> <strong>Software</strong> <strong>Systems</strong> GmbH & Co. KG. Delaying and forcing updates to the display<br />
}<br />
Delaying and forcing updates to the display<br />
If your application is making changes to a lot of widgets at once, you might want to<br />
delay updating the display until you’re finished making the changes. Doing this can<br />
reduce flickering, and, in some cases, improve your application’s performance.<br />
You can delay updating:<br />
• all of your application’s widgets — the <strong>Photon</strong> libraries record any damage, but<br />
don’t redraw the widgets.<br />
• a specific container and its children — the libraries don’t even record the damage.<br />
Globally<br />
The <strong>Photon</strong> libraries use a hold count to let you delay updating the display for your<br />
entire application:<br />
For a specific container<br />
• When the hold count is nonzero, the display isn’t updated. To increment the hold<br />
count, call PtHold().<br />
• When you modify a widget, the libraries mark it as damaged.<br />
• When the hold count is 0, the libraries repair damaged widgets as normal. To<br />
decrement the hold count, call PtRelease() or PtUpdate() (these two functions are<br />
identical).<br />
For more information about these functions, see the <strong>Photon</strong> Library Reference.<br />
The <strong>Photon</strong> libraries use flux counts to let you delay updating the display for a specific<br />
container. When the flux count is nonzero, and you modify the container or its<br />
children, the widgets aren’t marked as damaged. What happens when the flux count<br />
returns to zero depends on which functions you use:<br />
PtStartFlux()<br />
PtEndFlux()<br />
When the container’s flux count goes to zero, you must explicitly<br />
damage the areas you want to repair.<br />
PtContainerHold()<br />
PtContainerRelease()<br />
When the container’s flux count goes to zero, the entire container is<br />
marked as damaged.<br />
PtContainerHold() and PtContainerRelease() are easier to use, because you don’t<br />
need to determine which widgets or areas you need to damage. However, there might<br />
be more flickering than if you use PtStartFlux() and PtEndFlux().<br />
May 13, 2010 Chapter 10 • Working with Code 275
Delaying and forcing updates to the display<br />
© 2010, <strong>QNX</strong> <strong>Software</strong> <strong>Systems</strong> GmbH & Co. KG.<br />
Forcing updates<br />
If you need to determine if a container or any of its parents is currently in flux, call<br />
PtIsFluxing().<br />
For more information about these functions, see the <strong>Photon</strong> Library Reference.<br />
You can call PtFlush() at any time to immediately update the damaged areas of the<br />
display. PtFlush() ignores the hold count and doesn’t change it.<br />
If a container is in flux, and you modify it or its children, the <strong>Photon</strong> libraries don’t<br />
mark the widgets as damaged, so PtFlush() doesn’t repair them.<br />
Combining holds on the whole application, holds on containers, and calls to PtFlush()<br />
can give you unexpected results. For example, if you hold the entire application,<br />
damage part of a container, hold the container, modify it, and then call PtFlush(), the<br />
libraries repair the damage — displaying whatever portion of the modifications that<br />
affect the damaged area.<br />
276 Chapter 10 • Working with Code May 13, 2010
Chapter 11<br />
Manipulating Resources in Application<br />
Code<br />
In this chapter. . .<br />
Argument lists 279<br />
Setting resources 280<br />
Getting resources 285<br />
Application-level resources 292<br />
May 13, 2010 Chapter 11 • Manipulating Resources in Application Code 277
© 2010, <strong>QNX</strong> <strong>Software</strong> <strong>Systems</strong> GmbH & Co. KG. Argument lists<br />
This chapter describes how you can set and get the values of a widget’s resources<br />
inside your application.<br />
Although you can set the initial values of a widget’s resources in PhAB, you’ll<br />
probably need to access them from your code. For example:<br />
• when a dialog appears, you may need to initialize some of the data it displays by<br />
setting resources beforehand<br />
• when the user types a value in a PtText widget, you may need the value in your<br />
program, so you’ll have to get resources.<br />
In addition, if you use PtCreateWidget() to instantiate a widget in your code, you can<br />
give an initial value to its resources.<br />
The value for the resource is specified or retrieved using an argument list.<br />
Argument lists<br />
There are two steps involved in specifying or retrieving more than one resource value:<br />
• Setting up the argument list, using the PtSetArg() macro.<br />
• Setting the value, using PtSetResources(), or retrieving the value, using<br />
PtGetResources().<br />
If you’re getting or setting one resource, it’s easier to use PtGetResource() or<br />
PtSetResource() — you don’t need to set up the argument list.<br />
An argument list is an array of PtArg_t structures (see the <strong>Photon</strong> Library<br />
Reference). Each of these elements identifies a widget resource and a new value for the<br />
resource (or the address of a variable that will be set to the resource’s current value).<br />
You can use the PtSetArg() macro to initialize each element of the argument list:<br />
PtSetArg( PtArg_t *arg,<br />
long type,<br />
long value,<br />
long len );<br />
If the values don’t need to be calculated at runtime, you might be able to use<br />
Pt_ARG() instead to initialize the argument list. For more information, see the <strong>Photon</strong><br />
Library Reference.<br />
The first two arguments to PtSetArg() are the address of the argument list element, and<br />
the name of the resource. The third and fourth arguments vary, depending on the type<br />
of the resource, and on whether a set or a get operation is being applied. When setting<br />
a resource, the third argument is always used to hold a resource value or a pointer to a<br />
resource’s value.<br />
The fourth argument is used as either a size indicator or a mask, depending on the type<br />
of the value being specified. The possible resource types are given in the table below:<br />
May 13, 2010 Chapter 11 • Manipulating Resources in Application Code 279
Setting resources<br />
© 2010, <strong>QNX</strong> <strong>Software</strong> <strong>Systems</strong> GmbH & Co. KG.<br />
Type:<br />
Alloc<br />
Array<br />
Boolean<br />
Color<br />
Complex<br />
Flag<br />
Function<br />
Image<br />
Link<br />
Pointer<br />
Scalar<br />
String<br />
Struct<br />
Description:<br />
An arbitrarily sized memory object<br />
An array<br />
A bit that’s either on or off<br />
A color<br />
A resource that’s handled in a special way; see below.<br />
A value in which each bit has a different meaning<br />
A pointer to a function<br />
A pointer to a PhImage_t structure<br />
A linked list<br />
A pointer to an address that you specify<br />
A value that can be represented within a single long<br />
A null-terminated string<br />
A fixed-size data type, usually a structure, float,ordouble<br />
For information about the resources defined for each widget, see the <strong>Photon</strong> Widget<br />
Reference.<br />
Setting resources<br />
Complex resources are special; see their descriptions in the Widget Reference for<br />
instructions for setting and getting them. Widgets that have complex resources usually<br />
have convenience functions to make it easier to work with them.<br />
Remember that there are two steps involved in setting more than one resource value:<br />
• Setting up the argument list, using the PtSetArg() macro.<br />
• Setting the value, using PtSetResources().<br />
If you’re setting one resource, it’s easier to use PtSetResource() — you don’t need to<br />
set up the argument list. See “Setting one resource,” below.<br />
Argument lists for setting resources<br />
Many of the sections that follow demonstrate setting some resources for a<br />
PtComboBox widget. Note that you can set more than one resource at a time. To do<br />
so, define an argument list of the appropriate length:<br />
PtArg_t<br />
args[5];<br />
After initializing the argument list, you’ll actually set the resources.<br />
280 Chapter 11 • Manipulating Resources in Application Code May 13, 2010
© 2010, <strong>QNX</strong> <strong>Software</strong> <strong>Systems</strong> GmbH & Co. KG. Setting resources<br />
Scalar and color resources<br />
String resources<br />
When setting a scalar value, you should specify the value as the third argument to<br />
PtSetArg(). The fourth argument isn’t used and should be set to 0.<br />
For example, to set the bevel width of the combo box, pass the new value as the third<br />
argument:<br />
PtSetArg(&args[0], Pt_ARG_BEVEL_WIDTH, 5, 0);<br />
When you call PtSetResources(), the widget copies the scalar value into its own<br />
internal data structure.<br />
Setting a string value is similar to setting a scalar value; you specify the string as the<br />
third argument to the PtSetArg() macro. The fourth argument is the number of bytes to<br />
copy; if it’s 0, strlen() is used to determine the length of the string.<br />
For example, to set the default text for the combo box, you could specify a value for<br />
the Pt_ARG_TEXT_STRING resource in one element of the argument list:<br />
PtSetArg(&args[1], Pt_ARG_TEXT_STRING,<br />
"Rectangle", 0);<br />
When you call PtSetResources(), the widget copies the string into its own internal data<br />
structure.<br />
If you need to use international (non-ASCII) characters in a string, do one of the<br />
following:<br />
• Define the string in a widget database and use the language editor to translate the<br />
string. See the International Language Support chapter.<br />
• Use ped or some other UTF-compatible editor to edit the application’s C code. You<br />
can then use the compose sequences described in “<strong>Photon</strong> compose sequences” in<br />
the Unicode Multilingual Support appendix.<br />
Most pterm-based editors, such as elvis and vedit, aren’t UTF-compatible.<br />
For more information on ped, see the <strong>QNX</strong> Neutrino Utilities Reference.<br />
• Look up the desired symbol in , use wctomb() to convert<br />
the character from Unicode to UTF-8, and then code the hexadecimal digits in your<br />
string. For example, the French word résumé would be coded as<br />
"r\xC3\xA9sum\xC3\xA9" — difficult to read, but it works with all editors.<br />
For more information on Unicode and UTF-8, see the appendix on Unicode<br />
Multilingual Support.<br />
May 13, 2010 Chapter 11 • Manipulating Resources in Application Code 281
Setting resources<br />
© 2010, <strong>QNX</strong> <strong>Software</strong> <strong>Systems</strong> GmbH & Co. KG.<br />
Alloc resources<br />
Some resources are designed to store an allocated block of memory. For example,<br />
every widget includes a Pt_ARG_USER_DATA resource that you can use to store any<br />
data you want in the widget’s internal memory. To set this resource, pass a pointer to<br />
the data as the third argument to PtSetArg(). The fourth argument is the size of the<br />
block of memory, in bytes:<br />
my_struct user_data;<br />
/* Initialize the data */<br />
PtSetArg(&args[2], Pt_ARG_USER_DATA, &user_data,<br />
sizeof (user_data));<br />
The widget copies the number of bytes given into its internal memory when you call<br />
PtSetResources().<br />
Image resources<br />
Image resources are designed to store a PhImage_t structure. For example, a<br />
PtLabel has a Pt_ARG_LABEL_IMAGE resource that you can use to store an image.<br />
To set this resource, create and initialize the PhImage_t structure, and pass a pointer<br />
to it as the third argument to PtSetArg(). The fourth argument is 0:<br />
PhImage_t *my_image;<br />
/* Create and initialize the image. */<br />
PtSetArg(&args[2], Pt_ARG_LABEL_IMAGE, my_image, 0);<br />
The widget copies the image structure (but not any memory pointed to by the<br />
PhImage_t members) into its internal memory when you call PtSetResources().<br />
Array resources<br />
When setting an array value, the third argument to PtSetArg() is the address of the<br />
array. The fourth argument is the number of elements in the array.<br />
For example, the following entry in the argument list can be used to set up<br />
Pt_ARG_ITEMS, the list of choices for the combo box:<br />
char *cbox_items[3] = {"Circle", "Rectangle", "Polygon"};<br />
PtSetArg(&args[3], Pt_ARG_ITEMS, cbox_items, 3);<br />
The widget copies the contents of the array into its own internal data structure when<br />
you call PtSetResources().<br />
Flag resources<br />
When setting a flag, the third argument to PtSetArg() is a bit field specifying the value<br />
of the bits to be set. The fourth argument is a bit mask indicating which elements of<br />
the bit field should be used.<br />
282 Chapter 11 • Manipulating Resources in Application Code May 13, 2010
© 2010, <strong>QNX</strong> <strong>Software</strong> <strong>Systems</strong> GmbH & Co. KG. Setting resources<br />
Function resources<br />
Pointer resources<br />
For the value, use Pt_TRUE, Pt_FALSE, or a combination of specific bits and their<br />
complements. Don’t use a value of 1, since it contains just one bit that’s on; that bit<br />
might not correspond to the bit you’re trying to set.<br />
For example, the following argument list specification turns on the combo box<br />
widget’s Pt_COMBOBOX_STATIC flag (so that the combo box always displays the list<br />
of items):<br />
PtSetArg(&args[4], Pt_ARG_CBOX_FLAGS,<br />
Pt_TRUE, Pt_COMBOBOX_STATIC);<br />
When you call PtSetResources(), the widget uses the bit mask to determine which bits<br />
of its internal flag resource representation to alter. It takes the bit values from the value<br />
specified.<br />
When setting a function resource, pass a pointer to the function as the third argument<br />
to PtSetArg(). The fourth argument is ignored; set it to 0.<br />
For example, to specify a drawing function for a PtRaw widget, set the<br />
Pt_ARG_RAW_DRAW_F resource as follows:<br />
PtSetArg( &args[0], Pt_ARG_RAW_DRAW_F,<br />
&my_raw_draw_fn, 0);<br />
When you call PtSetResources(), the widget copies the pointer into the resource.<br />
When setting a pointer resource, the pointer must be given as the third argument to<br />
PtSetArg(). The fourth argument is ignored and should be set to 0.<br />
When you call PtSetResources(), the widget simply does a shallow copy of the pointer<br />
into the resource.<br />
The widget doesn’t make a copy of the memory referenced by the pointer; don’t free<br />
the memory while the widget is still referencing it.<br />
For example, every widget includes a Pt_ARG_POINTER resource that you can use to<br />
store in the widget’s internal memory a pointer to arbitrary data. The widget never<br />
refers to this data; it’s just for you to use. To set this resource, allocate the desired<br />
memory, and pass a pointer to it as the third argument to PtSetArg(). The fourth<br />
argument is set to 0:<br />
my_struct *user_data;<br />
/* Allocate and initialize the data */<br />
PtSetArg( &args[0], Pt_ARG_POINTER, user_data, 0 );<br />
The widget copies the value of the pointer into its internal memory when you call<br />
PtSetResources().<br />
May 13, 2010 Chapter 11 • Manipulating Resources in Application Code 283
Setting resources<br />
© 2010, <strong>QNX</strong> <strong>Software</strong> <strong>Systems</strong> GmbH & Co. KG.<br />
Link resources<br />
When setting a Link, pass the address of an array of data as the third argument to<br />
PtSetArg(). The fourth argument has some special meanings:<br />
num<br />
Pt_LINK_INSERT<br />
Pt_LINK_DELETE<br />
append num items (if num is 0, one item is appended)<br />
insert the first array element at the beginning of the linked list<br />
remove the first list element that matches the first array element<br />
The widget copies the data into its internal memory when you call PtSetResources().<br />
Struct resources<br />
When setting a struct resource, pass the address of the data as the third argument to<br />
PtSetArg(). The fourth argument isn’t used and should be set to 0.<br />
The widget copies the data into its internal memory when you call PtSetResources().<br />
Boolean resources<br />
Calling PtSetResources()<br />
When setting a Boolean value, you should specify the value as the third argument to<br />
PtSetArg(), using 0 for false, and a nonzero value for true. The fourth argument isn’t<br />
used, and should be set to 0.<br />
For example, to set the protocol for a PtTerminal to ANSI, pass a nonzero value as<br />
the third argument:<br />
PtSetArg(&args[1], Pt_ARG_TERM_ANSI_PROTOCOL, 1, 0);<br />
When you call PtSetResources(), the widget clears or sets one bit in its own internal<br />
data structure depending on whether or not the value is zero.<br />
Once you’ve set up the argument list, you’re ready to set the resources. Remember that<br />
PtSetArg() doesn’t set the resources; it just sets up the argument list.<br />
You can use PtSetResources() to set the new values for resources:<br />
int PtSetResources( PtWidget_t *widget,<br />
int n_args,<br />
PtArg_t *args );<br />
The arguments to this function are a pointer to the widget, the number of entries in the<br />
argument list, and the argument list itself.<br />
You can also set resources by passing an argument list to PtCreateWidget(). The rules<br />
for specifying values in argument list elements are the same. For more information,<br />
see “Creating widgets” in the Managing Widgets in Application Code chapter.<br />
For example, you could set the resources of a combo box, using the argument list<br />
created above. Call PtSetResources() as follows:<br />
284 Chapter 11 • Manipulating Resources in Application Code May 13, 2010
© 2010, <strong>QNX</strong> <strong>Software</strong> <strong>Systems</strong> GmbH & Co. KG. Getting resources<br />
Setting one resource<br />
PtSetResources (ABW_shapes_cbox, 5, args);<br />
In response to a change to its resources, a widget may have to redisplay itself. The<br />
PtSetResources() call triggers this change. Any changes to the appearance of the<br />
widget, however, don’t take effect until control is restored to the <strong>Photon</strong><br />
event-handling loop. Therefore, if PtSetResources() is called from within a callback<br />
function or an event-handling function, the change to the widget won’t be visible until<br />
all the callbacks in the callback list and all event handlers have been executed.<br />
If you’re setting one resource, it’s easier to use PtSetResource() than PtSetResources().<br />
With PtSetResource(), you don’t need to set up the argument list.<br />
The arguments to PtSetResource() are a combination of those for PtSetArg() and<br />
PtSetResources():<br />
int PtSetResource( PtWidget_t *widget,<br />
long type,<br />
long value,<br />
long len );<br />
The widget is a pointer to the widget whose resource you’re setting. The other<br />
arguments are set just as they are for PtSetArg() when setting more than one resource.<br />
See “Argument lists for setting resources,” above.<br />
For example, setting one resource with PtSetResources() requires code like this:<br />
PtArg_t args[1];<br />
Getting resources<br />
PtSetArg(&args[0], Pt_ARG_BEVEL_WIDTH, 5, 0);<br />
PtSetResources (ABW_shapes_cbox, 1, args);<br />
Setting the same resource with PtSetResource() is like this:<br />
PtSetResource (ABW_shapes_cbox,<br />
Pt_ARG_BEVEL_WIDTH, 5, 0);<br />
It takes just one function call, and there’s no need for an args array.<br />
There are two steps involved in retrieving more than one resource value:<br />
• Setting up the argument list, using the PtSetArg() macro.<br />
• Getting the value, using PtGetResources().<br />
If you’re getting one resource, it’s easier to use PtGetResource() — you don’t need to<br />
set up the argument list. See “Getting one resource,” below.<br />
There are two methods of getting resources: one that involves pointers, and one that<br />
doesn’t. The nonpointer method is usually easier and safer:<br />
• Since you’re getting a copy of the value, the chances of overwriting the original by<br />
accident are smaller.<br />
May 13, 2010 Chapter 11 • Manipulating Resources in Application Code 285
Getting resources<br />
© 2010, <strong>QNX</strong> <strong>Software</strong> <strong>Systems</strong> GmbH & Co. KG.<br />
Not using pointers<br />
• You don’t need to worry about the type of the value (short versus long).<br />
• You have fewer local variables and don’t use pointers to them, which makes your<br />
code easier to read and helps the compiler generate better code.<br />
The pointer method may be less confusing if you’re getting the values of several<br />
resources at once; you’ll have named pointers to the values instead of having to<br />
remember which element in the argument list corresponds to which resource.<br />
If you set the value and len arguments to PtSetArg() to zero, PtGetResources() returns<br />
the resource’s value (converted to long) as follows:<br />
Resource type value len<br />
Flags (any C type) Value of the resource N/A<br />
Scalar (any C type) Value of the resource N/A<br />
Pointer (any C type) Value of the resource N/A<br />
String Address of the string N/A<br />
Struct Address of the data N/A<br />
Array<br />
Address of the first array Number of items in the array<br />
item<br />
Alloc<br />
Address of where the N/A<br />
resource is stored<br />
Boolean 0 (false) or 1 (true) N/A<br />
Scalar and flag resources (nonpointer method)<br />
To get a scalar or flag resource (of any C type) with the nonpointer method:<br />
unsigned long getscalar( PtWidget_t *widget, long type ) {<br />
/* Get any kind of scalar */<br />
PtArg_t arg;<br />
PtSetArg( &arg, type, 0, 0 );<br />
PtGetResources( widget, 1, &arg );<br />
return arg.value;<br />
}<br />
String resources (nonpointer method)<br />
Here’s how to use the nonpointer method to get the value of a string resource:<br />
const char *getstr2( PtWidget_t *widget, long type ) {<br />
PtArg_t arg;<br />
PtSetArg( &arg, type, 0, 0 );<br />
PtGetResources( widget, 1, &arg );<br />
return (char*) arg.value;<br />
}<br />
286 Chapter 11 • Manipulating Resources in Application Code May 13, 2010
© 2010, <strong>QNX</strong> <strong>Software</strong> <strong>Systems</strong> GmbH & Co. KG. Getting resources<br />
Boolean resources (nonpointer method)<br />
In the nonpointer method to get a boolean, the value (0 or 1) is returned in value<br />
argument to PtSetArg():<br />
int getbool( PtWidget_t *widget, long type ) {<br />
PtArg_t arg;<br />
PtSetArg( &arg, type, 0, 0 );<br />
PtGetResources( widget, 1, &arg );<br />
return arg.value;<br />
}<br />
Using pointers<br />
When using the pointer method to get a scalar, array, or flag resource, the widget<br />
always gives a pointer to an internal widget data structure. In the argument list element<br />
you set up using PtSetArg(), you must provide the address of a variable to which the<br />
internal data pointer can be assigned.<br />
The fourth argument isn’t used for most types of resources. For arrays, it’s the address<br />
of a pointer that on return from PtGetResources() points to the number of entries.<br />
For example, to obtain the contents of the Pt_ARG_FLAGS resource (which is a<br />
long) for a widget, you must pass the address of a pointer to a long:<br />
const long *flags;<br />
PtArg_t arg[1];<br />
PtSetArg(&arg[0], Pt_ARG_FLAGS, &flags, 0);<br />
PtGetResources(ABW_label, 1, arg);<br />
!<br />
CAUTION: PtGetResources() returns pointers directly into the widget’s internal<br />
memory. Don’t attempt to modify the resources directly using these pointers. Such a<br />
modification won’t have the desired effect and will likely corrupt the widget’s<br />
behavior. Never free these pointers either — this will certainly result in a memory<br />
violation or some other fault.<br />
Using const pointers will help avoid these problems.<br />
Changes to the widget’s state may invalidate these pointers; use them promptly.<br />
If you wish to retrieve the value of a given resource and then modify that value:<br />
1 Get the resource.<br />
2 Copy the resource to a temporary variable.<br />
3 Modify the temporary variable.<br />
4 Using the modified copy, set the resource.<br />
May 13, 2010 Chapter 11 • Manipulating Resources in Application Code 287
Getting resources<br />
© 2010, <strong>QNX</strong> <strong>Software</strong> <strong>Systems</strong> GmbH & Co. KG.<br />
You can use the value obtained to set the value of another resource of this or any other<br />
widget, as long as you don’t change the original value.<br />
For example, you can use the following code to obtain Pt_ARG_TEXT_STRING, the<br />
text string displayed in the label widget named label:<br />
char *str;<br />
PtArg_t args[1];<br />
PtSetArg(&args[0], Pt_ARG_TEXT_STRING, &str, 0);<br />
PtGetResources(ABW_label, 1, args);<br />
You can then assign this text string to another label named label2:<br />
PtSetArg(&args[0], Pt_ARG_TEXT_STRING, str, 0);<br />
PtSetResources(ABW_label2, 1, args);<br />
Scalar and flag resources (pointer method)<br />
If you’re getting scalar or flag resources using the pointer method:<br />
• The value argument to PtSetArg() is the address of a pointer to the appropriate C<br />
type.<br />
• len isn’t used.<br />
When PtGetResources() is called, the pointer is set to point to the widget’s internal<br />
storage for that resource.<br />
Here are some functions that get a scalar or flag resource, using the pointer method:<br />
unsigned long getlong( PtWidget_t *widget, long type ) {<br />
/* Get a long or long flags */<br />
PtArg_t arg; unsigned long const *result;<br />
PtSetArg( &arg, type, &result, 0 );<br />
PtGetResources( widget, 1, &arg );<br />
return *result;<br />
}<br />
unsigned getshort( PtWidget_t *widget, long type ) {<br />
/* Get a short or short flags */<br />
PtArg_t arg; unsigned short const *result;<br />
PtSetArg( &arg, type, &result, 0 );<br />
PtGetResources( widget, 1, &arg );<br />
return *result;<br />
}<br />
unsigned getbyte( PtWidget_t *widget, long type ) {<br />
/* Get a char or char flags */<br />
PtArg_t arg; unsigned char const *result;<br />
PtSetArg( &arg, type, &result, 0 );<br />
PtGetResources( widget, 1, &arg );<br />
return *result;<br />
}<br />
288 Chapter 11 • Manipulating Resources in Application Code May 13, 2010
© 2010, <strong>QNX</strong> <strong>Software</strong> <strong>Systems</strong> GmbH & Co. KG. Getting resources<br />
String resources (pointer method)<br />
If you’re getting string resources using the pointer method:<br />
• The value argument to PtSetArg() is the address of a char pointer.<br />
• len isn’t used.<br />
When PtGetResources() is called, the pointer specified is set to point to the widget’s<br />
internal storage for the string resource. For example:<br />
const char *getstr1( PtWidget_t *widget, long type ) {<br />
PtArg_t arg; const char *str;<br />
PtSetArg( &arg, type, &str, 0 );<br />
PtGetResources( widget, 1, &arg );<br />
return str;<br />
}<br />
Alloc resources (pointer method)<br />
If you’re getting alloc resources using the pointer method:<br />
• The value argument to PtSetArg() is the address of a pointer of the appropriate type<br />
(the type is determined by the data given to the widget when this resource is set).<br />
• The len isn’t used.<br />
Image resources (pointer method)<br />
When PtGetResources() is called, the pointer specified is set to point to the widget’s<br />
internal data.<br />
If you’re getting Image resources using the pointer method:<br />
• The value argument to PtSetArg() is the address of a pointer to a PhImage_t<br />
structure.<br />
• The len isn’t used.<br />
Array resources (pointer method)<br />
When PtGetResources() is called, the pointer specified is set to point to the widget’s<br />
internal data.<br />
If you’re getting array resources using the pointer method:<br />
• The value argument to PtSetArg() is the address of a pointer of the appropriate C<br />
type (the first of the two C types given in the “New Resources” table).<br />
• len is the address of a pointer of the second C type given.<br />
When PtGetResources() is called:<br />
• The pointer given by value is set to point to the beginning of the array in the<br />
widget’s internal storage.<br />
May 13, 2010 Chapter 11 • Manipulating Resources in Application Code 289
Getting resources<br />
© 2010, <strong>QNX</strong> <strong>Software</strong> <strong>Systems</strong> GmbH & Co. KG.<br />
Pointer resources (pointer method)<br />
• The pointer given by len is set to point to the array-item count in the widget’s<br />
internal storage.<br />
If you’re getting pointer resources using the pointer method:<br />
• The value argument to PtSetArg() is the address of a pointer of the appropriate C<br />
type.<br />
• len isn’t used.<br />
Link resources (pointer method)<br />
When PtGetResources() is called, the pointer specified is set to point to the same data<br />
as the widget’s internal pointer. The data is external to the widget; you might be able<br />
to modify it, depending on the resource.<br />
If you’re getting link resources using the pointer method:<br />
• The value argument to PtSetArg() is the address of a pointer to a<br />
PtLinkedList_t list structure. This structure contains at least:<br />
struct Pt_linked_list *next<br />
A pointer to the next item in the list.<br />
char data[1] The address of the data stored in the list.<br />
• len isn’t used.<br />
When PtGetResources() is called, The pointer given by value is set to point to the first<br />
node of the widget’s internal linked list.<br />
If you get a callback resource, the value argument to PtSetArg() is the address of a<br />
pointer to a PtCallbackList_t structure. For more information, see “Examining<br />
callbacks” in the Managing Widgets in Application Code chapter.<br />
Struct resources (pointer method)<br />
If you’re getting struct resources using the pointer method:<br />
• The value argument to PtSetArg() is the address of a pointer of the appropriate C<br />
type.<br />
• len isn’t used.<br />
When PtGetResources() is called, the pointer specified is set to point to the widget’s<br />
internal storage for the struct resource.<br />
290 Chapter 11 • Manipulating Resources in Application Code May 13, 2010
© 2010, <strong>QNX</strong> <strong>Software</strong> <strong>Systems</strong> GmbH & Co. KG. Getting resources<br />
Boolean resources (pointer method)<br />
If you’re getting boolean resources using the pointer method:<br />
• The value argument to PtSetArg() is a pointer to an int.<br />
• len isn’t used.<br />
When PtGetResources() is called, the int is set to 1 if the Boolean is true, or 0 if it’s<br />
false.<br />
For example, to get the value of the Pt_ARG_CURSOR_OVERRIDE resource of a<br />
PtContainer:<br />
PtArg_t arg;<br />
int bool_value;<br />
PtSetArg( &arg[0], Pt_ARG_CURSOR_OVERRIDE, &bool_value, 0 );<br />
PtGetResources (ABW_container, 1, arg);<br />
if ( bool_value ) {<br />
/* The container’s cursor overrides that of its children. */<br />
}<br />
Calling PtGetResources()<br />
Getting one resource<br />
Use PtGetResources() to obtain the values of each of the resources identified in an<br />
argument list:<br />
int PtGetResources( PtWidget_t *widget,<br />
int n_args,<br />
PtArg_t *args );<br />
The arguments to this function are the identifier for the widget, the number of entries<br />
in the argument list, and the argument list itself.<br />
PtGetResources() returns 0 on success, or -1 if an error occurs. A return code of -1<br />
might indicate that you’ve tried to get the value of a resource that isn’t defined for the<br />
widget.<br />
If you’re getting the value of one resource, it’s easier to use PtGetResource() than<br />
PtGetResources(). With PtGetResource(), you don’t need to set up the argument list.<br />
The arguments to PtGetResource() are:<br />
int PtGetResource( PtWidget_t *widget,<br />
long type,<br />
long value,<br />
long len );<br />
The widget is a pointer to the widget whose resource you’re getting. The other<br />
arguments are set just as they are for PtSetArg() when getting more than one resource<br />
using the pointer method.<br />
Here’s an example of getting one resource with PtGetResources() and the pointer<br />
method:<br />
May 13, 2010 Chapter 11 • Manipulating Resources in Application Code 291
Application-level resources<br />
© 2010, <strong>QNX</strong> <strong>Software</strong> <strong>Systems</strong> GmbH & Co. KG.<br />
unsigned short *width;<br />
PtArg_t arg;<br />
PtSetArg( &arg, Pt_ARG_BEVEL_WIDTH, &width, 0 );<br />
PtGetResources( widget, 1, &arg );<br />
With PtGetResource(), the code is like this:<br />
unsigned short *width;<br />
PtGetResource( widget, Pt_ARG_BEVEL_WIDTH, &width, 0 );<br />
!<br />
CAUTION: PtGetResource() returns a pointer directly into the widget’s internal<br />
memory. Don’t attempt to modify the resource directly using this pointer. Such a<br />
modification won’t have the desired effect and will likely corrupt the widget’s<br />
behavior. Never free the pointer either — this will certainly result in a memory<br />
violation or some other fault.<br />
Using a const pointer will help avoid these problems.<br />
Changes to the widget’s state may invalidate the pointer; use it promptly.<br />
Application-level resources<br />
Applications have callback resources that you can set and get, just like widgets, except<br />
the resources apply to the application as a whole instead of individual widget<br />
instances. These resources apply to applications:<br />
• Pt_CB_APP_EXIT<br />
• Pt_CB_APP_WCLASS_CREATED<br />
• Pt_CB_FILTER<br />
• Pt_CB_RAW<br />
• Pt_CB_HOTKEY<br />
At this time, application-level resources are all callback resources. There may be other<br />
resource types in a future version of the <strong>Photon</strong> library.<br />
To manipulate application-level resources, you can use these functions:<br />
• PtAppAddCallback()<br />
• PtAppGetResource()<br />
• PtAppGetResources()<br />
• PtAppRemoveCallback()<br />
• PtAppSetResource()<br />
292 Chapter 11 • Manipulating Resources in Application Code May 13, 2010
© 2010, <strong>QNX</strong> <strong>Software</strong> <strong>Systems</strong> GmbH & Co. KG. Application-level resources<br />
Setting resources<br />
• PtAppSetResources()<br />
The application-level resource functions are similar to their widget counterparts,<br />
except you don’t specify a widget.<br />
You can set application-level resources using these functions:<br />
• PtAppAddCallback()<br />
• PtAppSetResource()<br />
• PtAppSetResources()<br />
If you are adding a single callback to an application’s callback list,<br />
PtAppAddCallback() is the easiest method. For example, here is an application exit<br />
callback function that prints a message to the standard output when the application<br />
exits:<br />
int exit_cb(void *data,<br />
PtCallbackInfo_t *cbinfo)<br />
{<br />
printf( "I\’m exiting\n" );<br />
return( Pt_CONTINUE );<br />
};<br />
To add this callback to the application’s Pt_CB_APP_EXIT callback list using<br />
PtAppAddCallback(), you would put this in the application’s initialization code:<br />
PtAppAddCallback(Pt_CB_APP_EXIT, exit_cb, NULL);<br />
You can also set a single callback using PtAppSetResource(), but instead of passing it<br />
a pointer to the callback, you need to pass it the address of a PtAppCallback_t:<br />
PtAppCallback_t exit_callback = {exit_cb, NULL};<br />
PtAppSetResource(Pt_CB_APP_EXIT, &exit_callback, 0);<br />
To use the PtAppSetResources() function, you’ll need to create an argument list using<br />
PtSetArg(). For example:<br />
PtAppCallback_t exit_callbacks[] = {{exit_cb, NULL}};<br />
PtArg_t args[1];<br />
PtSetArg( &args[0], Pt_CB_APP_EXIT, exit_callbacks,<br />
sizeof(exit_callbacks)/sizeof(exit_callbacks[0]));<br />
PtAppSetResources( 1, args );<br />
Removing callbacks<br />
You can remove a callback using PtAppRemoveCallback(). It takes the same<br />
arguments as PtAppAddCallback(). For example, to remove the callback added in the<br />
examples above:<br />
PtAppRemoveCallback( Pt_CB_APP_EXIT, exit_cb, NULL );<br />
May 13, 2010 Chapter 11 • Manipulating Resources in Application Code 293
Application-level resources<br />
© 2010, <strong>QNX</strong> <strong>Software</strong> <strong>Systems</strong> GmbH & Co. KG.<br />
Getting callbacks<br />
You can retrieve a pointer to an application callback to examine it. You can use<br />
PtAppGetResource() to get a single callback, or PtAppGetResources() to get one or<br />
more.<br />
For example, to retrieve a pointer to the application exit callback added in the previous<br />
example, you would use:<br />
PtAppCallback_t *my_exit_callback;<br />
PtAppGetResource(Pt_CB_APP_EXIT, &my_exit_callback, 0 );<br />
See the section on Getting Resources for more information.<br />
294 Chapter 11 • Manipulating Resources in Application Code May 13, 2010
Chapter 12<br />
Managing Widgets in Application Code<br />
In this chapter. . .<br />
Creating widgets 297<br />
Ordering widgets 298<br />
Callbacks 299<br />
Event handlers 302<br />
Widget styles 305<br />
May 13, 2010 Chapter 12 • Managing Widgets in Application Code 295
© 2010, <strong>QNX</strong> <strong>Software</strong> <strong>Systems</strong> GmbH & Co. KG. Creating widgets<br />
Creating widgets<br />
We recommend that you create your application’s UI in PhAB — it’s easier than doing<br />
it in your code. However, if the interface is dynamic, you’ll probably have to create<br />
parts of it “on the fly.”<br />
Creating a widget in your application code is a bit more work than creating it in PhAB.<br />
That’s because PhAB looks after a lot of the physical attributes for you, including size,<br />
location, and so on. If you create the widget in your code, you’ll have to set these<br />
resources yourself.<br />
To create a widget in your code, call PtCreateWidget(). The syntax is as follows:<br />
PtWidget_t *PtCreateWidget(<br />
PtWidgetClassRef_t *class,<br />
PtWidget_t *parent,<br />
unsigned n_args,<br />
PtArg_t *args );<br />
The arguments are:<br />
class<br />
parent<br />
n_args<br />
args<br />
The type of widget to create (e.g. PtButton)<br />
The parent of the new widget. If this is Pt_DEFAULT_PARENT, the new<br />
widget is made a child of the default parent, which is the most recently<br />
created container-class widget. If parent is Pt_NO_PARENT, the widget<br />
has no parent.<br />
The number of elements in the args array.<br />
An array of PtArg_t structures (see the <strong>Photon</strong> Library Reference) that<br />
store your settings for the widget’s resources. These settings are like the<br />
ones used for PtSetResources(); see the Manipulating Resources in<br />
Application Code chapter.<br />
You can specify the default parent (used if the parent argument to PtCreateWidget() is<br />
Pt_DEFAULT_PARENT) by calling PtSetParentWidget(). To assign a widget to a<br />
different container, call PtReparentWidget().<br />
Here are a few things to note about widgets created in application code:<br />
• The widget isn’t realized until the container widget is realized. If the container is<br />
already realized, you can call PtRealizeWidget() to realize the new widget.<br />
• If you create a widget in a PhAB module and then destroy the module, the widget<br />
is destroyed, too. The next time the module is created, it will appear as it was<br />
specified in PhAB.<br />
• If you save a global pointer to the widget, make sure you reset it to NULL when the<br />
widget is destroyed. This can easily be done in the widget’s Pt_CB_DESTROYED<br />
callback. Failing to reset the global pointer (and check it before using it) is a<br />
frequent source of problems with widgets created in code.<br />
May 13, 2010 Chapter 12 • Managing Widgets in Application Code 297
Ordering widgets<br />
© 2010, <strong>QNX</strong> <strong>Software</strong> <strong>Systems</strong> GmbH & Co. KG.<br />
Ordering widgets<br />
The order in which widgets are given focus depends on the order in which they were<br />
created or on the widget order specified in PhAB (see “Ordering widgets” in the<br />
Creating Widgets in PhAB chapter). The backmost widget is the first in the tab order;<br />
the frontmost widget is the last.<br />
If you’re creating widgets programmatically, you can create them in the order in which<br />
you want them to get focus, or you can use these functions to change the order:<br />
PtWidgetInsert()<br />
PtWidgetToBack()<br />
PtWidgetToFront()<br />
Insert a widget in the widget family hierarchy<br />
Move a widget behind all its brothers<br />
Move a widget in front of all its brothers<br />
Alternatively, you can use a widget’s Pt_CB_LOST_FOCUS callback (defined by<br />
PtBasic) to override the tab order by giving focus to another widget.<br />
In the lost-focus callback, use PtContainerGiveFocus() to give focus to the desired<br />
widget, and return Pt_END from the callback to prevent focus from being given to the<br />
original target of the focus change.<br />
The Pt_CB_LOST_FOCUS callback is called a second time as focus is removed from<br />
the widget to go to the new target. To avoid an endless loop, use a static variable to<br />
indicate that this callback has already redirected focus.<br />
Working in the widget family<br />
The following functions can be used to work with the widget family hierarchy, and<br />
may be useful in setting the focus order:<br />
PtChildType()<br />
PtFindDisjoint()<br />
PtFindFocusChild()<br />
PtFindGuardian()<br />
PtGetParent()<br />
PtGetParentWidget()<br />
Determine the relationship between two widgets<br />
Return the nearest disjoint parent widget<br />
Find the closest focusable child widget<br />
Find the widget responsible for another widget’s actions<br />
Find the nearest parent widget that matches the specified class<br />
Return the current default widget parent<br />
PtNextTopLevelWidget()<br />
Get a pointer to the next top-level widget<br />
PtValidParent()<br />
Identify a valid parent for a widget<br />
298 Chapter 12 • Managing Widgets in Application Code May 13, 2010
© 2010, <strong>QNX</strong> <strong>Software</strong> <strong>Systems</strong> GmbH & Co. KG. Callbacks<br />
PtWidgetBrotherBehind()<br />
Get the brother behind a widget<br />
PtWidgetBrotherInFront()<br />
Get the brother in front of a widget<br />
PtWidgetChildBack()<br />
PtWidgetChildFront()<br />
PtWidgetFamily()<br />
PtWidgetParent()<br />
PtWidgetSkip()<br />
PtWidgetTree()<br />
Get the child that’s farthest back in a container<br />
Get the child at the very front of a container<br />
Traverse the widget hierarchy from back to front<br />
Get a widget’s parent<br />
Skip to a widget in the next hierarchy<br />
Walk the widget tree from front to back<br />
PtWidgetTreeTraverse()<br />
Walk the widget family hierarchy from front to back<br />
Callbacks<br />
You can add and remove callbacks in your code as well as from PhAB — just watch<br />
for differences between the two types!<br />
Adding callbacks<br />
An application registers callbacks by manipulating the widget’s callback resources.<br />
The <strong>Photon</strong> widget classes employ a naming convention for these resources — they all<br />
begin with Pt_CB_.<br />
Callbacks can be added to the callback list kept by these resources using<br />
PtAddCallbacks() to add several callback functions to the list or PtAddCallback() to<br />
add just one. In either case, the first two arguments to the function are the widget and<br />
the name of the callback resource to be augmented. The remaining arguments depend<br />
on which function is used.<br />
The third argument to PtAddCallbacks() is an array of callback records. Each record<br />
contains a pointer to a callback function and the associated client data pointer that will<br />
be passed to the callback function when it’s invoked. Each of these callback records is<br />
copied to the widget’s internal callback list.<br />
For example, we might want to have the application perform some action when the<br />
user selects (i.e. presses) a button. The PtButton widget class provides the<br />
Pt_CB_ACTIVATE callback resource for notifying the application when the button<br />
has been pressed. To create the widget and attach a callback function to this callback<br />
resource, we’d have to use code like this:<br />
May 13, 2010 Chapter 12 • Managing Widgets in Application Code 299
Callbacks<br />
© 2010, <strong>QNX</strong> <strong>Software</strong> <strong>Systems</strong> GmbH & Co. KG.<br />
{<br />
PtWidget_t *button;<br />
int push_button_cb( PtWidget_t *, void *,<br />
PtCallbackInfo_t *);<br />
PtCallback_t callbacks[] = { {push_button_cb, NULL} };<br />
...<br />
}<br />
button = PtCreateWidget(PtButton, window, 0, NULL);<br />
PtAddCallbacks(button, Pt_CB_ACTIVATE, callbacks, 1);<br />
where push_button_cb is the name of the application function that would be called<br />
when the user presses the button. The PtCallback_t structure is used to define lists<br />
of callbacks; for details, see the <strong>Photon</strong> Widget Reference.<br />
When adding only one callback function to the callback list (as in this case), it’s<br />
simpler to use PtAddCallback(). This function takes the pointer to the callback<br />
function as the third argument, and the client data pointer as the final argument. The<br />
above code fragment could be written more concisely as:<br />
{<br />
}<br />
PtWidget_t *button;<br />
int push_button_cb( PtWidget_t *, void *,<br />
PtCallbackInfo_t *);<br />
button = PtCreateWidget(PtButton, window, 0, NULL);<br />
PtAddCallback(button, Pt_CB_ACTIVATE, push_button_cb,<br />
NULL);<br />
Callback invocation<br />
You can also give an array of callback records as the value for the callback resource<br />
when using argument lists in conjunction with PtCreateWidget() or PtSetResources().<br />
Since the callback list is an array, you should specify the array’s base address as the<br />
third argument to PtSetArg(), and the number of elements as the final argument. In this<br />
case, the callback records are added to the current callback list, if there is one. This<br />
gives us another way to specify the callback for the above example:<br />
{<br />
PtArg_t arg[5];<br />
int push_button_cb( PtWidget_t *, void *,<br />
PtCallbackInfo_t *);<br />
PtCallback_t callbacks[] = { {push_button_cb, NULL} };<br />
...<br />
PtSetArg(&args[0], Pt_CB_ACTIVATE, callbacks, 1);<br />
PtCreateWidget(PtButton, window, 1, arg);<br />
}<br />
Each of these methods has its advantages. PtAddCallback() is of course simple.<br />
PtAddCallbacks() is more efficient when there are several callbacks. Using PtSetArg()<br />
and passing the result to PtCreateWidget() allows the widget creation and callback list<br />
attachment to be performed atomically.<br />
When called, the callback function is invoked with the following parameters:<br />
300 Chapter 12 • Managing Widgets in Application Code May 13, 2010
© 2010, <strong>QNX</strong> <strong>Software</strong> <strong>Systems</strong> GmbH & Co. KG. Callbacks<br />
Removing callbacks<br />
PtWidget_t *widget<br />
The widget that caused the callback function to be called, i.e. the one on which<br />
the action took place.<br />
void *client_data<br />
Application-specific data that was associated with the callback when it was<br />
registered with the widget.<br />
The client data that’s passed to a callback you add from your code isn’t the same as the<br />
apinfo data passed to a PhAB callback.<br />
PtCallbackInfo_t *call_data<br />
A pointer to a PtCallbackInfo_t structure (see the <strong>Photon</strong> Widget Reference)<br />
that holds data specific to this invocation of the callback. It relates to the reason<br />
the callback was called and may have data specific to the callback’s behavior.<br />
The PtCallbackInfo_t structure is defined as:<br />
typedef struct Pt_callback_info {<br />
unsigned long reason;<br />
unsigned long reason_subtype;<br />
PhEvent_t<br />
*event;<br />
void<br />
*cbdata;<br />
} PtCallbackInfo_t;<br />
The elements of PtCallbackInfo_t have the following meaning:<br />
• reason — indicates the reason the callback was called; this is normally set to<br />
the name of the callback resource whose callback list has been called.<br />
• reason_subtype — indicates a particular callback type associated with the<br />
reason; for most callbacks, this value is zero.<br />
• event — a pointer to a PhEvent_t structure (see the <strong>Photon</strong> Library<br />
Reference) that describes the <strong>Photon</strong> event that caused the callback to be<br />
invoked.<br />
• cbdata — call data that is specific to the callback resource that caused the<br />
callback function to be called.<br />
For more information, see the descriptions of the callbacks defined for each<br />
widget in the Widget Reference.<br />
You can remove one or more callbacks from a callback list associated with a widget<br />
resource using the PtRemoveCallbacks() and PtRemoveCallback() functions.<br />
!<br />
CAUTION: Don’t try to remove a callback that was added through PhAB; unexpected<br />
behavior may result.<br />
May 13, 2010 Chapter 12 • Managing Widgets in Application Code 301
Event handlers<br />
© 2010, <strong>QNX</strong> <strong>Software</strong> <strong>Systems</strong> GmbH & Co. KG.<br />
PtRemoveCallbacks() takes an array of callback records as an argument and removes<br />
all the callbacks specified by it from the callback list. PtRemoveCallback() removes<br />
just one callback function from the callback list. Both functions take the widget as the<br />
first argument and the widget resource as the second argument.<br />
To remove the callback from the button we’ve created above, we could do this:<br />
int push_button_cb( PtWidget_t *, void *,<br />
PtCallbackInfo_t *);<br />
PtCallback_t callbacks[] = { {push_button_cb, NULL} };<br />
PtRemoveCallbacks(button, Pt_CB_ACTIVATE, callbacks, 1);<br />
or this:<br />
Examining callbacks<br />
int push_button_cb( PtWidget_t *, void *,<br />
PtCallbackInfo_t *);<br />
PtRemoveCallback(button, Pt_CB_ACTIVATE, push_button_cb,<br />
Both the callback function pointer and the client data pointer are important when<br />
removing callbacks. Only the first element of the callback list that has both the same<br />
callback function and the same client data pointer will be removed from the callback<br />
list.<br />
You can examine the callback list by getting the value of the appropriate callback list<br />
resource. The type of value you get from a callback list resource is different from the<br />
value used to set the resource. Although this resource is set with an array of callback<br />
records, the value obtained by getting the resource is a pointer to a list of callback<br />
records. The type of the list is PtCallbackList_t. Each element of the list contains<br />
a cb member (i.e. the callback record) and a next pointer (which points to the next<br />
element of the list).<br />
The following example shows how you can traverse through the Pt_CB_ACTIVATE<br />
callback list for widget to find all instances of a particular callback function, cb:<br />
...<br />
PtCallbackList_t *cl;<br />
PtGetResources(widget, Pt_CB_ACTIVATE, &cl, 0);<br />
for ( ; cl; cl = cl->next )<br />
{<br />
if ( cl->cb.func == cb )<br />
break;<br />
}<br />
Event handlers<br />
You can add and remove event handlers (raw and filter callbacks) in your application<br />
code as well as in PhAB — however, there are some differences between the two<br />
types.<br />
302 Chapter 12 • Managing Widgets in Application Code May 13, 2010
© 2010, <strong>QNX</strong> <strong>Software</strong> <strong>Systems</strong> GmbH & Co. KG. Event handlers<br />
Adding event handlers<br />
For a description of raw and filter callbacks and how they’re used, see “Event handlers<br />
— raw and filter callbacks” in the Events chapter.<br />
For information on adding event handlers in PhAB, see “Event handlers — raw and<br />
filter callbacks” in the Editing Resources and Callbacks in PhAB chapter.<br />
As with callbacks, you can also set or examine event handlers by performing a set or<br />
get directly on the event handler resource. The following resources of PtWidget let<br />
you specify handlers for <strong>Photon</strong> events:<br />
• Pt_CB_FILTER<br />
• Pt_CB_RAW<br />
For more information about these callback resources, see the <strong>Photon</strong> Widget Reference.<br />
The set operation requires an array of event handler records of type<br />
PtRawCallback_t. These are similar to the callback records mentioned above,<br />
having event_mask, event_f , and data fields.<br />
The event mask is a mask of <strong>Photon</strong> event types (see PhEvent_t in the <strong>Photon</strong><br />
Library Reference) indicating which events will cause the callback function to be<br />
invoked. The event_f and data members are the event handler function and client data,<br />
respectively.<br />
If you add an event handler to a realized widget and the widget’s region isn’t sensitive<br />
to one or more of the events contained in the event mask, then the region is made<br />
sensitive to them.<br />
If you add the event handler before realizing the widget, you have to adjust the<br />
region’s sensitivity yourself after realizing the widget. See PhRegionChange() in the<br />
<strong>Photon</strong> Library Reference.<br />
A get operation yields a PtRawCallbackList_t * list of event handler records. As<br />
with callback lists, the list contains two members: next and cb. The cb member is an<br />
event handler record.<br />
You can add Pt_CB_RAW event handlers using either the PtAddEventHandler() or<br />
PtAddEventHandlers() function.<br />
You can add Pt_CB_FILTER event handlers using either the PtAddFilterCallback() or<br />
PtAddFilterCallbacks() function.<br />
The arguments to PtAddEventHandler() and PtAddFilterCallback() are:<br />
widget<br />
event_mask<br />
Widget to which the event handler should be added.<br />
Event mask specifying which events should cause the event handler<br />
to be called.<br />
May 13, 2010 Chapter 12 • Managing Widgets in Application Code 303
Event handlers<br />
© 2010, <strong>QNX</strong> <strong>Software</strong> <strong>Systems</strong> GmbH & Co. KG.<br />
event_f<br />
data<br />
Event-handling function.<br />
A pointer to pass to the event handler as client data.<br />
The arguments to PtAddEventHandlers() and PtAddFilterCallbacks() are:<br />
widget<br />
handlers<br />
nhandlers<br />
Widget to which the event handlers should be added.<br />
Array of event handler records.<br />
Number of event handlers defined in the array.<br />
Removing event handlers<br />
You can remove Pt_CB_RAW event handlers by calling either<br />
PtRemoveEventHandler() or PtRemoveEventHandlers().<br />
You can remove Pt_CB_FILTER event handlers by calling either<br />
PtRemoveFilterCallback() or PtRemoveFilterCallbacks()<br />
!<br />
CAUTION: Don’t remove event handlers that were added through PhAB; unexpected<br />
behavior may result.<br />
The parameters to PtRemoveEventHandler() and PtRemoveFilterCallback() are:<br />
widget<br />
event_mask<br />
event_f<br />
data<br />
Widget from which the event handler should be removed.<br />
Event mask specifying the events the handler is responsible for.<br />
Event-handling function.<br />
Client data associated with the handler.<br />
This looks for an event handler with the same signature — i.e. the same event_mask,<br />
data and event_f — in the widget and removes one if it’s found.<br />
The parameters to PtRemoveEventHandlers() and PtRemoveFilterCallbacks() are:<br />
widget<br />
handlers<br />
nhandlers<br />
Widget from which the event handlers should be removed.<br />
Array of event-handler records.<br />
Number of event handlers defined in the array.<br />
As with PtRemoveEventHandler() and PtRemoveFilterCallback(), an event handler is<br />
removed only if it has the exact same signature as one of the event handler<br />
specifications in the array of event handler records.<br />
304 Chapter 12 • Managing Widgets in Application Code May 13, 2010
© 2010, <strong>QNX</strong> <strong>Software</strong> <strong>Systems</strong> GmbH & Co. KG. Widget styles<br />
Event handler invocation<br />
When invoked, event handlers receive the same arguments as callback functions, i.e.<br />
the parameters are:<br />
• the widget that received the event (widget)<br />
• the client data associated with the event handler (client_data)<br />
Widget styles<br />
The client data passed to this event handler isn’t the same as the apinfo data passed to<br />
an event handler added through PhAB.<br />
• the callback information associated with the particular event (info).<br />
Event handlers return an integer value that the event handler must use to indicate<br />
whether or not further processing should be performed on the event. If the event<br />
handler returns the value Pt_END, this indicates that no further processing is to be<br />
performed on the <strong>Photon</strong> event, and the event is consumed.<br />
The event member of the info parameter contains a pointer to the event that caused the<br />
event handler to be invoked. You should check the type member of this event to<br />
determine how to deal with the event. It will be one of the event types specified in the<br />
event_mask given when the event handler was added to the widget.<br />
To retrieve the data associated with the particular event, call the PhGetData() with the<br />
pointer to the event as a parameter. This will return a pointer to a structure with the<br />
data specific to that particular event type. This structure’s type depends on the event<br />
type.<br />
Widget class styles let you customize or modify a widget’s appearance, size, and<br />
behavior at runtime. They also let multiple looks for a single type of widget exist at<br />
the same time. Essentially, a widget class style is a collection of methods and data that<br />
define the look and feel of instances of the widget class.<br />
Each widget class has a default style, but you can add or modify an arbitrary number<br />
of additional styles at any time. You can even modify the default style for a class,<br />
changing the look and feel of any instances of that class that are using the default style.<br />
Each instance of a widget can reference a specific style provided by its class. You can<br />
change the style that any widget is using whenever you want.<br />
Each style has a set of members, including a name for the style and functions that<br />
replace or augment some of the widget class’s methods. Methods are class-level<br />
functions that define how the widget initializes itself, draws itself, calculates its extent,<br />
and so on. For more information about methods, see the Building Custom Widgets<br />
guide.<br />
The members of a style are identified by the following manifests:<br />
May 13, 2010 Chapter 12 • Managing Widgets in Application Code 305
Widget styles<br />
© 2010, <strong>QNX</strong> <strong>Software</strong> <strong>Systems</strong> GmbH & Co. KG.<br />
Pt_STYLE_DRAW<br />
The address of a function that’s called whenever any widget<br />
that’s using this style needs to draw itself.<br />
Pt_STYLE_EXTENT or Pt_STYLE_SIZING<br />
Pt_STYLE_ACTIVATE<br />
Pt_STYLE_CALC_BORDER<br />
Pt_STYLE_CALC_OPAQUE<br />
Pt_STYLE_DEACTIVATE<br />
The address of a function that whenever a widget that’s using<br />
this style is moved, resized, or modified in some fashion that<br />
may require the widget to move or resize (change in widget<br />
data). This function is responsible for setting the widget’s<br />
dimension to the appropriate values.<br />
The address of a function that’s called whenever a widget is<br />
created that defaults to this style, and whenever a widget’s style<br />
is changed from some other style to this one. This function is<br />
the place to put manipulation of a widget’s control surfaces, the<br />
addition of callbacks, or the setting of resources (to override<br />
the widget’s defaults).<br />
The address of a function that’s responsible for reporting how<br />
much space is required to render the widget’s edge decorations<br />
and margins.<br />
The address of a function that’s responsible for calculating the<br />
list of tiles that represents the opaque areas of a widget. This<br />
list is used to determine what needs to be damaged below this<br />
widget when it’s modified.<br />
The address of a function that’s called whenever a widget using<br />
this style is either being destroyed or is switching to a different<br />
style.<br />
Pt_STYLE_NAME<br />
Pt_STYLE_DATA<br />
The name of the style.<br />
A pointer to an arbitrary data block for the style’s use.<br />
For details about the members, see PtSetStyleMember().<br />
The following functions let you create and manipulate the widget class styles:<br />
PtAddClassStyle()<br />
PtCreateClassStyle()<br />
PtDupClassStyle()<br />
PtFindClassStyle()<br />
Add a style to a widget class<br />
Create a class style<br />
Get a copy of a widget class style<br />
Find the style with a given name<br />
306 Chapter 12 • Managing Widgets in Application Code May 13, 2010
© 2010, <strong>QNX</strong> <strong>Software</strong> <strong>Systems</strong> GmbH & Co. KG. Widget styles<br />
PtGetStyleMember()<br />
PtGetWidgetStyle()<br />
Get a member of a style<br />
Get the style that a widget is currently using<br />
PtSetClassStyleMethods()<br />
Set multiple members of a style from an array<br />
PtSetStyleMember()<br />
PtSetStyleMembers()<br />
PtSetWidgetStyle()<br />
Set a member of a style<br />
Set multiple members of a style from a variable-length<br />
argument list<br />
Set the current style for a widget<br />
Some of these functions require or return a pointer to a PtWidgetClassStyle_t<br />
structure. Don’t access the members of this structure directly; call<br />
PtGetStyleMember() instead.<br />
You can also set the style for a widget instance by setting its Pt_ARG_STYLE resource<br />
(see PtBasic in the Widget Reference). Setting this resource has the same effect as<br />
calling PtSetWidgetStyle().<br />
This example creates a style called blue and some buttons. Note that your widgets<br />
can use a style before you’ve added the style to the class or even before you’ve created<br />
the style. When you do create the style and add it to the class, any widgets that use the<br />
style are updated immediately.<br />
#include <br />
PtWidget_t *win, *but;<br />
PtWidgetClassStyle_t *b;<br />
void blue_draw (PtWidget_t *widget, PhTile_t *damage)<br />
{<br />
/* This is the drawing function for the blue style.<br />
It draws a blue rectangle (without a label) for<br />
the widget. */<br />
}<br />
PgSetFillColor( Pg_BLUE);<br />
PgDrawRect( PtWidgetExtent (widget,NULL),<br />
Pg_DRAW_FILL);<br />
int use_blue_style( PtWidget_t *widget, void *data,<br />
PtCallbackInfo_t *cbinfo)<br />
{<br />
/* This callback sets the current style for the given<br />
widget instance. If you haven’t attached the blue<br />
style to the class, there shouldn’t be any change<br />
in the widget’s appearance. */<br />
}<br />
PtSetWidgetStyle (widget, "blue");<br />
return Pt_CONTINUE;<br />
May 13, 2010 Chapter 12 • Managing Widgets in Application Code 307
Widget styles<br />
© 2010, <strong>QNX</strong> <strong>Software</strong> <strong>Systems</strong> GmbH & Co. KG.<br />
int attach_blue_style( PtWidget_t *widget, void *data,<br />
PtCallbackInfo_t *cbinfo)<br />
{<br />
/* This callback adds the style to the widget class.<br />
If you’ve clicked on one of the "Use blue style"<br />
buttons, the style of all buttons should change. */<br />
}<br />
PtAddClassStyle (PtButton, b);<br />
return Pt_CONTINUE;<br />
int main()<br />
{<br />
PhArea_t area = {{0,50},{100,100}};<br />
PtArg_t argt[10];<br />
PtStyleMethods_t meth;<br />
PtCallback_t cb = {use_blue_style, NULL};<br />
PtCallback_t cb2 = {attach_blue_style, NULL};<br />
int unsigned n;<br />
/* Initialize the methods for the style. */<br />
meth.method_index = Pt_STYLE_DRAW;<br />
meth.func = blue_draw;<br />
PtInit(NULL);<br />
/* Create the window. */<br />
PtSetArg (&argt[0], Pt_ARG_DIM, &area.size, 0);<br />
win = PtCreateWidget (PtWindow, NULL, 1, argt);<br />
/* Create some buttons. When you click on one of these<br />
buttons, the callback makes the widget instance use<br />
the blue style. */<br />
n = 0;<br />
PtSetArg (&argt[n++], Pt_ARG_TEXT_STRING,<br />
"Use blue style", 0);<br />
PtSetArg (&argt[n++], Pt_CB_ACTIVATE, &cb, 1);<br />
but = PtCreateWidget (PtButton, NULL, n, argt);<br />
PtSetArg (&argt[0], Pt_ARG_TEXT_STRING,<br />
"Use blue style also", 0);<br />
PtSetArg (&argt[n++], Pt_ARG_POS, &area.pos, 0);<br />
but = PtCreateWidget (PtButton, NULL, n, argt);<br />
/* Create another button. When you click on it, the<br />
callback attaches the blue style to the widget class. */<br />
n = 0;<br />
PtSetArg (&argt[n++], Pt_ARG_TEXT_STRING,<br />
"Attach blue style", 0);<br />
PtSetArg (&argt[n++], Pt_CB_ACTIVATE, &cb2, 1);<br />
PtSetArg (&argt[n++], Pt_ARG_POS, &area.pos, 0);<br />
area.pos.y = 85;<br />
but = PtCreateWidget (PtButton, NULL, n, argt);<br />
/* Copy the default style to make the blue style.<br />
Replace the drawing member of the new style. */<br />
b = PtDupClassStyle (PtButton, NULL, "blue");<br />
PtSetClassStyleMethods (b,1,&meth);<br />
PtRealizeWidget (win);<br />
308 Chapter 12 • Managing Widgets in Application Code May 13, 2010
© 2010, <strong>QNX</strong> <strong>Software</strong> <strong>Systems</strong> GmbH & Co. KG. Widget styles<br />
PtMainLoop();<br />
}<br />
return EXIT_SUCCESS;<br />
<strong>Photon</strong> hook<br />
<strong>Photon</strong> provides a mechanism for you to allow a block of user code to be pulled in and<br />
executed during the initialization of <strong>Photon</strong> applications. This functionality is most<br />
frequently used to customize widget styles, allowing you to change the appearance<br />
and behavior of widgets without having to re-compile, re-link, or otherwise<br />
reconstruct executables.<br />
The <strong>Photon</strong> hook can be used for many other things besides widget styles. For<br />
example, it can be used to log application usage information, or for more complicated<br />
situations such as remote control of an application.<br />
PtInit() looks for a DLL, PtHook.so, in the search path, and executes the symbol for<br />
PtHook() in the DLL.<br />
Multi-hook<br />
You can use the pt_multihook.so DLL and rename it as PtHook.so to load one or<br />
several DLLs, pointed to by the PHOTON_HOOK environment variable. If<br />
PHOTON_HOOK points to a DLL, that DLL is loaded and its PtHook() function is<br />
executed. If PHOTON_HOOK points to a directory, each DLL in it is loaded and its<br />
PtHook() function executed.<br />
The PtHook.so feature may introduce security holes if the DLL code is insecure. If<br />
you use the pt_multihook.so, you may wish to modify its code to add your own<br />
security features. See the code listing below.<br />
Example PtHook.so - the pt_multihook:<br />
#include <br />
#include <br />
#include <br />
#include <br />
#include <br />
static int hookit( const char *hookname, PtHookData_t *data ) {<br />
void *handle;<br />
if ( ( handle = dlopen( hookname, 0 ) ) == NULL )<br />
return -1;<br />
else {<br />
PtHookF_t *hook;<br />
if ( ( hook = (PtHookF_t*) dlsym( handle, "PtHook" ) ) == NULL<br />
|| (*hook)( data ) == 0<br />
)<br />
dlclose( handle );<br />
return 0;<br />
} }<br />
May 13, 2010 Chapter 12 • Managing Widgets in Application Code 309
Widget styles<br />
© 2010, <strong>QNX</strong> <strong>Software</strong> <strong>Systems</strong> GmbH & Co. KG.<br />
int PtHook( PtHookData_t *data ) {<br />
const char *hookname;<br />
DIR *dir;<br />
if ( ( hookname = getenv( "PHOTON_HOOK" ) ) != NULL<br />
&& hookit( hookname, data ) != 0<br />
&& ( dir = opendir( hookname ) ) != NULL<br />
) {<br />
struct dirent *de;<br />
while ( ( de = readdir( dir ) ) != NULL)<br />
if ( de->d_name[0] != ’.’ ) {<br />
char path[512];<br />
if ( (unsigned) snprintf( path, sizeof(path), "%s/%s",<br />
hookname, de->d_name ) < sizeof(path) )<br />
hookit( path, data );<br />
}<br />
closedir( dir );<br />
}<br />
return Pt_CONTINUE;<br />
}<br />
The PtHook function, declared in <strong>Photon</strong>/PtHook.h, looks like this:<br />
int PtHook( PtHookData_t *data );<br />
PtHookData_t has at least these members:<br />
int size<br />
int version<br />
The size of the PtHookData_t structure.<br />
The version of the <strong>Photon</strong> library that loaded the DLL.<br />
The function can return Pt_END to ensure the DLL is not unloaded by PtInit(), or<br />
return Pt_CONTINUE to ensure DLL is unloaded.<br />
Setting widget styles using the <strong>Photon</strong> Hook<br />
Here is a simple example of changing widget styles using the <strong>Photon</strong> Hook. The<br />
following code changes the fill for all buttons to blue, based on the previous widget<br />
style example.<br />
To compile this code, use:<br />
cc -shared button_sample.c -o PtHook.so<br />
Place the PtHook.so in the search path to change the button style for all <strong>Photon</strong><br />
applications. You can get the search path with getconf _CS_LIBPATH.<br />
#include <br />
static void (*button_draw)(PtWidget_t *widget, PhTile_t const *damage ) = NULL;<br />
void blue_draw (PtWidget_t *widget, PhTile_t *damage)<br />
{<br />
/* This is the drawing function for the blue style.<br />
It draws a blue rectangle (without a label) for<br />
the widget. */<br />
}<br />
PgSetFillColor( Pg_BLUE);<br />
PgDrawRect( PtWidgetExtent (widget,NULL),<br />
Pg_DRAW_FILL);<br />
int<br />
310 Chapter 12 • Managing Widgets in Application Code May 13, 2010
© 2010, <strong>QNX</strong> <strong>Software</strong> <strong>Systems</strong> GmbH & Co. KG. Widget styles<br />
PtHook (void *data)<br />
{<br />
PtStyleMethods_t button_meth = { Pt_STYLE_DRAW, blue_draw };<br />
PtWidgetClassStyle_t *button_style = PtFindClassStyle( PtButton, NULL );<br />
}<br />
button_draw = button_style->draw_f;<br />
PtSetClassStyleMethods( button_style, 1, &button_meth );<br />
return( Pt_END );<br />
May 13, 2010 Chapter 12 • Managing Widgets in Application Code 311
Chapter 13<br />
Control Surfaces<br />
In this chapter. . .<br />
What’s a control surface? 315<br />
Control-surface API 316<br />
Example 321<br />
May 13, 2010 Chapter 13 • Control Surfaces 313
© 2010, <strong>QNX</strong> <strong>Software</strong> <strong>Systems</strong> GmbH & Co. KG. What’s a control surface?<br />
What’s a control surface?<br />
Control surfaces are geometrical regions within a widget that can position, size and<br />
draw themselves. Additionally, they can define their own behavior. They do all this via<br />
callbacks and event-handling flags that are supplied when the surface is created.<br />
Control surfaces let you redefine the behavior for any area within a widget’s drawable<br />
extent. Additionally, they can draw themselves as well as calculate their own<br />
geometry. Conceptually, they can be considered as lightweight “widgets within<br />
widgets.”<br />
For example, consider a scroll bar. You get different actions, depending on where you<br />
click on it: the arrow buttons step up and down; clicking in the trough pages up and<br />
down; dragging on the handle scrolls as you move. PtScrollbar is implemented as<br />
a single widget with several control surfaces on it.<br />
You could also use control surfaces for:<br />
• keyboard emulations, for example to add a Shift-lock to a Shift key<br />
• panels of pushbuttons<br />
• and so on.<br />
It’s important to note that control surfaces are a property of a widget; they require a<br />
widget in order to exist. However, a widget can possess any number of control<br />
surfaces, making it possible to implement a whole user interface using only one<br />
widget (say a PtWindow) at a fraction of the runtime data size (8% being a reasonable<br />
upper bound) as opposed to implementing the same UI using widgets.<br />
Limitations<br />
There are a few limitations to control surfaces:<br />
• The widget library provides services to widgets that can’t, for reasons of economy,<br />
be provided to control surfaces. For instance, widgets have the concept of opacity,<br />
which the library uses when drawing to reduce flicker. Control surfaces are simply<br />
drawn from the back to the front without any regard to opacity.<br />
• Control surfaces can’t contain other control surfaces, and don’t include the concept<br />
of focus.<br />
• Control surfaces are very raw elements and can provide only the behavior that you<br />
implement when you create them. It isn’t difficult to implement a button as a<br />
control surface, but building PtMultitext as one would require more effort.<br />
Binding actions to control surfaces<br />
You can bind control surfaces to any of a widget’s predefined actions or to<br />
user-defined actions.<br />
The types of control surfaces are:<br />
May 13, 2010 Chapter 13 • Control Surfaces 315
Control-surface API<br />
© 2010, <strong>QNX</strong> <strong>Software</strong> <strong>Systems</strong> GmbH & Co. KG.<br />
Regular surfaces<br />
Action surfaces<br />
Let you define an event mask and callback function for the<br />
control surface.<br />
Let you automatically bind a control surface to one of a widget’s<br />
predefined actions.<br />
Referring to control surfaces<br />
Control-surface API<br />
You can refer to a control surface via:<br />
• a pointer to the control surface structure (PtSurface_t *).<br />
• a numerical identifier (16-bit unsigned PtSurfaceId_t). This ID uniquely<br />
identifies a control surface within its associated widget. Valid values for the surface<br />
ID are in the range of 1 through 255, inclusive.<br />
While the pointer method is more direct and therefore quicker, it’s not as safe as the ID<br />
method. To understand why, consider how control surfaces are organized and stored in<br />
memory.<br />
Unlike the widget hierarchy, which is implemented as a linked list, control surfaces are<br />
stored as an array of surface structures (PtSurface_t). The major reasons for storing<br />
them this way are:<br />
• The array allows for quick traversal in both directions (which is a requirement,<br />
since drawing is handled from back to front and events are processed from front to<br />
back).<br />
• The array reduces the memory requirement per surface. To satisfy the<br />
quick-traversal requirement, a doubly linked list would have to be used, adding<br />
significantly to the amount of memory required.<br />
• You aren’t likely to add or remove control surfaces very often, so using an array<br />
doesn’t cause much of a penalty in performance.<br />
As you physically move control surfaces around in the stacking order, their placement<br />
in the array changes, affecting their address in memory. In addition, as you add or<br />
remove control surfaces to or from a widget, the array needs to be reallocated, which<br />
also may cause the array itself to move around in memory. With all this possibility of<br />
memory movement, numerical identifiers are the only reliable way of locating a<br />
surface.<br />
If you’re pretty certain that a widget’s surface configuration isn’t going to change, then<br />
the pointer method is safe (and quicker, since the ID method needs to do a linear<br />
lookup in the surface array).<br />
The functions listed below are described in the <strong>Photon</strong> Library Reference.<br />
316 Chapter 13 • Control Surfaces May 13, 2010
© 2010, <strong>QNX</strong> <strong>Software</strong> <strong>Systems</strong> GmbH & Co. KG. Control-surface API<br />
Creating and destroying control surfaces<br />
The following functions create and destroy control surfaces:<br />
PtCreateActionSurface()<br />
Create a control surface within a widget, bound to a widget<br />
action<br />
PtCreateSurface()<br />
Create a regular control surface within a widget<br />
PtDestroyAllSurfaces()<br />
Destroy all of a widget’s control surfaces<br />
PtDestroySurface()<br />
Destroy a control surface<br />
Finding IDs for control surfaces<br />
PtDestroySurfaceById()<br />
Destroy the control surface with a given ID<br />
To find surface and action IDs, use these functions:<br />
PtSurfaceActionId()<br />
Get the action ID for a surface<br />
PtSurfaceId()<br />
Get the ID of a control surface<br />
Calculating geometry for control surfaces<br />
You must provide a function that calculates the control surface’s geometry. Control<br />
surfaces are asked to calculate their geometry twice when the widget that owns them is<br />
asked to calculate its geometry:<br />
• once before the widget’s geometry calculation (which allows a widget to size itself<br />
according to the requirements of its surfaces if it cares — and some widgets do)<br />
• once after (allowing surfaces to position and size themselves according to the size<br />
of the widget).<br />
The post argument that’s passed to the geometry function tells you which case is in<br />
progress.<br />
A surface may also calculate its geometry based on the geometry of other surfaces.<br />
Using PtCalcSurface() or PtCalcSurfaceById(), you can ensure that the surface you’re<br />
interested in has calculated its geometry prior to examining it.<br />
The actual recording of the surface’s geometry is simply a matter of directly modifying<br />
the surface’s points array. Be sure you know how this array is organized before<br />
proceeding. This organization is detailed in the documentation for PtCreateSurface().<br />
These functions deal with a control surface’s geometry:<br />
May 13, 2010 Chapter 13 • Control Surfaces 317
Control-surface API<br />
© 2010, <strong>QNX</strong> <strong>Software</strong> <strong>Systems</strong> GmbH & Co. KG.<br />
PtCalcSurface()<br />
Force a surface to calculate its geometry<br />
PtCalcSurfaceByAction()<br />
Force all surfaces associated with an action to calculate their<br />
geometry<br />
PtCalcSurfaceById()<br />
Force the control surface with a given ID to calculate its<br />
geometry<br />
PtSurfaceCalcBoundingBox(), PtSurfaceCalcBoundingBoxById()<br />
Calculate the bounding box for a control surface<br />
PtSurfaceExtent(), PtSurfaceExtentById()<br />
Calculate the extent of a control surface<br />
PtSurfaceHit()<br />
Find the control surface hit by a given point<br />
Drawing control surfaces<br />
Activating control surfaces<br />
PtSurfaceRect(), PtSurfaceRectById()<br />
Get the bounding box of a control surface<br />
PtSurfaceTestPoint()<br />
Test whether or not a point is inside a control surface<br />
Control surfaces are asked to draw themselves from back to front, after the widget<br />
itself has drawn. No clipping is done for you. If you want clipping, you have to<br />
implement the necessary logic to adjust the clipping list as surfaces are traversed, and<br />
then reinstate the clipping stack after the last surface is drawn. Otherwise, you’ll get<br />
some unexpected results.<br />
The following functions damage control surfaces so they’ll be redrawn:<br />
PtDamageSurface(), PtDamageSurfaceById()<br />
Mark a surface as damaged so that it will be redrawn<br />
PtDamageSurfaceByAction()<br />
Damage all surfaces that are associated with an action<br />
This function activates a control surface:<br />
PtCheckSurfaces()<br />
Match an event with the control surfaces belonging to a widget<br />
318 Chapter 13 • Control Surfaces May 13, 2010
© 2010, <strong>QNX</strong> <strong>Software</strong> <strong>Systems</strong> GmbH & Co. KG. Control-surface API<br />
Enabling and disabling control surfaces<br />
Finding control surfaces<br />
You can enable and disable control surfaces, like widgets:<br />
PtDisableSurface(), PtDisableSurfaceById()<br />
Disable a control surface<br />
PtDisableSurfaceByAction()<br />
Disable all control surfaces associated with an action<br />
PtEnableSurface(), PtEnableSurfaceById()<br />
Enable a control surface<br />
PtEnableSurfaceByAction()<br />
Enable all control surfaces associated with an action<br />
PtSurfaceIsDisabled()<br />
Determine if a control surface is disabled<br />
PtSurfaceIsEnabled()<br />
Determine if a control surface is enabled<br />
To find a control surface, use these functions:<br />
PtFindSurface()<br />
Find the control surface with a given ID<br />
PtFindSurfaceByAction()<br />
Find the control surface associated with a given action<br />
PtWidgetActiveSurface()<br />
Get a widget’s currently active control surface<br />
Hiding and showing control surfaces<br />
You can hide and show control surfaces, too:<br />
PtHideSurface(), PtHideSurfaceById()<br />
Hide a control surface<br />
PtHideSurfaceByAction()<br />
Hide all control surfaces associated with an action<br />
PtShowSurface(), PtShowSurfaceById()<br />
Show a hidden control surface<br />
PtShowSurfaceByAction()<br />
Show all hidden control surfaces associated with an action<br />
May 13, 2010 Chapter 13 • Control Surfaces 319
Control-surface API<br />
© 2010, <strong>QNX</strong> <strong>Software</strong> <strong>Systems</strong> GmbH & Co. KG.<br />
Ordering control surfaces<br />
PtSurfaceIsHidden()<br />
Determine if a control surface is hidden<br />
PtSurfaceIsShown()<br />
Determine if a control surface is shown<br />
Like widgets, you can stack control surfaces:<br />
PtInsertSurface(), PtInsertSurfaceById()<br />
Insert a control surface in front of or behind another<br />
PtSurfaceBrotherBehind()<br />
Get the control surface behind a given one<br />
PtSurfaceBrotherInFront()<br />
Get the control surface in front of a given one<br />
PtSurfaceInBack()<br />
PtSurfaceInFront()<br />
Get the backmost control surface belonging to a widget<br />
Get the frontmost control surface belonging to a widget<br />
PtSurfaceToBack(), PtSurfaceToBackById()<br />
Move a control surface behind all other control surfaces<br />
belonging to a widget<br />
PtSurfaceToFront(), PtSurfaceToFrontById()<br />
Move a control surface in front of all other control surfaces<br />
belonging to a widget<br />
Storing user data with control surfaces<br />
There’s no callback data in the function associated with control surfaces; you can store<br />
user data with control surfaces by calling:<br />
PtSurfaceAddData(), PtSurfaceAddDataById()<br />
Add data to a control surface<br />
PtSurfaceGetData(), PtSurfaceGetDataById()<br />
Get data associated with a control surface<br />
PtSurfaceRemoveData(), PtSurfaceRemoveDataById()<br />
Remove data from a control surface<br />
320 Chapter 13 • Control Surfaces May 13, 2010
© 2010, <strong>QNX</strong> <strong>Software</strong> <strong>Systems</strong> GmbH & Co. KG. Example<br />
Example<br />
Here’s a program that creates some control surfaces:<br />
#include <br />
/* This is the function that’s called when an event occurs<br />
for our rectangular control surface. When a user clicks<br />
on this surface, we’ll tally up the clicks and print how<br />
many have occurred. */<br />
static int rect_surface_callback( PtWidget_t *widget,<br />
PtSurface_t *surface,<br />
PhEvent_t *event)<br />
{<br />
static int rclicks = 1;<br />
printf("Rectangle clicks: %d\n", rclicks++);<br />
return(Pt_END);<br />
}<br />
/* This is the function which draws the contents of our<br />
rectangular control surface. This is a very simple<br />
example; it draws a red rectangle. */<br />
static void rect_surface_draw( PtWidget_t *widget,<br />
PtSurface_t *surface,<br />
PhTile_t *damage)<br />
{<br />
PgSetFillColor(Pg_RED);<br />
PgDrawRect(PtSurfaceRect(surface, NULL), Pg_DRAW_FILL);<br />
}<br />
/* This is the function keeps the size of the control<br />
surface in sync with the size of the widget.<br />
PtWidgetExtent() returns a rect containing the current size<br />
of the widget.<br />
PtSurfaceRect() is a macro; this means that you have direct<br />
access to the data within your control surface. You do not<br />
need to call any functions to change its size. Change the<br />
data directly. */<br />
static void rect_surface_calc( PtWidget_t *widget,<br />
PtSurface_t *surface,<br />
uint8_t post)<br />
{<br />
/* Do this only after widget has extented. */<br />
if(post)<br />
{<br />
/* The rect occupies the top left quadrant of the window. */<br />
PhRect_t *extent;<br />
PhRect_t *srect;<br />
extent = PtWidgetExtent(widget, NULL);<br />
srect = PtSurfaceRect(surface, NULL);<br />
srect->ul = extent->ul;<br />
srect->lr.x = (extent->ul.x + extent->lr.x) / 2;<br />
srect->lr.y = (extent->ul.y + extent->lr.y) / 2;<br />
}<br />
}<br />
/* This is the function that’s called when an event occurs<br />
May 13, 2010 Chapter 13 • Control Surfaces 321
Example<br />
© 2010, <strong>QNX</strong> <strong>Software</strong> <strong>Systems</strong> GmbH & Co. KG.<br />
for our elliptical control surface. When a user clicks on<br />
this surface, we’ll tally up the clicks and print how<br />
many have occurred. */<br />
static int ell_surface_callback( PtWidget_t *widget,<br />
PtSurface_t *surface,<br />
PhEvent_t *event)<br />
{<br />
static int eclicks = 1;<br />
printf("Ellipse clicks: %d\n", eclicks++);<br />
return(Pt_END);<br />
}<br />
/* This is the function that draws the contents of our<br />
elliptical control surface. This is a very simple<br />
example; it draws a green ellipse. */<br />
static void ell_surface_draw( PtWidget_t *widget,<br />
PtSurface_t *surface,<br />
PhTile_t *damage)<br />
{<br />
PhRect_t *s = PtSurfaceRect(surface, NULL);<br />
PgSetFillColor(Pg_GREEN);<br />
PgDrawEllipse(&(s->ul), &(s->lr),<br />
Pg_DRAW_FILL | Pg_EXTENT_BASED);<br />
}<br />
/* This is our main function. We create a window, initialize<br />
our application with the <strong>Photon</strong> server and create two<br />
control surfaces.<br />
Notice that the second surface doesn’t supply the last<br />
parameter, the extent calculation function. This isn’t<br />
needed because of the fifth parameter, the height and<br />
width stored in a point structure. This is a pointer<br />
to the actual point structure within the window widget.<br />
Thus, if the window’s extent changes, changing the<br />
extent point structure, the control surface is<br />
automatically updated with the new values! */<br />
int main(int argc, char **argv)<br />
{<br />
PtArg_t args[1];<br />
PtWidget_t *window;<br />
const PhDim_t dim = { 200, 200 };<br />
PtSetArg(&args[0], Pt_ARG_DIM, &dim, 0);<br />
window = PtAppInit(NULL, &argc, argv, 1, args);<br />
/* Create a rectangular control surface. */<br />
PtCreateSurface( window, 0, 0, Pt_SURFACE_RECT, NULL,<br />
Ph_EV_BUT_PRESS, rect_surface_callback,<br />
rect_surface_draw, rect_surface_calc);<br />
/* Create an elliptical control surface to fill the window. */<br />
PtCreateSurface( window, 0, 0, Pt_SURFACE_ELLIPSE,<br />
(PhPoint_t*)PtWidgetExtent(window, NULL),<br />
Ph_EV_BUT_PRESS, ell_surface_callback,<br />
ell_surface_draw, NULL);<br />
PtRealizeWidget(window);<br />
PtMainLoop();<br />
322 Chapter 13 • Control Surfaces May 13, 2010
© 2010, <strong>QNX</strong> <strong>Software</strong> <strong>Systems</strong> GmbH & Co. KG. Example<br />
return(EXIT_SUCCESS);<br />
}<br />
May 13, 2010 Chapter 13 • Control Surfaces 323
Chapter 14<br />
Accessing PhAB Modules from Code<br />
In this chapter. . .<br />
Creating internal links 327<br />
Using internal links in your code 329<br />
Using widget databases 330<br />
May 13, 2010 Chapter 14 • Accessing PhAB Modules from Code 325
© 2010, <strong>QNX</strong> <strong>Software</strong> <strong>Systems</strong> GmbH & Co. KG. Creating internal links<br />
You can access any module directly from your application code by creating an internal<br />
link to that module.<br />
An internal link is like a link callback—it lets you specify the module type, a setup<br />
function, and, where appropriate, a location. But unlike a link callback, which is<br />
always associated directly with a widget callback, an internal link has no association<br />
with any widget. Instead, PhAB will generate a manifest that you use in your<br />
application code to specify which internal link you want to use. PhAB provides<br />
several functions to help you use internal links (discussed below).<br />
You can use internal links to:<br />
Creating internal links<br />
• Create a PhAB module within application code.<br />
Using a link callback, you can directly link a widget to a PhAB application module.<br />
But sometimes you need to create the module from your application code instead.<br />
To do that, use an internal link.<br />
Here are some common situations where you should use an internal link to create a<br />
module:<br />
- when your application can display one of two different modules based on some<br />
condition inside the application<br />
- when you need to control the parentage of a module instead of using the PhAB<br />
defaults (by default a new module is a child of the base window)<br />
- when you want to display a menu when the user presses the right mouse button.<br />
• Access and display picture modules.<br />
You use picture modules primarily to replace the contents of existing container<br />
widgets, such as PtWindow or PtPanelGroup.<br />
Note that when you create a picture module using ApCreateModule(), you must<br />
specify the parent container widget.<br />
• Open widget databases. For more information, see “Using widget databases.”<br />
To create an internal link:<br />
1 Choose Internal Links from the Application menu or press F4. You’ll see the<br />
Internal Module Links dialog:<br />
May 13, 2010 Chapter 14 • Accessing PhAB Modules from Code 327
Creating internal links<br />
© 2010, <strong>QNX</strong> <strong>Software</strong> <strong>Systems</strong> GmbH & Co. KG.<br />
Internal Module Links dialog.<br />
2 Click on the option if it isn’t already selected.<br />
3 Choose the type of module you want.<br />
4 Fill in the fields in the Module Link Info section — see below.<br />
5 Click on Apply, then click on Done. If the module you specified in the Name<br />
field doesn’t exist, PhAB will ask whether it should create that module.<br />
You can create only one internal link per module.<br />
The fields in the Internal Module Links dialog include:<br />
• Name—Contains the name of the module. To select from a list of existing modules,<br />
click on the icon next to this field.<br />
• Location—Determines where the module will appear; see “Positioning a module”<br />
in the Working with Modules chapter.<br />
• Setup Function—Specifies the function that will be called when the module is<br />
realized (optional). To edit the function, click on the icon next to this field.<br />
For more information, see “Module setup functions” in the Working with Code<br />
chapter.<br />
328 Chapter 14 • Accessing PhAB Modules from Code May 13, 2010
© 2010, <strong>QNX</strong> <strong>Software</strong> <strong>Systems</strong> GmbH & Co. KG. Using internal links in your code<br />
• Called—Determines whether the setup function is called before the module is<br />
realized, after the module is realized, or both.<br />
• Apply—Applies any changes.<br />
• Reset—Restores the internal link information to its original state.<br />
• Remove—Deletes the selected internal link from the Module Links list.<br />
Using internal links in your code<br />
Manifests<br />
Internal-link functions<br />
For every internal link defined in your application, PhAB generates a manifest so you<br />
can identify and access the link.<br />
Since PhAB derives the manifest name from the module name, each module can have<br />
only one internal link. This may appear limiting, but PhAB provides module-related<br />
functions (see below) that let you customize a module’s setup function and location<br />
from within your application code.<br />
To create the manifest name, PhAB takes the module’s name and adds ABM_ as a<br />
prefix. So, for example, if you create an internal link to a module named mydialog,<br />
PhAB creates the manifest ABM_mydialog.<br />
The manifest is used by the following PhAB API functions:<br />
ApCreateModule()<br />
ApModuleFunction()<br />
ApModuleLocation()<br />
ApModuleParent()<br />
ApOpenDBase()<br />
Lets you manually create modules designed within PhAB.<br />
A module created with this function behaves exactly as if it<br />
were linked directly with a link callback. For example, if you<br />
define a location and a setup function for the internal link, the<br />
module will appear at that location and the setup function will<br />
be called. Furthermore, widget callbacks, hotkeys, and so on<br />
will become active.<br />
Lets you change the setup function associated with an internal<br />
link.<br />
Lets you change the display location associated with an<br />
internal link.<br />
Lets you change the parent of a window or dialog module<br />
associated with an internal link. This function applies only to<br />
internal links for window and dialog modules.<br />
Lets you open the module associated with an internal link as a<br />
widget database.<br />
For more info on the above functions, see the <strong>Photon</strong> Library Reference.<br />
May 13, 2010 Chapter 14 • Accessing PhAB Modules from Code 329
Using widget databases<br />
© 2010, <strong>QNX</strong> <strong>Software</strong> <strong>Systems</strong> GmbH & Co. KG.<br />
Example — displaying a menu<br />
Using widget databases<br />
Here’s how you can display a menu module when the user presses the right mouse<br />
button while pointing at a widget:<br />
1 In PhAB, create the menu module. Give it a name, such as my_menu.<br />
2 Create an internal link to the menu module, as described above. For a popup<br />
menu, you’ll usually want the module to be positioned relative to the widget or<br />
relative to the pointer.<br />
3 Select the widget to be associated with the menu. Make sure it has<br />
Pt_MENUABLE set and Pt_ALL_BUTTONS cleared in its Pt_ARG_FLAGS.<br />
4 Generate the code for your application. PhAB creates a manifest for the internal<br />
link. In this example, it’s called ABM_my_menu.<br />
5 Every widget that’s a descendant of PtBasic has a Pt_CB_MENU resource<br />
that’s a list of callbacks invoked when you press the right mouse button while<br />
pointing at the widget. Edit this resource, and create a callback function like<br />
this:<br />
int<br />
text_menu_cb( PtWidget_t *widget, ApInfo_t *apinfo,<br />
PtCallbackInfo_t *cbinfo )<br />
{<br />
/* eliminate ’unreferenced’ warnings */<br />
widget = widget, apinfo = apinfo, cbinfo = cbinfo;<br />
ApCreateModule (ABM_my_menu, widget, cbinfo);<br />
return( Pt_CONTINUE );<br />
}<br />
The widget passed to ApCreateModule() is used if the menu is to be positioned<br />
relative to the widget; the cbinfo argument is used if the menu is to be positioned<br />
relative to the pointer.<br />
6 Compile, link, and run your application. When you press the right mouse button<br />
over the widget, your menu should appear.<br />
Picture modules have two purposes:<br />
• to let an application replace the contents of any container widget<br />
• to serve as widget databases.<br />
If you plan to use a widget several times within your application, a widget database<br />
lets you design the widget just once. It also saves you from a lot of coding. All you<br />
have to do is preset the widget’s resources and then, using PhAB’s widget-database<br />
330 Chapter 14 • Accessing PhAB Modules from Code May 13, 2010
© 2010, <strong>QNX</strong> <strong>Software</strong> <strong>Systems</strong> GmbH & Co. KG. Using widget databases<br />
API functions, create a copy of the widget wherever you’d normally create the widget<br />
within your code.<br />
Here’s an example of a widget database—it’s part of the one that PhAB uses for its<br />
own interface:<br />
Widget database used for PhAB’s interface.<br />
Creating a database<br />
Preattaching callbacks<br />
To create a widget database:<br />
1 Create a picture module within your application.<br />
2 Create an internal link to the picture module.<br />
3 Create the widgets that you’ll need to access in your application code.<br />
For example, let’s say you need to create a certain icon many times in your<br />
application. By creating the icon inside the picture module, you can create as<br />
many copies of the icon as you need at run time.<br />
Besides being able to preset all of a widget’s resources in the database module, you<br />
can also preattach its callbacks. When you create the widget dynamically, any<br />
callbacks you attached will also be created.<br />
By presetting the resources and callbacks of a database widget, you can easily reduce<br />
the code required to dynamically create the widget to a single line.<br />
May 13, 2010 Chapter 14 • Accessing PhAB Modules from Code 331
Using widget databases<br />
© 2010, <strong>QNX</strong> <strong>Software</strong> <strong>Systems</strong> GmbH & Co. KG.<br />
Preattached callbacks work only with modules and functions that are part of your<br />
executable. If your application opens an external file as a widget database, the PhAB<br />
library won’t be able to find the code to attach to the callback.<br />
Assigning unique instance names<br />
Creating a dynamic database<br />
Widget-database functions<br />
Assign each widget in a widget database an instance name—this lets you refer to the<br />
widgets when using database-related API functions.<br />
You can also create a widget database that you can change dynamically. To do this,<br />
open an external widget database—that is, one that isn’t bound into your<br />
executable—with ApOpenDBaseFile() instead of ApOpenDBase().<br />
ApOpenDBaseFile() lets you access a module file directly and open it as a database.<br />
Once you’ve opened the module file, you can copy the widgets from that file to your<br />
application’s internal database and save the resulting database to a new file that you<br />
can reopen later.<br />
PhAB provides several support functions to let you open a widget database and copy<br />
its widgets into modules—you can copy the widgets as often as needed. PhAB also<br />
provides convenience functions to let you copy widgets between databases, create<br />
widgets, delete widgets, and save widget databases.<br />
ApOpenDBase()<br />
ApCloseDBase()<br />
ApOpenDBaseFile()<br />
ApSaveDBaseFile()<br />
ApAddClass()<br />
These let you open and close a widget database.<br />
To ensure that the database is always available, you typically<br />
use ApOpenDBase() in the application’s initialization function.<br />
These let you open and save external module files as databases<br />
within your application.<br />
This function lets you indicate which widget classes you’re<br />
likely to encounter when you call ApOpenDBaseFile(). When<br />
you link your application, only those widgets it needs are linked<br />
into it. If you access widgets that aren’t in your application<br />
because they’re in an external database, you must add them to<br />
your internal class table so that they can be linked in at compile<br />
time.<br />
332 Chapter 14 • Accessing PhAB Modules from Code May 13, 2010
© 2010, <strong>QNX</strong> <strong>Software</strong> <strong>Systems</strong> GmbH & Co. KG. Using widget databases<br />
ApCreateDBWidget()<br />
ApCreateDBWidgetFamily()<br />
ApCreateWidget()<br />
ApCreateWidgetFamily()<br />
These create widgets from the widget database.<br />
ApCreateWidget() and ApCreateDBWidget() create a single<br />
widget only, regardless of the widget’s class.<br />
For a noncontainer-class widget, ApCreateWidgetFamily() and<br />
ApCreateDBWidgetFamily() create a single widget; for a<br />
container-class widget, they create all the widgets within the<br />
container.<br />
These functions differ in the parent used for the widgets:<br />
• ApCreateDBWidget() and ApCreateDBWidgetFamily()<br />
include a parent argument; if this is NULL, the widget has no<br />
parent.<br />
• ApCreateWidget() and ApCreateWidgetFamily() put the new<br />
widget(s) in the current parent. To make sure the correct<br />
widget is the current parent, call PtSetParentWidget() before<br />
calling either of these functions.<br />
Don’t use the manifests generated for the widget database’s picture module. Instead,<br />
use the widget pointers returned by ApCreateWidget() or ApCreateDBWidget().<br />
ApCopyDBWidget()<br />
ApDeleteDBWidget()<br />
Lets you copy a widget from one widget database to another.<br />
Typically, you use this only when you’re dynamically creating<br />
and saving widget databases within your application.<br />
Deletes a widget from a widget database.<br />
ApGetDBWidgetInfo()<br />
Gets information about a widget in a widget database, including<br />
its name, class, parent, and level in the hierarchy.<br />
ApGetImageRes()<br />
Pull out image-resource data from a widget and use this data to<br />
set resources of a widget already displayed in your application.<br />
This function lets you achieve very basic animation.<br />
May 13, 2010 Chapter 14 • Accessing PhAB Modules from Code 333
Using widget databases<br />
© 2010, <strong>QNX</strong> <strong>Software</strong> <strong>Systems</strong> GmbH & Co. KG.<br />
If you use a widget database to create widgets that have PhImage_t data attached to<br />
them, don’t close the database with ApCloseDBase() until after those widgets are<br />
destroyed. (Closing the database frees the memory used by the image.) If you must<br />
close the database, make sure to copy the image data within your application code and<br />
to reset the image data resource to point to your new copy.<br />
For more information, see the “Animation” section in the<br />
chapter on Drawing.<br />
ApGetTextRes()<br />
ApRemoveClass()<br />
This lets you extract text strings from a widget database. It’s<br />
useful for multilingual applications, as the text is automatically<br />
translated if the language support is enabled. For more<br />
information, see the International Language Support chapter.<br />
Remove a widget class. If you’ve loaded a DLL that defines<br />
widget classes, you should remove them before unloading the<br />
DLL. For more information, see “Making a DLL out of a PhAB<br />
application” in the Generating, Compiling, and Running Code<br />
chapter.<br />
For more info on widget database functions, see the <strong>Photon</strong> Library Reference.<br />
334 Chapter 14 • Accessing PhAB Modules from Code May 13, 2010
Chapter 15<br />
International Language Support<br />
In this chapter. . .<br />
Application design considerations 337<br />
Generating a language database 342<br />
Message databases 342<br />
Language editor 343<br />
Running your application 347<br />
Distributing your application 349<br />
May 13, 2010 Chapter 15 • International Language Support 335
© 2010, <strong>QNX</strong> <strong>Software</strong> <strong>Systems</strong> GmbH & Co. KG. Application design considerations<br />
PhAB has builtin support for applications that need to be translated into other<br />
languages.<br />
By keeping a few design considerations in mind, and then following a few simple<br />
steps, your application can very easily be translated into other languages without the<br />
need to recompile or rebuild your application:<br />
1 PhAB generates a database of all the text strings used by your application.<br />
2 This text database is used by PhAB’s language editor to allow you to translate<br />
each text string into another language.<br />
3 The translated text strings are saved in a translation file, and are shipped with<br />
your application.<br />
4 To run your application in another language, simply set an environment variable<br />
before starting the application. When PhAB’s API builds the application<br />
windows, dialogs and other modules, it replaces the text strings with the new<br />
translations.<br />
It’s that simple.<br />
Application design considerations<br />
Size of text-based widgets<br />
This section provides a few design considerations to assist you in creating a<br />
language-independent application. You should keep these ideas in mind as you are<br />
designing and implementing your application, since modifying the application after<br />
it’s complete is more difficult.<br />
Typically, when you design an application, you lay out the window using widgets that<br />
have the default application text already preset. For example, if you had a Done button<br />
at the bottom of a dialog window, the button itself would be only large enough to hold<br />
the text string “Done”. You would also place the Done button based on its current size.<br />
This works well in an application that doesn’t require translation, but causes many<br />
problems for a language-independent application. What would happen if the translated<br />
text were 12 characters instead of the default of 4 characters?<br />
• The translated button could become much larger. In this case, the button may be so<br />
wide that it writes on top of other widgets in the window. This would cause the<br />
application to look ugly or poorly designed.<br />
or<br />
• The text could be truncated within the default size. In this case, the translated text<br />
would be unreadable, and the user wouldn’t know what the button does.<br />
For example, these buttons are too small to accommodate translated text:<br />
May 13, 2010 Chapter 15 • International Language Support 337
Application design considerations<br />
© 2010, <strong>QNX</strong> <strong>Software</strong> <strong>Systems</strong> GmbH & Co. KG.<br />
The solution is simple. Make the button larger to accommodate longer translated text<br />
strings. Here’s an example:<br />
Justification<br />
In addition to making text-based widgets wider to accommodate translated text, you<br />
should give some thought to the justification of text, based on the widget’s usage. For<br />
example, in a simple text entry field, it’s quite common to place a label to the left side<br />
of the field. If you make the label wider to allow for translation, the label itself moves<br />
to the far left:<br />
This problem is easily solved by setting the label’s horizontal alignment to be<br />
right-justified. This allows for longer translated text strings, and still keeps a tight<br />
alignment with the text entry field:<br />
Another common labeling method is to place a label centered above or within the<br />
border of a box. Usually the text is centered by placing it in the desired position based<br />
on its current text:<br />
When the text is later translated, it’s either too short or too long, and the box label<br />
looks lopsided. The simple solution is to make the box title much wider than<br />
necessary, and set the horizontal alignment to be centered.<br />
338 Chapter 15 • International Language Support May 13, 2010
© 2010, <strong>QNX</strong> <strong>Software</strong> <strong>Systems</strong> GmbH & Co. KG. Application design considerations<br />
There are probably many other cases similar to this but the important point is to think<br />
about how the translated text will effect the look of the application. A lot of aesthetics<br />
can be maintained simply by making text-based widgets wider and setting an<br />
appropriate justification.<br />
Font height<br />
The fonts for some languages, such as Japanese or Chinese, are only readable at large<br />
point sizes. For these fonts, the minimum size may be 14 points or even larger. If<br />
you’ve designed your entire application using a 10-point Helvetica font, you’ll have<br />
lots of problems when all your text-based widgets are stretched 4 or more pixels taller<br />
to accommodate the larger fonts. If your application needs to be translated to other<br />
languages, look into the font requirements before you begin, and use this minimum<br />
font size in the default language built into the application.<br />
If you really want to use the smaller font sizes for your default application text, you<br />
can borrow a tip from the previous section. You can make the height of widget larger<br />
and set the vertical alignment to center. However, this may not work well for text input<br />
fields, and you should keep this consideration in mind.<br />
Hard-coded strings<br />
Another major area for consideration is with informational, warning, error or any<br />
textual messages that are displayed in popup dialog windows or other points within the<br />
application. Examples include calls to PtAlert(), PtNotice(), and PtPrompt(). The<br />
most common way to handle text messages is to embed the text strings in the<br />
application code. For example:<br />
char *btns[] = { "&Yes", "&No", "&Cancel" };<br />
answer = PtAlert( base_wgt, NULL, NULL, NULL,<br />
"File has changed. Save it?",<br />
NULL, 3, btns, NULL, 1, 3,<br />
Pt_MODAL );<br />
While this is quick to code, it’s impossible to translate without rewriting the<br />
application code, recompiling, and so on. Essentially, you need to create a complete<br />
new version of the application for each language supported.<br />
May 13, 2010 Chapter 15 • International Language Support 339
Application design considerations<br />
© 2010, <strong>QNX</strong> <strong>Software</strong> <strong>Systems</strong> GmbH & Co. KG.<br />
A much better method is to take advantage of PhAB’s message databases. Using a<br />
message database, you can put all your text messages into a single file and give each<br />
message a unique name. To retrieve the text at runtime, call ApGetMessage().<br />
char *btns[3];<br />
ApMsgDBase_t *textdb;<br />
ApLoadMessageDB(textdb, "MyMessageDb");<br />
btns[0] = ApGetMessage( textdb, "msgyes" );<br />
btns[1] = ApGetMessage( textdb, "msgno" );<br />
btns[2] = ApGetMessage( textdb, "msgcancel" );<br />
answer = PtAlert( base_wgt, NULL, NULL, NULL,<br />
ApGetMessage( textdb, "file_save_msg" ),<br />
NULL, 3, btns, NULL, 1, 3,<br />
Pt_MODAL );<br />
ApCloseMessageDB(textdb);<br />
An advantage of message databases is that they can be shared between applications. If<br />
several applications use the same types of strings, this can make translation easier.<br />
See the section Message Databases below for more information.<br />
Another method of storing strings is to use PhAB’s widget databases. You can put all<br />
your text messages in a single (or multiple) widget database and give each message a<br />
unique name. To retrieve the text at runtime, call ApGetTextRes() (see the <strong>Photon</strong><br />
Library Reference for details). In the PtAlert() example above, it would become:<br />
char *btns[3];<br />
Use of @ in instance names<br />
btns[0] = ApGetTextRes( textdb, "@msgyes" );<br />
btns[1] = ApGetTextRes( textdb, "@msgno" );<br />
btns[2] = ApGetTextRes( textdb, "@msgcancel" );<br />
answer = PtAlert( base_wgt, NULL, NULL, NULL,<br />
ApGetTextRes( textdb, "@msg001"),<br />
NULL, 3, btns, NULL, 1, 3,<br />
Pt_MODAL );<br />
This method allows the application to have no predefined text-based messages within<br />
it, and it can be easily translated. In addition, because the text strings are put into a<br />
widget database, PhAB automatically takes care of including the message texts when<br />
it generates the application’s text string database. This may be more convenient than<br />
using a separate message database, especially if you only have a few strings, they’re<br />
only used in one application, and the application has a widget database anyway.<br />
By default, PhAB ignores widgets that have no instance name or have the instance set<br />
to the class name. This means if you place a label within a window and change the text<br />
to something appropriate, PhAB skips this widget when it generates code for your<br />
application. This is because PhAB assumes the label is constant and the application<br />
doesn’t require access to it. However, when it comes to translating your application to<br />
another language, this label becomes very important.<br />
To differentiate between widgets that are important for translation but not for code<br />
generation, PhAB recognizes a special character when placed in the first position of<br />
340 Chapter 15 • International Language Support May 13, 2010
© 2010, <strong>QNX</strong> <strong>Software</strong> <strong>Systems</strong> GmbH & Co. KG. Application design considerations<br />
the instance name. This special character is the @ character. This means you can give a<br />
label the instance name of @label1, and PhAB will recognize this label when<br />
generating the text language database, but skip over it when generating code.<br />
Bilingual applications<br />
This sounds fine, except PhAB also requires that all instance names be unique. This<br />
rule must be adhered to so that PhAB knows which text string to replace at run time.<br />
Unfortunately, dreaming up potentially hundreds of unique instance names that you<br />
don’t really care about can be a lot of work. To simplify this task, PhAB lets you<br />
specify a single @ character for the instance name, and PhAB appends an internal<br />
sequence number to the end. This eliminates the need to keep track of all constant text<br />
strings that require instance names just for translation.<br />
If you want to group translation text strings (say, by module), you can give them all the<br />
same instance name, and PhAB will append a sequence number to make the name<br />
unique. For example, if you assign the name @base to several widgets, PhAB<br />
generates @base, @base0, @base1, ... as instance names.<br />
Sometimes it’s necessary to design an application to be bilingual. This means two<br />
different languages are displayed in every text string. While this can be done, it’s<br />
usually difficult for the user to read and understand.<br />
PhAB allows you to use another approach. You can create the application in one<br />
language and provide the ability to flip to the other language within application<br />
control. This is done via a PhAB API function named ApSetTranslation(). This<br />
function (which is described in the <strong>Photon</strong> Library Reference) changes the current<br />
translation file for the application immediately, such that all future dialogs, windows,<br />
and so on are drawn using the new translation file.<br />
Any existing modules and widgets aren’t translated, only new ones. If you want<br />
immediate feedback, you need to recreate the modules. This is easy for dialogs, but<br />
more difficult for the base window; remember that destroying the base window exits<br />
the application. One way to translate the contents of the base window is to put them in<br />
a picture module, which can be recreated.<br />
Common strings<br />
If you have several applications to translate, you can reduce the work by sharing the<br />
common text strings and translating them separately. To do this:<br />
1 Create a message database populated with the common text strings.<br />
May 13, 2010 Chapter 15 • International Language Support 341
Generating a language database<br />
© 2010, <strong>QNX</strong> <strong>Software</strong> <strong>Systems</strong> GmbH & Co. KG.<br />
2 Use the PhAB Language Editor to translate the strings.<br />
3 Once the database is created and translated, you can open it and use the strings<br />
in other applications using ApLoadMessageDB() and ApGetMessage().<br />
Generating a language database<br />
This is the easy part. The most important aspect to this step is to know when to<br />
generate the text string database. Ideally, you want to do this when all application<br />
development is complete. This is because the run-time translation mechanism is<br />
hinged on the widget’s instance name. If you generate your database mid-way through<br />
the development and do the translations, it’s quite likely that a lot of widgets will be<br />
changed or deleted, and translations may be deleted or the time wasted.<br />
One exception to this would be bilingual applications. In this case, you might want to<br />
generate and translate the application continuously so that the application’s<br />
translations can be tested throughout the development.<br />
To generate an application’s language database:<br />
1 Select the Project→Language Editor→Generate Language Database.<br />
2 A progress dialog appears, and the language database is generated.<br />
3 Click Done.<br />
Message databases<br />
The Languages item in the Application menu is disabled if you haven’t saved your<br />
application for the first time and given it a name.<br />
The database has now been generated and is ready for use with the PhAB Language<br />
Editor. The name of the database is app.ldb, where app is the name of the executable<br />
file for the application (which is typically the same as the name of the application,<br />
unless you’ve used the Save As command to rename the application). The language<br />
database is placed in the application’s directory (where the abapp.dfn file is found).<br />
A message database is a file that contains textual messages. Each message is identified<br />
by a tag name.<br />
To load a message database, call ApLoadMessageDB(). This function does the usual<br />
file search based on the ABLPATH environment variable and the current language:<br />
• If no language is defined, the message database is loaded. It must have a name of<br />
name.mdb.<br />
• If a language is defined, the function looks for a translation file called<br />
name.language. Translation files can be created using the PhAB translation editor<br />
— it can handle message databases.<br />
342 Chapter 15 • International Language Support May 13, 2010
© 2010, <strong>QNX</strong> <strong>Software</strong> <strong>Systems</strong> GmbH & Co. KG. Language editor<br />
Language editor<br />
To retrieve a message, given its tag, call ApGetMessage().<br />
To close the message database, call ApCloseMessageDB().<br />
You can create message databases using the PhAB message database utility phabmsg,<br />
located in the PhAB application directory. This utility allows you to create new<br />
message databases, and edit existing message databases.<br />
After the database has been generated, you can use PhAB’s Language Editor to<br />
translate the default text strings to another language. The Language Editor is designed<br />
to work both as a stand-alone application that you can distribute with your application,<br />
or as an integrated part of PhAB itself.<br />
PhAB Language Editor.<br />
Starting the Language Editor within PhAB<br />
When you are developing an application within PhAB, you can run the Language<br />
Editor using the current application’s language database quite easily:<br />
✸ Select Project→Language Editor→Run Language Editor.<br />
This starts the Language Editor using the current application’s language database. At<br />
this point, you can proceed to create a new translation file or edit an existing one.<br />
May 13, 2010 Chapter 15 • International Language Support 343
Language editor<br />
© 2010, <strong>QNX</strong> <strong>Software</strong> <strong>Systems</strong> GmbH & Co. KG.<br />
Starting the Language Editor as a stand-alone application<br />
If you plan to allow your application to be translated at a customer site, you’ll need to<br />
include the following files with your application:<br />
• /usr/photon/appbuilder/phablang<br />
• /usr/photon/appbuilder/languages.def<br />
The languages.def file must be in the same directory as the phablang editor.<br />
• your application’s language database file, xxx.ldb<br />
To start at the client site, you can:<br />
• type /usr/photon/appbuilder/phablang &<br />
or<br />
• create an entry in the Desktop Manager to run<br />
/usr/photon/appbuilder/phablang (assuming the customer is running the<br />
full desktop environment).<br />
Once phablang is started:<br />
1 Click on the Open Folder icon<br />
to bring up the file selector.<br />
2 Using the file selector, find the application’s xxx.ldb file.<br />
3 Open the xxx.ldb file.<br />
Creating a new translation file<br />
To create a new translation file:<br />
1 Click on the New button located at the bottom of the window. The Language<br />
Selection dialog is displayed:<br />
344 Chapter 15 • International Language Support May 13, 2010
© 2010, <strong>QNX</strong> <strong>Software</strong> <strong>Systems</strong> GmbH & Co. KG. Language editor<br />
Language Selection dialog.<br />
2 Choose the desired language from the list of supported language file types.<br />
3 Click on Add.<br />
4 At this point you’re asked to reconfirm your selection. Click on Yes.<br />
The Language Selection dialog closes, and you should now see the newly created<br />
translation file in the list of available translations.<br />
Editing an existing translation file<br />
Translating the text<br />
To edit a translation file in the Translations list:<br />
1 Click on the desired language from the list.<br />
2 Click on the Open button.<br />
The Text Translation Editor dialog appears. This editor displays all the text strings<br />
available for translation in the current language database.<br />
To translate a text string:<br />
1 Click on the text string you want to translate. The selected text string is<br />
displayed in the text areas at the bottom of the window:<br />
Default Text<br />
the default text bound into the application<br />
May 13, 2010 Chapter 15 • International Language Support 345
Language editor<br />
© 2010, <strong>QNX</strong> <strong>Software</strong> <strong>Systems</strong> GmbH & Co. KG.<br />
Translation<br />
the current translation (if any) for the text string. This is the<br />
area you use to type in the new translation.<br />
• If you need to type characters that don’t appear on your keyboard, you can<br />
use the compose sequences listed in “<strong>Photon</strong> compose sequences” in the<br />
Unicode Multilingual Support appendix.<br />
• You don’t have to translate every string. If a translation isn’t available, the<br />
default text is used.<br />
You can use the cut, copy, and paste buttons that are above the Translation area<br />
when editing the translations.<br />
2 Once you change the translated string, a green check mark and red X appear<br />
above the Translation area.<br />
3 Click on the green check mark to accept your changes (the shortcut is<br />
Ctrl-Enter).<br />
4 Click on the red X to cancel your changes.<br />
Repeat the above steps for all the text strings you need to translate. When you’re<br />
finished, click on the Save & Close button.<br />
Hotkeys<br />
One problem with translating an application is that the hotkey assignments no longer<br />
match up if the translated string doesn’t include the accelerator key value. For this<br />
reason, PhAB adds the accelerator key strings to the language database too.<br />
When translating the text string, the translator can also change the accelerator key. If<br />
the key used in the hotkey isn’t a function key (i.e. the key code is less than 0xF000),<br />
PhAB automatically changes the hotkey to match the accelerator key.<br />
For example, suppose your application has a button labeled Cancel. You’d set the<br />
button’s Pt_ARG_ACCEL_KEY to be C, and arrange for Alt-C to invoke<br />
Pt_CB_HOTKEY.<br />
When you generate the language database, you’ll find that it includes the button’s label<br />
and its accelerator key. If you translate the application into French, the button’s label<br />
would become Annuler, so the hotkey Alt-C is no longer appropriate. Just translate<br />
the button’s Pt_ARG_ACCEL_KEY to be A, and the hotkey automatically becomes<br />
Alt-A when you run the application in French.<br />
You’ll need to make sure there are no duplicate accelerator keys. If it does happen by<br />
accident, only the first key defined is accepted.<br />
346 Chapter 15 • International Language Support May 13, 2010
© 2010, <strong>QNX</strong> <strong>Software</strong> <strong>Systems</strong> GmbH & Co. KG. Running your application<br />
Help resources<br />
If you use the <strong>Photon</strong> Helpviewer for your application help and you plan on providing<br />
multiple language help files for your application, the translator can also translate the<br />
help topic paths to point to the correct positions within the corresponding help files.<br />
Translation functions<br />
You can build a custom language editor if the default one doesn’t meet your needs.<br />
You’ll find these functions (described in the <strong>Photon</strong> Library Reference) useful:<br />
AlClearTranslation()<br />
Clear all the translations in a language or message database<br />
AlCloseDBase()<br />
AlGetEntry()<br />
AlGetSize()<br />
AlOpenDBase()<br />
Close a language or message database<br />
Get an entry from a language or message database<br />
Get the number of records in a language or message database<br />
Load a language or message database<br />
AlReadTranslation()<br />
Read a translation file into a database<br />
AlSaveTranslation()<br />
Save translations from a language or message database<br />
AlSetEntry()<br />
Set the translated string for a database entry<br />
You can use these functions to create your own language editor, or to convert a<br />
language database to a different file format (for example, so you can send the file to a<br />
non-<strong>Photon</strong> or non-<strong>QNX</strong> system for translation).<br />
Running your application<br />
After the language database is fully translated, the last step is to run the application.<br />
When you create the translation files, they’re placed in the same directory as your<br />
application’s abapp.dfn file. You can think of these as the working versions of the<br />
files. When you run your application from PhAB, these are the versions you’ll use.<br />
When you run your application outside of PhAB, it looks for the translation files as<br />
follows:<br />
1 In the directories listed in the ABLPATH environment variable, if defined. This<br />
list takes the form:<br />
dir:dir:dir:dir<br />
Unlike the PATH environment variable, the current directory must be indicated<br />
by a period, not a space. A space indicates the directory where the executable is.<br />
May 13, 2010 Chapter 15 • International Language Support 347
Running your application<br />
© 2010, <strong>QNX</strong> <strong>Software</strong> <strong>Systems</strong> GmbH & Co. KG.<br />
2 In the same directory as the executable, if the ABLPATH environment variable<br />
isn’t defined.<br />
You can think of these as the production versions of the translation files.<br />
In order for the PhAB API to know which translation file you want to use, you must<br />
set the ABLANG environment variable to one of the values below:<br />
Language:<br />
Belgian French<br />
Canadian English<br />
Canadian French<br />
Chinese<br />
Danish<br />
Dutch<br />
French<br />
German<br />
Italian<br />
Japanese<br />
Korean (North)<br />
Korean (South)<br />
Norwegian<br />
Polish<br />
Portuguese<br />
Slovak<br />
Spanish<br />
Swedish<br />
Swiss French<br />
Swiss German<br />
UK English<br />
USA English<br />
Value:<br />
fr_BE<br />
en_CA<br />
fr_CA<br />
zh_CN<br />
da_DK<br />
nl_NL<br />
fr_FR<br />
de_DE<br />
it_IT<br />
ja_JP<br />
ko_KP<br />
ko_KR<br />
no_NO<br />
pl_PL<br />
pt_PT<br />
sk_SK<br />
es_ES<br />
se_SE<br />
fr_CH<br />
de_CH<br />
en_GB<br />
en_US<br />
348 Chapter 15 • International Language Support May 13, 2010
© 2010, <strong>QNX</strong> <strong>Software</strong> <strong>Systems</strong> GmbH & Co. KG. Distributing your application<br />
This list is current at the time this document was written, but may have since been<br />
updated. For the latest version, see the file:<br />
/usr/photon/appbuilder/languages.def<br />
For example, to run an application in German (as spoken in Germany), you would do<br />
the following:<br />
$ export ABLANG=de_DE<br />
$ myapplication<br />
The application looks for the best match. For example, if the language extension<br />
specified is fr_CA, the search is as follows:<br />
1 Exact match (e.g. fr_CA).<br />
2 General match (e.g. fr).<br />
3 Wildcard match (e.g. fr*).<br />
If no translation is found, the original text in the application is used.<br />
The export command could be put in the user’s login profile so that the application<br />
will run in each user’s preferred language.<br />
Distributing your application<br />
When you ship your application to the customer site, you must make sure to include<br />
the translation files in your distribution list. For example, if your application is named<br />
myapp, and you have translation files for French and German, you would need to<br />
include the myapp.fr_FR and myapp.de_DE files with the application. These files<br />
must be located:<br />
• in the directories listed in the ABLPATH environment variable, if defined. This list<br />
takes the form:<br />
dir:dir:dir:dir<br />
Unlike the PATH environment variable, the current directory must be indicated by<br />
a period, not a space. A space indicates the directory where the executable is.<br />
• in the same directory as the executable, if ABLPATH isn’t defined<br />
If you want each customer to be able to translate the application, you’ll also need to<br />
distribute:<br />
• the language editor (phablang), which can be placed in the /usr/bin/photon<br />
directory<br />
• the language definition file (languages.def), which must be installed in the same<br />
directory as the editor<br />
May 13, 2010 Chapter 15 • International Language Support 349
Distributing your application<br />
© 2010, <strong>QNX</strong> <strong>Software</strong> <strong>Systems</strong> GmbH & Co. KG.<br />
• the application’s language database (myapp.ldb)<br />
The language database and the translation files that the customer creates should be in:<br />
• one of the directories listed in the ABLPATH environment variable, if defined<br />
• the same directory as the executable, if ABLPATH isn’t defined<br />
350 Chapter 15 • International Language Support May 13, 2010
Chapter 16<br />
Context-Sensitive Help<br />
In this chapter. . .<br />
Referring to help topics 353<br />
Connecting help to widgets 353<br />
Accessing help from your code 355<br />
May 13, 2010 Chapter 16 • Context-Sensitive Help 351
© 2010, <strong>QNX</strong> <strong>Software</strong> <strong>Systems</strong> GmbH & Co. KG. Referring to help topics<br />
Referring to help topics<br />
For information about creating help files for use with the helpviewer, see “Creating<br />
Help Files” in the helpviewer topic in the <strong>QNX</strong> Neutrino Utilities Reference.<br />
The Helpviewer understands two distinct ways of specifying the location of the<br />
HTML help text to be displayed:<br />
• Universal Resource Locator (URL)<br />
• topic path<br />
Universal Resource Locator (URL)<br />
A URL specifies the filesystem path of the help-text file. It specifies this path in the<br />
standard HTML way, except that all files must reside on the local network. Here’s a<br />
sample URL:<br />
$<strong>QNX</strong>_TARGET/usr/help/product/photon/prog_guide/window_mgmt.html<br />
URLs are case-sensitive. These URLs are restricted in scope to the help files; they<br />
can’t be used to access the web.<br />
Topic path<br />
A topic path is a group of concatenated topic titles that are defined in the current topic<br />
tree. For example, here’s the equivalent topic path to the above URL:<br />
/<strong>Photon</strong> <strong>microGUI</strong>/Programmer’s <strong>Guide</strong>/Window Management<br />
For the Helpviewer, the topic path is case-insensitive (unlike other HTML browsers)<br />
and may contain the wildcard characters * or ?, where * matches a string and ?<br />
matches a character. The first matching topic is selected.<br />
A topic tree used by the Helpviewer must have at least three hierarchical levels: the<br />
top level is known as the bookshelf, the second level as the book set, and the third<br />
level as the book. A book may contain further levels of chapters and sections.<br />
Entries in a bookshelf or book set should not contain any HTML, only .toc entries<br />
for the next level; help text should only be found in books.<br />
Connecting help to widgets<br />
You can display help information for a widget in the Helpviewer or in a help balloon.<br />
You can even use both methods in an application. For example, you could use a<br />
balloon for short explanations and the Helpviewer for more detailed help.<br />
No matter which method you choose, you need to do the following in each of your<br />
application’s windows:<br />
May 13, 2010 Chapter 16 • Context-Sensitive Help 353
Connecting help to widgets<br />
© 2010, <strong>QNX</strong> <strong>Software</strong> <strong>Systems</strong> GmbH & Co. KG.<br />
1 Set Ph_WM_HELP in the Flags: Managed<br />
(Pt_ARG_WINDOW_MANAGED_FLAGS) resource.<br />
2 Set Ph_WM_RENDER_HELP in the Flags: Render<br />
(Pt_ARG_WINDOW_RENDER_FLAGS) resource. This will add a ? icon to the<br />
window frame. The user can click on it, and then click on a widget, and the help<br />
information will be displayed.<br />
If using the ? icon isn’t suitable for your application, see “Help without the ?<br />
icon” later in this chapter.<br />
For more information, see the Window Management chapter.<br />
Displaying help in the Helpviewer<br />
To use the Helpviewer to display help information for a widget, do the following:<br />
1 Optionally, specify the Help Root (Pt_ARG_WINDOW_HELP_ROOT)<br />
resource for each window in your application. This allows you to specify<br />
relative topic paths for widgets inside the window.<br />
Use a topic path, not a URL.<br />
The topic root should start with a slash (/), and should be the top of all topics<br />
for the window, usually taken from a TOC file in the /usr/help/product<br />
directory. For example:<br />
/<strong>Photon</strong> <strong>microGUI</strong>/User’s <strong>Guide</strong><br />
2 For each widget in the window, fill in the Help Topic (Pt_ARG_HELP_TOPIC)<br />
resource. If you specified a topic root for the window, this topic path can be<br />
relative to the window’s topic root. For example:<br />
Introduction<br />
When the user clicks on the ? icon and selects the widget, the help information is<br />
displayed in the Helpviewer.<br />
If you get an error message about a bad link when you ask for help for a widget, make<br />
sure that the topic path is correct.<br />
Displaying help in a balloon<br />
To use a balloon to display help information for a widget:<br />
1 Put the text you want displayed in the balloon into the widget’s Help Topic<br />
(Pt_ARG_HELP_TOPIC) resource.<br />
2 Set the Pt_INTERNAL_HELP flag in the widget’s Extended Flags<br />
(Pt_ARG_EFLAGS) resource.<br />
When the user clicks on the ? icon, and selects the widget, the help information<br />
appears in a balloon.<br />
354 Chapter 16 • Context-Sensitive Help May 13, 2010
© 2010, <strong>QNX</strong> <strong>Software</strong> <strong>Systems</strong> GmbH & Co. KG. Accessing help from your code<br />
Help without the ? icon<br />
In many applications the ? icon in the window frame isn’t suitable. However, you may<br />
still want to use the <strong>Photon</strong> Helpviewer for displaying help. For example:<br />
• For touch screens, the window’s ? icon may be too small.<br />
• You may want the mouse pointer to change to the Help pointer when a key is<br />
pressed.<br />
To get the mouse pointer to change to the Help pointer, forward the Ph_WM_HELP<br />
event to the window manager. The following code would be in a callback attached to a<br />
PtButton widget labeled Help:<br />
int<br />
help_cb( PtWidget_t *widget, ApInfo_t *apinfo,<br />
PtCallbackInfo_t *cbinfo )<br />
{<br />
PhWindowEvent_t winev;<br />
memset( &winev, 0, sizeof(winev) );<br />
winev.event_f = Ph_WM_HELP;<br />
winev.rid = PtWidgetRid( window );<br />
PtForwardWindowEvent( &winev );<br />
}<br />
return( Pt_CONTINUE );<br />
The window must have Ph_WM_HELP set in the Managed Flags<br />
(Pt_ARG_WINDOW_MANAGED_FLAGS) resource. You must also fill in the Help<br />
Topic (Pt_ARG_HELP_TOPIC) resource for the widgets that have help, as outlined<br />
above.<br />
Accessing help from your code<br />
Use the following functions (described in the <strong>Photon</strong> Library Reference) to access help<br />
from your application’s code—you don’t need them if you’re using the method<br />
described in “Connecting help to widgets”:<br />
PtHelpUrl()<br />
PtHelpUrlRoot()<br />
PtHelpTopic()<br />
PtHelpTopicRoot()<br />
PtHelpTopicTree()<br />
PtHelpSearch()<br />
PtHelpQuit()<br />
Display help for the URL.<br />
Set a URL root.<br />
Display help for a topic path.<br />
Set a topic root.<br />
Display help for the topic tree.<br />
Search for a string.<br />
Exit the Helpviewer.<br />
May 13, 2010 Chapter 16 • Context-Sensitive Help 355
Accessing help from your code<br />
© 2010, <strong>QNX</strong> <strong>Software</strong> <strong>Systems</strong> GmbH & Co. KG.<br />
PtHelpUrlRoot() and PtHelpTopicRoot() don’t save the passed string, so don’t free it<br />
until you’re finished using the help root.<br />
356 Chapter 16 • Context-Sensitive Help May 13, 2010
Chapter 17<br />
Interprocess Communication<br />
In this chapter. . .<br />
Connections 360<br />
Sending <strong>QNX</strong> messages 365<br />
Receiving <strong>QNX</strong> messages 366<br />
<strong>Photon</strong> pulses 371<br />
Processing signals 376<br />
Other I/O mechanisms 377<br />
May 13, 2010 Chapter 17 • Interprocess Communication 357
© 2010, <strong>QNX</strong> <strong>Software</strong> <strong>Systems</strong> GmbH & Co. KG.<br />
A <strong>Photon</strong> application can’t always work in isolation — sometimes it needs to<br />
communicate with other processes.<br />
The <strong>QNX</strong> Neutrino operating system supports various methods of interprocess<br />
communication (IPC), including:<br />
• messages<br />
• pulses<br />
• signals<br />
These methods can be used in a <strong>Photon</strong> application, as long as you’re careful.<br />
However, it’s best to use <strong>Photon</strong> connections:<br />
• Connectors let the two communicating processes find each other easily. <strong>Photon</strong><br />
connectors are registered with <strong>Photon</strong>, and therefore there’s no chance of<br />
namespace conflicts between multiple <strong>Photon</strong> sessions running on the same<br />
machine.<br />
• <strong>Photon</strong> connections know how to direct messages even if you have multiple<br />
connections between the same pair of processes. If you use raw Neutrino messages<br />
and input processes, you might need to handle that possibility yourself.<br />
On the other hand, here’s why raw Neutrino messages and/or pulses might sometimes<br />
be better:<br />
• If one of the two communicating processes is not a <strong>Photon</strong> application, it can’t use<br />
the <strong>Photon</strong> library. In this case both processes should use Neutrino messages or<br />
pulses.<br />
• If the two processes don’t necessarily belong to the same <strong>Photon</strong> session, they will<br />
need some other way of finding each other.<br />
• If all you need is pulses, using a <strong>Photon</strong> connection is overkill.<br />
The <strong>Photon</strong> main event-handling loop that your application calls is responsible for<br />
handling <strong>Photon</strong> events so that widgets update themselves and your callback functions<br />
are called.<br />
This simple event-driven model of programming used with the <strong>Photon</strong> widget library<br />
presents some challenges for the application developer because the event-handling<br />
loop performs an unconditional MsgReceive() to obtain events from <strong>Photon</strong>. This<br />
means your application has to be careful if it needs to call MsgReceive(), or <strong>Photon</strong><br />
events might go astray and the user interface might not be updated.<br />
If you need to:<br />
• respond to other messages in your application<br />
• perform I/O using another mechanism (such as reading from a pipe)<br />
• process signals<br />
May 13, 2010 Chapter 17 • Interprocess Communication 359
Connections<br />
© 2010, <strong>QNX</strong> <strong>Software</strong> <strong>Systems</strong> GmbH & Co. KG.<br />
Connections<br />
Naming conventions<br />
Typical scenario<br />
• respond to pulses<br />
you’ll need a way to hook your application code into the event-handling loop.<br />
Similarly, you may want to be able to add time-outs to your application and associate<br />
callback functions with them.<br />
The process of establishing a connection uses an object called a connector. The<br />
connector is a name that the server creates and owns, and the client attaches its<br />
connection to. The connector is used only for establishing a connection.<br />
The connector has a numeric ID and may also have a name associated with it. Both the<br />
name and the ID are unique in their <strong>Photon</strong> session. Here are a few examples of how<br />
the name can be used:<br />
• When the server is started, it creates a connector with a well known name (such as<br />
Helpviewer). Clients connect to it, send requests, and then disconnect. If a client<br />
fails to find the name, it spawns the server and retries.<br />
• A server creates a nameless connector and somehow sends the connector’s ID to a<br />
potential client (drag-and-drop events use this scheme). The client then uses the ID<br />
to connect to the server.<br />
• If a client always needs to spawn a new server for itself even if a copy of the server<br />
is already running, the client can call PtConnectionTmpName(). to create a<br />
“temporary connector name,” pass the name to the server in a command-line<br />
argument or an environment variable, and then connect to the server.<br />
You can define unique names for your connectors by following these naming<br />
conventions:<br />
• Names that don’t contain a slash are reserved for <strong>QNX</strong> <strong>Software</strong> <strong>Systems</strong>.<br />
• Third-party products should register only names that start with a unique string (e.g.<br />
an email address or a domain name) followed by a slash. For example,<br />
www.acme.com/dbmanager.<br />
Here’s how you typically use connections:<br />
1 The server calls PtConnectorCreate() to set up a connector, specifying a<br />
function to call whenever a client connects to the connector.<br />
2 If the client needs a connector ID to find the connector, the server calls<br />
PtConnectorGetId() to determine the ID. The server then needs to give the ID to<br />
the client.<br />
360 Chapter 17 • Interprocess Communication May 13, 2010
© 2010, <strong>QNX</strong> <strong>Software</strong> <strong>Systems</strong> GmbH & Co. KG. Connections<br />
3 The client looks for a connector by calling PtConnectionFindName() or<br />
PtConnectionFindId(). If these functions succeed, they return a client<br />
connection object of type PtConnectionClient_t.<br />
The client can make repeated attempts (within a specified time limit or until the<br />
server terminates) to find the server by calling PtConnectionWaitForName().<br />
4 If the client finds the connector, the library sets up a connection to it and invokes<br />
the callback that the server specified when it created the connector, passing a<br />
PtConnectionServer_t server connection object to the routine.<br />
5 The server’s callback uses PtConnectionAddMsgHandlers() to set up a handler<br />
for any messages from the client.<br />
6 The client uses PtConnectionSend() or PtConnectionSendmx() to send a<br />
message to the server. The client blocks until the server replies.<br />
7 The library invokes the server’s message handler, which calls<br />
PtConnectionReply() or PtConnectionReplymx() to reply to the client.<br />
8 The client and server continue to exchange messages.<br />
9 If the client wants to break the connection, it calls PtConnectionClientDestroy();<br />
if the server wants to break the connection, it calls<br />
PtConnectionServerDestroy().<br />
10 When the server no longer needs the connector, it destroys it by calling<br />
PtConnectorDestroy().<br />
You can pass user data with the connection. The server calls<br />
PtConnectionServerSetUserData() to specify the data that the client can retrieve by<br />
calling PtConnectionClientGetUserData(). Similarly, the client calls<br />
PtConnectionClientSetUserData() to specify the data that the server can retrieve by<br />
calling PtConnectionServerGetUserData().<br />
You can set up functions to handler errors; the server does this by calling<br />
PtConnectionServerSetError(), and the client by calling<br />
PtConnectionClientSetError().<br />
The server can also use events to communicate with the client:<br />
1 The client sets up one or more event handlers by calling<br />
PtConnectionAddEventHandlers(). You can set up different types of messages,<br />
and handlers for each type.<br />
2 To send an event to the client, the server calls PtConnectionNotify(), which in<br />
turn can call PtConnectionFlush() if there isn’t enough room for the notification<br />
in the server’s buffer.<br />
3 The server can change the size of the buffer by calling<br />
PtConnectionResizeEventBuffer().<br />
May 13, 2010 Chapter 17 • Interprocess Communication 361
Connections<br />
© 2010, <strong>QNX</strong> <strong>Software</strong> <strong>Systems</strong> GmbH & Co. KG.<br />
Local connections<br />
It’s possible for a process to create a connection to itself. The behavior of such a<br />
connection differs a little bit from a normal connection:<br />
• For a normal connection, the PtConnectionSend(), PtConnectionSendmx(), and<br />
PtConnectionNotify() functions simply send a message or a pulse, and never<br />
execute any user code (except when PtConnectionNotify() needs to flush the buffer,<br />
which may cause <strong>Photon</strong> events to be processed in the normal way).<br />
If the connection is local, PtConnectionSend(), PtConnectionSendmx(), and<br />
PtConnectionNotify() invoke the handler directly, and both the calling code and the<br />
handler must take into account any side effect of that.<br />
• Another difference is that the handlers are called from a different context.<br />
Normally, an event handler or message handler callback is called from within an<br />
input function. Since input functions are not invoked unless you either return to the<br />
main loop or call PtBkgdHandlerProcess() or PtProcessEvent(), it’s often safe to<br />
assume that a handler won’t be invoked while a callback is running. But if the<br />
connection is local, the handler is invoked directly by PtConnectionSend(),<br />
PtConnectionSendmx(), orPtConnectionNotify(), and the assumptions need to be<br />
modified accordingly.<br />
• Another side effect of this is that if a message handler calls PtConnectionNotify(),<br />
the client gets the notification before the reply. In other words, the client’s event<br />
handler is invoked before the PtConnectionSend() or PtConnectionSendmx() call<br />
returns. If the handler calls PtConnectionSend() or PtConnectionSendmx() again,<br />
the call fails with errno set to EBUSY (that’s how the library protects itself from<br />
infinite recursion).<br />
The simplest way around this is to avoid sending notifications from within a<br />
message handler — instead, the notification can be placed in the reply.<br />
Example<br />
This application uses a connector to determine if there’s already another instance of<br />
the application running. The program takes two command-line options:<br />
-e If another instance of the application is already running, tell it to exit.<br />
-f file If another instance of the application is already running, tell it to open the<br />
given file; otherwise just open the file.<br />
Here’s the code:<br />
/* Standard headers */<br />
#include <br />
#include <br />
#include <br />
#include <br />
/* Toolkit headers */<br />
362 Chapter 17 • Interprocess Communication May 13, 2010
© 2010, <strong>QNX</strong> <strong>Software</strong> <strong>Systems</strong> GmbH & Co. KG. Connections<br />
#include <br />
#include <br />
#include <br />
/* Local headers */<br />
#include "abimport.h"<br />
#include "proto.h"<br />
enum MyMsgType {<br />
MY_MSGTYPE_EXIT, MY_MSGTYPE_OPEN_DOC, MY_MSGTYPE_TOFRONT<br />
};<br />
enum MyReplyType {<br />
MY_REPTYPE_SUCCESS, MY_REPTYPE_BADMSG<br />
};<br />
struct MyMsg {<br />
char docname[ PATH_MAX ];<br />
};<br />
struct MyReply {<br />
enum MyReplyType status;<br />
};<br />
/* Handle a message from a client: */<br />
static PtConnectionMsgFunc_t msghandler;<br />
static void const *msghandler(<br />
PtConnectionServer_t *connection, void *data,<br />
unsigned long type, void const *msgptr,<br />
unsigned msglen, unsigned *reply_len<br />
)<br />
{<br />
struct MyMsg const *msg = (struct MyMsg const*) msgptr;<br />
static struct MyReply reply;<br />
reply.status = MY_REPTYPE_SUCCESS;<br />
switch ( type ) {<br />
case MY_MSGTYPE_EXIT :<br />
PtConnectionReply( connection, sizeof(reply),<br />
&reply );<br />
PtExit( EXIT_SUCCESS );<br />
break;<br />
case MY_MSGTYPE_OPEN_DOC :<br />
reply.status = OpenNewDocument( msg->docname );<br />
break;<br />
case MY_MSGTYPE_TOFRONT :<br />
break;<br />
default :<br />
reply.status = MY_REPTYPE_BADMSG;<br />
}<br />
}<br />
PtWindowToFront( ABW_base );<br />
*reply_len = sizeof(reply);<br />
return &reply;<br />
/* Set up a new connection: */<br />
static PtConnectorCallbackFunc_t connector_callback;<br />
May 13, 2010 Chapter 17 • Interprocess Communication 363
Connections<br />
© 2010, <strong>QNX</strong> <strong>Software</strong> <strong>Systems</strong> GmbH & Co. KG.<br />
static void connector_callback(<br />
PtConnector_t *connector,<br />
PtConnectionServer_t *connection,<br />
void *data )<br />
{<br />
static const PtConnectionMsgHandler_t<br />
handlers = { 0, msghandler };<br />
if ( PtConnectionAddMsgHandlers( connection,<br />
&handlers, 1 ) != 0 ) {<br />
fputs( "Unable to set up connection handler\n", stderr );<br />
PtConnectionServerDestroy( connection );<br />
}<br />
}<br />
/* Application Options string */<br />
const char ApOptions[] =<br />
AB_OPTIONS "ef:"; /* Add your options in the "" */<br />
/* Application initialization function */<br />
int init( int argc, char *argv[] )<br />
{<br />
struct MyMsg msg;<br />
int opt;<br />
long msgtype = MY_MSGTYPE_TOFRONT;<br />
const char *document = NULL;<br />
static const char name[] = "me@myself.com/ConnectionExample";<br />
while ( ( opt = getopt( argc, argv, ApOptions ) ) != -1 )<br />
switch ( opt ) {<br />
case ’?’ :<br />
PtExit( EXIT_FAILURE );<br />
case ’e’ :<br />
msgtype = MY_MSGTYPE_EXIT;<br />
break;<br />
case ’f’ :<br />
document = optarg;<br />
}<br />
if ( document )<br />
if ( msgtype == MY_MSGTYPE_EXIT ) {<br />
fputs(<br />
"You can’t specify both the -e and -f options\n",<br />
stderr );<br />
PtExit( EXIT_FAILURE );<br />
} else {<br />
msgtype = MY_MSGTYPE_OPEN_DOC;<br />
strncpy( msg.docname, document,<br />
sizeof(msg.docname)-1 );<br />
}<br />
while ( PtConnectorCreate( name, connector_callback, 0 )<br />
== NULL ) {<br />
/* If this failed, another instance of the app must<br />
be already running */<br />
PtConnectionClient_t *clnt;<br />
if ( ( clnt = PtConnectionFindName( name, 0, 0 ) )<br />
!= 0 ) {<br />
struct MyReply reply;<br />
int result = PtConnectionSend( clnt, msgtype,<br />
364 Chapter 17 • Interprocess Communication May 13, 2010
© 2010, <strong>QNX</strong> <strong>Software</strong> <strong>Systems</strong> GmbH & Co. KG. Sending <strong>QNX</strong> messages<br />
}<br />
}<br />
&msg, &reply, sizeof(msg),<br />
sizeof(reply) );<br />
PtConnectionClientDestroy( clnt );<br />
if ( result == 0 )<br />
PtExit( reply.status );<br />
/* Since PtConnectorCreate() has succeeded, we’re the only<br />
instance of the app running */<br />
if ( msgtype == MY_MSGTYPE_EXIT ) {<br />
fputs( "Can’t tell it to exit; it’s not running\n",<br />
stderr );<br />
PtExit( EXIT_FAILURE );<br />
}<br />
if ( document )<br />
OpenNewDocument( document );<br />
}<br />
return Pt_CONTINUE;<br />
Sending <strong>QNX</strong> messages<br />
A <strong>Photon</strong> application can use MsgSend() to pass messages to another process, but the<br />
other process needs to MsgReply() promptly, as <strong>Photon</strong> events aren’t processed while<br />
the application is blocked. (Promptness isn’t an issue if your application has multiple<br />
threads that process events, and you call PtLeave() before MsgSend(), and PtEnter()<br />
after. For a discussion of writing applications that use multiple threads, see the Parallel<br />
Operations chapter.)<br />
As an example, here’s a callback that extracts a string from a text widget, sends it to<br />
another process, and displays the reply in the same text widget:<br />
/* Callback that sends a message to another process */<br />
/* Standard headers */<br />
#include <br />
#include <br />
#include <br />
#include <br />
#include /* Needed for MsgSend() */<br />
/* Toolkit headers */<br />
#include <br />
#include <br />
#include <br />
/* Local headers */<br />
#include "globals.h"<br />
#include "abimport.h"<br />
#include "proto.h"<br />
extern int coid;<br />
int<br />
send_msg_to_b( PtWidget_t *widget,<br />
May 13, 2010 Chapter 17 • Interprocess Communication 365
Receiving <strong>QNX</strong> messages<br />
© 2010, <strong>QNX</strong> <strong>Software</strong> <strong>Systems</strong> GmbH & Co. KG.<br />
ApInfo_t *apinfo,<br />
PtCallbackInfo_t *cbinfo )<br />
{<br />
char *a_message;<br />
/* eliminate ’unreferenced’ warnings */<br />
widget = widget, apinfo = apinfo, cbinfo = cbinfo;<br />
/* Get the string from the text widget. */<br />
PtGetResource (ABW_msg_text, Pt_ARG_TEXT_STRING, 0, 0);<br />
/* Send the string to another process. */<br />
a_message = (char *)args[0].value;<br />
if ( MsgSend (coid, a_message, msg_size,<br />
rcv_msg, msg_size) == -1)<br />
{<br />
perror ("Send to B failed");<br />
PtExit (-1);<br />
}<br />
/* Remember the UI is "hung" until the other<br />
process replies! */<br />
/* Display the reply in the same text widget. */<br />
PtSetResource (ABW_msg_text, Pt_ARG_TEXT_STRING,<br />
rcv_msg, 0);<br />
return( Pt_CONTINUE );<br />
}<br />
For more information on messages, see the <strong>QNX</strong> Neutrino System Architecture guide.<br />
Receiving <strong>QNX</strong> messages<br />
To handle non-<strong>Photon</strong> events in a <strong>Photon</strong> application, you need to register an input<br />
handling procedure (or input handler), otherwise the events are lost. This is because<br />
the unconditional MsgReceive() performed by the <strong>Photon</strong> event handling loop ignores<br />
non-<strong>Photon</strong> events.<br />
You can create your own channel and call MsgReceive() on it, but remember that your<br />
application and its interface will be blocked until that process sends a message. It’s<br />
better to use an input handler as described in this section.<br />
An input handler is responsible for handling messages received by the application<br />
from a particular process. When you register the handler with the widget library, you<br />
identify the pid the input handler is associated with.<br />
You can define more than one input handler in your application for a pid. When a<br />
message is received from that process, the widget library starts calling the handlers in<br />
the list, starting with the last one registered, and continuing up the list in reverse order<br />
366 Chapter 17 • Interprocess Communication May 13, 2010
© 2010, <strong>QNX</strong> <strong>Software</strong> <strong>Systems</strong> GmbH & Co. KG. Receiving <strong>QNX</strong> messages<br />
Adding an input handler<br />
until a handler recognizes the message (that is, it doesn’t return Pt_CONTINUE). See<br />
the description of Pt_CONTINUE below.<br />
You can register a nonspecific input handler by specifying a value of zero for the pid.<br />
This handler is called when the application receives:<br />
• any non-<strong>Photon</strong> messages that don’t have an input handler specifically associated<br />
with the sender’s pid<br />
• any non-<strong>Photon</strong> messages that have input handlers associated with the sender’s pid,<br />
but which were not handled (that is, the input handlers returned PT_CONTINUE)<br />
• a user pulse (i.e. a pulse with a nonnegative code)<br />
To register an input handler, call PtAppAddInput() when you initialize the application.<br />
The syntax is given below; for more information, see the <strong>Photon</strong> Library Reference.<br />
PtInputId_t *PtAppAddInput(<br />
PtAppContext_t app_context,<br />
pid_t pid,<br />
PtInputCallbackProc_t input_func,<br />
void *data );<br />
The arguments are:<br />
app_context<br />
pid<br />
input_func<br />
data<br />
The address of the application context, a PtAppContext_t<br />
structure that manages all the data associated with this application.<br />
Pass NULL for this argument, so that the default context is used.<br />
The process ID of the process whose messages this handler is to deal<br />
with, or 0 if the handler is for messages from all processes.<br />
Your input handler, of type PtInputCallbackProc_t. For details,<br />
see the <strong>Photon</strong> Library Reference.<br />
Extra data to be passed to the input handler.<br />
PtAppAddInput() returns a pointer to an input-handler ID, which you’ll need if you<br />
want to remove the input handler later.<br />
The prototype for an input handler is as follows:<br />
int input_proc( void *data,<br />
int rcvid,<br />
void *msg,<br />
size_t msglen );<br />
The arguments are:<br />
data<br />
rcvid<br />
A pointer to any extra data you want to pass to the input handler.<br />
The rcvid of the process that sent the message.<br />
May 13, 2010 Chapter 17 • Interprocess Communication 367
Receiving <strong>QNX</strong> messages<br />
© 2010, <strong>QNX</strong> <strong>Software</strong> <strong>Systems</strong> GmbH & Co. KG.<br />
msg<br />
msglen<br />
A pointer to the message sent.<br />
The size of the message buffer. If the actual message is longer than the<br />
buffer, load the rest of the message by calling MsgRead().<br />
You can also declare the input handler to be of type PtInputCallbackProcF_t to<br />
take advantage of the prototype checking done by the compiler.<br />
If your input handler changes the display, it should call PtFlush() to make sure the<br />
display is updated.<br />
An input handler must return one of the following:<br />
Pt_CONTINUE<br />
Pt_END<br />
Pt_HALT<br />
The input handler doesn’t recognize the message. If there are other<br />
input handlers attached to the same process ID, they’re called. If<br />
there are no input handlers attached specifically to this process ID,<br />
or if all input handlers attached specifically to this process ID<br />
return Pt_CONTINUE, the library looks for input handlers attached<br />
to rcvid 0. If all the input handlers return Pt_CONTINUE, the<br />
library replies to the message with an ENOSYS.<br />
The message has been recognized and processed and the input<br />
handler needs to be removed from the list. No other input handlers<br />
are called for this message.<br />
The message has been recognized and processed but the input<br />
handler needs to stay on the list. No other input handlers are called<br />
for this message.<br />
name_attach() and PtAppAddInput()<br />
If possible, you should use a <strong>Photon</strong> connection instead of name_attach() to establish<br />
a connection with another process. However, you can’t use a <strong>Photon</strong> connection in<br />
these cases:<br />
• The connecting client isn’t a <strong>Photon</strong> application.<br />
• The connecting processes belong to a different <strong>Photon</strong> session. This applies even if<br />
you’re running multiple <strong>Photon</strong> sessions on one machine, or if your <strong>Photon</strong> session<br />
consists of applications running on several machines and the two connecting<br />
processes happen to be on different machines.<br />
PtAppAddInput() and name_attach() both try to create a channel with<br />
_NTO_CHF_COID_DISCONNECT and _NTO_CHF_DISCONNECT set (see the <strong>QNX</strong><br />
Neutrino Library Reference). If your application calls both functions, you need to let<br />
<strong>Photon</strong> use the same channel as name_attach(), by calling PhChannelAttach() first,<br />
like this:<br />
PhChannelAttach( chid, -1, NULL );<br />
368 Chapter 17 • Interprocess Communication May 13, 2010
© 2010, <strong>QNX</strong> <strong>Software</strong> <strong>Systems</strong> GmbH & Co. KG. Receiving <strong>QNX</strong> messages<br />
Removing an input handler<br />
Message buffer size<br />
before calling name_attach() or PtAppAddInput().<br />
If you want to create a separate channel for <strong>Photon</strong>, it doesn’t matter whether you<br />
create it and give it to PhChannelAttach() before or after calling name_attach(). But<br />
keep in mind that since certain mechanisms in <strong>Photon</strong> library expect the <strong>Photon</strong><br />
channel to have the two DISCONNECT flags, they might not work properly if it<br />
doesn’t. One such mechanism is the detection of broken connections (see<br />
PtConnectionClientSetError() and PtConnectionServerSetError()) and anything that<br />
relies on it.<br />
To remove an input handler:<br />
• Have it return Pt_END.<br />
Or:<br />
• Call PtAppRemoveInput(), passing it the ID returned by PtAppAddInput().<br />
As described above, arguments to your input function include:<br />
msg<br />
msglen<br />
A pointer to an event buffer that was used to receive the message.<br />
The size of the buffer.<br />
This buffer might not be large enough to hold the entire message. One way of<br />
handling this is to have the first few bytes of the message indicate the message type<br />
and from that determine how big the message should be. Once you know the message<br />
size, you can:<br />
• Reread the entire message by calling MsgReadv().<br />
Or:<br />
• Copy the part you’ve already received into a new buffer. Get the rest of the message<br />
by calling MsgReadv(). Add the rest of the message to the first part.<br />
Alternatively, you can set the event buffer to be the size of the largest message your<br />
application will receive (if known). This can be done by calling PtResizeEventMsg().<br />
You’d typically call this before you expect to receive any messages.<br />
PtResizeEventMsg() won’t reduce the message buffer beyond a certain minimum size.<br />
This is so that the widget library will continue to function.<br />
May 13, 2010 Chapter 17 • Interprocess Communication 369
Receiving <strong>QNX</strong> messages<br />
© 2010, <strong>QNX</strong> <strong>Software</strong> <strong>Systems</strong> GmbH & Co. KG.<br />
Example — logging error messages<br />
The following code fragment shows how a nonspecific input handler may be used to<br />
respond to error-logging messages from any process. When one of these messages is<br />
received, the application displays the message’s contents in a multiline text widget.<br />
(This example assumes log_message is declared elsewhere.)<br />
int input_proc(void *client_data, int rcvid, void *msg,<br />
size_t msglen)<br />
{<br />
struct log_message *log = (struct log_message *)msg;<br />
/* Only process log messages */<br />
if (log->type == LOG_MSG)<br />
{<br />
PtWidget_t *text = (PtWidget_t *)client_data;<br />
struct log_message header;<br />
int msg_offset = offsetof(struct log_message, msg);<br />
int log_msglen;<br />
int status;<br />
/* See if our entire header is in the buffer --<br />
it should be */<br />
if (msglen < msg_offset)<br />
{<br />
/* Read in the whole header */<br />
if (MsgRead(rcvid, &header, msg_offset, 0) == -1)<br />
{<br />
status = errno;<br />
MsgError( rcvid, status);<br />
return Pt_HALT; /* bail out */<br />
}<br />
log = &header;<br />
}<br />
log_msglen = msg_offset+log->msg_len;<br />
/* See if the whole message is in the buffer */<br />
if (msglen < log_msglen)<br />
{<br />
struct log_message *log_msg =<br />
(struct log_message *)alloca(log_msglen);<br />
/* Read the remainder of the message into<br />
space on the stack */<br />
}<br />
if (log_msg == NULL ||<br />
MsgRead( rcvid, log_msg, log_msglen, 0) == -1)<br />
{<br />
status = errno;<br />
MsgError( rcvid, status);<br />
return Pt_HALT; /* bail out */<br />
}<br />
log = log_msg;<br />
}<br />
add_msg(text, log);<br />
status = 0;<br />
MspReply( rcvid, 0, 0, 0);<br />
370 Chapter 17 • Interprocess Communication May 13, 2010
© 2010, <strong>QNX</strong> <strong>Software</strong> <strong>Systems</strong> GmbH & Co. KG. <strong>Photon</strong> pulses<br />
}<br />
return Pt_HALT;<br />
<strong>Photon</strong> pulses<br />
This application registers the input_proc() function as an input handler for handling<br />
non-<strong>Photon</strong> messages from any other process.<br />
The input_proc() function first checks the message type of the incoming message. If<br />
the input handler isn’t responsible for this type of message, it returns immediately.<br />
This is important because any other nonspecific input handlers that were registered<br />
will be called as well, and only one of them should respond to a given message.<br />
If the type of message received is a log message, the function makes sure that <strong>Photon</strong><br />
has read the entire message into the <strong>Photon</strong> event buffer. This can be determined by<br />
looking at the message length provided as the msglen to the input handler. If part of<br />
the message isn’t in the event buffer, a message buffer is allocated and MsgRead() is<br />
called to get the whole message. The input_proc() function then calls add_msg() to<br />
add the message to the text widget and replies to the message.<br />
When input_proc() is complete, it returns the value Pt_HALT. This instructs the<br />
<strong>Photon</strong> widget library not to remove the input handler.<br />
In addition to synchronous message-passing, <strong>Photon</strong> supports pulses. A process that<br />
wants to notify another process but doesn’t want to wait for a reply can use a <strong>Photon</strong><br />
pulse. For example, a server can use a pulse to contact a client process in a situation<br />
where sending a message would leave both SEND-blocked (and hence deadlocked).<br />
A <strong>Photon</strong> pulse is identified by a negative PID that can be used as the pid argument to<br />
PtAppAddInput(). This PID is local to your application. If you want another process to<br />
send pulses to you, you must “arm” the pulse using PtPulseArm(). This creates a<br />
PtPulseMsg_t object that can be sent to the other process in a message. The other<br />
process will then be able to send pulses by calling MsgDeliverEvent() function.<br />
Under the <strong>QNX</strong> Neutrino OS version 6, PtPulseMsg_t is a sigevent structure.<br />
The bits in msg.sigev_value.sival_int that correspond to _NOTIFY_COND_MASK are<br />
clear, but can be set by the application that sends the pulse. For more information, see<br />
ionotify() in the <strong>QNX</strong> Neutrino Library Reference.<br />
PtPulseArm() (described in the <strong>Photon</strong> Library Reference) simply takes a sigevent<br />
structure. PtPulseArmFd() and PtPulseArmPid() are for compatibility with earlier<br />
version of the <strong>QNX</strong> Neutrino OS and the <strong>Photon</strong> <strong>microGUI</strong>.<br />
Let’s look at the code you’ll need to write to support pulses in a:<br />
• <strong>Photon</strong> application that receives pulses<br />
• <strong>Photon</strong> application that delivers pulses<br />
May 13, 2010 Chapter 17 • Interprocess Communication 371
<strong>Photon</strong> pulses<br />
© 2010, <strong>QNX</strong> <strong>Software</strong> <strong>Systems</strong> GmbH & Co. KG.<br />
<strong>Photon</strong> application that receives a pulse<br />
It’s the recipient of a <strong>Photon</strong> pulse that has to do the most preparation. It has to:<br />
1 Create the pulse.<br />
2 Arm the pulse.<br />
3 Send the pulse message to the process that will deliver it.<br />
4 Register an input handler for the pulse message.<br />
5 Deliver the pulse to itself, if necessary.<br />
6 Destroy the pulse when it’s no longer needed.<br />
The sections below discuss each step, followed by an example.<br />
Creating a pulse<br />
Before exiting, the recipient process should tell the delivering process to stop sending<br />
pulses.<br />
To create a <strong>Photon</strong> pulse, call PtAppCreatePulse():<br />
pid_t PtAppCreatePulse( PtAppContext_t app,<br />
int priority );<br />
The arguments are:<br />
app<br />
priority<br />
The address of the application context, a PtAppContext_t structure that<br />
manages all the data associated with this application. You should pass<br />
NULL for this argument, so that the default context is used.<br />
The priority of the pulse. If this is -1, the priority of the calling program<br />
is used.<br />
PtAppCreatePulse() returns a pulse process ID, which is negative but never -1. This is<br />
the receiver’s end of the pulse.<br />
Arming a pulse<br />
Arming the pulse fills in the sigevent structure, which can be used for most of the<br />
<strong>QNX</strong> Neutrino calls that take this type of argument.<br />
There’s nothing wrong with having more than one process deliver the same pulse,<br />
although the recipient won’t be able to tell which process sent it.<br />
To arm a pulse, call PtPulseArm(). The prototype is:<br />
int PtPulseArm( PtAppContext_t app,<br />
pid_t pulse,<br />
struct sigevent *msg );<br />
372 Chapter 17 • Interprocess Communication May 13, 2010
© 2010, <strong>QNX</strong> <strong>Software</strong> <strong>Systems</strong> GmbH & Co. KG. <strong>Photon</strong> pulses<br />
The arguments are:<br />
app<br />
pulse<br />
msg<br />
A pointer to the PtAppContext_t structure that defines the current<br />
application context (typically NULL).<br />
The pulse created by PtAppCreatePulse().<br />
A pointer to a pulse message that this function creates. This is the<br />
deliverer’s end of the pulse, and we’ll need to send it to that process, as<br />
described below.<br />
This function returns a pointer to a pulse message ID, which you’ll need later.<br />
Sending the pulse message to the deliverer<br />
The method you use to send the pulse message depends on the process that will deliver<br />
the pulse. For example,<br />
• For a resource manager, use ionotify():<br />
ionotify (fd, _NOTIFY_ACTION_POLLARM, _NOTIFY_COND_INPUT,<br />
&pulsemsg);<br />
• For other process types, you could use MsgSendv():<br />
/* Create your own message format: */<br />
msg.pulsemsg = pulsemsg;<br />
MsgSendv (connection_id, &msg, msg_parts, &rmsg, rmsg_parts);<br />
Registering an input handler<br />
Delivering a pulse to yourself<br />
Registering an input handler for the pulse is similar to registering one for a message;<br />
see “Adding an input handler” earlier in this chapter. Pass the pulse ID returned by<br />
PtAppCreatePulse() as the pid parameter to PtAppAddInput().<br />
The rcvid argument for the input handler won’t necessarily have the same value as the<br />
pulse ID: it matches the pulse ID on the bits defined by _NOTIFY_DATA_MASK (see<br />
ionotify() in the <strong>QNX</strong> Neutrino Library Reference), but the other bits are taken from<br />
the Neutrino pulse that was received.<br />
If the application needs to send a pulse to itself, it can call PtAppPulseTrigger():<br />
int PtAppPulseTrigger( PtAppContext_t app,<br />
pid_t pulse );<br />
The parameters for this function are the PtAppContext_t structure that defines the<br />
application context (typically NULL) and the pulse ID returned by<br />
PtAppCreatePulse().<br />
May 13, 2010 Chapter 17 • Interprocess Communication 373
<strong>Photon</strong> pulses<br />
© 2010, <strong>QNX</strong> <strong>Software</strong> <strong>Systems</strong> GmbH & Co. KG.<br />
Destroying a pulse<br />
Example — message queues<br />
When your application no longer needs the pulse, it can be destroyed by calling<br />
PtAppDeletePulse():<br />
int PtAppDeletePulse( PtAppContext_t app,<br />
pid_t pulse_pid );<br />
The parameters are the PtAppContext_t structure that defines the application<br />
context (typically NULL) and the pulse ID returned by PtAppCreatePulse().<br />
Here’s an application that receives <strong>Photon</strong> pulses. It opens a message queue<br />
(/dev/mqueue/testqueue by default), sets up a pulse, and uses mq_notify() to give<br />
itself a pulse when there’s something to read from the message queue:<br />
/* Standard headers */<br />
#include <br />
#include <br />
#include <br />
#include <br />
#include <br />
#include <br />
#include <br />
#include <br />
/* Toolkit headers */<br />
#include <br />
#include <br />
#include <br />
/* Local headers */<br />
#include "abimport.h"<br />
#include "proto.h"<br />
mqd_t mqd = -1;<br />
struct sigevent sigev;<br />
static void readqueue( void ) {<br />
static unsigned counter;<br />
unsigned mprio;<br />
ssize_t msize;<br />
char mbuf[ 4096 ];<br />
while ( ( msize = mq_receive( mqd, mbuf, sizeof(mbuf),<br />
&mprio ) ) >= 0 ) {<br />
char hbuf[ 40 ];<br />
PtTextModifyText( ABW_mtext, 0, 0, -1, hbuf,<br />
sprintf( hbuf, "Msg #%u (prio %d):\n", ++counter,<br />
mprio )<br />
);<br />
PtTextModifyText( ABW_mtext, 0, 0, -1, mbuf, msize );<br />
}<br />
if ( errno != EAGAIN )<br />
perror( "mq_receive" );<br />
}<br />
static int input_fun( void *data, int rcvid, void *message,<br />
size_t mbsize ) {<br />
if ( mq_notify( mqd, &sigev ) == -1 )<br />
374 Chapter 17 • Interprocess Communication May 13, 2010
© 2010, <strong>QNX</strong> <strong>Software</strong> <strong>Systems</strong> GmbH & Co. KG. <strong>Photon</strong> pulses<br />
perror( "mq_notify" );<br />
readqueue();<br />
return Pt_HALT;<br />
}<br />
pid_t pulse;<br />
/* Application Options string */<br />
const char ApOptions[] =<br />
AB_OPTIONS ""; /* Add your options in the "" */<br />
int init( int argc, char *argv[] ) {<br />
if ( ( pulse = PtAppCreatePulse( NULL, -1 ) ) == 0<br />
|| PtAppAddInput( NULL, pulse, input_fun, NULL ) ==<br />
NULL ) {<br />
fputs( "Initialization failed\n", stderr );<br />
exit( EXIT_FAILURE );<br />
}<br />
PtPulseArm( NULL, pulse, &sigev );<br />
/* eliminate ’unreferenced’ warnings */<br />
argc = argc, argv = argv;<br />
return( Pt_CONTINUE );<br />
}<br />
int open_queue( PtWidget_t *link_instance, ApInfo_t *apinfo,<br />
PtCallbackInfo_t *cbinfo ) {<br />
const char *name;<br />
PtArg_t arg;<br />
if ( mqd >= 0 )<br />
mq_close( mqd );<br />
PtSetArg( &arg, Pt_ARG_TEXT_STRING, &name, 0 );<br />
PtGetResources( ABW_qname, 1, &arg );<br />
if ( ( mqd = mq_open( name, O_RDONLY | O_CREAT | O_NONBLOCK,<br />
S_IRUSR | S_IWUSR, NULL ) ) < 0 )<br />
perror( name );<br />
else<br />
if ( mq_notify( mqd, &sigev ) == -1 ) {<br />
perror( "mq_notify" );<br />
mq_close( mqd );<br />
mqd = -1;<br />
}<br />
else<br />
readqueue();<br />
/* eliminate ’unreferenced’ warnings */<br />
link_instance = link_instance, apinfo = apinfo;<br />
cbinfo = cbinfo;<br />
return( Pt_CONTINUE );<br />
}<br />
<strong>Photon</strong> application that delivers a pulse<br />
A <strong>Photon</strong> application that’s going to deliver a pulse must:<br />
• Have an input handler for messages from the application that’s going to receive the<br />
pulses. This input handler is created as described in “Receiving <strong>QNX</strong> messages”<br />
May 13, 2010 Chapter 17 • Interprocess Communication 375
Processing signals<br />
© 2010, <strong>QNX</strong> <strong>Software</strong> <strong>Systems</strong> GmbH & Co. KG.<br />
Processing signals<br />
earlier in this chapter. It will need to handle messages that contain the pulse<br />
message, and tell the deliverer to stop sending pulses.<br />
Save the rcvid from the message that contains the pulse message — you’ll need it<br />
to deliver the pulse.<br />
• Deliver the pulse by calling MsgDeliverEvent().<br />
If your application needs to process signals, you’ll need to set up a signal handler. The<br />
problem is that you can’t call <strong>Photon</strong> functions from a signal handler because the<br />
widget library isn’t signal-safe or reentrant.<br />
To get around this problem, the <strong>Photon</strong> library includes a signal handler. You register a<br />
signal-processing function, and <strong>Photon</strong> calls it after<br />
• <strong>Photon</strong>’s signal handler returns<br />
AND<br />
• all processing for the current widget is complete<br />
!<br />
CAUTION: By handling signals in this way, you’re not getting strict realtime<br />
performance, since your signal-processing function isn’t called right away.<br />
Adding a signal-processing function<br />
To add a signal-processing function, use the PtAppAddSignalProc() function. You<br />
typically call this in<br />
• your application’s initialization function<br />
Or<br />
• the setup function for a window<br />
You’ll need to include .<br />
The syntax for PtAppAddSignalProc() is as follows:<br />
int PtAppAddSignalProc( PtAppContext_t app,<br />
sigset_t const *set,<br />
PtSignalProc_t func,<br />
void *data);<br />
The arguments are as follows:<br />
app<br />
The address of the application context, a PtAppContext_t structure that<br />
manages all the data associated with this application. Specify NULL for this<br />
argument, so that the default context is used.<br />
376 Chapter 17 • Interprocess Communication May 13, 2010
© 2010, <strong>QNX</strong> <strong>Software</strong> <strong>Systems</strong> GmbH & Co. KG. Other I/O mechanisms<br />
set<br />
func<br />
data<br />
A pointer to the set of signals that should cause the signal-processing<br />
function to be called. Use the sigemptyset() and sigaddset() functions to<br />
build this set. See the <strong>QNX</strong> Neutrino Library Reference for more<br />
information.<br />
The signal-processing function. See PtSignalProc_t in the <strong>Photon</strong><br />
Library Reference.<br />
Any data to be passed to the function.<br />
PtAppAddSignalProc() returns 0 on success, or -1 if an error occurs.<br />
Your signal-processing function has the following prototype:<br />
int signalProcFunctions (int signum<br />
void *data);<br />
The arguments are:<br />
signum<br />
data<br />
The number of the signal to be processed.<br />
The data parameter specified in the call to PtAppAddSignalProc().<br />
If you want the signal handler to remain installed, return Pt_CONTINUE. To remove it<br />
for the current signal, return Pt_END (if the function was registered for other signals,<br />
it’s still called if they’re raised).<br />
Removing a signal-processing function<br />
Other I/O mechanisms<br />
To remove a signal-processing function:<br />
• Call PtAppRemoveSignal() to remove one or all occurrences of a (signal-processing<br />
function, data) pair.<br />
• Return Pt_END from the signal-processing function. If the function was registered<br />
for more than one signal, it remains installed for signals other than the one just<br />
processed.<br />
If your application needs to perform I/O such as reading from or writing to a pipe, you<br />
should add an fd handler. An fd handler is a function that’s called by the main event<br />
loop when a given file descriptor (fd) is ready for input or output:<br />
• To add an fd handler to your application, call PtAppAddFd() or PtAppAddFdPri().<br />
• For details about the prototype of the fd handler, see PtFdProc_t.<br />
• To change the mode that’s of interest to the fd handler, call PtAppSetFdMode()<br />
• To remove an fd handler, return Pt_END from it or call PtAppRemoveFd().<br />
May 13, 2010 Chapter 17 • Interprocess Communication 377
Other I/O mechanisms<br />
© 2010, <strong>QNX</strong> <strong>Software</strong> <strong>Systems</strong> GmbH & Co. KG.<br />
These functions are described in the <strong>Photon</strong> Library Reference.<br />
If your fd handler changes the display, it should call PtFlush() to make sure the<br />
display is updated.<br />
378 Chapter 17 • Interprocess Communication May 13, 2010
Chapter 18<br />
Parallel Operations<br />
In this chapter. . .<br />
Overview 381<br />
Background processing 381<br />
Work procedures 382<br />
Threads 387<br />
May 13, 2010 Chapter 18 • Parallel Operations 379
© 2010, <strong>QNX</strong> <strong>Software</strong> <strong>Systems</strong> GmbH & Co. KG. Overview<br />
Overview<br />
When you have to perform an operation that takes a long time to execute, it’s not a<br />
good idea to implement it as a simple callback. During the time the callback is<br />
executing, the widgets in your application can’t repair damage and they won’t respond<br />
to user input at all. You should develop a strategy for handling lengthy operations<br />
within your application that involves returning from your callback as quickly as<br />
possible.<br />
Returning from your callback allows the widgets to continue to update themselves<br />
visually. It also gives some visual feedback if the user attempts to do anything. If you<br />
don’t want the user to be able to perform any UI operations during this time, you<br />
should deactivate the menu and command buttons. You can do this by setting the<br />
Pt_BLOCKED flag in the application window widget’s Pt_ARG_FLAGS resource.<br />
You might consider one of several different mechanisms for dealing with parallel<br />
operations:<br />
Background processing<br />
• If you can’t break the operation into pieces, process <strong>Photon</strong> events while the<br />
operation continues; see “Background processing,” below.<br />
• If you can break the operation into small chunks, you may wish to have a function<br />
that keeps track of the current state and executes one small chunk of the operation<br />
at a time. You can then set up a timer widget and attach it to a callback that invokes<br />
the function whenever the timer goes off. Or you may call the function from within<br />
a work procedure. These methods are especially effective for iterative operations<br />
where the function may be executed once per iteration. See “Work procedures,”<br />
below.<br />
• Use multiple threads. This requires some special handling, because the <strong>Photon</strong><br />
libraries aren’t thread-safe; see “Threads,” below.<br />
• Spawn another process in the callback, and have the other process return its results<br />
to the application by sending it messages. In this case, it’s very important to be able<br />
to monitor the operation’s progress and give the user visual feedback.<br />
If a lengthy operation can’t be easily decomposed, and you don’t want to use multiple<br />
threads, you should at least call PtBkgdHandlerProcess() to process <strong>Photon</strong> events so<br />
that the GUI doesn’t appear to be frozen.<br />
If the operation is very lengthy, you can call PtBkgdHandlerProcess() within a loop.<br />
How often you need to call PtBkgdHandlerProcess() depends on what your<br />
application is doing. You should also find a way to let the user know what progress the<br />
operation is making.<br />
For example, if you’re reading a large directory, you could call the background handler<br />
after reading a few files. If you’re opening and processing every file in a directory, you<br />
could call PtBkgdHandlerProcess() after each file.<br />
May 13, 2010 Chapter 18 • Parallel Operations 381
Work procedures<br />
© 2010, <strong>QNX</strong> <strong>Software</strong> <strong>Systems</strong> GmbH & Co. KG.<br />
Work procedures<br />
It’s safe to call PtBkgdHandlerProcess() in callbacks, work procedures, and input<br />
procedures, but not in a widget’s Draw method (see Building Custom Widgets) ora<br />
PtRaw widget’s drawing function.<br />
If a callback calls PtBkgdHandlerProcess(), be careful if the application can invoke<br />
the callback more than once simultaneously. If you don’t want to handle this<br />
recursion, you should block the widget(s) associated with the callback.<br />
The following functions process <strong>Photon</strong> events:<br />
• PtBkgdHandlerProcess()<br />
• PtFileSelection()<br />
• PtProcessEvent()<br />
• PtSpawnWait()<br />
A work procedure is run whenever there are no messages for your application to<br />
respond to. In every iteration of the <strong>Photon</strong> event-handling loop, this procedure is<br />
called if no messages have arrived (rather than block on a MsgReceive() waiting for<br />
more messages). This procedure will be run very frequently, so keep it as short as<br />
possible.<br />
If your work procedure changes the display, call PtFlush() to make sure that it’s<br />
updated.<br />
See “Threads and work procedures,” below, if you’re writing a work procedure for a<br />
multithreaded program.<br />
Work procedures are stacked; when you register a work procedure, it’s placed on the<br />
top of the stack. Only the work procedure at the top of the stack is called. When you<br />
remove the work procedure that’s at the top of the stack, the one below it is called.<br />
There is one exception to this rule. If the work procedure that’s at the top of the stack<br />
is running already, the next one is called. This is only possible if the already running<br />
procedure allows the <strong>Photon</strong> library to start another one, perhaps by calling a modal<br />
function like PtModalBlock(), PtFileSelection() or PtAlert(), or calling PtLeave()<br />
while you have other threads ready to process events.<br />
The work procedure itself is a callback function that takes a single void * parameter,<br />
client_data. This client_data is data that you associate with the work procedure when<br />
you register it with the widget library. You should create a data structure for the work<br />
procedure that contains all its state information and provide this as the client_data.<br />
To register, or add, a work procedure, call PtAppAddWorkProc():<br />
382 Chapter 18 • Parallel Operations May 13, 2010
© 2010, <strong>QNX</strong> <strong>Software</strong> <strong>Systems</strong> GmbH & Co. KG. Work procedures<br />
PtWorkProcId_t *PtAppAddWorkProc(<br />
PtAppContext_t app_context,<br />
PtWorkProc_t work_func,<br />
void *data );<br />
The parameters are:<br />
• app_context—the address of the application context, a PtAppContext_t structure<br />
that manages all the data associated with this application. This must be specified as<br />
NULL, so that the default context is used.<br />
• work_func—the work procedure callback function. See PtWorkProc_t in the<br />
<strong>Photon</strong> Library Reference.<br />
• client_data—the data to be passed to the function when it’s invoked.<br />
PtAppAddWorkProc() returns a pointer to a PtWorkProcId_t structure that identifies<br />
the work procedure.<br />
To remove a work procedure when it’s no longer needed, call<br />
PtAppRemoveWorkProc():<br />
void PtAppRemoveWorkProc(<br />
PtAppContext_t app_context,<br />
PtWorkProcId_t *WorkProc_id );<br />
passing it the same application context and the pointer returned by<br />
PtAppAddWorkProc().<br />
A practical example of the use of work procedures would be too long to cover here, so<br />
here’s a simple iterative example. The work procedure counts to a large number,<br />
updating a label to reflect its progress on a periodic basis.<br />
#include <br />
#include <br />
typedef struct workDialog {<br />
PtWidget_t *widget;<br />
PtWidget_t *label;<br />
PtWidget_t *ok_button;<br />
} WorkDialog_t;<br />
typedef struct countdownClosure {<br />
WorkDialog_t *dialog;<br />
int value;<br />
int maxvalue;<br />
int done;<br />
PtWorkProcId_t *work_id;<br />
} CountdownClosure_t;<br />
WorkDialog_t *create_working_dialog(PtWidget_t *parent)<br />
{<br />
PhDim_t dim;<br />
PtArg_t args[3];<br />
int<br />
nargs;<br />
PtWidget_t *window, *group;<br />
WorkDialog_t *dialog =<br />
(WorkDialog_t *)malloc(sizeof(WorkDialog_t));<br />
May 13, 2010 Chapter 18 • Parallel Operations 383
Work procedures<br />
© 2010, <strong>QNX</strong> <strong>Software</strong> <strong>Systems</strong> GmbH & Co. KG.<br />
if (dialog)<br />
{<br />
dialog->widget = window =<br />
PtCreateWidget(PtWindow, parent, 0, NULL);<br />
nargs = 0;<br />
PtSetArg(&args[nargs], Pt_ARG_GROUP_ORIENTATION,<br />
Pt_GROUP_VERTICAL, 0); nargs++;<br />
PtSetArg(&args[nargs], Pt_ARG_GROUP_VERT_ALIGN,<br />
Pt_GROUP_VERT_CENTER, 0); nargs++;<br />
group = PtCreateWidget(PtGroup, window, nargs, args);<br />
nargs = 0;<br />
dim.w = 200;<br />
dim.h = 100;<br />
PtSetArg(&args[nargs], Pt_ARG_DIM, &dim, 0); nargs++;<br />
PtSetArg(&args[nargs], Pt_ARG_TEXT_STRING,<br />
"Counter: ", 0); nargs++;<br />
dialog->label = PtCreateWidget(PtLabel, group,<br />
nargs, args);<br />
PtCreateWidget(PtSeparator, group, 0, NULL);<br />
}<br />
nargs = 0;<br />
PtSetArg(&args[nargs], Pt_ARG_TEXT_STRING, "Stop", 0);<br />
nargs++;<br />
dialog->ok_button = PtCreateWidget(PtButton, group,<br />
1, args);<br />
}<br />
return dialog;<br />
int done(PtWidget_t *w, void *client,<br />
PtCallbackInfo_t *call)<br />
{<br />
CountdownClosure_t *closure =<br />
(CountdownClosure_t *)client;<br />
call = call;<br />
}<br />
if (!closure->done) {<br />
PtAppRemoveWorkProc(NULL, closure->work_id);<br />
}<br />
PtDestroyWidget(closure->dialog->widget);<br />
free(closure->dialog);<br />
free(closure);<br />
return (Pt_CONTINUE);<br />
int<br />
count_cb(void *data)<br />
{<br />
CountdownClosure_t *closure =<br />
(CountdownClosure_t *)data;<br />
char buf[64];<br />
int finished = 0;<br />
if ( closure->value++ == 0 || closure->value %<br />
1000 == 0 )<br />
{<br />
sprintf(buf, "Counter: %d", closure->value);<br />
PtSetResource( closure->dialog->label,<br />
Pt_ARG_TEXT_STRING, buf, 0);<br />
384 Chapter 18 • Parallel Operations May 13, 2010
© 2010, <strong>QNX</strong> <strong>Software</strong> <strong>Systems</strong> GmbH & Co. KG. Work procedures<br />
}<br />
if ( closure->value == closure->maxvalue )<br />
{<br />
closure->done = finished = 1;<br />
PtSetResource( closure->dialog->ok_button,<br />
Pt_ARG_TEXT_STRING, "Done", 0);<br />
}<br />
}<br />
return finished ? Pt_END : Pt_CONTINUE;<br />
int push_button_cb(PtWidget_t *w, void *client,<br />
PtCallbackInfo_t *call)<br />
{<br />
PtWidget_t *parent = (PtWidget_t *)client;<br />
WorkDialog_t *dialog;<br />
w = w; call = call;<br />
dialog = create_working_dialog(parent);<br />
if (dialog)<br />
{<br />
CountdownClosure_t *closure =<br />
(CountdownClosure_t *)<br />
malloc(sizeof(CountdownClosure_t));<br />
if (closure)<br />
{<br />
PtWorkProcId_t *id;<br />
closure->dialog = dialog;<br />
closure->value = 0;<br />
closure->maxvalue = 200000;<br />
closure->done = 0;<br />
closure->work_id = id =<br />
PtAppAddWorkProc(NULL, count_cb, closure);<br />
}<br />
PtAddCallback(dialog->ok_button, Pt_CB_ACTIVATE,<br />
done, closure);<br />
PtRealizeWidget(dialog->widget);<br />
}<br />
}<br />
return (Pt_CONTINUE);<br />
int main(int argc, char *argv[])<br />
{<br />
PhDim_t dim;<br />
PtArg_t args[3];<br />
int n;<br />
PtWidget_t *window;<br />
PtCallback_t callbacks[] = {{push_button_cb, NULL}};<br />
char Helvetica14b[MAX_FONT_TAG];<br />
if (PtInit(NULL) == -1)<br />
exit(EXIT_FAILURE);<br />
dim.w = 200;<br />
dim.h = 100;<br />
PtSetArg(&args[0], Pt_ARG_DIM, &dim, 0);<br />
if ((window = PtCreateWidget(PtWindow, Pt_NO_PARENT,<br />
May 13, 2010 Chapter 18 • Parallel Operations 385
Work procedures<br />
© 2010, <strong>QNX</strong> <strong>Software</strong> <strong>Systems</strong> GmbH & Co. KG.<br />
PtExit(EXIT_FAILURE);<br />
1, args)) == NULL)<br />
callbacks[0].data = window;<br />
n = 0;<br />
PtSetArg(&args[n++], Pt_ARG_TEXT_STRING, "Count Down...", 0);<br />
/* Use 14-point, bold Helvetica if it’s available. */<br />
if(PfGenerateFontName("Helvetica", PF_STYLE_BOLD, 14,<br />
Helvetica14b) == NULL) {<br />
perror("Unable to generate font name");<br />
} else {<br />
PtSetArg(&args[n++], Pt_ARG_TEXT_FONT, Helvetica14b, 0);<br />
}<br />
PtSetArg(&args[n++], Pt_CB_ACTIVATE, callbacks,<br />
sizeof(callbacks)/sizeof(PtCallback_t));<br />
PtCreateWidget(PtButton, window, n, args);<br />
PtRealizeWidget(window);<br />
}<br />
PtMainLoop();<br />
return (EXIT_SUCCESS);<br />
When the pushbutton is pressed, the callback attached to it creates a working dialog<br />
and adds a work procedure, passing a closure containing all the information needed to<br />
perform the countdown and to clean up when it’s done.<br />
The closure contains a pointer to the dialog, the current counter, and the value to count<br />
to. When the value is reached, the work procedure changes the label on the dialog’s<br />
button and attaches a callback that will tear down the entire dialog when the button is<br />
pressed. Upon such completion, the work procedure returns Pt_END in order to get<br />
removed.<br />
The done() function is called if the user stops the work procedure, or if it has<br />
completed. This function destroys the dialog associated with the work procedure and<br />
removes the work procedure if it was stopped by the user (i.e. it didn’t run to<br />
completion).<br />
If you run this example, you may discover one of the other features of work<br />
procedures — they preempt one another. When you add a new work procedure, it<br />
preempts all others. The new work procedure will be the only one run until it has<br />
completed or is removed. After that, the work procedure that was previously running<br />
resumes. This is illustrated in the above example if the user presses the Count Down...<br />
button before a countdown is finished. A new countdown dialog is created, and that<br />
countdown runs to the exclusion of the first until it’s done.<br />
The granularity for this preemption is at the function call level. When the callback<br />
function for a work procedure returns, that work procedure may be preempted by<br />
another work procedure.<br />
386 Chapter 18 • Parallel Operations May 13, 2010
© 2010, <strong>QNX</strong> <strong>Software</strong> <strong>Systems</strong> GmbH & Co. KG. Threads<br />
Threads<br />
<strong>Photon</strong> applications are event-driven and callback-based; whenever an event arrives,<br />
the appropriate callback is invoked to handle it, and then the control returns to the<br />
event loop to wait for the next event. Because of this structure, most <strong>Photon</strong><br />
applications are single-threaded.<br />
The <strong>Photon</strong> library lets you use threads, but in a way that minimizes the overhead for<br />
single-threaded applications. The <strong>Photon</strong> library is “thread-friendly,” rather than<br />
completely thread-safe the way printf() and malloc() are thread-safe.<br />
Don’t cancel a thread that might be executing a <strong>Photon</strong> library function or a callback<br />
(because the library might need to do some cleanup when the callback returns).<br />
Locking the <strong>Photon</strong> library<br />
You can use multiple threads by arranging your program so that only the thread that<br />
called PtInit() calls <strong>Photon</strong> functions, but you might find this approach restrictive.<br />
The <strong>Photon</strong> library is mostly single-threaded, but has a mechanism that lets multiple<br />
threads use it in a safe way. This mechanism is a library lock, implemented by the<br />
PtEnter() and PtLeave() functions.<br />
This lock is like a big mutex protecting the <strong>Photon</strong> library: only one thread can own<br />
the lock at a time, and only that thread is allowed to make <strong>Photon</strong> calls. Any other<br />
thread that wants to call a <strong>Photon</strong> function must call PtEnter() first, which blocks until<br />
the lock is available. When a thread no longer needs the lock, it calls PtLeave() to let<br />
other threads use the <strong>Photon</strong> library.<br />
To write your non-<strong>Photon</strong> threads:<br />
• Put calls to PtEnter() and PtLeave() around any <strong>Photon</strong> calls in them.<br />
• Group as much <strong>Photon</strong> code together as you can and wrap it in a single enter-leave<br />
pair, because this minimizes the number of potentially blocking calls to PtEnter()<br />
in your code.<br />
• Try to leave any non-<strong>Photon</strong> code that can take a while to complete outside of the<br />
enter-leave section — otherwise it may unnecessarily prevent other threads from<br />
doing their job.<br />
Don’t call PtLeave() if your thread hasn’t called PtEnter(), because your application<br />
could crash or misbehave.<br />
Remember that if you’re in a callback function, something must have called PtEnter()<br />
to let you get there.<br />
PtLeave() doesn’t atomically give the library lock to another thread blocked inside<br />
PtEnter(); the other thread gets unblocked, but then it must compete with any other<br />
threads as if it just called PtEnter().<br />
May 13, 2010 Chapter 18 • Parallel Operations 387
Threads<br />
© 2010, <strong>QNX</strong> <strong>Software</strong> <strong>Systems</strong> GmbH & Co. KG.<br />
You should use PtEnter() and PtLeave() instead of using your own mutex because<br />
when PtProcessEvent() (which PtMainLoop() calls) is about to wait for an event, it<br />
unlocks the library. Once PtProcessEvent() has an event that it can process, it locks<br />
the library again. This way, your non-<strong>Photon</strong> threads can freely access <strong>Photon</strong><br />
functions when you don’t have any events to process.<br />
If you use your own mutex that PtProcessEvent() doesn’t know about, it’s unlocked<br />
only when your code unlocks it. This means that the only time that your non-<strong>Photon</strong><br />
threads can lock the mutex is when your application is processing an event that<br />
invokes one of your callbacks. The non-<strong>Photon</strong> threads can’t lock the mutex when the<br />
application is idle.<br />
Multiple event-processing threads<br />
If you need to have a lengthy callback in your application, you can have your callback<br />
invoke PtBkgdHandlerProcess() as described earlier in this chapter. You can also<br />
spawn a new thread to do the job instead of doing it in the callback.<br />
Another choice is to have more than one <strong>Photon</strong> thread that processes <strong>Photon</strong> events in<br />
your application. Here’s how:<br />
• Spawn one or more extra threads that call PtEnter() followed by PtMainLoop(). If<br />
one of your <strong>Photon</strong> threads receives an event that invokes your lengthy callback,<br />
the remaining threads can take over processing <strong>Photon</strong> events.<br />
• Call PtLeave() from the callback to give the other threads access to the <strong>Photon</strong><br />
library.<br />
• Don’t forget to call PtEnter() before returning from the callback; the code that<br />
invokes your callback expects to own the <strong>Photon</strong> lock when the callback returns.<br />
Unlocking the library lets other threads modify your widgets and global variables<br />
while you’re not looking, so be careful.<br />
If your callback allows other threads to process events while it’s doing its lengthy<br />
operation, there’s a chance that the person holding the mouse may press the same<br />
button again, invoking your callback before its first invocation is complete.<br />
You have to make sure that your application either handles this situation properly, or<br />
prevents it from happening. Here are several ways to do this:<br />
• Block your button before the callback calls PtLeave(), and unblock the button after<br />
calling PtEnter().<br />
Or:<br />
• Use a flag to tell the second invocation of the callback that it’s already running.<br />
Or:<br />
• Use a counter if you want to count rather than just ignore any extra button presses.<br />
Or:<br />
388 Chapter 18 • Parallel Operations May 13, 2010
© 2010, <strong>QNX</strong> <strong>Software</strong> <strong>Systems</strong> GmbH & Co. KG. Threads<br />
Realtime threads<br />
• Use your own mutex or another synchronization mechanism to make sure that<br />
you’re not stepping on your own toes (but watch out for potential deadlocks).<br />
Don’t make <strong>Photon</strong> calls from threads that must have deterministic realtime behavior.<br />
It’s hard to predict how long PtEnter() will block for; it can take a while for the thread<br />
that owns the lock to finish processing the current event or call PtLeave(), especially if<br />
it involves sending to other processes (like the window manager).<br />
It’s better to have a “worker thread” that accepts requests from your realtime threads<br />
and executes them in its own enter-leave section. A condition variable — and possibly<br />
a queue of requests — is a good way of sending these requests between threads.<br />
If you’re using worker threads, and you need to use a condition variable, call<br />
PtCondWait() instead of pthread_cond_wait() and a separate mutex. PtCondWait()<br />
uses the <strong>Photon</strong> library lock as the mutex and makes an implicit call to PtLeave()<br />
when you block, and to PtEnter() when you unblock.<br />
The threads block until:<br />
• They get access to the library.<br />
• They get hit by a signal.<br />
• Another thread raises a signal or broadcasts on the condition variable.<br />
• Another thread calls PtExit(), exit(), or_exit().<br />
PtCondTimedWait() is similar to PtCondWait(), but the blocking is limited by a<br />
timeout.<br />
Non-<strong>Photon</strong> and <strong>Photon</strong> threads<br />
The library keeps track of which of your threads are <strong>Photon</strong> threads (event readers)<br />
and which are non-<strong>Photon</strong> threads (nonreaders). This way, the library always knows<br />
how many of your threads are available to receive and process events. This<br />
information is currently used only by the PtModalBlock() function (see “Modal<br />
operations and threads,” below).<br />
By default, the thread that called PtInit() is an event reader, and any other thread isn’t.<br />
But if a nonreader thread calls PtProcessEvent() or PtMainLoop(), it automatically<br />
becomes an event reader.<br />
<strong>Photon</strong> doesn’t start new threads for you if you run out of <strong>Photon</strong> threads.<br />
You can also turn a nonreader into a reader and back by passing a flag to PtEnter() or<br />
PtLeave():<br />
Pt_EVENT_PROCESS_ALLOW<br />
Turn the calling thread into an event reader.<br />
May 13, 2010 Chapter 18 • Parallel Operations 389
Threads<br />
© 2010, <strong>QNX</strong> <strong>Software</strong> <strong>Systems</strong> GmbH & Co. KG.<br />
Pt_EVENT_PROCESS_PREVENT<br />
Turn the calling thread into a nonreader.<br />
Modal operations and threads<br />
If you don’t need to change the thread’s status (e.g. for a non-<strong>Photon</strong> thread that never<br />
processes any events), don’t set either of these bits in the flags.<br />
If you’re calling PtLeave() in a callback because you’re about to do something lengthy,<br />
pass Pt_EVENT_PROCESS_PREVENT to PtLeave(). This tells the library that this<br />
thread isn’t going to process events for a significant amount of time. Make sure to pass<br />
Pt_EVENT_PROCESS_ALLOW to PtEnter() before returning from the callback.<br />
A modal operation is one where you need to wait until a particular event happens<br />
before you can proceed — for example, when you want the user to make a decision<br />
and push a Yes or a No button. Since other events usually arrive before the one you’re<br />
waiting for, you need to make sure that they’re processed.<br />
In a single-threaded application, attach a callback to the Yes and No buttons. In this<br />
callback, call PtModalUnblock(). When you display the dialog, call PtModalBlock().<br />
This function runs an event-processing loop similar to PtMainLoop(), except that<br />
PtModalBlock() returns when something (e.g. the callback attached to the Yes and No<br />
buttons) calls PtModalUnblock().<br />
In a multithreaded application, PtModalBlock() may either:<br />
• Do the same as in a single-threaded application.<br />
Or:<br />
• Block on a condition variable and let other <strong>Photon</strong> threads process events.<br />
By default, PtModalBlock() uses a condition variable if you have any other <strong>Photon</strong><br />
threads. This removes the thread from the pool of event-processing threads, but<br />
prevents a situation where starting a second modal operation in a thread that’s running<br />
the event loop in PtModalBlock() makes it impossible for the first PtModalBlock() to<br />
return until after the second modal operation has completed.<br />
In most applications, there’s no chance of this happening; usually, you either don’t<br />
want to allow another modal operation until the current one has completed, or you<br />
actually want the stacking behavior where the second modal operation prevents<br />
completion of the first one. For example, if the first modal operation is a file selector<br />
and the second one is an “Are you sure you want to overwrite this file?” question, you<br />
don’t want to let the user dismiss the file selector before answering the question.<br />
If you know that your application doesn’t have two unrelated modal operations that<br />
may happen at the same time but can be completed in any order, you can pass<br />
Pt_EVENT_PROCESS_ALLOW to PtModalBlock(). This tells PtModalBlock() to run<br />
an event loop even if you have other <strong>Photon</strong> threads available, and may reduce the<br />
total number of <strong>Photon</strong> threads that your application needs.<br />
390 Chapter 18 • Parallel Operations May 13, 2010
© 2010, <strong>QNX</strong> <strong>Software</strong> <strong>Systems</strong> GmbH & Co. KG. Threads<br />
Exiting a multithreaded program<br />
Terminating a multithreaded application can be tricky; calling exit() makes all your<br />
threads just disappear, so you have to make sure that you don’t exit while another<br />
thread is doing something that shouldn’t be interrupted, such as saving a file.<br />
Don’t call pthread_exit() in any kind of callback (such as a widget callback, an input<br />
function, a work procedure, and so on). It is likely that the library code that invoked<br />
your callback needs to do some cleanup when the callback returns. If it doesn’t return,<br />
your application may leak memory.<br />
Remember that all callbacks are run by a thread that has locked the libraries.<br />
In a <strong>Photon</strong> application, the library may call PtExit() when your application’s last<br />
window is closed. If you don’t want that to happen while a thread is doing something<br />
important, turn off Ph_WM_CLOSE in your base window’s<br />
Pt_ARG_WINDOW_MANAGED_FLAGS resource and handle the close message<br />
yourself. You also need to find all the calls to exit() or PtExit() in your code and make<br />
sure that you don’t exit until it’s safe to exit. If a widget in your base window has a<br />
Done or Cancel type callback, you have to handle that, too.<br />
The <strong>Photon</strong> library provides some mechanisms to make handling this type of situation<br />
easier and safer:<br />
• There’s a simple counter that tells PtExit() to block until the counter goes to zero.<br />
The functions that implement this counter, PtPreventExit() and PtAllowExit(), are<br />
not only thread-safe, but also realtime-friendly: they’re guaranteed to run a bound<br />
amount of code and never generate priority inversion.<br />
This mechanism is considered relatively low-level and meant primarily for threads<br />
that don’t have anything to do with <strong>Photon</strong> (perhaps temporarily — i.e. while in a<br />
PtLeave() - PtEnter() section of a <strong>Photon</strong> callback).<br />
The reason is that certain <strong>Photon</strong> calls that normally are blocking cause the calling<br />
thread to go to sleep (blocked indefinitely) if PtExit() is pending (otherwise PtExit()<br />
would potentially block for a long time). This also happens when a thread blocks<br />
before another thread calls PtExit(); the blocked thread stays blocked without<br />
returning from the blocking call. The sleeping threads behave as if the scheduler<br />
didn’t give them any CPU cycles until the entire process terminates. This allows<br />
the thread(s) that called PtPreventExit() to finish their job as quickly as possible.<br />
The list of <strong>Photon</strong> calls that make their calling threads sleep after another thread<br />
has called PtExit() includes attempts to process events, do anything modal, block<br />
on a condvar using PtCondWait() or PtCondTimedWait(), calling PtEnter() or<br />
PtLeave(), and calling PtExit().<br />
• It may sometimes be difficult to make sure that your thread doesn’t call any of<br />
those after calling PtPreventExit() — and if it does and stays blocked without<br />
having a chance to call PtAllowExit(), your process will lock up and you’ll have to<br />
kill it manually.<br />
May 13, 2010 Chapter 18 • Parallel Operations 391
Threads<br />
© 2010, <strong>QNX</strong> <strong>Software</strong> <strong>Systems</strong> GmbH & Co. KG.<br />
To prevent such situations, there’s a Pt_DELAY_EXIT flag that you can pass to<br />
PtEnter() and PtLeave(). Doing it not only prevents PtEnter() and PtLeave() from<br />
blocking indefinitely if another thread has called PtExit(), but also implicitly calls<br />
PtPreventExit(). If your thread is put to sleep by a “sleep inducing” call, the library<br />
knows to call PtAllowExit() for you. The only way to keep Pt_DELAY_EXIT turned<br />
on is by making sure that you don’t call any of the “sleep inducing” calls and pass<br />
Pt_DELAY_EXIT to PtEnter() and PtLeave() each time you call them. The<br />
Pt_DELAY_EXIT flag makes your “save file” callback as simple as this:<br />
my_callback( ... )<br />
{<br />
PtLeave( Pt_DELAY_EXIT );<br />
save_file(); /* You’re safe here... */<br />
PtEnter( 0 ); /* But this may never return<br />
-- and that’s OK! */<br />
}<br />
You still have to make sure that save_file() doesn’t attempt any of the “sleep<br />
inducing” calls. In particular, you can’t pop up a dialog with an error message if<br />
something goes wrong. If you want to pop up a dialog that will potentially sit on the<br />
screen for minutes or hours, you have to do it before calling PtExit(), for example,<br />
by using the Pt_ARG_WINDOW_MANAGED_FLAGS trick mentioned above.<br />
Threads and work procedures<br />
The protection that Pt_DELAY_EXIT gives your thread is disabled not only when the<br />
thread is put to sleep, but also when it dies for any reason.<br />
Note the following concerning threads and work procedures:<br />
• If you attach a work procedure and you have more than one reader thread, there’s a<br />
very narrow window where the work procedure can be invoked right away instead<br />
of after you run out of events.<br />
• Mixing threads and work procedures might cause a minor problem; if one of the<br />
other threads adds a workproc while another thread is already waiting for an event,<br />
the workproc might not be invoked until you receive an event.<br />
392 Chapter 18 • Parallel Operations May 13, 2010
Chapter 19<br />
Raw Drawing and Animation<br />
In this chapter. . .<br />
PtRaw widget 395<br />
Color 401<br />
Drawing attributes 402<br />
Arcs, ellipses, polygons, and rectangles 405<br />
Lines, pixels, and pixel arrays 412<br />
Text 413<br />
Bitmaps 415<br />
Images 416<br />
Animation 422<br />
Direct mode 425<br />
Video memory offscreen 428<br />
Alpha blending support 432<br />
Chroma key support 433<br />
Extended raster operations 434<br />
Video modes 435<br />
Gradients 436<br />
Video overlay 437<br />
Layers 441<br />
May 13, 2010 Chapter 19 • Raw Drawing and Animation 393
© 2010, <strong>QNX</strong> <strong>Software</strong> <strong>Systems</strong> GmbH & Co. KG. PtRaw widget<br />
PtRaw widget<br />
The Pg routines in the <strong>Photon</strong> library are the lowest-level drawing functions. They’re<br />
used by the widget library to draw the widgets. You can use the Pg functions in a<br />
<strong>Photon</strong> application, but your application has to:<br />
• handle any interaction with the user<br />
• determine when the drawing is damaged (for example, when it’s uncovered, or<br />
when the user moves the window)<br />
• repair the drawing whenever it’s damaged.<br />
You should use widgets whenever possible because they do all of the above<br />
themselves.<br />
If your application must do its own drawing, you should use the PtRaw widget. It does<br />
the following:<br />
1 Tells the application what has been damaged.<br />
2 Flushes the draw buffer almost whenever necessary. (You should flush the buffer<br />
explicitly; for example, before a blitting operation. Blitting shifts a rectangular<br />
area of your drawing by some distance; you want your drawing to be up-to-date<br />
before this happens.)<br />
To create a PtRaw widget in PhAB, click on its icon in the widget palette:<br />
Position it where you want your drawing to appear.<br />
You can provide various functions for the PtRaw widget; they’re called in the order<br />
given below when the widget is realized, and are then called as necessary:<br />
Pt_ARG_RAW_INIT_F<br />
An initialization function that’s called before the widget’s extent is calculated.<br />
Pt_ARG_RAW_EXTENT_F<br />
If provided, calculates the widget’s extent when the widget is moved or resized.<br />
Pt_ARG_RAW_CALC_OPAQUE_F<br />
Calculates the raw widget’s opacity tile list.<br />
Pt_ARG_RAW_CONNECT_F<br />
Called as the last stage in realizing the widget, just before any required regions<br />
are created.<br />
Pt_ARG_RAW_DRAW_F<br />
Does the drawing.<br />
May 13, 2010 Chapter 19 • Raw Drawing and Animation 395
PtRaw widget<br />
© 2010, <strong>QNX</strong> <strong>Software</strong> <strong>Systems</strong> GmbH & Co. KG.<br />
Raw drawing function<br />
Most of the time you’ll need to specify only the drawing function (see below). You<br />
can use PhAB’s function editor (described in the Editing Resources and Callbacks in<br />
PhAB chapter) to edit these resources — but you must give the raw widget a unique<br />
instance name first. You can also set these resources in your application’s code; for<br />
more information, see “Function resources” in the Manipulating Resources in<br />
Application Code chapter.<br />
For information on PtRaw’s resources, see the <strong>Photon</strong> Widget Reference.<br />
When you create a PtRaw widget in PhAB and edit its Pt_ARG_RAW_DRAW_F<br />
function, you’ll see default code like this:<br />
void my_raw_draw_fn( PtWidget_t *widget,<br />
PhTile_t *damage )<br />
{<br />
PtSuperClassDraw( PtBasic, widget, damage );<br />
}<br />
The call to PtSuperClassDraw() (described in the Building Custom Widgets guide)<br />
invokes PtBasic’s draw function, which draws the raw widget’s borders, fills the<br />
widget, and so on, as specified by its resources. The raw widget can do all this by<br />
itself, but using PtSuperClassDraw() reduces the complexity of the raw drawing<br />
function.<br />
There are several things to consider in the raw drawing function:<br />
• You’ll need to know the raw widget’s canvas.<br />
• The origin for the drawing primitives is the top left corner of the canvas of the raw<br />
widget’s parent, not the raw widget itself. You’ll need to translate the coordinates.<br />
• The raw widget can draw beyond its canvas, but it’s not a good idea. You should set<br />
up clipping in the drawing function.<br />
• The drawing function is passed a list of damaged areas that can be used to speed up<br />
repairs.<br />
• For raw widgets whose contents change dynamically, you can define a model that<br />
describes what to draw.<br />
These are described below, followed by some examples of simple drawing functions.<br />
396 Chapter 19 • Raw Drawing and Animation May 13, 2010
© 2010, <strong>QNX</strong> <strong>Software</strong> <strong>Systems</strong> GmbH & Co. KG. PtRaw widget<br />
Determining the raw widget canvas<br />
Don’t call PtBkgdHandlerProcess() in a PtRaw widget’s drawing function.<br />
Don’t change any other widget in any way (creating, destroying, setting resources, and<br />
so on) in a raw widget’s drawing function. It’s safe to get resources from other<br />
widgets.<br />
Don’t call the drawing function directly from your program. Instead, damage the<br />
widget by calling PtDamageWidget(), and let the library call the drawing function.<br />
You can determine the raw widget’s canvas by calling PtCalcCanvas() as follows:<br />
PhRect_t<br />
raw_canvas;<br />
PtCalcCanvas (widget, &raw_canvas);<br />
You’ll need this canvas to perform any required translations and clipping.<br />
Translating coordinates<br />
The origin for the drawing primitives is the upper left corner of the raw widget’s<br />
parent’s canvas. You’ll probably find it easier to use the upper left corner of the raw<br />
widget’s canvas as the origin.<br />
Once you’ve determined the raw widget’s canvas, you can do one of the following:<br />
• Add the coordinates of the upper left corner of the raw widget’s canvas to any<br />
coordinates passed to the drawing primitives. For example, to draw an ellipse<br />
centered at (80, 60) relative to the raw widget’s canvas:<br />
PhPoint_t c1 = { 80, 60 };<br />
PhPoint_t r = { 72, 52 };<br />
c1.x += raw_canvas.ul.x;<br />
c1.y += raw_canvas.ul.y;<br />
PgSetFillColor(Pg_YELLOW);<br />
PgDrawEllipse ( &c1, &r, Pg_DRAW_FILL );<br />
This is the preferred method.<br />
• You can set the translation by calling PgSetTranslation(), passing to it the upper<br />
left corner of the raw widget’s canvas:<br />
PhPoint_t c1 = { 80, 60 };<br />
PhPoint_t r = { 72, 52 };<br />
PgSetTranslation (&raw_canvas.ul, Pg_RELATIVE);<br />
PgSetFillColor(Pg_YELLOW);<br />
PgDrawEllipse ( &c1, &r, Pg_DRAW_FILL );<br />
May 13, 2010 Chapter 19 • Raw Drawing and Animation 397
PtRaw widget<br />
© 2010, <strong>QNX</strong> <strong>Software</strong> <strong>Systems</strong> GmbH & Co. KG.<br />
Be sure to restore the old translation before leaving the raw widget’s drawing function.<br />
Here’s one way to do it:<br />
/* Restore the translation by subtracting the<br />
coordinates of the raw widget’s canvas. */<br />
raw_canvas.ul.x *= -1;<br />
raw_canvas.ul.y *= -1;<br />
PgSetTranslation (&raw_canvas.ul, Pg_RELATIVE);<br />
Clipping<br />
As mentioned above, it’s possible to draw beyond the raw widget’s extent in its<br />
drawing function, but it’s not a good thing to do:<br />
• It can mess up the rest of your application’s interface.<br />
• If the raw drawing beyond the raw widget’s extent is damaged but the raw widget<br />
itself isn’t, the raw widget’s drawing function isn’t called, so the damage won’t be<br />
repaired.<br />
It’s possible to write the drawing function so that clipping isn’t needed, but it can<br />
make your code more complicated. For example, if you try to write text that extends<br />
beyond the raw widget’s canvas, you might need to draw partial letters. You’ll also<br />
have to consider what happens if the user changes the size of the raw widget.<br />
It’s much easier to use PtClipAdd() to set the clipping area to be the raw widget’s<br />
canvas and let the graphics driver restrict the drawing:<br />
PtClipAdd ( widget, &raw_canvas);<br />
Before leaving the drawing function, call PtClipRemove() to reset the clipping area:<br />
PtClipRemove ();<br />
Using damage tiles<br />
If your raw widget’s drawing function takes a lot of time, you might not want to<br />
redraw the entire canvas when a small portion of it has been damaged. You can speed<br />
up the repairs by using the drawing function’s damage argument.<br />
The damage argument is a pointer to a linked list of PhTile_t structures (see the<br />
<strong>Photon</strong> Library Reference), each of which includes these members:<br />
rect<br />
next<br />
A PhRect_t structure that defines the damaged area.<br />
A pointer to the next tile in the list.<br />
The damaged areas are relative to the raw widget’s disjoint parent (usually a<br />
PtWindow widget). Use PtWidgetOffset() to obtain the offset.<br />
If there’s more than one tile in the linked list, the first one covers the entire area<br />
covered by the rest. Either use the first tile and ignore the rest, or ignore the first and<br />
use the rest:<br />
398 Chapter 19 • Raw Drawing and Animation May 13, 2010
© 2010, <strong>QNX</strong> <strong>Software</strong> <strong>Systems</strong> GmbH & Co. KG. PtRaw widget<br />
void rawDrawFunction (PtWidget_t *widget,<br />
PhTile_t *damage)<br />
{<br />
if (damage->next != NULL) {<br />
/* If there’s more than one tile, skip the first. */<br />
}<br />
damage = damage->next;<br />
while (damage != NULL) {<br />
/* Examine ’damage’ to see if any drawing<br />
needs doing:<br />
damage->rect.ul.x, damage->rect.ul.y,<br />
damage->rect.lr.x, damage->rect.lr.y */<br />
}<br />
}<br />
.<br />
damage = damage->next; /* Go on to the next tile. */<br />
The following functions (described in the <strong>Photon</strong> Library Reference) work with tiles:<br />
PhAddMergeTiles()<br />
PhClipTilings()<br />
PhCoalesceTiles()<br />
PhCopyTiles()<br />
PhDeTranslateTiles()<br />
PhFreeTiles()<br />
PhGetTile()<br />
PhIntersectTilings()<br />
PhMergeTiles()<br />
PhRectsToTiles()<br />
PhSortTiles()<br />
PhTilesToRects()<br />
PhTranslateTiles()<br />
Merge two list tiles, eliminating overlap<br />
Clip one list of tiles from another<br />
Combine a list of tiles<br />
Copy a list of tiles<br />
Subtract x and y offsets from the vertices of a list of tiles<br />
Return a list of tiles to the internal tile pool<br />
Retrieve a tile from the internal tile pool<br />
Determine the intersection of two lists of tiles<br />
Remove all overlap from a list of tiles<br />
Create a list of tiles from an array of rectangles<br />
Sort a list of tiles<br />
Create an array of rectangles from a list of tiles<br />
Add x and y offsets to the vertices of a list of tiles<br />
May 13, 2010 Chapter 19 • Raw Drawing and Animation 399
PtRaw widget<br />
© 2010, <strong>QNX</strong> <strong>Software</strong> <strong>Systems</strong> GmbH & Co. KG.<br />
Using a model for more complex drawing<br />
If the contents of the raw widget are static, you can call the Pg drawing primitives<br />
directly from the raw drawing function. If the contents are dynamic, you’ll need to<br />
define a data structure or model that describes them.<br />
The structure of the model depends on your application; the raw drawing function<br />
must be able to traverse the model and draw the required graphics. Use the raw<br />
widget’s Pt_ARG_USER_DATA or Pt_ARG_POINTER resource to save a pointer to<br />
the model.<br />
Examples of simple PtRaw drawing functions<br />
This drawing function draws a couple of ellipses, one of which is clipped:<br />
void my_raw_draw_fn( PtWidget_t *widget,<br />
PhTile_t *damage )<br />
{<br />
PhRect_t raw_canvas;<br />
PhPoint_t c1 = { 80, 60 };<br />
PhPoint_t c2 = { 30, 210 };<br />
PhPoint_t r = { 72, 52 };<br />
}<br />
PtSuperClassDraw( PtBasic, widget, damage );<br />
PtCalcCanvas(widget, &raw_canvas);<br />
/* Set the clipping area to be the raw widget’s<br />
canvas. */<br />
PtClipAdd ( widget, &raw_canvas);<br />
/* Draw the ellipses. */<br />
c1.x += raw_canvas.ul.x;<br />
c1.y += raw_canvas.ul.y;<br />
PgSetFillColor(Pg_YELLOW);<br />
PgDrawEllipse ( &c1, &r, Pg_DRAW_FILL );<br />
c2.x += raw_canvas.ul.x;<br />
c2.y += raw_canvas.ul.y;<br />
PgSetFillColor(Pg_RED);<br />
PgDrawEllipse ( &c2, &r, Pg_DRAW_FILL );<br />
/* Reset the clipping area. */<br />
PtClipRemove ();<br />
This function is the same, but it sets the translation:<br />
void my_raw_draw_fn( PtWidget_t *widget,<br />
PhTile_t *damage )<br />
{<br />
PhRect_t raw_canvas;<br />
PhPoint_t c1 = { 80, 60 };<br />
PhPoint_t c2 = { 30, 210 };<br />
PhPoint_t r = { 72, 52 };<br />
PtSuperClassDraw( PtBasic, widget, damage );<br />
PtCalcCanvas(widget, &raw_canvas);<br />
400 Chapter 19 • Raw Drawing and Animation May 13, 2010
© 2010, <strong>QNX</strong> <strong>Software</strong> <strong>Systems</strong> GmbH & Co. KG. Color<br />
/* Set the clipping area to be the raw widget’s<br />
canvas. */<br />
PtClipAdd ( widget, &raw_canvas);<br />
/* Set the translation so that drawing operations<br />
are relative to the raw widget’s canvas. */<br />
PgSetTranslation (&raw_canvas.ul, Pg_RELATIVE);<br />
/* Draw the ellipses. */<br />
PgSetFillColor(Pg_YELLOW);<br />
PgDrawEllipse ( &c1, &r, Pg_DRAW_FILL );<br />
PgSetFillColor(Pg_RED);<br />
PgDrawEllipse ( &c2, &r, Pg_DRAW_FILL );<br />
/* Restore the translation by subtracting the<br />
coordinates of the raw widget’s canvas. */<br />
raw_canvas.ul.x *= -1;<br />
raw_canvas.ul.y *= -1;<br />
PgSetTranslation (&raw_canvas.ul, Pg_RELATIVE);<br />
/* Reset the clipping area. */<br />
}<br />
PtClipRemove ();<br />
Color<br />
Colors are specified in the <strong>Photon</strong> <strong>microGUI</strong> with the PgColor_t type. The library<br />
and graphics drivers interpret this data type according to the current color model<br />
(described in the documentation for PgColor_t).<br />
The default color model, Pg_CM_PRGB, uses a 32-bit Red-Green-Blue (RGB)<br />
representation:<br />
Reserved Red Green Blue<br />
0000 0000 rrrr rrrr gggg gggg bbbb bbbb<br />
Macros for the most commonly used colors are defined in .<br />
Although PgColor_t uses 32 bits, only 24 bits are used per color. This representation<br />
is called true color. The <strong>Photon</strong> <strong>microGUI</strong> is a true-color windowing system; it uses<br />
this 24-bit RGB representation internally.<br />
Most graphics cards currently use true color (24 bits) or high color (16 bits). However,<br />
some graphics drivers take advantage of the palette on older palette-based cards.<br />
The following datatypes and functions that deal with color are described in the <strong>Photon</strong><br />
Library Reference:<br />
May 13, 2010 Chapter 19 • Raw Drawing and Animation 401
Drawing attributes<br />
© 2010, <strong>QNX</strong> <strong>Software</strong> <strong>Systems</strong> GmbH & Co. KG.<br />
PgAlphaValue()<br />
Extract the alpha component from a color value<br />
PgARGB()<br />
Convert alpha, red, green, and blue values to composite color<br />
format<br />
PgBackgroundShadings()<br />
Calculate top and bottom shading colors<br />
PgBlueValue()<br />
PgCMY()<br />
PgColorHSV_t<br />
PgColorMatch()<br />
PgGetColorModel()<br />
PgGetPalette()<br />
PgGray()<br />
PgGrayValue()<br />
PgGreenValue()<br />
PgHSV()<br />
PgHSV2RGB()<br />
PgRedValue()<br />
PgRGB()<br />
PgRGB2HSV()<br />
PgSetColorModel()<br />
PgSetPalette()<br />
Extract the blue component from a color value<br />
Convert cyan, magenta, and yellow values to composite color<br />
format<br />
Hue-Saturation-Value color value<br />
Query for best color matches<br />
Get the current color model<br />
Query for current color palette<br />
Generate a shade of gray<br />
Extract color brightness<br />
Extract the green component from a color value<br />
Convert hue, saturation, and value to composite color format<br />
Convert HSV colors to RGB<br />
Extract the red component from a color<br />
Convert red, green, and blue values to composite color format<br />
Convert RGB colors to HSV<br />
Set the current color model<br />
Set the color palette<br />
Drawing attributes<br />
When doing raw drawing, you can set various attributes, including fonts, palettes, fill<br />
colors, line colors and styles, and text colors. The attributes that you set affect all raw<br />
drawing operations until you set them again. For example, the line color affects all<br />
lines, pixels, and bitmaps that you draw using the drawing primitives.<br />
402 Chapter 19 • Raw Drawing and Animation May 13, 2010
© 2010, <strong>QNX</strong> <strong>Software</strong> <strong>Systems</strong> GmbH & Co. KG. Drawing attributes<br />
General attributes<br />
You don’t need to set these attributes if you’re using widgets; the drawing attributes<br />
are set based on the widgets’ definitions and resources.<br />
However, in all other cases you should set these attributes before you begin drawing.<br />
The defaults are undefined and drawing before setting the relevant attributes may<br />
produce unexpected results.<br />
The functions that set general drawing attributes are:<br />
PgDefaultMode()<br />
PgSetDrawMode()<br />
PgSetPlaneMask()<br />
Reset draw mode and plane mask to their default values<br />
Set draw mode<br />
Protect video memory from being modified<br />
Text attributes<br />
The text attributes affect all the text that you draw by calling the drawing primitives<br />
described in “Text,” below. The functions that set text attributes are:<br />
PgDefaultText()<br />
PgSetFont()<br />
PgSetTextColor()<br />
PgSetTextDither()<br />
PgSetTextTransPat()<br />
Reset the text attribute to its system default<br />
Set text font<br />
Set text color<br />
Set text dither pattern<br />
Set draw transparency<br />
PgSetTextXORColor()<br />
Set a color for XOR drawing<br />
PgSetUnderline()<br />
Set colors for underlining text<br />
Fill attributes<br />
The fill attributes affect all the drawing that you do by calling the primitive functions<br />
described in<br />
• Arcs, ellipses, polygons, and rectangles<br />
• Text<br />
• Bitmaps<br />
The functions that set fill attributes are:<br />
May 13, 2010 Chapter 19 • Raw Drawing and Animation 403
Drawing attributes<br />
© 2010, <strong>QNX</strong> <strong>Software</strong> <strong>Systems</strong> GmbH & Co. KG.<br />
PgDefaultFill()<br />
PgSetFillColor()<br />
PgSetFillDither()<br />
PgSetFillTransPat()<br />
Reset the fill attribute to its default value<br />
Set exact fill color<br />
Set specific dither pattern and colors<br />
Set draw transparency<br />
Stroke (line) attributes<br />
PgSetFillXORColor()<br />
Set a color for XOR drawing<br />
The stroke attributes affect all the drawing that you do by calling the primitive<br />
functions described in<br />
• Arcs, ellipses, polygons, and rectangles<br />
• Lines, pixels, and pixel arrays<br />
• Text<br />
• Bitmaps<br />
PgDrawEllipse*() does not support stroke joins<br />
The functions that set stroke attributes are:<br />
PgDefaultStroke()<br />
PgSetStrokeCap()<br />
PgSetStrokeColor()<br />
PgSetStrokeDither()<br />
Reset the stroke attribute to its system default<br />
Set what the ends of lines look like<br />
Set the color of subsequent outlines<br />
Apply a color pattern to outlines<br />
PgSetStrokeTransPat()<br />
Use a masking pattern to set draw transparency on outlines<br />
PgSetStrokeXORColor()<br />
Use the XOR of a color to draw outlines<br />
PgSetStrokeDash()<br />
PgSetStrokeWidth()<br />
PgSetStrokeFWidth()<br />
Set dashed lines<br />
Set line thickness<br />
Set line thickness<br />
404 Chapter 19 • Raw Drawing and Animation May 13, 2010
© 2010, <strong>QNX</strong> <strong>Software</strong> <strong>Systems</strong> GmbH & Co. KG. Arcs, ellipses, polygons, and rectangles<br />
Arcs, ellipses, polygons, and rectangles<br />
The <strong>Photon</strong> libraries include a number of primitive functions that you can use to draw<br />
shapes, including:<br />
• rectangles<br />
• rounded rectangles<br />
• beveled boxes, rectangles, and arrows<br />
• polygons<br />
• arcs, circles, chords, and pies<br />
• spans — complex shapes<br />
Don’t use these drawing primitives in an interface that uses widgets; widgets redisplay<br />
themselves when damaged, so anything drawn on top of them disappears. To display<br />
arcs, lines, etc. in an interface:<br />
• Create a PtRaw widget and call the primitives in its draw function. See the section<br />
on the PtRaw widget earlier in this chapter.<br />
Or:<br />
• Use the corresponding graphical widget. For more information, see PtGraphic in<br />
the <strong>Photon</strong> Widget Reference.<br />
By using each primitive’s flags, you can easily draw an outline (stroke), draw the filled<br />
“inside” (fill), or draw both as a filled outline.<br />
The current fill and stroke attributes are used. For more information, see “Drawing<br />
attributes,” earlier in this chapter.<br />
To:<br />
Fill the primitive, using the current fill attributes<br />
Outline the primitive, using the current stroke<br />
attributes<br />
Fill the primitive and outline it, using the current fill<br />
and stroke attributes<br />
Set flags to:<br />
Pg_DRAW_FILL<br />
Pg_DRAW_STROKE<br />
Pg_DRAW_FILL_STROKE<br />
The mx versions of these functions place the address of the primitive into the draw<br />
buffer in your application’s data space. When the draw buffer is flushed, the primitive<br />
is copied to the graphics driver. The non-mx versions copy the primitive itself into the<br />
draw buffer.<br />
May 13, 2010 Chapter 19 • Raw Drawing and Animation 405
Arcs, ellipses, polygons, and rectangles<br />
© 2010, <strong>QNX</strong> <strong>Software</strong> <strong>Systems</strong> GmbH & Co. KG.<br />
Rectangles<br />
You can draw rectangles, using the current drawing attributes, by calling<br />
PgDrawIRect() or PgDrawRect().<br />
PgDrawRect() uses a PhRect_t structure (see the <strong>Photon</strong> Library Reference) for the<br />
rectangle coordinates, while PgDrawIRect() lets you specify the coordinates<br />
individually. Use whichever method you want.<br />
The following example draws a rectangle that’s filled, but not stroked (i.e. it has no<br />
border):<br />
void DrawFillRect( void )<br />
{<br />
PgSetFillColor( Pg_CYAN );<br />
PgDrawIRect( 8, 8, 152, 112, Pg_DRAW_FILL );<br />
}<br />
If you wish, you can call PgDrawRect() instead:<br />
void DrawFillRect( void )<br />
{<br />
PhRect_t rect = { {8, 8}, {152, 112} };<br />
}<br />
PgSetFillColor( Pg_CYAN );<br />
PgDrawRect( &rect, Pg_DRAW_FILL );<br />
The following example draws a stroked, unfilled rectangle:<br />
void DrawStrokeRect( void )<br />
{<br />
PgSetStrokeColor( Pg_BLACK );<br />
PgDrawIRect( 8, 8, 152, 112, Pg_DRAW_STROKE );<br />
}<br />
This code draw a stroked, filled rectangle:<br />
void DrawFillStrokeRect( void )<br />
{<br />
PgSetFillColor( Pg_CYAN );<br />
PgSetStrokeColor( Pg_BLACK );<br />
PgDrawIRect( 8, 8, 152, 112, Pg_DRAW_FILL_STROKE );<br />
}<br />
Filled and stroked rectangles.<br />
Rounded rectangles<br />
Rounded rectangles are programmed almost the same way as rectangles — just call<br />
PgDrawRoundRect() with a PhPoint_t parameter to indicate, in pixels, the<br />
roundness of the rectangle corners. The radii are truncated to the rectangle’s sides.<br />
The following example draws a black rounded rectangle with five pixels worth of<br />
rounding at the corners:<br />
406 Chapter 19 • Raw Drawing and Animation May 13, 2010
© 2010, <strong>QNX</strong> <strong>Software</strong> <strong>Systems</strong> GmbH & Co. KG. Arcs, ellipses, polygons, and rectangles<br />
void DrawStrokeRoundRect( void )<br />
{<br />
PhRect_t rect = { {20, 20}, {100, 100} };<br />
PhPoint_t radii = { 5, 5 };<br />
}<br />
PgSetStrokeColor( Pg_BLACK );<br />
PgDrawRoundRect( &rect, &radii, Pg_DRAW_STROKE );<br />
Beveled boxes, rectangles, and arrows<br />
PgDrawBevelBox() draws a beveled box, which is a special type of rectangle:<br />
• If you set Pg_DRAW_FILL or Pg_DRAW_FILL_STROKE in the flags argument, the<br />
area of the beveled box is filled according to the current fill attributes.<br />
• If you set Pg_DRAW_STROKE OR Pg_DRAW_FILL_STROKE in the flags, the top<br />
and left edges are drawn according to the current stroke attributes, and the bottom<br />
and left edges are drawn with an extra color that’s passed as one of the parameters.<br />
• There’s also a parameter to let you set the with or “depth” of the bevel.<br />
This code draws a dark grey beveled box with a green and red bevel that’s four pixels<br />
wide:<br />
void DrawBevelBox( void )<br />
{<br />
PhRect_t r = { 8, 8, 152, 112 };<br />
PgSetFillColor( Pg_DGREY );<br />
PgSetStrokeColor( Pg_RED );<br />
PgDrawBevelBox( &r, Pg_GREEN, 4, Pg_DRAW_FILL_STROKE );<br />
}<br />
A beveled box.<br />
You can call PgDrawBeveled() to draw a beveled rectangle (optionally with clipped or<br />
rounded corners) or a beveled arrow. If you draw a rectangle with square corners, the<br />
results are the same as for PgDrawBevelBox(). Here’s some code that draws clipped<br />
and rounded rectangles, and a set of arrows:<br />
void DrawBeveled() {<br />
PhRect_t clipped_rect = { {10, 10}, {150, 62} };<br />
PhRect_t rounded_rect = { {10, 67}, {150, 119} };<br />
PhPoint_t clipping = { 8, 8 };<br />
May 13, 2010 Chapter 19 • Raw Drawing and Animation 407
Arcs, ellipses, polygons, and rectangles<br />
© 2010, <strong>QNX</strong> <strong>Software</strong> <strong>Systems</strong> GmbH & Co. KG.<br />
PhPoint_t rounding = { 12, 12 };<br />
PhRect_t rup = { {190, 20}, {230, 40} };<br />
PhRect_t rdown = { {190, 90}, {230, 110} };<br />
PhRect_t rleft = { {165, 45}, {185, 85} };<br />
PhRect_t rright = { {235, 45}, {255, 85} };<br />
/* Draw beveled rectangles: one clipped, one rounded. */<br />
PgSetFillColor( Pg_GREEN );<br />
PgSetStrokeColor( Pg_GREY );<br />
PgDrawBeveled( &clipped_rect, &clipping, Pg_BLACK, 2,<br />
Pg_DRAW_FILL_STROKE | Pg_BEVEL_CLIP );<br />
PgDrawBeveled( &rounded_rect, &rounding, Pg_BLACK, 2,<br />
Pg_DRAW_FILL_STROKE | Pg_BEVEL_ROUND );<br />
/* Draw beveled arrows. */<br />
}<br />
PgSetFillColor( Pg_CYAN );<br />
PgSetStrokeColor( Pg_GREY );<br />
PgDrawBeveled( &rup, NULL, Pg_BLACK, 2,<br />
Pg_DRAW_FILL_STROKE | Pg_BEVEL_AUP );<br />
PgDrawBeveled( &rdown, NULL, Pg_BLACK, 2,<br />
Pg_DRAW_FILL_STROKE | Pg_BEVEL_ADOWN );<br />
PgDrawBeveled( &rleft, NULL, Pg_BLACK, 2,<br />
Pg_DRAW_FILL_STROKE | Pg_BEVEL_ALEFT );<br />
PgDrawBeveled( &rright, NULL, Pg_BLACK, 2,<br />
Pg_DRAW_FILL_STROKE | Pg_BEVEL_ARIGHT );<br />
Beveled rectangles and arrows.<br />
If you want to draw an arrow that fits inside a given rectangle (for example, the arrow<br />
for a scrollbar), call PgDrawArrow().<br />
Polygons<br />
You can create polygons by specifying an array of PhPoint_t points. If you use<br />
Pg_CLOSED as part of the flags, the last point is automatically connected to the first<br />
point, closing the polygon. You can also specify points relative to the first point (using<br />
Pg_POLY_RELATIVE).<br />
The following example draws a blue-filled hexagon with a white outline:<br />
void DrawFillStrokePoly( void )<br />
{<br />
PhPoint_t start_point = { 0, 0 };<br />
int num_points = 6;<br />
408 Chapter 19 • Raw Drawing and Animation May 13, 2010
© 2010, <strong>QNX</strong> <strong>Software</strong> <strong>Systems</strong> GmbH & Co. KG. Arcs, ellipses, polygons, and rectangles<br />
PhPoint_t points[6] = {<br />
{ 32,21 }, { 50,30 }, { 50,50 },<br />
{ 32,59 }, { 15,50 }, { 15,30 }<br />
};<br />
}<br />
PgSetFillColor( Pg_BLUE );<br />
PgSetStrokeColor( Pg_WHITE );<br />
PgDrawPolygon( points, num_points, start_point,<br />
Pg_DRAW_FILL_STROKE | Pg_CLOSED );<br />
Overlapping polygons<br />
Polygons that overlap themselves are filled using the so-called even-odd rule: if an<br />
area overlaps an odd number of times, it isn’t filled. Another way of looking at this is<br />
to draw a horizontal line across the polygon. As you travel along this line and cross<br />
the first line, you’re inside the polygon; as you cross the second line, you’re outside.<br />
As an example, consider a simple polygon:<br />
Filling a simple polygon.<br />
This rule can be extended for more complicated polygons:<br />
• When you cross an odd number of lines, you’re inside the polygon, so the area is<br />
filled.<br />
• When you cross an even number of lines, you’re outside the polygon, so the area<br />
isn’t filled<br />
May 13, 2010 Chapter 19 • Raw Drawing and Animation 409
Arcs, ellipses, polygons, and rectangles<br />
© 2010, <strong>QNX</strong> <strong>Software</strong> <strong>Systems</strong> GmbH & Co. KG.<br />
Filling an overlapping polygon.<br />
The even-odd rule applies to both the PgDrawPolygon() and PgDrawPolygonmx()<br />
functions.<br />
Arcs, circles, chords, and pies<br />
The PgDrawArc() function can be used for drawing:<br />
• arcs<br />
• circles<br />
• ellipses<br />
• elliptical arcs<br />
• chords<br />
• pie slices<br />
You can also call PgDrawEllipse() to draw an ellipse.<br />
The start and end angles of arc segments are specified in binary gradations (bi-grads),<br />
with 65536 bi-grads in a complete circle.<br />
To draw a full circle or ellipse, specify the same value in bi-grads for the start and end<br />
angles. For example:<br />
void DrawFullCurves( void )<br />
{<br />
PhPoint_t circle_center = { 150, 150 },<br />
ellipse_center = { 150, 300 };<br />
PhPoint_t circle_radii = { 100, 100 },<br />
ellipse_radii = { 100, 50 };<br />
410 Chapter 19 • Raw Drawing and Animation May 13, 2010
© 2010, <strong>QNX</strong> <strong>Software</strong> <strong>Systems</strong> GmbH & Co. KG. Arcs, ellipses, polygons, and rectangles<br />
}<br />
/* Draw a white, unfilled circle. */<br />
PgSetStrokeColor( Pg_WHITE );<br />
PgDrawArc( &circle_center, &circle_radii, 0, 0,<br />
Pg_DRAW_STROKE | Pg_ARC );<br />
/* Draw an ellipse with a white outline, filled<br />
with black. */<br />
PgSetFillColor( Pg_BLACK );<br />
PgDrawArc( &ellipse_center, &ellipse_radii, 0, 0,<br />
Pg_DRAW_FILL_STROKE | Pg_ARC );<br />
To draw a chord (a curve with the end points connected by a straight line), add<br />
Pg_ARC_CHORD to the flags parameter. For example:<br />
void DrawChord( void )<br />
{<br />
PhPoint_t center = { 150, 150 };<br />
PhPoint_t radii = { 100, 50 };<br />
}<br />
/* Draw an elliptical chord with a white outline,<br />
filled with black. The arc is drawn from 0 degrees<br />
through to 45 degrees (0x2000 bi-grads). */<br />
PgSetStrokeColor( Pg_WHITE );<br />
PgSetFillColor( Pg_BLACK );<br />
PgDrawArc( ¢er, &radii, 0, 0x2000,<br />
Pg_DRAW_FILL_STROKE | Pg_ARC_CHORD );<br />
Similarly, to draw a pie section or curve, add Pg_ARC_PIE or Pg_ARC to the flags. For<br />
example:<br />
void DrawPieCurve( void )<br />
{<br />
PhPoint_t pie_center = { 150, 150 },<br />
arc_center = { 150, 300 };<br />
PhPoint_t pie_radii = { 100, 50 },<br />
arc_radii = { 50, 100 };<br />
/* Draw an elliptical pie with a white outline,<br />
filled with black. */<br />
PgSetStrokeColor( Pg_WHITE );<br />
PgSetFillColor( Pg_BLACK );<br />
PgDrawArc( &pie_center, &pie_radii, 0, 0x2000,<br />
Pg_DRAW_FILL_STROKE | Pg_ARC_PIE );<br />
}<br />
/* Draw a black arc. */<br />
PgSetStrokeColor( Pg_BLACK );<br />
PgDrawArc( &arc_center, &arc_radii, 0, 0x2000,<br />
Pg_DRAW_STROKE | Pg_ARC );<br />
Filled and stroked arcs.<br />
May 13, 2010 Chapter 19 • Raw Drawing and Animation 411
Lines, pixels, and pixel arrays<br />
© 2010, <strong>QNX</strong> <strong>Software</strong> <strong>Systems</strong> GmbH & Co. KG.<br />
Spans — complex shapes<br />
If the shape you want to draw can’t be expressed as any of the other shapes that the<br />
<strong>Photon</strong> <strong>microGUI</strong> supports, you can draw it as a series of spans by calling<br />
PgDrawSpan().<br />
This function takes as one of its arguments an array of PgSpan_t records. The<br />
members are:<br />
short x1<br />
short x2<br />
short y<br />
Starting x position.<br />
Last x position.<br />
Y position.<br />
Lines, pixels, and pixel arrays<br />
Lines and pixels are drawn using the current stroke state (color, thickness, etc.). The<br />
drawing primitives are:<br />
PgDrawBezier(), PgDrawBeziermx()<br />
Draw a stroked and/or filled Bézier curve<br />
PgDrawGrid()<br />
Draw a grid<br />
PgDrawLine(), PgDrawILine()<br />
Draw a single line<br />
PgDrawPixel(), PgDrawIPixel()<br />
Draw a single point<br />
PgDrawPixelArray(), PgDrawPixelArraymx()<br />
Draw multiple points<br />
PgDrawTrend(), PgDrawTrendmx()<br />
Draw a trend graph<br />
The following example draws red, green, and blue lines:<br />
void DrawLines( void )<br />
{<br />
PgSetStrokeColor( Pg_RED );<br />
PgDrawILine( 8, 8, 152, 8 );<br />
PgSetStrokeColor( Pg_GREEN );<br />
PgDrawILine( 8, 8, 152, 60 );<br />
PgSetStrokeColor( Pg_BLUE );<br />
PgDrawILine( 8, 8, 152, 112 );<br />
}<br />
412 Chapter 19 • Raw Drawing and Animation May 13, 2010
© 2010, <strong>QNX</strong> <strong>Software</strong> <strong>Systems</strong> GmbH & Co. KG. Text<br />
Lines created by the drawing primitives.<br />
Text<br />
There are various routines that draw text, depending on your requirements:<br />
PgDrawMultiTextArea()<br />
Draw multiline text in an area<br />
PgDrawString(), PgDrawStringmx()<br />
Draw a string of characters<br />
PgDrawText(), PgDrawTextmx()<br />
Draw text<br />
PgDrawTextArea()<br />
PgDrawTextChars()<br />
PgExtentMultiText()<br />
PgExtentText()<br />
Draw text within an area<br />
Draw the specified number of text characters<br />
Calculate the extent of a multiline text string<br />
Calculate the extent of a string of text<br />
Text is drawn using the current text attributes; for more information, see “Text<br />
attributes,” above. If you set flags to Pg_BACK_FILL, the text’s extent is filled<br />
according to the current fill attributes (see “Fill attributes”). If you define an underline<br />
with PgSetUnderline(), the underline is drawn under the text and on top of the backfill.<br />
For example, to print black text in 18-point Helvetica:<br />
void DrawSimpleText( void )<br />
{<br />
char *s = "Hello World!";<br />
PhPoint_t p = { 8, 30 };<br />
char Helvetica18[MAX_FONT_TAG];<br />
if(PfGenerateFontName("Helvetica", 0, 18,<br />
Helvetica18) == NULL) {<br />
perror("Unable to generate font name");<br />
} else {<br />
PgSetFont( Helvetica18 );<br />
}<br />
May 13, 2010 Chapter 19 • Raw Drawing and Animation 413
Text<br />
© 2010, <strong>QNX</strong> <strong>Software</strong> <strong>Systems</strong> GmbH & Co. KG.<br />
}<br />
PgSetTextColor( Pg_BLACK );<br />
PgDrawText( s, strlen( s ), &p, 0 );<br />
To print black text on a cyan background:<br />
void DrawBackFillText( void )<br />
{<br />
char *s = "Hello World!";<br />
PhPoint_t p = { 8, 30 };<br />
char Helvetica18[MAX_FONT_TAG];<br />
}<br />
if(PfGenerateFontName("Helvetica", 0, 18,<br />
Helvetica18) == NULL) {<br />
perror("Unable to generate font name");<br />
} else {<br />
PgSetFont( Helvetica18 );<br />
}<br />
PgSetTextColor( Pg_BLACK );<br />
PgSetFillColor( Pg_CYAN );<br />
PgDrawText( s, strlen( s ), &p, Pg_BACK_FILL );<br />
To print black text with a red underline:<br />
void DrawUnderlineText( void )<br />
{<br />
char *s = "Hello World!";<br />
PhPoint_t p = { 8, 30 };<br />
char Helvetica18[MAX_FONT_TAG];<br />
}<br />
if(PfGenerateFontName("Helvetica", 0, 18,<br />
Helvetica18) == NULL) {<br />
perror("Unable to generate font name");<br />
} else {<br />
PgSetFont( Helvetica18 );<br />
}<br />
PgSetTextColor( Pg_BLACK );<br />
PgSetUnderline( Pg_RED, Pg_TRANSPARENT, 0 );<br />
PgDrawText( s, strlen( s ), &p, 0 );<br />
PgSetUnderline( Pg_TRANSPARENT, Pg_TRANSPARENT, 0 );<br />
To print black text with a red underline on a cyan background:<br />
void DrawBackFillUnderlineText( void )<br />
{<br />
char *s = "Hello World!";<br />
PhPoint_t p = { 8, 30 };<br />
char Helvetica18[MAX_FONT_TAG];<br />
}<br />
if(PfGenerateFontName("Helvetica", 0, 18,<br />
Helvetica18) == NULL) {<br />
perror("Unable to generate font name");<br />
} else {<br />
PgSetFont( Helvetica18 );<br />
}<br />
PgSetTextColor( Pg_BLACK );<br />
PgSetFillColor( Pg_CYAN );<br />
PgSetUnderline( Pg_RED, Pg_TRANSPARENT, 0 );<br />
PgDrawText( s, strlen( s ), &p, Pg_BACK_FILL );<br />
PgSetUnderline( Pg_TRANSPARENT, Pg_TRANSPARENT, 0 );<br />
414 Chapter 19 • Raw Drawing and Animation May 13, 2010
© 2010, <strong>QNX</strong> <strong>Software</strong> <strong>Systems</strong> GmbH & Co. KG. Bitmaps<br />
Text created by the drawing primitives.<br />
Bitmaps<br />
Bitmaps are drawn using the current text state. If you set flags to Pg_BACK_FILL, the<br />
blank pixels in the image are drawn using the current fill state. The drawing primitives<br />
for bitmaps are:<br />
PgDrawBitmap(), PgDrawBitmapmx()<br />
Draw a bitmap<br />
PgDrawRepBitmap(), PgDrawRepBitmapmx()<br />
Draw a bitmap several times<br />
This example draws the bitmap with a transparent background:<br />
void DrawSimpleBitmap( void )<br />
{<br />
PhPoint_t p = { 8, 8 };<br />
}<br />
PgSetTextColor( Pg_CELIDON );<br />
PgDrawBitmap( TestBitmap, 0, &p, &TestBitmapSize,<br />
TestBitmapBPL, 0 );<br />
A bitmap with a transparent background.<br />
This example draws the bitmap against a yellow background:<br />
void DrawBackFillBitmap( void )<br />
{<br />
PhPoint_t p = { 8, 8 };<br />
PgSetTextColor( Pg_CELIDON );<br />
May 13, 2010 Chapter 19 • Raw Drawing and Animation 415
Images<br />
© 2010, <strong>QNX</strong> <strong>Software</strong> <strong>Systems</strong> GmbH & Co. KG.<br />
}<br />
PgSetFillColor( Pg_YELLOW );<br />
PgDrawBitmap( TestBitmap, Pg_BACK_FILL, &p,<br />
&TestBitmapSize, TestBitmapBPL, 0 );<br />
A backfilled bitmap.<br />
Images<br />
The <strong>Photon</strong> <strong>microGUI</strong> supports these main types of images:<br />
direct color<br />
Consisting of:<br />
• image data — a matrix of colors (but not necessarily of type<br />
PgColor_t). Each element in the matrix is the color of a<br />
single pixel.<br />
Direct-color images have a type that starts with<br />
Pg_IMAGE_DIRECT_.<br />
palette-based<br />
Consisting of:<br />
• a palette — an array of type PgColor_t<br />
• image data — a matrix whose elements are offsets into the<br />
palette.<br />
Palette-based images have a type that starts with<br />
Pg_IMAGE_PALETTE_.<br />
gradient color<br />
Colors are algorithmically generated as a gradient between two<br />
given colors.<br />
Palette-based images<br />
You can define any image by its pixel size, bytes per line, image data, and format.<br />
Images can be stored in structures of type PhImage_t (described in the <strong>Photon</strong><br />
Library Reference). The type field of this data structure identifies the type of image.<br />
Palette-based images provide a fast, compact method for drawing images. Before<br />
drawing a palette-based image, you must set either a hard palette or soft palette to<br />
define the colors for the image.<br />
Setting a hard palette changes the physical palette. All colors set with a<br />
PgSetFillColor() function are chosen from this palette. Other processes continue to<br />
choose colors from the <strong>Photon</strong> <strong>microGUI</strong>’s global palette and may appear incorrect.<br />
416 Chapter 19 • Raw Drawing and Animation May 13, 2010
© 2010, <strong>QNX</strong> <strong>Software</strong> <strong>Systems</strong> GmbH & Co. KG. Images<br />
When you release the hard palette, the other processes return to normal without being<br />
redrawn. You should always release the hard palette when your window loses focus.<br />
Setting a soft palette lets you redefine how colors are interpreted for the given draw<br />
context without changing the physical palette. All colors in the soft palette are mapped<br />
to the physical palette.<br />
If your physical palette uses more colors than your graphics card supports, some<br />
colors are dropped, and the image won’t look as nice.<br />
The image data (either bytes or nibbles) is an index into the current palette. For<br />
example:<br />
PgColor_t<br />
char<br />
PhPoint_t<br />
int<br />
ImagePalette[256];<br />
*ImageData;<br />
ImageSize;<br />
ImageBPL;<br />
void DrawYourImage( PhPoint_t pos )<br />
{<br />
PgSetPalette( ImagePalette, 0, 0, 256,<br />
Pg_PALSET_SOFT );<br />
PgDrawImage( ImageData, Pg_IMAGE_PALETTE_BYTE, pos,<br />
ImageSize, ImageBPL, 0 );<br />
}<br />
Direct-color images<br />
Gradient-color images<br />
Creating images<br />
With direct-color images, every pixel can be any color. But compared to palette-based<br />
images, the image data is larger and the image may take longer to draw. You can<br />
choose from several types of direct-color images, listed in the description of<br />
PhImage_t in the <strong>Photon</strong> Library Reference; each has a different image-pixel size<br />
and color accuracy.<br />
With gradient-color images, colors are algorithmically generated as a gradient<br />
between two given colors.<br />
To create a PhImage_t structure:<br />
• Call PhCreateImage()<br />
Or:<br />
• Call PxLoadImage() to load an image from disk.<br />
Or:<br />
• Call ApGetImageRes() to load an image from a PhAB widget database.<br />
Or:<br />
May 13, 2010 Chapter 19 • Raw Drawing and Animation 417
Images<br />
© 2010, <strong>QNX</strong> <strong>Software</strong> <strong>Systems</strong> GmbH & Co. KG.<br />
• Get the value of the Pt_ARG_LABEL_IMAGE resource of a PtLabel or<br />
PtButton widget (provided the widget’s Pt_ARG_LABEL_TYPE is Pt_IMAGE or<br />
Pt_TEXT_IMAGE).<br />
Or:<br />
• Allocate it and fill in the members by hand.<br />
It’s better to call PhCreateImage() than to allocate the structure and fill it in by hand.<br />
Not only does PhCreateImage() provide the convenience of setting up a blank image,<br />
but it also observes the restrictions that the graphics drivers impose on image<br />
alignment, and so on.<br />
Caching images<br />
The image_tag and palette_tag members of the PhImage_t structure are used for<br />
caching images when dealing with remote processes via phrelay (see the <strong>QNX</strong><br />
Neutrino Utilities Reference) for example, when using phindows.<br />
These tags are cyclic-redundancy checks (CRCs) for the image data and the palette,<br />
and can be computed by PtCRC() or PtCRCValue() If these tags are nonzero,<br />
phindows and phditto cache the images. Before sending an image, phrelay sends<br />
its tag. If phindows finds the same tag in its cache, it uses the image in the cache.<br />
This scheme reduces the amount of data transmitted.<br />
Transparency in images<br />
Using chroma<br />
You don’t need to fill in the tags if the images don’t need to be saved in the cache. For<br />
example, set the tags to 0 if you’re displaying animation by displaying images, and the<br />
images never repeat.<br />
PxLoadImage() and ApGetImageRes() set the tags automatically. PhAB generates the<br />
tags for any images generated through it (for example, in the pixmap editor).<br />
If you want parts of an image to be transparent, you can:<br />
• Use a chroma key.<br />
Or:<br />
• Create a transparency mask for the image.<br />
Chroma is accelerated by most hardware, whereas transparency bitmaps are always<br />
implemented in software.<br />
To make a given color transparent in an image, using chroma if possible, call<br />
PhMakeTransparent(), passing it the image and the RGB color that you want to be<br />
made transparent.<br />
418 Chapter 19 • Raw Drawing and Animation May 13, 2010
© 2010, <strong>QNX</strong> <strong>Software</strong> <strong>Systems</strong> GmbH & Co. KG. Images<br />
Using a transparency mask<br />
The transparency mask is stored in the mask_bm member of the PhImage_t structure.<br />
It’s a bitmap that corresponds to the image data; each bit represents a pixel:<br />
If the bit is: The corresponding pixel is:<br />
0 Transparent<br />
1 Whatever color is specified in the image data<br />
The mask_bpl member of the PhImage_t structure specifies the number of bytes per<br />
line for the transparency mask.<br />
You can build a transparency mask by calling PhMakeTransBitmap().<br />
If you use PxLoadImage() to load a transparent image, set PX_TRANSPARENT in the<br />
flags member of the PxMethods_t structure. If you do this, the function automatically<br />
makes the image transparent; you don’t need to create a transparency mask.<br />
Displaying images<br />
There are various ways to display an image:<br />
• If the image is stored in a PhImage_t structure, call PgDrawPhImage() or<br />
PgDrawPhImagemx(). These functions automatically handle chroma key, alpha<br />
operations, ghosting, transparency, and so on.<br />
To draw the image repeatedly, call PgDrawRepPhImage() or<br />
PgDrawRepPhImagemx().<br />
To draw a rectangular portion of the image, call PgDrawPhImageRectmx().<br />
• If the image isn’t stored in a PhImage_t data structure, call PgDrawImage() or<br />
PgDrawImagemx().<br />
To draw the image repeatedly, call PgDrawRepImage() or PgDrawRepImagemx()<br />
• If the image isn’t stored in a PhImage_t structure and has a transparency mask,<br />
call PgDrawTImage() or PgDrawTImagemx().<br />
• Set the Pt_ARG_LABEL_IMAGE resource for a PtLabel or PtButton widget<br />
(which use PgDrawPhImagemx() internally). The widget’s<br />
Pt_ARG_LABEL_TYPE must be Pt_IMAGE or Pt_TEXT_IMAGE.<br />
The mx versions of these functions place the address of the image into the draw buffer<br />
in your application’s data space. When the draw buffer is flushed, the entire image is<br />
copied to the graphics driver. The non-mx versions copy the image itself into the draw<br />
buffer.<br />
You can speed up the drawing by using shared memory. Call PgShmemCreate() to<br />
allocate the image data buffer:<br />
May 13, 2010 Chapter 19 • Raw Drawing and Animation 419
Images<br />
© 2010, <strong>QNX</strong> <strong>Software</strong> <strong>Systems</strong> GmbH & Co. KG.<br />
my_image->image = PgShmemCreate( size, NULL );<br />
If you do this, the image data isn’t copied to the graphics driver.<br />
The images created and returned by ApGetImageRes() and PxLoadImage() aren’t in<br />
shared memory.<br />
Manipulating images<br />
The following functions let you manipulate images:<br />
PiConvertImage()<br />
PiCropImage()<br />
PiDuplicateImage()<br />
PiFlipImage()<br />
PiGetPixel()<br />
Convert an image to another type<br />
Crop an image to the specified boundary<br />
Duplicate an image<br />
Flip all or part of an image<br />
Retrieve the value of a pixel within an image<br />
PiGetPixelFromData()<br />
Retrieve a value from a run of pixels<br />
PiGetPixelRGB()<br />
PiResizeImage()<br />
PiSetPixel()<br />
PiSetPixelInData()<br />
PxRotateImage()<br />
Retrieve the RGB value of a pixel within an image<br />
Resize an image<br />
Alter the value of a pixel within an image<br />
Set the value of a pixel in a run of pixels<br />
Rotate an image<br />
Releasing images<br />
The PhImage_t structure includes a flags member that can make it easier to release<br />
the memory used by an image. These flags indicate which members you would like to<br />
release:<br />
• Ph_RELEASE_IMAGE<br />
• Ph_RELEASE_PALETTE<br />
• Ph_RELEASE_TRANSPARENCY_MASK<br />
• Ph_RELEASE_GHOST_BITMAP<br />
420 Chapter 19 • Raw Drawing and Animation May 13, 2010
© 2010, <strong>QNX</strong> <strong>Software</strong> <strong>Systems</strong> GmbH & Co. KG. Images<br />
Calling PhReleaseImage() with an image frees any resources that have the<br />
corresponding bit set in the image flags.<br />
• PhReleaseImage() doesn’t free the PhImage_t structure itself, just the allocated<br />
members of it.<br />
• PhReleaseImage() correctly frees memory allocated with PgShmemCreate().<br />
The flags for images created by ApGetImageRes(), PiCropImage(),<br />
PiDuplicateImage(), PiFlipImage(), and PxLoadImage() aren’t set. If you want<br />
PhReleaseImage() to free the allocated members, you’ll have to set the flags yourself:<br />
my_image->flags = Ph_RELEASE_IMAGE |<br />
Ph_RELEASE_PALETTE |<br />
Ph_RELEASE_TRANSPARENCY_MASK |<br />
Ph_RELEASE_GHOST_BITMAP;<br />
When should you set the release flags? When you know that the image is referred to<br />
only by one entity. For example, if one widget will be using an image, then it should<br />
free the image once it’s done with it. If you set the release flags appropriately, prior to<br />
setting the image resource, then this will happen automatically — that is, the widget<br />
will free the image and data when it’s destroyed, or you apply a new setting for the<br />
resource.<br />
If multiple widgets use the same image (they have their own copies of the image<br />
structure but share the data to conserve memory), then you need to be a little more<br />
clever and make sure the image is freed only when all the widgets are done with it, and<br />
never before. There are a number of ways to accomplish this. For example, you could:<br />
• Release the image in a Pt_CB_DESTROYED, but you would need to be sure that<br />
no other widgets are using it. If you know that one widget will survive the rest, then<br />
release the image in its Pt_CB_DESTROYED. Otherwise you need a more<br />
sophisticated approach, like your own reference count.<br />
• Alternatively, if you know one widget will outlast all the others using the image,<br />
then set the release flags in the structure prior to setting the image resource of that<br />
widget. All the rest should have the flags clear. Note that if you change the image<br />
resource on that widget, however, the image will be freed, thus invalidating all the<br />
other widgets’ references to it!<br />
The approach you take will depend on your situation and requirements.<br />
If the image is stored in a widget, the allocated members of images are automatically<br />
freed when an new image is specified or the widget is destroyed, provided that the<br />
appropriate bits in the flags member of the PhImage_t structure are set before the<br />
image is added to the widget.<br />
May 13, 2010 Chapter 19 • Raw Drawing and Animation 421
Animation<br />
© 2010, <strong>QNX</strong> <strong>Software</strong> <strong>Systems</strong> GmbH & Co. KG.<br />
Animation<br />
This section describes how you can create simple animation. There are two basic steps:<br />
• creating a series of “snapshots” of the object in motion<br />
• cycling through the snapshots<br />
Creating a series of snapshots<br />
Using a widget database<br />
It’s better to use images for animation than bitmaps, as images aren’t transparent<br />
(provided you haven’t created a transparency mask). This means that the background<br />
doesn’t need to be redrawn when replacing one image with another. As a result,<br />
there’s no flicker when you use images. For other methods of eliminating flicker, see<br />
“Flickerless animation”, below.<br />
It’s also possible to create animation by using a PtRaw widget and the <strong>Photon</strong> drawing<br />
primitives. See “PtRaw widget”, earlier in this chapter.<br />
To animate an image you’ll need a series of snapshots of it in motion. For example,<br />
you can use a PtLabel widget (with a Pt_ARG_LABEL_TYPE of Pt_IMAGE or<br />
Pt_TEXT_IMAGE) for animation. Create one PtLabel widget where you want the<br />
animation to appear, and create another PtLabel widget for each snapshot. You can<br />
store these snapshots in a widget database or a file.<br />
As described in “Widget databases” in the Accessing PhAB Modules from Code<br />
chapter, you can use a picture module as a widget database. To use one for animation,<br />
do the following in PhAB:<br />
1 Create a picture module to use as widget database.<br />
2 Create an internal link to the picture module.<br />
3 Create the snapshots of the object in motion. Use the same widget type as you<br />
use where the animation is to appear. Give each snapshot a unique instance<br />
name.<br />
In your application’s initialization function, open the database by calling<br />
ApOpenDBase() or ApOpenDBaseFile(). Then, load the images with the<br />
ApGetImageRes() function. For example:<br />
/* global data */<br />
PhImage_t *images[4];<br />
ApDBase_t *database;<br />
int cur_image = -1,<br />
num_images = 4;<br />
int<br />
app_init( int argc, char *argv[])<br />
422 Chapter 19 • Raw Drawing and Animation May 13, 2010
© 2010, <strong>QNX</strong> <strong>Software</strong> <strong>Systems</strong> GmbH & Co. KG. Animation<br />
{<br />
int i;<br />
char image_name[15];<br />
/* eliminate ’unreferenced’ warnings */<br />
argc = argc, argv = argv;<br />
database = ApOpenDBase (ABM_image_db);<br />
for (i = 0; i < num_images; i++)<br />
{<br />
sprintf (image_name, "image%d", i);<br />
images[i] = ApGetImageRes (database, image_name);<br />
}<br />
}<br />
return (PT_CONTINUE);<br />
ApGetImageRes() returns a pointer into the widget database. Don’t close the database<br />
while you’re still using the images in it.<br />
Using a file<br />
Cycling through the snapshots<br />
You can also load the snapshots from a file into a PhImage_t structure, by using the<br />
PxLoadImage() function. This function supports a number of formats, including GIF,<br />
PCX, JPG, BMP, and PNG. For a complete list, see /usr/photon/dll/pi_io_*.<br />
No matter where you get the images, the animation is the same:<br />
1 Create a PtTimer widget in your application. PhAB displays it as a black box;<br />
it won’t appear when you run your application.<br />
2 Specify the initial (Pt_ARG_TIMER_INITIAL) and repeat<br />
(Pt_ARG_TIMER_REPEAT) timer intervals.<br />
3 Create an activate (Pt_CB_TIMER_ACTIVATE) callback for the timer. In the<br />
callback, determine the next image to be displayed, and copy it into the<br />
destination widget.<br />
For example, the callback for the timer could be as follows:<br />
/* Display the next image for our animation example. */<br />
/* Standard headers */<br />
#include <br />
#include <br />
#include <br />
#include <br />
/* Toolkit headers */<br />
#include <br />
#include <br />
#include <br />
May 13, 2010 Chapter 19 • Raw Drawing and Animation 423
Animation<br />
© 2010, <strong>QNX</strong> <strong>Software</strong> <strong>Systems</strong> GmbH & Co. KG.<br />
Flickerless animation<br />
PtOSContainer<br />
/* Local headers */<br />
#include "globals.h"<br />
#include "abimport.h"<br />
#include "proto.h"<br />
int<br />
display_image( PtWidget_t *widget,<br />
ApInfo_t *apinfo,<br />
PtCallbackInfo_t *cbinfo )<br />
{<br />
/* eliminate ’unreferenced’ warnings */<br />
widget = widget, apinfo = apinfo, cbinfo = cbinfo;<br />
cur_image++;<br />
if (cur_image >= num_images)<br />
{<br />
cur_image=0;<br />
}<br />
PtSetResource (ABW_base_image, Pt_ARG_LABEL_IMAGE,<br />
images[cur_image], 0 );<br />
PtFlush ();<br />
return( Pt_CONTINUE );<br />
}<br />
ABW_base_image is the widget name of the PtLabel widget in which the animation<br />
appears.<br />
There are two ways to eliminate flicker in animation:<br />
• Create a PtOSContainer (an offscreen-context container) and make it the parent<br />
of all the widgets in the area being animated.<br />
Or:<br />
• Use the PmMem...() memory-context functions to build the image in memory, and<br />
display it when complete.<br />
When you do animation in a child of an offscreen-context container, the<br />
PtOSContainer renders the draw stream into offscreen video memory, taking<br />
advantage of any hardware-acceleration features that the graphics driver supports. The<br />
graphics hardware can then blit the image directly onto the screen, resulting in<br />
flicker-free widgets and/or animation.<br />
PtRaw (like any other widget) can be a child of PtOSContainer. This means that<br />
you can have flicker-free animation even when using the <strong>Photon</strong> drawing primitives.<br />
424 Chapter 19 • Raw Drawing and Animation May 13, 2010
© 2010, <strong>QNX</strong> <strong>Software</strong> <strong>Systems</strong> GmbH & Co. KG. Direct mode<br />
Memory-context functions<br />
You can call these functions to use a memory context to reduce flickering:<br />
PmMemCreateMC()<br />
PmMemFlush()<br />
PmMemReleaseMC()<br />
Create a memory context<br />
Flush a memory context to its bitmap<br />
Release a memory context<br />
PmMemSetChunkSize()<br />
Set the increment for growing a memory context’s draw buffer<br />
PmMemSetMaxBufSize()<br />
Set the maximum size of a memory context’s draw buffer<br />
PmMemSetType()<br />
PmMemStart()<br />
PmMemStop()<br />
Set the type of a memory context<br />
Make a memory context active<br />
Deactivate a memory context<br />
Direct mode<br />
Start by creating a memory context:<br />
PmMemoryContext_t * PmMemCreateMC(<br />
PhImage_t *image,<br />
PhDim_t *dim,<br />
PhPoint_t *translation );<br />
The image structure must at least specify the type and size members. The image data<br />
buffer is optional, but if you want it in shared memory, you must provide it. The image<br />
type must be either Pg_IMAGE_DIRECT_888 or Pg_IMAGE_PALETTE_BYTE.<br />
Once you’ve created the memory context:<br />
• Call PmMemStart() to set the current draw context to the memory context.<br />
• Call PmMemStop() when finished your drawing, to return to the default draw<br />
context.<br />
• Call PmMemFlush() to get the resulting image.<br />
When you no longer need the memory context, call PmMemReleaseMC().<br />
In normal (nondirect) mode, an application sends drawing requests to the <strong>Photon</strong><br />
manager. The graphics driver blocks on the <strong>Photon</strong> manager.<br />
May 13, 2010 Chapter 19 • Raw Drawing and Animation 425
Direct mode<br />
© 2010, <strong>QNX</strong> <strong>Software</strong> <strong>Systems</strong> GmbH & Co. KG.<br />
Default<br />
context<br />
Send<br />
<strong>Photon</strong><br />
manager<br />
Reply<br />
Graphics<br />
driver<br />
Communication in normal (nondirect) mode.<br />
When an application enters direct mode, it’s requesting that the graphics driver receive<br />
draw streams and service messages directly from the application, instead of from the<br />
<strong>Photon</strong> manager. The driver blocks on the application, which is now responsible for<br />
telling the graphics driver what to do.<br />
Default<br />
context<br />
Reply<br />
Graphics<br />
driver<br />
Communication in direct mode.<br />
While in direct mode, the application has complete control over the display, since no<br />
other applications are able to be serviced by the graphics driver. The graphics driver’s<br />
region is also no longer sensitive to draw events (this way the <strong>Photon</strong> manager<br />
discards all other applications’ requests for rendering services to this driver). The<br />
other benefit with this mode is that graphical services are no longer sent through the<br />
<strong>Photon</strong> event space, so performance is improved. The drawback for this mode is that<br />
applications that expect to capture draw events can’t record the application’s view.<br />
For convenience, a new context type, called a PdDirectContext_t, has been<br />
created. This context, when activated, becomes the default context for the application,<br />
so all other <strong>Photon</strong> Pg* calls work correctly while in this mode.<br />
While in this mode, the origin of all drawing operations is the upper left corner of the<br />
display, since the requests are no longer clipped or translated by the <strong>Photon</strong> event<br />
space. Your application can still translate and clip the events by calling<br />
PgSetTranslation() and PgSetClipping() if necessary.<br />
The following functions deal with direct mode:<br />
PdCreateDirectContext()<br />
Create a direct-mode context<br />
PdDirectStart()<br />
PdDirectStop()<br />
PdGetDevices()<br />
Enter direct mode<br />
Leave direct mode<br />
Get region IDs for the currently available draw devices<br />
426 Chapter 19 • Raw Drawing and Animation May 13, 2010
© 2010, <strong>QNX</strong> <strong>Software</strong> <strong>Systems</strong> GmbH & Co. KG. Direct mode<br />
PdReleaseDirectContext()<br />
Leave direct mode and release the direct-mode context<br />
PdSetTargetDevice()<br />
Set the target device<br />
PgWaitVSync()<br />
Wait for vertical synchronization<br />
Here are some things to keep in mind:<br />
• When you enter or leave direct mode, all video RAM contexts (except the display),<br />
are destroyed on the driver side (an OSINFO event is shot out by the driver so<br />
applications are notified and can reinitialize any video memory contexts). This<br />
includes video RAM used by PdOffscreenContext_t structures and anything<br />
used by the video overlay API.<br />
• When you leave direct mode, an expose event is also sent out by the driver, so all<br />
other applications redraw themselves.<br />
• When you’re in direct mode, the graphics driver region is no longer sensitive to<br />
draw events (so the <strong>Photon</strong> manager doesn’t build up a massive list of draw events<br />
to be processed from other applications).<br />
• If you have automatic double buffering turned on (e.g. devg-banshee -B ...),<br />
it’s turned off while you’re in direct mode (to let applications control the double<br />
buffering themselves).<br />
Example<br />
Here’s how to get the address of any video memory context (including the display,<br />
which is considered to be one).<br />
If you create a direct context by calling PdCreateDirectContext(), and then enter direct<br />
mode by calling PdDirectStart(), your application “owns” the graphics driver<br />
(PgFlush() goes to the video driver directly, instead of to the <strong>Photon</strong> server). You<br />
don’t need to be in direct mode to get a pointer to offscreen RAM, but you do need to<br />
be to get a pointer to the primary display.<br />
Here’s some pseudo-code:<br />
/* Create the direct context. */<br />
direct_context = PdCreateDirectContext();<br />
/* Start Direct Mode. */<br />
PdDirectStart(direct_context);<br />
/* Get the primary display. */<br />
primary_display = PdCreateOffscreenContext( 0, 0, 0,<br />
Pg_OSC_MAIN_DISPLAY);<br />
/* Get a pointer to the display. */<br />
vidptr = PdGetOffscreenContextPtr(primary_display);<br />
May 13, 2010 Chapter 19 • Raw Drawing and Animation 427
Video memory offscreen<br />
© 2010, <strong>QNX</strong> <strong>Software</strong> <strong>Systems</strong> GmbH & Co. KG.<br />
/* Make sure the <strong>Photon</strong> driver isn’t doing anything<br />
(it shouldn’t be at this point but this is just to<br />
be sure that we haven’t gotten ahead of the video<br />
card’s draw engine). */<br />
PgWaitHWIdle();<br />
/* Do what ever you do to the memory. */<br />
Do_something(vidptr);<br />
/* Leave direct mode, and destroy the direct context<br />
(an alternative would be PdDirectStop if you don’t<br />
want to destroy the context). */<br />
PdReleaseDirectContext(direct_context);<br />
Video memory offscreen<br />
These API calls allow you to use the leftover memory on a video card. When a video<br />
card is in a video mode, there’s usually video RAM leftover that isn’t being used by<br />
the display area. These areas of RAM can be used to do a variety of graphical<br />
operations while still using the accelerator on the video card. They’re treated in the<br />
<strong>Photon</strong> <strong>microGUI</strong> basically the same way that a memory context is used, but should be<br />
much faster because there’s hardware acceleration for these areas.<br />
The functions and data structures include:<br />
PdCreateOffscreenContext()<br />
Create an offscreen context in video RAM<br />
PdDupOffscreenContext()<br />
Duplicate an offscreen context<br />
PdGetOffscreenContextPtr()<br />
Create a shared memory object reference to an offscreen context<br />
PdOffscreenContext_t<br />
Data structure that describes an offscreen context<br />
PdSetOffscreenTranslation()<br />
Set the translation for an offscreen context<br />
PdSetTargetDevice()<br />
Set the target device<br />
PgContextBlit()<br />
PgContextBlitArea()<br />
PgSwapDisplay()<br />
PgWaitHWIdle()<br />
Copy data from a rectangle in one context to another context<br />
Copy data from an area in one context to another context<br />
Point the CRT of the video display at a given context<br />
Wait until the video driver is idle<br />
428 Chapter 19 • Raw Drawing and Animation May 13, 2010
© 2010, <strong>QNX</strong> <strong>Software</strong> <strong>Systems</strong> GmbH & Co. KG. Video memory offscreen<br />
PhDCRelease()<br />
Release a draw context<br />
Here’s an example that loads an image, creates an offscreen context for the image, and<br />
then blits the image data to the screen. It creates a window that contains a PtRaw, and<br />
uses PgContextBlit() in the PtRaw’s raw drawing callback to redraw the image<br />
whenever the window is damaged or resized. You can specify a starting size for the<br />
window by passing -h and -w commandline options, followed by the path to an image<br />
(the format must be supported by PxLoadImage()).<br />
• You need to link against the libphexlib.so library when you build this sample:<br />
qcc offscreen_ex.c -o offscreen_ex -lph -lphexlib<br />
• You need to have all the /usr/photon/dll/pi_io_* dlls and libphimg.so on<br />
your target to run this example.<br />
#include <br />
#include <br />
static PdOffscreenContext_t *context;<br />
static void *my_alloc(long nbytes,int type);<br />
static void raw_draw(PtWidget_t *widget,PhTile_t *damage);<br />
int main(int argc,char *argv[])<br />
{<br />
int c;<br />
PhDim_t dim = { 0,0 };<br />
if(PtInit(NULL))<br />
return(-1);<br />
while((c = getopt(argc,argv,"h:w:")) != -1)<br />
{<br />
switch(c)<br />
{<br />
case ’h’:<br />
dim.h = atoi(optarg);<br />
break;<br />
case ’w’:<br />
dim.w = atoi(optarg);<br />
break;<br />
}<br />
}<br />
if(argv[optind])<br />
{<br />
PxMethods_t methods;<br />
PhImage_t *image;<br />
memset(&methods,0,sizeof(methods));<br />
methods.px_alloc = my_alloc;<br />
methods.flags = PX_DIRECT_COLOR;<br />
if((image = PxLoadImage(argv[optind],&methods)) != NULL)<br />
{<br />
/* Create a context to render the image into. The context will be<br />
May 13, 2010 Chapter 19 • Raw Drawing and Animation 429
Video memory offscreen<br />
© 2010, <strong>QNX</strong> <strong>Software</strong> <strong>Systems</strong> GmbH & Co. KG.<br />
created to be the size of the image and will store an exact copy<br />
of the original. Note: if you are short on video RAM, you<br />
might want to enable the Pg_OSC_MEM_SYS_ONLY flag to force<br />
the context to go to system RAM. This will result in a slower<br />
1:1 blit though because the video h/w will not be able to access<br />
the image data directly - the data will have to be transferred<br />
from system memory (over the PCI bus) to video memory. However<br />
if using a s/w scaled blit (ie scaled blit not supported in your<br />
h/w) it’s better for the original image to be in system<br />
RAM because otherwise the CPU has to read the original,<br />
unscaled image from video RAM (over the PCI bus) to<br />
scale, then put it back into video RAM (over the PCI bus).<br />
The round trip (particularly the read) is expensive. */<br />
if((context = PdCreateOffscreenContext(image->type,<br />
image->size.w,image->size.h,0)) != NULL)<br />
{<br />
PtArg_t args[4];<br />
PtWidget_t *window;<br />
PhDrawContext_t *dc = PhDCSetCurrent(context);<br />
if(!dim.w || !dim.h)<br />
dim = image->size;<br />
PgSetFillColor(Pg_WHITE);<br />
PgDrawIRect(0,0,image->size.w - 1,image->size.h - 1,Pg_DRAW_FILL);<br />
PgDrawPhImagemx(NULL,image,0);<br />
PgFlush();<br />
PgWaitHWIdle();<br />
PhDCSetCurrent(dc);<br />
image->flags |= Ph_RELEASE_IMAGE_ALL;<br />
PhReleaseImage(image);<br />
free(image);<br />
/* create a PtWindow with a PtRaw inside to draw the image */<br />
PtSetArg(&args[0],Pt_ARG_DIM,&dim,0);<br />
PtSetArg(&args[1],Pt_ARG_WINDOW_TITLE,argv[optind],0);<br />
if((window = PtCreateWidget(PtWindow,Pt_NO_PARENT,2,args)) != NULL)<br />
{<br />
PhRect_t arect = { { 0,0 },{ 0,0 } };<br />
}<br />
}<br />
}<br />
}<br />
PtSetArg(&args[1],Pt_ARG_RAW_DRAW_F,raw_draw,0);<br />
PtSetArg(&args[2],Pt_ARG_ANCHOR_FLAGS,<br />
Pt_LEFT_ANCHORED_LEFT | Pt_RIGHT_ANCHORED_RIGHT |<br />
Pt_TOP_ANCHORED_TOP | Pt_BOTTOM_ANCHORED_BOTTOM,<br />
Pt_LEFT_ANCHORED_LEFT | Pt_RIGHT_ANCHORED_RIGHT |<br />
Pt_TOP_ANCHORED_TOP | Pt_BOTTOM_ANCHORED_BOTTOM);<br />
PtSetArg(&args[3],Pt_ARG_ANCHOR_OFFSETS,&arect,0);<br />
if(PtCreateWidget(PtRaw,Pt_DFLT_PARENT,4,args) != NULL)<br />
{<br />
PtRealizeWidget(window);<br />
PtMainLoop();<br />
return(0);<br />
}<br />
}<br />
return(-1);<br />
430 Chapter 19 • Raw Drawing and Animation May 13, 2010
© 2010, <strong>QNX</strong> <strong>Software</strong> <strong>Systems</strong> GmbH & Co. KG. Video memory offscreen<br />
static void *my_alloc(long nbytes,int type)<br />
{<br />
return(type == PX_IMAGE ? PgShmemCreate(nbytes,NULL) : malloc(nbytes));<br />
}<br />
static void raw_draw(PtWidget_t *widget,PhTile_t *damage)<br />
{<br />
/* raw widget draw function; simply blit the context onto the screen.<br />
PgContextBlit() will take care of scaling */<br />
PhRect_t src;<br />
src.ul.x = src.ul.y = 0;<br />
src.lr.x = context->dim.w - 1;<br />
src.lr.y = context->dim.h - 1;<br />
}<br />
PgContextBlit(context,&src,PhDCGetCurrent(),PtCalcCanvas(widget,NULL));<br />
Offscreen contexts can be invalidated by the graphics driver for a number of reasons.<br />
When this happens, the graphics driver sends to the <strong>Photon</strong> manager a Ph_EV_INFO<br />
event with a subtype of Ph_OFFSCREEN_INVALID. The event data is a single long<br />
describing why the offscreen areas have been invalidated. The possible reasons are as<br />
follows:<br />
Pg_VIDEO_MODE_SWITCHED<br />
The graphics driver has changed video modes.<br />
Pg_ENTERED_DIRECT<br />
An application has entered direct mode.<br />
Pg_EXITED_DIRECT<br />
An application has left direct mode.<br />
Pg_DRIVER_STARTED<br />
The video driver has just started execution.<br />
Offscreen locks<br />
Applications planning on using offscreen contexts should be sensitive to this event and<br />
reinitialize their off screen contexts accordingly.<br />
You generally use offscreen locks with pointers that you gained via<br />
PdGetOffscreenContextPtr(). The locks ensure that:<br />
• Draw stream commands don’t draw while the offscreen context is locked.<br />
• The memory is valid while the application is using it.<br />
May 13, 2010 Chapter 19 • Raw Drawing and Animation 431
Alpha blending support<br />
© 2010, <strong>QNX</strong> <strong>Software</strong> <strong>Systems</strong> GmbH & Co. KG.<br />
Your application should lock offscreen memory for as little time as possible. If the<br />
graphics driver needs to do something with the offscreen memory, it tries to gain a<br />
lock itself, potentially blocking io-graphics for a long period of time (the result<br />
being that the display may not get updated, and the user thinks that the computer has<br />
locked up).<br />
The locks are implemented as semaphores in shared memory between io-graphics<br />
and the application.<br />
The basic steps for using offscreen locks are:<br />
1 Create a lock for an offscreen context by calling PdCreateOffscreenLock(). You<br />
can arrange for a signal to be dropped on the application if a request is made to<br />
remove the offscreen context while it’s locked.<br />
2 Lock the offscreen context, when required, by calling PdLockOffscreen(). You<br />
can optionally specify a timeout for the blocking.<br />
3 Unlock the offscreen context by calling PdUnlockOffscreen().<br />
4 When you no longer need to lock the offscreen context, destroy the lock by<br />
calling PdDestroyOffscreenLock().<br />
When you’re debugging, you can call PdIsOffscreenLocked() to determine whether or<br />
not the offscreen context is currently locked.<br />
If you’ve locked the context, call PdUnlockLockOffscreen() to unlock it before<br />
destroying the lock or releasing the offscreen context.<br />
Alpha blending support<br />
Alpha blending is a technique of portraying transparency when drawing an object. It<br />
combines the color of an object to be drawn (the source) and the color of whatever the<br />
object is to be drawn on top of (the destination). The higher the portion of source<br />
color, the more opaque the object looks.<br />
Alpha blending can be applied in three ways:<br />
• As a global factor that applies to every pixel of the source<br />
• With a map that indicates the alpha blending to be applied to each individual pixel.<br />
Alpha maps are “pinned” to the origin of your draw command and are tiled if the<br />
dimensions of the map are smaller than the dimension of the drawing operation.<br />
• On a per-pixel basis<br />
A 32-bit color is made up of four 8-bit channels: alpha, red, green, and blue. These<br />
channels are represented as (A, R, G, B). When referring to the source, the channels<br />
are denoted as As, Rs, Gs, and Bs; for the destination, they’re Ad, Rd, Gd, and Bd.<br />
432 Chapter 19 • Raw Drawing and Animation May 13, 2010
© 2010, <strong>QNX</strong> <strong>Software</strong> <strong>Systems</strong> GmbH & Co. KG. Chroma key support<br />
The basic formula for alpha blending is:<br />
Sm = source pixel * source multiplier<br />
Dm = destination pixel * destination multiplier<br />
destination pixel = Sm + Dm<br />
There are several options for multipliers to achieve different blending effects. Flags<br />
are defined for source and destination multipliers in PgSetAlpha().<br />
You can also perform an “alpha test”, which tests for certain conditions in the alpha<br />
channel before writing the source pixel to the destination. In an alpha test, pixels<br />
aren’t blended — the source pixel is either written to the destination or it’s not. For<br />
example, you can set the operation to only write the source pixel to the destination if<br />
the source alpha is less than the destination alpha.<br />
The functions include:<br />
PgAlphaOff()<br />
PgAlphaOn()<br />
PgAlphaValue()<br />
PgARGB()<br />
PgSetAlpha()<br />
PgSetAlphaBlend()<br />
Turn alpha blending operations off<br />
Turn alpha blending operations on<br />
Extract the alpha component from a color value<br />
Convert alpha, red, green, and blue values to composite color<br />
format<br />
Set the parameters for alpha blending in detail<br />
Set the parameters for alpha blending simply<br />
Chroma key support<br />
Chroma-key operations are a method of masking out pixel data during a rendering<br />
operation (copies, image rendering, rectangles, etc.) based on a chroma color value.<br />
The basic modes of operation are:<br />
• Masking on the source key color<br />
• Masking on the destination key color<br />
• Masking on everything but the source key color<br />
• Masking on everything but the destination key color.<br />
The functions include:<br />
PgChromaOff()<br />
PgChromaOn()<br />
PgSetChroma()<br />
Turn chroma key operations off<br />
Turn chroma operations on<br />
Set the chroma color and operation<br />
May 13, 2010 Chapter 19 • Raw Drawing and Animation 433
Extended raster operations<br />
© 2010, <strong>QNX</strong> <strong>Software</strong> <strong>Systems</strong> GmbH & Co. KG.<br />
Extended raster operations<br />
The <strong>Photon</strong> <strong>microGUI</strong> supports 256 raster operations. Operations can be done using a<br />
combination of source pixel data, destination pixel data, and color expanded<br />
monochrome pattern pixel data. Extended raster operations are set the same way the<br />
normal raster operations are set, using PgSetDrawMode().<br />
The extended raster operations are pervasive, meaning that they affect all subsequent<br />
drawing operations, including bit-blit operations and images. The old style raster<br />
operations still exist and behave the same way they did in earlier versions of the<br />
<strong>Photon</strong> <strong>microGUI</strong>.<br />
The extended raster operations are defined as Pg_DrawModecharacters, in reverse<br />
notation, where the characters are chosen from the following:<br />
Character<br />
P<br />
S<br />
D<br />
o<br />
a<br />
n<br />
x<br />
Meaning<br />
Pattern<br />
Source<br />
Destination<br />
OR<br />
AND<br />
NOT<br />
XOR<br />
For example:<br />
Pg_DrawModeS<br />
Pg_DrawModePSo<br />
Copy all source data.<br />
Logically OR the source data with the pattern data.<br />
For a complete list of all raster operations available, see .<br />
Here’s some sample code:<br />
PdOffscreenContext_t *context1;<br />
PhRect_t rsrc,rdst;<br />
/* Initialize the offscreen area and render the data<br />
we want in it. */<br />
.<br />
/* Copy an image stored in an offscreen context to<br />
the display, ORing the source and pattern data<br />
together. */<br />
rsrc.ul.x = rdst.ul.x = rsrc.ul.y = rdst.ul.y = 0;<br />
rsrc.lr.x = rdst.lr.x = rsrc.lr.y = rdst.lr.y = 100;<br />
434 Chapter 19 • Raw Drawing and Animation May 13, 2010
© 2010, <strong>QNX</strong> <strong>Software</strong> <strong>Systems</strong> GmbH & Co. KG. Video modes<br />
PgSetDrawMode(Pg_DrawModePSo);<br />
PgSetFillDither(Pg_BLUE,Pg_BLACK,Pg_PAT_CHECKB8);<br />
PgContextBlit(context1, &rsrc, NULL, &rdst);<br />
/* OR a blue and black checkerboard pattern with<br />
source data and copy it to the display area. */<br />
PgFlush();<br />
Video modes<br />
A video mode describes what the display (what you see on your monitor) looks like.<br />
The description includes:<br />
Width<br />
Height<br />
Pixel depth<br />
Refresh rate<br />
The width of the display, in pixels.<br />
The height of the display, in pixels.<br />
The number of bits used to represent a pixel. This affects how many<br />
unique colors you can see on the screen at one time.<br />
How many times per second the phosphor on the CRT of your<br />
monitor is updated (represented in Hz).<br />
The <strong>Photon</strong> <strong>microGUI</strong>’s method of video mode enumeration is similar to the VESA<br />
spec, where there are “mode numbers”, numerical representations of the width, height,<br />
and pixel depth of a video mode. The refresh rate is independent of the mode numbers<br />
(it’s a different member of PgDisplaySettings_t).<br />
The driver determines the mode numbers, so for one video card 640x480x8 might be<br />
mode 2, while on another card it might be mode 3022. Use PgGetVideoModeInfo() to<br />
determine the properties of any given mode number. Use PgGetVideoModeList() to<br />
get a list of the mode numbers supported by a particular graphics driver.<br />
The functions for working with video modes are:<br />
PdSetTargetDevice()<br />
Set the target device<br />
PgGetGraphicsHWCaps()<br />
Determine the hardware capabilities<br />
PgGetVideoMode()<br />
Get the current video mode<br />
PgGetVideoModeInfo()<br />
Get information about a video mode<br />
PgGetVideoModeList()<br />
Query a graphics driver for a list of its supported video modes<br />
PgSetVideoMode()<br />
Set the current video mode<br />
May 13, 2010 Chapter 19 • Raw Drawing and Animation 435
Gradients<br />
© 2010, <strong>QNX</strong> <strong>Software</strong> <strong>Systems</strong> GmbH & Co. KG.<br />
Here’s some sample code:<br />
PgVideoModes_t ModeList;<br />
PgVideoModeInfo_t ModeInfo;<br />
PgDisplaySettings_t ModeSetting;<br />
int i=0, done=0;<br />
if (PgGetVideoModeList(&ModeList))<br />
{<br />
/* Error -- driver doesn’t support this. */<br />
}<br />
/* Use the default refresh rate for this mode. */<br />
ModeSetting.refresh = 0;<br />
while (!done)<br />
{<br />
if (PgGetVideoModeInfo(ModeList.modes[i], &ModeInfo))<br />
{<br />
/* Error code */<br />
}<br />
if ((ModeInfo.width == 640) && (ModeInfo.height == 480) &&<br />
(ModeInfo.bits_per_pixel == 16))<br />
{<br />
/* We found the mode we were looking for. */<br />
done = 1;<br />
ModeSetting.mode = ModeList.modes[i];<br />
}<br />
}<br />
i++;<br />
if (i >= ModeList.num_modes)<br />
{<br />
/* Error -- Mode wasn’t found. */<br />
done=1;<br />
}<br />
PgSetVideoMode (&ModeSetting);<br />
Gradients<br />
A gradient is a gradual blend of two colors. The <strong>Photon</strong> library supports:<br />
Driver-level gradients<br />
• Driver-level gradients — quick, but not sophisticated. Accuracy is sacrificed for<br />
speed.<br />
• Application-level gradients — slower, but more accurate.<br />
Although the <strong>Photon</strong> library supports a large variety of gradients (see PhImage_t),<br />
there are times when you would just want a simple gradient to be rendered without<br />
having to store it in a PhImage_t. As a result, some basic gradient rendering<br />
operations have been added to the graphics driver:<br />
PgDrawGradient()<br />
Ask the graphics driver to render a gradient<br />
436 Chapter 19 • Raw Drawing and Animation May 13, 2010
© 2010, <strong>QNX</strong> <strong>Software</strong> <strong>Systems</strong> GmbH & Co. KG. Video overlay<br />
Application-level gradients<br />
These functions let you create your own gradients:<br />
PgBevelBox()<br />
Draw a beveled box with gradients<br />
Video overlay<br />
PgCalcColorContrast()<br />
Compute light and dark colors to use for a gradient<br />
PgContrastBevelBox()<br />
Draw a beveled box with gradients and a given level of contrast<br />
PgDrawGradientBevelBox()<br />
Draw a beveled box with gradients and two flat colors<br />
A video overlay scaler is a hardware feature that allows a rectangular area of the<br />
visible screen to be replaced by a scaled version of a different image. The prescaled<br />
video frames are typically stored in offscreen memory, and are fetched from memory<br />
and overlaid on top of the desktop display image in real time, by the overlay scaler.<br />
Chroma keying is used to control what parts of the video frame are visible. Typically,<br />
the application picks a color to be the chroma-key color and draws a rectangle of this<br />
color where video content is to appear. When another application’s window is placed<br />
on top of the video playback application, the chroma-colored rectangle is obscured.<br />
Since the video hardware is programmed to display video content only where the<br />
chroma-key color is drawn, video doesn’t show through where the chroma-colored<br />
rectangle is obscured.<br />
The following functions and data types deal with video overlay:<br />
PgConfigScalerChannel()<br />
Configure a video overlay scaler channel<br />
PgCreateVideoChannel()<br />
Create a channel for video streaming<br />
PgDestroyVideoChannel()<br />
Destroy resources associated with a video channel<br />
PgGetOverlayChromaColor()<br />
Return the color used for video overlay chroma-key operations<br />
PgGetScalerCapabilities()<br />
Get the capabilities of a video overlay scaler<br />
PgNextVideoFrame()<br />
Get the index of the next video buffer to fill<br />
May 13, 2010 Chapter 19 • Raw Drawing and Animation 437
Video overlay<br />
© 2010, <strong>QNX</strong> <strong>Software</strong> <strong>Systems</strong> GmbH & Co. KG.<br />
PgScalerCaps_t<br />
Data structure that describes video overlay scaler capabilities<br />
PgScalerProps_t<br />
Data structure that describes video overlay scaler properties<br />
PgVideoChannel_t<br />
Data structure that describes a video overlay channel<br />
Example<br />
#include <br />
#include <br />
#define SRC_WIDTH 100<br />
#define SRC_HEIGHT 100<br />
#define DATA_FORMAT Pg_VIDEO_FORMAT_YV12<br />
unsigned char<br />
unsigned char<br />
unsigned char<br />
*ybuf0, *ybuf1;<br />
*ubuf0, *ubuf1;<br />
*vbuf0, *vbuf1;<br />
void<br />
grab_ptrs(PgVideoChannel_t *channel)<br />
{<br />
/* Buffers have moved; get the pointers again. */<br />
ybuf0 = PdGetOffscreenContextPtr(channel->yplane1);<br />
ybuf1 = PdGetOffscreenContextPtr(channel->yplane2);<br />
ubuf0 = PdGetOffscreenContextPtr(channel->uplane1);<br />
ubuf1 = PdGetOffscreenContextPtr(channel->uplane2);<br />
vbuf0 = PdGetOffscreenContextPtr(channel->vplane1);<br />
vbuf1 = PdGetOffscreenContextPtr(channel->vplane2);<br />
if (channel->yplane1)<br />
fprintf(stderr, "ybuf0: %x, stride %d\n", ybuf0,<br />
channel->yplane1->pitch);<br />
if (channel->uplane1)<br />
fprintf(stderr, "ubuf0: %x, stride %d\n", ubuf0,<br />
channel->uplane1->pitch);<br />
if (channel->vplane1)<br />
fprintf(stderr, "vbuf0: %x, stride %d\n", vbuf0,<br />
channel->vplane1->pitch);<br />
}<br />
if (channel->yplane2)<br />
fprintf(stderr, "ybuf1: %x, stride %d\n", ybuf1,<br />
channel->yplane2->pitch);<br />
if (channel->uplane2)<br />
fprintf(stderr, "ubuf1: %x, stride %d\n", ubuf1,<br />
channel->uplane2->pitch);<br />
if (channel->vplane2)<br />
fprintf(stderr, "vbuf1: %x, stride %d\n", vbuf1,<br />
channel->vplane2->pitch);<br />
void<br />
overlay_example()<br />
{<br />
PgVideoChannel_t *channel;<br />
438 Chapter 19 • Raw Drawing and Animation May 13, 2010
© 2010, <strong>QNX</strong> <strong>Software</strong> <strong>Systems</strong> GmbH & Co. KG. Video overlay<br />
PgScalerCaps_t vcaps;<br />
PgScalerProps_t props;<br />
unsigned char *ptr;<br />
unsigned short *ptr16;<br />
int i = 0, j, k, index;<br />
int color;<br />
PhDrawContext_t *old;<br />
int rc;<br />
if ((channel = PgCreateVideoChannel(<br />
Pg_VIDEO_CHANNEL_SCALER, 0)) == NULL) {<br />
perror("PgCreateVideoChannel");<br />
exit(1);<br />
}<br />
/*<br />
* Cycle through the available formats looking for the one<br />
* we’re interested in.<br />
*/<br />
vcaps.size = sizeof (vcaps);<br />
while (PgGetScalerCapabilities(channel, i++, &vcaps) == 0) {<br />
if (vcaps.format == DATA_FORMAT)<br />
break;<br />
vcaps.size = sizeof (vcaps);<br />
}<br />
if (vcaps.format != DATA_FORMAT) {<br />
fprintf(stderr, "Format not supported?\n");<br />
exit(1);<br />
}<br />
props.size = sizeof (props);<br />
props.format = DATA_FORMAT;<br />
props.viewport.ul.x = 20;<br />
props.viewport.ul.y = 20;<br />
props.viewport.lr.x = 600;<br />
props.viewport.lr.y = 440;<br />
props.src_dim.w = SRC_WIDTH;<br />
props.src_dim.h = SRC_HEIGHT;<br />
props.flags =<br />
Pg_SCALER_PROP_SCALER_ENABLE |<br />
Pg_SCALER_PROP_DOUBLE_BUFFER |<br />
Pg_SCALER_PROP_DISABLE_FILTERING;<br />
if (PgConfigScalerChannel(channel, &props) == -1) {<br />
fprintf(stderr, "Configure channel failed\n");<br />
exit(1);<br />
}<br />
grab_ptrs(channel);<br />
for (i = 0; i < 100; i++) {<br />
index = PgNextVideoFrame(channel);<br />
delay(50);<br />
ptr = (void *)(index ? ybuf1 : ybuf0);<br />
color = rand() & 0xff;<br />
for (k = 0; k < props.src_dim.h; k++) {<br />
memset(ptr, color, channel->yplane1->pitch);<br />
ptr += channel->yplane1->pitch;<br />
}<br />
}<br />
props.flags &= ˜Pg_SCALER_PROP_DISABLE_FILTERING;<br />
switch (PgConfigScalerChannel(channel, &props)) {<br />
case -1:<br />
May 13, 2010 Chapter 19 • Raw Drawing and Animation 439
Video overlay<br />
© 2010, <strong>QNX</strong> <strong>Software</strong> <strong>Systems</strong> GmbH & Co. KG.<br />
fprintf(stderr, "Configure channel failed\n");<br />
exit(1);<br />
break;<br />
case 1:<br />
grab_ptrs(channel);<br />
break;<br />
case 0:<br />
default:<br />
break;<br />
}<br />
fprintf(stderr, "\"TV snow\" effect\n");<br />
for (i = 0; i < 1000; i++) {<br />
index = PgNextVideoFrame(channel);<br />
ptr = (void *)(index ? ybuf1 : ybuf0);<br />
for (k = 0; k < props.src_dim.h; k++) {<br />
for (j = 0; j < channel->yplane1->pitch; j++)<br />
*(ptr + j) = rand() & 0xff;<br />
ptr = (void *)((char *)ptr + channel->yplane1->pitch);<br />
}<br />
/* Set the chromanance to neutral for monochrome */<br />
ptr = ubuf0;<br />
for (i = 0; i < props.src_dim.h; i++) {<br />
memset(ptr, 128, props.src_dim.w / 2);<br />
ptr += channel->uplane1->pitch;<br />
}<br />
ptr = vbuf0;<br />
for (i = 0; i < props.src_dim.h; i++) {<br />
memset(ptr, 128, props.src_dim.w / 2);<br />
ptr += channel->vplane1->pitch;<br />
}<br />
}<br />
if (rand() % 200 == 23) {<br />
props.viewport.ul.x = rand() % 400;<br />
props.viewport.ul.y = rand() % 300;<br />
props.viewport.lr.x =<br />
props.viewport.ul.x + SRC_WIDTH + rand() % 200;<br />
props.viewport.lr.y =<br />
props.viewport.ul.y + SRC_HEIGHT + rand() % 200;<br />
if (PgConfigScalerChannel(channel, &props) == 1)<br />
grab_ptrs(channel);<br />
}<br />
}<br />
/*<br />
* This isn’t really necessary, since the video resources<br />
* should automatically be released when the app exits<br />
*/<br />
PgDestroyVideoChannel(channel);<br />
int<br />
main(int argc, char *argv[])<br />
{<br />
PhAttach(NULL, NULL);<br />
overlay_example();<br />
}<br />
fprintf(stderr, "Exiting normally\n");<br />
440 Chapter 19 • Raw Drawing and Animation May 13, 2010
© 2010, <strong>QNX</strong> <strong>Software</strong> <strong>Systems</strong> GmbH & Co. KG. Layers<br />
Layers<br />
Surfaces<br />
Some display controllers allow you to transparently overlay multiple "screens" on a<br />
single display. Each overlay is called a layer.<br />
Layers can be used to combine independent display elements. Because overlaying is<br />
performed by the graphics hardware, it can be more efficient than rendering all of the<br />
display elements onto a single layer. For example, a fast navigational display can be<br />
implemented with a scrolling navigational map on a background layer, and pop-up<br />
GUI elements, such as menus or a web browser, on a foreground layer.<br />
Layer capabilities vary depending on the display controller and the driver. Some<br />
display controllers don’t support layers. Different layers on the same display may have<br />
different capabilities. You should use PgGetLayerCaps() to determine whether a layer<br />
exists and which features are supported by the layer.<br />
Layers are indexed per-display, starting from 0, from back to front in the default<br />
overlay order.<br />
A layer is either active (shown) or inactive (hidden). It may not be possible to activate<br />
a layer if its configuration is incomplete (if, for example, the layer format is<br />
unspecified, or there aren’t enough surfaces assigned to it). A layer’s configuration<br />
persists when it’s inactive. After a video mode switch, all layers revert to their default<br />
configuration.<br />
The images on all the active layers of a display are combined, using alpha blending,<br />
chroma keying, or both, to produce the final image on the display.<br />
The image on a layer is fetched from one or more offscreen contexts, also called<br />
surfaces. The number of surfaces needed by a layer is determined by the layer format.<br />
For example, a layer whose format is Pg_LAYER_FORMAT_ARGB888 requires one<br />
surface, while a layer whose format is Pg_LAYER_FORMAT_YUV420 requires three<br />
surfaces for a complete image. The format of a layer is set using PgSetLayerArg().<br />
May 13, 2010 Chapter 19 • Raw Drawing and Animation 441
Layers<br />
© 2010, <strong>QNX</strong> <strong>Software</strong> <strong>Systems</strong> GmbH & Co. KG.<br />
Viewports<br />
Display<br />
Destination viewport<br />
Surface data<br />
Source viewport<br />
Source and destination viewports.<br />
The source viewport defines a rectangular window into the surface data. This window<br />
is used to extract a portion of the surface data for display by the layer.<br />
The destination viewport defines a rectangular window on the display. This window<br />
defines where the layer will display its image.<br />
Scrolling and scaling, if supported by the layer, can be implemented by adjusting the<br />
source and destination viewports. To scroll or pan an image, move the position of the<br />
source viewport. To scale an image, increase or decrease the size of the destination<br />
viewport.<br />
You must target these functions at a device by calling PdSetTargetDevice().<br />
Layer API<br />
The layer API includes:<br />
PgGetLayerCaps()<br />
Query the capabilities of a layer<br />
PgCreateLayerSurface()<br />
Create an offscreen context displayable by a layer<br />
PgSetLayerSurface()<br />
Display an offscreen context on a layer<br />
442 Chapter 19 • Raw Drawing and Animation May 13, 2010
© 2010, <strong>QNX</strong> <strong>Software</strong> <strong>Systems</strong> GmbH & Co. KG. Layers<br />
PgSetLayerArg()<br />
PgLockLayer()<br />
PgUnlockLayer()<br />
PgLayerCaps_t<br />
Configure a layer parameter<br />
Lock a layer for exclusive use by an application<br />
Release a locked layer<br />
Data structure that describes the capabilities for a layer<br />
WARNING: The layer API is incompatible with the existing video overlay API<br />
(PgCreateVideoChannel(), PgConfigScalerChannel(), PgNextVideoFrame(), and so<br />
on). Don’t run two applications that use different APIs simultaneously.<br />
Note the following:<br />
• <strong>Photon</strong> cannot render in offscreen contexts that are in a different format from the<br />
current video mode. Thus, it may not be possible to use <strong>Photon</strong> draw functions in<br />
an offscreen context allocated by PgCreateLayerSurface(). Instead, the application<br />
should use PdGetOffscreenContextPtr() to get a pointer to the video memory and<br />
write data directly into the video memory.<br />
• If an application changes the main display’s surface by calling<br />
PgSetLayerSurface(), <strong>Photon</strong> will continue to render on the old surface. The<br />
application should keep a pointer to the old main display surface and restore it<br />
when it releases the layer. See the code below for an example.<br />
Using layers<br />
To use layers, you typically do the following:<br />
1 Call PgGetLayerCaps() with successively incremented indexes to enumerate<br />
your hardware capabilities (unless you already know them). If<br />
PgGetLayerCaps() fails for all values, the driver doesn’t support layers.<br />
2 If you want to prevent other applications from accessing a layer, call<br />
PgLockLayer().<br />
3 Allocate surfaces for the layer, and offscreen contexts for the surfaces, by<br />
calling PgCreateLayerSurface().<br />
4 Call PgSetLayerArg() with an arg argument of Pg_LAYER_ARG_LIST_BEGIN.<br />
5 Call PgSetLayerArg() to set other arguments as required.<br />
6 Call PgSetLayerSurface() to display a surface’s offscreen context on a layer.<br />
7 Call PgSetLayerArg() to set other arguments as required. You can specify<br />
Pg_LAYER_ARG_ACTIVE to display the layer.<br />
8 Call PgSetLayerArg() with an arg argument of Pg_LAYER_ARG_LIST_END.<br />
May 13, 2010 Chapter 19 • Raw Drawing and Animation 443
Layers<br />
© 2010, <strong>QNX</strong> <strong>Software</strong> <strong>Systems</strong> GmbH & Co. KG.<br />
9 If the layer format is one of the RGB or PAL8 formats, set the current draw<br />
context to render into a surface’s associated draw context(s), and then use the<br />
Pg* functions to draw into the offscreen context.<br />
10 If the layer format is YUV, and so on, you typically dump data directly to the<br />
buffer (like the video channel buffers).<br />
11 If you locked a layer, you must use PgUnlockLayer() to unlock it before your<br />
application exits.<br />
See the code below for an example of using the layers API.<br />
Example<br />
#include <br />
#include <br />
#include <br />
int<br />
FindFormatIndex(int layer, unsigned int format)<br />
{<br />
PgLayerCaps_t caps;<br />
int format_idx = 0;<br />
while (PgGetLayerCaps(layer, format_idx, &caps) != -1) {<br />
if (caps.format == format)<br />
return format_idx;<br />
}<br />
format_idx++;<br />
}<br />
return -1;<br />
int<br />
main(int argc, char **argv)<br />
{<br />
/*<br />
* For best results, these values should match your video mode.<br />
*/<br />
#define LAYER_FORMAT Pg_LAYER_FORMAT_ARGB8888<br />
#define SURFACE_WIDTH 1024<br />
#define SURFACE_HEIGHT 768<br />
struct _Ph_ctrl<br />
*ph;<br />
PgLayerCaps_t<br />
caps;<br />
PdOffscreenContext_t *surf;<br />
PdOffscreenContext_t *scr = NULL;<br />
PhDrawContext_t<br />
*olddc;<br />
PhRid_t driver_rid = -1;<br />
int layer_idx = -1;<br />
int format_idx = -1;<br />
int active = 1;<br />
int i;<br />
PhArea_t sarea, darea;<br />
/*<br />
* Arguments:<br />
* -d <br />
* -l <br />
*/<br />
444 Chapter 19 • Raw Drawing and Animation May 13, 2010
© 2010, <strong>QNX</strong> <strong>Software</strong> <strong>Systems</strong> GmbH & Co. KG. Layers<br />
while ((i = getopt(argc, argv, "d:l:")) != -1) {<br />
switch(i) {<br />
case ’d’: /* driver region */<br />
driver_rid = atol(optarg);<br />
break;<br />
case ’l’: /* layer index */<br />
layer_idx = atoi(optarg);<br />
break;<br />
default:<br />
break;<br />
}<br />
}<br />
if (layer_idx == -1) {<br />
printf("Specify layer index.\n");<br />
exit(-1);<br />
}<br />
if (driver_rid == -1) {<br />
printf("Specify graphics driver region.\n");<br />
exit(-1);<br />
}<br />
ph = PhAttach(NULL, NULL);<br />
if (ph == NULL) {<br />
perror("PhAttach");<br />
exit(-1);<br />
}<br />
if (-1 == PdSetTargetDevice(PhDCGetCurrent(), driver_rid)) {<br />
perror("PdSetTargetDevice");<br />
exit(-1);<br />
}<br />
/* Check if the layer supports the required format */<br />
format_idx = FindFormatIndex(layer_idx, LAYER_FORMAT);<br />
if (format_idx == -1) {<br />
printf("Layer doesn’t support format\n");<br />
exit(-1);<br />
}<br />
/* Get the layer capabilities */<br />
PgGetLayerCaps(layer_idx, format_idx, &caps);<br />
if (caps.caps & Pg_LAYER_CAP_MAIN_DISPLAY) {<br />
/* Save a reference to the current display surface */<br />
scr = PdCreateOffscreenContext(0, 0, 0,<br />
Pg_OSC_MAIN_DISPLAY);<br />
}<br />
/* Allocate a surface for the layer */<br />
surf = PgCreateLayerSurface(layer_idx, 0, format_idx,<br />
SURFACE_WIDTH, SURFACE_HEIGHT,<br />
Pg_OSC_MEM_PAGE_ALIGN);<br />
if (surf == NULL)<br />
exit(-1);<br />
/* Draw some stuff on the surface */<br />
olddc = PhDCSetCurrent(surf);<br />
PgSetFillColor(Pg_BLACK);<br />
PgDrawIRect(0, 0, SURFACE_WIDTH-1, SURFACE_HEIGHT-1,<br />
Pg_DRAW_FILL);<br />
May 13, 2010 Chapter 19 • Raw Drawing and Animation 445
Layers<br />
© 2010, <strong>QNX</strong> <strong>Software</strong> <strong>Systems</strong> GmbH & Co. KG.<br />
PgSetFillColor(Pg_YELLOW);<br />
PgDrawIRect(0, 0, 100, 100, Pg_DRAW_FILL);<br />
PgSetFillColor(PgRGB(255,180, 0));<br />
PgDrawIRect(70, 80, 600, 500, Pg_DRAW_FILL);<br />
PhDCSetCurrent(olddc);<br />
/* Lock the layer */<br />
if (-1 == PgLockLayer(layer_idx))<br />
exit(-1);<br />
/* Start configuring arguments */<br />
PgSetLayerArg(layer_idx, Pg_LAYER_ARG_LIST_BEGIN, 0, 0);<br />
/* Select the layer format */<br />
PgSetLayerArg(layer_idx, Pg_LAYER_ARG_FORMAT_INDEX,<br />
&format_idx, sizeof(int));<br />
/* This changes the current display surface */<br />
PgSetLayerSurface(layer_idx, 0, surf);<br />
PgSetLayerArg(layer_idx, Pg_LAYER_ARG_ACTIVE,<br />
&active, sizeof(int));<br />
/* Configure other arguments ... */<br />
if (!(caps.caps & Pg_LAYER_CAP_MAIN_DISPLAY)) {<br />
sarea.pos.x = 0; sarea.pos.y = 0;<br />
sarea.size.w = SURFACE_WIDTH;<br />
sarea.size.h = SURFACE_HEIGHT;<br />
PgSetLayerArg(layer_idx, Pg_LAYER_ARG_SRC_VIEWPORT, &sarea,<br />
sizeof(sarea));<br />
}<br />
darea.pos.x =0; darea.pos.y =0;<br />
darea.size.w =SURFACE_WIDTH/2 ;<br />
darea.size.h =SURFACE_HEIGHT/2 ;<br />
PgSetLayerArg(layer_idx, Pg_LAYER_ARG_DST_VIEWPORT, &darea,<br />
sizeof(darea));<br />
/* End configuration */<br />
PgSetLayerArg(layer_idx, Pg_LAYER_ARG_LIST_END, 0, 0);<br />
/* Application continues ... */<br />
sleep(3);<br />
/* Finished using layer; Restore the current display<br />
surface */<br />
active = 0;<br />
PgSetLayerArg(layer_idx, Pg_LAYER_ARG_LIST_BEGIN, 0, 0);<br />
PgSetLayerArg(layer_idx, Pg_LAYER_ARG_ACTIVE, &active,<br />
sizeof(int));<br />
PgSetLayerSurface(layer_idx, 0, scr);<br />
PgSetLayerArg(layer_idx, Pg_LAYER_ARG_LIST_END, 0, 0);<br />
PgUnlockLayer(layer_idx);<br />
if (scr) PhDCRelease(scr);<br />
PhDCRelease(surf);<br />
446 Chapter 19 • Raw Drawing and Animation May 13, 2010
© 2010, <strong>QNX</strong> <strong>Software</strong> <strong>Systems</strong> GmbH & Co. KG. Layers<br />
}<br />
PhDetach(ph);<br />
exit(0);<br />
May 13, 2010 Chapter 19 • Raw Drawing and Animation 447
Chapter 20<br />
Understanding Encodings, Fonts,<br />
Languages and Code Tables<br />
May 13, 2010 Chapter 20 • Understanding Encodings, Fonts, Languages and Code Tables 449
© 2010, <strong>QNX</strong> <strong>Software</strong> <strong>Systems</strong> GmbH & Co. KG.<br />
This chapter describes the differences between encodings, fonts, languages, and code<br />
tables with respect to <strong>QNX</strong> Neutrino and <strong>Photon</strong>.<br />
This chapter describes the following concepts:<br />
• Terminology Definitions<br />
• Unicode encoding in <strong>Photon</strong><br />
• Advanced Graphics<br />
• General Notes<br />
• Language Notes<br />
Terminology Definitions<br />
Language<br />
Code Table<br />
Encoding<br />
Font<br />
Each concept is described below:<br />
With respect to computers, language has a vague meaning. When someone asks,<br />
“Does your system support language X?”, you should say, “What do you mean?<br />
Input? Display? Unicode only? Translation of antiquated encodings?”. Some<br />
languages are complex, including, but not limited to, Thai, Hebrew, Arabic. Complex<br />
language can either require compositing of multiple glyphs to form a single character,<br />
or bi-directional (right-to-left) processing.<br />
In basic terms, a code table is a two column list that maps a numerical value to a<br />
glyph. The most widely used code table is Unicode (see http://www.unicode.org).<br />
Encoding values are “stored” from a code table. There are many different encoding<br />
types to choose from depending on your application. Here are some encodings for<br />
storing Unicode:<br />
• UTF-8<br />
• UTF-16 (UCS-2)<br />
• UTF-32 (UCS-4)<br />
A font file is a binary file that contains glyphs, or “pictures”, of symbols representing<br />
the building blocks of a displayable character set. Depending on the language,<br />
multiple glyphs can comprise a single character. In Unicode encoded fonts, some<br />
languages, such as Chinese, Japanese, and Korean, have combining characters that are<br />
comprised of multiple glyphs.<br />
May 13, 2010 Chapter 20 • Understanding Encodings, Fonts, Languages and Code Tables 451
© 2010, <strong>QNX</strong> <strong>Software</strong> <strong>Systems</strong> GmbH & Co. KG.<br />
Characters<br />
Unicode encoding in <strong>Photon</strong><br />
A character can be one of the following:<br />
• a single Unicode point glyph (for example, 0x00CB)<br />
• a combined character (pre-composed glyphs, already assigned a single Unicode<br />
point, for example 0x6E90, ?)<br />
• a composited character (composed of multiple glyphs, from multiple Unicode<br />
points)<br />
<strong>Photon</strong> supports the Unicode 3.x (16-bits) code table through its font rendering<br />
subsystem. Range: 0x0000 to 0xFFFF.<br />
<strong>Photon</strong> completely supports UTF-8 (preferred) and UTF-16 encodings. There is<br />
limited support for UTF-32 encoding.<br />
<strong>Photon</strong> does not currently support complex language processing. For example, <strong>Photon</strong><br />
does support Thai TIS-620 encoding, so that TIS-620 encoded data can be converted<br />
to and from Unicode, however it does not support the processing of this complex<br />
language for display and input.<br />
The following lists specify UTF encoding support on a per-function basis. This<br />
information is also provided in the documentation for each function.<br />
UTF-8, UTF-16 (Pg_TEXT_WIDECHAR)<br />
• PgDrawText(), PgDrawTextCx()<br />
• PgDrawTextv()<br />
• PgDrawTextChars()<br />
• PgDrawTextvCx(), PgDrawTextCharsCx()<br />
• PgDrawTextArea(), PgDrawTextAreaCx()<br />
• PfExtentFractTextCharPositions()<br />
• PfExtentTextCharPositions(), PfExtentTextCharPositionsCx()<br />
UTF-8<br />
• PgExtentMultiText()<br />
• PgExtentText()<br />
• PfExtentText()<br />
• PfExtentTextToRect()<br />
• PfFractionalExtentText()<br />
452 Chapter 20 • Understanding Encodings, Fonts, Languages and Code Tables May 13, 2010
© 2010, <strong>QNX</strong> <strong>Software</strong> <strong>Systems</strong> GmbH & Co. KG.<br />
• PfExtentComponents(), PfExtentComponentsCx()<br />
• PfTextWidthBytes()<br />
• PfTextWidthChars()<br />
UTF-8, UTF-16 (PF_WIDECHAR), UTF-32 (PF_WIDECHAR32)<br />
• PfRender(), PfRenderCx()<br />
• PfExtent(), PfExtentCx()<br />
• PfExtent16dot16()<br />
UTF-16<br />
String representation<br />
Translation<br />
Services<br />
• PfExtentWideText()<br />
• PfWideTextWidthBytes()<br />
• PfWideTextWidthChars()<br />
In this history of Unix, the size of wchar_t was changed from 16-bits to 32-bits.<br />
Therefore, when working in a <strong>Photon</strong> environment, you must use uint16_t for wide<br />
character strings. In general, there is no need to use wchar_t, except possibly when<br />
porting while creating a <strong>Photon</strong> application. Even in this situation, there is no true<br />
benefit of using a 32-bit wchar_t, because <strong>Photon</strong> currently only supports Unicode<br />
3.x (16-bits). To avoid these sizing issues altogether, you should use multi-byte UTF-8<br />
encoded strings.<br />
<strong>Photon</strong> provides the PxTranslate*() family of functions in order to translate<br />
non-Unicode character set multi-byte strings to and from UTF-8, and<br />
Unicode-encoded UTF-16/UTF-32 to and from UTF-8. For more information, see<br />
Appendix: Unicode Multilingual Support.<br />
<strong>Photon</strong> uses a central font server called phfont. This server uses plugins to support<br />
the rendering of different types of font file formats. You can find more details on each<br />
plugin by reading the documentation, or by using the use utility on the plugins located<br />
in /lib/dll/font. A central server allows for the consolidation of resources, and<br />
the decoupling of vendor-specific API calls from client applications.<br />
May 13, 2010 Chapter 20 • Understanding Encodings, Fonts, Languages and Code Tables 453
© 2010, <strong>QNX</strong> <strong>Software</strong> <strong>Systems</strong> GmbH & Co. KG.<br />
The font server phfont is not coupled to the <strong>Photon</strong> environment directly.<br />
Non-photon applications can use Pf*Cx() calls by linking against the libfont.*<br />
library.<br />
Advanced Graphics<br />
The Advanced Graphics API has no font-specific API calls. There are currently two<br />
options for Advanced Graphics applications:<br />
1 Use phfont() and libfont.*() utilizing the Pf*Cx() API calls.<br />
2 Use the Bitstream Font Fusion 2.4 library directly. This library provides a very<br />
low-level font rendering solution, which is used by several of the phfont<br />
rendering plugins. Header files for this library are installed at<br />
/usr/include/FontFusion/T2K.<br />
General Notes<br />
In general, <strong>Photon</strong> and Advanced Graphics can both utilize the same font files. The<br />
only exception is <strong>Photon</strong>’s PHF file format, which is generated from widely available<br />
BDF files. If you must use a bitmap font, the utility bdftophf2 can be used to<br />
generate them.<br />
The following font file formats are currently supported:<br />
• Bitmap (.phf, converted from Unicode, ascending sorted, BDF files, legacy)<br />
• TrueType (.ttf)<br />
• Adobe Type 1 (.pfa)<br />
• Adobe Type 2 (.ccf)<br />
• Bitstream Stroke (.ffs)<br />
• Bitstream T2K (.t2k)<br />
• Bitstream Speedo (.spd, public encryption only)<br />
• TrueType Collection (.ttc)<br />
• Bitstream PFR (.pfr — legacy, not recommended for use in new products)<br />
You should always use scalable font technology, unless you use a highly contained<br />
system that only requires specific point sizes. Once you start adding additional bitmap<br />
fonts for more point sizes, any benefits are quickly lost due to large file sizes. Due to<br />
the flexibility and speed of current scalable font technology, bitmap fonts are no longer<br />
recommended.<br />
In <strong>Photon</strong>, fonts are installed under /usr/photon/font_repository. See the<br />
documentation for mkfontdir, phfont, and the chapter Appendix: <strong>Photon</strong> in<br />
Embedded <strong>Systems</strong>.<br />
454 Chapter 20 • Understanding Encodings, Fonts, Languages and Code Tables May 13, 2010
© 2010, <strong>QNX</strong> <strong>Software</strong> <strong>Systems</strong> GmbH & Co. KG.<br />
Language Notes<br />
Documentation for the current shipping version of FontFusion is available at:<br />
$<strong>QNX</strong>_TARGET/usr/help/FontFusion/FF_Ref_<strong>Guide</strong>.pdf<br />
Languages that use characters which are combined of glyphs that are already in the<br />
Unicode range (for example Chinese, Japanese, Korean) are currently supported for<br />
display and input. Input is supported by the input methods cpim(), vpim(), and kpim().<br />
Languages that are complex, such as Thai, Arabic, and Hebrew (though single glyphs<br />
can be displayed) are not currently supported for display or input.<br />
May 13, 2010 Chapter 20 • Understanding Encodings, Fonts, Languages and Code Tables 455
Chapter 21<br />
Fonts<br />
In this chapter. . .<br />
Symbol metrics 459<br />
Font function libraries 460<br />
Font names 462<br />
Writing text in a rectangular area 466<br />
Repairing damage to proportional text 470<br />
May 13, 2010 Chapter 21 • Fonts 457
© 2010, <strong>QNX</strong> <strong>Software</strong> <strong>Systems</strong> GmbH & Co. KG. Symbol metrics<br />
Symbol metrics<br />
Although the <strong>Photon</strong> and font libraries provide many functions that deal with fonts<br />
(see the Pf—Font Server chapter of the <strong>Photon</strong> Library Reference), most of them are<br />
low-level routines that you probably don’t need to use. This chapter describes the<br />
basics of using fonts.<br />
Let’s start with some definitions:<br />
Extent<br />
X Max<br />
Ascender<br />
Baseline<br />
Origin<br />
Descender<br />
Bearing x<br />
(left bearing)<br />
Advance<br />
Symbol metrics.<br />
Advance<br />
Ascender<br />
The amount by which the pen x position advances after drawing the<br />
symbol. This might not be the full width of the character (especially in<br />
an italic font) to implement kerning.<br />
The height from the baseline to the top of the character.<br />
Bearing x or left bearing<br />
The amount of the character to the left of where the character is<br />
deemed to start.<br />
Descender<br />
Extent<br />
Origin<br />
The height from the bottom of the character to the baseline.<br />
The width of the symbol. Depending on the font, this might include<br />
some white space.<br />
The lower left corner of the character<br />
X Max The width of the symbol, not including the bearing x.<br />
May 13, 2010 Chapter 21 • Fonts 459
Font function libraries<br />
© 2010, <strong>QNX</strong> <strong>Software</strong> <strong>Systems</strong> GmbH & Co. KG.<br />
To save time and memory, kerning isn’t supported.<br />
Font function libraries<br />
There are two libraries of font-related functions shipped with Neutrino:<br />
• the functions that come with the <strong>Photon</strong> library ph<br />
• the separate libfont library. All libfont functions have a Cx or Dll suffix.<br />
The <strong>Photon</strong> library font functions reference libfont functions using global contexts.<br />
App. 1 App. 2 App. 3<br />
...<br />
phfont.so<br />
io-graphics<br />
Font architecture using io-graphics with a resource manager font instance<br />
The font library, libfont, offers three different methods for obtaining font services:<br />
• The first method uses message passing to communicate to an external font server<br />
process.<br />
• The second method allows an application to create a private font server instance,<br />
eliminating message passing for font processing.<br />
• The third method creates a resource manager font server instance using a separate<br />
thread within the application. The resource manager thread will attach a device<br />
(e.g. /dev/phfont), which other applications may connect to via PfAttachCx() ,if<br />
the applications are aware of the device name. Note that to run a resource manager<br />
font server private instance, the application must be root-privileged. The<br />
application which invokes the font server instance does not require message<br />
passing for font processing. This method is used by io-graphics to run global<br />
font server by default.<br />
These methods are made possible through the font server plugin, phfont.so, which<br />
contains all common font server code. This allows the memory footprint of the font<br />
server to be potentially much smaller than it was before. The font library also allows<br />
460 Chapter 21 • Fonts May 13, 2010
© 2010, <strong>QNX</strong> <strong>Software</strong> <strong>Systems</strong> GmbH & Co. KG. Font function libraries<br />
you to fine-tune your system’s memory requirements for your particular embedded<br />
environment.<br />
For example, if your system had maximum resources, you could run a private font<br />
server instance for every application. Each application would use<br />
PfAttachLocalDLL(), passing either your own schema or NULL.<br />
App. 1<br />
App. 2 ... App. 3<br />
phfont.so<br />
phfont.so<br />
phfont.so<br />
Every application with its own private font server.<br />
Now say you had only minimal resources. Your applications would use the external<br />
font server phfont,orio-graphics that uses phfont.so, with each application<br />
performing a message pass to process fonts, which would require minimal memory but<br />
higher CPU usage. In the case of io-graphics, font rendering is done locally with<br />
no memory passing.<br />
App. 1<br />
App. 2 ... App. 3<br />
phfont.so<br />
phfont<br />
Applications sharing a common font server.<br />
The libfont library DLL functions introduce the concept of a schema, which is a<br />
configuration file you can use to override the default settings for private font server<br />
instances.<br />
May 13, 2010 Chapter 21 • Fonts 461
Font names<br />
© 2010, <strong>QNX</strong> <strong>Software</strong> <strong>Systems</strong> GmbH & Co. KG.<br />
Font names<br />
A font is identified by its name, which can be in one of these forms:<br />
foundry name<br />
stem name<br />
The name assigned by the font foundry to identify the font family,<br />
such as Helvetica, Comic Sans MS, and PrimaSans BT. Note the<br />
use of capitals.<br />
The foundry name doesn’t include information about the style (e.g.<br />
bold, italic) or the size. This name is universal across operating<br />
environments (e.g. X, <strong>Photon</strong>).<br />
A unique identifier that includes an abbreviation of the foundry<br />
name, as well as the style (e.g. b, i) and the size. For example,<br />
helv12 is the stem name for 12-point Helvetica, and helv12b is<br />
the stem name for 12-point bold Helvetica.<br />
Querying available fonts<br />
To specify a font in the <strong>Photon</strong> API, you always use a stem name. You should consider<br />
stem names to be constant identifiers, not modifiable strings.<br />
You can hard-code all references to fonts in a <strong>Photon</strong> application. But your application<br />
can be more flexible if it uses the foundry name to choose the best match from<br />
whatever fonts are available. That way, there isn’t a problem if a particular font is<br />
eventually renamed, removed, or replaced.<br />
For example, the following call to PtAlert() uses the hard-coded stem name helv14 to<br />
specify 14-point Helvetica:<br />
answer = PtAlert(<br />
base_wgt, NULL, "File Not Saved", NULL,<br />
"File has not been saved.\nSave it?",<br />
"helv14", 3, btns, NULL, 1, 3, Pt_MODAL );<br />
You can get the available stem names from the names of the files in<br />
${PHOTON_PATH}/font_repository — just remove any file extension (e.g.<br />
.phf).<br />
Alternately, if you have a $HOME/.ph directory, check in $HOME/.ph/font/.<br />
The above example takes a shortcut by using a hard-coded stem name ( helv14). And,<br />
like any shortcut, this approach has trade-offs. First, stem names are subject to change.<br />
More importantly, all versions of the <strong>Photon</strong> <strong>microGUI</strong> up to and including 1.13 have<br />
only 16 characters available for the stem name. This isn’t always enough to give each<br />
font a unique stem. The current version of the <strong>Photon</strong> <strong>microGUI</strong> allows 80 characters.<br />
462 Chapter 21 • Fonts May 13, 2010
© 2010, <strong>QNX</strong> <strong>Software</strong> <strong>Systems</strong> GmbH & Co. KG. Font names<br />
FontDetails structure<br />
We’ve defined the FontName data type for you to use for the buffer you pass to<br />
PfGenerateFontName(). It’s an array of size MAX_FONT_TAG. For successful font<br />
programming, don’t use a font identifier storage buffer that’s smaller than FontName.<br />
To get around hard-coded stem name issues, you can use PfQueryFonts() to determine<br />
which fonts are available and provide the information needed to build a stem name.<br />
This function queries the font server, and protects you from future changes.<br />
Once you’ve got the list of fonts, you need to examine each FontDetails structure in<br />
it to find the font you need and determine the string to use as the stem name.<br />
The FontDetails structure is defined in , and contains at least<br />
these elements:<br />
FontDescription desc<br />
The foundry name or full descriptive name of the font, such as<br />
Helvetica or Charter.<br />
FontName stem<br />
The short form. This provides a part of the stem name used by the<br />
<strong>Photon</strong> API calls. For example, helv and char correspond to<br />
Helvetica and Charter.<br />
Generating font names<br />
As described earlier, the <strong>Photon</strong> API requires a stem name to identify a font, but if you<br />
want to be flexible, you should use a font foundry name.<br />
The easiest way to get a stem name, given the font foundry name, desired point size,<br />
and style, is to call PfGenerateFontName(). It creates, in a buffer that you supply, a<br />
unique stem name for the font. (You can use this approach even if you don’t use<br />
PfQueryFonts() to find all the available fonts.)<br />
Here’s the same call to PtAlert() as shown earlier, but this time it calls<br />
PfGenerateFontName():<br />
char Helvetica14[MAX_FONT_TAG];<br />
if ( PfGenerateFontName("Helvetica", 0, 14,<br />
Helvetica14) == NULL )<br />
{<br />
/* Couldn’t find the font! */<br />
...<br />
}<br />
answer = PtAlert(<br />
base_wgt, NULL, "File Not Saved", NULL,<br />
"File has not been saved.\nSave it?",<br />
Helvetica14, 3, btns, NULL, 1, 3,<br />
Pt_MODAL );<br />
May 13, 2010 Chapter 21 • Fonts 463
Font names<br />
© 2010, <strong>QNX</strong> <strong>Software</strong> <strong>Systems</strong> GmbH & Co. KG.<br />
Example<br />
Now that we’ve looked at the pieces involved, it’s fairly simple to follow the steps<br />
needed to build up the correct stem name for a given font.<br />
Keep these things in mind:<br />
• Use a FontName buffer to store the stem name.<br />
• Search for a font based on the foundry name (i.e. the desc member of its<br />
FontDetails entry), not on the stem.<br />
You’ll probably want to do this work in the initialization function for your application,<br />
or perhaps in the base window setup function. Define the FontName buffer as a global<br />
variable; you can then use it as needed throughout your application.<br />
Here’s a sample application-initialization function:<br />
/***************************<br />
*** global variables ***<br />
***************************/<br />
FontName GcaCharter14Bold;<br />
int<br />
fcnAppInit( int argc, char *argv[] )<br />
{<br />
/* Local variables */<br />
FontDetails tsFontList [nFONTLIST_SIZE];<br />
short sCurrFont = 0;<br />
char caBuff[20];<br />
/* Get a description of the available fonts */<br />
if (PfQueryFonts (PHFONT_ALL_SYMBOLS,<br />
PHFONT_ALL_FONTS, tsFontList,<br />
nFONTLIST_SIZE) == -1)<br />
{<br />
perror ("PfQueryFonts() failed: ");<br />
return (Pt_CONTINUE);<br />
}<br />
/* Search among them for the font that matches our<br />
specifications */<br />
for (sCurrFont = 0;<br />
sCurrFont < nFONTLIST_SIZE; sCurrFont++)<br />
{<br />
if ( !strcmp (tsFontList[sCurrFont].desc,<br />
"Charter") )<br />
break; /* we’ve found it */<br />
}<br />
/* Overrun check */<br />
if (sCurrFont == nFONTLIST_SIZE)<br />
{<br />
/* check for a partial match */<br />
for (sCurrFont = 0;<br />
sCurrFont < nFONTLIST_SIZE;<br />
sCurrFont++)<br />
464 Chapter 21 • Fonts May 13, 2010
© 2010, <strong>QNX</strong> <strong>Software</strong> <strong>Systems</strong> GmbH & Co. KG. Font names<br />
{<br />
}<br />
if ( !strncmp (tsFontList[sCurrFont].desc,<br />
"Charter",<br />
strlen ("Charter") ) )<br />
break; /* found a partial match */<br />
}<br />
if (sCurrFont == nFONTLIST_SIZE)<br />
{<br />
printf ("Charter not in %d fonts checked.\n",<br />
sCurrFont);<br />
return (Pt_CONTINUE);<br />
}<br />
else<br />
printf ("Using partial match -- ’Charter’.\n");<br />
/* Does it have bold? */<br />
if (!(tsFontList[sCurrFont].flags & PHFONT_INFO_BOLD))<br />
{<br />
printf ("Charter not available in bold font.\n");<br />
return (Pt_CONTINUE);<br />
}<br />
/* Is 14-point available? */<br />
if ( !( (tsFontList[sCurrFont].losize ==<br />
tsFontList[sCurrFont].hisize == 0)<br />
/* proportional font -- it can be shown in<br />
14-point*/<br />
||<br />
( (tsFontList[sCurrFont].losize = 14 ) ) ) )<br />
/* 14-point fits between smallest and<br />
largest available size */<br />
{<br />
}<br />
printf ("Charter not available in 14-point.\n");<br />
return (Pt_CONTINUE);<br />
/* Generate the stem name */<br />
if (PfGenerateFontName( tsFontList[sCurrFont].desc,<br />
PF_STYLE_BOLD, 14,<br />
GcaCharter14Bol) == NULL)<br />
{<br />
perror ("PfGenerateFontName() failed: ");<br />
return (Pt_CONTINUE);<br />
}<br />
/* You can now use GcaCharter14Bold as an argument to<br />
PtAlert(), etc. */<br />
/* Eliminate ’unreferenced’ warnings */<br />
argc = argc, argv = argv;<br />
return( Pt_CONTINUE );<br />
May 13, 2010 Chapter 21 • Fonts 465
Writing text in a rectangular area<br />
© 2010, <strong>QNX</strong> <strong>Software</strong> <strong>Systems</strong> GmbH & Co. KG.<br />
}<br />
For the above code to work, you must declare the following information in the<br />
application’s global header file. To do this, use PhAB’s Startup Info/Modules dialog<br />
(accessed from the Application menu).<br />
/*********************************<br />
*** user-defined constants ***<br />
*********************************/<br />
#define nFONTLIST_SIZE 100 /* an arbitrary choice of size */<br />
/***************************<br />
*** global variables ***<br />
***************************/<br />
extern FontName GcaCharter14Bold;<br />
You can avoid using a specific size for the list by calling PfQueryFonts() with n set to<br />
0 and list set to NULL. If you do this, PfQueryFonts() returns the number of matching<br />
fonts but doesn’t try to fill in the list. You can use this feature to determine the number<br />
of items to allocate.<br />
Remember to define this header before you start adding callbacks and setup functions<br />
— that way, it’s automatically included as a #define. If you forget, you’ll have to go<br />
back and add the statement manually. For more information, see “Specifying a global<br />
header file” in the Working with Applications chapter.<br />
And last of all, here’s a sample callback that uses our stem name string:<br />
int<br />
fcnbase_btn_showdlg_ActivateCB( PtWidget_t *widget,<br />
ApInfo_t *apinfo,<br />
PtCallbackInfo_t *cbinfo )<br />
/* This callback is used to launch a dialog box with the<br />
intent of exercising the global variable GcaCharter14Bold */<br />
{<br />
PtNotice (ABW_base, NULL, "Font Demonstration", NULL,<br />
"This sentence is in 14-pt. Charter bold",<br />
GcaCharter14Bold, "OK", NULL, 0);<br />
/* Eliminate ’unreferenced’ warnings */<br />
widget = widget, apinfo = apinfo, cbinfo = cbinfo;<br />
}<br />
return( Pt_CONTINUE );<br />
Writing text in a rectangular area<br />
Writing text in a rectangle of a specific size can be tricky if the string size is unknown.<br />
Consider a rectangle of fixed dimensions, for example a cell in a spreadsheet. How do<br />
you determine how many characters can successfully be displayed in this cell without<br />
clipping? Call PfExtentTextToRect(). Give it a clipping rectangle, a font identifier, a<br />
string, and the maximum number of bytes within the string, and it tells you the number<br />
and extent of the characters that fit within the clipping rectangle.<br />
466 Chapter 21 • Fonts May 13, 2010
© 2010, <strong>QNX</strong> <strong>Software</strong> <strong>Systems</strong> GmbH & Co. KG. Writing text in a rectangular area<br />
This is useful for placing an ellipsis (...) after a truncated string and avoiding<br />
partially clipped characters. Currently this routine supports clipping only along the<br />
horizontal axis.<br />
Here’s an example:<br />
/* PfExtentTextToRect */<br />
#include <br />
#include <br />
#include <br />
#include <br />
#include <br />
#include <br />
#include <br />
PtWidget_t * pwndMain = NULL, * pbtn = NULL, * pobjRaw = NULL;<br />
char * pcText = "pAfaBfbfffffffffffffffCfcXfxYfyZfzf";<br />
char * pcGB = "\323\316\317\267";<br />
char ** ppcData = NULL;<br />
int fnDrawCanvas( PtWidget_t * ptsWidget, PhTile_t * ptsDamage );<br />
#define FALSE 0<br />
FontName szFont;<br />
char * pmbGB = NULL;<br />
struct PxTransCtrl * ptsTrans = NULL;<br />
int iTemp1 = 0, iTemp2 = 0;<br />
#define BUFFER_SIZE 256<br />
int main (int argc, char *argv[])<br />
{ PtArg_t args[4];<br />
PhPoint_t win_size, pntPOS, pntDIM;<br />
short nArgs = 0;<br />
if((pmbGB = calloc(BUFFER_SIZE, sizeof(char))) == NULL)<br />
return(EXIT_FAILURE);<br />
PtInit (NULL);<br />
if(argc > 1)<br />
{ if(PfGenerateFontName(argv[1], 0, 9, szFont) == NULL)<br />
PfGenerateFontName("TextFont", 0, 9, szFont);<br />
}<br />
else<br />
PfGenerateFontName("TextFont", 0, 9, szFont);<br />
if((ptsTrans = PxTranslateSet(NULL, "GB2312-80")) == NULL)<br />
return(EXIT_FAILURE);<br />
if(PxTranslateToUTF(ptsTrans, pcGB, 4, &iTemp1, pmbGB,<br />
BUFFER_SIZE, &iTemp2) == -1)<br />
printf("Could not translate from GB to UTF.\n");<br />
if(argc > 2)<br />
pcText = pmbGB;<br />
/* Set the base pwndMain parameters. */<br />
win_size.x = 450;<br />
May 13, 2010 Chapter 21 • Fonts 467
Writing text in a rectangular area<br />
© 2010, <strong>QNX</strong> <strong>Software</strong> <strong>Systems</strong> GmbH & Co. KG.<br />
win_size.y = 450;<br />
PtSetArg(&args[0],Pt_ARG_DIM, &win_size, 0);<br />
PtSetArg(&args[1],Pt_ARG_WINDOW_TITLE,<br />
"PfExtentTextToRect", 0);<br />
pwndMain = PtCreateWidget (PtWindow, Pt_NO_PARENT, 2, args);<br />
nArgs = 0;<br />
pntPOS.x = 100;<br />
pntPOS.y = 10;<br />
PtSetArg(&args[nArgs], Pt_ARG_POS, &pntPOS, 0);<br />
nArgs++;<br />
PtSetArg(&args[nArgs], Pt_ARG_TEXT_STRING, pcText, NULL);<br />
nArgs++;<br />
PtSetArg(&args[nArgs], Pt_ARG_TEXT_FONT, szFont, NULL);<br />
nArgs++;<br />
pbtn = PtCreateWidget(PtButton, pwndMain, nArgs, args);<br />
PtRealizeWidget(pbtn);<br />
pntPOS.y = 100;<br />
pntPOS.x = 75;<br />
pntDIM.x = 300;<br />
pntDIM.y = 300;<br />
PtSetArg(&args[0], Pt_ARG_POS, &pntPOS, 0);<br />
PtSetArg(&args[1], Pt_ARG_DIM, &pntDIM, 0);<br />
PtSetArg(&args[2], Pt_ARG_RAW_DRAW_F, fnDrawCanvas, 0L);<br />
pobjRaw = PtCreateWidget(PtRaw, pwndMain, 3, args);<br />
PtRealizeWidget(pwndMain);<br />
PtMainLoop ();<br />
}<br />
return(0);<br />
#define ASCENDER tsExtent.ul.y<br />
#define DESCENDER tsExtent.lr.y<br />
int fnDrawCanvas( PtWidget_t * ptsWidget, PhTile_t * ptsDamage )<br />
{ PhRect_t tsExtentClip;<br />
PhRect_t rect;<br />
PhPoint_t pnt;<br />
PhRect_t tsExtent;<br />
PgColor_t old;<br />
PhPoint_t pnt2;<br />
PhPoint_t tsPos = {0, 0};<br />
int iRet = 0;<br />
int iBytes = 0;<br />
/* Find our canvas. */<br />
PtBasicWidgetCanvas(pobjRaw, &rect);<br />
PtSuperClassDraw( PtBasic, ptsWidget, ptsDamage );<br />
old = PgSetStrokeColor(Pg_BLACK);<br />
PfExtentText(&tsExtent, &tsPos, szFont, pcText,<br />
strlen(pcText));<br />
/* Draw the text. */<br />
pnt.x = 10 + rect.ul.x;<br />
pnt.y = 100 + rect.ul.y;<br />
468 Chapter 21 • Fonts May 13, 2010
© 2010, <strong>QNX</strong> <strong>Software</strong> <strong>Systems</strong> GmbH & Co. KG. Writing text in a rectangular area<br />
PgSetFont(szFont);<br />
PgSetTextColor(Pg_BLACK);<br />
PgDrawText(pcText, strlen(pcText), &pnt, 0);<br />
pnt.x -= 10;<br />
pnt2.x = pnt.x + tsExtent.lr.x + 20;<br />
pnt2.y = pnt.y;<br />
PgSetStrokeColor(Pg_BLUE);<br />
PgDrawLine(&pnt, &pnt2);<br />
pnt.x = 10 + rect.ul.x;<br />
pnt.y = 100 + rect.ul.y;<br />
PgSetStrokeColor(Pg_RED);<br />
PgDrawIRect(tsExtent.ul.x + pnt.x,<br />
tsExtent.ul.y + pnt.y,<br />
(tsExtent.lr.x - min(tsExtent.ul.x, 0)<br />
+ 1) + pnt.x, tsExtent.lr.y + pnt.y,<br />
Pg_DRAW_STROKE);<br />
if((iRet = PfExtentTextToRect(&tsExtentClip, szFont,<br />
&tsExtent, pcText, strlen(pcText))) == -1)<br />
printf("PfExtentTextToRect failed 1.\n");<br />
else<br />
{ printf("lrx == %d, %d characters in string.\n",<br />
tsExtent.lr.x, utf8strlen(pcText, &iBytes));<br />
printf("PfExtentTextToRect lrx == %d, %d characters will\<br />
fit in clip of %d.\n", tsExtentClip.lr.x, iRet, tsExtent.lr.x);<br />
}<br />
tsExtent.lr.x /= 2;<br />
if((iRet = PfExtentTextToRect(&tsExtentClip, szFont,<br />
&tsExtent, pcText, strlen(pcText))) == -1)<br />
printf("PfExtentTextToRect failed 2.\n");<br />
else<br />
{ printf("lrx == %d, %d characters in string.\n",<br />
tsExtent.lr.x, utf8strlen(pcText, &iBytes));<br />
printf("PfExtentTextToRect lrx == %d, %d characters will\<br />
fit in clip of %d.\n", tsExtentClip.lr.x, iRet, tsExtent.lr.x);<br />
}<br />
pnt.x = 10 + rect.ul.x;<br />
pnt.y = 150 + rect.ul.y;<br />
PgDrawText(pcText, iRet, &pnt, 0);<br />
PgDrawIRect(tsExtentClip.ul.x + pnt.x,<br />
tsExtentClip.ul.y + pnt.y,<br />
(tsExtentClip.lr.x - min(tsExtentClip.ul.x, 0)<br />
+ 1) + pnt.x, tsExtentClip.lr.y + pnt.y,<br />
Pg_DRAW_STROKE);<br />
tsExtent.lr.x /= 2;<br />
if((iRet = PfExtentTextToRect(&tsExtentClip, szFont,<br />
&tsExtent, pcText, strlen(pcText))) == -1)<br />
printf("PfExtentTextToRect failed 3.\n");<br />
else<br />
{ printf("lrx == %d, %d characters in string.\n",<br />
tsExtent.lr.x, utf8strlen(pcText, &iBytes));<br />
May 13, 2010 Chapter 21 • Fonts 469
Repairing damage to proportional text<br />
© 2010, <strong>QNX</strong> <strong>Software</strong> <strong>Systems</strong> GmbH & Co. KG.<br />
printf("PfExtentTextToRect lrx == %d, %d characters will\<br />
fit in clip of %d.\n", tsExtentClip.lr.x, iRet, tsExtent.lr.x);<br />
}<br />
pnt.x = 10 + rect.ul.x;<br />
pnt.y = 200 + rect.ul.y;<br />
PgDrawText(pcText, iRet, &pnt, 0);<br />
PgDrawIRect(tsExtentClip.ul.x + pnt.x,<br />
tsExtentClip.ul.y + pnt.y,<br />
(tsExtentClip.lr.x - min(tsExtentClip.ul.x, 0)<br />
+ 1) + pnt.x, tsExtentClip.lr.y + pnt.y,<br />
Pg_DRAW_STROKE);<br />
PgSetStrokeColor(old);<br />
}<br />
return( Pt_CONTINUE );<br />
Repairing damage to proportional text<br />
When dealing with proportional fonts, sometimes the vectors of one glyph run into the<br />
vectors of another. This is especially evident when using a font such as Nuptial BT.<br />
You need to take special care when repairing damage to such fonts.<br />
PfExtentTextCharPositions() addresses this issue. You can use this routine to obtain<br />
the position after each character, incorporating the bearing x of the following<br />
character. This position is where you should draw the next character.<br />
If you use the PF_CHAR_DRAW_POSITIONS flag, the bearing x of the following<br />
character isn’t applied to the position, which is useful when you’re placing cursors.<br />
For example:<br />
#include <br />
#include <br />
#include <br />
#include <br />
#include <br />
#include <br />
#include <br />
PtWidget_t * pwndMain = NULL,<br />
* pbtn = NULL,<br />
* pobjRaw = NULL,<br />
* pobjLabel = NULL;<br />
char ** ppcData = NULL;<br />
int fnDrawCanvas( PtWidget_t * ptsWidget,<br />
PhTile_t * ptsDamage );<br />
#define FALSE 0<br />
#define __WIN_SIZE_X_ 1000<br />
FontName szFont;<br />
int main (int argc, char *argv[])<br />
{ PtArg_t args[8];<br />
470 Chapter 21 • Fonts May 13, 2010
© 2010, <strong>QNX</strong> <strong>Software</strong> <strong>Systems</strong> GmbH & Co. KG. Repairing damage to proportional text<br />
PhPoint_t win_size, pntPOS, pntDIM;<br />
short nArgs = 0;<br />
char caTitle[50];<br />
if(argc < 2)<br />
{ printf("Usage: pen text_string\n");<br />
exit(EXIT_FAILURE);<br />
}<br />
PtInit (NULL);<br />
ppcData = argv;<br />
PfGenerateFontName("TextFont", 0, 9, szFont);<br />
/* Set the base pwndMain parms. */<br />
win_size.x = 800;<br />
win_size.y = 600;<br />
sprintf(caTitle, "Get the pen position");<br />
PtSetArg(&args[0],Pt_ARG_DIM, &win_size, 0);<br />
PtSetArg(&args[1],Pt_ARG_WINDOW_TITLE, caTitle, 0);<br />
pwndMain = PtCreateWidget (PtWindow, Pt_NO_PARENT, 2, args);<br />
nArgs = 0;<br />
pntDIM.x = 80;<br />
pntDIM.y = 20;<br />
PtSetArg(&args[nArgs], Pt_ARG_DIM, &pntDIM, 0);<br />
nArgs++;<br />
pntPOS.x = 100;<br />
pntPOS.y = 10;<br />
PtSetArg(&args[nArgs], Pt_ARG_POS, &pntPOS, 0);<br />
nArgs++;<br />
PtSetArg(&args[nArgs], Pt_ARG_TEXT_STRING, argv[1], NULL);<br />
nArgs++;<br />
pbtn = PtCreateWidget(PtButton, pwndMain, nArgs, args);<br />
PtRealizeWidget(pbtn);<br />
nArgs = 0;<br />
pntDIM.x = 80;<br />
pntDIM.y = 20;<br />
PtSetArg(&args[nArgs], Pt_ARG_DIM, &pntDIM, 0);<br />
nArgs++;<br />
pntPOS.x = 100;<br />
pntPOS.y = 600;<br />
PtSetArg(&args[nArgs], Pt_ARG_POS, &pntPOS, 0);<br />
nArgs++;<br />
PtSetArg(&args[nArgs], Pt_ARG_TEXT_STRING, argv[1], NULL);<br />
nArgs++;<br />
PtSetArg(&args[nArgs], Pt_ARG_RESIZE_FLAGS,<br />
Pt_RESIZE_XY_ALWAYS, Pt_RESIZE_XY_ALWAYS);<br />
nArgs++;<br />
PtSetArg(&args[nArgs], Pt_ARG_BORDER_WIDTH, 0L, 0L);<br />
nArgs++;<br />
PtSetArg(&args[nArgs], Pt_ARG_MARGIN_LEFT, 0L, 0L);<br />
nArgs++;<br />
PtSetArg(&args[nArgs], Pt_ARG_MARGIN_RIGHT, 0L, 0L);<br />
nArgs++;<br />
pobjLabel = PtCreateWidget(PtLabel, pwndMain, nArgs, args);<br />
PtRealizeWidget(pobjLabel);<br />
pntPOS.y = 100;<br />
May 13, 2010 Chapter 21 • Fonts 471
Repairing damage to proportional text<br />
© 2010, <strong>QNX</strong> <strong>Software</strong> <strong>Systems</strong> GmbH & Co. KG.<br />
pntPOS.x = 75;<br />
pntDIM.x = __WIN_SIZE_X_ - 75 - 10;<br />
pntDIM.y = 300;<br />
PtSetArg(&args[0], Pt_ARG_POS, &pntPOS, 0);<br />
PtSetArg(&args[1], Pt_ARG_DIM, &pntDIM, 0);<br />
PtSetArg(&args[2], Pt_ARG_RAW_DRAW_F, fnDrawCanvas, 0L);<br />
pobjRaw = PtCreateWidget(PtRaw, pwndMain, 3, args);<br />
(void) PtRealizeWidget(pwndMain);<br />
PtMainLoop ();<br />
}<br />
return(0);<br />
int fnDrawCanvas( PtWidget_t * ptsWidget, PhTile_t * ptsDamage )<br />
{ unsigned char const * pucFont = NULL;<br />
int * piIndx = NULL;<br />
int * piPos = NULL;<br />
char ** argv = (char **)ppcData;<br />
PhRect_t rect;<br />
PhPoint_t pnt;<br />
PhPoint_t tsPos = {0, 0};<br />
PhRect_t tsExtent;<br />
short n = 0;<br />
char * pc = NULL;<br />
PgColor_t old;<br />
pucFont = szFont;<br />
pc = argv[1];<br />
piIndx = (int *)calloc(50, sizeof(int));<br />
piPos = (int *)calloc(50, sizeof(int));<br />
if(strlen(pc) < 4)<br />
{ printf("Pick a longer string, must be at least\<br />
4 characters.\n");<br />
exit(EXIT_SUCCESS);<br />
}<br />
for(n = 0; n < strlen(pc); n++)<br />
piIndx[n] = n + 1;<br />
/* Find our canvas. */<br />
PtBasicWidgetCanvas(pobjRaw, &rect);<br />
old = PgSetStrokeColor(Pg_BLACK);<br />
PfExtentText(&tsExtent, &tsPos, pucFont, pc, strlen(pc));<br />
PgSetFont(pucFont);<br />
PgSetTextColor(Pg_BLACK);<br />
for(n = 0; n < strlen(pc); n++)<br />
piIndx[n] = n + 1;<br />
/* Draw the string, one character at a time. */<br />
PfExtentTextCharPositions(&tsExtent, &tsPos, pc,<br />
pucFont, piIndx, piPos,<br />
strlen(pc), 0L, 0, 0, NULL);<br />
pnt.x = 10 + rect.ul.x;<br />
pnt.y = 200 + rect.ul.y;<br />
PgDrawIRect(tsExtent.ul.x + pnt.x,<br />
472 Chapter 21 • Fonts May 13, 2010
© 2010, <strong>QNX</strong> <strong>Software</strong> <strong>Systems</strong> GmbH & Co. KG. Repairing damage to proportional text<br />
tsExtent.ul.y + pnt.y,<br />
(tsExtent.lr.x - min(tsExtent.ul.x, 0) + 1) +<br />
pnt.x, tsExtent.lr.y + pnt.y, Pg_DRAW_STROKE);<br />
for(n = 0; n < strlen(pc); n++)<br />
{ PgDrawText(pc + n, 1, &pnt, 0);<br />
pnt.x = 10 + rect.ul.x + piPos[n];<br />
printf("Single[%d]: %d\n", n, piPos[n]);<br />
}<br />
/* End draw one character at a time. */<br />
/* Draw the string, then overlay individual characters on<br />
top from right to left. */<br />
printf("Overlay test.\n");<br />
PfExtentText(&tsExtent, &tsPos, pucFont, pc, strlen(pc));<br />
pnt.x = 10 + rect.ul.x;<br />
pnt.y = 400 + rect.ul.y;<br />
PgDrawIRect(tsExtent.ul.x + pnt.x,<br />
tsExtent.ul.y + pnt.y,<br />
(tsExtent.lr.x - min(tsExtent.ul.x, 0) + 1) +<br />
pnt.x, tsExtent.lr.y + pnt.y, Pg_DRAW_STROKE);<br />
PgSetFont(pucFont);<br />
PgSetTextColor(Pg_BLACK);<br />
PgDrawText(pc, strlen(pc), &pnt, 0);<br />
for(n = strlen(pc) - 1; n >= 0; n--)<br />
{ switch(n)<br />
{ case 0: pnt.x = 10 + rect.ul.x;<br />
PgDrawText(pc + 0, strlen(pc), &pnt, 0);<br />
break;<br />
default: piIndx[0] = n;<br />
PfExtentTextCharPositions(&tsExtent,<br />
&tsPos, pc, pucFont, piIndx, piPos,<br />
1, 0L, 0, 0, NULL);<br />
printf("Position: %d\n", piPos[0]);<br />
pnt.x = 10 + rect.ul.x + piPos[0];<br />
PgDrawText(pc + n, strlen(pc) - n, &pnt, 0);<br />
PgFlush();<br />
sleep(1);<br />
break;<br />
}<br />
}<br />
/* End draw string, then overlay individual characters<br />
on top from right to left. */<br />
PgSetStrokeColor(old);<br />
free(piPos);<br />
free(piIndx);<br />
}<br />
return( Pt_CONTINUE );<br />
May 13, 2010 Chapter 21 • Fonts 473
Chapter 22<br />
Printing<br />
In this chapter. . .<br />
Print contexts 477<br />
Starting a print job 478<br />
Printing the desired widgets 481<br />
Suspending and resuming a print job 483<br />
Ending a print job 483<br />
Freeing the print context 483<br />
Example 484<br />
May 13, 2010 Chapter 22 • Printing 475
© 2010, <strong>QNX</strong> <strong>Software</strong> <strong>Systems</strong> GmbH & Co. KG. Print contexts<br />
Print contexts<br />
Printing and drawing are the same in <strong>Photon</strong>—the difference depends on the draw<br />
context, a data structure that defines where the draw stream (i.e. the draw events)<br />
flows:<br />
• by default, to the graphics driver for drawing on the screen<br />
Or:<br />
• to a memory context (or MC) for storing images in memory for later use<br />
Or:<br />
• to a print context (or PC) for printing. See “Print Contexts,” below.<br />
To print in <strong>Photon</strong>:<br />
1 Create a print context by calling PpCreatePC().<br />
2 Set up the print context automatically via the PtPrintSel widget, or<br />
programmatically via PpSetPC().<br />
3 Initialize the print job by calling PpStartJob().<br />
4 Any time after PpStartJob() is called, make the print context “active” by calling<br />
PpContinueJob(). When a print context is active, anything that’s drawn via<br />
PpPrintWidget() or Pg* calls, including widgets, is directed to the file opened by<br />
the print context during the PpStartJob() call.<br />
5 Insert page breaks, as required, by calling PpPrintNewPage().<br />
6 The print context can be made inactive without terminating the current print job<br />
by calling PpSuspendJob(), or by calling PpContinueJob() with a different print<br />
context. To resume the print job from where you left off, call PpContinueJob().<br />
7 Complete the print job by calling PpEndJob().<br />
8 When your application doesn’t need to print anything else, call PpReleasePC()<br />
to free the print context.<br />
A print context is a PpPrintContext_t structure whose members control how<br />
printing is to be done. For information about what’s in a print context, see the <strong>Photon</strong><br />
Library Reference.<br />
Never directly access the members of a PpPrintContext_t structure; use<br />
PpGetPC() to extract members, and PpSetPC() to change them.<br />
May 13, 2010 Chapter 22 • Printing 477
Starting a print job<br />
© 2010, <strong>QNX</strong> <strong>Software</strong> <strong>Systems</strong> GmbH & Co. KG.<br />
Creating a print context<br />
The first step to printing in <strong>Photon</strong> is to create a print context by calling PpCreatePC():<br />
PpPrintContext_t *pc;<br />
pc = PpCreatePC();<br />
Modifying a print context<br />
Once the print context is created, you must set it up properly for your printer and the<br />
options (orientation, paper size, etc.) you want to use. You can do this by calling:<br />
• PpLoadDefaultPrinter()<br />
• PpLoadPrinter()<br />
• PpSetPC()<br />
• PtPrintPropSelect()<br />
• PtPrintSelect()<br />
• PtPrintSelection()<br />
Starting a print job<br />
These functions are described in the <strong>Photon</strong> Library Reference.<br />
You can also use PtPrintSel (see the <strong>Photon</strong> Widget Reference).<br />
You can get a list of available printers by calling PpLoadPrinterList(). When you’re<br />
finished with the list, call PpFreePrinterList().<br />
If you’re using an application that needs to know anything about the print context, you<br />
can use PpGetPC() to get the appropriate information. For example, you might need to<br />
know the selected orientation (in order to orient your widgets properly). If you need to<br />
know the size of the margins, you can call PpGetCanvas().<br />
Before printing, you must set the source size or resolution. For example:<br />
• If you want a widget to fill the page, set the source size to equal the widget’s<br />
dimensions. You can call PpSetCanvas() to do this.<br />
• by default, the source resolution is 100 pixels per inch so that fonts are printed at an<br />
appealing size. You can get the size of the interior canvas by calling<br />
PpGetCanvas(), which gives dimensions that take into account the marginal,<br />
nonprintable area.<br />
When setting the source size, take the nonprintable area of the printer into account. All<br />
printers have a margin around the page that they won’t print on, even if the page<br />
margins are set to 0. Therefore, the size set above is actually a bit larger than the size<br />
of a page, and the font will be scaled down to fit on the printable part of the page.<br />
478 Chapter 22 • Printing May 13, 2010
© 2010, <strong>QNX</strong> <strong>Software</strong> <strong>Systems</strong> GmbH & Co. KG. Starting a print job<br />
In the following example, the page size and nonprintable area are taken into account to<br />
give the proper source size and text height. Try this, and measure the output to prove<br />
the font is 1″ high from ascender to descender:<br />
#include <br />
#include <br />
#include <br />
PtWidget_t *label, *window;<br />
PpPrintContext_t *pc;<br />
int quit_cb (PtWidget_t *widget, void *data,<br />
PtCallbackInfo_t *cbinfo )<br />
{<br />
exit (EXIT_SUCCESS);<br />
return (Pt_CONTINUE);<br />
}<br />
int print_cb (PtWidget_t *widget, void *data,<br />
PtCallbackInfo_t *cbinfo )<br />
{<br />
int action;<br />
PhDim_t size;<br />
PhRect_t const *rect;<br />
PhDim_t const *dim;<br />
action = PtPrintSelection(window, NULL,<br />
"Demo Print Selector",<br />
pc, Pt_PRINTSEL_DFLT_LOOK);<br />
if (action != Pt_PRINTSEL_CANCEL)<br />
{<br />
/* Get the nonprintable area and page size. Both are in<br />
1/1000ths of an inch. */<br />
PpGetPC(pc, Pp_PC_NONPRINT_MARGINS, &rect);<br />
PpGetPC(pc, Pp_PC_PAPER_SIZE, &dim);<br />
size.w = ((dim->w -<br />
(rect->ul.x + rect->lr.x)) * 72) / 1000;<br />
size.h = ((dim->h -<br />
(rect->ul.y + rect->lr.y)) * 72) / 1000;<br />
/* Set the source size. */<br />
PpSetPC( pc, Pp_PC_SOURCE_SIZE, &size, 0);<br />
/* Start printing the label. */<br />
PpStartJob(pc);<br />
PpContinueJob(pc);<br />
/* Damage the widget. */<br />
PtDamageWidget(label);<br />
PtFlush();<br />
}<br />
/* Close the PC. */<br />
PpSuspendJob(pc);<br />
PpEndJob(pc);<br />
}<br />
return (Pt_CONTINUE);<br />
int main(int argc, char *argv[])<br />
{<br />
PtArg_t args[10];<br />
May 13, 2010 Chapter 22 • Printing 479
Starting a print job<br />
© 2010, <strong>QNX</strong> <strong>Software</strong> <strong>Systems</strong> GmbH & Co. KG.<br />
PtWidget_t *print, *quit;<br />
PhDim_t win_dim = { 400, 200 };<br />
PhPoint_t lbl_pos = {0, 0};<br />
PhArea_t print_area = { {130, 170}, {60, 20} };<br />
PhArea_t quit_area = { {210, 170}, {60, 20} };<br />
PtCallback_t callbacks[2] = { {print_cb, NULL},<br />
{quit_cb, NULL} };<br />
if (PtInit(NULL) == -1)<br />
PtExit(EXIT_FAILURE);<br />
/* Create the main window. */<br />
PtSetArg (&args[0], Pt_ARG_DIM, &win_dim, 0);<br />
PtSetArg (&args[1], Pt_ARG_WINDOW_TITLE,<br />
"Print Example", 0);<br />
if ((window = PtCreateWidget(PtWindow, Pt_NO_PARENT,<br />
1, args)) == NULL)<br />
PtExit (EXIT_FAILURE);<br />
/* Create a print context. */<br />
pc = PpCreatePC();<br />
/* Create a label to be printed. */<br />
PtSetArg (&args[0], Pt_ARG_POS, &lbl_pos, 0);<br />
PtSetArg (&args[1], Pt_ARG_TEXT_STRING,<br />
"I am 1 inch high", 0);<br />
PtSetArg (&args[2], Pt_ARG_TEXT_FONT, "swiss72", 0);<br />
PtSetArg (&args[3], Pt_ARG_MARGIN_HEIGHT, 0, 0);<br />
PtSetArg (&args[4], Pt_ARG_MARGIN_WIDTH, 0, 0);<br />
PtSetArg (&args[5], Pt_ARG_BEVEL_WIDTH, 0, 0);<br />
label = PtCreateWidget (PtLabel, window, 6, args);<br />
/* Create the print button. */<br />
PtSetArg(&args[0], Pt_ARG_AREA, &print_area, 0);<br />
PtSetArg(&args[1], Pt_ARG_TEXT_STRING, "Print", 0);<br />
PtSetArg(&args[2], Pt_CB_ACTIVATE, &callbacks[0], 0);<br />
print = PtCreateWidget (PtButton, window, 3, args);<br />
/* Create the quit button. */<br />
PtSetArg(&args[0], Pt_ARG_AREA, &quit_area, 0);<br />
PtSetArg(&args[1], Pt_ARG_TEXT_STRING, "Quit", 0);<br />
PtSetArg(&args[2], Pt_CB_ACTIVATE, &callbacks[1], 0);<br />
quit = PtCreateWidget (PtButton, window, 3, args);<br />
}<br />
PtRealizeWidget(window);<br />
PtMainLoop();<br />
return (EXIT_SUCCESS);<br />
You should also set the source offset, the upper left corner of what’s to be printed. For<br />
example, if you have a button drawn at (20, 20) from the top left of a pane and you<br />
want it to be drawn at (0, 0) on the page, set the source offset to (20, 20). Any other<br />
widgets are drawn relative to their position from this widget’s origin. A widget at (40,<br />
40) will be drawn at (20, 20) on the page. The code is as follows:<br />
PhPoint_t offset = {20, 20};<br />
...<br />
PpSetPC( pc, Pp_PC_SOURCE_OFFSET, &offset, 0 );<br />
Once the source size and offset have been set, you can start printing:<br />
480 Chapter 22 • Printing May 13, 2010
© 2010, <strong>QNX</strong> <strong>Software</strong> <strong>Systems</strong> GmbH & Co. KG. Printing the desired widgets<br />
PpStartJob(pc);<br />
PpContinueJob(pc);<br />
PpStartJob() sets up the print context for printing and PpContinueJob() makes the<br />
print context active, causing all <strong>Photon</strong> draw commands to be redirected to the<br />
destination specified in the print context.<br />
Printing the desired widgets<br />
After you’ve made the print context active, you can start printing widgets and so on.<br />
This can be done by calling any combination of the following:<br />
• Pg* functions<br />
• PpPrintWidget() — you can even print a widget that hasn’t been unrealized.<br />
If you want to print all the contents of a widget that scrolls, you’ll need to do some<br />
special preparations. See “Printing scrolling widgets” below.<br />
Printing a new page<br />
You can force a page break at any point by calling PpPrintNewPage():<br />
PpPrintNewPage(pc);<br />
Printing widgets that scroll<br />
PtList<br />
Note that once you call PpStartJob(), any changes to the print context take effect after<br />
the next call to PpPrintNewPage().<br />
<strong>Photon</strong> assumes that the page numbers increase by one. If this isn’t the case, manually<br />
set the Pp_PC_PAGE_NUM member of the print context to the correct page number.<br />
Don’t make the page number decrease because the print drivers might not work<br />
properly.<br />
If you want to print all the contents of a widget that scrolls, you need some special<br />
processing:<br />
The only way to make a PtList print (or draw) all the items is by resizing it to be the<br />
total height of all the items. The easiest way is probably by using the resize policy:<br />
This will work only if the total height is smaller than 65K pixels.<br />
1 Open and start the print context.<br />
2 Get the current resize flags (Pt_ARG_RESIZE_FLAGS) for the PtList widget.<br />
3 Change the resize flags to Pt_RESIZE_XY_ALWAYS, to make the list resize to fit<br />
all of its text.<br />
May 13, 2010 Chapter 22 • Printing 481
Printing the desired widgets<br />
© 2010, <strong>QNX</strong> <strong>Software</strong> <strong>Systems</strong> GmbH & Co. KG.<br />
4 Call PpPrintWidget() for the widget or parent widget.<br />
5 Reset the resize flags for the PtList widget.<br />
6 Stop and close the print context.<br />
PtMultiText<br />
To print a PtMultiText widget’s entire text, breaking the output into pages:<br />
1 Create another multitext widget — let’s call it the print widget — that isn’t<br />
visible to the user (i.e. hide it behind the user’s multitext widget).<br />
2 Get the printer settings for printing: the orientation, page size, and the margins.<br />
3 Adjust the printer settings for what you want and then use PpSetPC() to set<br />
them.<br />
4 Set the print multitext widget’s margins to match those of the printer that you<br />
just set.<br />
5 Use PpStartJob() to start your print job.<br />
6 Get the user’s multitext widget resources (i.e. text, fonts, number of lines) and<br />
set the print multitext widget’s resources to match them.<br />
7 Go through the user’s multitext and get the attributes for each line (color, font,<br />
tabs, etc) and set the print multitext widget’s attributes accordingly.<br />
8 Once you’ve set all of the attributes to match, specify the top line of the print<br />
multitext widget. This positions the widget to start printing.<br />
9 Get the number of lines that are completely visible in the print multitext widget,<br />
as well as the total number of lines.<br />
10 Use PpContinueJob(), PpPrintWidget(), and PpSuspendJob() to print the current<br />
page.<br />
11 Delete the lines that you just printed from the print multitext widget. Doing this<br />
causes the next group of lines that you want to print to become the visible lines<br />
of the widget.<br />
12 Call PpPrintNewPage() to insert a page break.<br />
13 Continue printing pages and deleting the visible lines until you’ve reached the<br />
end of the text in the print multitext widget.<br />
PtScrollArea<br />
For a PtScrollArea, you need to print its virtual canvas, which is where all widgets<br />
created within or moved to a scroll area are placed:<br />
1 Get a pointer to the virtual canvas by calling:<br />
482 Chapter 22 • Printing May 13, 2010
© 2010, <strong>QNX</strong> <strong>Software</strong> <strong>Systems</strong> GmbH & Co. KG. Suspending and resuming a print job<br />
PtValidParent( ABW_Scroll_area, PtWidget );<br />
2 Get the area (Pt_ARG_AREA) of the virtual canvas, and use its size member as<br />
the source size in the print context.<br />
3 Set the print context’s source offset to:<br />
PtWidgetOffset( PtValidParent( ABW_Scroll_area,<br />
PtWidget ));<br />
4 Print the scroll area’s virtual canvas by calling:<br />
PpPrintWidget( pc, PtValidParent( ABW_Scroll_area,<br />
PtWidget ),<br />
NULL, NULL, 0);<br />
Suspending and resuming a print job<br />
To suspend a print job and direct all draw events back to the graphics driver at any<br />
point after calling PpStartJob(), call:<br />
PpSuspendJob( pc );<br />
To resume a print job, reactivating the print context, causing draw events to be directed<br />
towards the destination specified in the print context, call:<br />
PpContinueJob( pc );<br />
Ending a print job<br />
When you’re finished printing your widgets, the print context must be deactivated and<br />
closed. This is done by calling:<br />
PpSuspendJob(pc);<br />
PpEndJob(pc);<br />
All draw events will be directed to the graphics driver.<br />
Freeing the print context<br />
You can reuse the print context for new print jobs, eliminating the need to create and<br />
initialize it again.<br />
When printing is complete and you no longer need the print context, you can free it,<br />
which in turn frees any resources used by it.<br />
If you want to remember any information from the print context for future use, save it<br />
by calling PpGetPC() before freeing the print context. For example:<br />
May 13, 2010 Chapter 22 • Printing 483
Example<br />
© 2010, <strong>QNX</strong> <strong>Software</strong> <strong>Systems</strong> GmbH & Co. KG.<br />
short const *orientation;<br />
...<br />
PpGetPC( pc, Pp_PC_ORIENTATION, &orientation );<br />
To free a print context, call:<br />
PpReleasePC( pc );<br />
Example<br />
This example creates an application with a main window, and a pane with a few<br />
widgets on it. When you press the Print button, a Print Selection Dialog appears.<br />
When you select this dialog’s Print or Preview button, the pane is “drawn” on the<br />
printer.<br />
#include <br />
#include <br />
#include <br />
PtWidget_t *pane, *window;<br />
PpPrintContext_t *pc;<br />
int quit_cb ( PtWidget_t *widget, void *data,<br />
PtCallbackInfo_t *cbinfo)<br />
{<br />
PpReleasePC (pc);<br />
exit (EXIT_SUCCESS);<br />
return (Pt_CONTINUE);<br />
}<br />
int print_cb ( PtWidget_t *widget, void *data,<br />
PtCallbackInfo_t *cbinfo)<br />
{<br />
int action;<br />
/* You could make these calls to PpSetPC() right<br />
after creating the print context. Having it here<br />
lets you reuse the print context. */<br />
PhDim_t size = { 850, 1100 };<br />
PhDim_t size2 = { 200, 150 };<br />
/* Set the source resolution to be proportional to<br />
the size of a page. */<br />
PpSetPC(pc, Pp_PC_SOURCE_SIZE, &size, 0);<br />
/* Uncomment this to set the source size to be the size<br />
of the widget. The widget will be scaled when printed. */<br />
/* PpSetPC(pc, Pp_PC_SOURCE_SIZE, &size2, 0); */<br />
action = PtPrintSelection(window, NULL,<br />
"Demo Print Selector", pc,<br />
Pt_PRINTSEL_DFLT_LOOK);<br />
if (action != Pt_PRINTSEL_CANCEL)<br />
{<br />
/* Start printing the pane. Note that we’re using<br />
the same print context for all print jobs. */<br />
PpStartJob(pc);<br />
PpContinueJob(pc);<br />
484 Chapter 22 • Printing May 13, 2010
© 2010, <strong>QNX</strong> <strong>Software</strong> <strong>Systems</strong> GmbH & Co. KG. Example<br />
/* Print the widget. */<br />
PpPrintWidget(pc, pane, NULL, NULL, 0);<br />
}<br />
/* Close the print context. */<br />
PpSuspendJob(pc);<br />
PpEndJob(pc);<br />
}<br />
return (Pt_CONTINUE);<br />
int main(int argc, char *argv[])<br />
{<br />
PtArg_t args[4];<br />
PtWidget_t *print, *quit;<br />
PhDim_t win_dim = { 200, 200 };<br />
PhArea_t pane_area = { {0, 0}, {200, 150} };<br />
PhArea_t print_area = { {30, 170}, {60, 20} };<br />
PhArea_t quit_area = { {110, 170}, {60, 20} };<br />
PhArea_t cir_area = { {35, 20}, {130, 110} };<br />
PhArea_t cir2_area = { {67, 40}, {20, 20} };<br />
PhArea_t cir3_area = { {110, 40}, {20, 20} };<br />
PhArea_t cir4_area = { {85, 80}, {30, 30} };<br />
PtCallback_t callbacks[2] = { {print_cb, NULL},<br />
{quit_cb, NULL} };<br />
if (PtInit(NULL) == -1)<br />
PtExit(EXIT_FAILURE);<br />
/* Create the main window. */<br />
PtSetArg (&args[0], Pt_ARG_DIM, &win_dim, 0);<br />
PtSetArg (&args[1], Pt_ARG_WINDOW_TITLE,<br />
"Print Example", 0);<br />
if ((window = PtCreateWidget(PtWindow, Pt_NO_PARENT,<br />
2, args)) == NULL)<br />
PtExit(EXIT_FAILURE);<br />
/* Create a print context. */<br />
pc = PpCreatePC();<br />
/* Create the pane to be printed. */<br />
PtSetArg (&args[0], Pt_ARG_AREA, &pane_area, 0);<br />
pane = PtCreateWidget (PtPane, window, 1, args);<br />
/* put some stuff in the pane to be printed. */<br />
PtSetArg (&args[0], Pt_ARG_AREA, &cir_area, 0);<br />
PtCreateWidget (PtEllipse, pane, 1, args);<br />
PtSetArg (&args[0], Pt_ARG_AREA, &cir2_area, 0);<br />
PtSetArg (&args[1], Pt_ARG_FILL_COLOR, Pg_BLACK, 0);<br />
PtCreateWidget (PtEllipse, pane, 2, args);<br />
PtSetArg (&args[0], Pt_ARG_AREA, &cir3_area, 0);<br />
PtSetArg (&args[1], Pt_ARG_FILL_COLOR, Pg_BLACK, 0);<br />
PtCreateWidget (PtEllipse, pane, 2, args);<br />
PtSetArg (&args[0], Pt_ARG_AREA, &cir4_area, 0);<br />
PtCreateWidget (PtEllipse, pane, 1, args);<br />
/* Create the print button. */<br />
PtSetArg(&args[0], Pt_ARG_AREA, &print_area, 0);<br />
PtSetArg(&args[1], Pt_ARG_TEXT_STRING, "Print", 0);<br />
PtSetArg(&args[2], Pt_CB_ACTIVATE, &callbacks[0], 0);<br />
May 13, 2010 Chapter 22 • Printing 485
Example<br />
© 2010, <strong>QNX</strong> <strong>Software</strong> <strong>Systems</strong> GmbH & Co. KG.<br />
print = PtCreateWidget (PtButton, window, 3, args);<br />
/* Create the quit button. */<br />
PtSetArg(&args[0], Pt_ARG_AREA, &quit_area, 0);<br />
PtSetArg(&args[1], Pt_ARG_TEXT_STRING, "Quit", 0);<br />
PtSetArg(&args[2], Pt_CB_ACTIVATE, &callbacks[1], 0);<br />
quit = PtCreateWidget (PtButton, window, 3, args);<br />
}<br />
PtRealizeWidget(window);<br />
PtMainLoop();<br />
return (EXIT_SUCCESS);<br />
486 Chapter 22 • Printing May 13, 2010
Chapter 23<br />
Drag and Drop<br />
In this chapter. . .<br />
Transport mechanism 489<br />
Using drag and drop 490<br />
Registering new transport types 497<br />
May 13, 2010 Chapter 23 • Drag and Drop 487
© 2010, <strong>QNX</strong> <strong>Software</strong> <strong>Systems</strong> GmbH & Co. KG. Transport mechanism<br />
Drag and drop lets you drag arbitrary data within an application or between<br />
applications.<br />
Transport mechanism<br />
If you simply need to drag graphical objects around, see “Dragging” in the Events<br />
chapter.<br />
<strong>Photon</strong>’s transport mechanism lets you transfer arbitrary data from one application to<br />
another, even if the applications are on different platforms with different endian-ness.<br />
This mechanism is used as the basis for drag and drop, but could be used for other<br />
purposes such as configuration files.<br />
There are two ways to transport data:<br />
Inline<br />
By request<br />
The data is packed into a stream and sent to the destination.<br />
Descriptions of the data are packed into a stream and sent. The<br />
destination decides which type(s) of data it wants and sends the request<br />
back to the source, which then packs only the data required.<br />
In order to transport data, the transport mechanism must pack data at the source<br />
application or widget and unpack it at the destination. It has to have a means of<br />
recognizing the type of data to determine what packing and unpacking must be done.<br />
This is accomplished via the transport registry.<br />
There are a number of system-registered types that exist after PtInit() or PtAppInit()<br />
initializes the <strong>Photon</strong> library — this is done automatically for PhAB applications. The<br />
system-registered types are:<br />
• string<br />
• raw<br />
• PhDim<br />
• PhArea<br />
• PhPoint<br />
• PhImage<br />
You can add other data types to the registry, as described in “Registering new transport<br />
types,” later in this chapter.<br />
The transport mechanism works by building a linked list of data to be transported,<br />
packing up the data into a stream, with each block preceded by a header that describes<br />
the data.<br />
May 13, 2010 Chapter 23 • Drag and Drop 489
Using drag and drop<br />
© 2010, <strong>QNX</strong> <strong>Software</strong> <strong>Systems</strong> GmbH & Co. KG.<br />
Header for<br />
entire block<br />
of packed data<br />
Headers<br />
Data<br />
Packed data and headers.<br />
Using drag and drop<br />
Starting drag and drop<br />
When the data arrives at the destination, the headers are extracted to get the unpacking<br />
instructions for the data. The transport mechanism automatically unpacks the data; the<br />
application gets the data in its original form.<br />
You can use drag and drop to move data from one widget to another, using <strong>Photon</strong>’s<br />
transport mechanism. You can transport several types of data at once, giving the<br />
destination the choice of which ones to receive. All of the communication between the<br />
source and destination is nonblocking.<br />
The basic steps (described in more detail in the sections that follow) are:<br />
1 The user holds down the pointer button on the widget that’s to be the source of<br />
the drag-and-drop operation.<br />
2 In its Pt_CB_OUTBOUND callback, the source widget packs up the data to be<br />
dragged, and starts a drag-and-drop operation.<br />
3 The user drags the data and decides to drop it on a widget.<br />
4 In its Pt_CB_DND callback, the destination widget decides which pieces of<br />
dragged data (if any) it will accept. Any data that’s accepted is unpacked<br />
automatically. The data is stored in allocated memory; the destination should<br />
free the memory when it doesn’t need the data any more.<br />
The source widget can also cancel the operation if it wishes.<br />
To start a drag-and-drop operation, the source widget must pack up the data to be<br />
dragged, and then initiate drag-and-drop. This is typically done in one of the widget’s<br />
Pt_CB_OUTBOUND callbacks.<br />
490 Chapter 23 • Drag and Drop May 13, 2010
© 2010, <strong>QNX</strong> <strong>Software</strong> <strong>Systems</strong> GmbH & Co. KG. Using drag and drop<br />
Example<br />
Pt_CB_OUTBOUND callbacks are invoked only if the widget has Pt_SELECTABLE<br />
set in its Pt_ARG_FLAGS.<br />
The steps to follow are:<br />
1 If the data isn’t of one of the system-defined types of transport data, create a<br />
transport registry entry for it. For more information, see “Registering new<br />
transport types,” below.<br />
2 Create a transport control structure (of type PtTransportCtrl_t) for use with<br />
drag and drop, by calling PtCreateTransportCtrl(). The transport control<br />
structure is freed automatically when the drag-and-drop operation is done.<br />
3 The data to be dragged can be packed inline (i.e. included directly in the<br />
structure passed to the destination) or it can be requestable (i.e. the data isn’t<br />
packed up until the destination asks for it).<br />
• For each piece of data to be packed inline, call PtTransportType().<br />
• For each piece of requestable data, call PtTransportRequestable().<br />
The PtTransportCtrl_t structure has a list of response data, which is<br />
automatically sent if the destination requests it. The source widget can add<br />
data to this queue by calling PtAddResponseType().<br />
If the source widget doesn’t want to pack the requestable data at this point, it<br />
must provide a callback when calling PtTransportRequestable().<br />
4 When all the data is packed, call PtInitDnd() to initiate the drag-and-drop<br />
operation.<br />
Here’s an example of a callback that initiates a drag-and-drop operation for a<br />
PtLabel widget. You can use this callback for the label widget’s<br />
Pt_CB_OUTBOUND callback.<br />
Be sure to set Pt_SELECTABLE in the label’s Pt_ARG_FLAGS.<br />
This callback sets up a drag-and-drop operation involving these pieces of data:<br />
• The label’s text, if any, packed as inline data.<br />
• The label’s image, if any, packed as requestable data. The image isn’t transported<br />
until the destination asks for it, but the callback prepares the data in advance so we<br />
don’t need a request callback.<br />
• Alternate text to use if there’s no image. This string is also requestable data, but we<br />
provide a request callback to pack it up if the destination requests it.<br />
The callback assigns the same grouping number to the image and the alternate text, to<br />
indicate that they’re different forms of the same data.<br />
May 13, 2010 Chapter 23 • Drag and Drop 491
Using drag and drop<br />
© 2010, <strong>QNX</strong> <strong>Software</strong> <strong>Systems</strong> GmbH & Co. KG.<br />
/* Standard headers */<br />
#include <br />
#include <br />
#include <br />
#include <br />
/* Toolkit headers */<br />
#include <br />
#include <br />
#include <br />
/* Local headers */<br />
#include "abimport.h"<br />
#include "proto.h"<br />
#define TEXT_GROUP 0<br />
#define IMAGE_GROUP 1<br />
PtTransportReqDataCB_t request_callback;<br />
int start_dnd( PtWidget_t *widget,<br />
ApInfo_t *apinfo,<br />
PtCallbackInfo_t *cbinfo )<br />
{<br />
char *widget_text = NULL;<br />
char *label_type;<br />
PhImage_t * image = NULL;<br />
PtRequestables_t *req;<br />
PtTransportCtrl_t *tctrl =<br />
PtCreateTransportCtrl();<br />
int ret;<br />
/* eliminate ’unreferenced’ warnings */<br />
widget = widget, apinfo = apinfo;<br />
cbinfo = cbinfo;<br />
/* Get the type of label so we can determine<br />
what data to pack. */<br />
PtGetResource( widget, Pt_ARG_LABEL_TYPE,<br />
&label_type, 0);<br />
if ((*label_type == Pt_Z_STRING) ||<br />
(*label_type == Pt_TEXT_IMAGE))<br />
{<br />
/* Get the widget’s text and pack it inline. */<br />
PtGetResource( widget, Pt_ARG_TEXT_STRING,<br />
&widget_text, 0);<br />
PtTransportType( tctrl, "text", "plain",<br />
TEXT_GROUP, Ph_TRANSPORT_INLINE, "string",<br />
widget_text, 0, 0);<br />
}<br />
/* If there’s an image, add it as requestable<br />
data. Prepare the response data (to allow an<br />
automatic response). */<br />
if ((*label_type == Pt_IMAGE) ||<br />
(*label_type == Pt_TEXT_IMAGE))<br />
{<br />
PtGetResource( widget, Pt_ARG_LABEL_IMAGE,<br />
&image, 0);<br />
if (image)<br />
492 Chapter 23 • Drag and Drop May 13, 2010
© 2010, <strong>QNX</strong> <strong>Software</strong> <strong>Systems</strong> GmbH & Co. KG. Using drag and drop<br />
}<br />
{<br />
}<br />
req = PtTransportRequestable ( tctrl,<br />
"image", "an image", IMAGE_GROUP,<br />
Ph_TRANSPORT_INLINE, "PhImage",<br />
NULL, NULL );<br />
PtAddResponseType( tctrl, req, "image",<br />
"an image", Ph_TRANSPORT_INLINE,<br />
"PhImage", image, 0, 0);<br />
/* Add a requestable string that will be<br />
provided by a callback. */<br />
PtTransportRequestable( tctrl, "text",<br />
"image description", IMAGE_GROUP,<br />
Ph_TRANSPORT_INLINE, "string",<br />
(PtTransportReqDataCB_t *) &request_callback,<br />
"This was requested");<br />
/* Initiate the drag and drop. */<br />
}<br />
ret = PtInitDnd( tctrl, widget, cbinfo->event,<br />
NULL, 0);<br />
return( Pt_CONTINUE );<br />
int unsigned request_callback( int unsigned type,<br />
PtReqResponseHdr_t *req_hdr,<br />
PtRequestables_t *req)<br />
{<br />
if (type == Pt_DND_REQUEST_DATA)<br />
{<br />
/* Respond to the request with the string in<br />
req->rq_callback_data, the last argument<br />
to PtTransportRequestable(). */<br />
}<br />
PtAddResponseType( req->ctrl, req, "text",<br />
"request", Ph_TRANSPORT_INLINE, "string",<br />
req->rq_callback_data, 0, 0);<br />
return Pt_CONTINUE;<br />
}<br />
/* Deny the request. */<br />
return Pt_END;<br />
Receiving drag-and-drop events<br />
To make a widget able to receive drag-and-drop events, attach a Pt_CB_DND callback<br />
to the widget (see PtWidget in the <strong>Photon</strong> Widget Reference).<br />
A widget doesn’t have to have Pt_SELECTABLE set in its Pt_ARG_FLAGS for its<br />
Pt_CB_DND callbacks to be invoked.<br />
Whenever the widget is involved in a drag-and-drop event in some fashion, its<br />
Pt_CB_DND callback is invoked. In the callback, the cbinfo->reason_subtype<br />
indicates the type of drag-and-drop action that’s occurring.<br />
May 13, 2010 Chapter 23 • Drag and Drop 493
Using drag and drop<br />
© 2010, <strong>QNX</strong> <strong>Software</strong> <strong>Systems</strong> GmbH & Co. KG.<br />
The sections below describe the drag-and-drop events that are of interest to the source<br />
and destination widgets. Of course, if a widget can be the source and destination of<br />
(separate) drag-and-drop operations, its Pt_CB_DND callbacks need to have both sets<br />
of events.<br />
For more information about events, see PhEvent_t in the <strong>Photon</strong> Library Reference.<br />
Source widget<br />
The source widget of a drag-and-drop operation can receive events that describe the<br />
status of the operation. If you don’t want these events, set Pt_DND_SILENT in the<br />
flags argument to PtInitDnd().<br />
Don’t set Pt_DND_SILENT if you’ve included requestable data in the control structure.<br />
The subtypes of a drag-and-drop event that are of interest to the source of the<br />
operation are:<br />
Ph_EV_DND_INIT<br />
The operation has started successfully.<br />
Ph_EV_DND_CANCEL<br />
The operation was canceled (for example, if the drop occurred when not over a<br />
drop zone, or the destination terminated the operation before receiving the drop<br />
or before it finished fetching requestable data).<br />
If the operation is canceled in this way, the library cleans up the data structures<br />
automatically.<br />
Ph_EV_DND_COMPLETE<br />
The drag-and-drop event is enqueued at the destination (the destination hasn’t<br />
seen it yet).<br />
Ph_EV_DND_DELIVERED<br />
The destination has dequeued the drag-and-drop event.<br />
Destination widget<br />
The subtypes of a drag-and-drop event that are of interest to the destination of the<br />
operation are:<br />
Ph_EV_DND_ENTER<br />
Someone has dragged some data into the widget’s region but hasn’t yet released<br />
it. This is the reason_subtype the first time that the drag-and-drop callback is<br />
called.<br />
At this time, your application decides if it will accept the data to be dropped. It<br />
must build an array of PtDndFetch_t structures and pass it to PtDndSelect().<br />
494 Chapter 23 • Drag and Drop May 13, 2010
© 2010, <strong>QNX</strong> <strong>Software</strong> <strong>Systems</strong> GmbH & Co. KG. Using drag and drop<br />
This array describes the acceptable types, descriptions, and transport methods<br />
for drag-and-drop data to be accepted by a widget. PtDndSelect() returned the<br />
number of selected items from the array. If the event contains data, or references<br />
to data, in an acceptable format, those pieces of the event are selected.<br />
If none of the data is acceptable, this widget isn’t notified of any other events for<br />
the current drag-and-drop operation.<br />
Ph_EV_DND_MOTION<br />
The pointer is moving inside the widget’s region. This type of event is emitted<br />
only if the Pt_DND_SELECT_MOTION bit is set in the select_flags member of<br />
the PtDndFetch_t structure for a piece of selected data.<br />
Ph_EV_DND_DROP<br />
The user has dropped the data.<br />
For this reason_subtype, the callback should retrieve the selected data from the<br />
event. This might involve some automatic, nonblocking communication with the<br />
source of the data — to prevent any communication with the source, specify<br />
Ph_TRANSPORT_INLINE as the only acceptable transport protocol.<br />
If the drop is successful, the memory used by the transport mechanism is<br />
automatically freed.<br />
Ph_EV_DND_LEAVE<br />
The pointer has moved out of the widget’s region, but the user didn’t drop the<br />
data.<br />
Here’s an example that works with the callback given above for a PtLabel widget.<br />
This callback accepts the following from the drag-and-drop data:<br />
• text<br />
• an image<br />
• an alternate string if there’s no image in the data (Pt_DND_SELECT_DUP_DATA is<br />
set in the PtDndFetch_t entry).<br />
The source widget packed the image and the alternate text as requestable data, but the<br />
destination doesn’t have to do anything to request it; the transport mechanism does it<br />
automatically.<br />
/* Standard headers */<br />
#include <br />
#include <br />
#include <br />
#include <br />
/* Toolkit headers */<br />
#include <br />
#include <br />
#include <br />
May 13, 2010 Chapter 23 • Drag and Drop 495
Using drag and drop<br />
© 2010, <strong>QNX</strong> <strong>Software</strong> <strong>Systems</strong> GmbH & Co. KG.<br />
/* Local headers */<br />
#include "abimport.h"<br />
#include "proto.h"<br />
static PtDndFetch_t stuff_i_want[] =<br />
{<br />
{"text", "plain", Ph_TRANSPORT_INLINE, },<br />
{"image", NULL, Ph_TRANSPORT_INLINE, },<br />
{"text", "image description",<br />
Ph_TRANSPORT_INLINE,<br />
Pt_DND_SELECT_DUP_DATA, },<br />
};<br />
enum {<br />
PLAIN_TEXT = 0,<br />
IMAGE,<br />
IMAGE_TEXT,<br />
};<br />
int dnd_callback( PtWidget_t *widget,<br />
ApInfo_t *apinfo,<br />
PtCallbackInfo_t *cbinfo )<br />
{<br />
PtDndCallbackInfo_t *dndcb = cbinfo->cbdata;<br />
int deep_free = 1, num_matches;<br />
/* eliminate ’unreferenced’ warnings */<br />
widget = widget, apinfo = apinfo;<br />
cbinfo = cbinfo;<br />
switch (cbinfo->reason_subtype)<br />
{<br />
case Ph_EV_DND_ENTER:<br />
num_matches = PtDndSelect (widget,<br />
stuff_i_want,<br />
sizeof( stuff_i_want ) / sizeof( stuff_i_want[0] ),<br />
NULL, NULL, cbinfo );<br />
break;<br />
case Ph_EV_DND_DROP:<br />
switch (dndcb->fetch_index)<br />
{<br />
case PLAIN_TEXT:<br />
PtSetResource (widget, Pt_ARG_TEXT_STRING,<br />
dndcb->data, strlen(dndcb->data));<br />
break;<br />
case IMAGE:<br />
PtSetResource (widget, Pt_ARG_LABEL_IMAGE,<br />
dndcb->data, 0);<br />
free (dndcb->data);<br />
deep_free = 0;<br />
break;<br />
}<br />
case IMAGE_TEXT:<br />
printf (<br />
"No image; the alternate text is: %s\n",<br />
(char *)dndcb->data);<br />
break;<br />
496 Chapter 23 • Drag and Drop May 13, 2010
© 2010, <strong>QNX</strong> <strong>Software</strong> <strong>Systems</strong> GmbH & Co. KG. Registering new transport types<br />
}<br />
if (deep_free) {<br />
PhFreeTransportType (dndcb->data,<br />
dndcb->trans_hdr->packing_type);<br />
}<br />
break;<br />
}<br />
return( Pt_CONTINUE );<br />
Canceling drag and drop<br />
The source widget can cancel the drag-and-drop operation by calling PtCancelDnd().<br />
The widget must then clean up the transport-control structures and the packed data by<br />
calling PtReleaseTransportCtrl(). (If the drop is successfully done, the control<br />
structures are cleaned up automatically. The destination decides when to free the<br />
dropped data.)<br />
Registering new transport types<br />
To transport data other than the types automatically defined by <strong>Photon</strong>, you must<br />
define the type and register it with the transport registry, a collection of type<br />
descriptions, each of which includes:<br />
• a type name in the form of a string, e.g. PhImage<br />
• the packing method to be used (one of Ph_PACK_RAW, Ph_PACK_STRING,or<br />
Ph_PACK_STRUCT)<br />
• a list of members within the type that reference data outside the base size of the<br />
type in question (reference or pointer-type members)<br />
• a list of members that are endian-sensitive (these members are endian corrected if<br />
ever unpacked on a machine whose endian-ness differs from that on the machine<br />
where the data was packed)<br />
• a list of members that should be cleared when the type is unpacked (for example, a<br />
pointer to data — such as a password — that you don’t want to be transported).<br />
The source and destination applications must both define the data type in their<br />
transport registries before the data can be successfully transported.<br />
A simple data structure<br />
Let’s consider a simple data structure:<br />
typedef struct simp1 {<br />
int num;<br />
int nums_10[10];<br />
char name[10];<br />
May 13, 2010 Chapter 23 • Drag and Drop 497
Registering new transport types<br />
© 2010, <strong>QNX</strong> <strong>Software</strong> <strong>Systems</strong> GmbH & Co. KG.<br />
short vals_5[5];<br />
} Simp1_t;<br />
This structure could easily be packed using the raw type because it doesn’t make any<br />
external references (i.e. it has no pointer members). But that doesn’t protect the<br />
transported data from endian differences between the source and destination. So even<br />
for this simple structure, a type description detailing its endian sensitivity is beneficial.<br />
The type definition starts with an array of int unsigned entries that described the<br />
endian-sensitivity for each member:<br />
static const int unsigned Simp1Endians[] = {<br />
Tr_ENDIAN( Simp1_t, num ),<br />
Tr_ENDIAN_ARRAY( Simp1_t, nums_10 ),<br />
Tr_ENDIAN_ARRAY( Simp1_t, vals_5 ),<br />
0 /* End of the endian list */<br />
};<br />
Note that this list must end with an entry of 0. The name member isn’t<br />
endian-sensitive, so it isn’t included in the list.<br />
All types or references to types correct the endian-ness of their members based on the<br />
endian array defined for the type. The classifications of endian-sensitive members are:<br />
Tr_ENDIAN( typedef_name, member )<br />
int, long, short,(signed or unsigned). For example, unsigned int<br />
my_scalar.<br />
Tr_ENDIAN_ARRAY( typedef_name, member )<br />
Array of short or int entries. For example, short short_nums[10].<br />
Tr_ENDIAN_REF( typedef_name, member, num )<br />
A reference to endian scalars. For example, int *nums.<br />
Having defined the endian list for our simple data type, let’s create the definition to go<br />
into the transport registry:<br />
static const PhTransportRegEntry_t Simp1TransDef = {<br />
"simp1",<br />
Ph_PACK_STRUCT,<br />
sizeof( Simp1_t ),<br />
0,<br />
NULL,<br />
&Simp1Endians,<br />
NULL<br />
};<br />
The PhTransportRegEntry_t structure includes the following members:<br />
char *type<br />
The name of the type being registered.<br />
int unsigned packing<br />
The packing method to be used (one of Ph_PACK_RAW,<br />
Ph_PACK_STRING,orPh_PACK_STRUCT).<br />
498 Chapter 23 • Drag and Drop May 13, 2010
© 2010, <strong>QNX</strong> <strong>Software</strong> <strong>Systems</strong> GmbH & Co. KG. Registering new transport types<br />
int unsigned size<br />
The size, in bytes, of the data type.<br />
int unsigned num_fixups<br />
The number of entries in the fixups arrays.<br />
PhTransportFixupRec_t const *fixups<br />
A list of instructions for dealing with references to data outside the<br />
type being defined. We’ll discuss this later.<br />
int unsigned const *endians<br />
The zero-terminated array of endian information described above.<br />
int unsigned const *clear_refs<br />
The zero-terminated array of members that should be cleared (i.e. set<br />
to NULL) when this type is unpacked.<br />
A more complicated structure<br />
To register this newly defined type, call PhRegisterTransportType():<br />
PhRegisterTransportType( &Simp1TransDef );<br />
This new type, simp1, can now be used with any of the transport functions to pack or<br />
unpack data.<br />
The destination application doesn’t need to concern itself with the endian orientation<br />
of the source. When the destination unpacks this type, the transport mechanism<br />
automatically corrects the endian-ness using the endian definition in the registered<br />
transport type. This is particularly beneficial in a multiplatform, networked<br />
environment. If the transport mechanism is used to write binary configuration files, the<br />
same files can be used by applications regardless of the endian orientation of the<br />
machine they are running on.<br />
You’ll frequently need to transport more complex data types that have references to<br />
data external to themselves (pointer members). These members need special handling<br />
when performing packing and unpacking operations. In order for these members to get<br />
the treatment they deserve, they must be described in the fixup member of the entry in<br />
the transport registry.<br />
Here’s a more complicated structure:<br />
typedef struct simp2 {<br />
/* Scalar and reference to a scalar array */<br />
int num_ref_vals;<br />
int *ref_vals;<br />
/* Scalar array */<br />
int nums_10[10];<br />
/* Scalar array (not endian sensitive) */<br />
May 13, 2010 Chapter 23 • Drag and Drop 499
Registering new transport types<br />
© 2010, <strong>QNX</strong> <strong>Software</strong> <strong>Systems</strong> GmbH & Co. KG.<br />
char first_name[10];<br />
/* Reference to a string */<br />
char *last_name2;<br />
/* Scalar array */<br />
short vals_5[5];<br />
/* Registered type member */<br />
Simp1_t simp1_instance;<br />
/* Registered type member array */<br />
Simp1_t simp1_array[4];<br />
/* Reference to a registered type */<br />
Simp1_t *simp1_reference;<br />
/* Scalar and reference to a registered<br />
type array */<br />
int num_simps;<br />
Simp1_t *ref_simp1_array;<br />
/* Scalar and reference to a registered<br />
type reference array */<br />
int num_simp_refs;<br />
Simp1_t **ref_simp1_ref_array;<br />
/* Two scalars and a reference to arbitrarily<br />
sized data */<br />
short bm_height;<br />
int bm_bpl;<br />
char *bitmap;<br />
/* Something we don’t want packed, but want<br />
cleared when unpacking */<br />
char *dont_pack_this;<br />
} Simp2_t;<br />
Clear-references list<br />
Here’s the clear_refs list for this structure:<br />
static const int unsigned Simp2ClearRefs[] = {<br />
offsetof( Simp2_t, dont_pack_this ),<br />
0 /* End of the clear-refs list */<br />
};<br />
Endian list<br />
Here’s the endian list for this structure:<br />
static const int unsigned Simp2Endians[] = {<br />
Tr_ENDIAN( Simp2_t, num_ref_vals ),<br />
Tr_ENDIAN_REF( Simp2_t, ref_vals ),<br />
Tr_ENDIAN_ARRAY( Simp2_t, nums_10 ),<br />
Tr_ENDIAN_ARRAY( Simp2_t, vals_5 ),<br />
0 /* End of the endian list */<br />
};<br />
500 Chapter 23 • Drag and Drop May 13, 2010
© 2010, <strong>QNX</strong> <strong>Software</strong> <strong>Systems</strong> GmbH & Co. KG. Registering new transport types<br />
Here’s the full list of endian manifests for each type of member:<br />
Scalar (char)<br />
None<br />
Scalar (short) Tr_ENDIAN( type, member )<br />
Scalar (int) Tr_ENDIAN( type, member )<br />
Scalar Array (char)<br />
None<br />
Scalar Array (short)<br />
Tr_ENDIAN_ARRAY( type, member )<br />
Scalar Array (int) Tr_ENDIAN_ARRAY( type, member )<br />
Reference (char)<br />
None<br />
Reference (short) Tr_ENDIAN_REF( type, member )<br />
Reference (int) Tr_ENDIAN_REF( type, member )<br />
Reference (char array)<br />
None<br />
Reference (short array)<br />
Tr_ENDIAN_REF( type, member )<br />
Reference (int array)<br />
Tr_ENDIAN_REF( type, member )<br />
Simple structure<br />
Registered type<br />
List each endian-sensitive member of the member structure<br />
None<br />
Reference to registered type<br />
None<br />
For example, for a Sample_t structure:<br />
int i; Tr_ENDIAN( Sample_t, i )<br />
int array[7]; Tr_ENDIAN_ARRAY( Sample_t, array )<br />
short *short_nums;<br />
Tr_ENDIAN_REF( Sample_t, short_nums )<br />
May 13, 2010 Chapter 23 • Drag and Drop 501
Registering new transport types<br />
© 2010, <strong>QNX</strong> <strong>Software</strong> <strong>Systems</strong> GmbH & Co. KG.<br />
int *long_nums; Tr_ENDIAN_REF( Sample_t, long_nums )<br />
struct my_simp ms;<br />
Tr_ENDIAN( Sample_t, ms.width ),<br />
Tr_ENDIAN( Sample_t, ms.height )<br />
Fixup list<br />
The Simp2_t structure given earlier includes some entries that reference data outside<br />
the structure. These elements need PhTransportFixupRec_t entries in the fixup list<br />
to tell the transport mechanism how to get the data:<br />
static const PhTransportFixupRec_t<br />
Simp2Fixups[] = {<br />
Tr_REF_ARRAY( Simp2_t, ref_vals,<br />
Tr_FETCH( Simp2_t, num_ref_vals ) ),<br />
Tr_STRING( Simp2_t, name2 ),<br />
Tr_TYPE( Simp2_t, simp1_instance ),<br />
Tr_TYPE_ARRAY( Simp2_t, simp1_array ),<br />
Tr_REF_TYPE( Simp2_t, simp1_reference ),<br />
Tr_REF_TYPE_ARRAY(<br />
Simp2_t, ref_simp1_array,<br />
Tr_FETCH( Simp2_t, num_simps ) ),<br />
Tr_REF_TYPE_REF_ARRAY(<br />
Simp2_t, ref_simp1_ref_array,<br />
Tr_FETCH( Simp2_t, num_simp_refs ) ),<br />
Tr_ALLOC( Simp2_t, bitmap,<br />
Tr_FETCH( Simp2_t, bm_bpl ), ’*’,<br />
Tr_FETCH( Simp2_t, bm_height ) )<br />
};<br />
When defining a fixup entry, you might need to use information within the structure<br />
that the entry is defining. In these circumstances, use this manifest:<br />
Tr_FETCH( type, member )<br />
This manifest causes the value of the specified member to be used at runtime<br />
when data is being packed or unpacked. Also, any members that are defined via<br />
other registered types are automatically endian corrected using the endian<br />
definition from that type’s transport registry entry.<br />
Here’s the full list of fixup manifests:<br />
Scalar<br />
Scalar Array<br />
None.<br />
None.<br />
Reference (string) Tr_STRING( type, member )<br />
Reference (scalar array)<br />
Tr_REF_ARRAY( type, member, number_of_elements )<br />
Registered type Tr_TYPE( type, member, type_name )<br />
502 Chapter 23 • Drag and Drop May 13, 2010
© 2010, <strong>QNX</strong> <strong>Software</strong> <strong>Systems</strong> GmbH & Co. KG. Registering new transport types<br />
Registered type array<br />
Reference (registered type)<br />
Reference (registered type array)<br />
Tr_TYPE_ARRAY( type, member, type_name )<br />
Tr_REF_TYPE( type, member, type_name )<br />
Reference( registered type reference array )<br />
Tr_REF_TYPE_ARRAY( type, member, num_elements, \<br />
type_name )<br />
Tr_REF_TYPE_REF_ARRAY( type, member, \<br />
num_elements, type_name )<br />
Here are some sample members and their fixup manifests:<br />
char *name; Tr_STRING( Sample_t, name )<br />
int num_nums;<br />
int *int_array; Tr_REF_ARRAY( Sample_t, int_array, \<br />
Tr_FETCH( Sample_t, num_nums) )<br />
or if the number is known:<br />
Tr_REF_ARRAY( Sample_t, int_array, 7 )<br />
Simp1_t simple_instance<br />
Tr_TYPE( Sample_t, simple_instance, "simp1" )<br />
or, as a single instance if it’s just an array of one:<br />
Tr_TYPE_ARRAY( Sample_t, simple_instance, \<br />
"simp1" )<br />
Simp1_t simple_array[5]<br />
Tr_TYPE_ARRAY( Sample_t, simple_array, "simp1" )<br />
Simp1_t *simp1_ref<br />
Tr_REF_TYPE( Sample_t, simp1_ref, "simp1" )<br />
short num_simp1s;<br />
Simp1_t *simp1_ref<br />
Tr_REF_TYPE_ARRAY( Sample_t, simp1_ref, \<br />
Tr_FETCH( Sample_t, num_simp1s ), "simp1" )<br />
May 13, 2010 Chapter 23 • Drag and Drop 503
Registering new transport types<br />
© 2010, <strong>QNX</strong> <strong>Software</strong> <strong>Systems</strong> GmbH & Co. KG.<br />
short num_simp1s;<br />
Simp1_t **simp1_ref ;<br />
Tr_REF_TYPE_REF_ARRAY( Sample_t, simp1_ref, \<br />
Tr_FETCH( Sample_t, num_simp1s ), "simp1" )<br />
Registry entry<br />
Finally, here’s the registry entry for Simp2_t:<br />
static const PhTransportRegEntry_t<br />
Simp2TransDef = {<br />
"simp2",<br />
Ph_PACK_STRUCT,<br />
sizeof( Simp2_t ),<br />
sizeof(Simp2Fixups)/sizeof(Simp2Fixups[0]),<br />
&Simp2Fixups,<br />
&Simp2Endians,<br />
&Simp2ClearRefs<br />
};<br />
Transport functions<br />
Both applications<br />
This section describes the low-level functions and data types that deal with the<br />
transport mechanism. Some functions are called by the application that’s the source of<br />
the data, some are called by the destination, and some are called by both.<br />
Both applications use these:<br />
PhTransportRegEntry_t<br />
Data structure that describes data to be transported<br />
PhRegisterTransportType()<br />
Add a new transport type to the transport registry<br />
PhFindTransportType()<br />
Find a transport type in the transport registry<br />
Source application<br />
The source application uses these, in roughly this order:<br />
PhTransportCtrl_t<br />
Control structure for the <strong>Photon</strong> transport mechanism<br />
PhCreateTransportCtrl()<br />
Allocate a PhCreateTransportCtrl() structure<br />
504 Chapter 23 • Drag and Drop May 13, 2010
© 2010, <strong>QNX</strong> <strong>Software</strong> <strong>Systems</strong> GmbH & Co. KG. Registering new transport types<br />
PhTransportType()<br />
Pack data into a PhTransportCtrl_t structure<br />
PhTransportFindLink()<br />
Search a linked list of transport data for some specific data<br />
PhTransportLink_t<br />
Entry in a linked list of transport data<br />
PhLinkTransportData()<br />
Add transport data to a linked list<br />
PhGetNextInlineData()<br />
Get the data for the next entry in a linked list of transport data<br />
PhGetTransportVectors()<br />
Build an I/O vector of data to be transported<br />
PhFreeTransportType()<br />
Free data associated with a transport registry entry<br />
PhReleaseTransportCtrl()<br />
Free a PhTransportCtrl_t structure<br />
These are low-level functions that you’ll probably never need to call directly:<br />
PhAllocPackType()<br />
Allocate a buffer and pack transport data into it<br />
PhPackEntry()<br />
PhPackType()<br />
Pack transport data, given a transport registry entry<br />
Pack transport data, given the type of data<br />
Destination application<br />
The destination application uses these, in roughly this order:<br />
PhGetAllTransportHdrs()<br />
Extract all the headers from a buffer of packed transport data<br />
PhGetTransportHdr()<br />
Extract the header from a buffer of packed transport data<br />
PhGetNextTransportHdr()<br />
Get the next header from a buffer of packed transport data<br />
PhLocateTransHdr()<br />
Look for specific data in a linked list of transport headers<br />
May 13, 2010 Chapter 23 • Drag and Drop 505
Registering new transport types<br />
© 2010, <strong>QNX</strong> <strong>Software</strong> <strong>Systems</strong> GmbH & Co. KG.<br />
PhMallocUnpack()<br />
Unpack transport data, using a custom memory-allocation function<br />
PhUnpack()<br />
Unpack transport data<br />
PhUnlinkTransportHdr()<br />
Remove an entry from a linked list of transport headers<br />
PhReleaseTransportHdrs()<br />
Free a linked list of headers for packed transport data<br />
506 Chapter 23 • Drag and Drop May 13, 2010
Chapter 24<br />
Regions<br />
In this chapter. . .<br />
<strong>Photon</strong> coordinate space 509<br />
Region coordinates 509<br />
Regions and event clipping 512<br />
Placement and hierarchy 513<br />
Using regions 517<br />
System information 519<br />
May 13, 2010 Chapter 24 • Regions 507
© 2010, <strong>QNX</strong> <strong>Software</strong> <strong>Systems</strong> GmbH & Co. KG. <strong>Photon</strong> coordinate space<br />
In <strong>Photon</strong>, all applications consist of one or more rectangles called regions, which<br />
reside in an abstract, three-dimensional event space. Regions are assigned an<br />
identification number of type PhRid_t.<br />
You can use phview to see what regions exist on your machine. For more<br />
information, see the Utilities Reference.<br />
<strong>Photon</strong> coordinate space<br />
The <strong>Photon</strong> coordinate space looks like this:<br />
(-32K, -32K)<br />
(+32K, -32K)<br />
Upper-left<br />
quadrant<br />
Upper-right<br />
quadrant<br />
(0, 0)<br />
VGA<br />
display<br />
(640, 480)<br />
Lower-left<br />
quadrant<br />
Lower-right<br />
quadrant<br />
(-32K, +32K)<br />
(+32K, +32K)<br />
<strong>Photon</strong> coordinate space.<br />
Unlike the typical Cartesian layout, the lower-right quadrant is the (+,+) quadrant.<br />
Region coordinates<br />
Region origins<br />
The root region has the same dimensions as the entire coordinate space. As a rule,<br />
graphics drivers map the display screen to the location shown in the above diagram and<br />
place the <strong>Photon</strong> origin at the upper-left corner of the display screen. (Graphics drivers<br />
equate a single <strong>Photon</strong> coordinate to a single pixel value on your display screen).<br />
When an application specifies coordinates within a given region, these are relative to<br />
the region’s origin. The application specifies this origin when it opens the region.<br />
May 13, 2010 Chapter 24 • Regions 509
Region coordinates<br />
© 2010, <strong>QNX</strong> <strong>Software</strong> <strong>Systems</strong> GmbH & Co. KG.<br />
Initial dimensions and location<br />
The initial dimensions of a region (i.e. rect argument in PhRegionOpen()) are relative<br />
to its origin. These dimensions control the range of the coordinates that the application<br />
can use within the region.<br />
Let’s look at some examples to get an idea of the relationship between a region’s<br />
origin and its initial rectangle coordinates. These examples illustrate how opened<br />
regions are placed in relation to the root region, which has its origin in the center of<br />
the <strong>Photon</strong> coordinate space.<br />
Origin at (0,0) and initial rectangle at (0,0)<br />
By default, applications use the following approach for regions. (These kinds of<br />
regions are described in “<strong>Photon</strong> window manager” in the <strong>Photon</strong> Architecture<br />
appendix.)<br />
Coordinates: Origin = (0,0)<br />
Upper left of initial rectangle = (0,0)<br />
Lower right of initial rectangle = (100,100)<br />
Root region<br />
Child's origin<br />
(0, 0)<br />
Parent's origin<br />
(100, 100)<br />
Origin at (0,0) and initial rectangle not at (0,0)<br />
The following example shows an approach typically used for regions that fill the entire<br />
coordinate space. For example, for the device region and the workspace region, the<br />
upper left is (-32768,-32768) and the lower right is (32767,32767).<br />
Coordinates: Origin = (0,0)<br />
Upper left of initial rectangle = (-50,-50)<br />
Lower right of initial rectangle = (50,50)<br />
510 Chapter 24 • Regions May 13, 2010
© 2010, <strong>QNX</strong> <strong>Software</strong> <strong>Systems</strong> GmbH & Co. KG. Region coordinates<br />
Root region<br />
Child's origin<br />
(-50, -50)<br />
(50, 50)<br />
Parent's origin<br />
Many widgets create regions that have their upper-left corners at negative coordinates,<br />
so that the origin of the widgets’ canvas is at (0, 0):<br />
Region's origin<br />
Widget's canvas<br />
Widget's region<br />
Origin not at (0,0) and initial rectangle not at (0,0)<br />
The following example shows how a child’s origin can differ from its parent’s origin.<br />
Coordinates: Origin = (-50,-50)<br />
Upper left of initial rectangle = (0,0)<br />
Lower right of initial rectangle = (100,100)<br />
May 13, 2010 Chapter 24 • Regions 511
Regions and event clipping<br />
© 2010, <strong>QNX</strong> <strong>Software</strong> <strong>Systems</strong> GmbH & Co. KG.<br />
Root region<br />
Child's origin<br />
(0, 0)<br />
(50, 50) for parent<br />
(100, 100) for child<br />
Parent's origin<br />
About child regions<br />
A child region’s origin is specified relative to the parent’s origin. So, when a region is<br />
moved, all its children automatically move with it. Likewise, when a region is<br />
destroyed, its children are destroyed.<br />
If you want to make a region larger than any other of your application’s regions, make<br />
it a child of the root region by calling PhRegionOpen() or PhRegionChange(),<br />
specifying Ph_ROOT_RID as the parent.<br />
Regions and event clipping<br />
A region can emit or collect events only where it overlaps with its parent. For<br />
example, in the following diagram:<br />
• Child 1 can emit or collect events anywhere in its region<br />
• Child 2 can emit or collect events only in the smaller gray area that overlaps with<br />
its parent region<br />
512 Chapter 24 • Regions May 13, 2010
© 2010, <strong>QNX</strong> <strong>Software</strong> <strong>Systems</strong> GmbH & Co. KG. Placement and hierarchy<br />
Parent region 1<br />
Root region<br />
Child region 1<br />
Parent region 2<br />
Child region 2<br />
Regions and event clipping.<br />
Placement and hierarchy<br />
Region hierarchy<br />
Because of this characteristic of regions, any portion of a region that doesn’t overlap<br />
its parent is effectively invisible.<br />
In <strong>Photon</strong>, every region has a parent region. This parent-child relationship results in a<br />
region hierarchy with the root region at the top. The following diagram shows the<br />
hierarchy of a typical <strong>Photon</strong> system:<br />
Root region<br />
Device region<br />
Window Manager<br />
(Workspace region)<br />
Graphics<br />
region<br />
Pointer<br />
region<br />
Keyboard<br />
region<br />
Window Manager<br />
(Focus region)<br />
Window<br />
Frame<br />
region<br />
Window<br />
Frame<br />
region<br />
Window Manager<br />
(Backdrop region)<br />
Application<br />
or Window<br />
region<br />
Application Widget<br />
or Window region<br />
region<br />
Hierarchy of regions for a typical <strong>Photon</strong> system.<br />
May 13, 2010 Chapter 24 • Regions 513
Placement and hierarchy<br />
© 2010, <strong>QNX</strong> <strong>Software</strong> <strong>Systems</strong> GmbH & Co. KG.<br />
Parent region<br />
The <strong>Photon</strong> Manager always places child regions in front (i.e. on the user side) of their<br />
parents:<br />
Root region<br />
Parent region<br />
Child region<br />
When opening a region, an application specifies the region’s parent. If an application<br />
opens a region without specifying its parent, the region’s parent is set to a default —<br />
basic regions become children of the root region and windows become children of the<br />
window manager’s backdrop region.<br />
Brother regions<br />
Besides having a parent, a region may have “brothers,” i.e. other regions who have the<br />
same parent. A region knows about only two of its brothers — the one immediately in<br />
front and the one immediately behind.<br />
The following diagram shows a parent with three children, and the relationship that<br />
child region 2 has with its brothers:<br />
Root region<br />
Parent region<br />
Brother behind<br />
Child regions<br />
Child region 2<br />
Brother in front<br />
When the application opens a region (e.g. child region 2 in the above diagram), it can<br />
specify neither, one, or both immediate brothers. Depending on how the application<br />
specifies these brothers, the new region may be placed according to default rules (see<br />
below) or at a specific location.<br />
514 Chapter 24 • Regions May 13, 2010
© 2010, <strong>QNX</strong> <strong>Software</strong> <strong>Systems</strong> GmbH & Co. KG. Placement and hierarchy<br />
If an application opens a region, specifying both brothers, and this action results in an<br />
ambiguous placement request, the request fails.<br />
Default placement<br />
If an application opens a region without specifying brothers, the <strong>Photon</strong> Manager<br />
places that region using default placement rules. In most cases, these rules cause a<br />
newly opened region to be placed in front of its frontmost brother, which then<br />
becomes “brother behind” of the new region. (To use different placement rules, you<br />
can specify the Ph_FORCE_FRONT flag.)<br />
For example, in the following diagram, child region 1 is the frontmost region:<br />
Root region<br />
Parent region<br />
Child region 1<br />
When the application opens child region 2 with default placement (next diagram),<br />
region 2 is placed in front of region 1. Region 1 becomes region 2’s brother “behind.”<br />
Region 2 becomes region 1’s brother “in front.”<br />
Root region<br />
Ph_FORCE_FRONT flag<br />
Parent region<br />
Child region 1<br />
Child region 2<br />
An application uses the Ph_FORCE_FRONT flag when it wants a region to remain in<br />
front of any subsequent brothers that rely on the <strong>Photon</strong> Manager’s default placement.<br />
As mentioned earlier, when a region is opened with default placement, it’s placed<br />
ahead of its frontmost brother. But if any brother has the Ph_FORCE_FRONT flag set,<br />
then the new region is placed behind the farthest brother that has the<br />
Ph_FORCE_FRONT flag set.<br />
For example, let’s see what would happen in the following example if child region 1<br />
had the Ph_FORCE_FRONT flag set:<br />
May 13, 2010 Chapter 24 • Regions 515
Placement and hierarchy<br />
© 2010, <strong>QNX</strong> <strong>Software</strong> <strong>Systems</strong> GmbH & Co. KG.<br />
Root region<br />
Parent region<br />
Child region 1<br />
(forced to front)<br />
When child region 2 is opened with default placement (next diagram), it’s placed<br />
behind region 1, and region 1 becomes its “brother in front.” Because region 2 was<br />
placed using default rules, it doesn’t inherit the Ph_FORCE_FRONT setting of region 1:<br />
Root region<br />
Parent region<br />
Child region 2<br />
Child region 1<br />
(forced to front)<br />
Then, if child region 3 is opened with default placement, it’s placed as follows:<br />
Root region<br />
Parent region<br />
Child region 2<br />
Child region 3<br />
Child region 1<br />
(forced to front)<br />
The application can set the Ph_FORCE_FRONT flag when it opens a region (or later)<br />
by changing the region’s flags. The state of this flag doesn’t affect how the region<br />
itself is placed, but rather how subsequent brothers are placed if those brothers are<br />
opened using default placement rules. That is, the Ph_FORCE_FRONT state of existing<br />
brothers doesn’t affect the placement of a new region if it’s opened with specified<br />
brother relations. See the next section, Specific placement.<br />
516 Chapter 24 • Regions May 13, 2010
© 2010, <strong>QNX</strong> <strong>Software</strong> <strong>Systems</strong> GmbH & Co. KG. Using regions<br />
Specific placement<br />
Remember that the Ph_FORCE_FRONT flag affects placement only among brother<br />
regions — a child region always goes in front of its parent.<br />
In contrast to default placement, if any brother is specified when a region is opened,<br />
then that specification controls the placement of the new region. We refer to this as<br />
specific placement.<br />
If a “behind” brother is specified, then the newly opened region automatically is<br />
placed in front of that brother.<br />
If an “in front” brother is specified, then the newly opened region is automatically<br />
placed behind that brother.<br />
The Ph_FORCE_FRONT setting of the specified brother is inherited by the new region.<br />
If an application opens a region, specifying both brothers, and this results in an<br />
ambiguous placement request, then the open fails.<br />
Using regions<br />
Opening a region<br />
Placing regions<br />
To open a region, create a PtRegion widget. The PtRegion widget isn’t included in<br />
PhAB’s widget palette; to instantiate it:<br />
• Call PtCreateWidget() in your application.<br />
Or:<br />
• Create a window module, select it, and use the Change Class item in PhAB’s Edit<br />
menu to turn the window into a PtRegion. For more information, see “Changing a<br />
widget’s class” in the chapter on Creating Widgets in PhAB.<br />
For more information on the PtRegion widget, see the Widget Reference.<br />
While a region is always in front of its parent, the region’s placement relative to its<br />
brothers is flexible. See “Placement and hierarchy” for more information about<br />
“default” and “specific” placement.<br />
The PhRegion_t structure (see the Library Reference) contains the following<br />
members. These indicate the relationship of a region with its siblings:<br />
• bro_in_front — indicates the sibling immediately in front<br />
• bro_behind — indicates the sibling immediately behind<br />
To retrieve this information, you can use PhRegionQuery().<br />
May 13, 2010 Chapter 24 • Regions 517
Using regions<br />
© 2010, <strong>QNX</strong> <strong>Software</strong> <strong>Systems</strong> GmbH & Co. KG.<br />
Changing region placement<br />
An application can specify a region’s placement when it opens the region, or it can<br />
change the placement later on. To change a region’s placement, the application must<br />
change the relationship between the region and the region’s family.<br />
The application does this by doing any or all of the following:<br />
• setting the parent, bro_front, and bro_behind members of the PhRegion_t<br />
structure<br />
• setting the corresponding fields bits to indicate which members are valid (only<br />
those fields marked as valid will be acted on)<br />
• calling the PhRegionChange() function<br />
Changing the parent<br />
Specifying brothers<br />
Since an application can be sure of the position of only the regions it owns, it shouldn’t<br />
change the position of any other regions. Otherwise, by the time the application makes<br />
a request to change the position of a region it doesn’t own, the information retrieved<br />
by PhRegionQuery() may not reflect that region’s current position. That is, a request to<br />
change a region’s placement may not have the results the application intended.<br />
You can change a region’s parent in these ways:<br />
• If the region has a parent widget, call PtReparentWidget() to make the region the<br />
child of another widget. Don’t reparent the region directly.<br />
• Specify the parent in the parent member of the child’s PhRegion_t structure. The<br />
child region becomes the frontmost of the parent region’s children.<br />
• Specify a child of another parent as the region’s brother. This makes the region a<br />
child of that parent, but lets you specify where the child region fits in the parent<br />
region’s hierarchy.<br />
The following constants are defined in :<br />
• Ph_DEV_RID — the ID of the device region.<br />
• Ph_ROOT_RID — the ID of the root region.<br />
If you set:<br />
bro_behind<br />
Then:<br />
The region indicated in the rid member of PhRegion_t moves in<br />
front of the bro_behind region<br />
continued. . .<br />
518 Chapter 24 • Regions May 13, 2010
© 2010, <strong>QNX</strong> <strong>Software</strong> <strong>Systems</strong> GmbH & Co. KG. System information<br />
If you set:<br />
bro_in_front<br />
Then:<br />
The region indicated in the rid member of PhRegion_t moves<br />
behind the bro_in_front region<br />
System information<br />
As discussed in “Changing the parent,” a region inherits the parent of any specified<br />
brothers that are children of another parent.<br />
You can get the following information about your system:<br />
• the version of your <strong>Photon</strong> server<br />
• an estimate of the bandwidth of communication between your window and the<br />
<strong>Photon</strong> server<br />
• information about regions that intersect your window:<br />
- graphics regions<br />
- keyboard regions<br />
- pointer regions<br />
- input group regions<br />
You don’t get information about each region. Instead, you get the minimum value of<br />
each type of information.<br />
For example, if several graphics-driver regions overlapping your window have<br />
different bandwidths, the bandwidth given is the minimum of them.<br />
There are two functions that you can use to get system information:<br />
PhQuerySystemInfo()<br />
Get the information for a given region.<br />
PtQuerySystemInfo()<br />
Get the information for a widget (usually a window).<br />
PhQuerySystemInfo() sends a message to the server each time that you call it.<br />
PtQuerySystemInfo() calls PhQuerySystemInfo(), but buffers the information. When a<br />
region that intersects your widget changes (for example, it’s moved), the buffer is<br />
marked as invalid. The next time you call PtQuerySystemInfo(), it calls<br />
PhQuerySystemInfo() again. By using the buffer whenever possible,<br />
PtQuerySystemInfo() keeps the number of messages to a minimum.<br />
Both PtQuerySystemInfo() and PhQuerySystemInfo() fill in a structure of type<br />
PhSysInfo_t that your application has allocated. For more information, see the<br />
<strong>Photon</strong> Library Reference.<br />
May 13, 2010 Chapter 24 • Regions 519
System information<br />
© 2010, <strong>QNX</strong> <strong>Software</strong> <strong>Systems</strong> GmbH & Co. KG.<br />
One field that’s of particular interest is the graphics bandwidth, in gfx.bandwidth. This<br />
value can be used to modify the behavior of an interface based on the connection<br />
speed. For example, a simple state change could be substituted for an elaborate<br />
animation if the bandwidth is Ph_BAUD_SLOW or less. It’s also a good idea to see if<br />
shared memory can be used for drawing; the Ph_GCAP_SHMEM flag is set in<br />
gfx.capabilities if all the graphics drivers support the ...mx() functions and they’re all<br />
running on your node.<br />
520 Chapter 24 • Regions May 13, 2010
Chapter 25<br />
Events<br />
In this chapter. . .<br />
Pointer events 523<br />
Emitting events 525<br />
Event coordinates 528<br />
Event handlers — raw and filter callbacks 528<br />
Collecting events 531<br />
Event compression 531<br />
Dragging 531<br />
May 13, 2010 Chapter 25 • Events 521
© 2010, <strong>QNX</strong> <strong>Software</strong> <strong>Systems</strong> GmbH & Co. KG. Pointer events<br />
Pointer events<br />
Pressing a button<br />
Releasing a button<br />
Multiple clicks<br />
The interactions between applications, users and the <strong>Photon</strong> server are represented by<br />
data structures called events.<br />
Event information is stored in structures of type PhEvent_t; see the <strong>Photon</strong> Library<br />
Reference.<br />
Most of the time, you can use a widget’s callbacks to handle what the user does while<br />
pointing to it. If you’re working with event handlers, you’ll need to know what events<br />
<strong>Photon</strong> emits.<br />
When you press the pointer button, <strong>Photon</strong> emits a Ph_EV_BUT_PRESS event to the<br />
widget that currently has focus.<br />
When you release the button, <strong>Photon</strong> emits two Ph_EV_BUT_RELEASE events:<br />
• One with subtype Ph_EV_RELEASE_REAL<br />
• One with subtype Ph_EV_RELEASE_PHANTOM.<br />
The real release hits whatever the mouse points to when you release the button. The<br />
phantom release always goes to the same region (and position) that received the press.<br />
In other words, if your widget saw the press, it also sees the phantom release. And<br />
depending on where the mouse was pointing to, you may or may not get the real<br />
release. If your widget gets both the real and phantom releases, the real one always<br />
comes first.<br />
Whenever you press or release the mouse button, the event includes the click count.<br />
How can your application determine that you clicked, instead of double clicked?<br />
There’s a click counter in the event data that’s associated with Ph_EV_BUT_PRESS<br />
and Ph_EV_BUT_RELEASE events; to get this data, call PhGetData(). The data for<br />
these events is a structure of type PhPointerEvent_t (see the <strong>Photon</strong> Library<br />
Reference for details); its click_count member gives the number of times that you<br />
clicked the mouse button.<br />
If you keep clicking quickly enough without moving the mouse, the counter keeps<br />
incrementing. If you move the mouse or stop clicking for a while, the counter resets<br />
and <strong>Photon</strong> emits a Ph_EV_BUT_RELEASE event with a subtype of<br />
Ph_EV_RELEASE_ENDCLICK.<br />
In other words, the first click generates a Ph_EV_BUT_PRESS event and a pair of<br />
Ph_EV_BUT_RELEASE events (one REAL and one PHANTOM) with click_count set<br />
to 1. Then, depending on whether the user clicks again soon enough or not, you get<br />
either:<br />
May 13, 2010 Chapter 25 • Events 523
Pointer events<br />
© 2010, <strong>QNX</strong> <strong>Software</strong> <strong>Systems</strong> GmbH & Co. KG.<br />
• A Ph_EV_BUT_PRESS event and a pair of Ph_EV_BUT_RELEASE events with<br />
click_count set to 2<br />
Or:<br />
• A Ph_EV_BUT_RELEASE event with a subtype of Ph_EV_RELEASE_ENDCLICK.<br />
After the second click, you either get a third one or an ENDCLICK, and so on. But<br />
eventually you get an ENDCLICK — and the next time the person clicks, the click<br />
count is 1 again.<br />
Modifier keys<br />
If you need to determine what keys were pressed in a pointer event, call PhGetData()<br />
to get the event data that’s included for Ph_EV_BUT_PRESS and<br />
Ph_EV_BUT_RELEASE events. The data for these events is a structure of type<br />
PhPointerEvent_t (described in the <strong>Photon</strong> Library Reference); check its<br />
key_mods member to determine the modifier keys that were pressed.<br />
For example, this Pt_CB_ACTIVATE callback lists the modifier keys that were<br />
pressed when the pointer button was released:<br />
/* Standard headers */<br />
#include <br />
#include <br />
#include <br />
#include <br />
/* Toolkit headers */<br />
#include <br />
#include <br />
#include <br />
/* Local headers */<br />
#include "abimport.h"<br />
#include "proto.h"<br />
int<br />
check_keys( PtWidget_t *widget, ApInfo_t *apinfo,<br />
PtCallbackInfo_t *cbinfo )<br />
{<br />
PhPointerEvent_t *event_data;<br />
/* eliminate ’unreferenced’ warnings */<br />
widget = widget, apinfo = apinfo, cbinfo = cbinfo;<br />
if (cbinfo->event->type != Ph_EV_BUT_RELEASE) {<br />
printf ("Not a Ph_EV_BUT_RELEASE event\n");<br />
} else {<br />
printf ("It’s a Ph_EV_BUT_RELEASE event\n");<br />
event_data = (PhPointerEvent_t *)<br />
PhGetData (cbinfo->event);<br />
if (event_data->key_mods & Pk_KM_Shift )<br />
printf (" Shift\n");<br />
524 Chapter 25 • Events May 13, 2010
© 2010, <strong>QNX</strong> <strong>Software</strong> <strong>Systems</strong> GmbH & Co. KG. Emitting events<br />
if (event_data->key_mods & Pk_KM_Ctrl )<br />
printf (" Ctrl\n");<br />
if (event_data->key_mods & Pk_KM_Alt )<br />
printf (" Alt\n");<br />
}<br />
}<br />
return( Pt_CONTINUE );<br />
Emitting events<br />
The most general way for your application to emit an event is to call PhEmit():<br />
int PhEmit( PhEvent_t *event,<br />
PhRect_t *rects,<br />
void *data );<br />
The arguments are:<br />
event<br />
A pointer to a PhEvent_t structure. The application emitting the event<br />
needs to set the following members:<br />
• type — the type of event.<br />
• subtype — the event subtype (if necessary).<br />
• flags — event modifiers (e.g. direction).<br />
• emitter —aPhEventRegion_t structure; you need to set at least the ID<br />
of the region that’s emitting the event.<br />
• translation — typically set to (0,0) when emitting an event.<br />
• num_rects — the number of rectangles in the function’s rects argument.<br />
If you set num_rects to 0, you must also pass rects as NULL.<br />
• event->collector.rid — if you set the collector ID to zero, the event is<br />
enqueued to every appropriately sensitive region that intersects with the<br />
event.<br />
If you set collector.rid to a region ID, only that region notices the event.<br />
The <strong>Photon</strong> Manager sets the following members of the event structure after<br />
it has enqueued a copy of the event to an application:<br />
• timestamp — the time when this event was emitted (in milliseconds).<br />
• collector —aPhEventRegion_t structure that includes the ID of the<br />
collecting region.<br />
rects<br />
An array of PhRect_t structures (see the <strong>Photon</strong> Library Reference)<br />
indicating the event’s initial rectangle set. If this argument is NULL, the set<br />
consists of a single rectangle corresponding to the emitting region.<br />
May 13, 2010 Chapter 25 • Events 525
Emitting events<br />
© 2010, <strong>QNX</strong> <strong>Software</strong> <strong>Systems</strong> GmbH & Co. KG.<br />
data<br />
Valid data for the type of event being emitted. Each type of event has its own<br />
type of data, as described for the PhEvent_t structure in the <strong>Photon</strong><br />
Library Reference.<br />
If the event-specific data isn’t in contiguous memory, you may find<br />
PhEmitmx() more useful than PhEmit():<br />
int PhEmitmx( PhEvent_t *event,<br />
PhRect_t *rects,<br />
int mxparts,<br />
struct _mxfer_entry *mx );<br />
Targeting specific regions<br />
Inclusive event<br />
Direct event<br />
The return codes for PhEmit() and PhEmitmx() are:<br />
A nonnegative value<br />
Successful completion.<br />
-1 An error occurred; check the value of errno.<br />
Sometimes an application needs to target an event directly at a specific region, without<br />
making the event travel through the event space before arriving at that region. You can<br />
use an inclusive event or a direct event to ensure that the targeted region sees the event.<br />
For an inclusive event, do the following:<br />
• Set the emitter’s region ID (i.e. event->emitter.rid) to the ID of the target region —<br />
this causes the event to be emitted automatically from that region.<br />
• Set Ph_EVENT_INCLUSIVE on in the flag member of the event — this causes the<br />
<strong>Photon</strong> Manager to emit the event to the emitting region before emitting it into the<br />
event space.<br />
If you don’t want an inclusive targeted event to continue through the event space, you<br />
must make the emitting region opaque to that type of event, or use a direct event<br />
instead.<br />
For a direct event, do the following:<br />
• Set the emitter’s region ID (i.e. event->emitter.rid) to the ID of your application’s<br />
region.<br />
• Set the collector’s region ID (i.e. event->collector.rid) to the ID of the target<br />
region.<br />
• Set Ph_EVENT_DIRECT on in the flag member of the event — this causes the<br />
<strong>Photon</strong> Manager to emit the event directly from emitter to collector.<br />
526 Chapter 25 • Events May 13, 2010
© 2010, <strong>QNX</strong> <strong>Software</strong> <strong>Systems</strong> GmbH & Co. KG. Emitting events<br />
Targeting specific widgets<br />
If you want to send an event to a specific widget, you could call PhEmit() as described<br />
above, but you’ll need to look after a lot of details, including making sure:<br />
• The event is delivered to the right window.<br />
• The widget still has focus — there might be other events enqueued before yours.<br />
It’s easier to call PtSendEventToWidget(). This function gives the event to the specified<br />
widget directly and without delay. It’s much more deterministic and efficient than<br />
PhEmit().<br />
The prototype is:<br />
int PtSendEventToWidget( PtWidget_t *widget,<br />
PhEvent_t *event );<br />
Emitting key events<br />
Sometimes you might need to simulate a key press in your application. Depending on<br />
what exactly you want to achieve, you can choose from several ways of generating key<br />
events:<br />
• Emit a Ph_EV_KEY event from the device region:<br />
event->emitter.rid = Ph_DEV_RID;<br />
The rectangle set should consist of a single pixel — if you’re not using the window<br />
manager, or if PWM is set to use cursor focus, the position of that pixel determines<br />
which window the event will hit.<br />
• If you know which region you want to send the event to, emit a Ph_EV_KEY event<br />
directly to that region:<br />
event->collector.rid = rid;<br />
event->flags |= Ph_EVENT_DIRECT;<br />
In both of these cases, use a PhKeyEvent_t structure as the event data. For more<br />
information, see the <strong>Photon</strong> Library Reference.<br />
Here’s an example:<br />
static void send_key( long key )<br />
{<br />
struct{<br />
PhEvent_t event;<br />
PhRect_t rect;<br />
PhKeyEvent_t pevent;<br />
} new_event;<br />
PhEvent_t<br />
PhKeyEvent_t<br />
event;<br />
key_event;<br />
PhRect_t rect;<br />
May 13, 2010 Chapter 25 • Events 527
Event coordinates<br />
© 2010, <strong>QNX</strong> <strong>Software</strong> <strong>Systems</strong> GmbH & Co. KG.<br />
rect.ul.x = rect.ul.y = 0;<br />
rect.lr.x = rect.lr.y = 0;<br />
memset( &event , 0, sizeof(event) );<br />
memset( &key_event, 0, sizeof(key_event) );<br />
event.type<br />
= Ph_EV_KEY;<br />
event.emitter.rid = Ph_DEV_RID;<br />
event.num_rects = 1;<br />
event.data_len = sizeof(key_event);<br />
event.input_group = 1;<br />
key_event.key_cap<br />
key_event.key_sym<br />
= key;<br />
= key;<br />
if ( isascii( key ) && isupper( key ) )<br />
{<br />
key_event.key_mods = Pk_KM_Shift;<br />
}<br />
/* Emit the key press. */<br />
key_event.key_flags = Pk_KF_Sym_Valid | Pk_KF_Cap_Valid |<br />
Pk_KF_Key_Down;<br />
PhEmit( &event, &rect, &key_event );<br />
/* Emit the key release. */<br />
key_event.key_flags &= ˜(Pk_KF_Key_Down | Pk_KF_Sym_Valid) ;<br />
PhEmit( &event ,&rect, &key_event );<br />
}<br />
return;<br />
Event coordinates<br />
When an event is emitted, the coordinates of its rectangle set are relative to the<br />
emitting region’s origin. But when the event is collected, its coordinates become<br />
relative to the collecting region’s origin.<br />
The <strong>Photon</strong> Manager ensures this happens by translating coordinates accordingly. The<br />
translation member of the PhEvent_t specifies the translation between the emitting<br />
region’s origin and the collecting region’s origin.<br />
Event handlers — raw and filter callbacks<br />
The PtWidget widget class provides these callbacks for processing events:<br />
Pt_CB_FILTER<br />
Pt_CB_RAW<br />
Invoked before the event is processed by the widget. They let you<br />
perform actions based on the event before the widget sees it.<br />
They also give you the opportunity to decide if the event should<br />
be ignored, discarded, or allowed to be processed by the widget.<br />
These callbacks are invoked after the widget has processed the<br />
event, even if the widget’s class methods consume it.<br />
528 Chapter 25 • Events May 13, 2010
© 2010, <strong>QNX</strong> <strong>Software</strong> <strong>Systems</strong> GmbH & Co. KG. Event handlers — raw and filter callbacks<br />
These callbacks are called every time a <strong>Photon</strong> event that matches an event mask<br />
(provided by the application) is received. Since all the widget classes in the <strong>Photon</strong><br />
widget library are descended from the PtWidget, these callbacks can be used with<br />
any widget from the <strong>Photon</strong> widget library.<br />
When you attach a raw or filter callback to a widget, the widget library creates a<br />
region, if necessary, that will pick up specific events for the widget. This increases the<br />
number of regions the <strong>Photon</strong> Manager must manage and, as a result, may reduce<br />
performance.<br />
For this reason, use event handlers only when you have to do something that can’t be<br />
done using standard widget callbacks. If you do use event handlers, consider using<br />
them only on window widgets, which already have regions.<br />
Whenever a <strong>Photon</strong> event is received, it’s passed down the widget family hierarchy<br />
until a widget consumes it. (When a widget has processed an event and prevents<br />
another widget from interacting with the event, the first widget is said to have<br />
consumed the event.)<br />
In general, the Pt_CB_FILTER callbacks are invoked on the way down the hierarchy,<br />
and the Pt_CB_RAW callbacks are invoked on the way back up. Each widget<br />
processes the event like this:<br />
1 The widget’s Pt_CB_FILTER callbacks are invoked if the event type matches<br />
the callback’s mask. The callback’s return code indicates what’s to be done with<br />
the event:<br />
Pt_CONSUME<br />
Pt_PROCESS<br />
The event is consumed, without being processed by the<br />
widget’s class methods.<br />
The widget’s class methods are allowed to process the event.<br />
Pt_IGNORE<br />
The event bypasses the widget and all its descendants, as if<br />
they didn’t exist.<br />
2 If the widget is sensitive to the event, and the Pt_CB_FILTER callback permits,<br />
the widget’s class method processes the event. The class method might consume<br />
the event.<br />
3 If the widget consumes the event, the widget’s Pt_CB_RAW callbacks are<br />
invoked if the event type matches the callback’s mask. The raw callbacks of the<br />
widget’s parents aren’t called.<br />
4 If the widget doesn’t consume the event, the event is passed to the widget’s<br />
children, if any.<br />
5 If no widget consumes the event, the event is passed back up the family<br />
hierarchy, and each widget’s Pt_CB_RAW callbacks are invoked if the event<br />
type matches the callback’s mask.<br />
May 13, 2010 Chapter 25 • Events 529
Event handlers — raw and filter callbacks<br />
© 2010, <strong>QNX</strong> <strong>Software</strong> <strong>Systems</strong> GmbH & Co. KG.<br />
The value returned by a widget’s Pt_CB_RAW callback indicates what’s to be<br />
done with the event:<br />
Pt_CONSUME<br />
Pt_CONTINUE<br />
The event is consumed and no other raw callbacks are<br />
invoked as the event is passed up to the widget’s parent.<br />
The event is passed up to the widget’s parent.<br />
If a widget is disabled (i.e. Pt_BLOCKED is set in its Pt_ARG_FLAGS), the raw and<br />
filter callbacks aren’t invoked. Instead, the widget’s Pt_CB_BLOCKED callbacks (if<br />
any) are invoked.<br />
Let’s look at a simple widget family to see how this works. Let’s suppose you have a<br />
window that contains a pane that contains a button. Here’s what normally happens<br />
when you click on the button:<br />
1 The window’s Pt_CB_FILTER callbacks are invoked, but don’t consume the<br />
event. The window’s class methods don’t consume the event either.<br />
2 The event is passed to the pane. Neither its Pt_CB_FILTER callbacks nor its<br />
class methods consume the event.<br />
3 The event is passed to the button. Its Pt_CB_FILTER callbacks don’t consume<br />
the event, but the class methods do; the appropriate callback (e.g.<br />
Pt_CB_ACTIVATE) is invoked.<br />
4 The button’s Pt_CB_RAW callbacks are invoked for the event.<br />
5 The pane’s and window’s Pt_CB_RAW callbacks aren’t invoked because the<br />
button consumed the event.<br />
If the pane’s Pt_CB_FILTER callback says to ignore the event:<br />
1 The window processes the event as before.<br />
2 The pane’s Pt_CB_FILTER callbacks say to ignore the event, so the pane and<br />
all its descendants are skipped.<br />
3 There are no more widgets in the family, so the window’s Pt_CB_RAW<br />
callbacks are invoked.<br />
For information on adding event handlers, see:<br />
• “Event handlers — raw and filter callbacks” in the Editing Resources and<br />
Callbacks in PhAB chapter<br />
• “Event handlers” in the Managing Widgets in Application Code chapter.<br />
530 Chapter 25 • Events May 13, 2010
© 2010, <strong>QNX</strong> <strong>Software</strong> <strong>Systems</strong> GmbH & Co. KG. Collecting events<br />
Collecting events<br />
Most applications collect events by calling PtMainLoop(). This routine processes<br />
<strong>Photon</strong> events and supports work procedures and input handling.<br />
If your application doesn’t use widgets, you can collect events:<br />
• asynchronously by calling PhEventRead(). You must call PhEventArm() before you<br />
call PhEventRead() for the first time.<br />
• synchronously by calling PhEventNext(). You can check for events without<br />
blocking by calling PhEventPeek().<br />
However, writing your own mainloop function isn’t a trivial matter; it’s easier to create<br />
at least a disjoint widget (such as PtRegion or PtWindow) and then use<br />
PtMainLoop().<br />
PhGetRects() extracts the rectangle set, and PhGetData() extracts the event’s data<br />
portion.<br />
A region can collect a given event only if portions of the region intersect the event, and<br />
the region is sensitive to that type of event.<br />
Event compression<br />
The <strong>Photon</strong> Manager compresses drag, boundary, and pointer events. That is, if an<br />
event of that type is pending when another event arrives, the new event will be merged<br />
with the unprocessed events. As a result, an application sees only the latest values for<br />
these events and is saved from collecting too many unnecessary events.<br />
Dragging<br />
If you need to capture mouse coordinates, for example to drag graphical objects in<br />
your application, you’ll need to work with events.<br />
If you want to transfer arbitrary data within your application or between applications,<br />
see the Drag and Drop chapter.<br />
There are two types of dragging:<br />
outline dragging<br />
opaque dragging<br />
The user sees an outline while dragging. When the dragging is<br />
complete, the application repositions the widget.<br />
The application moves the widget as the dragging progresses.<br />
Dragging is done in two steps:<br />
1 Initiating the dragging, usually when the user clicks on something.<br />
May 13, 2010 Chapter 25 • Events 531
Dragging<br />
© 2010, <strong>QNX</strong> <strong>Software</strong> <strong>Systems</strong> GmbH & Co. KG.<br />
Initiating dragging<br />
2 Handling drag (Ph_EV_DRAG) events.<br />
These steps are discussed in the sections that follow.<br />
Where you initiate the dragging depends on how the user is meant to drag widgets. For<br />
example, if the user holds down the left mouse button on a widget to drag it, initiate<br />
dragging in the widget’s Arm (Pt_CB_ARM) or Outbound (Pt_CB_OUTBOUND)<br />
callback. Make sure that Pt_SELECTABLE is set in the widget’s Pt_ARG_FLAGS<br />
resource.<br />
Dragging is started by calling the PhInitDrag() function:<br />
int PhInitDrag( PhRid_t rid,<br />
unsigned flags,<br />
PhRect_t *rect,<br />
PhRect_t *boundary,<br />
unsigned int input_group,<br />
PhDim_t *min,<br />
PhDim_t *max,<br />
const PhDim_t *step,<br />
const PhPoint_t *ptrpos,<br />
const PhCursorDescription_t *cursor );<br />
The arguments are used as follows:<br />
rid<br />
flags<br />
rect<br />
boundary<br />
input_group<br />
min, max<br />
step<br />
ptrpos<br />
The ID of the region that rect and boundary are relative to. You can<br />
get this by calling PtWidgetRid().<br />
Indicate whether outline or opaque dragging is to be used, and which<br />
edge(s) of the dragging rectangle track the pointer, as described<br />
below.<br />
A PhRect_t structure (see the <strong>Photon</strong> Library Reference) that<br />
defines the area to drag.<br />
Rectangular area that limits the dragging<br />
Get this from the event in the callback’s cbinfo parameter by calling<br />
PhInputGroup().<br />
Pointers to PhDim_t structures (see the <strong>Photon</strong> Library Reference)<br />
that define the minimum and maximum sizes of the drag rectangle.<br />
Dragging granularity.<br />
If not NULL, it’s a pointer to a PhPoint_t structure (see the <strong>Photon</strong><br />
Library Reference) that defines the initial cursor position for the<br />
drag. Applications should take it from the event that makes them<br />
decide to start a drag. If the cursor moves from that position by the<br />
time your PhInitDrag() reaches <strong>Photon</strong>, your drag is updated<br />
accordingly. In other words, <strong>Photon</strong> makes the drag behave as if it<br />
started from where you thought the cursor was rather than from<br />
where it actually was a few moments later.<br />
532 Chapter 25 • Events May 13, 2010
© 2010, <strong>QNX</strong> <strong>Software</strong> <strong>Systems</strong> GmbH & Co. KG. Dragging<br />
cursor<br />
If not NULL, defines how the cursor should look while dragging.<br />
If Ph_DRAG_TRACK is included in flags, then opaque dragging is used; if<br />
Ph_DRAG_TRACK isn’t included, outline dragging is used.<br />
The following flags indicate which edge(s) of the dragging rectangle track the pointer:<br />
• Ph_TRACK_LEFT<br />
• Ph_TRACK_RIGHT<br />
• Ph_TRACK_TOP<br />
• Ph_TRACK_BOTTOM<br />
• Ph_TRACK_DRAG—all the above<br />
Outline dragging<br />
The following example shows an Arm (Pt_CB_ARM) callback that initiates outline<br />
dragging:<br />
/* Start dragging a widget */<br />
/* Standard headers */<br />
#include <br />
#include <br />
#include <br />
#include <br />
/* Toolkit headers */<br />
#include <br />
#include <br />
#include <br />
/* Local headers */<br />
#include "globals.h"<br />
#include "abimport.h"<br />
#include "proto.h"<br />
int<br />
start_dragging( PtWidget_t *widget,<br />
ApInfo_t *apinfo,<br />
PtCallbackInfo_t *cbinfo )<br />
{<br />
PhDim_t *dimension;<br />
PhRect_t rect;<br />
PhRect_t boundary;<br />
/* eliminate ’unreferenced’ warnings */<br />
widget = widget, apinfo = apinfo, cbinfo = cbinfo;<br />
/* Set the dragging rectangle to the position and size of<br />
the widget being dragged. */<br />
PtWidgetExtent (widget, &rect);<br />
/* Set the boundary for dragging to the boundary of the<br />
May 13, 2010 Chapter 25 • Events 533
Dragging<br />
© 2010, <strong>QNX</strong> <strong>Software</strong> <strong>Systems</strong> GmbH & Co. KG.<br />
}<br />
window. */<br />
PtGetResource (ABW_base, Pt_ARG_DIM, &dimension, 0);<br />
boundary.ul.x = 0;<br />
boundary.ul.y = 0;<br />
boundary.lr.x = dimension->w - 1;<br />
boundary.lr.y = dimension->h - 1;<br />
/* Initiate outline dragging (Ph_DRAG_TRACK isn’t<br />
specified). */<br />
PhInitDrag (PtWidgetRid (ABW_base),<br />
Ph_TRACK_DRAG,<br />
&rect, &boundary,<br />
PhInputGroup( cbinfo->event ),<br />
NULL, NULL, NULL, NULL, NULL );<br />
/* Save a pointer to the widget being dragged. */<br />
dragged_widget = widget;<br />
return( Pt_CONTINUE );<br />
The above callback is added to the Arm (Pt_CB_ARM) callback of the widget to be<br />
dragged. It can be used for dragging any widget, so a pointer to the widget is saved in<br />
the global variable dragged_widget.<br />
Opaque dragging<br />
If you want to use opaque dragging, add the Ph_DRAG_TRACK flag to the call to<br />
PhInitDrag():<br />
PhInitDrag( PtWidgetRid (ABW_base),<br />
Ph_TRACK_DRAG | Ph_DRAG_TRACK,<br />
&rect, &boundary,<br />
PhInputGroup( cbinfo->event ),<br />
NULL, NULL, NULL, NULL, NULL );<br />
Handling drag events<br />
To handle drag (Ph_EV_DRAG) events, you need to define a Raw (Pt_CB_RAW)or<br />
Filter (Pt_CB_FILTER) callback.<br />
The raw or filter callback must be defined for the widget whose region was passed to<br />
PhInitDrag(), not for the widget being dragged. For the example given, the Raw<br />
callback is defined for the base window.<br />
As described in “Event handlers — raw and filter callbacks” in the Editing Resources<br />
and Callbacks in PhAB chapter, you use an event mask to indicate which events your<br />
callback is to be called for. For dragging, the event is Ph_EV_DRAG. The most<br />
commonly used subtypes for this event are:<br />
Ph_EV_DRAG_START<br />
The user has started to drag.<br />
534 Chapter 25 • Events May 13, 2010
© 2010, <strong>QNX</strong> <strong>Software</strong> <strong>Systems</strong> GmbH & Co. KG. Dragging<br />
Outline dragging<br />
Ph_EV_DRAG_MOVE<br />
The dragging is in progress (opaque dragging only).<br />
Ph_EV_DRAG_COMPLETE<br />
The user has released the mouse button.<br />
If you’re doing outline dragging, the event subtype you’re interested in is<br />
Ph_EV_DRAG_COMPLETE. When this event occurs, your callback should:<br />
1 Get the data associated with the event. This is a PhDragEvent_t structure that<br />
includes the location of the dragging rectangle, in absolute coordinates. For<br />
more information, see the <strong>Photon</strong> Library Reference.<br />
2 Calculate the new position of the widget, relative to the dragging region. This is<br />
the position of the upper left corner of the dragging rectangle, translated by the<br />
amount given in the event’s translation field.<br />
3 Set the widget’s Pt_ARG_POS resource to the new position.<br />
Remember, the callback’s widget parameter is a pointer to the container (the base<br />
window in the example), not to the widget being dragged. Make sure you pass the<br />
correct widget to PtSetResources() or PtSetResource() when setting the Pt_ARG_POS<br />
resource.<br />
For example, here’s the Raw callback for the outline dragging initiated above:<br />
/* Raw callback to handle drag events; define this<br />
for the base window. */<br />
/* Standard headers */<br />
#include <br />
#include <br />
#include <br />
#include <br />
/* Toolkit headers */<br />
#include <br />
#include <br />
#include <br />
/* Local headers */<br />
#include "globals.h"<br />
#include "abimport.h"<br />
#include "proto.h"<br />
int<br />
end_dragging( PtWidget_t *widget,<br />
ApInfo_t *apinfo,<br />
PtCallbackInfo_t *cbinfo )<br />
{<br />
PhDragEvent_t *dragData;<br />
PhPoint_t new_pos;<br />
May 13, 2010 Chapter 25 • Events 535
Dragging<br />
© 2010, <strong>QNX</strong> <strong>Software</strong> <strong>Systems</strong> GmbH & Co. KG.<br />
/* eliminate ’unreferenced’ warnings */<br />
widget = widget, apinfo = apinfo, cbinfo = cbinfo;<br />
/* Ignore all events until dragging is done. */<br />
if (cbinfo->event->subtype != Ph_EV_DRAG_COMPLETE)<br />
{<br />
return (Pt_CONTINUE);<br />
}<br />
/* Get the data associated with the event. */<br />
dragData = PhGetData (cbinfo->event);<br />
/* The rectangle in this data is the absolute<br />
coordinates of the dragging rectangle. We want to<br />
calculate the new position of the widget, relative to<br />
the dragging region. */<br />
new_pos.x = dragData->rect.ul.x<br />
+ cbinfo->event->translation.x;<br />
new_pos.y = dragData->rect.ul.y<br />
+ cbinfo->event->translation.y;<br />
printf ("New position: (%d, %d)\n", new_pos.x, new_pos.y);<br />
/* Move the widget. */<br />
PtSetResource (dragged_widget, Pt_ARG_POS, &new_pos, 0);<br />
return( Pt_CONTINUE );<br />
}<br />
Opaque dragging<br />
The callback for opaque dragging is similar to that for outline dragging—the only<br />
difference is the subtype of event handled:<br />
if (cbinfo->event->subtype != Ph_EV_DRAG_MOVE)<br />
{<br />
return (Pt_CONTINUE);<br />
}<br />
536 Chapter 25 • Events May 13, 2010
Chapter 26<br />
Window Management<br />
In this chapter. . .<br />
Window-management flags 539<br />
Notification callback 542<br />
Getting and setting the window state 544<br />
Managing multiple windows 546<br />
Window-manager functions 546<br />
Running a standalone application 547<br />
Modal dialogs 547<br />
May 13, 2010 Chapter 26 • Window Management 537
© 2010, <strong>QNX</strong> <strong>Software</strong> <strong>Systems</strong> GmbH & Co. KG. Window-management flags<br />
Sometimes you’ll need to interact with the <strong>Photon</strong> Window Manager to make your<br />
windows and dialogs behave the way you’d like.<br />
Remember that PhAB’s window and dialog modules are implemented as PtWindow<br />
widgets. PtWindow has many resources that are used to interact with the Window<br />
Manager.<br />
For information about the Window Manager’s regions, see the appendix on <strong>Photon</strong><br />
architecture. For a list of related functions, see “Window Manager” in the Summary of<br />
Functions chapter of the <strong>Photon</strong> Library Reference.<br />
Window-management flags<br />
The PtWindow widget defines various types of flags:<br />
Pt_ARG_WINDOW_RENDER_FLAGS<br />
Which window decorations appear in the window frame.<br />
Pt_ARG_WINDOW_MANAGED_FLAGS<br />
How the Window Manager operates on the window.<br />
Pt_ARG_WINDOW_NOTIFY_FLAGS<br />
Which Window Manager events your application would like to be notified of.<br />
Pt_ARG_WINDOW_STATE<br />
The current state of the window.<br />
If you change the state of the window after it’s realized, you’ll need to let the Window<br />
Manager know. See “Getting and setting the window state” later in this chapter.<br />
Window-rendering flags<br />
The Pt_ARG_WINDOW_RENDER_FLAGS resource specifies what appears in the<br />
window’s frame.<br />
In PhAB, if you turn these flags off, PhAB provides a border, title, and buttons that<br />
allow you to re-size, move, minimize, and close the window in design mode. The flags<br />
still affect how the window appears when the application is running.<br />
May 13, 2010 Chapter 26 • Window Management 539
Window-management flags<br />
© 2010, <strong>QNX</strong> <strong>Software</strong> <strong>Systems</strong> GmbH & Co. KG.<br />
To display: Set this bit: Default:<br />
Border Ph_WM_RENDER_BORDER Yes<br />
Resize handles Ph_WM_RENDER_RESIZE Yes<br />
Title bar Ph_WM_RENDER_TITLE Yes<br />
Menu button Ph_WM_RENDER_MENU Yes<br />
Close button<br />
Help button (question mark)<br />
Ph_WM_RENDER_CLOSE<br />
Ph_WM_RENDER_HELP<br />
Minimize button Ph_WM_RENDER_MIN Yes<br />
Maximize button Ph_WM_RENDER_MAX Yes<br />
Collapse button Ph_WM_RENDER_COLLAPSE Yes<br />
An extra line inside the standard<br />
borders<br />
Ph_WM_RENDER_INLINE<br />
Using these flags to display a decoration doesn’t cause the Window Manager to do<br />
anything with it. You may need to set the window managed flags and/or notify flags.<br />
Window-managed flags<br />
The Pt_ARG_WINDOW_MANAGED_FLAGS resource specifies what operations you<br />
want the window manager to handle:<br />
To let the window manager: Set this bit: Default:<br />
Close the window Ph_WM_CLOSE Yes<br />
Give focus Ph_WM_FOCUS Yes<br />
Build and control the window menu Ph_WM_MENU Yes<br />
Move the window to the front Ph_WM_TOFRONT Yes<br />
Move the window to the back Ph_WM_TOBACK Yes<br />
Move the window to a new console as the<br />
user switches consoles<br />
Ph_WM_CONSWITCH<br />
Resize the window Ph_WM_RESIZE Yes<br />
Move the window Ph_WM_MOVE Yes<br />
Hide (i.e. minimize) the window Ph_WM_HIDE Yes<br />
Maximize the window Ph_WM_MAX Yes<br />
continued. . .<br />
540 Chapter 26 • Window Management May 13, 2010
© 2010, <strong>QNX</strong> <strong>Software</strong> <strong>Systems</strong> GmbH & Co. KG. Window-management flags<br />
To let the window manager: Set this bit: Default:<br />
Display the window as a backdrop<br />
Ph_WM_BACKDROP<br />
Restore the window Ph_WM_RESTORE Yes<br />
Provide context-sensitive help<br />
Make the window force-front<br />
Collapse the window to just the title bar<br />
Prevent you from cycling focus to the<br />
window by pressing Alt-Esc, Alt-Shift-Esc,<br />
or Alt-Tab<br />
Ph_WM_HELP<br />
Ph_WM_FFRONT<br />
Ph_WM_COLLAPSE<br />
Ph_WM_NO_FOCUS_LIST<br />
Window-notify flags<br />
By default, a selection of these flags are set, as defined by<br />
Ph_WM_APP_DEF_MANAGED in . You’d turn the management flags off if:<br />
• You don’t want the operation to happen.<br />
• You want the application to handle the operation. In this case, you’ll need to set the<br />
appropriate notify flag as well.<br />
The Pt_ARG_WINDOW_NOTIFY_FLAGS resource specifies which<br />
window-manager operations your application should be notified of. This resource uses<br />
the same bits as Pt_ARG_WINDOW_MANAGED_FLAGS:<br />
To be notified when: Set this bit: Default:<br />
The window is to be closed (see below) Ph_WM_CLOSE Yes<br />
The window is to gain/lose focus<br />
Ph_WM_FOCUS<br />
The window menu is requested or dismissed Ph_WM_MENU<br />
The window is to be moved to the front Ph_WM_TOFRONT<br />
The window is to be moved to the back Ph_WM_TOBACK<br />
The window is to switch consoles<br />
Ph_WM_CONSWITCH<br />
The window is to be resized Ph_WM_RESIZE Yes<br />
The window is to be moved<br />
Ph_WM_MOVE<br />
The window is to be hidden or unhidden Ph_WM_HIDE<br />
The window is to be maximized<br />
Ph_WM_MAX<br />
The window is to be made into a backdrop Ph_WM_BACKDROP<br />
continued. . .<br />
May 13, 2010 Chapter 26 • Window Management 541
Notification callback<br />
© 2010, <strong>QNX</strong> <strong>Software</strong> <strong>Systems</strong> GmbH & Co. KG.<br />
To be notified when: Set this bit: Default:<br />
The window is to be restored<br />
Ph_WM_RESTORE<br />
The help button is pressed Ph_WM_HELP Yes<br />
The window is to be made force-front or not<br />
force-front<br />
Ph_WM_FFRONT<br />
The default setting is Ph_WM_RESIZE|Ph_WM_CLOSE| Ph_WM_HELP.<br />
When the requested operations occur, the window’s Pt_CB_WINDOW callback is<br />
invoked. See “Notification callback” below.<br />
If you set the Ph_WM_CLOSE notify flag, your application’s Pt_CB_WINDOW<br />
callback is invoked when someone wants the window to close. Your application<br />
doesn’t have to close the window — it could decide to leave it open.<br />
In contrast, the Pt_CB_WINDOW_CLOSING callback is called when a window is<br />
being unrealized, but before its region is removed. At this point, the application can’t<br />
stop the window from being closed.<br />
If you’ve set the Ph_WM_CLOSE managed flag, the window manager is told to handle<br />
the window’s closing. In this case, the Pt_CB_WINDOW_CLOSING callback is<br />
invoked, but the Pt_CB_WINDOW callback isn’t.<br />
Notification callback<br />
When a window manager operation occurs that’s listed in the window’s notify flags<br />
(Pt_ARG_WINDOW_NOTIFY_FLAGS), the window’s Pt_CB_WINDOW callback is<br />
invoked.<br />
Each callback function listed in this resource is passed a PtCallbackInfo_t<br />
structure (see the <strong>Photon</strong> Widget Reference) that contains at least the following<br />
members:<br />
reason<br />
reason_subtype<br />
event<br />
cbdata<br />
Pt_CB_WINDOW<br />
0 (not used).<br />
A pointer to the event that caused the callback to be invoked.<br />
A pointer to a PhWindowEvent_t (described in the <strong>Photon</strong><br />
Library Reference).<br />
These callback functions should return Pt_CONTINUE.<br />
542 Chapter 26 • Window Management May 13, 2010
© 2010, <strong>QNX</strong> <strong>Software</strong> <strong>Systems</strong> GmbH & Co. KG. Notification callback<br />
Example: verifying window closure<br />
Suppose you want to verify that the user really wants to exit the application when the<br />
window is closed. Here’s what you need to do:<br />
• Unset Ph_WM_CLOSE in the Pt_ARG_WINDOW_MANAGED_FLAGS. This tells<br />
the window manager not to close the window.<br />
• Set Ph_WM_CLOSE in the Pt_ARG_WINDOW_NOTIFY_FLAGS. The window<br />
manager will notify you when the user tries to close the window.<br />
• Add a Pt_CB_WINDOW like the following:<br />
int<br />
window_callback( PtWidget_t *widget, ApInfo_t *apinfo,<br />
PtCallbackInfo_t *cbinfo )<br />
{<br />
PhWindowEvent_t *we = cbinfo->cbdata;<br />
char *btns[] = { "&Yes", "&No" };<br />
char Helvetica14[MAX_FONT_TAG];<br />
/* eliminate ’unreferenced’ warnings */<br />
widget = widget, apinfo = apinfo, cbinfo = cbinfo;<br />
if ( we->event_f == Ph_WM_CLOSE ) {<br />
/* Ask the user if we should really exit. Use<br />
14-point Helvetica for the font if it’s<br />
available. */<br />
switch( PtAlert( ABW_base, NULL, NULL, NULL,<br />
"Do you really want to exit?",<br />
PfGenerateFontName("Helvetica", 0, 14,<br />
Helvetica14),<br />
2, btns, NULL, 1, 2, Pt_MODAL ) ) {<br />
case 1: /* yes */<br />
PtExit (EXIT_SUCCESS);<br />
break;<br />
case 2: /* no */<br />
return (Pt_CONTINUE);<br />
}<br />
} else {<br />
/* Check for other events. */<br />
}<br />
return( Pt_CONTINUE );<br />
}<br />
There’s a significant difference between the Ph_WM_CLOSE event and the Window<br />
Closing (Pt_CB_WINDOW_CLOSING) callback.<br />
A Pt_CB_WINDOW callback with a Ph_WM_CLOSE event is just a notification from<br />
PWM that the user has clicked on the Close button or chosen Close from the PWM<br />
menu. If the Ph_WM_CLOSE bit is unset in the<br />
Pt_ARG_WINDOW_MANAGED_FLAGS, the library takes no further action.<br />
May 13, 2010 Chapter 26 • Window Management 543
Getting and setting the window state<br />
© 2010, <strong>QNX</strong> <strong>Software</strong> <strong>Systems</strong> GmbH & Co. KG.<br />
Window Closing is invoked when the window is about to unrealize for any reason.<br />
This includes transporting to another <strong>Photon</strong> and explicit calls to PtDestroyWidget() or<br />
PtUnrealizeWidget(). If you want to make sure in a Window Closing callback that the<br />
window is actually being destroyed, check the Pt_DESTROYED flag in<br />
Pt_ARG_FLAGS. You can also use the Pt_CB_DESTROYED callback to know when<br />
a window is marked for destruction, or Pt_CB_IS_DESTROYED to know when it is<br />
being destroyed.<br />
Also note that calling exit() explicitly bypasses all those callbacks.<br />
Getting and setting the window state<br />
The Pt_ARG_WINDOW_STATE resource controls the window’s state:<br />
To do this:<br />
Maximize the window<br />
Make the window a backdrop<br />
Minimize the window<br />
Place the base window in front of the<br />
windows of all other applications<br />
Give keyboard focus to the window if<br />
cursor focus is disabled<br />
Pass Alt key combinations to the<br />
application<br />
Block the window<br />
Set this bit:<br />
Ph_WM_STATE_ISMAX<br />
Ph_WM_STATE_ISBACKDROP<br />
Ph_WM_STATE_ISHIDDEN<br />
Ph_WM_STATE_ISFRONT<br />
Ph_WM_STATE_ISFOCUS<br />
Ph_WM_STATE_ISALTKEY<br />
Ph_WM_STATE_ISBLOCKED<br />
(read-only)<br />
The default value is Ph_WM_STATE_ISFOCUS.<br />
You can get and set the state of the window at any time by using the<br />
Pt_ARG_WINDOW_STATE resource, but you might get unexpected results if the user<br />
is changing the window state at the same time.<br />
The safest time to use this resource to set the window state is before the window is<br />
realized. For example, you could set it when creating the PtWindow widget or in the<br />
window’s Pt_CB_WINDOW_OPENING callback. The setting will be in effect when<br />
the window is realized.<br />
You can set Pt_ARG_WINDOW_STATE after the window has been realized, basing<br />
your changes on what you think the current window state is, but it’s safer to tell the<br />
window manager how you want to change the state, by calling:<br />
544 Chapter 26 • Window Management May 13, 2010
© 2010, <strong>QNX</strong> <strong>Software</strong> <strong>Systems</strong> GmbH & Co. KG. Getting and setting the window state<br />
PtForwardWindowEvent()<br />
Change the state for the window associated with a given region ID<br />
PtForwardWindowTaskEvent()<br />
Change the state for a window associated with a given <strong>Photon</strong> connection ID<br />
For example, to minimize a window that belongs to your application and is already<br />
open:<br />
PhWindowEvent_t event;<br />
memset( &event, 0, sizeof (event) );<br />
event.event_f = Ph_WM_HIDE;<br />
event.event_state = Ph_WM_EVSTATE_HIDE;<br />
event.rid = PtWidgetRid( window );<br />
PtForwardWindowEvent( &event );<br />
In order to change the state of a window that belongs to another application, you need<br />
a connection ID (of type PhConnectId_t) for the application. If you have the region<br />
ID of a region that belongs to the application, you can call PhRegionQuery() and<br />
extract the connection ID from the owner member of the PhRegion_t structure.<br />
If you don’t have a region ID, but you know the application’s process ID, you can call<br />
PhGetConnectInfo() like this to get the connection ID:<br />
PhConnectId_t get_connect_id( pid_t pid )<br />
{<br />
PhConnectInfo_t buf;<br />
PhConnectId_t id = 1;<br />
while ((id = PhGetConnectInfo(id, &buf)) != -1<br />
&& (buf.pid != pid ||<br />
ND_NODE_CMP(buf.nid, ND_LOCAL_NODE)))<br />
++id;<br />
}<br />
return id;<br />
Once you have the connection ID, you can minimize an open window that belongs to<br />
the other application with this code:<br />
PhWindowEvent_t event;<br />
memset( &event, 0, sizeof (event) );<br />
event.event_f = Ph_WM_HIDE;<br />
event.event_state = Ph_WM_EVSTATE_HIDE;<br />
PtForwardWindowTaskEvent( connection_id, &event );<br />
May 13, 2010 Chapter 26 • Window Management 545
Managing multiple windows<br />
© 2010, <strong>QNX</strong> <strong>Software</strong> <strong>Systems</strong> GmbH & Co. KG.<br />
When you call these functions, you’re asking the window manager to do the specified<br />
action. If the action isn’t set in the managed flags<br />
(Pt_ARG_WINDOW_MANAGED_FLAGS) for the given window, the window<br />
manager doesn’t do it.<br />
Managing multiple windows<br />
If your application has more than one window, you’ll need to take the relationships<br />
between them into account.<br />
By definition, a child window is always in front of its parent. The child windows can<br />
move above and below siblings. For windows to be able to go behind other windows,<br />
they must be siblings. So for a window to be able to move behind the base window,<br />
that window would have to have no parent.<br />
Window-manager functions<br />
The following low-level functions are associated with the window manager, but you<br />
shouldn’t use them in an application that uses widgets:<br />
PhWindowChange()<br />
PhWindowClose()<br />
PhWindowOpen()<br />
Modify the attributes of a window’s region<br />
Close a window<br />
Create a window region<br />
These functions can be called in an application that uses widgets:<br />
PhWindowQueryVisible()<br />
Query a visible extent<br />
PtConsoleSwitch()<br />
Switch to another virtual console<br />
PtForwardWindowEvent()<br />
Forward a window event<br />
PtForwardWindowTaskEvent()<br />
Forward a window event to a task<br />
PtWindowConsoleSwitch()<br />
Switch to the console a given window’s displayed on<br />
PtWindowGetFrameSize()<br />
Determine the size of a window’s frame<br />
546 Chapter 26 • Window Management May 13, 2010
© 2010, <strong>QNX</strong> <strong>Software</strong> <strong>Systems</strong> GmbH & Co. KG. Running a standalone application<br />
Running a standalone application<br />
Modal dialogs<br />
If your application is intended to run by itself, you might want to:<br />
• Make your application fill the screen. Set Ph_WM_STATE_ISMAX in the base<br />
window’s Pt_ARG_WINDOW_STATE resource.<br />
• Turn off all the flags in the base window’s Pt_ARG_WINDOW_RENDER_FLAGS<br />
so that the window won’t get a title bar, borders, menu buttons, and so on — there’s<br />
no use having them if there aren’t any other applications running.<br />
Sometimes, you want your program to prompt the user for information before<br />
continuing. You usually do this by popping up a dialog; if you don’t want the user to<br />
be able to select any other operations before providing the information, you should use<br />
a modal dialog.<br />
A modal dialog doesn’t allow user input to go to any of the other widgets in the<br />
application. To use a modal dialog to prompt for information, you have to make sure<br />
that events are processed within the callback function.<br />
To create a modal dialog, you have to create a new PtWindow widget, normally as a<br />
child of the main application window.<br />
To activate the modal dialog, you have to realize the dialog widget and block all the<br />
other window widgets in the application. To block the window or windows, call one<br />
of:<br />
PtBlockAllWindows()<br />
Block all windows except the one with a given widget<br />
PtBlockWindow()<br />
Block a given window<br />
Both of these routines return a list of blocked widgets, which you’ll need when you<br />
unblock them. Instead of blocking the windows, you can make the dialog modal by<br />
calling PtMakeModal().<br />
After the modal dialog has been activated, call PtModalBlock() to start a modal loop to<br />
process <strong>Photon</strong> events until a termination condition is met.<br />
When the operation associated with the modal dialog is completed or aborted, you<br />
have to dismiss the dialog. To do so:<br />
1 Call PtModalUnblock() to stop the modal loop. You can specify the value to be<br />
returned by PtModalBlock().<br />
2 Destroy or unrealize the dialog itself.<br />
3 Call PtUnblockWindows() to unblock any window widgets that you blocked<br />
when you created the dialog. You don’t need to do this if you called<br />
PtMakeModal() instead of PtBlockAllWindows() or PtBlockWindow().<br />
May 13, 2010 Chapter 26 • Window Management 547
Modal dialogs<br />
© 2010, <strong>QNX</strong> <strong>Software</strong> <strong>Systems</strong> GmbH & Co. KG.<br />
We can easily change our previous example of work procedures so that its progress<br />
dialog behaves as a modal dialog. We’ll add a PtModalCtrl_t structure to the<br />
callback closure, for PtModalBlock() and PtModalUnblock() to use.<br />
The done() callback is altered to call PtModalUnblock() rather than free the closure:<br />
int done(PtWidget_t *w, void *client,<br />
PtCallbackInfo_t *call)<br />
{<br />
CountdownClosure *closure =<br />
(CountdownClosure *)client;<br />
call = call;<br />
if (!closure->done) {<br />
PtAppRemoveWorkProc(NULL, closure->work_id);<br />
}<br />
PtDestroyWidget(closure->dialog->widget);<br />
free(closure->dialog);<br />
/* New: end the modal loop, return the counter’s<br />
value as the response. */<br />
PtModalUnblock(&(closure->modal_control),<br />
(void *) &(closure->value));<br />
}<br />
return (Pt_CONTINUE);<br />
All that remains at this point is to change the push_button_cb() callback function so<br />
that it blocks the window after realizing the progress dialog, starts the modal loop, and<br />
unblocks the windows and frees the closure after the dialog is dismissed.<br />
Here’s the new version of the push_button_cb() callback function:<br />
int push_button_cb(PtWidget_t *w, void *client,<br />
PtCallbackInfo_t *call)<br />
{<br />
PtWidget_t *parent = (PtWidget_t *)client;<br />
WorkDialog *dialog;<br />
PtBlockedList_t * blocked_list;<br />
void * response;<br />
w = w; call = call;<br />
dialog = create_working_dialog(parent);<br />
if (dialog)<br />
{<br />
CountdownClosure *closure =<br />
(CountdownClosure *)<br />
malloc(sizeof(CountdownClosure));<br />
if (closure)<br />
{<br />
PtWorkProcId_t *id;<br />
closure->dialog = dialog;<br />
closure->value = 0;<br />
closure->maxvalue = 200000;<br />
closure->done = 0;<br />
closure->work_id = id =<br />
548 Chapter 26 • Window Management May 13, 2010
© 2010, <strong>QNX</strong> <strong>Software</strong> <strong>Systems</strong> GmbH & Co. KG. Modal dialogs<br />
PtAppAddWorkProc(NULL, count_cb, closure);<br />
PtAddCallback(dialog->ok_button, Pt_CB_ACTIVATE,<br />
done, closure);<br />
PtRealizeWidget(dialog->widget);<br />
/* New: Block all the windows except the dialog,<br />
process events until the dialog is closed,<br />
and then unblock all the windows. */<br />
blocked_list = PtBlockAllWindows (dialog->widget,<br />
Ph_CURSOR_NOINPUT, Pg_TRANSPARENT);<br />
response = PtModalBlock( &(closure->modal_control), 0 );<br />
printf ("Value reached was %d\n", *(int *)response );<br />
free (closure);<br />
PtUnblockWindows (blocked_list);<br />
}<br />
}<br />
}<br />
return (Pt_CONTINUE);<br />
Here’s the new version of the whole program:<br />
#include <br />
#include <br />
typedef struct workDialog {<br />
PtWidget_t *widget;<br />
PtWidget_t *label;<br />
PtWidget_t *ok_button;<br />
} WorkDialog;<br />
typedef struct countdownClosure {<br />
WorkDialog *dialog;<br />
int value;<br />
int maxvalue;<br />
int done;<br />
PtWorkProcId_t *work_id;<br />
/* New member: */<br />
PtModalCtrl_t modal_control;<br />
} CountdownClosure;<br />
WorkDialog *create_working_dialog(PtWidget_t *parent)<br />
{<br />
PhDim_t dim;<br />
PtArg_t args[3];<br />
int<br />
nargs;<br />
PtWidget_t *window, *group;<br />
WorkDialog *dialog =<br />
(WorkDialog *)malloc(sizeof(WorkDialog));<br />
if (dialog)<br />
{<br />
nargs = 0;<br />
PtSetArg(&args[nargs], Pt_ARG_WIN_PARENT, parent, 0);<br />
nargs++;<br />
PtSetParentWidget(NULL);<br />
dialog->widget = window =<br />
May 13, 2010 Chapter 26 • Window Management 549
Modal dialogs<br />
© 2010, <strong>QNX</strong> <strong>Software</strong> <strong>Systems</strong> GmbH & Co. KG.<br />
PtCreateWidget(PtWindow, parent, nargs, args);<br />
nargs = 0;<br />
PtSetArg(&args[nargs], Pt_ARG_GROUP_ORIENTATION,<br />
Pt_GROUP_VERTICAL, 0); nargs++;<br />
PtSetArg(&args[nargs], Pt_ARG_GROUP_VERT_ALIGN,<br />
Pt_GROUP_VERT_CENTER, 0); nargs++;<br />
group = PtCreateWidget(PtGroup, window, nargs, args);<br />
nargs = 0;<br />
dim.w = 200;<br />
dim.h = 100;<br />
PtSetArg(&args[nargs], Pt_ARG_DIM, &dim, 0); nargs++;<br />
PtSetArg(&args[nargs], Pt_ARG_TEXT_STRING,<br />
"Counter: ", 0); nargs++;<br />
dialog->label = PtCreateWidget(PtLabel, group,<br />
nargs, args);<br />
PtCreateWidget(PtSeparator, group, 0, NULL);<br />
}<br />
nargs = 0;<br />
PtSetArg(&args[nargs], Pt_ARG_TEXT_STRING, "Stop", 0);<br />
nargs++;<br />
dialog->ok_button = PtCreateWidget(PtButton, group,<br />
1, args);<br />
}<br />
return dialog;<br />
int done(PtWidget_t *w, void *client,<br />
PtCallbackInfo_t *call)<br />
{<br />
CountdownClosure *closure =<br />
(CountdownClosure *)client;<br />
call = call;<br />
if (!closure->done) {<br />
PtAppRemoveWorkProc(NULL, closure->work_id);<br />
}<br />
PtDestroyWidget(closure->dialog->widget);<br />
free(closure->dialog);<br />
/* New: end the modal loop, return the counter’s<br />
value as the response. */<br />
PtModalUnblock(&(closure->modal_control),<br />
(void *) &(closure->value));<br />
}<br />
return (Pt_CONTINUE);<br />
int<br />
count_cb(void *data)<br />
{<br />
CountdownClosure *closure =<br />
(CountdownClosure *)data;<br />
char buf[64];<br />
int finished = 0;<br />
if ( closure->value++ == 0 || closure->value %<br />
1000 == 0 )<br />
{<br />
sprintf(buf, "Counter: %d", closure->value);<br />
550 Chapter 26 • Window Management May 13, 2010
© 2010, <strong>QNX</strong> <strong>Software</strong> <strong>Systems</strong> GmbH & Co. KG. Modal dialogs<br />
}<br />
PtSetResource( closure->dialog->label,<br />
Pt_ARG_TEXT_STRING, buf, 0);<br />
if ( closure->value == closure->maxvalue )<br />
{<br />
closure->done = finished = 1;<br />
PtSetResource( closure->dialog->ok_button,<br />
Pt_ARG_TEXT_STRING, "Done", 0);<br />
}<br />
}<br />
return finished ? Pt_END : Pt_CONTINUE;<br />
int push_button_cb(PtWidget_t *w, void *client,<br />
PtCallbackInfo_t *call)<br />
{<br />
PtWidget_t *parent = (PtWidget_t *)client;<br />
WorkDialog *dialog;<br />
PtBlockedList_t * blocked_list;<br />
void * response;<br />
w = w; call = call;<br />
dialog = create_working_dialog(parent);<br />
if (dialog)<br />
{<br />
CountdownClosure *closure =<br />
(CountdownClosure *)<br />
malloc(sizeof(CountdownClosure));<br />
if (closure)<br />
{<br />
PtWorkProcId_t *id;<br />
closure->dialog = dialog;<br />
closure->value = 0;<br />
closure->maxvalue = 200000;<br />
closure->done = 0;<br />
closure->work_id = id =<br />
PtAppAddWorkProc(NULL, count_cb, closure);<br />
PtAddCallback(dialog->ok_button, Pt_CB_ACTIVATE,<br />
done, closure);<br />
PtRealizeWidget(dialog->widget);<br />
/* New: Block all the windows except the dialog,<br />
process events until the dialog is closed,<br />
and then unblock all the windows. */<br />
blocked_list = PtBlockAllWindows (dialog->widget,<br />
Ph_CURSOR_NOINPUT, Pg_TRANSPARENT);<br />
response = PtModalBlock( &(closure->modal_control), 0 );<br />
printf ("Value reached was %d\n", *(int *)response );<br />
free (closure);<br />
PtUnblockWindows (blocked_list);<br />
}<br />
}<br />
return (Pt_CONTINUE);<br />
May 13, 2010 Chapter 26 • Window Management 551
Modal dialogs<br />
© 2010, <strong>QNX</strong> <strong>Software</strong> <strong>Systems</strong> GmbH & Co. KG.<br />
}<br />
int main(int argc, char *argv[])<br />
{<br />
PhDim_t dim;<br />
PtArg_t args[3];<br />
int n;<br />
PtWidget_t *window;<br />
PtCallback_t callbacks[] = {{push_button_cb, NULL<br />
}<br />
};<br />
char Helvetica14b[MAX_FONT_TAG];<br />
if (PtInit(NULL) == -1)<br />
exit(EXIT_FAILURE);<br />
dim.w = 200;<br />
dim.h = 100;<br />
PtSetArg(&args[0], Pt_ARG_DIM, &dim, 0);<br />
if ((window = PtCreateWidget(PtWindow, Pt_NO_PARENT,<br />
1, args)) == NULL)<br />
PtExit(EXIT_FAILURE);<br />
callbacks[0].data = window;<br />
n = 0;<br />
PtSetArg(&args[n++], Pt_ARG_TEXT_STRING, "Count Down...", 0);<br />
/* Use 14-point, bold Helvetica if it’s available. */<br />
if(PfGenerateFontName("Helvetica", PF_STYLE_BOLD, 14,<br />
Helvetica14b) == NULL) {<br />
perror("Unable to generate font name");<br />
} else {<br />
PtSetArg(&args[n++], Pt_ARG_TEXT_FONT, Helvetica14b, 0);<br />
}<br />
PtSetArg(&args[n++], Pt_CB_ACTIVATE, callbacks,<br />
sizeof(callbacks)/sizeof(PtCallback_t));<br />
PtCreateWidget(PtButton, window, n, args);<br />
PtRealizeWidget(window);<br />
}<br />
PtMainLoop();<br />
return (EXIT_SUCCESS);<br />
If your modal dialog is self-contained and you just need to wait for it, you might find<br />
this function useful:<br />
ApModalWait()<br />
Process <strong>Photon</strong> events until a given widget is destroyed<br />
552 Chapter 26 • Window Management May 13, 2010
Chapter 27<br />
Programming <strong>Photon</strong> without PhAB<br />
In this chapter. . .<br />
Basic steps 555<br />
Compiling and linking a non-PhAB application 555<br />
Sample application 556<br />
Connecting application code to widgets 558<br />
Complete sample application 559<br />
May 13, 2010 Chapter 27 • Programming <strong>Photon</strong> without PhAB 553
© 2010, <strong>QNX</strong> <strong>Software</strong> <strong>Systems</strong> GmbH & Co. KG. Basic steps<br />
We strongly recommend that you use PhAB to develop <strong>Photon</strong> applications—this<br />
chapter is for those who insist on not using PhAB.<br />
Basic steps<br />
All applications using the <strong>Photon</strong> widget library follow the same basic sequence:<br />
1 Include , the standard header file for the widget library.<br />
2 Initialize the <strong>Photon</strong> widget toolkit by calling PtInit() (or PtAppInit(), which<br />
also creates the main window).<br />
3 Create the widgets that make up the UI by calling PtCreateWidget() . This<br />
function can make the new widgets into children of a given widget or the current<br />
container, or with no parent.<br />
4 Register any callback functions in the application with the appropriate widgets<br />
using PtAddCallback() or PtAddCallbacks().<br />
5 Realize the widgets by calling PtRealizeWidget(). This function needs to be<br />
called only once by the application.<br />
The realize step actually creates any <strong>Photon</strong> regions that are required and maps<br />
them to the screen. Until this step is performed, no regions exist, and nothing is<br />
displayed on the screen.<br />
6 Begin processing photon events by calling PtMainLoop().<br />
At this point, the <strong>Photon</strong> widget toolkit takes control over the application and<br />
manages the widgets. If any widgets are to call functions in your application,<br />
they must have been registered as callbacks before this.<br />
Compiling and linking a non-PhAB application<br />
To compile and run an application that uses the <strong>Photon</strong> widget library, you must link<br />
against the main <strong>Photon</strong> library, ph. There are both static and shared versions of this<br />
library.<br />
!<br />
CAUTION:<br />
The libphoton.so.1 library is for applications created with version 1.14 of the<br />
<strong>Photon</strong> <strong>microGUI</strong> only. Don’t combine this library with the current libraries or header<br />
files, or your application won’t run properly.<br />
We recommend that you always link against the shared library. This lets you keep<br />
your applications smaller and allows them to inherit new features that are added to the<br />
widget library when new releases of the shared library are installed.<br />
The <strong>Photon</strong> library includes most of the function and widget definitions. If your<br />
application uses Al (translation) or Px (extended) functions, you’ll also need to link<br />
May 13, 2010 Chapter 27 • Programming <strong>Photon</strong> without PhAB 555
Sample application<br />
© 2010, <strong>QNX</strong> <strong>Software</strong> <strong>Systems</strong> GmbH & Co. KG.<br />
with the phexlib library. If your application uses Ap (PhAB) functions, you’ll also<br />
need to link with the Ap library.<br />
The names of the shared and static libraries are the same. By default, qcc links against<br />
the shared library; to link against the static library, specify the -Bstatic option for<br />
qcc.<br />
For example, if we have an application called hello.c, the command to compile and<br />
link against the shared libraries is:<br />
qcc -o hello hello.c -lph<br />
To link against the static libraries, the command is:<br />
qcc -o hello hello.c -Bstatic -lph -lfont<br />
Sample application<br />
The following example illustrates a very simple application using the widget library.<br />
The program creates a window that contains a single pushbutton.<br />
/*<br />
* File: hello.c<br />
*/<br />
#include <br />
int main( int argc, char *argv[] )<br />
{<br />
PtWidget_t *window;<br />
PtArg_t args[1];<br />
if (PtInit(NULL) == -1)<br />
PtExit(EXIT_FAILURE);<br />
window = PtCreateWidget(PtWindow, Pt_NO_PARENT, 0, NULL);<br />
PtSetArg(&args[0], Pt_ARG_TEXT_STRING,<br />
"Press to exit", 0);<br />
PtCreateWidget(PtButton, window, 1, args);<br />
PtRealizeWidget(window);<br />
}<br />
PtMainLoop();<br />
return (EXIT_SUCCESS);<br />
What’s going on<br />
PtInit()<br />
Although this is a simple application, a lot of work is being done by each of these calls.<br />
PtInit() calls PhAttach() to attach a channel to the <strong>Photon</strong> server, and then initializes<br />
the widget libraries.<br />
556 Chapter 27 • Programming <strong>Photon</strong> without PhAB May 13, 2010
© 2010, <strong>QNX</strong> <strong>Software</strong> <strong>Systems</strong> GmbH & Co. KG. Sample application<br />
PtCreateWidget() — first call<br />
PtSetArg()<br />
PtCreateWidget() — second call<br />
PtRealizeWidget()<br />
The first call to PtCreateWidget() creates a window widget that interacts with the<br />
window manager and serves as the parent for other widgets created in the application.<br />
The arguments are:<br />
• the class of widget to create (PtWindow in this case)<br />
• the window’s parent (Pt_NO_PARENT because the window doesn’t have one)<br />
• the number of elements in the argument list<br />
• an argument list of initial values for the widget’s resources.<br />
PtCreateWidget() returns a pointer to the widget created.<br />
For more information, see “Creating widgets” in the Managing Widgets in Application<br />
Code chapter. For more information about widgets and their resources, see the <strong>Photon</strong><br />
Widget Reference.<br />
The PtSetArg() macro sets up an argument list that’s used to initialize the button’s<br />
resources when it’s created. For more information, see the Manipulating Resources in<br />
Application Code chapter.<br />
All the widgets in the application — except the top-level window — have a container<br />
widget as a parent. Container widgets may have other containers within them.<br />
Creating the widgets in the application produces a hierarchy called the widget family.<br />
The second call to PtCreateWidget() creates a pushbutton widget as a child of the<br />
window widget, using the argument list to initialize the button’s resources. You can<br />
pass Pt_DEFAULT_PARENT as the parent to make the widget the child of the most<br />
recently created container widget; in this case, the results are the same.<br />
PtRealizeWidget() displays the widget and all its descendants in the widget family.<br />
Our sample application calls PtRealizeWidget() for the top-level window, so all the<br />
widgets in the application are displayed.<br />
When a widget is realized, it uses the values of its resources to determine how big it<br />
must be to display its contents. Before realizing a widget, you should set any of the<br />
resources that may affect its size. You may change some of the resources after the<br />
widget has been realized, but it’s up to the widget to determine if it can or will resize<br />
to accommodate the change in the resource’s value.<br />
You can set resize flags that the widget uses to determine whether or not to adjust its<br />
size in response to such changes, but note that if the widget exceeds the dimensions<br />
allocated to it by its parent, it’s clipped to the parent’s size. There’s no mechanism for<br />
the widget to negotiate with its parent to obtain more space. See the Geometry<br />
Management chapter for more information.<br />
May 13, 2010 Chapter 27 • Programming <strong>Photon</strong> without PhAB 557
Connecting application code to widgets<br />
© 2010, <strong>QNX</strong> <strong>Software</strong> <strong>Systems</strong> GmbH & Co. KG.<br />
If a <strong>Photon</strong> region is required to display the widget correctly, it’s created each time the<br />
widget is realized. A region is required under any of the following conditions:<br />
• The widget sets a cursor.<br />
• The widget needs to get events that aren’t redirected to it by its parent container<br />
(e.g. boundary, pointer-motion events)<br />
• The Pt_REGION flag is set in the widget’s Pt_ARG_FLAGS resource (see<br />
PtWidget in the Widget Reference).<br />
You can unrealize a widget by calling PtUnrealizeWidget(). This affects the visibility<br />
of the widget and its descendants, but not the rest of the widget family hierarchy. You<br />
can redisplay the widget later by calling PtRealizeWidget().<br />
You can prevent a widget and its descendants from being realized when the widget’s<br />
ancestor is realized. To do this, set Pt_DELAY_REALIZE in the widget’s<br />
Pt_ARG_FLAGS resource. If you set this flag, it’s your responsibility to call<br />
PtRealizeWidget() on the widget when you want it to appear.<br />
PtMainLoop()<br />
Calling PtMainLoop() transfers control of the application to the <strong>Photon</strong> widget library.<br />
The widget library waits for <strong>Photon</strong> events and passes them on to the widgets to<br />
handle them. Application code is executed only when callback functions that the<br />
application has registered with a widget are invoked as a result of some event.<br />
Connecting application code to widgets<br />
If you compile, link, and run the sample application, you’ll see that a window appears<br />
with a button in it. If you push the button, nothing happens because no application<br />
code has been associated with it.<br />
The <strong>Photon</strong> widget library is designed so that the UI code can be kept distinctly<br />
separate from the application code. The UI is composed of the code to create and<br />
manipulate the widget family hierarchy, and must call the application code in response<br />
to particular events or user actions. The connection between the application code and<br />
the UI that allows it to use the application code is the single point where these two<br />
parts have intimate knowledge of each other.<br />
Connections are made between the UI and the application code using callbacks and<br />
event handlers.<br />
A callback is a special type of widget resource that allows the application to take<br />
advantage of existing widget features. Using a callback, the application can register a<br />
function to be called by the widget library later in response to a particular occurrence<br />
within the widget.<br />
Event handlers (raw and filter callbacks) are normally used to add capabilities to a<br />
widget. For example, you could add behavior to a button press inside a widget that has<br />
no callbacks associated with button-press events.<br />
558 Chapter 27 • Programming <strong>Photon</strong> without PhAB May 13, 2010
© 2010, <strong>QNX</strong> <strong>Software</strong> <strong>Systems</strong> GmbH & Co. KG. Complete sample application<br />
Callbacks<br />
Event handling<br />
A callback resource is used to notify the application that a specific action has occurred<br />
for a widget (e.g. you’ve selected a button). Every callback resource represents some<br />
user action that we thought your application might be interested in.<br />
As with all resources, a widget has its callback resources defined by its widget class,<br />
and it inherits the callback resources defined by all the ancestors of its class. This<br />
means that a widget may have several user actions that it can notify the application<br />
about.<br />
The value of a callback resource is a callback list. Each element of the list is an<br />
application function to be called in response to the behavior and client data associated<br />
with the callback. Client data is a pointer to any arbitrary data that your application<br />
may need to provide to the callback function for it to work correctly.<br />
For information about callbacks, see “Callbacks” in the Managing Widgets in<br />
Application Code chapter.<br />
When we create a widget class, we can’t possibly anticipate all of your application’s<br />
needs. Your application may want to be notified of some occurrence on a widget that<br />
doesn’t have an associated callback resource. In such cases, your application can<br />
define event-handling functions.<br />
For information about event handlers, see “Event handlers” in the Managing Widgets<br />
in Application Code chapter.<br />
Complete sample application<br />
We can now use our newly acquired knowledge of resources and callbacks to create a<br />
more functional version of the sample application given earlier.<br />
Using resources, we can give the pushbutton widget the same dimensions as the<br />
window, and specify which font to use for the label’s text. We can also define the<br />
callback to be executed when the pushbutton is pressed. We’ll make the callback<br />
function display a simple message and exit.<br />
Here’s the complete source code for our sample program with these changes:<br />
#include <br />
#include <br />
#include <br />
int main( int argc, char *argv[] )<br />
{<br />
PtArg_t args[3];<br />
int n;<br />
PtWidget_t *window;<br />
int push_button_cb( PtWidget_t *, void *,<br />
PtCallbackInfo_t *);<br />
PtCallback_t callbacks[] = {{push_button_cb, NULL}};<br />
char Helvetica14[MAX_FONT_TAG];<br />
May 13, 2010 Chapter 27 • Programming <strong>Photon</strong> without PhAB 559
Complete sample application<br />
© 2010, <strong>QNX</strong> <strong>Software</strong> <strong>Systems</strong> GmbH & Co. KG.<br />
if (PtInit(NULL) == -1)<br />
PtExit(EXIT_FAILURE);<br />
window = PtCreateWidget(PtWindow, Pt_NO_PARENT, 0, NULL);<br />
n = 0;<br />
PtSetArg(&args[n++], Pt_ARG_TEXT_STRING,<br />
"Press to exit", 0);<br />
/* Use 14-point, bold Helvetica if it’s available. */<br />
if(PfGenerateFontName("Helvetica", 0, 14,<br />
Helvetica14) == NULL) {<br />
perror("Unable to generate font name");<br />
} else {<br />
PtSetArg(&args[n++], Pt_ARG_TEXT_FONT, Helvetica14, 0);<br />
}<br />
PtSetArg(&args[n++], Pt_CB_ACTIVATE, callbacks,<br />
sizeof(callbacks)/sizeof(callbacks[0]));<br />
PtCreateWidget(PtButton, window, n, args);<br />
}<br />
PtRealizeWidget(window);<br />
PtMainLoop();<br />
return (EXIT_SUCCESS);<br />
int<br />
push_button_cb(PtWidget_t *w, void *data,<br />
PtCallbackInfo_t *cbinfo)<br />
{<br />
printf( "I was pushed\n " );<br />
PtExit( EXIT_SUCCESS );<br />
/* This line won’t be reached, but it keeps<br />
the compiler happy. */<br />
}<br />
return( Pt_CONTINUE );<br />
560 Chapter 27 • Programming <strong>Photon</strong> without PhAB May 13, 2010
In this appendix. . .<br />
Event space 563<br />
Events 564<br />
Regions 565<br />
Event types 568<br />
How region owners are notified of events 568<br />
Device region 569<br />
<strong>Photon</strong> drivers 570<br />
<strong>Photon</strong> window manager 572<br />
Appendix A<br />
<strong>Photon</strong> Architecture<br />
May 13, 2010 Appendix: A • <strong>Photon</strong> Architecture 561
© 2010, <strong>QNX</strong> <strong>Software</strong> <strong>Systems</strong> GmbH & Co. KG. Event space<br />
Event space<br />
This appendix provides a technical overview of <strong>Photon</strong>’s architecture.<br />
The essential characteristic of <strong>Photon</strong> is the way in which graphical applications are<br />
represented. All <strong>Photon</strong> applications consist of one or more rectangles called regions.<br />
These regions reside in an abstract, three-dimensional event space; the user is outside<br />
this space looking in.<br />
Event space<br />
Root region<br />
Application region<br />
Child application region<br />
Regions and events<br />
Regions can emit and collect objects called events. These events can travel in either<br />
direction through the event space (i.e. either toward or away from the user). As events<br />
move through the event space, they interact with other regions — this is how<br />
applications interact with each other. The process maintaining this simple architecture<br />
is the <strong>Photon</strong> Manager.<br />
All the services required for a windowing system — window managers, drivers, and<br />
applications — can easily be created using regions and events. And because processes<br />
whose regions are managed by the <strong>Photon</strong> Manager needn’t reside on the same<br />
computer as the <strong>Photon</strong> Manager, it’s also easy to implement network-distributed<br />
applications.<br />
<strong>Photon</strong> programs use two basic objects: regions and events. Regions are stationary,<br />
while events move through the event space.<br />
A region is a single, fixed rectangular area that a program places in the event space. A<br />
region possesses attributes that define how it interacts with events.<br />
May 13, 2010 Appendix: A • <strong>Photon</strong> Architecture 563
Events<br />
© 2010, <strong>QNX</strong> <strong>Software</strong> <strong>Systems</strong> GmbH & Co. KG.<br />
An event is a set of nonoverlapping rectangles that can be emitted and collected by<br />
regions in either direction in the event space. All events have an associated type. Some<br />
event types also possess corresponding data.<br />
Events<br />
As an event flows through the event space, its rectangle set intersects with regions<br />
placed in the event space by other applications. As this occurs, the <strong>Photon</strong> Manager<br />
adjusts the event’s rectangle set according to the attributes of the regions with which<br />
the event intersected.<br />
Initial rectangle set<br />
An emitted event’s default initial rectangle set contains a single rectangle whose<br />
dimensions are usually the size of the emitting region. As the event moves through the<br />
event space, its interactions with other regions may cause some portions of this<br />
rectangle to be removed. If this happens, the rectangle will be divided into a set of<br />
smaller rectangles that represent the remaining portions:<br />
Region<br />
A<br />
Region<br />
D<br />
Region<br />
B<br />
Region<br />
C<br />
Tile<br />
1<br />
Tile<br />
2<br />
Tile<br />
3<br />
Event received by<br />
Region D<br />
Tile<br />
4<br />
An event’s rectangle set.<br />
Collected rectangle set<br />
Certain event types (e.g. button presses) have no need for their initial rectangle set to<br />
have the dimensions of the emitting region. For such events, the rectangle set consists<br />
of a single rectangle whose size is a single point. A single-point rectangle set is called<br />
a point source.<br />
The rectangle set of a “collected” event contains the rectangles resulting from the<br />
event’s interaction with prior regions in the event space. If an event is completely<br />
occluded by other regions such that it results in a set containing no rectangles, then<br />
that event ceases to exist.<br />
For a list of the event types, see the “Event types” section.<br />
564 Appendix: A • <strong>Photon</strong> Architecture May 13, 2010
© 2010, <strong>QNX</strong> <strong>Software</strong> <strong>Systems</strong> GmbH & Co. KG. Regions<br />
Regions<br />
A process may create or use any number of regions and may place them anywhere in<br />
the event space. Furthermore, by controlling the dimensions, location, and attributes of<br />
a region (relative to the other regions in the event space), a process can use, modify,<br />
add, or remove services provided by other regions.<br />
<strong>Photon</strong> uses a series of regions, ranging from the Root region at the back of the <strong>Photon</strong><br />
event space to the Graphics region at the front. Draw events start at an application’s<br />
region and move forward to the Graphics region. Input events start at the<br />
Pointer/Keyboard region and travel towards the Root region.<br />
Root<br />
Workspace (PWM)<br />
Backdrop (PWM)<br />
Window (PWM)<br />
Application<br />
Focus (PWM)<br />
Device<br />
Input Group<br />
Pointer/Keyboard<br />
Graphics<br />
Exploded view of <strong>Photon</strong>’s regions.<br />
The following constants are defined in :<br />
• Ph_DEV_RID — the ID of the device region.<br />
• Ph_ROOT_RID — the ID of the root region.<br />
A region’s owner and the <strong>Photon</strong> Manager can reside on different computers.<br />
A region has two attributes that control how events are to be treated when they<br />
intersect with a region:<br />
• sensitivity<br />
• opacity<br />
You can set these independently for each different type of event.<br />
May 13, 2010 Appendix: A • <strong>Photon</strong> Architecture 565
Regions<br />
© 2010, <strong>QNX</strong> <strong>Software</strong> <strong>Systems</strong> GmbH & Co. KG.<br />
Sensitivity<br />
Opacity<br />
If a region is sensitive to a particular type of event, then the region’s owner collects a<br />
copy of any event of that type that intersects with the region. If other regions are<br />
sensitive to this same event type and the event intersects with them, they’ll also collect<br />
a copy of the event — but with a potentially different rectangle set.<br />
Although many regions can collect a copy of the same event, the rectangle set for the<br />
event may be adjusted and will therefore be unique for each region that collects the<br />
event. The rectangle set reflects the event’s interaction with other regions in the event<br />
space before arriving at the collecting region.<br />
If a region isn’t sensitive to an event type, the region’s owner never collects that type<br />
of event.<br />
The sensitivity attribute doesn’t modify the rectangle set of an event, nor does it affect<br />
the event’s ability to continue flowing through the event space.<br />
Opaque regions block portions of an event’s rectangle set from traveling further in the<br />
event space. The opacity attribute controls whether or not an event’s rectangle set is<br />
adjusted as a result of intersecting with a region.<br />
If a region is opaque to an event type, any event of that type that intersects with the<br />
region has its rectangle set adjusted in order to “clip out” the intersecting area. This<br />
changes the rectangle set such that it includes smaller rectangles. These new<br />
rectangles describe the portions of the event that remain visible to regions beyond this<br />
region in the event space.<br />
If a region isn’t opaque to an event type, then events of that type never have their<br />
rectangle set adjusted as a result of intersecting with that region.<br />
Attribute summary<br />
The following table summarizes how a region’s attributes affect events that intersect<br />
with that region:<br />
If the region is: Then the event is: And the rectangle set is:<br />
Not sensitive, not opaque Ignored Unaffected<br />
Not sensitive, opaque Ignored Adjusted<br />
Sensitive, not opaque Collected Unaffected<br />
Sensitive, opaque Collected Adjusted<br />
566 Appendix: A • <strong>Photon</strong> Architecture May 13, 2010
© 2010, <strong>QNX</strong> <strong>Software</strong> <strong>Systems</strong> GmbH & Co. KG. Regions<br />
Event logging<br />
By placing a region across the entire event space, a process can intercept and modify<br />
any event passing through that region. If a region is sensitive to all events, but not<br />
opaque, it can transparently log all events.<br />
Event modification<br />
Parent/child relationships<br />
<strong>Photon</strong> coordinate space<br />
If a region is sensitive and opaque, it can choose to reemit a modified version of the<br />
event. For example, a region could collect pointer events, perform handwriting<br />
recognition on those events, and then generate the equivalent keyboard events.<br />
All regions have parent/child relationships. A child region is always placed in front of<br />
the parent region (i.e. closer to the user), and its coordinates are relative to the parent’s<br />
region.<br />
All regions reside within the <strong>Photon</strong> coordinate space, whose dimensions are as<br />
follows:<br />
(-32K, -32K)<br />
(+32K, -32K)<br />
Upper-left<br />
quadrant<br />
Upper-right<br />
quadrant<br />
(0, 0)<br />
VGA<br />
display<br />
(640, 480)<br />
Lower-left<br />
quadrant<br />
Lower-right<br />
quadrant<br />
(-32K, +32K)<br />
(+32K, +32K)<br />
Root region<br />
A special region called the root region is always the region furthest away from the<br />
user. All other regions descend in some way from the root region. Once an event<br />
traveling away from the user reaches the root region, it ceases to exist.<br />
The root region’s dimensions are the width of the entire <strong>Photon</strong> coordinate space. As a<br />
result of the parent/child relationship of all regions, any region’s location is ultimately<br />
related to the root region’s dimensions.<br />
May 13, 2010 Appendix: A • <strong>Photon</strong> Architecture 567
Event types<br />
© 2010, <strong>QNX</strong> <strong>Software</strong> <strong>Systems</strong> GmbH & Co. KG.<br />
A region can be located anywhere in the event space and still have the root region as<br />
its parent.<br />
Event types<br />
Events are emitted for the following reasons:<br />
• key presses, keyboard state information<br />
• button presses and releases<br />
• pointer motions (with or without button pressed)<br />
• boundary crossings<br />
• regions exposed or covered<br />
• drag operations<br />
• drag-and-drop operations<br />
• drawing functions<br />
For more information on event types, see PhEvent_t in the <strong>Photon</strong> Library<br />
Reference.<br />
How region owners are notified of events<br />
Region owners can be notified of events by the <strong>Photon</strong> Manager in three different<br />
ways:<br />
• polling<br />
• synchronous notification<br />
• asynchronous notification<br />
Polling<br />
To poll, the application calls a function that asks the <strong>Photon</strong> Manager to reply<br />
immediately with either an event or a status indicating no event is available.<br />
Normally you should avoid polling, but you may find it beneficial on occasion. For<br />
example, an application rapidly animating a screen can poll for events as part of its<br />
stream of draw events. An application can also use polling to retrieve an event after<br />
asynchronous notification.<br />
568 Appendix: A • <strong>Photon</strong> Architecture May 13, 2010
© 2010, <strong>QNX</strong> <strong>Software</strong> <strong>Systems</strong> GmbH & Co. KG. Device region<br />
Synchronous notification<br />
Asynchronous notification<br />
Device region<br />
For synchronous notification, the application calls a function that asks the <strong>Photon</strong><br />
Manager to reply immediately if an event is pending, or to wait until one becomes<br />
available before replying.<br />
With synchronous notification, an application can’t block on other sources while it’s<br />
waiting for the <strong>Photon</strong> Manager to reply. You should find this behavior acceptable in<br />
most cases since it causes the application to execute only when the desired events<br />
become available. But if for some reason the possibility of blocking on the <strong>Photon</strong><br />
Manager isn’t acceptable, you may consider asynchronous notification.<br />
For asynchronous notification, the application calls a function that sets up a<br />
notification method (e.g. a signal or a pulse) that the <strong>Photon</strong> Manager activates when<br />
an event of the desired type is available. The application can then retrieve the event by<br />
polling.<br />
With asynchronous notification, an application can block on multiple sources,<br />
including processes that aren’t <strong>Photon</strong> applications.<br />
The device region is owned by the <strong>Photon</strong> Manager, which divides the event space into<br />
two sections:<br />
• driver regions, which reside on the user’s side of the device region<br />
• application regions, which reside on the other side of the device region<br />
The <strong>Photon</strong> Manager uses the device region to focus pointer and keyboard events as<br />
well as to manage drag events.<br />
Pointer focus<br />
As with other windowing systems, <strong>Photon</strong> has the concept of a pointer (i.e. screen<br />
cursor). This pointer is graphically represented on the screen and tracks the<br />
movements of the pointing device (e.g. a mouse or touchscreen). Drivers for pointing<br />
devices emit pointer events toward the root region.<br />
A pointer event emitted from a driver is unfocused, orraw, until it arrives at the device<br />
region, where the <strong>Photon</strong> Manager intercepts it and then assigns it a location in the<br />
<strong>Photon</strong> coordinate space.<br />
Assigning this location — which is known as focusing the event — controls which<br />
regions will collect the event. The <strong>Photon</strong> Manager then reemits the event with the<br />
focused location.<br />
Because <strong>Photon</strong> emits focused, orcooked, pointer motion events in both directions<br />
from the device region, application programs as well as driver programs can be<br />
May 13, 2010 Appendix: A • <strong>Photon</strong> Architecture 569
<strong>Photon</strong> drivers<br />
© 2010, <strong>QNX</strong> <strong>Software</strong> <strong>Systems</strong> GmbH & Co. KG.<br />
informed of pointer actions. For example, when the graphics driver collects focused<br />
pointer events, it updates the location of the pointer’s graphical image on the screen.<br />
Keyboard focus<br />
The keyboard driver is similar to pointing device drivers, except it emits keyboard<br />
events. As with pointer events, keyboard events are unfocused until they arrive at the<br />
device region, where the <strong>Photon</strong> Manager assigns them a location (i.e. focuses them)<br />
in the <strong>Photon</strong> coordinate space.<br />
By default, the device region sets the same focus location for both keyboard events<br />
and pointer events. Therefore, regions directly behind the screen pointer will collect<br />
focused keyboard events.<br />
The window manager supplements the keyboard focus methods. For more<br />
information, see the section on the <strong>Photon</strong> window manager.<br />
Drag events<br />
Drag-and-drop events<br />
<strong>Photon</strong> drivers<br />
Input drivers<br />
Mouse driver<br />
An application initiates dragging by emitting a drag event to the device region. Once<br />
this event is collected at the device region, the <strong>Photon</strong> Manager takes care of the<br />
interaction with the pointer (i.e. drag rectangle) until the drag operation is complete.<br />
Once completed, the device region emits a drag event to the application.<br />
During a drag-and-drop operation, a series of events is emitted to advise the widgets<br />
involved of the operation’s status. Some of these events are emitted to the source of<br />
the operation, and others to the destination. For more information, see the Drag and<br />
Drop chapter.<br />
In <strong>Photon</strong>, drivers aren’t inherently different from other applications. They’re simply<br />
programs that use regions and events in a particular way to provide their services.<br />
Depending on its function, a driver is either an input driver or an output driver.<br />
For example, the mouse and keyboard drivers are input drivers because they emit, and<br />
are the source of, hardware actions. Graphics drivers, on the other hand, are output<br />
drivers because they collect events that cause them to take action with hardware<br />
devices.<br />
The mouse driver places a region on the user’s side of the device region. It gets<br />
information from the mouse hardware and builds <strong>Photon</strong> raw pointer events that it then<br />
emits toward the root region.<br />
570 Appendix: A • <strong>Photon</strong> Architecture May 13, 2010
© 2010, <strong>QNX</strong> <strong>Software</strong> <strong>Systems</strong> GmbH & Co. KG. <strong>Photon</strong> drivers<br />
Keyboard driver<br />
When the device region collects a raw pointer event, the <strong>Photon</strong> Manager focuses it<br />
and then emits cooked events in both directions in the event space.<br />
The keyboard driver also places a region on the user’s side of the device region. The<br />
driver gets information from the keyboard hardware and builds <strong>Photon</strong> keyboard<br />
events that it then emits toward the root region.<br />
When the device region collects keyboard events, the <strong>Photon</strong> Manager focuses those<br />
events and then reemits them toward the root region.<br />
The window manager supplements the default focus method provided by the device<br />
region.<br />
Since <strong>Photon</strong> makes no assumptions as to what type of keyboard is being used, the<br />
keyboard driver could acquire its event data on any hardware or even from another<br />
process.<br />
<strong>Photon</strong> allows multiple input drivers and multiple output drivers to be associated with<br />
each other as an input group. This group of devices will be treated distinctly from<br />
other input groups by <strong>Photon</strong>.<br />
To determine the current input group, call PhInputGroup(), passing to it the current<br />
event, if any.<br />
Output drivers<br />
Graphics driver<br />
A graphics driver places a region sensitive to draw events onto the user’s side of the<br />
device region. As the driver collects draw events, it renders the graphical information<br />
on the screen. Because the collected event’s rectangle set contains only those areas<br />
that need to be updated, the driver can optimize its update. (This is especially efficient<br />
if the graphics hardware can handle clipping lists directly.)<br />
Multiple graphic drivers<br />
The <strong>Photon</strong> drawing API accumulates draw requests into batches that are emitted as<br />
single draw events.<br />
The region a graphics driver uses can have dimensions that represent an area smaller<br />
than the entire <strong>Photon</strong> coordinate space. As a result, multiple graphics drivers can<br />
share the coordinate space by each handling different portions of it and displaying<br />
their events on different screens. And since region owners don’t have to be on the<br />
same node as the <strong>Photon</strong> Manager, those graphics drivers can display their portion of<br />
the coordinate space on screens located on other computers in the network.<br />
May 13, 2010 Appendix: A • <strong>Photon</strong> Architecture 571
<strong>Photon</strong> window manager<br />
© 2010, <strong>QNX</strong> <strong>Software</strong> <strong>Systems</strong> GmbH & Co. KG.<br />
Drivers using separate regions<br />
Drivers using overlapping regions<br />
Encapsulation drivers<br />
From an application’s perspective, the <strong>Photon</strong> coordinate space always looks like a<br />
single, unified graphical space, yet it allows users to drag windows from one physical<br />
screen to another.<br />
For example, let’s say an operator in a factory control environment has a small<br />
handheld computer. If this computer were connected to network via a wireless link,<br />
the operator could walk up to a computer with a large-screen control application and<br />
drag a window from that screen onto the screen of the handheld unit. Taking the<br />
handheld computer, the operator could then walk out onto the plant floor and continue<br />
to interact with the control application to monitor and adjust equipment.<br />
In another type of example, instead of having driver regions with exclusive portions of<br />
the coordinate space, you could have drivers using overlapping regions. This approach<br />
would let you replicate the same draw events on multiple screens, which would be<br />
ideal for support or training environments.<br />
Since graphics drivers for <strong>Photon</strong> are really just applications, they can display the<br />
graphical output of <strong>Photon</strong> inside another windowing system (for example, the X<br />
Window System). A <strong>Photon</strong> driver could also take the keyboard and mouse events it<br />
collects from the X system and regenerate them within <strong>Photon</strong>, allowing the <strong>Photon</strong><br />
window in the X system to be fully functional, both for graphical display and for<br />
keyboard/mouse input.<br />
<strong>Photon</strong> window manager<br />
The window manager is an optional <strong>Photon</strong> application that manages the appearance<br />
and operation of menus, buttons, scrollbars, and so on. It provides the windowing<br />
system with a certain “look and feel” (e.g. Motif).<br />
The window manager also manages the workspace, supplements the methods for<br />
focusing keyboard events, and lets you display a backdrop. To provide all these<br />
services, the window manager places several regions in the event space:<br />
• Window-frame regions<br />
• Focus region<br />
Window-frame regions<br />
• Workspace region<br />
• Backdrop region<br />
Most applications rely on the windowing system to provide the user with the means to<br />
manipulate their size, position, and state (i.e. open/iconified). In order for the user to<br />
perform these actions, the window manager puts a frame around the application’s<br />
572 Appendix: A • <strong>Photon</strong> Architecture May 13, 2010
© 2010, <strong>QNX</strong> <strong>Software</strong> <strong>Systems</strong> GmbH & Co. KG. <strong>Photon</strong> window manager<br />
region and then places controls in that frame (e.g. resize corners, title bars, buttons).<br />
We refer to these controls as window services.<br />
To indicate it can provide window services, the window manager registers with the<br />
<strong>Photon</strong> Manager. When an application opens a window, the window manager sets up<br />
two regions on its behalf: a window frame region and an application region (or<br />
window region). The window frame region is slightly larger than the application<br />
region and is placed just behind it.<br />
The window manager uses the window frame region for its controls, while the<br />
application uses its own region. But the application isn’t aware of the controls. If the<br />
user uses the controls to move the application, the application notices only that its<br />
location has changed. The same goes for resizing, iconifying, and so on.<br />
Focus region<br />
As mentioned earlier, the device region focuses keyboard events to regions directly<br />
behind the screen pointer. But by placing a region of its own (i.e. the focus region) just<br />
behind the device region, the window manager intercepts these keyboard events as<br />
they’re emitted from the device region and implements an alternate focus method.<br />
The window manager can redirect keyboard events to regions not directly beneath the<br />
screen pointer. For example, it can focus events toward the last window the user<br />
“clicked” on (i.e. the active window). The window manager can direct keyboard<br />
events to that active region even if the region gets covered by another region.<br />
Workspace region<br />
Backdrop region<br />
From the user’s perspective, the workspace is the empty space surrounding the<br />
windows on the screen. The window manager places a workspace region just in front<br />
of the root region to capture pointer events before they get to the root region and thus<br />
disappear. When the user presses a pointer button and no region collects the event, the<br />
window manager brings up a workspace menu that lets the user select a program to<br />
run.<br />
Users often like to have an ornamental backdrop image displayed behind the windows<br />
on the screen. To display such a bitmap, the window manager places a backdrop<br />
region in the event space.<br />
May 13, 2010 Appendix: A • <strong>Photon</strong> Architecture 573
Appendix B<br />
Widgets at a Glance<br />
May 13, 2010 Appendix: B • Widgets at a Glance 575
© 2010, <strong>QNX</strong> <strong>Software</strong> <strong>Systems</strong> GmbH & Co. KG.<br />
The following table lists the <strong>Photon</strong> widget classes and the icons used in PhAB’s<br />
widget palette. For more information on specific widget classes, see the <strong>Photon</strong> Widget<br />
Reference.<br />
PhAB Icon Class Description<br />
PtArc<br />
PtBarGraph<br />
PtBasic<br />
PtBezier<br />
PtBkgd<br />
PtButton<br />
An elliptical arc<br />
Bar graph<br />
A superclass of basic resources for most widgets<br />
Bézier curve<br />
Background of tiled images, gradients, or<br />
bitmaps<br />
A button for initiating an action<br />
PtCalendar<br />
Calendar<br />
N/A PtClient Superclass for client widgets — not normally<br />
instantiated<br />
PtClock<br />
PtColorPanel<br />
Analog, digital, or LED clock<br />
A color panel<br />
PtColorPatch A widget for selecting a hue and shading or tint<br />
N/A PtColorSel Superclass for color-selector widgets—not<br />
normally instantiated<br />
PtColorSelGroup<br />
PtColorWell<br />
A group of color selectors<br />
A rectangle that displays a color and lets you<br />
change it<br />
PtComboBox<br />
Text-entry field with a list of choices<br />
N/A PtCompound Superclass for compound widgets—not normally<br />
instantiated<br />
PtContainer<br />
Superclass for container widgets<br />
N/A PtDisjoint Superclass for disjoint widgets—not normally<br />
instantiated<br />
PtDivider<br />
Widget that divides a given space among its<br />
child widgets and allows resizing<br />
continued. . .<br />
May 13, 2010 Appendix: B • Widgets at a Glance 577
© 2010, <strong>QNX</strong> <strong>Software</strong> <strong>Systems</strong> GmbH & Co. KG.<br />
PhAB Icon Class Description<br />
PtEllipse<br />
PtFileSel<br />
Ellipse<br />
A tree widget for selecting files and directories<br />
PtFontSel<br />
A widget for selecting font attributes<br />
N/A PtGauge Superclass for gauge-like widgets—not normally<br />
instantiated<br />
N/A PtGenList Superclass for list widgets—not normally<br />
instantiated<br />
N/A PtGenTree Superclass for tree widgets—not normally<br />
instantiated<br />
N/A PtGraphic Superclass for graphical widgets—not normally<br />
instantiated<br />
PtGrid<br />
Grid pattern<br />
N/A PtGroup Group—use PhAB’s Group Together button to<br />
create this<br />
PtImageArea<br />
PtLabel<br />
PtLine<br />
An area for viewing an image<br />
A text, bitmap, or image label<br />
Straight line (single segment)<br />
PtList<br />
List of text items<br />
N/A PtMenu Menu—use a Menu module instead<br />
PtMenuBar<br />
PtMenuButton<br />
PtMeter<br />
PtMTrend<br />
Menubar that’s placed at the top of a window<br />
Button that pops up a menu, or an item in a menu<br />
Meter widget<br />
Medical trend widget<br />
PtMultitext Multiple-line stylized text field<br />
N/A PtNumeric Numeric field superclass—not normally<br />
instantiated<br />
PtNumericFloat<br />
PtNumericInteger<br />
Floating-point numeric field<br />
Integer field<br />
continued. . .<br />
578 Appendix: B • Widgets at a Glance May 13, 2010
© 2010, <strong>QNX</strong> <strong>Software</strong> <strong>Systems</strong> GmbH & Co. KG.<br />
PhAB Icon Class Description<br />
PtOnOffButton<br />
PtOSContainer<br />
PtPane<br />
PtPanelGroup<br />
PtPixel<br />
PtPolygon<br />
PtPrintSel<br />
PtProgress<br />
PtRaw<br />
PtRawList<br />
PtRawTree<br />
Button that’s either on or off<br />
Offscreen-context container, useful for drawing<br />
flicker-free images and animations<br />
Container that manages its children<br />
Container that manages panels<br />
Set of points<br />
Set of connected line segments<br />
Compound widget for choosing printing options<br />
Progress bar<br />
Widget in which you can use low-level Pg<br />
drawing functions<br />
Raw list<br />
raw tree<br />
PtRect<br />
Rectangle<br />
N/A PtRegion <strong>Photon</strong> region—must be created with<br />
PtCreateWidget()<br />
N/A PtScrollArea Superclass for scrolling widgets—not normally<br />
instantiated<br />
PtScrollBar<br />
PtScrollContainer<br />
Scrollbar<br />
A viewport for viewing a large virtual area<br />
PtSeparator<br />
Separator<br />
N/A PtServer Server widget — must be created with<br />
PtCreateWidget()<br />
PtSlider<br />
PtTab<br />
PtTerminal<br />
PtText<br />
Numerical input mechanism with a range<br />
Terminal emulator<br />
Terminal emulator<br />
Single-line text field<br />
continued. . .<br />
May 13, 2010 Appendix: B • Widgets at a Glance 579
© 2010, <strong>QNX</strong> <strong>Software</strong> <strong>Systems</strong> GmbH & Co. KG.<br />
PhAB Icon Class Description<br />
PtTimer<br />
PtToggleButton<br />
PtToolbar<br />
PtToolbarGroup<br />
PtTree<br />
PtTrend<br />
PtTty<br />
PtUpDown<br />
Timer<br />
Toggle button<br />
Superclass for toolbar widgets<br />
A group of toolbars<br />
Hierarchy tree<br />
Display of connected points that shift in a<br />
specified direction at the rate in which data is fed<br />
Terminal device<br />
Increment/decrement button<br />
PtWebClient Widget for displaying web pages<br />
N/A PtWidget Widget superclass—not normally instantiated<br />
N/A PtWindow Window—use a Window module instead<br />
580 Appendix: B • Widgets at a Glance May 13, 2010
Appendix C<br />
Unicode Multilingual Support<br />
In this appendix. . .<br />
Wide and multibyte characters 583<br />
Unicode 583<br />
UTF-8 encoding 584<br />
Conversion functions 585<br />
Other encodings 586<br />
Keyboard drivers 587<br />
<strong>Photon</strong> compose sequences 588<br />
May 13, 2010 Appendix: C • Unicode Multilingual Support 581
© 2010, <strong>QNX</strong> <strong>Software</strong> <strong>Systems</strong> GmbH & Co. KG. Wide and multibyte characters<br />
<strong>Photon</strong> is designed to handle international characters. Following the Unicode standard,<br />
<strong>Photon</strong> provides developers with the ability to create applications that can easily<br />
support the world’s major languages and scripts.<br />
Unicode is modeled on the ASCII character set, but uses a 32-bit encoding to support<br />
full multilingual text. There’s no need for escape sequences or control codes when<br />
specifying any character in any language. Note that Unicode encoding conveniently<br />
treats all characters — whether alphabetic, ideographs, or symbols — in exactly the<br />
same way.<br />
In designing the keyboard driver and the character handling mechanisms, we referred<br />
to the X11 keyboard extensions and ISO standards 9995 and 10646-1.<br />
Wide and multibyte characters<br />
ANSI C includes the following concepts:<br />
wide character<br />
A character represented as a value of type wchar_t, which<br />
typically is larger than a char.<br />
multibyte character<br />
A sequence of one or more bytes that represents a character,<br />
stored in a char array. The number of bytes depends on the<br />
character.<br />
wide-character string<br />
An array of wchar_t.<br />
multibyte string<br />
A sequence of multibyte characters stored in a char array.<br />
Unicode<br />
Unicode is a 32-bit encoding scheme:<br />
• It packs most international characters into wide-character representations (two<br />
bytes per character).<br />
• Codes below 128 define the same characters as the ASCII standard.<br />
• Codes between 128 and 255 define the same characters as in the ISO 8859-1<br />
character set.<br />
• There’s a private-use area from 0xE000 to 0xF7FF; <strong>Photon</strong> maps it as follows:<br />
May 13, 2010 Appendix: C • Unicode Multilingual Support 583
UTF-8 encoding<br />
© 2010, <strong>QNX</strong> <strong>Software</strong> <strong>Systems</strong> GmbH & Co. KG.<br />
Glyphs<br />
Nondisplayable keys<br />
Cursor font<br />
Range<br />
0xF000 – 0xF0FF<br />
0xE900 – 0xE9FF<br />
UTF-8 encoding<br />
For Unicode character values, see /usr/include/photon/PkKeyDef.h. For more<br />
information about Unicode, see the Unicode Consortium’s website at<br />
www.unicode.org.<br />
Formerly known as UTF-2, the UTF-8 (for “8-bit form”) transformation format is<br />
designed to address the use of Unicode character data in 8-bit UNIX environments.<br />
Each Unicode value is encoded as a multibyte UTF-8 sequence.<br />
Here are some of the main features of UTF-8:<br />
• The UTF-8 representation of codes below 128 is the same as in the ASCII standard,<br />
so any ASCII string is also a valid UTF-8 string and represents the same characters.<br />
• ASCII values don’t otherwise occur in a UTF-8 transformation, giving complete<br />
compatibility with historical filesystems that parse for ASCII bytes.<br />
• UTF-8 encodes the ISO 8859-1 character set as double-byte sequences.<br />
• UTF-8 simplifies conversions to and from Unicode text.<br />
• The first byte indicates the number of bytes to follow in a multibyte sequence,<br />
allowing for efficient forward parsing.<br />
• Finding the start of a character from an arbitrary location in a byte stream is<br />
efficient, because you need to search at most four bytes backwards to find an easily<br />
recognizable initial byte. For example:<br />
isInitialByte = ((byte & 0xC0) != 0x80);<br />
• UTF-8 is reasonably compact in terms of the number of bytes used for encoding.<br />
The actual encoding is this:<br />
• For multibyte encodings, the first byte sets 1 in a number of high-order bits equal to<br />
the number of bytes used in the encoding; the bit after that is set to 0. For example,<br />
a 2-byte sequence always starts with 110 in the first byte.<br />
• For all subsequent bytes in a multibyte encoding, the first two bits are 10. The value<br />
of a trailing byte in a multibyte encoding is always greater than or equal to 0x80.<br />
The following table shows the binary form of each byte of the encoding and the<br />
minimum and maximum values for the characters represented by 1-, 2-, 3-, and<br />
4-byte encodings:<br />
584 Appendix: C • Unicode Multilingual Support May 13, 2010
© 2010, <strong>QNX</strong> <strong>Software</strong> <strong>Systems</strong> GmbH & Co. KG. Conversion functions<br />
Length First byte Following bytes Min. value Max. value<br />
Single byte 0XXXXXXX N/A 0x0000 0x007F<br />
Two bytes 110XXXXX 10XXXXXX 0x0080 0x07FF<br />
Three bytes 1110XXXX 10XXXXXX 0x0800 0xFFFF<br />
Four bytes 11110XXX 10XXXXXX 0x10000 0x10FFFF<br />
Conversion functions<br />
• The actual content of the multibyte encoding (i.e. the wide-character encoding) is<br />
the catenation of the XX bits in the encoding. A 2-byte encoding of 11011111<br />
10000000 encodes the wide character 11111000000.<br />
• Where there’s more than one way to encode a value (such as 0), the shortest is the<br />
only legal value. The null character is always a single byte.<br />
In our C libraries, “wide characters” are assumed to be Unicode, and “multibyte” is<br />
UTF-8 in the default locale. The wchar_t type is defined as an unsigned 32-bit type,<br />
and wctomb() and mbtowc() implement the UTF-8 encoding in the default locale.<br />
Multibyte characters in the C library are UTF-8 in the default locale; in different<br />
locales, multibyte characters might use a different encoding.<br />
You can use the following functions (described in the <strong>QNX</strong> Neutrino Library<br />
Reference) for converting between wide-character and multibyte encodings:<br />
mblen()<br />
mbtowc()<br />
mbstowcs()<br />
wctomb()<br />
wcstombs()<br />
Compute the length of a multibyte string in characters<br />
Convert a multibyte character to a wide character<br />
Convert a multibyte string to a wide-character string<br />
Convert a wide character to its multibyte representation<br />
Convert a wide-character string to a multibyte string<br />
<strong>Photon</strong> libraries use multibyte UTF-8 character strings: any function that handles<br />
strings should be able to handle a valid UTF-8 string, and functions that return a string<br />
can return a multibyte-character string. This also applies to widget resources. The<br />
graphics drivers and font server assume that all strings use UTF-8.<br />
The main <strong>Photon</strong> library, ph, provides the following non-ANSI functions (described in<br />
the <strong>Photon</strong> Library Reference) for working with multibyte UTF-8 and wide characters:<br />
utf8len()<br />
utf8strblen()<br />
Count the bytes in a UTF-8 character<br />
Find the number of UTF-8 characters in part of a string<br />
May 13, 2010 Appendix: C • Unicode Multilingual Support 585
Other encodings<br />
© 2010, <strong>QNX</strong> <strong>Software</strong> <strong>Systems</strong> GmbH & Co. KG.<br />
utf8strchr()<br />
utf8strichr()<br />
utf8strirchr()<br />
utf8strlen()<br />
utf8strnchr()<br />
utf8strncmp()<br />
utf8strndup()<br />
utf8strnichr()<br />
utf8strnlen()<br />
utf8strrchr()<br />
utf8towc()<br />
wctolower()<br />
wctoutf8()<br />
Search for a UTF-8 character in a string<br />
Search for a UTF-8 character in a string, ignoring case<br />
Search backwards for a UTF-8 character in a string, ignoring case<br />
Find the length of a UTF-8-character string<br />
Search for a UTF-8 character in part of a string<br />
Compare part of a UTF-8-character string<br />
Create a copy of part of a UTF-8-character string<br />
Search for a UTF-8 character in part of a string, ignoring case<br />
Find the number of bytes used by a UTF-8-character string<br />
Search backwards for a UTF-8 character in a string<br />
Convert a UTF-8 character to a wide-character code<br />
Return the lowercase equivalent of a wide character<br />
Convert a wide-character code into a UTF-8 character<br />
Other encodings<br />
These functions are defined in (notice it isn’t ), and<br />
use UTF-8 encodings no matter what the current locale is. UTF8_LEN_MAX is<br />
defined to be the maximum number of bytes in a UTF-8 character.<br />
If your application needs to work with other character encodings, you’ll need to<br />
convert to and from UTF-8. Character sets are defined in the file<br />
/usr/photon/translations/charsets, and include:<br />
• Big5 (Chinese)<br />
• Cyrillic (KOI8-R)<br />
• Japanese (EUC)<br />
• Japanese (Shift-JIS)<br />
• Korean (EUC)<br />
• Western (ISO 8859-1)<br />
The following translation functions are provided, and are described in the <strong>Photon</strong><br />
Library Reference:<br />
PxTranslateFromUTF()<br />
Translate characters from UTF-8<br />
586 Appendix: C • Unicode Multilingual Support May 13, 2010
© 2010, <strong>QNX</strong> <strong>Software</strong> <strong>Systems</strong> GmbH & Co. KG. Keyboard drivers<br />
PxTranslateList()<br />
PxTranslateSet()<br />
Create a list of all supported character translations<br />
Install a new character-set translation<br />
PxTranslateStateFromUTF()<br />
Translate characters from UTF-8, using an internal state buffer<br />
PxTranslateStateToUTF()<br />
Translate characters to UTF-8, using an internal state buffer<br />
PxTranslateToUTF()<br />
Translate characters to UTF-8<br />
PxTranslateUnknown()<br />
Control how unknown encodings are handled<br />
Keyboard drivers<br />
Example: text widgets<br />
These functions are supplied only in static form in the <strong>Photon</strong> library phexlib. The<br />
prototypes are in .<br />
In short, <strong>Photon</strong> supports any Unicode encoded TrueType font. However, <strong>Photon</strong> does<br />
not support complex languages such as Hebrew or Arabic. In order to provide support<br />
for complex languages, you must obtain a third-party font rendering engine.<br />
The keyboard driver is table-driven; it handles any keyboard with 127 or fewer<br />
physical keys.<br />
A keypress is stored in a structure of type PhKeyEvent_t (described in the <strong>Photon</strong><br />
Library Reference).<br />
The text widgets use the key_sym field for displayable characters. These widgets also<br />
check it to detect cursor movement. For example, if the content of the field is Pk_Left,<br />
the cursor is moved left. The key_sym is Pk_Left for both the left cursor key and the<br />
numeric keypad left cursor key (assuming NumLock is off).<br />
Dead keys and compose sequences<br />
<strong>QNX</strong> Neutrino supports “dead” keys and “compose” key sequences to generate<br />
key_syms that aren’t on the keyboard. The key_sym field is valid only on a key press<br />
— not on a key release — to ensure that you get only one symbol, not two.<br />
For example, if the keyboard has a dead accent key (for example, ‘) and the user<br />
presses it followed by e, the key_sym is an “e” with a grave accent (è). If the e key<br />
isn’t released, and then another group of keys (or more compose or dead key<br />
sequences) are pressed, the key_syms would have to be stacked for the final releases.<br />
May 13, 2010 Appendix: C • Unicode Multilingual Support 587
<strong>Photon</strong> compose sequences<br />
© 2010, <strong>QNX</strong> <strong>Software</strong> <strong>Systems</strong> GmbH & Co. KG.<br />
If an invalid key is pressed during a compose sequence, the keyboard drivers generate<br />
key_syms for all the intermediate keys, but not an actual press or release.<br />
For a list of compose sequences, see below.<br />
<strong>Photon</strong> compose sequences<br />
<strong>Photon</strong> comes equipped with standard compose sequences. If your keyboard doesn’t<br />
include a character from the standard ASCII table, you can generate the character<br />
using a compose sequence. For example, ó can be generated by pressing the Alt key,<br />
followed by the ’ key, followed by the o key.<br />
These aren’t keychords; press and release each key one after the other.<br />
The following keys can be used for generating accented letters:<br />
Key Accent Example sequence Result<br />
’ acute Alt ’ o ó<br />
, cedilla Alt , c ç<br />
ˆ circumflex Alt ˆ o ô<br />
> circumflex Alt > o ô<br />
" diaeresis Alt " o ö<br />
‘ grave Alt ‘ o ò<br />
/ slash Alt / o ø<br />
˜ tilde Alt ˜ n ñ<br />
If your keyboard doesn’t have the following symbols, you can create them by pressing<br />
the Alt key, followed by the first key in the sequence, followed by the second key in the<br />
sequence.<br />
Symbol Description Unicode value Sequence<br />
æ small letter ae (ligature) E6 Alt e a<br />
Æ capital letter ae (ligature) C6 Alt E A<br />
Ð capital letter eth D0 Alt D -<br />
ð small letter eth F0 Alt d -<br />
ß<br />
small letter sharp s (German<br />
scharfes s)<br />
DF<br />
Alt s s<br />
continued. . .<br />
588 Appendix: C • Unicode Multilingual Support May 13, 2010
© 2010, <strong>QNX</strong> <strong>Software</strong> <strong>Systems</strong> GmbH & Co. KG. <strong>Photon</strong> compose sequences<br />
Symbol Description Unicode value Sequence<br />
µ micro sign B5 Alt / U<br />
Alt / u<br />
þ small letter thorn FE Alt h t<br />
Þ capital letter thorn DE Alt H T<br />
# number sign 23 Alt + +<br />
@ commercial at 40 Alt A A<br />
© copyright sign A9 Alt C 0<br />
Alt C O<br />
Alt C o<br />
Alt c 0<br />
Alt c O<br />
Alt c o<br />
®<br />
registered trademark sign AE Alt R O<br />
[ left square bracket 5B Alt ( (<br />
] right square bracket 5D Alt ) )<br />
{ left curly bracket 7B Alt ( -<br />
} right curly bracket 7D Alt ) -<br />
» right-pointing double angle<br />
quotation mark<br />
« left-pointing double angle<br />
quotation mark<br />
BB Alt > ><br />
AB Alt < <<br />
ˆ circumflex accent 5E Alt > space<br />
’ apostrophe 27 Alt ’ space<br />
` grave accent 60 Alt ‘ space<br />
| vertical bar 7C Alt / ˆ<br />
Alt V L<br />
Alt v l<br />
\ reverse solidus (backslash) 5C Alt / /<br />
Alt / <<br />
˜ tilde 7E Alt - space<br />
continued. . .<br />
May 13, 2010 Appendix: C • Unicode Multilingual Support 589
<strong>Photon</strong> compose sequences<br />
© 2010, <strong>QNX</strong> <strong>Software</strong> <strong>Systems</strong> GmbH & Co. KG.<br />
Symbol Description Unicode value Sequence<br />
no-break space A0 Alt space space<br />
° degree sign B0 Alt 0 ˆ<br />
¡ inverted exclamation mark A1 Alt ! !<br />
¿ inverted question mark BF Alt ? ?<br />
¢ cent sign A2 Alt C /<br />
Alt C |<br />
Alt c /<br />
Alt c |<br />
£ pound sign A3 Alt L -<br />
Alt L =<br />
Alt l -<br />
Alt l =<br />
¤ currency sign A4 Alt X 0<br />
Alt X O<br />
Alt X o<br />
Alt x 0<br />
Alt x O<br />
Alt x o<br />
¥ yen sign A5 Alt Y -<br />
Alt Y =<br />
Alt y -<br />
Alt y =<br />
¦ broken (vertical) bar A6 Alt ! ˆ<br />
Alt V B<br />
Alt v b<br />
Alt | |<br />
§ section sign A7 Alt S !<br />
Alt S 0<br />
Alt S O<br />
continued. . .<br />
590 Appendix: C • Unicode Multilingual Support May 13, 2010
© 2010, <strong>QNX</strong> <strong>Software</strong> <strong>Systems</strong> GmbH & Co. KG. <strong>Photon</strong> compose sequences<br />
Symbol Description Unicode value Sequence<br />
Alt s !<br />
Alt s 0<br />
Alt s o<br />
¨ diaeresis or umlaut A8 Alt ""<br />
· middle dot B7 Alt . .<br />
Alt . ˆ<br />
¸ cedilla B8 Alt , space<br />
Alt , ,<br />
¬ not sign AC Alt - ,<br />
soft hyphen AD Alt - -<br />
¯ macron AF Alt - ˆ<br />
Alt _ ˆ<br />
Alt _ _<br />
± plus-minus sign B1 Alt + -<br />
1<br />
superscript one B9 Alt 1 ˆ<br />
Alt S 1<br />
Alt s 1<br />
2<br />
superscript two B2 Alt 2 ˆ<br />
Alt S 2<br />
Alt s 2<br />
3<br />
superscript three B3 Alt 3 ˆ<br />
Alt S 3<br />
Alt s 3<br />
pilcrow sign (paragraph sign) B6 Alt P !<br />
Alt p !<br />
ª feminine ordinal indicator AA Alt A _<br />
Alt a _<br />
º masculine ordinal indicator BA Alt O _<br />
Alt o _<br />
continued. . .<br />
May 13, 2010 Appendix: C • Unicode Multilingual Support 591
<strong>Photon</strong> compose sequences<br />
© 2010, <strong>QNX</strong> <strong>Software</strong> <strong>Systems</strong> GmbH & Co. KG.<br />
Symbol Description Unicode value Sequence<br />
1<br />
4<br />
vulgar fraction one quarter BC Alt 1 4<br />
1<br />
2<br />
vulgar fraction one half BD Alt 1 2<br />
3<br />
4<br />
vulgar fraction three quarters BE Alt 3 4<br />
÷ division sign F7 Alt - :<br />
× multiplication sign D7 Alt x x<br />
592 Appendix: C • Unicode Multilingual Support May 13, 2010
Appendix D<br />
<strong>Photon</strong> in Embedded <strong>Systems</strong><br />
In this appendix. . .<br />
Assumptions 595<br />
Introduction 595<br />
The basics 597<br />
Caveats 602<br />
Example 603<br />
Example: Using the IDE’s System Builder 611<br />
Advanced topics 614<br />
May 13, 2010 Appendix: D • <strong>Photon</strong> in Embedded <strong>Systems</strong> 593
© 2010, <strong>QNX</strong> <strong>Software</strong> <strong>Systems</strong> GmbH & Co. KG. Assumptions<br />
Assumptions<br />
Introduction<br />
This appendix makes the following assumptions:<br />
• You understand the process of building an embedded system for <strong>QNX</strong> Neutrino.<br />
For more information, see Building Embedded <strong>Systems</strong>.<br />
• You have your target hardware booting into Neutrino, and can run a shell and<br />
commands such as pidin.<br />
• You know what graphics hardware you will be using, and its parameters (such as<br />
the Vendor and Device IDs for a PCI graphics card).<br />
• You’ll be using a <strong>QNX</strong> Neutrino development system to build your embedded<br />
<strong>Photon</strong> target from the command line, or using the System Builder in the IDE.<br />
The <strong>Photon</strong> <strong>microGUI</strong> is an embedded Graphical User Interface (GUI). This GUI is<br />
made up of numerous processes that use Neutrino message passing in order to create a<br />
highly responsive user experience. <strong>Photon</strong> is made up of these main components:<br />
• <strong>QNX</strong> Graphics Framework server (io-display)<br />
• <strong>Photon</strong> server (the graphical kernel photon)<br />
• graphics subsystem manager and hardware driver (io-graphics and associated<br />
graphics driver)<br />
• font support (phfont.so and plugin DLLs)<br />
• input support (a devi-* input driver)<br />
• user applications.<br />
<strong>QNX</strong> Graphics framework server<br />
The io-display manager provides support for direct rendering to graphics devices<br />
using the <strong>QNX</strong> Graphics Framework and OpenGL ES.<br />
<strong>Photon</strong> Server<br />
The <strong>Photon</strong> server is the core server process for the GUI. This process must be the<br />
first graphical process run in the system. It is responsible for handling region creation<br />
and destruction, clipping, and managing the <strong>Photon</strong> event space.<br />
Graphics subsystem<br />
This process, io-graphics, handles the <strong>Photon</strong> draw stream and loads the hardware<br />
driver. This process runs before any user application processes. The graphics<br />
subsystem queries the <strong>QNX</strong> graphics framework (io-display) for the display’s<br />
settings rather than its own command-line settings.<br />
May 13, 2010 Appendix: D • <strong>Photon</strong> in Embedded <strong>Systems</strong> 595
Introduction<br />
© 2010, <strong>QNX</strong> <strong>Software</strong> <strong>Systems</strong> GmbH & Co. KG.<br />
Font support<br />
This process (phfont.so) and associated libraries are used to render and gather<br />
metrics about fonts. <strong>Photon</strong> can render the following types of fonts:<br />
• Adobe Type 1 (.pfa)<br />
• Adobe Type 2 (.cff)<br />
• Bitstream Speedo — public encryption only (.spd)<br />
• Bitstream Stroke (.ffs)<br />
• Bitstream T2K (.t2k)<br />
• Bitstream TrueDoc (.pfr)<br />
• <strong>Photon</strong> bitmap (.phf)<br />
• TrueType (.ttf)<br />
• TrueType collections (.ttc)<br />
<strong>Photon</strong> can render any Unicode encoded TrueType font. However, <strong>Photon</strong> does not<br />
provide support for complex languages such as Hebrew or Arabic. In order to render<br />
fonts for complex languages, you must obtain a third-party font rendering engine. For<br />
more information about supported fonts, see Appendix: Unicode Multilingual Support.<br />
Input support<br />
This process (devi-*) is responsible for handling user input from a mouse, keyboard,<br />
or touchscreen. This process communicates with your input hardware and then emits<br />
<strong>Photon</strong> events, which are collected and delivered to graphical processes in the system.<br />
User applications<br />
Steps to boot into <strong>Photon</strong><br />
Once all of the other processes are running you can start user applications.<br />
Here’s an outline of the steps required to start <strong>Photon</strong> yourself, in the context of an<br />
embedded, closed system:<br />
1 Start the graphics framework server.<br />
2 Export (at a minimum) the PHOTON_PATH environment variable.<br />
3 Start the <strong>Photon</strong> server.<br />
4 Configure your fonts.<br />
5 Start the graphics driver.<br />
6 Start the input driver.<br />
596 Appendix: D • <strong>Photon</strong> in Embedded <strong>Systems</strong> May 13, 2010
© 2010, <strong>QNX</strong> <strong>Software</strong> <strong>Systems</strong> GmbH & Co. KG. The basics<br />
The basics<br />
7 Start the window manager, if required.<br />
8 Start your application(s).<br />
Each of these steps requires certain files be installed in your target system. By<br />
predetermining exactly what graphics hardware you have and what fonts your<br />
application needs, you can keep the number of files (and size of the image) to an<br />
absolute minimum. This reduction in size may in turn have a positive impact on your<br />
system’s startup time.<br />
We’ll go through all the steps in detail and discuss the files needed for each step. At<br />
the end of this process, you should know exactly what <strong>Photon</strong> files you’ll need to run<br />
your embedded application.<br />
Step 1. Start the <strong>QNX</strong> graphics framework server<br />
Step 2. Export environment variables<br />
The <strong>QNX</strong> graphics framework server must be loaded before the graphics driver.<br />
For more information about the <strong>QNX</strong> graphics framework server refer to<br />
io-display.<br />
The PHOTON_PATH environment variable points to the base directory of the <strong>Photon</strong><br />
installation. By default, this directory is /usr/photon. This location is expected to<br />
hold at least the following subdirectories:<br />
font_repository<br />
<strong>Photon</strong> font files and configuration files used by the font server<br />
(platform-independent).<br />
palette<br />
translations<br />
graphics palettes (platform-independent). These palettes are<br />
required only when you’re running your graphics driver(s) with a<br />
color depth of 8 bits.<br />
<strong>Photon</strong> language translations (platform-independent) These files<br />
are required only if your application(s) handles non-UTF8<br />
character encodings via the PxTranslate*() API.<br />
You should set the PHOTON_PATH environment variable in the buildfile where you<br />
set other environment variables such as PATH:<br />
PHOTON_PATH=/usr/photon<br />
The LD_LIBRARY_PATH points the default system search path for libraries. The<br />
procnto process uses its setting of LD_LIBRARY_PATH to initialize the<br />
privileged configuration string _CS_LIBPATH, which limits the paths that programs<br />
running as root can load libraries from.<br />
May 13, 2010 Appendix: D • <strong>Photon</strong> in Embedded <strong>Systems</strong> 597
The basics<br />
© 2010, <strong>QNX</strong> <strong>Software</strong> <strong>Systems</strong> GmbH & Co. KG.<br />
!<br />
CAUTION: To avoid problems starting phfont, LD_LIBRARY_PATH must be set<br />
properly on the procnto line. This is especially true when using the IDE.<br />
LD_LIBRARY_PATH needs to be set on the procnto line in the project properties.<br />
Step 3. Start the <strong>Photon</strong> server<br />
The PATH environment variable points to the default system search path for binaries.<br />
You should set it to include the directories in your build image that contain binaries.<br />
These settings apply to any boot image.<br />
If you don’t need to pass any command-line arguments to the <strong>Photon</strong> server, you can<br />
start it as follows:<br />
<strong>Photon</strong><br />
If you start <strong>Photon</strong> as a background process (that is, with the ampersand & after the<br />
command) you can tell that <strong>Photon</strong> started correctly by checking that /dev/photon<br />
appears in the filesystem. Use waitfor /dev/photon in your buildfile to check that<br />
the directory exists.<br />
If your boot image is too large because you’ve included <strong>Photon</strong> or other executables,<br />
you can place them in another filesystem that you can mount at boot-time. For more<br />
information, see mkifs in the <strong>QNX</strong> Neutrino Utilities Reference.<br />
If you do include any of the <strong>Photon</strong> executables in your boot image, you should also<br />
include /usr/photon/bin in MKIFS_PATH so mkifs can find them.<br />
Files needed<br />
/usr/photon/bin/<strong>Photon</strong><br />
Step 4. Configure fonts<br />
If you’re working on a board that has network access and can mount a network<br />
filesystem on your host machine, we recommend that you mount<br />
${<strong>QNX</strong>_TARGET}/usr/photon/font_repository as<br />
/usr/photon/font_repository via NFS or CIFS. Although this approach uses<br />
the full <strong>Photon</strong> font system, it simplifies development significantly, and you can<br />
customize the embedded fonts later using the information in “Configuring Fonts” in<br />
the “Advanced topics” section.<br />
For information about using NFS and CIFS to mount a network filesystem, see “CIFS<br />
filesystem” and “NFS filesystem” in the Working with Filesystems chapter of the<br />
Neutrino User’s <strong>Guide</strong>.<br />
Include the following libraries in your build file; io-graphics will load the font<br />
libraries for you when it starts:<br />
/lib/dll/phfont.so<br />
Font manager plugin.<br />
598 Appendix: D • <strong>Photon</strong> in Embedded <strong>Systems</strong> May 13, 2010
© 2010, <strong>QNX</strong> <strong>Software</strong> <strong>Systems</strong> GmbH & Co. KG. The basics<br />
/lib/libfont.so<br />
Font manager API library.<br />
/lib/dll/font/ttfFFcore.so, /lib/dll/font/FCcore.so, and<br />
/lib/dll/font/PHFcore.so<br />
Rendering plugins.<br />
These plugins are used to render specific fonts on the system. Use the use utility to<br />
view specific support information for these plugins, and to determine which font<br />
families are rendered by this plugin. If you don’t plan to use any of the fonts that this<br />
plugin supports, then you can remove this plugin to decrease the footprint of your<br />
installation.<br />
/usr/lib/libblkcache.so<br />
Disk block cache library, used by ttfFFcore.so, FCcore.so, and<br />
PHFcore.so.<br />
/usr/lib/libFF-T2K.so<br />
Bitstream FontFusion rendering library, used by ttfFFcore.so and<br />
FCcore.so.<br />
/usr/lib/libFF-T2K-fm.so<br />
Bitstream FontFusion font management library for font collections (.pfr and<br />
ttc), used by FCcore.so. This library has been deprecated. Use<br />
libFF-T2K.so instead.<br />
/usr/lib/libFF-T2K-cache.so<br />
Bitstream FontFusion font cache management library, used by FCcore.so and<br />
ttfFFcore.so. This library has been deprecated. Use libFF-T2K.so instead.<br />
/usr/lib/libfontutils.so<br />
Step 5. Start the graphics driver<br />
The graphics subsystem consists of io-graphics, a hardware-specific driver DLL,<br />
and a collection of helper libraries. You need the following components to run the<br />
graphics subsystem on the target:<br />
/usr/photon/bin/io-graphics<br />
Graphics subsystem executable.<br />
/usr/lib/libphrender.so<br />
<strong>Photon</strong> rendering routines.<br />
/lib/libfont.so<br />
Font manipulation library (also required by <strong>Photon</strong> applications).<br />
May 13, 2010 Appendix: D • <strong>Photon</strong> in Embedded <strong>Systems</strong> 599
The basics<br />
© 2010, <strong>QNX</strong> <strong>Software</strong> <strong>Systems</strong> GmbH & Co. KG.<br />
/lib/dll/phfont.so<br />
Font server plugin.<br />
/usr/photon/palette/file<br />
A <strong>Photon</strong> palette file for the target display.<br />
/usr/lib/libgf.so<br />
Advanced graphics library.<br />
/usr/lib/libph.so<br />
<strong>Photon</strong> graphics library.<br />
/usr/lib/libdisputil.so<br />
Display utilities library.<br />
Additionally, you need a hardware-specific library (or graphics driver). By convention,<br />
graphics driver names begin with devg-, for example, devg-rage.so.<br />
Most graphics drivers depend on the following shared libraries:<br />
/usr/lib/libffb.so.2<br />
<strong>Software</strong> fallback routines for graphics drivers.<br />
/usr/lib/libdisputil.so.2<br />
Miscellaneous utilities for graphics drivers.<br />
Step 5. Start the input driver<br />
Make sure that all required libraries are accessible by the dynamic loader before you<br />
start io-graphics. Use the LD_LIBRARY_PATH environment variable or<br />
_CS_LIBPATH configuration string to point to the location of the shared libraries.<br />
Normally in a desktop environment, you use the inputtrap utility to automatically<br />
generate the correct command line and to invoke the appropriate devi-* driver. For<br />
example, it might invoke devi-hirun like this:<br />
devi-hirun kbd fd -d/dev/kbd msoft fd &<br />
See devi-hirun in the Neutrino Utilities Reference for more examples.<br />
You typically run inputtrap because you don’t know in advance what the<br />
appropriate command line should be.<br />
In an embedded system, however, you typically specify the command line to the<br />
devi-* driver manually. This is because the input devices are often found at unusual<br />
locations, are incapable of PnP identification, or are simply not supported by an<br />
existing devi-* driver. In addition, the inputtrap utility tends to be quite large and<br />
could waste precious storage and memory in a constrained environment. If figuring<br />
out the appropriate command to run proves difficult, you can temporarily install<br />
600 Appendix: D • <strong>Photon</strong> in Embedded <strong>Systems</strong> May 13, 2010
© 2010, <strong>QNX</strong> <strong>Software</strong> <strong>Systems</strong> GmbH & Co. KG. The basics<br />
inputtrap in your image (or mount a networked filesystem that contains the binary)<br />
and use it to generate the correct command line. See inputtrap and its query option<br />
in the Neutrino Utilities Reference.<br />
If none of the shipped input drivers are able to work with your input hardware, you can<br />
customize the input drivers by using the Input Driver Development Kit (Input DDK).<br />
For example, you can change the size of the memory footprint, or you can create a<br />
custom module to support new devices.<br />
Files needed<br />
The appropriate devi-* driver in /usr/photon/bin<br />
Step 6. Start the window manager<br />
The appropriate .kbd keyboard mapping file in /usr/photon/keyboard<br />
The <strong>Photon</strong> window manager (pwm) is an optional component that provides your<br />
system with windowing functionality you may not need. If your application user<br />
interface consists of one (or more than one) program that always fills the screen, uses a<br />
“card” or “slide” paradigm (that is, a UI composed of a series of stacked cards or<br />
slides that the program flips through), or uses dialogs that your application controls<br />
itself, then you probably don’t require the window manager. On the other hand, if your<br />
UI is built using one (or more than one) program that relies on windowing behavior<br />
(such as windows or dialogs that you don’t want to manage yourself), then pwm is<br />
probably a good fit for your system.<br />
Files needed<br />
/usr/photon/bin/pwm<br />
Step 7. Start your application<br />
If your application is a single executable and doesn’t require the window manager, you<br />
may link statically against the <strong>Photon</strong>-related libraries (such as libAp.a, libph.a,<br />
and libphexlib.a). Linking statically avoids the need to include the corresponding<br />
shared components in your image, and will pull in only the symbols needed by your<br />
program, making the overall image smaller. Also, linking statically has an added<br />
benefit of slightly reducing runtime overhead. If you have multiple applications in<br />
your image (including pwm), you should always link against the shared libraries and<br />
include them in your image.<br />
You can use the pidin utility on a host system to view the libraries that an application<br />
or OS component requires. For example, if you wanted to see the libraries required by<br />
phcalc, run it on a host system, and then run pidin -p phcalc mem.<br />
The <strong>QNX</strong> IDE includes a tool called the Dietician that shrinks shared libraries by<br />
analyzing the executables in your system and removing the symbols that aren’t<br />
needed. This realizes most of the benefits of linking statically while still allowing the<br />
libraries to be shared. However, if your system only consists of one application (and<br />
no window manager), linking statically is probably the better way to go.<br />
May 13, 2010 Appendix: D • <strong>Photon</strong> in Embedded <strong>Systems</strong> 601
Caveats<br />
© 2010, <strong>QNX</strong> <strong>Software</strong> <strong>Systems</strong> GmbH & Co. KG.<br />
Files needed<br />
• Your application files<br />
• If linking shared, you require /usr/lib/libph.so<br />
• If you’re using executables created in PhAB, you need /usr/lib/libAp.so.<br />
• You also may need /libphexlib.so if you load images or do language<br />
translation.<br />
The libraries in /usr/photon/lib (*.so.1) are provided for runtime<br />
compatibility with <strong>Photon</strong> for <strong>QNX</strong> Neutrino 6.0 (x86 only). The libraries for <strong>QNX</strong><br />
Neutrino 6.1 and later are located in /usr/lib.<br />
Caveats<br />
Flash filesystems<br />
The following are observations that some customers have encountered when moving<br />
<strong>Photon</strong> to an embedded system.<br />
The following flash filesystem properties affect how you configure <strong>Photon</strong>:<br />
Compression and Speed<br />
PhAB executables, by default, have their resources bound into the executable<br />
file at the end of the binary data. Since the flash filesystem is slower when it’s<br />
seeking in a compressed file, you’ll probably want to keep the resource records<br />
in a separate file, instead of including them at the end of the binary. To do this,<br />
change the makefile so that the resources are bound to a separate file. For<br />
example, change the following dependency:<br />
$(ABOBJ) $(MYOBJ)<br />
$(LD) $(LDFLAGS) $(ABOBJ) $(MYOBJ) -M -o mine<br />
usemsg mine ../Usemsg<br />
phabbind mine $(ABMOD)<br />
to:<br />
$(ABOBJ) $(MYOBJ)<br />
$(LD) $(LDFLAGS) $(ABOBJ) $(MYOBJ) -M -o mine<br />
usemsg mine ../Usemsg<br />
phabbind mine.res $(ABMOD)<br />
When your executable is launched, the PhAB library (libAp.so) automatically<br />
finds the resource file, provided the following criteria are met:<br />
1 The resource file has the same basename as the binary, with the extension<br />
.res<br />
2 The resource file is in the same directory as the binary.<br />
If you want to group your resource files in a separate directory, you can. Place<br />
them in the directory specified by the exported AB_RESOVRD environment<br />
variable, and the PhAB library will look for them there. The naming of the<br />
resource files must meet the first criterion, listed above.<br />
602 Appendix: D • <strong>Photon</strong> in Embedded <strong>Systems</strong> May 13, 2010
© 2010, <strong>QNX</strong> <strong>Software</strong> <strong>Systems</strong> GmbH & Co. KG. Example<br />
Graphics<br />
Miscellaneous<br />
Many embedded systems lack components that are typical on an x86 desktop machine,<br />
such as BIOS ROMs. Because many of the modeswitchers that <strong>Photon</strong> supports<br />
require a video BIOS to allow them to switch graphics modes, you might need a BIOS<br />
on the board. Check with us to see if a non-BIOS version is available.<br />
Here are some other considerations:<br />
CPU Speed<br />
Scrolling<br />
For some embedded systems, the CPU performance will be slower<br />
than the desktop. You’ll want to consider this when you design your<br />
<strong>Photon</strong> applications for the embedded environment.<br />
If the scrolling area pages down more than one page at a time when<br />
you click in the trough, try increasing the value of the mouse repeat<br />
delay in <strong>Photon</strong>. For example:<br />
<strong>Photon</strong> -D1000 &<br />
Input<br />
You can set the throttling parameters on both the Input and the <strong>Photon</strong><br />
Server. By reducing the speed at which mouse events are emitted, you<br />
can reduce the traffic through the <strong>Photon</strong> system. On slower 486<br />
platforms, it’s common practice to lower the throttling on input to 10<br />
or 20 ms.<br />
Phindows and Phditto<br />
If your target application needs to support remote diagnostics from<br />
either Phindows or phditto, you’ll also need to install phrelay,a<br />
render library, and the services configuration file.<br />
Example<br />
Let’s look at the steps involved in embedding <strong>Photon</strong> for use in an embedded system<br />
by creating a simple buildfile that contains a few simple <strong>Photon</strong> applications.<br />
Our goal is to build a <strong>Photon</strong> system with the following minimal capabilities that<br />
satisfies our system’s requirements:<br />
• scalable TrueType fonts — the smallest set available required for your applications<br />
• the minimum files needed to run the graphics driver<br />
• input support for a mouse and keyboard<br />
• a window manager to handle multiple <strong>Photon</strong> applications.<br />
May 13, 2010 Appendix: D • <strong>Photon</strong> in Embedded <strong>Systems</strong> 603
Example<br />
© 2010, <strong>QNX</strong> <strong>Software</strong> <strong>Systems</strong> GmbH & Co. KG.<br />
Required binaries<br />
Required libraries<br />
Note that a window manager isn’t strictly required for an embedded system, but we’ll<br />
include one to make our example easier to use.<br />
We’ll follow these steps:<br />
• Analyzing required binaries<br />
• Analyzing required libraries (.so)<br />
• Analyzing required fonts<br />
• Putting it all together<br />
• Troubleshooting<br />
The first step involves figuring out all the binaries required to run <strong>Photon</strong>. You can see<br />
everything that’s running on a full system. Run <strong>Photon</strong> on your PC, and look at the<br />
output of the pidin arg command.<br />
From that list, you need only a few of the programs:<br />
• <strong>Photon</strong> — the process that implements the windowing kernel<br />
• phfont and phfont.so — font server<br />
• io-graphics — graphics rendering subsystem<br />
• pwm — provides window management<br />
• devi-hirun — mouse/touchscreen and keyboard driver; see “Input drivers<br />
(devi-*)” in the summary of the <strong>QNX</strong> Neutrino Utilities Reference.<br />
Save the argument list for your system in a file. We’ll need that output later.<br />
On this embedded system you want only the components listed above, plus you’ll run<br />
a couple of simple applications:<br />
• phcalc — the calculator<br />
• pterm — a terminal application<br />
Run the applications, then look at the output of the pidin mem command. The<br />
resulting listing tells you every library that you need to make available to the<br />
embedded system. For a graphics driver, you’ll use the generic SVGA driver<br />
(devg-svga.so).<br />
So you need the following libraries (at least):<br />
• ldqnx.so.2 (ldqnx.so.3 for MIPS) — an alias for libc.so<br />
• libph.so.3<br />
604 Appendix: D • <strong>Photon</strong> in Embedded <strong>Systems</strong> May 13, 2010
© 2010, <strong>QNX</strong> <strong>Software</strong> <strong>Systems</strong> GmbH & Co. KG. Example<br />
• libphexlib.so.3<br />
• libphrender.so.2<br />
• libffb.so.2<br />
• libdisputil.so.2<br />
• libAp.so.3<br />
• libm.so.2<br />
• devg-svga.so<br />
Required fonts<br />
Now let’s look at fonts. Sometimes an application expects a specific font, and codes<br />
directly to that font. If this is the case, you need to explicitly include every font that<br />
your application needs. If you standardize on a certain family/style of fonts or if you<br />
don’t care what exact font you have (as long as the size is okay), then you can cut<br />
down on the number of fonts and use one font to replace several other families of<br />
fonts. For example, you can use Times as a replacement for Helvetica and Courier.<br />
In this example, because you’re using a few simple applications, and because you’re<br />
trying to create the smallest image possible, you need only two fonts: a monospace<br />
and regular TrueType version of Prima Sans.<br />
Now’s a good time to create a play area on your system to begin testing the embedded<br />
system, and collecting required files.<br />
Create a subdirectory called phembed in your home directory (or whichever directory<br />
you wish to keep your source files). Within that directory, create these subdirectories:<br />
• phembed/bin<br />
• phembed/lib<br />
• phembed/font_repository<br />
Now back to the fonts. In this example, you want to use the primasansmonobts<br />
TrueType font for everything. You’ll also want to use a mouse, so you’ll include the<br />
phcursor.phf file.<br />
Here are the files you need:<br />
• fontdir (automatically generated by the mkfontdir utility)<br />
• fontmap<br />
• fontext<br />
• fontopts<br />
• phcursor.phf<br />
May 13, 2010 Appendix: D • <strong>Photon</strong> in Embedded <strong>Systems</strong> 605
Example<br />
© 2010, <strong>QNX</strong> <strong>Software</strong> <strong>Systems</strong> GmbH & Co. KG.<br />
• tt2009m_.ttf<br />
Copy these files (except fontdir) from /usr/photon/font_repository to<br />
/phembed/font_repository, then change directories to<br />
/phembed/font_repository.<br />
You need to modify the fontmap and fontopts files to reflect the fonts, options and<br />
mappings you want for your embedded system. You can edit these files by hand (see<br />
phfont for more information on the structure of these files). In our case lets make<br />
sure that the fontmap file contains:<br />
? = primasansmonobts<br />
This ensures that all unknown fonts will be replaced with the primasansmonobts font,<br />
provided in the tt2009m_.ttf file.<br />
To generate fontdir, use the mkfontdir like this:<br />
mkfontdir -d /phembed/font_repository<br />
Make sure that the LD_LIBRARY_PATH string in your build file contains the string<br />
/lib/dll.<br />
Putting it all together<br />
Now let’s put all the pieces you need in place and create a buildfile for your embedded<br />
<strong>Photon</strong> system. Run mkifs to create an image.<br />
• For a sample buildfile that includes more <strong>Photon</strong> components, such as the<br />
background manager bkgmgr, see Getting <strong>Photon</strong> on your board in the Working<br />
with a BSP chapter of the Building Embedded <strong>Systems</strong> guide.<br />
• In a real buildfile, you can’t use a backslash (\) to break a long line into shorter<br />
pieces, but we’ve done that here, just to make the buildfile easier to read.<br />
[image=0x88010000]<br />
[virtual=shle/binary +compress] .bootstrap = {<br />
startup-sdk7785 -Dscif..115200.1843200.16 -f600000000 -v<br />
}<br />
[+keeplinked] PATH=/proc/boot:/bin:/sbin:/usr/bin:/opt/bin: \<br />
/usr/sbin:/usr/photon/bin \<br />
LD_LIBRARY_PATH=/proc/boot:/lib::/usr/lib:/lib/dll:/opt/lib: \<br />
/usr/photon/lib:/usr/photon/dll \<br />
PHOTON_PATH=/usr/photon procnto -v<br />
[+script] .script = {<br />
procmgr_symlink ../../proc/boot/libc.so.3 /usr/lib/ldqnx.so.2<br />
display_msg Welcome to <strong>QNX</strong> Neutrino 6.4.0 on the Renesas SDK7785<br />
##############################################################<br />
## SERIAL driver<br />
##############################################################<br />
display_msg Starting serial driver<br />
devc-sersci -e -F -x -b115200 -c1843200/16 scif1 &<br />
waitfor /dev/ser1<br />
606 Appendix: D • <strong>Photon</strong> in Embedded <strong>Systems</strong> May 13, 2010
© 2010, <strong>QNX</strong> <strong>Software</strong> <strong>Systems</strong> GmbH & Co. KG. Example<br />
reopen /dev/ser1<br />
slogger<br />
pipe<br />
##############################################################<br />
## NOR FLASH driver SDK 7785<br />
##############################################################<br />
# Flash only recognized as a single bank 4*2 array. Single driver<br />
# Used to access both banks. Care must be taken when toggling<br />
# bank select as the base address will switch between banks.<br />
##############################################################<br />
# devf-edosk7780 -s0x0,128M<br />
##############################################################<br />
## NETWORK driver SDK 7785<br />
##############################################################<br />
display_msg "Starting the core network stack..."<br />
io-pkt-v4 -dsmc9118 ioport=0x15800000,irq=6 -ptcpip<br />
waitfor /dev/socket 15<br />
waitfor /dev/io-net/en0<br />
if_up -r 10 -p en0<br />
display_msg "Setting ip address to XXX.XX.X.XX..."<br />
ifconfig en0 XXX.XX.X.XX up netmask 0xffffff00<br />
if_up -a en0 lo0<br />
display_msg Starting fs-nfs2<br />
setconf DOMAIN domain.name.com<br />
##############################################################<br />
## PCI server<br />
##############################################################<br />
display_msg "Starting pci-edosk7780..."<br />
pci-edosk7780<br />
display_msg "Starting devc-pty..."<br />
devc-pty<br />
waitfor /dev/ptyp0 4<br />
waitfor /dev/socket 4<br />
qconn port=8000<br />
display_msg "Setting enviroment variables..."<br />
SYSNAME=nto<br />
TERM=qansi<br />
HOSTNAME=gsdk7785<br />
HOME=/root<br />
PATH=:/proc/boot:/bin:/sbin:/opt/bin:/usr/sbin:/usr/bin:/usr/photon/bin<br />
LD_LIBRARY_PATH=:/proc/boot:/lib:/usr/lib:/lib/dll:/opt/lib:/usr/photon/ \<br />
lib:/usr/photon/dll<br />
PHOTON=/dev/photon<br />
PHOTON_PATH=/usr/photon<br />
PHOTON_PATH2=/usr/photon<br />
PHFONT=/dev/phfont<br />
MMEDIA_MIDI_CFG=/etc/config/media/midi.cfg<br />
display_msg "Starting io-display..."<br />
io-display -dvid=0x10cf,did=0x201e<br />
waitfor /dev/io-display<br />
display_msg "Starting <strong>Photon</strong>..."<br />
<strong>Photon</strong> &<br />
waitfor /dev/photon 10<br />
display_msg "Starting io-graphics..."<br />
io-graphics &<br />
waitfor /dev/phfont 10<br />
display_msg "Starting Window Manager..."<br />
pwm &<br />
May 13, 2010 Appendix: D • <strong>Photon</strong> in Embedded <strong>Systems</strong> 607
Example<br />
© 2010, <strong>QNX</strong> <strong>Software</strong> <strong>Systems</strong> GmbH & Co. KG.<br />
devc-pty &<br />
display_msg "Starting Terminal"<br />
pterm /proc/boot/ksh &<br />
# inetd &<br />
}<br />
[+session] ksh &<br />
[type=link] /bin/sh=/proc/boot/ksh<br />
[type=link] /dev/console=/dev/ser1<br />
[type=link] /tmp=/dev/shmem<br />
libc.so<br />
libc.so.2<br />
libm.so<br />
###################################################################<br />
## uncomment for NETWORK driver<br />
###################################################################<br />
devn-smc9118.so<br />
devnp-shim.so<br />
libsocket.so<br />
[data=c]<br />
devc-sersci<br />
setconf<br />
###################################################################<br />
## uncomment for NOR FLASH driver<br />
###################################################################<br />
devf-edosk7780<br />
flashctl<br />
###################################################################<br />
## uncomment for PCI server<br />
###################################################################<br />
pci-edosk7780<br />
pci<br />
pipe<br />
###################################################################<br />
## uncomment for NETWORK driver<br />
###################################################################<br />
io-pkt-v4<br />
ping<br />
cat<br />
ifconfig<br />
netstat<br />
nicinfo<br />
sleep<br />
###################################################################<br />
## uncomment for REMOTE_DEBUG (gdb or Momentics)<br />
###################################################################<br />
devc-pty<br />
qconn<br />
/usr/bin/pdebug=pdebug<br />
###################################################################<br />
## general commands<br />
###################################################################<br />
ls<br />
ksh<br />
pipe<br />
pidin<br />
uname<br />
slogger<br />
sloginfo<br />
slay<br />
fs-nfs3<br />
fs-nfs2<br />
if_up<br />
608 Appendix: D • <strong>Photon</strong> in Embedded <strong>Systems</strong> May 13, 2010
© 2010, <strong>QNX</strong> <strong>Software</strong> <strong>Systems</strong> GmbH & Co. KG. Example<br />
fs-cifs<br />
mount<br />
umount<br />
###########################################################################<br />
## uncomment for GF io-display<br />
###########################################################################<br />
/sbin/io-display=io-display<br />
/etc/system/config/display.conf=/usr/qnx640/target/qnx6/etc/system/config/ \<br />
display.conf<br />
/etc/system/config/img.conf=/usr/qnx640/target/qnx6/etc/system/config/ \<br />
img.conf<br />
###########################################################################<br />
## uncomment for GF libraries<br />
###########################################################################<br />
/lib/dll/devg-soft3d.so=devg-soft3d.so<br />
/lib/dll/devg-coral.so=devg-coral.so<br />
/lib/libFF-T2K.a=libFF-T2K.a<br />
/lib/libFF-T2K.so.2=libFF-T2K.so.2<br />
/lib/libimg.so=libimg.so<br />
/usr/lib/libGLES_CM.so.1=libGLES_CM.so.1<br />
/usr/lib/libffb.so.2=libffb.so.2<br />
/usr/lib/libgf.so=libgf.so<br />
###########################################################################<br />
## uncomment for GF image support<br />
###########################################################################<br />
/lib/dll/img_codec_bmp.so=img_codec_bmp.so<br />
/lib/dll/img_codec_gif.so=img_codec_gif.so<br />
/lib/dll/img_codec_jpg.so=img_codec_jpg.so<br />
/lib/dll/img_codec_png.so=img_codec_png.so<br />
/lib/dll/img_codec_sgi.so=img_codec_sgi.so<br />
/lib/dll/img_codec_tga.so=img_codec_tga.so<br />
###########################################################################<br />
## uncomment for GF binaries<br />
###########################################################################<br />
/bin/egl-gears=egl-gears<br />
/bin/vsync=vsync<br />
/lib/dll/font/ttfFFcore.so = ${<strong>QNX</strong>_TARGET}/shle/lib/dll/font/ttfFFcore.so<br />
/lib/dll/font/PHFcore.so = ${<strong>QNX</strong>_TARGET}/shle/lib/dll/font/PHFcore.so<br />
/lib/dll/font/FCcore.so = ${<strong>QNX</strong>_TARGET}/shle/lib/dll/font/FCcore.so<br />
libfontutils.so<br />
libblkcache.so<br />
libFF-T2K.so<br />
libfont.so<br />
phfont.so<br />
######################################<br />
## <strong>Photon</strong> LIbs<br />
######################################<br />
<strong>Photon</strong><br />
[+raw] /usr/photon/bin/pterm = pterm<br />
[+raw] /usr/photon/bin/phcalc = phcalc<br />
io-graphics<br />
pwm<br />
libph.so<br />
libAp.so<br />
libphexlib.so<br />
libdisputil.so<br />
libffb.so<br />
libphrender.so<br />
##########################################################################<br />
## font config<br />
##########################################################################<br />
May 13, 2010 Appendix: D • <strong>Photon</strong> in Embedded <strong>Systems</strong> 609
Example<br />
© 2010, <strong>QNX</strong> <strong>Software</strong> <strong>Systems</strong> GmbH & Co. KG.<br />
/usr/photon/font_repository/tt2009m_.ttf = \<br />
/usr/photon/font_repository/tt2009m_.ttf<br />
/usr/photon/font_repository/phcursor.phf = \<br />
/usr/photon/font_repository/phcursor.phf<br />
/usr/photon/font_repository/pcterm12.phf = \<br />
/usr/photon/font_repository/pcterm12.phf<br />
/usr/photon/font_repository/fontopts = /usr/photon/font_repository/fontopts<br />
/usr/photon/config/wm/wm.menu = /usr/photon/config/wm/wm.menu<br />
/usr/photon/font_repository/fontdir = {<br />
;<br />
; fontdir config file<br />
;<br />
pcterm12,.phf,PC Terminal,12,,0000-00FF,Nf,6x12,13K<br />
phcursor,.phf,<strong>Photon</strong> Cursor,0,,E900-E921,Np,32x32,3K<br />
primasansmonobts,0@tt2009m_.ttf,PrimaSansMono BT,0,,0020-F002,f,79x170,109K<br />
}<br />
/usr/photon/font_repository/fontext = {<br />
;<br />
; fontext config file<br />
;<br />
+normal = primasansmonobts, phcursor<br />
}<br />
/usr/photon/font_repository/fontmap = {<br />
;<br />
; fontmap config file<br />
;<br />
? = primasansmonobts<br />
}<br />
/usr/photon/config/coral.conf=${<strong>QNX</strong>_TARGET}/usr/photon/config/coral.conf<br />
/etc/system/config/crtc-settings=/etc/system/config/crtc-settings<br />
/usr/photon/palette/default.pal=/usr/photon/palette/default.pal<br />
# allow pterm to save its configuration to RAM, if the user changes it.<br />
[type=link] /.ph/pterm = /dev/shmem<br />
[type=link] /.ph/wm/wm.cfg = /dev/shmem<br />
Note the following about the buildfile:<br />
• You set up the environment variables PATH, LD_LIBRARY_PATH, and<br />
PHOTON_PATH. Passing LD_LIBRARY_PATH to procnto sets the<br />
privileged configuration string _CS_LIBPATH.<br />
• You link libc.so.3 and ldqnx.so.2 (ldqnx.so.3 for MIPS), because they’re<br />
the same library.<br />
• You invoke <strong>Photon</strong>, then wait for /dev/photon to indicate that the <strong>Photon</strong> server<br />
is running.<br />
• You use inputtrap to detect input devices and configure devi-hirun. This<br />
makes the buildfile compatible with most input devices. For a smaller boot image,<br />
determine the correct arguments for the input driver, and start it directly.<br />
• After the system starts io-graphics, you check that the font server is running<br />
correctly (waitfor /dev/phfont).<br />
• You specify where libraries and binaries should be put on the target (by default<br />
they’re put in /proc/boot).<br />
610 Appendix: D • <strong>Photon</strong> in Embedded <strong>Systems</strong> May 13, 2010
© 2010, <strong>QNX</strong> <strong>Software</strong> <strong>Systems</strong> GmbH & Co. KG. Example: Using the IDE’s System Builder<br />
Troubleshooting<br />
• Some libraries are from the customized library directory in the phembed directory<br />
(./lib), while others are from the host system (such as<br />
/usr/lib/libdisputil.so.2).<br />
• You use the [+raw] directive for the PhAB applications so that mkifs doesn’t<br />
remove necessary resource information from these files.<br />
Once you’ve built your image using mkifs, you can transfer it to a test machine to see<br />
how it works. See “Transferring an OS image onto your board” in the Working with a<br />
BSP chapter of Building Embedded <strong>Systems</strong> for more information.<br />
1 When I start io-graphics, it seems to be running, but nothing appears on the<br />
screen.<br />
Check the system log; io-graphics may have sent error messages to the<br />
system logger, slogger. In order to debug the problem, make sure slogger is<br />
running before starting the graphics driver. Use sloginfo to display the system<br />
log messages.<br />
2 When I start an application, it exits with the message Ap: Unable to<br />
locate <strong>Photon</strong>.<br />
Make sure both the <strong>Photon</strong> server and the font manager are running. You can<br />
determine if they’re running by making sure that /dev/photon and<br />
/dev/phfont exist.<br />
3 When I start an application, it exits with the message Ap: Unable to open<br />
resource file.<br />
If you include an application that was built by PhAB in an image created by<br />
mkifs, some information will be stripped out, since mkifs does a very<br />
aggressive binary strip. You can avoid this by using the +raw attribute; see the<br />
mkifs documentation for more information. Since setting the attribute will<br />
cause the application not to be stripped, you may want to use the strip utility<br />
to manually strip the binary before building the image, to reduce the image size.<br />
Example: Using the IDE’s System Builder<br />
Building an embedded OS image that includes <strong>Photon</strong> using the IDE is similar to<br />
writing a buildfile and using the command line. You need to perform the same analysis<br />
(described in the example above) of the required binaries, libraries and fonts. The<br />
difference is that you don’t write a buildfile; instead you create a project in the IDE’s<br />
System Builder.<br />
This example assumes that you’re familiar with the IDE’s System Builder. See the<br />
Building OS and Flash Images chapter in the IDE User’s <strong>Guide</strong> for more information.<br />
May 13, 2010 Appendix: D • <strong>Photon</strong> in Embedded <strong>Systems</strong> 611
Example: Using the IDE’s System Builder<br />
© 2010, <strong>QNX</strong> <strong>Software</strong> <strong>Systems</strong> GmbH & Co. KG.<br />
Instead of building a new System Builder project from scratch, you can import the<br />
buildfile from the command-line example above. You can then modify the resulting<br />
System Builder project to suit your needs.<br />
Here are the general steps required to make a System Builder project that’s identical to<br />
the previous buildfile example:<br />
1 Create a new System Builder project. You’ll need to select the target platform.<br />
Note that the project contains libc.so and the link to ldqnx.so.2 already.<br />
2 Add these binaries:<br />
• devc-pty<br />
• ksh<br />
• slogger<br />
• sloginfo<br />
• <strong>Photon</strong><br />
• io-graphics<br />
• io-display<br />
• devi-hirun<br />
• pwm<br />
• /usr/photon/bin/pterm<br />
• /usr/photon/bin/phcalc<br />
You need to use the equivalent of [+raw] on pterm and phcalc by selecting<br />
them, and setting the Strip File property to No.<br />
3 Next, add the required libraries. You’ll find that some of them are already in the<br />
project, as the System Builder identifies libraries required by binaries, and adds<br />
them automatically.<br />
Standard libraries:<br />
• libm.so<br />
Advanced Graphics libraries:<br />
• libffb.so<br />
• libdisputil.so<br />
• devg-XXXXX.so<br />
• libgf.so<br />
• libGLES_CM.so<br />
• libimg.so<br />
• img_codec_XXXXX.so<br />
<strong>Photon</strong> libraries:<br />
612 Appendix: D • <strong>Photon</strong> in Embedded <strong>Systems</strong> May 13, 2010
© 2010, <strong>QNX</strong> <strong>Software</strong> <strong>Systems</strong> GmbH & Co. KG. Example: Using the IDE’s System Builder<br />
• libph.so<br />
• libAp.so<br />
• libphexlib.so<br />
Graphics libraries:<br />
• libphrender.so<br />
• libdisputil.so<br />
• libffb.so<br />
Font libraries:<br />
• libfontutils.so<br />
• libblkcache.so<br />
• libFF-T2K.so<br />
• libFF-T2K-cache.so<br />
• libFF-T2K-fm.so<br />
• libfont.so<br />
• phfont.so<br />
4 Now add the DLLs:<br />
• devg-svga.so<br />
• /lib/dll/font/ttfFFcore.so<br />
• /lib/dll/font/PHFcore.so<br />
• /lib/dll/font/Fcore.so<br />
5 Add these required files.<br />
Fonts and the font configuration files:<br />
• /usr/photon/font_repository/tt2009m_.ttf<br />
• /usr/photon/font_repository/phcursor.phf<br />
• /usr/photon/font_repository/fontmap<br />
• /usr/photon/font_repository/fontopts<br />
• /usr/photon/font_repository/fontdir<br />
• /usr/photon/font_repository/fontext<br />
Other required configuration files:<br />
• /etc/system/config/crtc-settings<br />
• /usr/photon/palette/default.pal<br />
• /usr/photon/keyboard/en_US_101.kbd<br />
6 Finally set up these symbolic links:<br />
• /bin/sh = /proc/boot/ksh<br />
• /dev/console = /dev/ser1<br />
• /tmp = /dev/shmem<br />
You can now build the image, transfer it to your target, and run it.<br />
May 13, 2010 Appendix: D • <strong>Photon</strong> in Embedded <strong>Systems</strong> 613
Advanced topics<br />
© 2010, <strong>QNX</strong> <strong>Software</strong> <strong>Systems</strong> GmbH & Co. KG.<br />
Advanced topics<br />
Configuring fonts<br />
This section covers some of the more advanced topics in embedding <strong>Photon</strong>. It covers:<br />
• Configuring fonts<br />
Configuring fonts and installing the font server components in the correct location is<br />
the most difficult part of embedding <strong>Photon</strong>.<br />
To configure the font system, you need to:<br />
1 decide whether to run an internal or external font server<br />
2 determine which fonts your system requires<br />
3 determine the font binaries required<br />
4 set up the font configuration files.<br />
Internal or external?<br />
The first decision you must make about the font service is how the server is started. It<br />
can run as a stand alone process (we refer to this as an external server) or as a plugin<br />
to io-graphics (which we call an internal server).<br />
We recommend to run an external server in these conditions:<br />
• Your system will not run io-graphics.<br />
• Your system will be used as a server for remote photon sessions.<br />
• Your system will be restarting io-graphics.<br />
To run an external font server, start phfont before io-graphics. To run an internal<br />
font server, simply start io-graphics using the -f local option.<br />
Required fonts<br />
When building an embedded system, you also need to make careful decisions about<br />
the level of font support, including which fonts you need, and whether or not you need<br />
scalable fonts, since extra fonts make for a larger image size and potentially longer<br />
startup time.<br />
Unlike bitmap fonts, scalable fonts are defined mathematically, and can be rendered at<br />
any font size. Scalable fonts elminate the need to store large numbers of glyphs that<br />
are required to render bitmap fonts at different font sizes.<br />
The first step is to decide which fonts you need:<br />
• You’re very likely to need the cursor font, phcursor.phf, as the graphics driver<br />
requires it to render the standard <strong>Photon</strong> cursors.<br />
614 Appendix: D • <strong>Photon</strong> in Embedded <strong>Systems</strong> May 13, 2010
© 2010, <strong>QNX</strong> <strong>Software</strong> <strong>Systems</strong> GmbH & Co. KG. Advanced topics<br />
• If your embedded system includes pterm, you need the terminal support fonts, PC<br />
Terminal (pcterm*.phf), PC Serif (pcs*.phf), and PC Sanserif (pcss*.phf)<br />
font families. You probably also need a $HOME/.photon/pterm.rc file, or a<br />
$PHOTON_PATH/config/pterm.rc file to configure the terminal font.<br />
• Most widget-based applications expect these aliases to be defined by being<br />
appropriately mapped in the fontmap file (see below):<br />
- TextFont<br />
- MenuFont<br />
- FixedFont<br />
- BalloonFont<br />
- TitleFont<br />
• A web browser requires these types of fonts:<br />
- body font (e.g. PrimaSans BT, Dutch 801 Rm BT)<br />
- heading font (e.g. Swis721 BT)<br />
- nonproportional font (e.g. Courier10 BT, PrimaSansMono BT)<br />
Check the browser’s configuration to see which fonts are expected, and use those<br />
fonts, modifying the configuration to reflect what you’ve installed, or use the<br />
fontmap file to map them at runtime.<br />
You can map, or substitute, font names by using the fontmap file. For more<br />
information on the format of fontmap and other font configuration files, see phfont<br />
in the <strong>QNX</strong> Neutrino Utilities Reference.<br />
Required fonts binaries<br />
You may be able to reduce the number of binaries required by the <strong>Photon</strong> font system,<br />
depending on the types of fonts you need to render on your target. Each font type has<br />
an associated plugin that supports that type, and each plugin in turn requires additional<br />
libraries. Each plugin requires libblkcache.so and libc.so. The following table<br />
summarizes additional, plugin-specific, requirements:<br />
Fonts supported Plugin Required libs<br />
Bitstream TrueDoc (.pfr)<br />
TrueType collections (.ttc)<br />
FCcore.so<br />
libFF-T2K.so<br />
<strong>Photon</strong> bitmap (.phf) PHFcore.so libfontutils.so<br />
TrueType (.ttf), Adobe Type1 (.pfa),<br />
Adobe Type2 (.cff), Bitstream Stroke<br />
(.ffs), Bitstream Speedo (.spd, public<br />
encryption only), Bitstream T2K (.t2k)<br />
ttfFFcore.so<br />
libFF-T2K.so<br />
continued. . .<br />
May 13, 2010 Appendix: D • <strong>Photon</strong> in Embedded <strong>Systems</strong> 615
Advanced topics<br />
© 2010, <strong>QNX</strong> <strong>Software</strong> <strong>Systems</strong> GmbH & Co. KG.<br />
You can use the -b commandline option for phfont or io-graphics to generate a<br />
font usage report. The report file contains information about font names and font files<br />
used by your application while the font server was running. This allows you to put the<br />
only required fonts and DLLs on your target system. Note that the font usage report<br />
doesn’t contain a record of dynamically loaded fonts (see the PfDynamicLoad*() set<br />
of functions).<br />
Configure the font server<br />
The font system is configured with various files. The minimum configuration requires:<br />
• fontdir — a directory of known fonts. This file should list every font in your<br />
embedded system.<br />
Recommended additional configuration files are:<br />
• fontmap — a set of font-mapping rules<br />
• fontext — missing/dropout characters rules<br />
• fontopts — configuration options<br />
For more information about the format of each of these files, see phfont.<br />
You can configure the fonts on the embedded system itself, but it’s easier to use your<br />
development system to configure the fonts to mimic the desired configuration for the<br />
embedded system, then assemble the font data and configuration files in the<br />
appropriate Embedded File System (EFS) build image directory.<br />
If you’re using a self-hosted development system to mimic your target, then the font<br />
server can aid in determining which fonts you need by logging failed requests for fonts<br />
that aren’t mapped (explicitly or otherwise). See phfont for more information.<br />
In an embedded system with only a few applications, chances are you’ll need far fewer<br />
fonts than a desktop system requires. In this situation, you can provide minimal<br />
configuration files (all located in /usr/photon/font_repository):<br />
fontdir<br />
This file needs to list only the fonts you’re installing in<br />
/usr/photon/font_repository. You can edit this file in one of<br />
two ways:<br />
• Edit the default existing fontdir file by hand, removing all the lines<br />
that refer to fonts you’re not including in your image.<br />
Or:<br />
• Generate this file using the mkfontdir utility (on all hosts).<br />
fontext<br />
Make a copy of the default file and edit it.<br />
616 Appendix: D • <strong>Photon</strong> in Embedded <strong>Systems</strong> May 13, 2010
© 2010, <strong>QNX</strong> <strong>Software</strong> <strong>Systems</strong> GmbH & Co. KG. Advanced topics<br />
fontmap<br />
Make a copy of the default file and edit it.<br />
This file can consist of a single line:<br />
?=primasansbts<br />
(If you aren’t including PrimaSans BT in your image, change this to the<br />
name of the font you want to use as a default).<br />
May 13, 2010 Appendix: D • <strong>Photon</strong> in Embedded <strong>Systems</strong> 617
Appendix E<br />
Using PhAB under Microsoft Windows<br />
In this appendix. . .<br />
<strong>Photon</strong> in a single window 621<br />
Exiting PhAB 621<br />
Advanced options 621<br />
PHINDOWSOPTS 622<br />
Using the clipboard 622<br />
Transferring PhAB projects 622<br />
Debugger launch line 623<br />
Custom widget development and PhAB 623<br />
Using custom TrueType fonts and PhAB 625<br />
<strong>Photon</strong> Hook DLLs 625<br />
Running multiple copies of PhAB 626<br />
May 13, 2010 Appendix: E • Using PhAB under Microsoft Windows 619
© 2010, <strong>QNX</strong> <strong>Software</strong> <strong>Systems</strong> GmbH & Co. KG. <strong>Photon</strong> in a single window<br />
This appendix describes the main differences between the Windows and native <strong>QNX</strong><br />
Neutrino versions of PhAB.<br />
<strong>Photon</strong> in a single window<br />
Exiting PhAB<br />
Like the native <strong>QNX</strong> Neutrino version of PhAB, the Windows version uses <strong>Photon</strong><br />
and the <strong>Photon</strong> Window Manager (pwm) to manage its windows and dialogs. The main<br />
difference is that under Windows, <strong>Photon</strong> runs within a single window.<br />
When you launch PhAB, it first starts a console window that it uses only for status<br />
messages. Next, the main <strong>Photon</strong> window is created. All PhAB windows and dialogs<br />
appear within this main window, and any sub-applications launched by PhAB stay<br />
within this window. Note that you can run multiple PhAB sessions within this single<br />
<strong>Photon</strong> window.<br />
You can minimize application windows within the <strong>Photon</strong> window, but since there’s<br />
no shelf application running, the right mouse button has been set up to list all<br />
running applications and to let you bring them to the foreground. To do this, simply<br />
click the right mouse button on a blank area of the main <strong>Photon</strong> window, then select<br />
the application you wish to bring to the foreground.<br />
When you exit PhAB, it attempts to shut down all <strong>Photon</strong> components as well, unless<br />
there are other applications still running within the <strong>Photon</strong> window (such as a second<br />
PhAB session or the language editor).<br />
If all <strong>Photon</strong> components don’t shut down automatically, or if you just want to force<br />
everything to exit in the event that the system is having problems, you should<br />
manually close the Console for PhAB window. If this does not work, type:<br />
ph -kill<br />
Advanced options<br />
from a Windows command prompt.<br />
If you wish to specify command-line options to pwm or to the photon server, you can<br />
use these environment variables:<br />
• PWMOPTS<br />
• PHOTONOPTS<br />
You set these environment variables using the Environment tab (in the System<br />
program of the Windows Control Panel).<br />
For details on the command-line options for any <strong>QNX</strong> Neutrino utility, see the<br />
Utilities Reference.<br />
May 13, 2010 Appendix: E • Using PhAB under Microsoft Windows 621
PHINDOWSOPTS<br />
© 2010, <strong>QNX</strong> <strong>Software</strong> <strong>Systems</strong> GmbH & Co. KG.<br />
PHINDOWSOPTS<br />
Using the clipboard<br />
You can use the PHINDOWSOPTS environment variable to pass extra options to the<br />
special version of Phindows that’s used as the display driver for PhAB for Windows.<br />
For example, if your Neutrino target is using an 8-bit 256 color mode with a<br />
nondefault palette, then to allow the PhAB display on the Windows host to show the<br />
colors as they’ll appear on the target, you can do the following:<br />
1 Set the Windows display mode to 256 colors.<br />
In Windows XP, unlike Windows NT/2000, you do this on a per-application<br />
basis, by using the Compatibility tab on the properties for the application’s<br />
shortcut or executable.<br />
2 Set the PHINDOWSOPTS environment variable to specify the same palette file<br />
as will be used on the target. For example, if the palette file is called grey.pal,<br />
you might set this variable to<br />
-P%<strong>QNX</strong>_TARGET%/usr/photon/palette/grey.pal. In this case, the<br />
direction of the slashes doesn’t matter.<br />
To set environment variables globally, you can use the Environment Variables button<br />
in the Advanced tab of the System program in the Windows Control Panel. To set a<br />
variable temporarily, use set variable= in a Command Prompt window, and then type<br />
phab to run the <strong>Photon</strong> Application Builder with that environment variable set.<br />
To use the clipboard in PhAB under Windows, you must have permission to write to<br />
the directory specified by the HOME environment variable. (If HOME isn’t set,<br />
PhAB uses HOMEDRIVE followed by HOMEPATH).<br />
If none of these environment variables are set under Windows, or your user account<br />
doesn’t have permission to write to the directory specified, PhAB’s clipboard function<br />
(cutting and pasting widgets) won’t work.<br />
If you have HOME set, and it doesn’t exist, PhAB won’t be able to launch.<br />
Transferring PhAB projects<br />
When transferring PhAB projects between <strong>QNX</strong> Neutrino and Windows it is<br />
important to preserve the exact contents of all files. In other words, each file should be<br />
treated as binary, not ASCII, and the case of all filenames should be preserved. The<br />
easiest way to ensure this is to create a zip archive at the source, transferring the single<br />
binary zip file, and then extracting the contents of the archive at the destination.<br />
Note that tar files can be used to transfer PhAB projects, but if you use Winzip to<br />
extract the contents of a tar archive on Windows it will by default treat files as ASCII<br />
and change their line endings. To prevent this you must deselect the TAR file smart<br />
CR/LF conversion option in Winzip.<br />
622 Appendix: E • Using PhAB under Microsoft Windows May 13, 2010
© 2010, <strong>QNX</strong> <strong>Software</strong> <strong>Systems</strong> GmbH & Co. KG. Debugger launch line<br />
Debugger launch line<br />
You can launch the GDB debugger from within PhAB. Edit the project properties to<br />
specify the debug command that PhAB should use (for more information, see the<br />
Generating, Compiling, and Running Code chapter). The default debug command and<br />
arguments used by PhAB on Windows is:<br />
gdb_phab.bat -debugger nto$TPR-gdb --symbols<br />
This runs the commands in the gdb_phab.bat batch file.<br />
PhAB automatically sets the TPR environment variable before issuing the debug<br />
command. It contains the name of the current target processor, as determined by the<br />
last build performed. Possible values are currently x86, ppc, mips, sh and arm.<br />
Having this variable in the debug command automatically selects the correct debugger<br />
executable to use.<br />
Finally, since the Windows version of PhAB is never used for self-hosting, PhAB<br />
passes the --symbols option to GDB by default. This is like the symbol GDB<br />
command, and makes gdb load symbols from the PhAB executable without making it<br />
the program executed when you use the run command. This lets you run the<br />
executable on the remote target. Here are the initial commands from a typical debug<br />
session after you start GDB using the default launch line:<br />
(gdb) target qnx com1<br />
(gdb) upload myprog<br />
(gdb) run myprog<br />
(gdb) break main<br />
(gdb) continue<br />
For the above, we assume that we’re connected to the target machine via serial port<br />
com1 and that the pdebug remote debug agent is already running on the target.<br />
If you want to use a graphical debugger, use the IDE that’s part of <strong>QNX</strong> Momentics.<br />
Create a <strong>Photon</strong> Appbuilder project within the IDE and launch PhAB from there.<br />
Custom widget development and PhAB<br />
<strong>Photon</strong> lets you create applications using widgets that you’ve built yourself or<br />
obtained from a third party. You can build these custom widget libraries into your<br />
application and run it on your intended target.<br />
For documentation on writing source code for custom widgets, getting them to run<br />
within your application on the target, and getting PhAB to recognize your custom<br />
widgets, see Building Custom Widgets. The process for doing these things is<br />
essentially the same on all host platforms.<br />
PhAB can dynamically load custom widgets and display them properly as you develop<br />
your application on the host machine.<br />
To make PhAB display custom widgets correctly on the host as you develop your<br />
application, you need to take some extra steps to recompile and link the custom widget<br />
May 13, 2010 Appendix: E • Using PhAB under Microsoft Windows 623
Custom widget development and PhAB<br />
© 2010, <strong>QNX</strong> <strong>Software</strong> <strong>Systems</strong> GmbH & Co. KG.<br />
source code for the host platform and processor. This means building shared libraries<br />
that PhAB dynamically loads at runtime. If you do not do this, you can set dimensions<br />
and specify resources and callbacks, but these settings won’t take effect and be<br />
displayed until you run your application on the target.<br />
For the following procedure, we assume that you’ve already performed the steps that<br />
aren’t specific to the host platform, namely:<br />
• Obtain the custom widget source code.<br />
• Build target libraries from your custom widget sources.<br />
• Add appropriate entries in PhAB’s palette definition files.<br />
• Create icon image and resource defaults files in the templates directory.<br />
After you’ve done all the above, you can begin to use the custom widget class in<br />
PhAB. To make PhAB display custom widgets correctly as you use them, follow these<br />
additional Windows-specific steps:<br />
1 Download and install the Cygwin development environment from<br />
www.cygwin.com. This is an open-source UNIX like system that offers a<br />
gcc-based development environment under Windows. We recommend Cygwin<br />
version 1.5.5 or later.<br />
2 After installation, start a Cygwin Bash shell to perform the following compile<br />
and link steps.<br />
3 Compile your custom widget functions using Cygwin’s gcc:<br />
gcc -c -nostdinc \<br />
-I /usr/lib/gcc-lib/i686-pc-cygwin/‘gcc -dumpversion‘/include \<br />
-I$<strong>QNX</strong>_HOST/usr/include -I/usr/include \<br />
-I$<strong>QNX</strong>_TARGET/usr/include MyWidget.c<br />
4 Link your custom widget object files to create a shared library:<br />
ld -shared -e _dll_entry@12 MyWidget.o \<br />
-o MyWidget.dll -L$<strong>QNX</strong>_HOST/usr/lib -lph \<br />
-lcygwin -lkernel32<br />
5 Place your shared object (in this example MyWidget.dll) in a directory<br />
specified by the PATH environment variable. Note that LD_LIBRARY_PATH<br />
is not recognized by Windows.<br />
The next time you start PhAB after completing these steps, you should be able to see<br />
custom widgets displayed correctly as you work with them. If not, consult the PhAB<br />
console window for error messages.<br />
624 Appendix: E • Using PhAB under Microsoft Windows May 13, 2010
© 2010, <strong>QNX</strong> <strong>Software</strong> <strong>Systems</strong> GmbH & Co. KG. Using custom TrueType fonts and PhAB<br />
Using custom TrueType fonts and PhAB<br />
<strong>Photon</strong> Hook DLLs<br />
You can configure PhAB for Windows to use TrueType fonts that you supply, in<br />
addition to the standard font set installed with <strong>QNX</strong> Momentics. To do this:<br />
1 Install the font in Windows using the control panel. See the Windows help for<br />
more information on this step.<br />
2 Copy the font’s .ttf file to the <strong>Photon</strong> font repository directory,<br />
%<strong>QNX</strong>_TARGET%\usr\photon\font_repository.<br />
3 Run mkfontdir on the directory to register the new TrueType font in the<br />
fontdir file.<br />
For example: mkfontdir -d<br />
%<strong>QNX</strong>_TARGET%\usr\photon\font_repository<br />
The font is now available when you run PhAB standalone or in the IDE.<br />
<strong>Photon</strong> supports a special method to change the look and feel of widgets at runtime<br />
called “<strong>Photon</strong> hook DLLs”. This method can be used to “skin” an application without<br />
recompiling it. For more information about <strong>Photon</strong> hook DLLs, see the Widget styles<br />
section of the Managing Widgets in Application Code chapter.<br />
To make PhAB display widgets correctly on a Windows host as you develop your<br />
application, the <strong>Photon</strong> hook DLL needs to be built under Windows using the<br />
following steps:<br />
1 Download and install the Cygwin development environment from<br />
www.cygwin.com. This is an open-source UNIX like system that offers a<br />
gcc-based development environment under Windows. We recommend Cygwin<br />
version 1.5.5 or later.<br />
2 After installation, start a Cygwin Bash shell to perform the following compile<br />
and link steps.<br />
3 Compile your <strong>Photon</strong> hook DLL source code using Cygwin’s gcc, for example:<br />
gcc -c -nostdinc \<br />
-I /usr/lib/gcc-lib/i686-pc-cygwin/‘gcc -dumpversion‘/include \<br />
-I$<strong>QNX</strong>_HOST/usr/include -I/usr/include \<br />
-I$<strong>QNX</strong>_TARGET/usr/include hook.c<br />
4 Link the actual shared library, for example:<br />
ld -shared -e _dll_entry@12 hook.o -o PtHook.dll \<br />
-L$<strong>QNX</strong>_HOST/usr/lib -lph -lcygwin -lkernel32<br />
The above steps create a <strong>Photon</strong> hook DLL called PtHook.dll. To use this DLL,<br />
place it in the search path (specified by $PATH) before running PhAB.<br />
May 13, 2010 Appendix: E • Using PhAB under Microsoft Windows 625
Running multiple copies of PhAB<br />
© 2010, <strong>QNX</strong> <strong>Software</strong> <strong>Systems</strong> GmbH & Co. KG.<br />
Alternatively, you can use a version of the PtMultiHook sample code as the<br />
PtHook.dll (see the Widget styles section of the Managing Widgets in Application<br />
Code chapter). This DLL can be found at<br />
$<strong>QNX</strong>_HOST/usr/photon/bin/pt_multihook.dll, and should be renamed to<br />
PtHook.dll before use. This code looks for the PHOTON_HOOK environment<br />
variable, and loads the DLL it points to. If it points to a directory, it loads all the DLLs<br />
in the directory. It then executes the PtHook() function in any loaded DLLs.<br />
For example, if your hook DLL is placed in C:\my_photon_hooks\, you can type<br />
the following two commands from a Windows command prompt:<br />
set PHOTON_HOOK=c:/my_photon_hooks<br />
appbuilder<br />
Or you can type the following from bash:<br />
export PHOTON_HOOK=c:/my_photon_hooks<br />
appbuilder<br />
To set the environment variable permanently, use the System option on the Windows<br />
Control Panel.<br />
Running multiple copies of PhAB<br />
On Windows XP, multiple users might want to run PhAB. In this case, each instance<br />
of the PhAB application has to have a unique TCP/IP port for the <strong>Photon</strong> server and<br />
the PhFont server.<br />
The default port numbers are 4871 for <strong>Photon</strong> and 4870 for PhFont. A Windows XP<br />
user who wants to run PhAB in isolation of other users needs to select unique, unused<br />
port numbers by setting the environment variables PHOTON and PHFONT.For<br />
example, the following two settings could be used:<br />
set PHOTON=tcp:127.0.0.1:4873<br />
set PHFONT=tcp:127.0.0.1:4872<br />
The port numbers are at the end of the strings, and can be set to any unused TCP/IP<br />
port.<br />
626 Appendix: E • Using PhAB under Microsoft Windows May 13, 2010
Appendix F<br />
PhAB Keyboard Shortcuts<br />
May 13, 2010 Appendix: F • PhAB Keyboard Shortcuts 627
© 2010, <strong>QNX</strong> <strong>Software</strong> <strong>Systems</strong> GmbH & Co. KG.<br />
Quick Reference<br />
This Appendix contains a quick reference guide to <strong>Photon</strong> Application Builder’s<br />
keyboard shortcuts. The following types of shortcuts are available:<br />
• Project management<br />
• Editing<br />
• Adding items<br />
• Building<br />
• Widget management<br />
• Other shortcuts<br />
Project management shortcuts<br />
Command<br />
Shortcut<br />
New project Ctrl-N *<br />
Open project Ctrl-O *<br />
Save project Ctrl-S *<br />
Save project as Ctrl-Shift-S *<br />
Print<br />
Exit<br />
Ctrl-P<br />
Ctrl-X<br />
* These commands aren’t available in the IDE-hosted version of PhAB.<br />
Editing shortcuts<br />
Command<br />
Undo last action<br />
Redo last undo<br />
Cut<br />
Copy<br />
Paste<br />
Move a widget into a container<br />
Delete<br />
Select all<br />
Select All Children<br />
Shortcut<br />
Ctrl-Z<br />
Ctrl-Shift-Z<br />
Ctrl-X, Shift-Delete<br />
Ctrl-C<br />
Ctrl-V, Shift-Insert<br />
Ctrl-T<br />
Del<br />
Ctrl-A<br />
Ctrl-Shift-A<br />
continued. . .<br />
May 13, 2010 Appendix: F • PhAB Keyboard Shortcuts 629
© 2010, <strong>QNX</strong> <strong>Software</strong> <strong>Systems</strong> GmbH & Co. KG.<br />
Command<br />
Deselect current selection<br />
Find<br />
Add a widget class<br />
Edit templates<br />
Edit preferences<br />
Shortcut<br />
Ctrl-D<br />
Ctrl-Shift-F<br />
Ctrl-W<br />
Ctrl-M<br />
Ctrl-Shift-P<br />
Adding items shortcuts<br />
Command<br />
Add window<br />
Add dialog<br />
Add menu<br />
Add picture module<br />
Internal links<br />
Project properties<br />
Shortcut<br />
Ctrl-Shift-W<br />
Ctrl-Shift-D<br />
Ctrl-Shift-M<br />
Ctrl-Shift-U<br />
F4<br />
F2<br />
Building shortcuts<br />
Command Shortcut<br />
Build and run F6 *<br />
Build and debug F5 *<br />
Rebuild all F3 *<br />
Build F7 *<br />
Make clean Shift-F3 *<br />
Generate UI Shift-F7<br />
Run arguments Shift-F6 *<br />
Manage targets F11 *<br />
* These commands aren’t available in the IDE-hosted version of PhAB.<br />
Widget management shortcuts<br />
630 Appendix: F • PhAB Keyboard Shortcuts May 13, 2010
© 2010, <strong>QNX</strong> <strong>Software</strong> <strong>Systems</strong> GmbH & Co. KG.<br />
Command<br />
Move to front<br />
Move to back<br />
Group<br />
Ungroup<br />
Change class<br />
Define template<br />
Select next widget in module tree<br />
Multiple-select the current and next<br />
widget in the module tree<br />
Select previous widget in module tree<br />
Multiple-select the current and previous<br />
widget in the module tree<br />
Toggle the nudge mode through move,<br />
shrink, and expand<br />
Move, shrink or expand the selected<br />
widget by one pixel<br />
Shortcut<br />
Ctrl-F<br />
Ctrl-B<br />
Ctrl-G<br />
Ctrl-Shift-G<br />
Ctrl-H<br />
Ctrl-L<br />
F10<br />
Shift-F10<br />
F9<br />
Shift-F9<br />
Ctrl-5 *<br />
Ctrl-1 to Ctrl-9 * (excluding Ctrl-5) and<br />
Ctrl-arrow<br />
* These shortcuts are on the numeric keyboard only.<br />
View and window shortcuts<br />
Command<br />
Zoom in<br />
Zoom out<br />
Close current window<br />
Close all windows<br />
Show/hide the resources tab<br />
Show/hide the callbacks tab<br />
Shortcut<br />
Ctrl-+<br />
Ctrl--<br />
Ctrl-Alt-L<br />
Ctrl-Alt-A<br />
F12<br />
Shift-F12<br />
May 13, 2010 Appendix: F • PhAB Keyboard Shortcuts 631
© 2010, <strong>QNX</strong> <strong>Software</strong> <strong>Systems</strong> GmbH & Co. KG.<br />
Other shortcuts<br />
Command<br />
Help<br />
Shortcut<br />
F1<br />
632 Appendix: F • PhAB Keyboard Shortcuts May 13, 2010
Appendix G<br />
What’s New<br />
In this appendix. . .<br />
What’s new in <strong>Photon</strong> for <strong>QNX</strong> Neutrino 6.5.0 635<br />
What’s new in <strong>Photon</strong> for <strong>QNX</strong> Neutrino 6.4.1 635<br />
What’s new in <strong>Photon</strong> for <strong>QNX</strong> Neutrino 6.4 635<br />
What’s new in <strong>Photon</strong> for <strong>QNX</strong> Neutrino 6.3 635<br />
What’s new in <strong>Photon</strong> for <strong>QNX</strong> Neutrino 6.2.1 636<br />
What’s new in <strong>Photon</strong> for <strong>QNX</strong> Neutrino 6.2.0 637<br />
What’s new in <strong>Photon</strong> for <strong>QNX</strong> Neutrino 6.0 637<br />
May 13, 2010 Appendix: G • What’s New 633
© 2010, <strong>QNX</strong> <strong>Software</strong> <strong>Systems</strong> GmbH & Co. KG. What’s new in <strong>Photon</strong> for <strong>QNX</strong> Neutrino 6.5.0<br />
This chapter describes what’s new and changed in the <strong>Photon</strong> Programmer’s <strong>Guide</strong>.<br />
What’s new in <strong>Photon</strong> for <strong>QNX</strong> Neutrino 6.5.0<br />
New content<br />
• The <strong>Photon</strong> in Embedded <strong>Systems</strong> appendix has been updated to reflect minor path<br />
changes. Some additonal information about fonts and font support has been added.<br />
• The Working with Applications and Editing Resources and Callbacks in PhAB<br />
chapters now contain a note about editing 24-bit per pixel JPEG images using the<br />
pixmap editor.<br />
What’s new in <strong>Photon</strong> for <strong>QNX</strong> Neutrino 6.4.1<br />
New content<br />
• The Understanding Encodings, Fonts, Languages and Code Tables chapter has been<br />
added to help answer some common misconceptions about fonts and encodings.<br />
• The language code table in the International Language Support chapter has been<br />
updated.<br />
What’s new in <strong>Photon</strong> for <strong>QNX</strong> Neutrino 6.4<br />
New content<br />
• The <strong>Photon</strong> graphics architecture on embedded systems has changed. For more<br />
information, refer to the io-display utility chapter in the Neutrino Utilities<br />
Reference for more information.<br />
• The <strong>Photon</strong> in Embedded <strong>Systems</strong> appendix describes how to use the io-display<br />
utility to embed photon on an embedded device. When you want to run both<br />
GF/OpenGL ES and <strong>Photon</strong> applications, you must start io-display before<br />
starting the <strong>Photon</strong> graphics server, io-graphics.<br />
• The Fonts chapter has been updated to describe how fonts are handled under the<br />
io-display graphics framework.<br />
• The Widgets chapter contains a paragraph that describes how to use Shift-drag to<br />
move a widget by its resize handle. This is new functionality for 6.4.<br />
For information on migrating from previous versions of <strong>QNX</strong> Neutrino, refer to the<br />
product release notes.<br />
What’s new in <strong>Photon</strong> for <strong>QNX</strong> Neutrino 6.3<br />
May 13, 2010 Appendix: G • What’s New 635
What’s new in <strong>Photon</strong> for <strong>QNX</strong> Neutrino 6.2.1<br />
© 2010, <strong>QNX</strong> <strong>Software</strong> <strong>Systems</strong> GmbH & Co. KG.<br />
New content<br />
• The PhAB’s Environment — PhAB’s interface has changed, including an updated<br />
menu and simplified toolbar.<br />
• The Geometry Management chapter now describes how to use layouts to manage<br />
widget placement.<br />
• The directory structure for PhAB projects has changed, and is described in How<br />
application files are organized.<br />
• The Generating, Compiling and Running Code chapter now describes how you can<br />
Manage targets.<br />
• The Raw Drawing and Animation chapter now describes how you can use layers.<br />
• The Fonts chapter is updated with information about the new font library.<br />
• The <strong>Photon</strong> in Embedded <strong>Systems</strong> appendix has a new example of creating a floppy<br />
containing <strong>Photon</strong> and some applications, and is updated with new font library<br />
information pertinent to embedded systems.<br />
What’s new in <strong>Photon</strong> for <strong>QNX</strong> Neutrino 6.2.1<br />
New content<br />
• Listed the supported platforms; see “Versions and platforms” in the Introduction.<br />
• The Interprocess Communication chapter has a better description of how to use<br />
<strong>Photon</strong> connections.<br />
• There’s a new section, “Layers,” in the Raw Drawing and Animation chapter.<br />
• Added a description of the PHINDOWSOPTS environment variable to the Using<br />
PhAB under Microsoft Windows appendix.<br />
Errata<br />
• The libraries in /usr/photon/lib are provided for runtime compatibility with<br />
<strong>Photon</strong> for <strong>QNX</strong> Neutrino 6.0 (x86 only). The current libraries are in /usr/lib.<br />
For more information about the libraries, see “<strong>Photon</strong> libraries” in the Introduction.<br />
• Corrected the call to ionotify() in “Sending the pulse message to the deliverer” in<br />
the Interprocess Communication chapter.<br />
• The instructions for printing a PtMultiText widget have been corrected.<br />
• The order of the options to the on command have been corrected in “Putting it all<br />
together” in the <strong>Photon</strong> in Embedded <strong>Systems</strong> appendix.<br />
• If you want to use a graphical debugger when developing in Windows, use the IDE<br />
that’s part of <strong>QNX</strong> Momentics.<br />
636 Appendix: G • What’s New May 13, 2010
© 2010, <strong>QNX</strong> <strong>Software</strong> <strong>Systems</strong> GmbH & Co. KG. What’s new in <strong>Photon</strong> for <strong>QNX</strong> Neutrino 6.2.0<br />
What’s new in <strong>Photon</strong> for <strong>QNX</strong> Neutrino 6.2.0<br />
New content<br />
• The Edit menu now includes Undo and Redo commands. For more information,<br />
see the chapter on PhAB’s Environment.<br />
• PhAB can’t import <strong>QNX</strong> Windows picture files any more.<br />
• You can now specify a list of library callback functions when you start PhAB. For<br />
more information, see appbuilder in the <strong>QNX</strong> Neutrino Utilities Reference.<br />
• “Making a DLL out of a PhAB application” in the Generating, Compiling, and<br />
Running Code chapter<br />
• “Widget styles” in the Managing Widgets in Application Code chapter<br />
• “Offscreen locks” in the Raw Drawing and Animation chapter.<br />
• Using PhAB under Microsoft Windows appendix<br />
What’s new in <strong>Photon</strong> for <strong>QNX</strong> Neutrino 6.0<br />
This section doesn’t try to describe all the changes to PhAB’s user interface; most<br />
you’ll discover by trying it yourself or by scanning this manual. Instead, this section<br />
lists only the major changes.<br />
Introduction<br />
• The geometry of a widget has changed slightly; it now includes the widget’s border.<br />
For more information, see “Widget geometry.”<br />
PhAB’s Environment<br />
• You no longer need to press Enter after giving an instance name to a widget.<br />
Working with Applications<br />
• It’s no longer possible to override the standard <strong>Photon</strong> mainloop function.<br />
Working with Modules<br />
• PtWindow widgets (which are used to instantiate Window modules) no longer<br />
include an icon resource. You must now use PhAB to associate an icon with the<br />
window.<br />
• You can no longer create “other” modules (file selectors or messages) in PhAB,<br />
although they’re still supported for existing applications. Instead of the file selector,<br />
use one of:<br />
- PtFileSel<br />
- PtFileSelection()<br />
Instead of the message module, use one of:<br />
- PtAlert()<br />
May 13, 2010 Appendix: G • What’s New 637
What’s new in <strong>Photon</strong> for <strong>QNX</strong> Neutrino 6.0<br />
© 2010, <strong>QNX</strong> <strong>Software</strong> <strong>Systems</strong> GmbH & Co. KG.<br />
- PtMessageBox()<br />
- PtNotice()<br />
- PtPrompt()<br />
For more information, see the <strong>Photon</strong> Library Reference.<br />
Creating Widgets in PhAB<br />
• You can now create templates, or customized widgets, to use as the basis when<br />
creating other widgets.<br />
Geometry Management<br />
• In the current version of the <strong>Photon</strong> <strong>microGUI</strong>, widgets are anchored immediately<br />
upon creation. In earlier versions, anchoring is done when the widgets are realized.<br />
Working with Code<br />
• If the resize policy conflicts with the anchors, the Pt_ARG_RESIZE_FLAGS<br />
override Pt_ARG_ANCHOR_OFFSETS and Pt_ARG_ANCHOR_FLAGS.<br />
New sections:<br />
• Timers<br />
Manipulating Resources in Application Code<br />
New sections:<br />
• Setting image resources<br />
• Setting one resource<br />
• Getting image resources (pointer method)<br />
• Getting one resource<br />
Other changes:<br />
Managing Widgets in Application Code<br />
• When setting string resources, the fourth argument to PtSetArg() is the number of<br />
bytes to copy; if it’s 0, strlen() is used to determine the length of the string.<br />
• Changes to the widget’s state may invalidate the pointers returned by<br />
PtGetResources(); use them promptly.<br />
New sections:<br />
• Ordering widgets<br />
638 Appendix: G • What’s New May 13, 2010
© 2010, <strong>QNX</strong> <strong>Software</strong> <strong>Systems</strong> GmbH & Co. KG. What’s new in <strong>Photon</strong> for <strong>QNX</strong> Neutrino 6.0<br />
Context-Sensitive Help<br />
• The PxHelp* functions are now named PtHelp* and are in the main <strong>Photon</strong> library,<br />
ph.<br />
Interprocess Communication<br />
New sections:<br />
• Connections — the best method of IPC for <strong>Photon</strong> applications.<br />
Other changes:<br />
• As described in “Adding an input handler,” an input handler must return one of the<br />
following:<br />
Pt_CONTINUE<br />
Pt_END<br />
Pt_HALT<br />
The input handler doesn’t recognize the message. If there are<br />
other input handlers attached to the same process ID, they’re<br />
called. If there are no input handlers attached specifically to this<br />
process ID, or if all input handlers attached specifically to this<br />
process ID return Pt_CONTINUE, the library looks for input<br />
handlers attached to pid 0. If all the input handlers return<br />
Pt_CONTINUE, the library replies to the message with an<br />
ENOSYS.<br />
The message has been recognized and processed and the input<br />
handler needs to be removed from the list. No other input<br />
handlers are called for this message.<br />
The message has been recognized and processed but the input<br />
handler needs to stay on the list. No other input handlers are<br />
called for this message.<br />
This creates several incompatibilities with earlier versions of the <strong>Photon</strong> <strong>microGUI</strong>:<br />
- If an input handler replies to the message and returns Pt_CONTINUE (or if the<br />
message is from a proxy/pulse), everything should be OK. The current library<br />
tries and fails to reply again, but that’s harmless. Still, it’s a good idea to change<br />
the code to return Pt_HALT; this prevents the library from calling other input<br />
handlers or replying.<br />
- If an input handler returns Pt_CONTINUE without replying to the message, the<br />
old library doesn’t reply either, but the current one does. You need to change the<br />
code to return Pt_HALT.<br />
- If an input handler returns Pt_END (which is the most obvious value other than<br />
Pt_CONTINUE), the only situation that can cause a problem is when you have<br />
multiple input handlers attached to the same process ID.<br />
- If an input handler returns a value other than Pt_CONTINUE or Pt_END, the old<br />
library removes it from the list but the new library doesn’t. You need to change<br />
the code to return Pt_END.<br />
May 13, 2010 Appendix: G • What’s New 639
What’s new in <strong>Photon</strong> for <strong>QNX</strong> Neutrino 6.0<br />
© 2010, <strong>QNX</strong> <strong>Software</strong> <strong>Systems</strong> GmbH & Co. KG.<br />
Parallel Operations<br />
New sections:<br />
• Threads<br />
Raw Drawing and Animation<br />
Fonts<br />
Printing<br />
Drag and Drop<br />
Events<br />
New sections:<br />
• Direct mode<br />
• Video memory offscreen<br />
• Alpha blending support<br />
• Chroma key support<br />
• Extended raster operations<br />
• Video modes<br />
• Gradients<br />
Other changes:<br />
• If you use PxLoadImage() to load an transparent image, set PX_TRANSPARENT in<br />
the flags member of the PxMethods_t structure. If you do this, the function<br />
automatically makes the image transparent; you don’t need to create a transparency<br />
mask. See “Transparency in images.”<br />
New chapter.<br />
The entire API has been made simpler. Applications that call the old routines should<br />
still work, but you should reread this chapter.<br />
New chapter.<br />
New sections:<br />
• Pointer events<br />
• Event handlers<br />
640 Appendix: G • What’s New May 13, 2010
Glossary<br />
May 13, 2010 Glossary 641
© 2010, <strong>QNX</strong> <strong>Software</strong> <strong>Systems</strong> GmbH & Co. KG.<br />
accelerator<br />
activate<br />
active window<br />
anchor offset<br />
anchor<br />
application region<br />
argument list<br />
arm<br />
backdrop<br />
backdrop region<br />
balloon<br />
bitmap<br />
See hotkey.<br />
A widget is usually activated when you release a mouse button while pointing at an<br />
armed widget.<br />
The window that currently has focus.<br />
The distance between the edges of a widget and the parent widget it’s anchored to.<br />
A constraint mechanism used to manage what happens to a widget when its parent is<br />
expanded or contracted. For example, a pane that’s anchored to the sides of a window<br />
expands or contracts as the window’s size is changed.<br />
A region that belongs to a <strong>Photon</strong> application (as opposed to a <strong>Photon</strong> system process,<br />
such as the window manager, graphics drivers, etc.). An application region is usually<br />
placed behind the device region. Also called a window region.<br />
An array of type PtArg_t used when setting and getting widget resources.<br />
A widget is usually armed when you press a mouse button while pointing at it.<br />
An image that’s displayed as a background on your screen.<br />
A region placed behind all windows to display a background image.<br />
A small box that pops up to define or explain part of the user interface. A balloon is<br />
displayed when the pointer pauses over a widget.<br />
A color picture consisting of one or more bitplanes.<br />
May 13, 2010 Glossary 643
© 2010, <strong>QNX</strong> <strong>Software</strong> <strong>Systems</strong> GmbH & Co. KG.<br />
bitplane<br />
An array of bits representing pixels of a single color in a bitmap.<br />
blit<br />
An operation that moves an area of a graphics context (e.g. the screen) to another area<br />
on the same or a different context.<br />
callback<br />
A callback function or a callback resource.<br />
callback function<br />
Code connecting an application’s user interface to its code. For example, a callback is<br />
invoked when you press a button.<br />
callback resource<br />
A resource that specifies a list of functions and their client data to be called when a<br />
certain action occurs.<br />
canvas<br />
The part of a widget that’s used for drawing. For PtWidget, this is the area inside the<br />
widget’s borders. For PtBasic and its descendants, the canvas is the area inside the<br />
widget’s border and margins. Other widgets, such as PtLabel, may define additional<br />
margins.<br />
class<br />
See widget class.<br />
class hierarchy<br />
The relationships between all of the widget classes.<br />
client data<br />
Any arbitrary data the application may need to provide to a callback function.<br />
clipping list<br />
An array of rectangles used to restrict output to a particular area.<br />
clipping rectangle<br />
A rectangle used to restrict output to a particular area.<br />
CMY value<br />
A color expressed as levels of cyan, magenta, and yellow.<br />
644 Glossary May 13, 2010
© 2010, <strong>QNX</strong> <strong>Software</strong> <strong>Systems</strong> GmbH & Co. KG.<br />
CMYK value<br />
code-type link callback<br />
color depth<br />
Common User Access<br />
compose sequence<br />
console<br />
consume<br />
container<br />
cooked event<br />
CUA<br />
current item<br />
A color expressed as levels of cyan, magenta, yellow, and black.<br />
In a PhAB application, an application function that’s called when a widget’s callback<br />
list is invoked.<br />
The number of bits per pixel for a screen or pixmap.<br />
See CUA.<br />
A sequence of key presses that can be used to type a character that might not appear<br />
on the keyboard.<br />
One of nine virtual screens on the desktop. Also called a workspace.<br />
When a widget has processed an event and prevents another widget from interacting<br />
with the event, the first widget is said to have consumed the event.<br />
A widget that can have other widgets as children. For example, PtWindow, PtGroup,<br />
and PtOSContainer.<br />
A key or pointer event that has been assigned a location in the <strong>Photon</strong> event space.<br />
Also called a focused event.<br />
Common User Access — a standard that defines how you can change focus by using<br />
the keyboard.<br />
The item in a list or tree widget that will be selected (or perhaps unselected) when you<br />
press Enter or Space. It’s typically drawn with a blue dotted line around it when its<br />
widget has focus.<br />
May 13, 2010 Glossary 645
© 2010, <strong>QNX</strong> <strong>Software</strong> <strong>Systems</strong> GmbH & Co. KG.<br />
cursor<br />
An indicator of a position on a screen, such as a pointer or an insertion point in a text<br />
field.<br />
damaged<br />
Whenever a widget needs to be redisplayed due to a change in the window (e.g. the<br />
widget is changed, moved, or realized), it’s said to be damaged.<br />
dead key<br />
A key that, when pressed, doesn’t produce a symbol, but initiates a compose<br />
sequence.<br />
default placement<br />
The placement of a region when no siblings are specified. The opposite of specific<br />
placement.<br />
desktop<br />
The virtual screen, consisting of nine consoles or workspaces.<br />
device region<br />
The region located in the middle of the event space, with application regions behind<br />
it and driver regions in front of it (from the user’s point of view).<br />
dialog module<br />
A PhAB module similar to a window module, except that a dialog module can have<br />
only one instance per process.<br />
direct-color<br />
A color scheme in which each pixel is represented by an RGB value. Contrast<br />
palette-based.<br />
disjoint parent<br />
A disjoint widget that’s the ancestor of another widget.<br />
disjoint widget<br />
A widget that can exist without a parent. If a disjoint widget has a parent, it can exist<br />
outside its parent’s canvas. For example, PtWindow, PtMenu, and PtRegion are<br />
disjoint widgets, but PtButton, PtBkgd, and PtRect aren’t.<br />
A disjoint widget owns regions that aren’t children of its parent’s regions. Any<br />
clipping set by the parent of a disjoint widget isn’t applied to the disjoint widget. The<br />
regions of disjoint widgets are sensitive and opaque to expose events.<br />
646 Glossary May 13, 2010
© 2010, <strong>QNX</strong> <strong>Software</strong> <strong>Systems</strong> GmbH & Co. KG.<br />
dithering<br />
draw context<br />
draw stream<br />
driver region<br />
encapsulation driver<br />
event<br />
event compression<br />
event handler<br />
event mask<br />
event space<br />
A process whereby pixels of two colors are combined to create a texture or a blended<br />
color.<br />
A structure that defines the flow of the draw stream. The default draw context emits<br />
draw events to graphics drivers. Print contexts and memory contexts are types of<br />
draw contexts.<br />
A series of tokens that are dispatched via draw events and can be collected by a<br />
rendering engine such as a graphics driver.<br />
A region created by a driver, usually placed in front of the device region.<br />
A program that displays <strong>Photon</strong> graphical output inside another windowing system<br />
such as the X Window System.<br />
A data structure that represents an interaction between you and an application or<br />
between applications. Events travel through the event space either toward you or away<br />
(i.e. toward the root region).<br />
The merging of events such that the application sees only their latest values. The<br />
application doesn’t have to process many unnecessary events.<br />
A callback function that lets an application respond directly to <strong>Photon</strong> events, such as<br />
dragging events.<br />
A set of event types that are of interest to an event handler. When one of these events<br />
occurs, the event handler is invoked.<br />
An abstract, three-dimensional space that contains regions — from the root region at<br />
the back to the graphics region at the front. You sit outside the event space, looking in<br />
from the front. Events travel through the event space either toward the root region or<br />
toward you.<br />
May 13, 2010 Glossary 647
© 2010, <strong>QNX</strong> <strong>Software</strong> <strong>Systems</strong> GmbH & Co. KG.<br />
exported subordinate child<br />
exposure<br />
extent<br />
File Manager<br />
focus<br />
focus region<br />
focused event<br />
folder<br />
GC<br />
geometry negotiation<br />
global header file<br />
A widget created by a container widget (as opposed to an application) whose<br />
resources you can access only through the parent.<br />
Typically occurs when a region is destroyed, resized, or moved. Expose events are<br />
sent to applications to inform them when the contents of their regions need to be<br />
redisplayed.<br />
A rectangle that describes the outermost edges of a widget.<br />
The <strong>Photon</strong> File Manager (PFM), an application used to maintain and organize files<br />
and directories.<br />
A widget that has focus will receive any key events collected by its window.<br />
A region placed just behind the device region by the <strong>Photon</strong> Window Manager that<br />
lets it intercept key events and direct them to the active window.<br />
A key or pointer event that has been assigned a location in the <strong>Photon</strong> event space.<br />
Also called a cooked event.<br />
In the <strong>Photon</strong> File Manager, a metaphor for a directory.<br />
See graphics context.<br />
The process of determining the layout for a widget and its descendants, which depends<br />
on the widget’s layout policy, any size set for the widget, and the dimensions and<br />
desired positions of each of the widget’s children.<br />
A header file that’s included in all code generated by PhAB for an application. The<br />
global header file is specified in PhAB’s Application Startup Information dialog.<br />
648 Glossary May 13, 2010
© 2010, <strong>QNX</strong> <strong>Software</strong> <strong>Systems</strong> GmbH & Co. KG.<br />
graphics driver<br />
graphics context (GC)<br />
Helpviewer<br />
hotkey<br />
hotspot<br />
HSB<br />
HSV<br />
icon module<br />
image<br />
initialization function<br />
input driver<br />
input group<br />
A program that places a region that’s sensitive to draw events on the user’s side of the<br />
device region, collects draw events, and renders the graphical information on the<br />
screen.<br />
A data structure that defines the characteristics of primitives, including foreground<br />
color, background color, line width, clipping, etc.<br />
A <strong>Photon</strong> application for viewing online documentation.<br />
A special key or keychord that invokes an action (such as a menu item) without<br />
actually selecting a widget. Also called an accelerator. Contrast keyboard shortcut.<br />
The part of the pointer that corresponds to the coordinates reported for the pointer (e.g.<br />
the intersection of crosshairs, or the tip of the arrow of the basic pointer).<br />
Hue-Saturation-Brightness color model.<br />
Hue-Saturation-Value color model.<br />
A PhAB module that associates icons with an application.<br />
A rectangular array of color values, where each element represents a single pixel. See<br />
also direct-color and palette-based.<br />
In a PhAB application, a function that’s called before any widgets are created.<br />
A program that emits, and is the source of, key and/or pointer events.<br />
A set of input and output devices. There’s typically one input group per user.<br />
May 13, 2010 Glossary 649
© 2010, <strong>QNX</strong> <strong>Software</strong> <strong>Systems</strong> GmbH & Co. KG.<br />
input handler (or input-handling function)<br />
instance<br />
instance name<br />
instantiation<br />
internal link<br />
Image Viewer<br />
key modifier<br />
keyboard driver<br />
keyboard shortcut<br />
language database<br />
link callback<br />
A function that’s hooked into <strong>Photon</strong>’s main event-processing loop to handle messages<br />
and pulses sent to the application by other processes.<br />
A concrete example of an abstract class; for example, “Lassie” is an instance of the<br />
class “dog.” In <strong>Photon</strong>, an instance is usually a widget instance; for example, a<br />
pushbutton is an instance of the PtButton widget class. When an instance of a<br />
widget is created, the initial values of its resources are assigned.<br />
In PhAB, a string that identifies a particular instance of a widget so that you can access<br />
the instance in your application’s code.<br />
The action of creating an instance of a widget class in an application.<br />
A PhAB mechanism that lets a developer access a PhAB module directly from an<br />
application’s code.<br />
A <strong>Photon</strong> application (pv) that displays images.<br />
A flag in a key event that indicates the state of the corresponding modifier key when<br />
another key was pressed.<br />
A program that gets information from the keyboard hardware, builds <strong>Photon</strong> key<br />
events, and emits them towards the root region.<br />
A key that selects a menu item. The shortcut works only if the menu is displayed.<br />
Contrast hotkey.<br />
A file that contains the text strings used in a PhAB application; a language database<br />
makes it easier to create multilingual applications with PhAB’s language editor.<br />
A mechanism that connects different parts of a PhAB application. For example, a link<br />
callback can be invoked to display a dialog when a button is pressed.<br />
650 Glossary May 13, 2010
© 2010, <strong>QNX</strong> <strong>Software</strong> <strong>Systems</strong> GmbH & Co. KG.<br />
margin<br />
memory context<br />
menu module<br />
method<br />
modifier key<br />
module<br />
module-type link callback<br />
mouse driver<br />
opaque<br />
palette<br />
palette-based<br />
The area between a widget’s border and canvas.<br />
A draw context in which <strong>Photon</strong> draw events are directed to memory for future<br />
displaying on the screen, as opposed to a printer (print context) or to the screen<br />
directly (the default draw context).<br />
A PhAB module used to create a menu.<br />
A function that’s internal to a widget class and invoked under specific conditions (e.g.<br />
to draw the widget). Methods are provided as pointers to functions in widget class<br />
records.<br />
A key (such as Shift, Alt, orCtrl) used to change the meaning of another key.<br />
An object in PhAB that holds an application’s widgets. PhAB modules include<br />
windows, menus, icons, pictures, and dialogs.<br />
A link callback that displays a PhAB module.<br />
A program that gets information from the pointer hardware, builds <strong>Photon</strong> raw pointer<br />
events, and emits them towards the root region.<br />
The state of a region with regard to events. If a region is opaque to an event type, any<br />
event of that type that intersects with the region has its rectangle set adjusted to clip<br />
out the intersecting area. The region prevents the event from passing through.<br />
An array of colors. A hard palette is in hardware; a soft palette is in software.<br />
A color scheme in which each pixel is represented by an index into a palette. Contrast<br />
direct-color.<br />
May 13, 2010 Glossary 651
© 2010, <strong>QNX</strong> <strong>Software</strong> <strong>Systems</strong> GmbH & Co. KG.<br />
PDR<br />
See Press-drag-release.<br />
PFM<br />
See <strong>Photon</strong> File Manager.<br />
PhAB<br />
<strong>Photon</strong> Application Builder. Visual design tool that generates the code required to<br />
implement a user interface.<br />
phditto<br />
A utility that accesses the <strong>Photon</strong> workspace on a remote node. See also ditto.<br />
Phindows<br />
<strong>Photon</strong> File Manager (PFM)<br />
<strong>Photon</strong> Manager or server<br />
<strong>Photon</strong> Terminal<br />
<strong>Photon</strong> Window Manager (PWM)<br />
picture module<br />
pixmap<br />
plane mask<br />
<strong>Photon</strong> in Windows. An application that accesses a <strong>Photon</strong> session from a Microsoft<br />
Windows environment.<br />
An application used to maintain and organize files and directories.<br />
The program that maintains the <strong>Photon</strong> event space by managing regions and events.<br />
An application (pterm) that emulates a character-mode terminal in a <strong>Photon</strong> window.<br />
An application that manages the appearance of window frames and other objects on<br />
the screen. For example, the window manager adds the resize bars, title bar, and<br />
various buttons to an application’s window. The window manager also provides a<br />
method of focusing keyboard events.<br />
A PhAB module that contains an arrangement of widgets that can be displayed in<br />
another widget or used as a widget database.<br />
A bitmap or image.<br />
A mask used to restrict graphics operations to affect only a subset of color bits.<br />
652 Glossary May 13, 2010
© 2010, <strong>QNX</strong> <strong>Software</strong> <strong>Systems</strong> GmbH & Co. KG.<br />
point source<br />
pointer<br />
Press-drag-release (PDR)<br />
print context<br />
printer driver<br />
procreated widget<br />
pterm<br />
pulse<br />
pv<br />
PWM<br />
raw event<br />
A single-point rectangle set used as the source of an event.<br />
An object on the screen that tracks the position of a pointing device (e.g. a mouse,<br />
tablet, track-ball, or joystick). <strong>Photon</strong> has several pointers indicating various states:<br />
Basic, Busy, Help, Move, Resize, I-beam, No-input.<br />
A method of selecting a menu item by pressing down a mouse button while pointing to<br />
a menu button, dragging until the desired item is highlighted, and releasing the mouse<br />
button.<br />
A draw context in which <strong>Photon</strong> draw events are directed to a file, as opposed to the<br />
screen (the default draw context) or to memory (memory context).<br />
A program that converts <strong>Photon</strong> draw stream format into a format suitable for a<br />
printer, including PostScript, Hewlett-Packard PCL, and Canon.<br />
A widget created by another widget (as opposed to an application), such as the<br />
PtList and PtText created by a PtComboBox. Also known as a subordinate child.<br />
A <strong>Photon</strong> Terminal; an application that emulates a character-mode terminal in a<br />
<strong>Photon</strong> window.<br />
A small message that doesn’t require a reply; used for asynchronous communication<br />
with a <strong>Photon</strong> application.<br />
See Image Viewer.<br />
See <strong>Photon</strong> Window Manager.<br />
An input event that hasn’t been assigned a location in the <strong>Photon</strong> event space. Also<br />
called an unfocused event.<br />
May 13, 2010 Glossary 653
© 2010, <strong>QNX</strong> <strong>Software</strong> <strong>Systems</strong> GmbH & Co. KG.<br />
raw callback<br />
A function that lets an application respond directly to <strong>Photon</strong> events such as dragging<br />
events. Also called an event handler.<br />
realize<br />
To display a widget and its descendants, possibly making them interactive.<br />
rectangle set<br />
An array of nonoverlapping rectangles associated with an event.<br />
region<br />
A rectangular area within the <strong>Photon</strong> event space that’s used by an application for<br />
collecting and emitting events.<br />
resize policy<br />
A rule that governs how a widget resizes itself when its contents change.<br />
resource<br />
An attribute of a widget, such as fill color, dimensions, or a callback list.<br />
root region<br />
The region at the very back of the <strong>Photon</strong> event space.<br />
sensitive<br />
The state of a region with regard to events. If a region is sensitive to a particular type<br />
of event, the region’s owner collects a copy of any such event that intersects with the<br />
region.<br />
setup function<br />
A function that’s called after a PhAB module is created.<br />
shelf<br />
An application that attaches areas to the outside edge of the screen. You can add<br />
plugins to customize these areas, such as a taskbar, launcher, clock, and magnifier.<br />
Snapshot<br />
A <strong>Photon</strong> application for capturing images of the screen.<br />
specific placement<br />
The placement of a region when one or more siblings are specified. The opposite of<br />
default placement.<br />
654 Glossary May 13, 2010
© 2010, <strong>QNX</strong> <strong>Software</strong> <strong>Systems</strong> GmbH & Co. KG.<br />
subordinate child<br />
table-of-contents (TOC) file<br />
taskbar<br />
tile<br />
topic path<br />
topic root<br />
topic tree<br />
translation file<br />
unfocused event<br />
Unicode<br />
UTF-8<br />
widget<br />
A widget created by another widget (as opposed to an application), such as the<br />
PtList and PtText created by a PtComboBox. Also known as a procreated widget.<br />
In the <strong>Photon</strong> Helpviewer, a file that describes a hierarchy of help topics.<br />
A shelf plugin that displays icons representing the applications that are currently<br />
running.<br />
A data structure used to build linked lists of rectangles, such as a list of the damaged<br />
parts of an interface.<br />
Help information identified by a string of titles that are separated by slashes.<br />
A topic path that’s used as a starting point for locating help topics.<br />
A hierarchy of help information.<br />
A file containing translated strings for a PhAB application. There’s one translation file<br />
per language supported by the application.<br />
See raw event.<br />
The ISO/IEC 10646 16-bit encoding scheme for representing the characters used in<br />
most languages.<br />
The encoding for Unicode characters, where each character is represented by one,<br />
two, or three bytes.<br />
A component (e.g. a pushbutton) in a graphical user interface.<br />
May 13, 2010 Glossary 655
© 2010, <strong>QNX</strong> <strong>Software</strong> <strong>Systems</strong> GmbH & Co. KG.<br />
widget class<br />
A template for widgets that perform similar functions and provide the same public<br />
interface. For example, PtButton is a widget class.<br />
widget database<br />
In PhAB, a module containing widgets that can be copied at any time into a window,<br />
dialog, or other container.<br />
widget family<br />
A hierarchy of widget instances. For example, a window and the widgets it contains.<br />
widget instance<br />
window frame region<br />
Window Manager<br />
window module<br />
window region<br />
work procedure<br />
workspace<br />
workspace menu<br />
See instance.<br />
A region that PWM adds to a window. It lets you move, resize, iconify, and close the<br />
window.<br />
See <strong>Photon</strong> Window Manager.<br />
A PhAB module that’s instantiated as a PtWindow widget.<br />
A region that belongs to an application window.<br />
A function that’s invoked when there are no <strong>Photon</strong> events pending for an application.<br />
See console.<br />
A configurable menu that’s displayed when you press or click the right mouse button<br />
while pointing at the background of the desktop.<br />
656 Glossary May 13, 2010
Index<br />
!<br />
.ldb extension 342<br />
.wgtd extension 115, 122<br />
.wgtm extension 115, 123<br />
.wgtp extension 115, 130<br />
.wgtw extension 115, 121<br />
/usr/bin/photon 350<br />
/usr/photon/lib 18<br />
:: in function names 262<br />
@ in function names 261<br />
@ in instance names 135, 340<br />
_CS_LIBPATH configuration string 597<br />
_NTO_CHF_COID_DISCONNECT 368<br />
_NTO_CHF_DISCONNECT 368<br />
541<br />
281<br />
555<br />
586<br />
A<br />
AB_ITEM_DIM 269<br />
AB_ITEM_NORMAL 269<br />
AB_ITEM_SET 269<br />
AB_OPTIONS 264<br />
abapp.dfn 240<br />
abcpal.cfg 168<br />
abdefine.h 257<br />
abdefine.h 236<br />
abevents.h 236<br />
abimport.h 236, 238<br />
ABLANG 348<br />
abLfiles 236<br />
ablinks.h 236<br />
ABLPATH 342, 347, 349, 350<br />
ABM_... manifests 260, 329<br />
abmain.c, abmain.cc 237<br />
ABN_... manifests 125, 257, 258, 269, 270<br />
About PhAB (Help menu) 73<br />
abplatform 237<br />
ABR_CANCEL 266<br />
ABR_CODE 266<br />
ABR_DONE 266<br />
ABR_POST_REALIZE 265<br />
ABR_PRE_REALIZE 265<br />
abSfiles 236<br />
abvars.h 257<br />
abvars.h 237<br />
ABW_... manifests 257, 258<br />
abWfiles 236<br />
abwidgets.h 237<br />
accelerators See hotkeys<br />
Activate callbacks 129, 181, 271, 299<br />
modifier keys 524<br />
active region 573<br />
Actual Size (View menu) 72<br />
Add Dialog (Project menu) 69<br />
Add Menu (Project menu) 69<br />
Add Picture Module (Project menu) 69<br />
Add Window (Project menu) 69<br />
adding widgets 155<br />
AlClearTranslation() 347<br />
AlCloseDBase() 347<br />
AlGetEntry() 347<br />
AlGetSize() 347<br />
Align (Widget menu) 71, 140<br />
Alignment (Widget menu) 75<br />
AlOpenDBase() 347<br />
May 13, 2010 Index 657
Index<br />
© 2010, <strong>QNX</strong> <strong>Software</strong> <strong>Systems</strong> GmbH & Co. KG.<br />
alpha blending<br />
map 432<br />
AlReadTranslation() 347<br />
AlSaveTranslation() 347<br />
AlSetEntry() 347<br />
anchoring 204–207<br />
and resize flags 196, 205<br />
flags 206<br />
offset 204, 207<br />
anchoring widgets 75<br />
animation 422<br />
cycling through snapshots 423<br />
eliminating flicker 424<br />
graphics bandwidth 519<br />
loading images from a file 423<br />
widget database 422<br />
Ap library 16, 17, 555<br />
ApAddClass() 253, 332<br />
ApAddContext() 251<br />
ApCloseDBase() 332<br />
ApCloseMessageDB() 343<br />
ApCopyDBWidget() 333<br />
ApCreateDBWidget() 333<br />
ApCreateDBWidgetFamily() 333<br />
ApCreateModule() 265, 327, 329<br />
ApCreateWidget() 333<br />
ApCreateWidgetFamily() 333<br />
ApDeleteDBWidget() 333<br />
ApError() 122<br />
ApGetDBWidgetInfo() 333<br />
ApGetImageRes() 333, 417, 420–422<br />
ApGetInstance() 259<br />
ApGetItemText() 270<br />
ApGetMessage() 343<br />
ApGetTextRes() 339<br />
ApGetWidgetPtr() 259<br />
apinfo 265, 266<br />
ApInfo_t 265, 266<br />
ApInstanceName() 107<br />
ApLoadMessageDB() 342<br />
ApModalWait() 552<br />
ApModifyItemAccel() 270<br />
ApModifyItemState() 190, 269<br />
ApModifyItemText() 270<br />
ApModuleFunction() 329<br />
ApModuleLocation() 329<br />
ApModuleParent() 329<br />
ApName() 258<br />
ApOpenDBase() 329, 332, 422<br />
ApOpenDBaseFile() 332, 422<br />
Appbuilder See PhAB<br />
application<br />
resources 292<br />
Application menu<br />
Convert to Eclipse Project 70<br />
Internal Links 69, 327<br />
Language editor 69<br />
Properties 70<br />
applications<br />
accessing help information 355<br />
Alt combinations, passing to 544<br />
bilingual 341<br />
blocking 569<br />
closing 100<br />
command-line options 247<br />
processing 263<br />
compiling 245, 251, 555<br />
context (PtAppContext_t) 367,<br />
372–374, 376, 383<br />
creating 95<br />
tutorial 27<br />
debugging 247<br />
directory 240, 241<br />
DLL, turning into 251<br />
drawing 395<br />
exiting, verifying 543<br />
files 239<br />
non-PhAB, including 249, 250<br />
Generate options<br />
defaults for PhAB applications 105<br />
initialization function 104, 261, 262<br />
languages<br />
@ in instance names 135, 340<br />
choosing 348<br />
databases 342<br />
design considerations 337<br />
distributing 349<br />
font size 339<br />
help resources 347<br />
hotkeys 346<br />
justification 338<br />
message databases 339<br />
658 Index May 13, 2010
© 2010, <strong>QNX</strong> <strong>Software</strong> <strong>Systems</strong> GmbH & Co. KG. Index<br />
running 347<br />
text widgets 337<br />
translating text 345<br />
translation files 344, 345, 347<br />
lengthy operations 381<br />
modal dialogs 547<br />
visual feedback 381<br />
work procedures 381–383, 386<br />
linking 245, 251, 555<br />
mainloop function 237, 555, 558<br />
making 245, 251<br />
multilingual See application languages<br />
non-PhAB 555<br />
opening 97<br />
overwriting 99<br />
parallel operations 381<br />
performance, improving 136, 168, 275<br />
region 569, 573<br />
renaming 98<br />
running 246<br />
tutorial 28<br />
saving 98, 99<br />
standalone 547<br />
startup windows 101, 103<br />
timers 267<br />
version control 237<br />
ApRemoveClass() 253, 334<br />
ApRemoveContext() 252<br />
ApSaveDBaseFile() 332<br />
ApWidget() 265<br />
arcs 410<br />
areas<br />
PhArea_t 267<br />
PhRect_t 267<br />
PhTile_t 267, 398<br />
argument lists (PtArg_t) 279<br />
Arm callbacks 129, 181, 532, 533<br />
ARM, support for 18<br />
Arrange (Widget menu) 71<br />
Arrange Icons (Window menu) 72, 121<br />
Arrange Modules (Window menu) 121<br />
ASCII 583, 584<br />
B<br />
backdrop region 518, 573<br />
backdrops 544<br />
background processing 381<br />
beveled boxes 407<br />
bitmaps 415<br />
Blocked callbacks 530<br />
border, widget 11, 12<br />
Browse Files palette 242, 244<br />
Build (Build menu) 70<br />
Build & Run dialog 20<br />
Build Debug (Build menu) 70<br />
Build menu 20, 70, 233<br />
Build 70<br />
Build Debug 70<br />
Build Run 70<br />
Generate UI 70, 71, 236<br />
Make Clean 70<br />
Rebuild All 70<br />
Build Run (Build menu) 70<br />
C<br />
C++<br />
class member functions 262<br />
main program 237<br />
prototypes 238<br />
callbacks See also work procedures<br />
Activate 129, 181, 271, 299<br />
modifier keys 524<br />
adding 183, 299<br />
Arm 129, 181, 532, 533<br />
Blocked 530<br />
Cancel 182, 186, 266<br />
client data 300–302, 559<br />
code-type link 182, 185, 186, 266<br />
defined 9, 181, 558, 559<br />
Disarm 181<br />
Done 182, 186, 266<br />
editing 182<br />
examining in your code 302<br />
filenames 261<br />
Filter 181, 190, 528, 534, 558<br />
hotkeys 181, 186, 187<br />
May 13, 2010 Index 659
Index<br />
© 2010, <strong>QNX</strong> <strong>Software</strong> <strong>Systems</strong> GmbH & Co. KG.<br />
disabling 189<br />
keycap 188<br />
label 187<br />
menu items 125, 187<br />
modifier keys 187<br />
multilingual applications 188, 346<br />
PkKeyDef.h 188<br />
processing 189<br />
information<br />
ApInfo_t 265, 266<br />
PtCallbackInfo_t 265, 266, 271,<br />
301<br />
PtContainerCallback_t 229<br />
link 181<br />
tutorial 42<br />
lists<br />
PtCallback_t 300<br />
PtCallbackList_t 302<br />
traversing 302<br />
Lost Focus 298<br />
Menu 181<br />
menu item 271<br />
module-type link 182, 184<br />
Outbound 532<br />
parameters 266, 300<br />
preattaching 331<br />
Raw 181, 190, 528, 534, 558<br />
raw<br />
PtRawCallback_t 303<br />
PtRawCallbackList_t 303<br />
reason 301<br />
removing 183, 301<br />
Repeat 181<br />
Resize 229<br />
return value 266<br />
time-consuming work 381, 388<br />
Callbacks (View menu) 82<br />
Callbacks panel 81<br />
canvas 11, 199<br />
Cascade (Window menu) 72<br />
cbinfo 265, 266, 271<br />
Change Class (Widget menu) 71, 152<br />
characters<br />
conversion functions 585, 586<br />
encodings other than Unicode 586<br />
international 175, 281, 583<br />
multibyte 583, 584<br />
Unicode encodings 584<br />
wide 583<br />
child region 512, 513<br />
chords 410<br />
chroma key 418, 433, 437<br />
circles 410<br />
client data 305<br />
clipboard 148, 149<br />
permissions 622<br />
clipping area See canvas<br />
Close (File menu) 67, 100<br />
Close (Window menu) 73<br />
Close All (Window menu) 73<br />
code<br />
accessing help information 355<br />
callbacks 266<br />
filename 261<br />
compiling 245, 555<br />
tutorial 28<br />
creating 244<br />
deleting 243<br />
editing 233, 242, 245, 261<br />
filename 261<br />
files 236, 239<br />
non-PhAB, including 249, 250<br />
generating 233, 235, 236<br />
tutorial 28<br />
initialization function 104, 261, 262<br />
filenames 261<br />
lengthy operations 381<br />
modal dialogs 547<br />
visual feedback 381<br />
work procedures 381–383, 386<br />
linking 245, 555<br />
mainloop function 237, 555, 558<br />
making 245<br />
menu setup 269, 270<br />
creating submenus 272<br />
parallel operations 381<br />
setup functions 185, 264<br />
timers 267<br />
version control 237<br />
viewing 243<br />
code-type link callbacks 182, 185<br />
color editor<br />
660 Index May 13, 2010
© 2010, <strong>QNX</strong> <strong>Software</strong> <strong>Systems</strong> GmbH & Co. KG. Index<br />
custom palette 168<br />
colors<br />
editor 167<br />
models 401<br />
palette<br />
global 416<br />
hard 416<br />
physical 417<br />
soft 416, 417<br />
PgColor_t, PgColorHSV_t 401<br />
resize handles 89<br />
command-line options<br />
defaults for PhAB applications 105<br />
processing 263<br />
specifying 247<br />
Common User Access (CUA) 142–144<br />
common.mk 236<br />
compose key sequences 587, 588<br />
condvars 389<br />
configuration strings<br />
_CS_LIBPATH 597<br />
connection IDs, finding 545<br />
connections 360<br />
local 362<br />
connectors 360<br />
naming conventions 360<br />
container widgets See also PtGroup<br />
absolute positioning 199<br />
aligning children 141<br />
damaging 275<br />
defined 133, 195<br />
duplicating 150<br />
flux 275<br />
focus 142, 143<br />
geometry management 195<br />
manipulating in PhAB 133<br />
moving children between containers 147<br />
PhAB modules 115<br />
picture modules 130, 327<br />
positioning children 12, 140, 146, 195<br />
Pt_CB_RESIZE 229<br />
Resize callbacks 229<br />
resize flags 198, 199<br />
resize policy 196<br />
selecting children 133<br />
widget databases 330<br />
contexts<br />
application (PtAppContext_t) 367,<br />
372–374, 376, 383<br />
direct (PdDirectContext_t) 426<br />
offscreen (PdOffscreenContext_t)<br />
428<br />
print (PpPrintContext_t) 477<br />
control panels 76<br />
about 27<br />
Callbacks 81, 140, 182, 191<br />
displaying 76<br />
editing callback resources 182<br />
editing menu items 123<br />
editing raw callbacks 191<br />
finding 76<br />
instance name 81, 133<br />
Module Links 84<br />
Module Tree 82, 136, 137, 139, 140, 145<br />
next and previous buttons 81, 139, 140, 146<br />
positioning 76<br />
Resources 80, 140, 161, 200<br />
resources<br />
colors 167<br />
displayed 117, 161<br />
fonts 170<br />
lists 171<br />
names 81, 89<br />
not displayed 81<br />
pixmaps 162<br />
text 173<br />
resources displayed 138<br />
selecting widgets 81, 137, 139, 140, 146,<br />
200<br />
control surfaces 315<br />
conventions<br />
typographical xxviii<br />
Convert to Eclipse Project (Application menu)<br />
70<br />
coordinate space 509, 510, 567, 571, 572<br />
Copy (Edit menu) 68, 74, 149<br />
create mode 79, 136<br />
CUA (Common User Access) 142–144<br />
custom widgets<br />
on Microsoft Windows 623<br />
Cut (Edit menu) 68, 74, 148<br />
CVS 238<br />
May 13, 2010 Index 661
Index<br />
© 2010, <strong>QNX</strong> <strong>Software</strong> <strong>Systems</strong> GmbH & Co. KG.<br />
D<br />
damage 7, 267, 398<br />
damping factor 90<br />
data types<br />
ApInfo_t 265, 266<br />
FontDetails 463<br />
PdDirectContext_t 426<br />
PdOffscreenContext_t 428<br />
PgColor_t, PgColorHSV_t 401<br />
PgDisplaySettings_t 435<br />
PgLayerCaps_t 443<br />
PgScalerCaps_t 438<br />
PgScalerProps_t 438<br />
PgSpan_t 412<br />
PgVideoChannel_t 438<br />
PhArea_t 267<br />
PhDim_t 267<br />
PhEvent_t 523, 525<br />
PhEventRegion_t 525<br />
PhImage_t 416, 417, 423<br />
PhKeyEvent_t 527, 587<br />
PhPoint_t 267<br />
PhPointerEvent_t 523, 524<br />
PhRect_t 267<br />
PhRegion_t 517, 545<br />
PhRid_t 509<br />
PhSysInfo_t 519<br />
PhTile_t 267, 398<br />
PhTransportFixupRec_t 499, 502<br />
PhTransportLink_t 505<br />
PhTransportRegEntry_t 498, 504<br />
PhWindowEvent_t 542<br />
PpPrintContext_t 477<br />
PtAppContext_t 367, 372–374, 376,<br />
383<br />
PtArg_t 279<br />
PtCallback_t 300<br />
PtCallbackInfo_t 265, 266, 271, 301<br />
PtCallbackList_t 302<br />
PtContainerCallback_t 229<br />
PtDndFetch_t 494<br />
PtFdProc_t 377<br />
PtInputCallbackProc_t 367<br />
PtInputCallbackProcF_t 368<br />
PtLinkedList_t 290<br />
PtPulseMsg_t 371<br />
PtRawCallback_t 303<br />
PtRawCallbackList_t 303<br />
PtSignalProc_t 377<br />
PtTransportCtrl_t 491, 504<br />
PtWidget_t 266<br />
PtWorkProc_t 383<br />
PtWorkProcId_t 383<br />
PxMethods_t 419<br />
sigevent 371<br />
databases, language See language databases<br />
databases, message 342<br />
databases, widget See widget database<br />
dead keys 587<br />
debugging 247<br />
Define Template (Widget menu) 72, 153<br />
Delete (Edit menu) 68, 149, 150<br />
Deselect (Edit menu) 68<br />
development platforms<br />
multiple 240, 250<br />
single 241, 250<br />
device regions 510, 569–571, 573<br />
dialogs<br />
modal 547<br />
example 548<br />
module 122, 539<br />
predefined 122<br />
Project Properties 238<br />
resizing 122<br />
Search 86, 140<br />
Select New Platform 234<br />
tutorial 49<br />
dimensions (PhDim_t) 267<br />
direct context (PdDirectContext_t) 426<br />
direct mode 4, 425<br />
direct-color image See images<br />
Disarm callbacks 181<br />
display settings (PgDisplaySettings_t)<br />
435<br />
Distribute (Widget menu) 71<br />
distributing widgets 141<br />
DLLs, turning applications into 251<br />
drag and drop<br />
acceptance list (PtDndFetch_t) 494<br />
canceling 497<br />
events 570<br />
662 Index May 13, 2010
© 2010, <strong>QNX</strong> <strong>Software</strong> <strong>Systems</strong> GmbH & Co. KG. Index<br />
receiving 493<br />
packing data 490<br />
dragging 531–536<br />
events 190, 531, 534–536, 569, 570<br />
initiating 532<br />
opaque<br />
defined 531<br />
handling events 536<br />
initiating 534<br />
specifying 533<br />
outline<br />
defined 531<br />
handling events 535<br />
initiating 533<br />
specifying 533<br />
preferences 90<br />
draw buffer 4<br />
PtRaw 395<br />
draw context 425, 477<br />
draw events 565<br />
accumulating 571<br />
direct mode 426<br />
graphics driver 571<br />
multiple displays 572<br />
printing 477, 483<br />
draw primitives 17, 405<br />
arc 410<br />
attributes 402<br />
beveled box 407<br />
bitmap 415<br />
chord 410<br />
circle 410<br />
ellipse 410<br />
flags 405<br />
flickerless animation 424<br />
image 416<br />
caching 418<br />
creating 417<br />
direct color 416, 417<br />
displaying 419<br />
format 416<br />
gradient color 416, 417<br />
palette-based 416<br />
releasing 420<br />
remote processes 418<br />
shared memory 419, 421<br />
transparency 418<br />
line 412<br />
overlapping polygon 409<br />
pie 410<br />
pixel 412<br />
polygon 408<br />
rectangle 406<br />
rounded rectangle 406<br />
span 412<br />
text 413<br />
draw stream 4, 477<br />
drivers<br />
encapsulation 572<br />
graphics 17, 509, 569–572<br />
multiple 571<br />
input 570<br />
keyboard 570, 571, 583, 587<br />
mouse 569, 570<br />
output 570<br />
regions 569<br />
overlapping 572<br />
separate 572<br />
E<br />
Eclipse Project applications 250<br />
Eclipse project format 242<br />
edit command, specifying 89<br />
Edit menu 68<br />
Copy 68, 74, 149<br />
Cut 68, 74, 148<br />
Delete 68, 149, 150<br />
Deselect 68<br />
Edit Templates 157<br />
Find 68, 87<br />
Move Into 68, 74, 147<br />
Paste 68, 74, 149<br />
Preferences 88<br />
Redo 68<br />
Select All 68<br />
Select All Children 68<br />
Split Apart 203<br />
Templates 156<br />
To Back 145<br />
To Front 145<br />
May 13, 2010 Index 663
Index<br />
© 2010, <strong>QNX</strong> <strong>Software</strong> <strong>Systems</strong> GmbH & Co. KG.<br />
Undo 68<br />
Edit Mode (Project menu) 69, 75<br />
Edit Templates (Edit menu) 157<br />
ellipses 410<br />
encapsulation drivers 572<br />
environment variables<br />
ABLANG 348<br />
ABLPATH 342, 347, 349, 350<br />
LD_LIBRARY_PATH 597<br />
PATH 598<br />
PHOTON_PATH 597<br />
PHOTONOPTS 621<br />
PWMOPTS 621<br />
TPR 623<br />
even-odd rule 409<br />
events<br />
boundary 531<br />
callbacks 301, 528<br />
click count 523<br />
clipping 512<br />
collecting 531<br />
compression 531<br />
consuming 305, 529<br />
coordinates 528<br />
data 305, 523, 524, 563<br />
defined 4, 563<br />
drag 190, 531, 534–536, 569, 570<br />
drag-and-drop 570<br />
receiving 493<br />
draw 565<br />
accumulating 571<br />
direct mode 426<br />
graphics driver 571<br />
multiple displays 572<br />
printing 477, 483<br />
emitting 525<br />
key 527<br />
to a specific widget 527<br />
filter callbacks 181, 190<br />
focusing 569<br />
handlers 181, 190, 528, 534, 558<br />
adding 303<br />
invoking 305<br />
removing 304<br />
handling 555, 558, 559<br />
information 431<br />
intersection with regions 564<br />
key (PhKeyEvent_t) 527, 587<br />
keyboard 567, 569–573<br />
logging 567<br />
mask 190, 191, 303, 304, 528, 534<br />
modifier keys 524<br />
modifying 567<br />
notification 568<br />
asynchronous 569<br />
polling 568<br />
synchronous 569<br />
PhEvent_t 523, 525<br />
PhEventRegion_t 525<br />
point source 564<br />
pointer 531, 558, 567, 569, 570, 573<br />
buttons 523<br />
cooked (focused) 569<br />
PhPointerEvent_t 523, 524<br />
raw (unfocused) 569<br />
raw callbacks 181, 190<br />
rectangle set 531, 564, 566<br />
collected 564<br />
regions 529, 531, 558<br />
nonopaque 566<br />
opaque 565, 566<br />
root 567<br />
sensitive 303, 565, 566<br />
resize 229<br />
space 3, 509, 563, 565<br />
targeting regions 526<br />
translation 528<br />
types 568<br />
window (PhWindowEvent_t) 542<br />
Exit (File menu) 67<br />
exit() 391, 544<br />
Export Files (File menu) 67<br />
extended library 555<br />
F<br />
fd handler 377<br />
file extension<br />
.ldb 342<br />
.wgtd 115, 122<br />
.wgti 115<br />
664 Index May 13, 2010
© 2010, <strong>QNX</strong> <strong>Software</strong> <strong>Systems</strong> GmbH & Co. KG. Index<br />
.wgtm 115, 123<br />
.wgtp 115, 130<br />
.wgtw 115, 121<br />
File menu 67<br />
Close 67, 100<br />
Exit 67<br />
Export Files 67<br />
Import Files 67, 109, 110<br />
New 67, 95<br />
Open 67, 74, 97<br />
Revert 67<br />
Save 67, 74, 99<br />
Save As 67, 98, 99<br />
files<br />
mixed-case names under Microsoft<br />
Windows 622<br />
non-PhAB, including in your application<br />
249, 250<br />
fill attributes 403, 404<br />
Filter callbacks 190, 528, 534, 558<br />
Find (Edit menu) 68, 87<br />
Fit in Window (View menu) 72<br />
flag editor 168<br />
flickering, reducing 168, 275, 422, 424<br />
flux count 275<br />
focus 142, 143, 298, 570<br />
functions 143<br />
region 573<br />
FontDetails 463<br />
FontName 463<br />
fonts<br />
available, determining 462<br />
names 462, 463<br />
proportional, repairing 470<br />
symbol metrics 459<br />
widget resources, editing 170<br />
foundry names 462<br />
frame, window 572<br />
functions<br />
editor 175<br />
prototypes 238<br />
potential problems 239<br />
G<br />
Generate Language Database (Project menu,<br />
Language Editor submenu) 342<br />
Generate Report (Project menu) 69<br />
Generate UI (Build menu) 70, 71, 236<br />
geometry<br />
data types 267<br />
negotiation 195<br />
widget 11<br />
getopt() 264<br />
global header file 104, 236, 260<br />
gradients 436<br />
application-level 437<br />
driver-level 436<br />
image 416<br />
graphics drivers 17, 509, 569–572<br />
multiple 571<br />
graphics files, importing 110, 152<br />
Grid (Preferences) 90<br />
grid, PhAB’s 90<br />
grids, drawing 412<br />
Group (Widget menu) 71, 75, 200<br />
groups<br />
creating 71, 75, 200<br />
realizing 201<br />
splitting 71, 75, 203<br />
H<br />
header file, global 104, 236, 260<br />
help<br />
accessing from code 355<br />
displaying<br />
in a balloon 354<br />
in the Helpviewer 354<br />
topic path 353–355<br />
topic root 354–356<br />
Universal Resource Locator<br />
(URL) 353–355<br />
restriction on scope 353<br />
root 355, 356<br />
Help menu 73<br />
About PhAB 73<br />
PhAB Concepts 73<br />
May 13, 2010 Index 665
Index<br />
© 2010, <strong>QNX</strong> <strong>Software</strong> <strong>Systems</strong> GmbH & Co. KG.<br />
PhAB Library API 73<br />
Tools + Techniques 73<br />
Tutorials 73<br />
Welcome to PhAB 73<br />
high color 401<br />
Hints 226<br />
hold count 275<br />
HOME<br />
under Windows 622<br />
hooks<br />
<strong>Photon</strong> 309<br />
hotkeys<br />
callbacks 181, 186, 187<br />
disabling 189<br />
keycap 188<br />
label 187<br />
menu items 125, 187<br />
modifier keys 187, 189<br />
multilingual applications 188, 346<br />
PkKeyDef.h 188<br />
processing 189<br />
I<br />
I/O 377<br />
image-loading methods (PxMethods_t) 419<br />
images 416<br />
caching 418<br />
creating 417<br />
direct color 416, 417<br />
displaying 419<br />
gradient color 416, 417<br />
importing 110<br />
palette-based 416<br />
PhImage_t 416, 417, 423<br />
releasing 420<br />
remote processes 418<br />
shared memory 419, 421<br />
transparency 418<br />
Import Files (File menu) 67, 109, 110<br />
indHfiles 250<br />
indLfiles 237<br />
indOfiles 250<br />
indSfiles 237, 250<br />
initialization function 104, 261, 262<br />
filename 261<br />
input groups<br />
defined 571<br />
determining 571<br />
input handlers 366<br />
adding 367<br />
removing 369<br />
types<br />
PtInputCallbackProc_t 367<br />
PtInputCallbackProcF_t 368<br />
instance names 81, 125, 133, 149, 150<br />
generated by PhAB 135, 341<br />
in widget databases 332<br />
including in widgets 106<br />
language databases 135, 340<br />
starting with @ 135, 340<br />
internal links 260, 327, 331<br />
accessing picture modules 327<br />
creating 327<br />
creating a module 327<br />
manifests 329<br />
opening widget databases 327<br />
setup functions 328<br />
Internal Links (Application menu) 69, 327<br />
international characters 175, 281, 583<br />
interprocess communication (IPC)<br />
asynchronous 371<br />
messages 365<br />
pulses 371<br />
signals 376<br />
synchronous 365<br />
ionotify() 373<br />
K<br />
key presses, simulating 527<br />
keyboard<br />
compose sequences 588<br />
drivers 570, 571, 583, 587<br />
events 567, 569–573<br />
emitting 527<br />
focus 142, 570<br />
shortcuts 125, 127, 270<br />
keycaps 188<br />
keys, modifier 187, 524<br />
666 Index May 13, 2010
© 2010, <strong>QNX</strong> <strong>Software</strong> <strong>Systems</strong> GmbH & Co. KG. Index<br />
L<br />
Language editor (Application menu) 69<br />
Language Editor (Project menu) 342, 343<br />
languages<br />
@ in instance names 135, 340<br />
bilingual applications 341<br />
changing 247<br />
choosing 348<br />
common strings 341<br />
databases 135, 337, 340, 342–347, 350<br />
design considerations 337<br />
distributing an application 349<br />
editor 343<br />
in PhAB 343<br />
standalone 344, 349<br />
font size 339<br />
help resources 347<br />
hotkeys 346<br />
international characters 346<br />
justification 338<br />
message databases 339<br />
running a multilingual application 347<br />
text widgets 337<br />
translating text 345<br />
translation files 344, 345, 347<br />
languages.def 344, 349<br />
Launcher plugin 115<br />
layers 441<br />
capabilities (PgLayerCaps_t) 443<br />
surfaces 441<br />
viewports 442<br />
Layouts 208<br />
types 208<br />
layouts<br />
editor 176<br />
LD_LIBRARY_PATH environment variable<br />
597<br />
lengthy operations 381<br />
modal dialogs 547<br />
visual feedback 381<br />
work procedures 381, 382<br />
adding 382<br />
example 383<br />
preemption 386<br />
removing 383, 386<br />
libraries 16, 244<br />
adding 251<br />
Ap 16, 17, 555<br />
extended 555<br />
locking 387<br />
multithreading 387<br />
of user functions 262<br />
ph 17, 555, 585<br />
phexlib 16, 17, 555, 587<br />
photon 18, 555<br />
phrender 17<br />
platforms 18<br />
shared 17, 244, 555<br />
static 17, 244, 555<br />
version numbers 18<br />
lines 412<br />
link_instance 265<br />
linked lists (PtLinkedList_t) 290<br />
list editor 171<br />
Location dialog 119, 184<br />
lock 75, 146<br />
Lock (Widget menu) 71<br />
Lost Focus callbacks 298<br />
M<br />
mainloop function 237, 555, 558<br />
Make Clean (Build menu) 70<br />
make command 245, 246<br />
Makefile<br />
dependency on header files 261<br />
Makefile<br />
adding libraries 251<br />
DLL, generating 251<br />
generated by PhAB 236<br />
multiplatform applications 240, 241<br />
including non-PhAB files 250<br />
renaming the application 99<br />
restrictions on modifying 245, 246<br />
running make 245, 246<br />
single-platform applications 241<br />
including non-PhAB files 250<br />
manifests<br />
ABM_... 260, 329<br />
ABN_... 125, 257, 258, 269, 270<br />
May 13, 2010 Index 667
Index<br />
© 2010, <strong>QNX</strong> <strong>Software</strong> <strong>Systems</strong> GmbH & Co. KG.<br />
ABW_... 257, 258<br />
widget database 333<br />
window, multiple instances of 258<br />
margins, widget 11<br />
Match (Widget menu) 71<br />
Match Advanced (Widget menu) 71<br />
MAX_FONT_TAG 463<br />
mblen() 585<br />
mbstowcs() 585<br />
mbtowc() 585<br />
MC See memory contexts<br />
memory contexts 425, 477<br />
Menu callbacks 181<br />
menubar<br />
creating 43<br />
PhAB 26, 67<br />
tutorial 42<br />
widget 43, 129<br />
menus<br />
displaying 129<br />
editing 123<br />
hotkeys 125, 187, 188<br />
items 123<br />
commands 126<br />
disabling and enabling 269<br />
functions 128, 270, 272<br />
generating at runtime 128, 270<br />
instance names 125<br />
moving 129<br />
separators 127<br />
submenus 127<br />
submenus, creating at runtime 272<br />
text, changing 270<br />
text, getting 270<br />
toggles 127, 269<br />
module 123<br />
resizing 126<br />
shortcuts 125, 270<br />
tutorial 42<br />
message databases 342<br />
message queues 374<br />
messages 359<br />
receiving 366<br />
sending 365<br />
Microsoft Windows, running PhAB on 621<br />
MIPS, support for 18<br />
modal dialogs 547<br />
example 548<br />
modal operations<br />
threads 390<br />
modifier keys 187, 524<br />
Module Links (View menu) 85<br />
Module Links panel 84<br />
module selector 118<br />
Module Tree (View menu) 83<br />
Module Tree panel 82, 136<br />
module types 118<br />
module-type link callbacks 182, 184<br />
modules<br />
accessing with an internal link 327<br />
as container 115<br />
creating 118<br />
creating within application code 327<br />
deleting 118, 150<br />
Dialog 122, 539<br />
file extensions 115<br />
finding 121<br />
iconifying 118<br />
icons<br />
moving 119<br />
importing 110<br />
instance name 116, 257<br />
Menu 123<br />
minimizing 118<br />
parentage 184, 327, 329<br />
Picture 130<br />
selecting 117<br />
setup functions 184, 264, 328<br />
filenames 261<br />
return value 265<br />
specifying a location 119, 184<br />
Test mode 145<br />
types 115<br />
usage 115<br />
Window 121, 539<br />
Window menu 117<br />
Work menu 116, 118<br />
mouse capture 531<br />
mouse drivers 569, 570<br />
Move Into (Edit menu) 68, 74, 147<br />
mqueues 374<br />
MsgDeliverEvent() 376<br />
668 Index May 13, 2010
© 2010, <strong>QNX</strong> <strong>Software</strong> <strong>Systems</strong> GmbH & Co. KG. Index<br />
MsgRead() 371<br />
MsgReceive() 366, 382<br />
MsgReply() 365<br />
MsgSend() 365<br />
MsgSendv() 373<br />
multibyte characters 583, 584<br />
conversion functions 585<br />
multiline text editor 173<br />
multilingual applications See languages<br />
multiplatform development 240, 250<br />
multithreaded programs 387<br />
MYHDR 250<br />
MYOBJ 250<br />
MYSRC 250<br />
N<br />
name_attach() 368<br />
New (File menu) 67, 95<br />
NFS and PhAB 98<br />
non-PhAB code, including in your application<br />
249, 250<br />
normal mode 4, 425<br />
number editor 172<br />
O<br />
offscreen context (PdOffscreenContext_t)<br />
428<br />
offscreen locks 431<br />
offscreen-context container 424<br />
Open (File menu) 67, 74, 97<br />
Options menu<br />
Preferences 69, 81<br />
options, command-line See command-line<br />
options<br />
Outbound callbacks 532<br />
overlapping polygons 409<br />
P<br />
palette-based image<br />
See images<br />
palettes (View menu) 154<br />
parallel operations 381<br />
parent region 512–514<br />
Paste (Edit menu) 68, 74, 149<br />
PATH environment variable 598<br />
pathname delimiter in <strong>QNX</strong><br />
documentation xxix<br />
PC See print contexts<br />
PdCreateDirectContext() 426<br />
PdCreateOffscreenContext() 428, 429<br />
PdCreateOffscreenLock() 432<br />
PdDestroyOffscreenLock() 432<br />
PdDirectContext_t 426<br />
PdDirectStart() 426<br />
PdDirectStop() 426<br />
PdDupOffscreenContext() 428<br />
PdGetDevices() 426<br />
PdGetOffscreenContextPtr() 428, 431<br />
PdIsOffscreenLocked() 432<br />
PdLockOffscreen() 432<br />
PdOffscreenContext_t 428<br />
PDR (press-drag-release) method 129<br />
PdReleaseDirectContext() 427<br />
PdSetOffscreenTranslation() 428<br />
PdSetTargetDevice() 427, 428, 435<br />
PdUnlockOffscreen() 432<br />
PfExtentTextCharPositions() 470<br />
PfGenerateFontName() 463<br />
Pg_ARC 411<br />
Pg_ARC_CHORD 411<br />
Pg_ARC_PIE 411<br />
Pg_BACK_FILL 413, 415<br />
Pg_CLOSED 408<br />
Pg_CM_PRGB 401<br />
Pg_DRAW_FILL 405, 407<br />
Pg_DRAW_FILL_STROKE 405, 407<br />
Pg_DRAW_STROKE 405, 407<br />
Pg_DRIVER_STARTED 431<br />
Pg_ENTERED_DIRECT 431<br />
Pg_EXITED_DIRECT 431<br />
Pg_IMAGE_DIRECT_888 425<br />
Pg_IMAGE_PALETTE_BYTE 425<br />
Pg_LAYER_ARG_LIST_BEGIN 443<br />
Pg_LAYER_ARG_LIST_END 443<br />
Pg_POLY_RELATIVE 408<br />
Pg_VIDEO_MODE_SWITCHED 431<br />
May 13, 2010 Index 669
Index<br />
© 2010, <strong>QNX</strong> <strong>Software</strong> <strong>Systems</strong> GmbH & Co. KG.<br />
PgAlphaOff() 433<br />
PgAlphaOn() 433<br />
PgAlphaValue() 402, 433<br />
PgARGB() 402, 433<br />
PgBackgroundShadings() 402<br />
PgBevelBox() 437<br />
PgBlueValue() 402<br />
PgCalcColorContrast() 437<br />
PgChromaOff() 433<br />
PgChromaOn() 433<br />
PgCMY() 402<br />
PgColor_t 401<br />
PgColorHSV_t 402<br />
PgColorMatch() 402<br />
PgConfigScalerChannel() 437<br />
PgContextBlit() 428, 429<br />
PgContextBlitArea() 428<br />
PgContrastBevelBox() 437<br />
PgCreateLayerSurface() 442<br />
PgCreateVideoChannel() 437<br />
PgDefaultFill() 404<br />
PgDefaultMode() 403<br />
PgDefaultStroke() 404<br />
PgDefaultText() 403<br />
PgDestroyVideoChannel() 437<br />
PgDisplaySettings_t 435<br />
PgDrawArc() 410<br />
PgDrawArrow() 408<br />
PgDrawBevelBox() 407<br />
PgDrawBeveled() 407<br />
PgDrawBezier() 412<br />
PgDrawBeziermx() 412<br />
PgDrawBitmap() 415<br />
PgDrawBitmapmx() 415<br />
PgDrawEllipse() 410<br />
PgDrawGradient() 436<br />
PgDrawGradientBevelBox() 437<br />
PgDrawGrid() 412<br />
PgDrawILine() 412<br />
PgDrawImage() 419<br />
PgDrawImagemx() 419<br />
PgDrawIPixel() 412<br />
PgDrawIRect() 406<br />
PgDrawLine() 412<br />
PgDrawMultiTextArea() 413<br />
PgDrawPhImage() 419<br />
PgDrawPhImagemx() 419<br />
PgDrawPhImageRectmx() 419<br />
PgDrawPixel() 412<br />
PgDrawPixelArray() 412<br />
PgDrawPixelArraymx() 412<br />
PgDrawPolygon() 410<br />
PgDrawPolygonmx() 410<br />
PgDrawRect() 406<br />
PgDrawRepBitmap() 415<br />
PgDrawRepBitmapmx() 415<br />
PgDrawRepImage() 419<br />
PgDrawRepImagemx() 419<br />
PgDrawRepPhImage() 419<br />
PgDrawRepPhImagemx() 419<br />
PgDrawRoundRect() 406<br />
PgDrawString() 413<br />
PgDrawStringmx() 413<br />
PgDrawText() 413<br />
PgDrawTextArea() 413<br />
PgDrawTextChars() 413<br />
PgDrawTextmx() 413<br />
PgDrawTImage() 419<br />
PgDrawTImagemx() 419<br />
PgDrawTrend() 412<br />
PgDrawTrendmx() 412<br />
PgExtentMultiText() 413<br />
PgExtentText() 413<br />
PgGetColorModel() 402<br />
PgGetGraphicsHWCaps() 435<br />
PgGetLayerCaps() 442<br />
PgGetOverlayChromaColor() 437<br />
PgGetPalette() 402<br />
PgGetScalerCapabilities() 437<br />
PgGetVideoMode() 435<br />
PgGetVideoModeInfo() 435<br />
PgGetVideoModeList() 435<br />
PgGray() 402<br />
PgGrayValue() 402<br />
PgGreenValue() 402<br />
PgHSV() 402<br />
PgHSV2RGB() 402<br />
PgLayerCaps_t 443<br />
PgLockLayer() 443<br />
PgNextVideoFrame() 437<br />
PgRedValue() 402<br />
PgRGB() 402<br />
670 Index May 13, 2010
© 2010, <strong>QNX</strong> <strong>Software</strong> <strong>Systems</strong> GmbH & Co. KG. Index<br />
PgRGB2HSV() 402<br />
PgScalerCaps_t 438<br />
PgScalerProps_t 438<br />
PgSetAlpha() 433<br />
PgSetAlphaBlend() 433<br />
PgSetChroma() 433<br />
PgSetClipping() 426<br />
PgSetColorModel() 402<br />
PgSetDrawMode() 403, 434<br />
PgSetFillColor() 404, 416<br />
PgSetFillDither() 404<br />
PgSetFillTransPat() 404<br />
PgSetFillXORColor() 404<br />
PgSetFont() 403<br />
PgSetLayerArg() 443<br />
PgSetLayerSurface() 442<br />
PgSetPalette() 402<br />
PgSetPlaneMask() 403<br />
PgSetStrokeCap() 404<br />
PgSetStrokeColor() 404<br />
PgSetStrokeDash() 404<br />
PgSetStrokeDither() 404<br />
PgSetStrokeFWidth() 404<br />
PgSetStrokeTransPat() 404<br />
PgSetStrokeWidth() 404<br />
PgSetStrokeXORColor() 404<br />
PgSetTextColor() 403<br />
PgSetTextDither() 403<br />
PgSetTextTransPat() 403<br />
PgSetTextXORColor() 403<br />
PgSetTranslation() 397, 426<br />
PgSetUnderline() 403, 413<br />
PgSetVideoMode() 435<br />
PgShmemCreate() 419, 421<br />
PgSpan_t 412<br />
PgSwapDisplay() 428<br />
PgUnlockLayer() 443<br />
PgVideoChannel_t 438<br />
PgWaitHWIdle() 428<br />
Ph_DEV_RID 518, 527, 565<br />
Ph_DRAG_TRACK 533, 534<br />
Ph_EV_BUT_PRESS 523<br />
click count 523<br />
modifier keys 524<br />
Ph_EV_BUT_RELEASE 523<br />
click count 523<br />
modifier keys 524<br />
Ph_EV_DND_CANCEL 494<br />
Ph_EV_DND_COMPLETE 494<br />
Ph_EV_DND_DELIVERED 494<br />
Ph_EV_DND_DROP 495<br />
Ph_EV_DND_ENTER 494<br />
Ph_EV_DND_INIT 494<br />
Ph_EV_DND_LEAVE 495<br />
Ph_EV_DND_MOTION 495<br />
Ph_EV_DRAG 190, 534<br />
Ph_EV_DRAG_COMPLETE 535<br />
Ph_EV_DRAG_MOVE 535, 536<br />
Ph_EV_DRAG_START 534<br />
Ph_EV_INFO 431<br />
Ph_EV_KEY 527<br />
Ph_EV_RELEASE_ENDCLICK 523<br />
Ph_EV_RELEASE_PHANTOM 523<br />
Ph_EV_RELEASE_REAL 523<br />
Ph_EVENT_DIRECT 526<br />
Ph_EVENT_INCLUSIVE 526<br />
Ph_FORCE_FRONT 515, 517<br />
Ph_LIB_VERSION 18<br />
Ph_OFFSCREEN_INVALID 431<br />
Ph_PACK_RAW 497, 498<br />
Ph_PACK_STRING 497, 498<br />
Ph_PACK_STRUCT 497, 498<br />
Ph_RELEASE_GHOST_BITMAP 420<br />
Ph_RELEASE_IMAGE 420<br />
Ph_RELEASE_PALETTE 420<br />
Ph_RELEASE_TRANSPARENCY_MASK 420<br />
Ph_ROOT_RID 512, 518, 565<br />
Ph_TRACK_BOTTOM 533<br />
Ph_TRACK_DRAG 533<br />
Ph_TRACK_LEFT 533<br />
Ph_TRACK_RIGHT 533<br />
Ph_TRACK_TOP 533<br />
Ph_TRANSPORT_INLINE 495<br />
Ph_WM_APP_DEF_MANAGED 541<br />
Ph_WM_BACKDROP 540, 541<br />
Ph_WM_CLOSE 391, 540–543<br />
Ph_WM_COLLAPSE 540<br />
Ph_WM_CONSWITCH 540, 541<br />
Ph_WM_FFRONT 540, 541<br />
Ph_WM_FOCUS 540, 541<br />
Ph_WM_HELP 354, 355, 540–542<br />
Ph_WM_HIDE 540, 541<br />
May 13, 2010 Index 671
Index<br />
© 2010, <strong>QNX</strong> <strong>Software</strong> <strong>Systems</strong> GmbH & Co. KG.<br />
Ph_WM_MAX 540, 541<br />
Ph_WM_MENU 540, 541<br />
Ph_WM_MOVE 540, 541<br />
Ph_WM_NO_FOCUS_LIST 540<br />
Ph_WM_RENDER_BORDER 539<br />
Ph_WM_RENDER_CLOSE 539<br />
Ph_WM_RENDER_COLLAPSE 539<br />
Ph_WM_RENDER_HELP 354, 539<br />
Ph_WM_RENDER_INLINE 539<br />
Ph_WM_RENDER_MAX 539<br />
Ph_WM_RENDER_MENU 539<br />
Ph_WM_RENDER_MIN 539<br />
Ph_WM_RENDER_RESIZE 539<br />
Ph_WM_RENDER_TITLE 539<br />
Ph_WM_RESIZE 540–542<br />
Ph_WM_RESTORE 540, 541<br />
Ph_WM_STATE_ISALTKEY 544<br />
Ph_WM_STATE_ISBACKDROP 544<br />
Ph_WM_STATE_ISBLOCKED 544<br />
Ph_WM_STATE_ISFOCUS 544<br />
Ph_WM_STATE_ISFRONT 544<br />
Ph_WM_STATE_ISHIDDEN 544<br />
Ph_WM_STATE_ISMAX 544, 547<br />
Ph_WM_TOBACK 540, 541<br />
Ph_WM_TOFRONT 540, 541<br />
ph library 17, 555, 585<br />
PhAB<br />
balloon help 73<br />
clipboard 148, 149, 622<br />
context-sensitive help 73<br />
control panels 76<br />
about 27<br />
Callbacks 81, 140, 182, 191<br />
color resources 167<br />
displaying 76<br />
editing callback resources 182<br />
editing menu items 123<br />
editing raw callbacks 191<br />
finding 76<br />
font resources 170<br />
instance name 81, 133<br />
list resources 171<br />
Module Links 84<br />
Module Tree 82, 136, 137, 139, 140, 145<br />
next and previous buttons 81, 139, 140,<br />
146<br />
pixmap resources 162<br />
positioning 76<br />
resource names 81, 89<br />
Resources 80, 140, 161, 200<br />
resources displayed 117, 138, 161<br />
resources not displayed 81<br />
selecting widgets 81, 137, 139, 140, 146,<br />
200<br />
text resources 173<br />
copyright information 73<br />
customizing 87<br />
dialogs<br />
Search 140<br />
exiting 67, 621<br />
grid 90<br />
help 73<br />
menubar 26, 67<br />
Microsoft Windows, running on 621<br />
NFS, use with 98<br />
Search dialog 86<br />
SMB, use with 98<br />
starting 25<br />
toolbars 26, 73<br />
version number 73<br />
widget palette 27, 77<br />
work area 27, 118<br />
PhAB Concepts (Help menu) 73<br />
PhAB Library API (Help menu) 73<br />
phablang 344, 349<br />
PhabMsg 343<br />
PhAddMergeTiles() 399<br />
PhAllocPackType() 505<br />
PhArea_t 267<br />
PhAreaToRect() 267<br />
PhAttach() 556<br />
PhChannelAttach() 368<br />
PhClipTilings() 399<br />
PhCoalesceTiles() 399<br />
PhConnectId_t 545<br />
PhCopyTiles() 399<br />
PhCreateImage() 417<br />
PhCreateTransportCtrl() 504<br />
PhDCRelease() 429<br />
PhDeTranslateRect() 267<br />
PhDeTranslateTiles() 399<br />
PhDim_t 267<br />
672 Index May 13, 2010
© 2010, <strong>QNX</strong> <strong>Software</strong> <strong>Systems</strong> GmbH & Co. KG. Index<br />
phditto 418<br />
PhDragEvent_t 535<br />
PhEmit() 525<br />
PhEmitmx() 526<br />
PhEvent_t 523, 525<br />
PhEventArm() 531<br />
PhEventNext() 531<br />
PhEventPeek() 531<br />
PhEventRead() 531<br />
PhEventRegion_t 525<br />
phexlib library 16, 17, 555, 587<br />
PhFindTransportType() 504<br />
PhFreeTiles() 399<br />
PhFreeTransportType() 505<br />
PhGetAllTransportHdrs() 505<br />
PhGetConnectInfo() 545<br />
PhGetData() 305, 523, 524, 531<br />
PhGetNextInlineData() 505<br />
PhGetNextTransportHdr() 505<br />
PhGetRects() 531<br />
PhGetTile() 399<br />
PhGetTransportHdr() 505<br />
PhGetTransportVectors() 505<br />
PhImage_t 423<br />
creating 417<br />
image types 416<br />
phindows 418<br />
PHINDOWSOPTS 622<br />
PhInitDrag() 532<br />
PhInputGroup() 571<br />
PhIntersectTilings() 399<br />
PhKeyEvent_t 527, 587<br />
PhLibVersion() 18<br />
PhLinkTransportData() 505<br />
PhLocateTransHdr() 505<br />
PhMakeTransBitmap() 419<br />
PhMakeTransparent() 418<br />
PhMallocUnpack() 506<br />
PhMergeTiles() 399<br />
PHOTON_PATH environment variable 597<br />
<strong>Photon</strong> coordinate space 509, 510, 567, 571,<br />
572<br />
<strong>Photon</strong> hook 309<br />
photon library 18, 555<br />
<strong>Photon</strong> Manager 514, 515, 525, 526, 528, 529,<br />
531, 563, 565, 568–571, 573<br />
<strong>Photon</strong> pulses See pulses<br />
<strong>Photon</strong> Window Manager 120, 184, 514, 557,<br />
570–573<br />
taskbar 247, 248<br />
workspace menu 573<br />
PHOTONOPTS 621<br />
PhPackEntry() 505<br />
PhPackType() 505<br />
PhPoint_t 267<br />
PhPointerEvent_t 523, 524<br />
PhQuerySystemInfo() 519<br />
PhRect_t 267<br />
PhRectIntersect() 267<br />
PhRectsToTiles() 399<br />
PhRectToArea() 267<br />
PhRectUnion() 267<br />
PhRegion_t 517, 545<br />
PhRegionChange() 512, 518<br />
PhRegionOpen() 510, 512<br />
PhRegionQuery() 517, 518, 545<br />
PhRegisterTransportType() 499, 504<br />
phrelay 418<br />
PhReleaseImage() 421<br />
PhReleaseTransportCtrl() 505<br />
PhReleaseTransportHdrs() 506<br />
phrender library 17<br />
PhRid_t 509<br />
PhSortTiles() 399<br />
PhSysInfo_t 519<br />
PhTile_t 267, 398<br />
PhTilesToRects() 399<br />
PhTimerArm() 268<br />
PhTranslateRect() 267<br />
PhTranslateTiles() 399<br />
PhTransportCtrl_t 504<br />
PhTransportFindLink() 505<br />
PhTransportFixupRec_t 499, 502<br />
PhTransportLink_t 505<br />
PhTransportRegEntry_t 498, 504<br />
PhTransportType() 505<br />
PhUnlinkTransportHdr() 506<br />
PhUnpack() 506<br />
PhWindowChange() 546<br />
PhWindowClose() 546<br />
PhWindowEvent_t 542<br />
PhWindowOpen() 546<br />
May 13, 2010 Index 673
Index<br />
© 2010, <strong>QNX</strong> <strong>Software</strong> <strong>Systems</strong> GmbH & Co. KG.<br />
PhWindowQueryVisible() 546<br />
PiConvertImage() 420<br />
PiCropImage() 420, 421<br />
pictures<br />
as widget database 130, 422<br />
displaying 130<br />
modules 130, 330, 331, 341<br />
accessing and displaying 327<br />
resizing 130<br />
PiDuplicateImage() 420, 421<br />
pies 410<br />
PiFlipImage() 420, 421<br />
PiGetPixel() 420<br />
PiGetPixelFromData() 420<br />
PiGetPixelRGB() 420<br />
pipes 377<br />
PiResizeImage() 420<br />
PiSetPixel() 420<br />
PiSetPixelInData() 420<br />
pixels 412<br />
pixmap editor 162<br />
PkKeyDef.h 584<br />
PkKeyDef.h 188<br />
platforms supported 18<br />
plugins<br />
Launcher 115<br />
Shelf 115<br />
PmMemCreateMC() 425<br />
PmMemFlush() 425<br />
PmMemReleaseMC() 425<br />
PmMemSetChunkSize() 425<br />
PmMemSetMaxBufSize() 425<br />
PmMemSetType() 425<br />
PmMemStart() 425<br />
PmMemStop() 425<br />
point (PhPoint_t) 267<br />
point-and-click selection method 137<br />
pointer<br />
buttons, multiple clicks 523<br />
events 558, 567, 569, 570, 573<br />
buttons 523<br />
cooked (focused) 569<br />
raw (unfocused) 569<br />
focus 569<br />
polygons 408<br />
overlapping 409<br />
PowerPC, support for 18<br />
PpContinueJob() 480, 483<br />
PpCreatePC() 478<br />
PpEndJob() 483<br />
PpFreePrinterList() 478<br />
PpGetCanvas() 478<br />
PpGetPC() 477, 478<br />
PpLoadDefaultPrinter() 478<br />
PpLoadPrinter() 478<br />
PpLoadPrinterList() 478<br />
PpPrintContext_t 477<br />
PpPrintNewPage() 481<br />
PpPrintWidget() 481<br />
PpReleasePC() 484<br />
PpSetCanvas() 478<br />
PpSetPC() 477, 478<br />
PpStartJob() 480<br />
PpSuspendJob() 483<br />
Preferences<br />
Grid 90<br />
Preferences (Edit menu) 88<br />
Preferences (Options menu) 69, 81<br />
press-drag-release (PDR) method 129<br />
print command, specifying 89<br />
print contexts<br />
creating 478<br />
example 484<br />
freeing 483<br />
modifying 478<br />
PpPrintContext_t 477<br />
printing 478<br />
printing<br />
about 477<br />
available printers 478<br />
closing 483<br />
example 484<br />
new page 481<br />
nonprintable margins 478<br />
print context<br />
freeing 483<br />
print contexts 477<br />
creating 478<br />
data type 477<br />
modifying 478<br />
resuming 483<br />
source<br />
674 Index May 13, 2010
© 2010, <strong>QNX</strong> <strong>Software</strong> <strong>Systems</strong> GmbH & Co. KG. Index<br />
offset 480<br />
size 478<br />
starting 478<br />
suspending 483<br />
widgets 481<br />
PpPrintWidget() 481<br />
PtList 481<br />
PtMultiText 482<br />
PtScrollArea 482<br />
scrolling widgets 481<br />
Project menu 69<br />
Add Dialog 69<br />
Add Menu 69<br />
Add Picture Module 69<br />
Add Window 69<br />
Edit Mode 69, 75<br />
Generate Report 69<br />
Language Editor<br />
Generate Language Database 342<br />
Run Language Editor 343<br />
Project Properties 100, 106<br />
Properties 238<br />
Test Mode 69, 75<br />
Zoom Mode 69, 75<br />
Project Properties (Project menu) 100, 106<br />
Project Properties dialog 100, 238<br />
Properties (Application menu) 70<br />
Properties (Project menu) 238<br />
proto.h 235, 237, 238<br />
potential problems 239<br />
prototypes 238<br />
potential problems 239<br />
Pt_ARG_ACCEL_KEY 187<br />
multilingual applications 346<br />
Pt_ARG_ANCHOR_FLAGS 206<br />
Pt_ARG_ANCHOR_OFFSETS 207<br />
Pt_ARG_AREA 13, 81<br />
Pt_ARG_BASIC_FLAGS 11<br />
Pt_ARG_BEVEL_WIDTH 11, 281<br />
Pt_ARG_BUTTON_TYPE 272<br />
Pt_ARG_CBOX_FLAGS 283<br />
Pt_ARG_CONTAINER_FLAGS 142, 187, 189<br />
Pt_ARG_CURSOR_OVERRIDE 291<br />
Pt_ARG_DIM 11, 81, 147, 199<br />
Pt_ARG_EFLAGS 354<br />
Pt_ARG_EXTENT 13, 81<br />
PT_ARG_FILL_LAYOUT_INFO<br />
editing 176<br />
Pt_ARG_FLAGS 11, 142, 187, 189, 190, 287,<br />
381, 491, 493, 530, 532, 543, 558<br />
PT_ARG_GRID_LAYOUT_DATA<br />
editing 180<br />
PT_ARG_GRID_LAYOUT_INFO<br />
editing 178<br />
Pt_ARG_GROUP_FLAGS 202<br />
Pt_ARG_GROUP_ORIENTATION 201<br />
Pt_ARG_GROUP_ROWS_COLS 201<br />
Pt_ARG_GROUP_SPACING 201, 202<br />
Pt_ARG_HELP_TOPIC 354<br />
Pt_ARG_ITEMS 282<br />
Pt_ARG_LABEL_IMAGE 282, 418, 419, 422<br />
Pt_ARG_LABEL_TYPE 110, 418, 419, 422<br />
Pt_ARG_MARGIN_HEIGHT 12<br />
Pt_ARG_MARGIN_WIDTH 12<br />
Pt_ARG_MENU_FLAGS 272<br />
Pt_ARG_POINTER 283, 400<br />
Pt_ARG_POS 12, 81, 199, 535<br />
Pt_ARG_RAW_CALC_OPAQUE_F 395<br />
Pt_ARG_RAW_CONNECT_F 395<br />
Pt_ARG_RAW_DRAW_F 395, 396<br />
Pt_ARG_RAW_EXTENT_F 395<br />
Pt_ARG_RAW_INIT_F 395<br />
Pt_ARG_RESIZE_FLAGS 195, 196, 198<br />
PT_ARG_ROW_LAYOUT_DATA<br />
editing 179<br />
PT_ARG_ROW_LAYOUT_INFO<br />
editing 177<br />
Pt_ARG_STYLE 307<br />
Pt_ARG_TERM_ANSI_PROTOCOL 284<br />
Pt_ARG_TEXT_STRING 281, 288<br />
Pt_ARG_TIMER_INITIAL 268, 423<br />
Pt_ARG_TIMER_REPEAT 268, 423<br />
Pt_ARG_USER_DATA 282, 400<br />
Pt_ARG_WINDOW_HELP_ROOT 354<br />
Pt_ARG_WINDOW_MANAGED_FLAGS 354,<br />
391, 539–541, 543, 546<br />
Pt_ARG_WINDOW_NOTIFY_FLAGS 539,<br />
541–543<br />
Pt_ARG_WINDOW_RENDER_FLAGS 354,<br />
539, 547<br />
Pt_ARG_WINDOW_STATE 539, 544, 547<br />
Pt_ARG() 279<br />
May 13, 2010 Index 675
Index<br />
© 2010, <strong>QNX</strong> <strong>Software</strong> <strong>Systems</strong> GmbH & Co. KG.<br />
Pt_AS_REQUIRED 199<br />
Pt_BLOCK_CUA_FOCUS 142<br />
Pt_BLOCKED 381, 530<br />
Pt_BOTTOM_ANCHORED_BOTTOM 206<br />
Pt_BOTTOM_ANCHORED_TOP 206<br />
Pt_BOTTOM_IS_ANCHORED 207<br />
Pt_CB_ACTIVATE 129, 181, 271, 299<br />
modifier keys 524<br />
Pt_CB_ARM 129, 181, 532, 533<br />
Pt_CB_BLOCKED 530<br />
Pt_CB_DESTROYED 10, 297, 543<br />
Pt_CB_DISARM 181<br />
Pt_CB_DND 493<br />
Pt_CB_FILTER 191, 528, 534<br />
adding 191, 303<br />
removing 304<br />
Pt_CB_GOT_FOCUS 143<br />
Pt_CB_HOTKEY 125, 187<br />
multilingual applications 346<br />
Pt_CB_IS_DESTROYED 10, 543<br />
Pt_CB_LOST_FOCUS 143, 298<br />
Pt_CB_MENU 181<br />
Pt_CB_OUTBOUND 490, 532<br />
Pt_CB_RAW 191, 528, 534<br />
adding 191, 303<br />
removing 304<br />
Pt_CB_REALIZED 10<br />
Pt_CB_REPEAT 181<br />
Pt_CB_RESIZE 229<br />
Pt_CB_TIMER_ACTIVATE 268, 423<br />
Pt_CB_UNREALIZED 10<br />
Pt_CB_WINDOW 542, 543<br />
Pt_CB_WINDOW_CLOSING 542, 543<br />
Pt_COMBOBOX_STATIC 283<br />
Pt_CONSUME 529, 530<br />
Pt_CONTINUE 185, 265, 266, 368, 530<br />
Pt_DEFAULT_PARENT 271, 297, 557<br />
Pt_DELAY_EXIT 391<br />
Pt_DELAY_REALIZE 558<br />
Pt_DESTROYED 543<br />
Pt_DND_SELECT_DUP_DATA 495<br />
Pt_DND_SELECT_MOTION 495<br />
Pt_DND_SILENT 494<br />
Pt_ENABLE_CUA 143<br />
Pt_ENABLE_CUA_ARROWS 143<br />
Pt_END 265, 305, 368, 369, 377, 386<br />
Pt_EVENT_PROCESS_ALLOW 389, 390<br />
Pt_EVENT_PROCESS_PREVENT 390<br />
Pt_FOCUS_RENDER 142<br />
Pt_GETS_FOCUS 142, 187, 189<br />
Pt_GHOST 189<br />
Pt_GROUP_EQUAL_SIZE 202<br />
Pt_GROUP_EQUAL_SIZE_HORIZONTAL 202<br />
Pt_GROUP_EQUAL_SIZE_VERTICAL 202<br />
Pt_GROUP_EXCLUSIVE 202<br />
Pt_GROUP_HORIZONTAL 201<br />
Pt_GROUP_NO_KEY_WRAP_HORIZONTAL 202<br />
Pt_GROUP_NO_KEY_WRAP_VERTICAL 202<br />
Pt_GROUP_NO_KEYS 202<br />
Pt_GROUP_NO_SELECT_ALLOWED 202<br />
Pt_GROUP_STRETCH_FILL 203<br />
Pt_GROUP_STRETCH_HORIZONTAL 203<br />
Pt_GROUP_STRETCH_VERTICAL 202<br />
Pt_GROUP_VERTICAL 201<br />
Pt_HALT 266, 368<br />
Pt_HIGHLIGHTED 11<br />
Pt_HOTKEY_TERMINATOR 189<br />
Pt_HOTKEYS_FIRST 189<br />
Pt_HOTKEYS_FIRST 187<br />
Pt_IGNORE 529<br />
Pt_IMAGE 110, 418, 419, 422<br />
Pt_INITIAL 199<br />
Pt_INTERNAL_HELP 354<br />
Pt_LEFT_ANCHORED_LEFT 206<br />
Pt_LEFT_ANCHORED_RIGHT 206<br />
Pt_LEFT_IS_ANCHORED 207<br />
Pt_LINK_DELETE 284<br />
Pt_LINK_INSERT 284<br />
Pt_MENU_CHILD 272<br />
Pt_MENU_DOWN 272<br />
Pt_MENU_RIGHT 272<br />
Pt_NO_PARENT 297, 557<br />
Pt_PROCESS 529<br />
Pt_REGION 558<br />
Pt_RESIZE_X_ALWAYS 196<br />
Pt_RESIZE_X_AS_REQUIRED 197<br />
Pt_RESIZE_X_BITS 199<br />
Pt_RESIZE_X_INITIAL 197<br />
Pt_RESIZE_XY_ALWAYS 197<br />
Pt_RESIZE_XY_AS_REQUIRED 197<br />
Pt_RESIZE_XY_BITS 199<br />
Pt_RESIZE_XY_INITIAL 197<br />
676 Index May 13, 2010
© 2010, <strong>QNX</strong> <strong>Software</strong> <strong>Systems</strong> GmbH & Co. KG. Index<br />
Pt_RESIZE_Y_ALWAYS 197<br />
Pt_RESIZE_Y_AS_REQUIRED 197<br />
Pt_RESIZE_Y_BITS 199<br />
Pt_RESIZE_Y_INITIAL 197<br />
Pt_RIGHT_ANCHORED_LEFT 206<br />
Pt_RIGHT_ANCHORED_RIGHT 206<br />
Pt_RIGHT_IS_ANCHORED 207<br />
Pt_SELECT_NOREDRAW 187<br />
Pt_SELECTABLE 187, 189, 190, 491, 493, 532<br />
Pt_STYLE_ACTIVATE 306<br />
Pt_STYLE_CALC_BORDER 306<br />
Pt_STYLE_CALC_OPAQUE 306<br />
Pt_STYLE_DATA 306<br />
Pt_STYLE_DEACTIVATE 306<br />
Pt_STYLE_DRAW 306<br />
Pt_STYLE_EXTENT 306<br />
Pt_STYLE_NAME 306<br />
Pt_STYLE_SIZING 306<br />
Pt_TEXT_IMAGE 418, 419, 422<br />
Pt_TOP_ANCHORED_BOTTOM 206<br />
Pt_TOP_ANCHORED_TOP 206<br />
Pt_TOP_IS_ANCHORED 207<br />
PtAddCallback() 271, 299, 300, 555<br />
PtAddCallbacks() 299, 300, 555<br />
PtAddClassStyle() 306<br />
PtAddEventHandler(), PtAddEventHandlers()<br />
303<br />
PtAddFilterCallback(), PtAddFilterCallbacks()<br />
303<br />
PtAddHotkeyHandler() 190<br />
PtAddResponseType() 491<br />
PtAlert() 123<br />
multilingual applications 339<br />
PtAllowExit() 391<br />
PtAppAddFd() 377<br />
PtAppAddFdPri() 377<br />
PtAppAddInput() 367<br />
PtAppAddSignalProc() 376<br />
PtAppAddWorkProc() 382<br />
PtAppContext_t 367, 372–374, 376, 383<br />
PtAppCreatePulse() 372<br />
PtAppDeletePulse() 374<br />
PtAppInit() 489, 555<br />
PtAppPulseTrigger() 373<br />
PtAppRemoveInput() 369<br />
PtAppRemoveSignal() 377<br />
PtAppRemoveWorkProc() 383<br />
PtAppSetFdMode() 377<br />
PtArg_t 279<br />
PtBasic 12, 181<br />
PtBezier 136<br />
PtBkgdHandlerProcess() 381, 382, 397<br />
PtBlockAllWindows() 547<br />
PtBlockWindow() 547<br />
PtButton 299, 418, 419, 422<br />
PtCalcCanvas() 397<br />
PtCalcSurface() 318<br />
PtCalcSurfaceByAction() 318<br />
PtCalcSurfaceById() 318<br />
PtCallback_t 300<br />
PtCallbackInfo_t 265, 266, 271, 301<br />
PtCallbackList_t 302<br />
PtCancelDnd() 497<br />
PtCheckSurfaces() 318<br />
PtChildType() 298<br />
PtClipAdd() 398<br />
PtClipRemove() 398<br />
PtComboBox 280<br />
PtCondTimedWait() 389, 391<br />
PtCondWait() 389, 391<br />
PtConnectionAddEventHandlers() 361<br />
PtConnectionAddMsgHandlers() 361<br />
PtConnectionClient_t 361<br />
PtConnectionClientDestroy() 361<br />
PtConnectionClientGetUserData() 361<br />
PtConnectionClientSetError() 361, 369<br />
PtConnectionClientSetUserData() 361<br />
PtConnectionFindId() 361<br />
PtConnectionFindName() 361<br />
PtConnectionFlush() 361<br />
PtConnectionNotify() 361, 362<br />
PtConnectionReply(), PtConnectionReplymx()<br />
361<br />
PtConnectionResizeEventBuffer() 361<br />
PtConnectionSend(), PtConnectionSendmx()<br />
361, 362<br />
PtConnectionServer_t 361<br />
PtConnectionServerDestroy() 361<br />
PtConnectionServerGetUserData() 361<br />
PtConnectionServerSetError() 361, 369<br />
PtConnectionServerSetUserData() 361<br />
PtConnectionTmpName() 360<br />
May 13, 2010 Index 677
Index<br />
© 2010, <strong>QNX</strong> <strong>Software</strong> <strong>Systems</strong> GmbH & Co. KG.<br />
PtConnectionWaitForName() 361<br />
PtConnectorCreate() 360<br />
PtConnectorDestroy() 361<br />
PtConnectorGetId() 360<br />
PtConsoleSwitch() 546<br />
PtContainer 195, 199<br />
PtContainerCallback_t 229<br />
PtContainerGiveFocus() 298<br />
PtContainerHold() 275<br />
PtContainerRelease() 275<br />
PtCRC() 418<br />
PtCRCValue() 418<br />
PtCreateActionSurface() 317<br />
PtCreateClassStyle() 306<br />
PtCreateSurface() 317<br />
PtCreateTransportCtrl() 491<br />
PtCreateWidget() 270, 271, 279, 297, 300, 555,<br />
557<br />
PtDamageSurface() 318<br />
PtDamageSurfaceByAction() 318<br />
PtDamageSurfaceById() 318<br />
PtDamageWidget() 397<br />
PtDestroyAllSurfaces() 317<br />
PtDestroySurface() 317<br />
PtDestroyWidget() 10, 543<br />
PtDisableSurface() 319<br />
PtDisableSurfaceByAction() 319<br />
PtDisableSurfaceById() 319<br />
PtDndFetch_t 494<br />
PtDndSelect() 494<br />
PtDupClassStyle() 306<br />
PtEnableSurface() 319<br />
PtEnableSurfaceByAction() 319<br />
PtEnableSurfaceById() 319<br />
PtEndFlux() 275<br />
PtEnter() 387, 391<br />
PtExit() 49, 391<br />
PtExtentWidget(), PtExtentWidgetFamily() 13<br />
PtFdProc_t 377<br />
PtFileSelection() 123, 382<br />
PtFillLayout 210<br />
example 210<br />
PtFindClassStyle() 306<br />
PtFindDisjoint() 298<br />
PtFindFocusChild() 298<br />
PtFindGuardian() 298<br />
PtFindSurface() 319<br />
PtFindSurfaceByAction() 319<br />
PtFlush() 276, 368, 378, 382<br />
PtFontSelection() 123<br />
PtForwardWindowEvent() 545, 546<br />
PtForwardWindowTaskEvent() 545, 546<br />
PtGetParent() 272, 298<br />
PtGetParentWidget() 298<br />
PtGetResource() 291<br />
PtGetResources() 279, 286–291, 302<br />
PtGetStyleMember() 307<br />
PtGetWidgetStyle() 307<br />
PtGridLayout 216<br />
example 216<br />
PtGroup 200, 203<br />
flags 202<br />
PtHelpQuit() 355<br />
PtHelpSearch() 355<br />
PtHelpTopic() 355<br />
PtHelpTopicRoot() 355<br />
PtHelpTopicTree() 355<br />
PtHelpUrl() 355<br />
PtHelpUrlRoot() 355<br />
PtHideSurface() 319<br />
PtHideSurfaceByAction() 319<br />
PtHideSurfaceById() 319<br />
PtHold() 275<br />
PtHook() 309<br />
PtHook.so 309<br />
pthread_cond_wait() 389<br />
pthread_exit() 391<br />
PtInit() 387, 489, 555, 556<br />
PtInitDnd() 491, 494<br />
PtInputCallbackProc_t 367<br />
PtInputCallbackProcF_t 368<br />
PtInsertSurface() 320<br />
PtInsertSurfaceById() 320<br />
PtIsFluxing() 275<br />
PtLabel 110, 173, 418, 419, 422<br />
PtLeave() 387, 391<br />
PtLinkedList_t 290<br />
PtList 171<br />
printing 481<br />
PtMainLoop() 388, 389, 531, 555, 558<br />
PtMakeModal() 547<br />
PtMenu 272<br />
678 Index May 13, 2010
© 2010, <strong>QNX</strong> <strong>Software</strong> <strong>Systems</strong> GmbH & Co. KG. Index<br />
PtMenuBar 43, 129<br />
PtMenuButton 129, 270<br />
hotkeys 188<br />
PtMessageBox() 123<br />
PtModalBlock() 389, 390, 547<br />
PtModalCtrl_t 548<br />
PtModalUnblock() 390, 547<br />
PtMultiText 173<br />
printing 482<br />
PtNextTopLevelWidget() 298<br />
PtNotice() 123<br />
multilingual applications 339<br />
PtOSContainer 424<br />
PtPanelGroup 77<br />
PtPassword() 123<br />
PtPolygon 136<br />
PtPreventExit() 391<br />
PtPrintPropSelect() 123, 478<br />
PtPrintSel 478<br />
PtPrintSelect() 123, 478<br />
PtPrintSelection() 123, 478<br />
PtProcessEvent() 382, 387, 389<br />
PtPrompt() 123<br />
multilingual applications 339<br />
PtPulseArm() 372<br />
PtPulseMsg_t 371<br />
PtQuerySystemInfo() 519<br />
PtRaw 17, 175, 395, 424<br />
canvas 397<br />
clipping 398<br />
damage tiles 398<br />
drawing function 396<br />
examples 400<br />
dynamic contents 400<br />
translating coordinates 397<br />
PtRawCallback_t 303<br />
PtRawCallbackList_t 303<br />
PtRealizeWidget() 10, 297, 555, 557, 558<br />
PtRelease() 275<br />
PtReleaseTransportCtrl() 497<br />
PtRemoveCallback(), PtRemoveCallbacks()<br />
301<br />
PtRemoveEventHandler(),<br />
PtRemoveEventHandlers() 304<br />
PtRemoveFilterCallback(),<br />
PtRemoveFilterCallbacks() 304<br />
PtRemoveHotkeyHandler() 190<br />
PtReparentWidget() 297<br />
PtRowLayout 212<br />
example 212<br />
PtScrollArea<br />
printing 482<br />
PtScrollbar<br />
control surfaces 315<br />
PtSendEventToWidget() 527<br />
PtSetArg() 207, 270, 279, 281–284, 286–291,<br />
300, 302, 557<br />
PtSetClassStyleMethods() 307<br />
PtSetParentWidget() 271, 272, 297, 333<br />
PtSetResource() 9, 199, 285<br />
PtSetResources() 9, 270, 279, 281–285, 300<br />
PtSetStyleMember() 307<br />
PtSetStyleMembers() 307<br />
PtSetWidgetStyle() 307<br />
PtShowSurface() 319<br />
PtShowSurfaceByAction() 319<br />
PtShowSurfaceById() 319<br />
PtSignalProc_t 377<br />
PtSpawnWait() 382<br />
PtStartFlux() 275<br />
PtSuperClassDraw() 396<br />
PtSurfaceActionId() 317<br />
PtSurfaceAddData() 320<br />
PtSurfaceAddDataById() 320<br />
PtSurfaceBrotherBehind() 320<br />
PtSurfaceBrotherInFront() 320<br />
PtSurfaceCalcBoundingBox() 318<br />
PtSurfaceCalcBoundingBoxById() 318<br />
PtSurfaceExtent() 318<br />
PtSurfaceExtentById() 318<br />
PtSurfaceGetData() 320<br />
PtSurfaceGetDataById() 320<br />
PtSurfaceHit() 318<br />
PtSurfaceId() 317<br />
PtSurfaceInBack() 320<br />
PtSurfaceInFront() 320<br />
PtSurfaceIsDisabled() 319<br />
PtSurfaceIsEnabled() 319<br />
PtSurfaceIsHidden() 320<br />
PtSurfaceIsShown() 320<br />
PtSurfaceRect() 318<br />
PtSurfaceRectById() 318<br />
May 13, 2010 Index 679
Index<br />
© 2010, <strong>QNX</strong> <strong>Software</strong> <strong>Systems</strong> GmbH & Co. KG.<br />
PtSurfaceRemoveData() 320<br />
PtSurfaceRemoveDataById() 320<br />
PtSurfaceTestPoint() 318<br />
PtSurfaceToBack() 320<br />
PtSurfaceToBackById() 320<br />
PtSurfaceToFront() 320<br />
PtSurfaceToFrontById() 320<br />
PtText 173<br />
PtTimer 268, 423<br />
PtTimerArm() 268<br />
PtTransportCtrl_t 491<br />
PtTransportRequestable() 491<br />
PtTransportType() 491<br />
PtUnblockWindows() 547<br />
PtUnrealizeWidget() 10, 543, 558<br />
PtUpdate() 275<br />
PtValidParent() 298, 482<br />
PtWidget 528<br />
PtWidget_t 266<br />
PtWidget.h 199<br />
PtWidgetActiveSurface() 319<br />
PtWidgetBrotherBehind() 299<br />
PtWidgetBrotherInFront() 299<br />
PtWidgetChildBack() 299<br />
PtWidgetChildFront() 299<br />
PtWidgetClassStyle_t 307<br />
PtWidgetExtent() 13<br />
PtWidgetFamily() 299<br />
PtWidgetInsert() 298<br />
PtWidgetParent() 299<br />
PtWidgetRid() 532<br />
PtWidgetSkip() 299<br />
PtWidgetToBack() 298<br />
PtWidgetToFront() 298<br />
PtWidgetTree() 299<br />
PtWidgetTreeTraverse() 299<br />
PtWindow 199, 539<br />
managed flags 354, 540, 546<br />
notify flags 540–542<br />
render flags 354, 539, 547<br />
state 544, 547<br />
PtWindowConsoleSwitch() 546<br />
PtWindowGetFrameSize() 546<br />
PtWorkProc_t 383<br />
PtWorkProcId_t 383<br />
pulses 371<br />
arming 372<br />
creating 372<br />
delivering<br />
from a <strong>Photon</strong> application 375<br />
to yourself 373<br />
destroying 374<br />
PtPulseMsg_t 371<br />
receiving 372<br />
example 374<br />
registering an input handler 373<br />
sending to the deliverer 373<br />
sigevent 371<br />
PWM 120, 184, 514, 539, 557, 570–573<br />
Microsoft Windows 621<br />
options 621<br />
taskbar 247, 248<br />
workspace menu 573<br />
PWMOPTS 621<br />
PX_TRANSPARENT 419<br />
PxLoadImage() 417, 419–421, 423<br />
PxMethods_t 419<br />
PxRotateImage() 420<br />
PxTranslateFromUTF() 586<br />
PxTranslateList() 587<br />
PxTranslateSet() 587<br />
PxTranslateStateFromUTF() 587<br />
PxTranslateStateToUTF() 587<br />
PxTranslateToUTF() 587<br />
PxTranslateUnknown() 587<br />
Q<br />
qcc 556<br />
R<br />
radio buttons 202<br />
Raw callbacks 190, 528, 534, 558<br />
realizing 10, 14, 16, 19, 103, 195, 196, 198,<br />
199, 201, 205, 265, 328, 555, 557, 558<br />
delaying 558<br />
realtime 389<br />
Rebuild All (Build menu) 70<br />
680 Index May 13, 2010
© 2010, <strong>QNX</strong> <strong>Software</strong> <strong>Systems</strong> GmbH & Co. KG. Index<br />
rectangles<br />
data types<br />
PhArea_t 267<br />
PhRect_t 267<br />
PhTile_t 267, 398<br />
draw primitives<br />
beveled 407<br />
rounded 406<br />
simple 406<br />
Red-Green-Blue (RGB) representation 401<br />
Redo (Edit menu) 68<br />
regions 3, 563, 565<br />
active 573<br />
application 569, 573<br />
backdrop 518, 573<br />
brother 514<br />
behind 515, 517<br />
in front 515, 517<br />
specifying 518<br />
child 512, 513, 567<br />
coordinates 509<br />
creating 555, 557<br />
defined 509, 563<br />
destroying 512<br />
device 510, 569–571, 573<br />
driver 569<br />
event clipping 512<br />
event notification 568<br />
asynchronous 569<br />
polling 568<br />
synchronous 569<br />
events 303, 529, 531<br />
focus 573<br />
hierarchy 513<br />
ID (PhRid_t) 509<br />
initial dimensions 510<br />
initial locations 510<br />
keyboard events 570<br />
location 567<br />
moving 512<br />
notification of events 568<br />
asynchronous 569<br />
polling 568<br />
synchronous 569<br />
opacity 526, 565–567<br />
opening 517<br />
origin 509–511, 528<br />
parent 512–514, 567<br />
changing 518<br />
PhRegion_t 517, 545<br />
placement 514, 517<br />
changing 518<br />
default 515<br />
specific 517<br />
querying 517, 545<br />
root 509, 510, 512–514, 518, 567,<br />
569–571, 573<br />
defined 567<br />
sensitivity 565–567<br />
system information 519–520<br />
PhSysInfo_t 519<br />
targeting events 526<br />
window 573<br />
window frame 518, 572, 573<br />
workspace 510, 573<br />
Repeat callbacks 181<br />
Resize callbacks 229<br />
resize events 229<br />
resize handles, changing color 89<br />
resize policy 195, 196<br />
and anchor flags 196, 205<br />
resources<br />
application 292<br />
editing 161<br />
colors 34, 167<br />
editor buttons 161<br />
flags 32, 33, 168<br />
fonts 32, 170<br />
functions 175<br />
layouts 176<br />
lists 37, 171<br />
numbers 31, 172<br />
pixmaps 35, 162<br />
text, multiline 36, 173<br />
text, single line 173<br />
getting 285<br />
argument list 279<br />
one 291<br />
manifests 89<br />
modifying values 287<br />
names 89<br />
not displayed in PhAB 81<br />
May 13, 2010 Index 681
Index<br />
© 2010, <strong>QNX</strong> <strong>Software</strong> <strong>Systems</strong> GmbH & Co. KG.<br />
setting 280, 557<br />
argument list 279<br />
one 285<br />
types 279, 287<br />
Resources (View menu) 80<br />
Resources panel 80<br />
Revert (File menu) 67<br />
RGB representation 401<br />
root region 509, 510, 512–514, 518, 567,<br />
569–571, 573<br />
defined 567<br />
rounded rectangles 406<br />
RtTimerCreate() 269<br />
RtTimerDelete() 269<br />
RtTimerGetTime() 269<br />
RtTimerSetTime() 269<br />
Run Language Editor (Project menu, Language<br />
Editor submenu) 343<br />
S<br />
Save (File menu) 67, 74, 99<br />
Save As (File menu) 67, 98, 99<br />
scaling 442<br />
scrolling 442<br />
Search dialog 86<br />
Select All (Edit menu) 68<br />
Select All Children (Edit menu) 68<br />
select mode 79, 136<br />
Select New Platform dialog 234<br />
Send To Back (Window menu) 73<br />
setup functions See modules, setup function<br />
SH-4, support for 18<br />
shapes, complex (PgSpan_t) 412<br />
shared libraries 17, 244, 555<br />
shared memory 419, 421<br />
Shelf plugin 115<br />
shortcuts, keyboard 125, 127, 270<br />
Show Grid (View menu) 72<br />
Show Selection (View menu) 72<br />
Show* (Window menu) 73<br />
sigaddset() 377<br />
sigemptyset() 377<br />
sigevent 371<br />
signals 376<br />
<strong>Photon</strong>’s signal handler 376<br />
processing function 376<br />
adding 376<br />
prototype 377<br />
PtSignalProc_t 377<br />
removing 377<br />
single-platform development 241, 250<br />
size (PhDim_t) 267<br />
SMB and PhAB 98<br />
Snap to Grid (View menu) 72<br />
spans (PgSpan_t) 412<br />
Split Apart (Edit menu) 203<br />
src directory 240, 241<br />
startup windows 101, 103<br />
static libraries 17, 244, 555<br />
stem names 462<br />
stroke (line) attributes 404<br />
structures See data types<br />
styles 305<br />
submenus 127<br />
support xxx<br />
support, technical xxx<br />
surfaces 441<br />
symbol metrics 459<br />
system information 519–520<br />
PhSysInfo_t 519<br />
T<br />
taskbar 247, 248<br />
technical support xxx<br />
templates<br />
about 153<br />
creating 153<br />
deleting 157<br />
editing 156<br />
tutorial 39<br />
Templates (Edit menu) 156<br />
Test mode 145<br />
Test Mode (Project menu) 69, 75<br />
text<br />
attributes 403<br />
draw primitive 413<br />
international characters 175, 281, 583<br />
multiline editor 173<br />
682 Index May 13, 2010
© 2010, <strong>QNX</strong> <strong>Software</strong> <strong>Systems</strong> GmbH & Co. KG. Index<br />
single-line editor 173<br />
threads 387<br />
condvars 389<br />
event readers 389<br />
exiting 391<br />
modal operations 390<br />
realtime 389<br />
work procedures and 392<br />
timers 267, 423<br />
To Back (Edit menu) 145<br />
To Back (Widget menu) 75<br />
To Front (Edit menu) 145<br />
To Front (Widget menu) 75<br />
toolbars 26, 73<br />
Tools + Techniques (Help menu) 73<br />
TPR 623<br />
Tr_ENDIAN_ARRAY() 498, 501<br />
Tr_ENDIAN_REF() 498, 501<br />
Tr_ENDIAN() 498, 501<br />
Tr_FETCH() 502<br />
Tr_REF_ARRAY() 502<br />
Tr_REF_TYPE_ARRAY() 503<br />
Tr_REF_TYPE_REF_ARRAY() 503<br />
Tr_REF_TYPE() 503<br />
Tr_STRING() 502<br />
Tr_TYPE_ARRAY() 503<br />
Tr_TYPE() 502<br />
transferring<br />
PhAB projects 622<br />
transport mechanism 489<br />
control structure (PtTransportCtrl_t)<br />
491, 504<br />
data (PhTransportLink_t) 505<br />
PhTransportFixupRec_t 499, 502<br />
registry 489<br />
entry (PhTransportRegEntry_t)<br />
498, 504<br />
system-registered types 489<br />
transport types, creating 497<br />
true color 401<br />
tutorials<br />
applications, creating 27<br />
callbacks 42<br />
code, generating, compiling and running<br />
28<br />
dialogs 49<br />
link callbacks 42<br />
menus and menubars 42<br />
PhAB overview 25<br />
resources, editing<br />
colors 34<br />
flags 32, 33<br />
fonts 32<br />
lists 37<br />
numerical 31<br />
pixmaps 35<br />
text 36<br />
templates 39<br />
windows 56<br />
Tutorials (Help menu) 73<br />
typographical conventions xxviii<br />
U<br />
Undo (Edit menu) 68<br />
Ungroup (Widget menu) 71, 75<br />
Unicode 583, 585<br />
character values 584<br />
Universal Resource Locator (URL) 353–355<br />
restriction on scope 353<br />
root 355, 356<br />
unlock 75, 146<br />
unrealizing 10, 16, 558<br />
updates, delaying 275<br />
Usemsg 236<br />
Using hints 226<br />
/usr/photon 597<br />
UTF-8 584–586<br />
UTF8_LEN_MAX 586<br />
utf8len() 585<br />
utf8strblen() 585<br />
utf8strchr() 586<br />
utf8strichr() 586<br />
utf8strirchr() 586<br />
utf8strlen() 586<br />
utf8strnchr() 586<br />
utf8strncmp() 586<br />
utf8strndup() 586<br />
utf8strnichr() 586<br />
utf8strnlen() 586<br />
utf8strrchr() 586<br />
May 13, 2010 Index 683
Index<br />
© 2010, <strong>QNX</strong> <strong>Software</strong> <strong>Systems</strong> GmbH & Co. KG.<br />
utf8towc() 586<br />
V<br />
version control 237<br />
video memory offscreen 428<br />
video modes 435<br />
video overlay 437<br />
channels (PgVideoChannel_t) 438<br />
scaler capabilities (PgScalerCaps_t)<br />
438<br />
scaler properties (PgScalerProps_t)<br />
438<br />
view command, specifying 89<br />
View menu 72<br />
Actual Size 72<br />
Callbacks 82<br />
control panels 76<br />
Fit in Window 72<br />
Module Links 85<br />
Module Tree 83<br />
palettes 154<br />
Resources 80<br />
Show Grid 72<br />
Show Selection 72<br />
Snap to Grid 72<br />
Widgets 78<br />
Zoom 72<br />
viewports 442<br />
W<br />
wcstombs() 585<br />
wctolower() 586<br />
wctomb() 585<br />
wctoutf8() 586<br />
Welcome to PhAB (Help menu) 73<br />
wgt directory 117<br />
wgt directory 241<br />
wgtd extension 115, 122<br />
wgtm extension 115, 123<br />
wgtp extension 115, 130<br />
wgtw extension 115, 121<br />
wide characters 583<br />
conversion functions 585<br />
Widget menu<br />
Align 71, 140<br />
Alignment 75<br />
Arrange 71<br />
Change Class 71, 152<br />
Define Template 72, 153<br />
Distribute 71<br />
Group 71, 75, 200<br />
Lock 71<br />
Match 71<br />
Match Advanced 71<br />
To Back 75<br />
To Front 75<br />
Ungroup 71, 75<br />
widgets<br />
absolute positioning 199<br />
aligning<br />
horizontally 201, 338<br />
in rows and columns 201<br />
to a parent widget 141<br />
to another widget 141<br />
using groups 200<br />
vertically 201, 339<br />
anchoring 75, 204–207<br />
flags 206<br />
blocked 530<br />
border 11<br />
canvas 11, 199<br />
class 155<br />
class methods 7<br />
processing events 529<br />
classes 7<br />
changing 152<br />
containers See also PtGroup<br />
absolute positioning 199<br />
aligning children 141<br />
defined 133, 195<br />
duplicating 150<br />
focus 142, 143<br />
geometry management 195<br />
manipulating in PhAB 133<br />
moving children between containers 147<br />
PhAB modules 115<br />
picture modules 130, 327<br />
684 Index May 13, 2010
© 2010, <strong>QNX</strong> <strong>Software</strong> <strong>Systems</strong> GmbH & Co. KG. Index<br />
positioning children 12, 140, 146, 195<br />
Pt_CB_RESIZE 229<br />
Resize callbacks 229<br />
resize flags 198, 199<br />
resize policy 196<br />
selecting children 133<br />
widget databases 330<br />
copying 148<br />
creating 10, 135<br />
from code 297<br />
custom<br />
on Microsoft Windows 623<br />
cutting 148<br />
damaging 7, 275<br />
databases 6, 19, 130, 262, 327, 330, 339<br />
animation 422<br />
creating 331<br />
dynamic 332<br />
functions 332<br />
instance names 332<br />
preattaching callbacks 331<br />
defined 6<br />
deleting 150<br />
destroying 10, 16, 297<br />
distributing 141<br />
dragging 145<br />
duplicating 150<br />
events<br />
handler 528<br />
sending to 527<br />
extent 13<br />
family<br />
container-class widgets 133<br />
defined 8<br />
functions dealing with 298<br />
geometry negotiation 195<br />
PtCreateWidget() 297, 555, 557<br />
finding hidden 140<br />
focus 142, 143, 298<br />
focus callbacks 143<br />
geometry 11, 557<br />
grouping 200, 203<br />
hierarchy 7<br />
icon in PhAB 577<br />
image 282<br />
images 419<br />
releasing 421<br />
instance names 81, 110, 133, 149, 150, 257<br />
generated by PhAB 135, 341<br />
language databases 135, 340<br />
starting with @ 135, 340<br />
instances 9<br />
instantiating 10, 14, 16, 557<br />
from code 297<br />
life cycle 9<br />
locking 75, 146<br />
margins 11<br />
methods 305<br />
moving 76, 145<br />
moving between containers 147<br />
nudging 76<br />
ordering 144, 298<br />
origin 12<br />
palette 27, 77, 154<br />
parent<br />
default 297<br />
reparenting 297<br />
pasting 149<br />
position 12, 147<br />
constraints 229<br />
positioning with a grid 90<br />
printing 481<br />
PpPrintWidget() 481<br />
PtList 481<br />
PtMultiText 482<br />
PtScrollArea 482<br />
scrolling widgets 481<br />
PtWidget_t 266<br />
realizing 10, 14, 16, 195, 196, 198, 199,<br />
201, 297, 555, 557, 558<br />
delaying 558<br />
resize policy 195, 196<br />
resizing 76, 147<br />
resources 9<br />
editing 161<br />
manifests 89<br />
names 89<br />
selecting 136<br />
bounding-box method 138<br />
extended selection method 139<br />
in control panels 137–139<br />
Module Tree 137<br />
May 13, 2010 Index 685
Index<br />
© 2010, <strong>QNX</strong> <strong>Software</strong> <strong>Systems</strong> GmbH & Co. KG.<br />
multiple 138<br />
parent container 137<br />
point-and-click method 137<br />
Shift–click method 138, 139<br />
within a group 139<br />
size constraints 229<br />
styles 305<br />
templates<br />
about 153<br />
creating 153<br />
deleting 157<br />
editing 156<br />
tutorial 39<br />
unlocking 75, 146<br />
unrealizing 10, 16, 558<br />
updates, delaying 275<br />
user data 282, 283<br />
Widgets (View menu) 78<br />
window manager 120, 184, 514, 539, 557,<br />
570–573<br />
Microsoft Windows 621<br />
options 621<br />
standalone application 547<br />
taskbar 247, 248<br />
workspace menu 573<br />
Window menu 72<br />
Arrange Icons 72, 121<br />
Arrange Modules 121<br />
Cascade 72<br />
Close 73<br />
Close All 73<br />
module names 117<br />
Send To Back 73<br />
Show* 73<br />
windows<br />
Alt combinations, passing to application<br />
544<br />
backdrop 544<br />
blocking 544, 547<br />
closing, verifying 543<br />
focus, giving 544<br />
frame<br />
buttons 539<br />
region 518, 572, 573<br />
manifest 258<br />
maximizing 544<br />
minimizing 544<br />
module 121, 539<br />
placing in front 544<br />
region 573<br />
resizing 122<br />
services 572<br />
startup 101, 103<br />
tutorial 56<br />
Windows (Microsoft), running PhAB on 621<br />
Winzip 622<br />
work area 27, 118<br />
work procedures 381, 382<br />
function type (PtWorkProc_t) 383<br />
ID (PtWorkProcId_t) 383<br />
threads and 392<br />
workspace<br />
menu 573<br />
region 510, 573<br />
X<br />
x86, support for 18<br />
XBM images<br />
importing 110<br />
Z<br />
zip 622<br />
Zoom (View menu) 72<br />
Zoom Mode (Project menu) 69, 75<br />
686 Index May 13, 2010