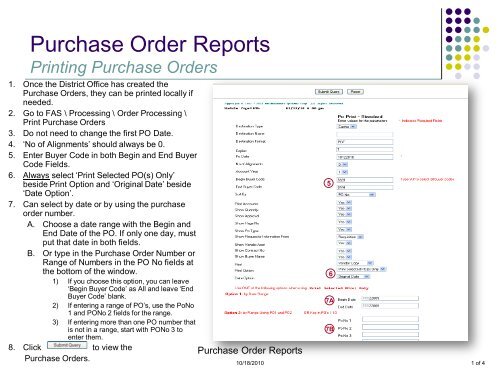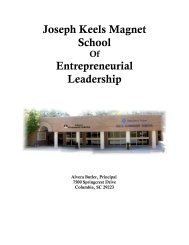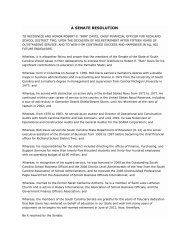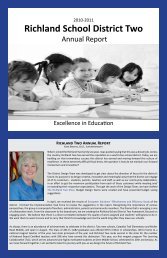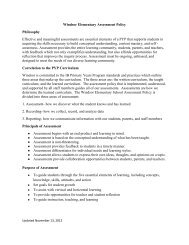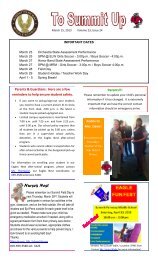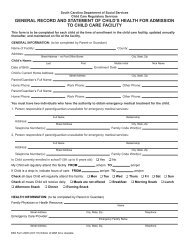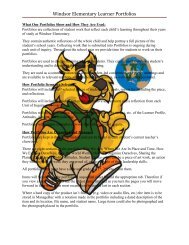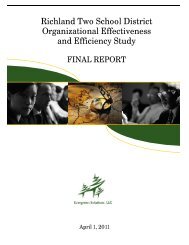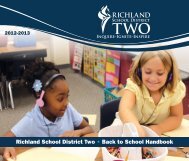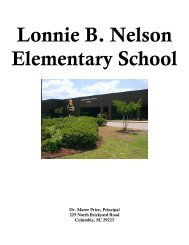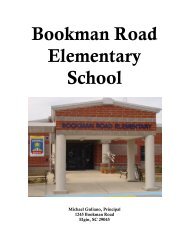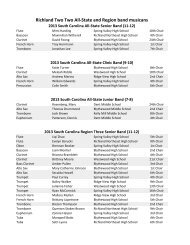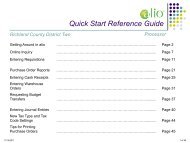Purchase Order Reports
Purchase Order Reports
Purchase Order Reports
You also want an ePaper? Increase the reach of your titles
YUMPU automatically turns print PDFs into web optimized ePapers that Google loves.
<strong>Purchase</strong> <strong>Order</strong> <strong>Reports</strong><br />
Printing <strong>Purchase</strong> <strong>Order</strong>s<br />
1. Once the District Office has created the<br />
<strong>Purchase</strong> <strong>Order</strong>s, they can be printed locally if<br />
needed.<br />
2. Go to FAS \ Processing \ <strong>Order</strong> Processing \<br />
Print <strong>Purchase</strong> <strong>Order</strong>s<br />
3. Do not need to change the first PO Date.<br />
4. ‘No of Alignments’ should always be 0.<br />
5. Enter Buyer Code in both Begin and End Buyer<br />
Code Fields.<br />
6. Always select ‘Print Selected PO(s) Only’<br />
beside Print Option and ‘Original Date’ beside<br />
‘Date Option’.<br />
7. Can select by date or by using the purchase<br />
order number.<br />
A. Choose a date range with the Begin and<br />
End Date of the PO. If only one day, must<br />
put that date in both fields.<br />
B. Or type in the <strong>Purchase</strong> <strong>Order</strong> Number or<br />
Range of Numbers in the PO No fields at<br />
the bottom of the window.<br />
1) If you choose this option, you can leave<br />
‘Begin Buyer Code’ as All and leave ‘End<br />
Buyer Code’ blank.<br />
2) If entering a range of PO’s, use the PoNo<br />
1 and PONo 2 fields for the range.<br />
3) If entering more than one PO number that<br />
is not in a range, start with PONo 3 to<br />
enter them.<br />
8. Click to view the<br />
<strong>Purchase</strong> <strong>Order</strong> <strong>Reports</strong><br />
<strong>Purchase</strong> <strong>Order</strong>s.<br />
5<br />
6<br />
7A<br />
7B<br />
10/18/2010 1 of 4
<strong>Purchase</strong> <strong>Order</strong> <strong>Reports</strong><br />
Printing <strong>Purchase</strong> <strong>Order</strong>s<br />
7. At this point the<br />
<strong>Purchase</strong> <strong>Order</strong> can be<br />
printed, Saved or<br />
Saved and Emailed<br />
from the Header of the<br />
displayed report.<br />
3<br />
4<br />
PRINT<br />
EMAIL<br />
SAVE<br />
5<br />
<strong>Purchase</strong> <strong>Order</strong> <strong>Reports</strong><br />
10/18/2010 2 of 4
<strong>Purchase</strong> <strong>Order</strong> <strong>Reports</strong><br />
Other <strong>Purchase</strong> <strong>Order</strong> <strong>Reports</strong><br />
1. There are several <strong>Purchase</strong><br />
<strong>Order</strong> <strong>Reports</strong> for listing<br />
<strong>Purchase</strong> <strong>Order</strong> Information<br />
2. Go to FAS \ FAS <strong>Reports</strong> \<br />
<strong>Purchase</strong> <strong>Order</strong> <strong>Reports</strong><br />
A. These are also under the<br />
<strong>Order</strong> Processing menu.<br />
3. Go to FAS \ Processing \ <strong>Order</strong><br />
Processing \ Print <strong>Purchase</strong><br />
<strong>Order</strong>s<br />
4. There are P.O. Listings that<br />
are sorted by P.O. Number, by<br />
Account Number, by Vendor,<br />
by Buyer Code and by<br />
Location.<br />
5. After selecting the Report from<br />
the menu, enter the<br />
appropriate select options and<br />
click<br />
to pull up the<br />
report.<br />
2<br />
5<br />
<strong>Purchase</strong> <strong>Order</strong> <strong>Reports</strong><br />
10/18/2010 3 of 4
<strong>Purchase</strong> <strong>Order</strong> <strong>Reports</strong><br />
Example of a <strong>Purchase</strong> <strong>Order</strong> Report<br />
1. This is an example of the<br />
<strong>Purchase</strong> <strong>Order</strong> by Buyer<br />
Code.<br />
A. The other <strong>Purchase</strong><br />
<strong>Order</strong> reports are<br />
similar to this one but<br />
may sort differently or<br />
have different select<br />
options. Run them to<br />
see which you prefer.<br />
<strong>Purchase</strong> <strong>Order</strong> <strong>Reports</strong><br />
10/18/2010 4 of 4