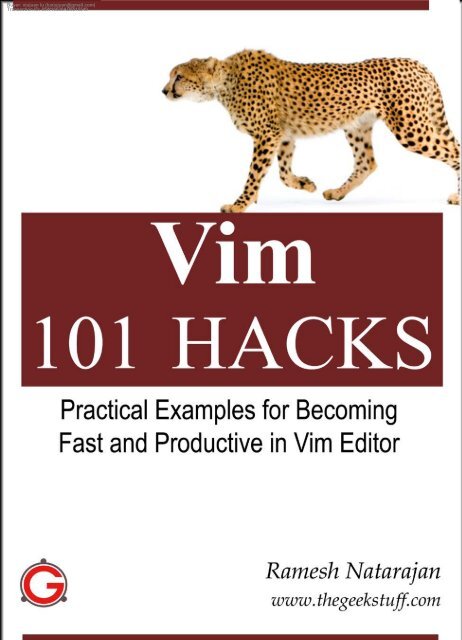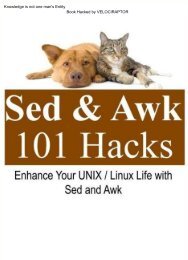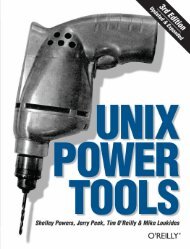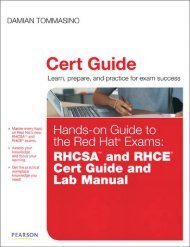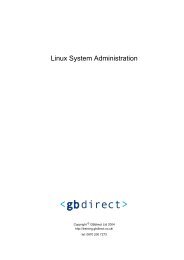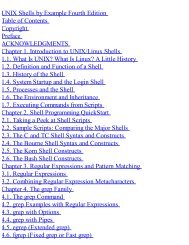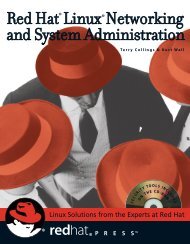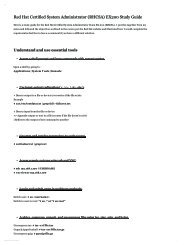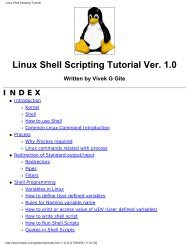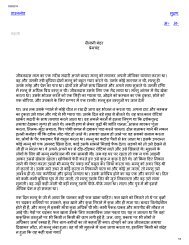vim 101 hacks
You also want an ePaper? Increase the reach of your titles
YUMPU automatically turns print PDFs into web optimized ePapers that Google loves.
Buyer: xiujuan lu (luxiujuan@gmail.com)<br />
Transaction ID: 85W16630AD8515549
Buyer: xiujuan lu (luxiujuan@gmail.com)<br />
Transaction ID: 85W16630AD8515549<br />
Vim <strong>101</strong> Hacks<br />
www.thegeekstuff.com<br />
Table of Contents<br />
Introduction ............................................................. 8<br />
About the Author ....................................................... 9<br />
Copyright & Disclaimer ............................................... 10<br />
Foreword ............................................................... 11<br />
Version .................................................................. 12<br />
Chapter 1: Vim Basics ................................................ 13<br />
Opening a File ..................................................................... 13<br />
Saving a File ....................................................................... 13<br />
Closing a File ...................................................................... 14<br />
Types of Vim Modes .............................................................. 14<br />
Moving around a File ............................................................. 16<br />
Vim Configuration File (~/.<strong>vim</strong>rc)............................................. 17<br />
Vim Version ........................................................................ 19<br />
Vim Installation ................................................................... 20<br />
All About Vim Help ............................................................... 21<br />
Use Vimtutor for Practice ...................................................... 22<br />
Chapter 2: Basic Navigation ......................................... 23<br />
Hack 1. Scroll Full Page or Half Page ........................................ 23<br />
Hack 2. Word Navigation ........................................................ 24<br />
Hack 3. Position cursor at specific location within a line ............... 25<br />
Hack 4. Paragraph, Section, Sentence Navigations ....................... 26<br />
Chapter 3: Advanced Navigation ................................... 27<br />
Hack 5. Screen Navigation...................................................... 27<br />
Hack 6. Redraw Screen with Current Line on Top, Bottom or Middle 27<br />
2
Buyer: xiujuan lu (luxiujuan@gmail.com)<br />
Transaction ID: 85W16630AD8515549<br />
Vim <strong>101</strong> Hacks<br />
www.thegeekstuff.com<br />
Hack 7. Navigate to Top and Bottom of the File .......................... 28<br />
Hack 8. Navigate to N th Character, N th Percentage of a File ............ 28<br />
Hack 9. Line Number Navigation .............................................. 29<br />
Hack 10. Source Code Navigation ............................................. 30<br />
Hack 11. Navigate From Insert Mode ........................................ 31<br />
Chapter 4: Expert Navigation ....................................... 32<br />
Hack 12. Jump Using CTRL-O and CTRL-I ................................... 32<br />
Hack 13. Navigate Within a Very Long Line ................................ 33<br />
Hack 14. Vim Command Line Navigation .................................... 34<br />
Hack 15. Create Local Bookmarks inside file using Marks .............. 35<br />
Hack 16. Create Global Bookmarks inside Vim File ....................... 37<br />
Hack 17. How to Display all Bookmarks ..................................... 38<br />
Hack 18. Navigate any Source Code effectively using Ctags ............ 41<br />
Hack 19. Convert Vim Editor to Beautiful Source Code Browser for Any<br />
Programming Language ......................................................... 44<br />
Chapter 5: Basic Text Manipulation ............................... 49<br />
Hack 20. Insert or Append Text ............................................... 49<br />
Hack 21. Replace Text .......................................................... 50<br />
Hack 22. Substitute Text ....................................................... 51<br />
Hack 23. Change Text ........................................................... 52<br />
Hack 24. Join Lines Using nojoinspaces Option ........................... 52<br />
Chapter 6: Advanced Text Manipulation ......................... 54<br />
Hack 25. Copy One Character, or Word, or Line, or up to a Position 54<br />
Hack 26. Paste before or after the copied Line / Word / Others ...... 55<br />
Hack 27. Delete Single Char, or Word, or Line ............................ 56<br />
Hack 28. Inserting Content from Clipboard Buffer ....................... 57<br />
Hack 29. Insert Content to Clipboard from File ........................... 57<br />
Hack 30. Write Part of File to another File ................................ 58<br />
Hack 31. Swap Adjacent Characters ......................................... 58<br />
Hack 32. The power of the . (dot) Command .............................. 59<br />
Hack 33. Visual Mode Commands ............................................. 60<br />
3
Buyer: xiujuan lu (luxiujuan@gmail.com)<br />
Transaction ID: 85W16630AD8515549<br />
Vim <strong>101</strong> Hacks<br />
www.thegeekstuff.com<br />
Hack 34. Editing with :g ........................................................ 62<br />
Chapter 7: Expert Text Manipulation ............................. 65<br />
Hack 35. Copy Lines to Named Buffer for Later Use ..................... 65<br />
Hack 36. Convert Inserted Text to Normal Mode Commands ........... 65<br />
Hack 37. Abbreviation and Unabbreviation ................................ 66<br />
Hack 38. Automatic Spelling Correction .................................... 67<br />
Hack 39. Record and Play Using Macros ..................................... 69<br />
Hack 40. Sort File Content ..................................................... 74<br />
Hack 41. Recover Deleted Text ............................................... 75<br />
Hack 42. Add Automatic Headers to Files Using........................... 76<br />
Chapter 8: Vim as a Programmers Editor ......................... 81<br />
Hack 43. Make Vim Highlight Your Code Smartly ......................... 81<br />
Hack 44. Smart Indentation .................................................... 82<br />
Hack 45. Access Unix Man page for Functions from Vim ................ 83<br />
Hack 46. Jump to Variable Declaration ..................................... 84<br />
Hack 47. Align the Variable Assignment .................................... 84<br />
Hack 48. Increment and Decrement Number Using CTRL Keys ........ 85<br />
Hack 49. Execute One Vim Command in Insert Mode .................... 86<br />
Hack 50. View Current File Details ........................................... 86<br />
Hack 51. Take Control of the Vim Status Bar .............................. 87<br />
Hack 52. Change Case ........................................................... 88<br />
Hack 53. Spell Check ............................................................ 90<br />
Hack 54. Setup Quit Confirmation ............................................ 91<br />
Hack 55. Use :up and Avoid :w................................................ 91<br />
Hack 56. Edit Current Buffer Content ....................................... 92<br />
Hack 57. Tabs and Spaces ...................................................... 92<br />
Chapter 9: Vim Command Line Hacks ............................. 94<br />
Hack 58. Open File in Read Only Mode ...................................... 94<br />
Hack 59. Recover Swap File Explicitly ....................................... 94<br />
Hack 60. Execute any Vim Command when opening a file ............. 97<br />
Hack 61. Execute Commands Stored in a File ............................. 97<br />
4
Buyer: xiujuan lu (luxiujuan@gmail.com)<br />
Transaction ID: 85W16630AD8515549<br />
Vim <strong>101</strong> Hacks<br />
www.thegeekstuff.com<br />
Hack 62. Skip Loading Plugins Temporarily ................................ 98<br />
Hack 63. Enter Restricted Mode in Vim ..................................... 98<br />
Chapter 10: gVim Hacks ............................................. 99<br />
Hack 64. Display and Hide gVim Menu and Toolbar ...................... 99<br />
Hack 65. Adding a Custom Menu or Menu Items to gVim ...............100<br />
Hack 66. Change Font in gVim ................................................102<br />
Chapter 11: Vim Look and Feel, Tabs, and Windows ........ 103<br />
Hack 67. Split Windows Horizontally and Vertically .....................103<br />
Hack 68. Change Window Title ...............................................105<br />
Hack 69. Change Vim Colors ..................................................106<br />
Hack 70. Edit Multiple Files in Tabs .........................................107<br />
Chapter 12: Additional Features in Vim Editor ................ 109<br />
Hack 71. Repeat an Operation N number of times ......................109<br />
Hack 72. Undo and Redo Action .............................................109<br />
Hack 73. Open the File whose Name is under the Cursor .............110<br />
Hack 74. Edit Multiple Files Using the Traditional Method ............112<br />
Hack 75. Saving Files Automatically ........................................113<br />
Hack 76. Encrypt File in Vim .................................................114<br />
Hack 77. Save and Resume Vim Sessions ..................................114<br />
Hack 78. Execute Unix Shell Command Inside Vim ......................116<br />
Hack 79. Review the Differences between Files using Vimdiff .......117<br />
Hack 80. Vim Map Command ..................................................118<br />
Hack 81. Make Bash Shell work like Vim Editor ..........................121<br />
Hack 82. Set Vim Options ......................................................122<br />
Hack 83. Unset Vim Options ..................................................122<br />
Hack 84. Default registers and their uses .................................123<br />
Hack 85. Numeric Registers and Recovering Deletes ...................124<br />
Hack 86. Vim Directory Operation ..........................................124<br />
Chapter 13: Power of Search ..................................... 127<br />
Hack 87. Navigation by Search ...............................................127<br />
5
Buyer: xiujuan lu (luxiujuan@gmail.com)<br />
Transaction ID: 85W16630AD8515549<br />
Vim <strong>101</strong> Hacks<br />
www.thegeekstuff.com<br />
Hack 88. Go to Next / Previous Occurrence of the Current Word ...128<br />
Hack 89. Search for a Character within a Line ...........................129<br />
Hack 90. 12 Powerful Find and Replace Examples ......................129<br />
Hack 91. Search across Multiple Files using <strong>vim</strong>grep ...................137<br />
Hack 92. Highlight Search Results with Color .............................138<br />
Hack 93. Vim Incremental Search ...........................................139<br />
Hack 94. The Power of :match ...............................................140<br />
Chapter 14: Automatic Completion .............................. 142<br />
Hack 95. Automatic Word Completion ......................................142<br />
Hack 96. Automatic Line Completion .......................................143<br />
Hack 97. Automatic Filename Completion ................................144<br />
Hack 98. Dictionary Completion .............................................145<br />
Hack 99. Thesaurus Word Completion ......................................146<br />
Hack 100. Automatically open a Pop-up menu for Completion .......149<br />
Hack <strong>101</strong>. Automatically offers Word Completion as you type .......152<br />
Chapter 15: Bonus Hacks .......................................... 155<br />
Bonus Hack 1. Add Bullet Point Style to List of Items ...................155<br />
Bonus Hack 2. Set Vim as Universal Default Editor using updatealternatives<br />
.......................................................................157<br />
Bonus Hack 3. Make Vim as Default Editor ................................157<br />
Bonus Hack 4. Format a Paragraph ..........................................158<br />
Bonus Hack 5. Edit Macros for Reuse .......................................158<br />
Bonus Hack 6. Indent Code Block ............................................159<br />
Bonus Hack 7. Power of Combination.......................................160<br />
Bonus Hack 8. Identify the changes done to a file .......................161<br />
Bonus Hack 9. Refresh the Screen...........................................161<br />
Bonus Hack 10. Insert Non Keyboard Characters ........................161<br />
Bonus Hack 11. Vim ex Mode .................................................162<br />
Bonus Hack 12. Place the cursor at the end of the match .............163<br />
Bonus Hack 13. View ASCII value of a character .........................163<br />
Bonus Hack 14. Edit Binary files in Vim Editor ...........................164<br />
Bonus Hack 15. Folding - View Only Required Part of Code ...........164<br />
6
Buyer: xiujuan lu (luxiujuan@gmail.com)<br />
Transaction ID: 85W16630AD8515549<br />
Vim <strong>101</strong> Hacks<br />
www.thegeekstuff.com<br />
Your Feedback and Support ....................................... 167<br />
7
Buyer: xiujuan lu (luxiujuan@gmail.com)<br />
Transaction ID: 85W16630AD8515549<br />
Vim <strong>101</strong> Hacks<br />
www.thegeekstuff.com<br />
Introduction<br />
“Productivity is being able to do things that you were never able to<br />
do before.”<br />
--Franz Kafka--<br />
If you are spending significant amount of your time on Unix or Linux<br />
environment, you may have to use Vi / Vim editor frequently. Mastering the<br />
Vim editor fundamentals and knowing how to use it effectively will instantly<br />
boost your productivity.<br />
This book contains <strong>101</strong> Vim <strong>hacks</strong> (examples) that will help you to become<br />
fast and productive on the Vim editor.<br />
All the <strong>hacks</strong> in this book are explained with appropriate Vim editor command<br />
examples that are crisp and easy to follow.<br />
This book contains 15 chapters.<br />
• Chapter 1 explains basics of Vim editors for newbie.<br />
• Chapters 2 - 14 contain all the <strong>101</strong> <strong>hacks</strong>.<br />
• Chapter 15 contains additional bonus <strong>hacks</strong>. We’ll be adding more<br />
<strong>hacks</strong> to this section in upcoming editions of this book.<br />
Conventions used in this book:<br />
• CTRL-A - Press the CTRL key and the A key at the same time.<br />
• 10j – Enter these characters in the sequence in the normal mode<br />
• :set nu - Enter this command in the command line mode.<br />
8
Buyer: xiujuan lu (luxiujuan@gmail.com)<br />
Transaction ID: 85W16630AD8515549<br />
Vim <strong>101</strong> Hacks<br />
www.thegeekstuff.com<br />
About the Author<br />
I’m Ramesh Natarajan, author of The Geek Stuff blog<br />
thegeekstuff.com and this eBook.<br />
I have done extensive programming in several<br />
languages and C is my favorite. I have done a lot of<br />
work on the infrastructure side including Linux system<br />
administration, DBA, Networking, Hardware and<br />
Storage (EMC).<br />
I have also developed passworddragon.com — a free, easy and secure<br />
password manager that runs on Windows, Linux and Mac.<br />
I’m also the author of free Linux <strong>101</strong> Hacks eBook -<br />
http://www.thegeekstuff.com/linux-<strong>101</strong>-<strong>hacks</strong>-free-ebook/<br />
If you have any feedback about this eBook, please use this contact form -<br />
http://www.thegeekstuff.com/contact to get in touch with me.<br />
9
Buyer: xiujuan lu (luxiujuan@gmail.com)<br />
Transaction ID: 85W16630AD8515549<br />
Vim <strong>101</strong> Hacks<br />
www.thegeekstuff.com<br />
Copyright & Disclaimer<br />
Copyright © 2009 – Ramesh Natarajan. All rights reserved.<br />
No part of this book may be reproduced, translated, posted or shared in any<br />
form, by any means.<br />
The information provided in this book is provided "as is" with no implied<br />
warranties or guarantees.<br />
10
Buyer: xiujuan lu (luxiujuan@gmail.com)<br />
Transaction ID: 85W16630AD8515549<br />
Vim <strong>101</strong> Hacks<br />
www.thegeekstuff.com<br />
Foreword<br />
There are a lot of editors, most of which offer only modest functionality and<br />
little comfort. Well, all of these tools have their place, but a professional<br />
user needs professional tools. You have opted for Vim - a very good choice.<br />
Vim was created when system resources were limited. These times have<br />
passed, but the result is a highly stable editor that runs on virtually any<br />
platform and has an exceptional command concept. It is certainly one of the<br />
best editors available for programmers. If you are adept with it, you can<br />
reach an incredible level of productivity. Vim offers just about everything you<br />
could ever want from an editor. What remains can be handled with macros,<br />
plug-ins and command line utilities.<br />
Mastering an advanced editor is no small investment. However, after many<br />
years of experience, I can assure you that the effort bears interest richly.<br />
And do not forget, learning how to wield its power well can be a lot of fun,<br />
along the way!<br />
The best that can happen is when an experienced user shows you the way and<br />
accompanies you as you learn. This book does exactly this. The learning<br />
curve is quite steep. After you have mastered the basics, you will learn step<br />
by step more advanced techniques. In order to become a master yourself,<br />
you only need three things: practice, practice, practice. This book will guide<br />
you for weeks or months there.<br />
Now there is much to do, but you will have a very interesting time and gain<br />
much by it. Enjoy using Vim effectively. It's best to start immediately.<br />
--Prof. Dr. Fritz Mehner, FH Südwestfalen, Germany<br />
(Author of several Vim plugins, including bash-support <strong>vim</strong> plugin)<br />
11
Buyer: xiujuan lu (luxiujuan@gmail.com)<br />
Transaction ID: 85W16630AD8515549<br />
Vim <strong>101</strong> Hacks<br />
www.thegeekstuff.com<br />
Version<br />
Version Date Revisions<br />
1.0 21-Oct-2009 First Edition<br />
12
Buyer: xiujuan lu (luxiujuan@gmail.com)<br />
Transaction ID: 85W16630AD8515549<br />
Vim <strong>101</strong> Hacks<br />
www.thegeekstuff.com<br />
Chapter 1: Vim Basics<br />
Before we begin to review the <strong>101</strong> <strong>hacks</strong>, let us understand a few basics of<br />
the Vim editor.<br />
Opening a File<br />
There are two methods to open a file. The following examples will open the<br />
/etc/passwd file.<br />
Method 1: Open from command line as explained above.<br />
$ <strong>vim</strong> /etc/passwd<br />
Method 2: Open from the Vim editor after launching it.<br />
$ <strong>vim</strong><br />
:e /etc/passwd<br />
Saving a File<br />
The following are methods to save a file.<br />
Save Methods<br />
Description<br />
:w (or) :write Save working file<br />
:up (or) :update<br />
Save working file<br />
13
Buyer: xiujuan lu (luxiujuan@gmail.com)<br />
Transaction ID: 85W16630AD8515549<br />
Vim <strong>101</strong> Hacks<br />
www.thegeekstuff.com<br />
:w newfile.txt Save as newfile.txt<br />
:up newfile.txt<br />
:w! newfile.txt<br />
:up! newfile.txt<br />
Save as newfile.txt<br />
Save as newfile.txt (with overwrite option)<br />
Save as newfile.txt (with overwrite option)<br />
Closing a File<br />
The following are methods to close a file and exit out of the Vim editor.<br />
Quit Methods<br />
Description<br />
:x Save working file and exit<br />
:wq<br />
ZZ<br />
:q!<br />
:qa<br />
Save working file and exit<br />
Save working file and exit<br />
Exit without saving working file<br />
Exit all open files in the current Vim<br />
session<br />
Types of Vim Modes<br />
There are several modes in Vim. For easy understanding let us separate these<br />
into two categories – basic modes and advanced modes.<br />
Basic Vim Modes<br />
It is absolutely essential to understand these three basic modes to use the<br />
Vim editor effectively.<br />
14
Buyer: xiujuan lu (luxiujuan@gmail.com)<br />
Transaction ID: 85W16630AD8515549<br />
Vim <strong>101</strong> Hacks<br />
www.thegeekstuff.com<br />
Mode<br />
Normal<br />
Insert<br />
Command Line<br />
Description<br />
The Vim editor starts in this mode,<br />
where you can execute all editor<br />
commands.<br />
This mode is for inserting text.<br />
This mode is for executing ex<br />
commands at the bottom of the editor.<br />
For example, :wq<br />
Let’s assume you want to create a helloworld.txt with the text “Hello<br />
World!”. The following steps explain how you do this with the help of these<br />
three modes.<br />
Step 1: Normal mode. Open the new file in Normal mode.<br />
$ <strong>vim</strong> helloworld.txt<br />
Step 2: Insert Mode. Go to Insert mode, and type Hello World!<br />
i<br />
Step 3: Command Line mode. Go to command line mode and type :wq to<br />
save the file and exit the editor.<br />
:wq<br />
15
Buyer: xiujuan lu (luxiujuan@gmail.com)<br />
Transaction ID: 85W16630AD8515549<br />
Vim <strong>101</strong> Hacks<br />
www.thegeekstuff.com<br />
Advanced Modes<br />
While these are not essential for a typical usage, it is good to understand all<br />
available Vim modes.<br />
Mode<br />
Visual<br />
Description<br />
You can select text (Using v, V or CTRL-V) in<br />
visual mode and execute Vim commands.<br />
For example, you can select a column of text<br />
and delete in visual mode.<br />
Select<br />
From :help <strong>vim</strong>-modes-intro<br />
“Typing a printable character deletes the<br />
selection and starts Insert mode. In this<br />
mode, "-- SELECT --" is shown at the bottom of<br />
the window.”<br />
Ex<br />
From :help <strong>vim</strong>-modes-intro<br />
“Like Command-line mode, but after entering<br />
a command you remain in Ex mode”<br />
Moving around a File<br />
In most applications you may be using the up, down, left and right arrow keys<br />
to do basic navigation. In the Vim editor, following are the basic navigation<br />
keys:<br />
16
Buyer: xiujuan lu (luxiujuan@gmail.com)<br />
Transaction ID: 85W16630AD8515549<br />
Vim <strong>101</strong> Hacks<br />
www.thegeekstuff.com<br />
Fig: Basic Navigation Keys<br />
Navigation Key<br />
j<br />
k<br />
h<br />
l (lower-case L)<br />
Description<br />
Down one line<br />
Up one line<br />
Move right one character<br />
Move left one character<br />
As a historical note the h, j, k and l keys had arrows on the ADM-3A terminal,<br />
which was commonly used with early UNIX systems. This is why those keys<br />
were chosen for navigation.<br />
Note: If you are not comfortable with j, k, h and l keys, you can still use<br />
arrow keys to move around.<br />
Vim Configuration File (~/.<strong>vim</strong>rc)<br />
Local Vimrc<br />
All configuration options that you define inside Vim are valid only for that<br />
particular Vim session.<br />
17
Buyer: xiujuan lu (luxiujuan@gmail.com)<br />
Transaction ID: 85W16630AD8515549<br />
Vim <strong>101</strong> Hacks<br />
www.thegeekstuff.com<br />
For example, if you do :set number to display line numbers inside Vim, this<br />
will apply only in that particular Vim session. If you exit and start the Vim<br />
editor, the line number display will not be present anymore.<br />
If you want to make your configuration settings permanent for future Vim<br />
sessions, you should add it to the ~/.<strong>vim</strong>rc file as shown below.<br />
$ <strong>vim</strong> ~/.<strong>vim</strong>rc<br />
set number<br />
set list<br />
Location of local <strong>vim</strong>rc file:<br />
OS<br />
UNIX/Linux<br />
Location<br />
$HOME/.<strong>vim</strong>rc<br />
Example: /home/ramesh/.<strong>vim</strong>rc<br />
Note: On Unix there is a . (period) before <strong>vim</strong>rc<br />
Windows<br />
$HOME/_<strong>vim</strong>rc<br />
Example: C:\Documents and Settings\ramesh\_<strong>vim</strong>rc<br />
Note: On Windows there is a _ (underscore) before <strong>vim</strong>rc<br />
18
Buyer: xiujuan lu (luxiujuan@gmail.com)<br />
Transaction ID: 85W16630AD8515549<br />
Vim <strong>101</strong> Hacks<br />
www.thegeekstuff.com<br />
Global Vimrc<br />
Global Vimrc is for sysadmins to add system-wide Vim configuration options<br />
that will be effective for all users of that system. Typically you should be<br />
modifying only the local <strong>vim</strong>rc file.<br />
Location of global <strong>vim</strong>rc file:<br />
OS<br />
UNIX/Linux<br />
Location<br />
$VIM/.<strong>vim</strong>rc<br />
Example: /usr/share/<strong>vim</strong>/.<strong>vim</strong>rc<br />
Windows<br />
$VIM/_<strong>vim</strong>rc<br />
Example: C:\Program Files\Vim\_<strong>vim</strong>rc<br />
Vim Version<br />
The latest stable release of Vim is 7.2 as of the first publishing of this book.<br />
All <strong>hacks</strong> mentioned in this book are tested against the latest stable version.<br />
Execute :version from the Vim editor to identify the version of your Vim<br />
editor.<br />
Vim version on Ubuntu:<br />
$ <strong>vim</strong><br />
:version<br />
VIM - Vi IMproved 7.2 (2008 Aug 9, compiled Mar 19 2009<br />
15:27:51)<br />
19
Buyer: xiujuan lu (luxiujuan@gmail.com)<br />
Transaction ID: 85W16630AD8515549<br />
Vim <strong>101</strong> Hacks<br />
www.thegeekstuff.com<br />
Included patches: 1-79<br />
Compiled by buildd@rothera.buildd<br />
Huge version with GTK2-GNOME GUI.<br />
Vim version on Windows:<br />
C:> <strong>vim</strong><br />
:version<br />
VIM - Vi IMproved 7.2 (2008 Aug 9, compiled Aug 9 2008<br />
18:46:22)<br />
MS-Windows 32-bit GUI version with OLE support<br />
Compiled by Bram@KIBAALE<br />
Big version with GUI.<br />
Vim Installation<br />
Vim is the default editor on almost all Unix distribution. If you don’t have<br />
latest Vim editor on your system, follow the instruction below to install it.<br />
Install Vim on Windows:<br />
• Go to <strong>vim</strong>.org -> Download -> PC: MS-DOS and MS-Windows -> Selfinstalling<br />
executable -> g<strong>vim</strong>72.exe<br />
• Direct Download Link: ftp://ftp.<strong>vim</strong>.org/pub/<strong>vim</strong>/pc/g<strong>vim</strong>72.exe<br />
• Download g<strong>vim</strong>72.exe and install it.<br />
Install Vim on Ubuntu Linux:<br />
$ sudo apt-get install <strong>vim</strong>-full<br />
20
Buyer: xiujuan lu (luxiujuan@gmail.com)<br />
Transaction ID: 85W16630AD8515549<br />
Vim <strong>101</strong> Hacks<br />
www.thegeekstuff.com<br />
All About Vim Help<br />
Type :help to view the built in help documentation that comes with the Vim<br />
editor.<br />
$ <strong>vim</strong><br />
:help<br />
While browsing the Vim help document keep the following in mind:<br />
• Anything within | | is a link<br />
• Move your cursor to any character between | | and press CTRL-] to<br />
go to that particular help section.<br />
• For example, |quickref| is a link.<br />
Help<br />
:help (or) :h<br />
:helpgrep pattern<br />
Description<br />
Vim built in help documentation<br />
Search help using pattern.<br />
For example, :helpgrep saveas<br />
Tip: Use :cn to jump for next occurrence of the<br />
pattern.<br />
:help ‘option’<br />
Help on a Vim set option.<br />
For example: :help ‘list’ will give help about<br />
:set list<br />
21
Buyer: xiujuan lu (luxiujuan@gmail.com)<br />
Transaction ID: 85W16630AD8515549<br />
Vim <strong>101</strong> Hacks<br />
www.thegeekstuff.com<br />
:help CTRL-X<br />
:help :x<br />
Help on Vim CTRL-X command.<br />
Use the same concept to get help on other<br />
CTRL- Vim commands.<br />
Help on Vim :x command<br />
Use the same concept to get help on other :<br />
Vim commands.<br />
:help<br />
Help on auto completion.<br />
For example: help will show all<br />
commands that starts with help.<br />
Use Vimtutor for Practice<br />
The Vimtutor program has built in tutor file that contains step-by-step<br />
instructions to learn the Vim editor.<br />
When you launch <strong>vim</strong>tutor, it copies the original tutor file and opens it<br />
automatically. You can modify this file and play around with it as you wish.<br />
$ <strong>vim</strong>tutor<br />
By default <strong>vim</strong>tutor opens the English tutor file. To open a tutor file in your<br />
specific language, give the language code at the end.<br />
For example, the following opens the tutor file in Spanish.<br />
$ <strong>vim</strong>tutor es<br />
22
Buyer: xiujuan lu (luxiujuan@gmail.com)<br />
Transaction ID: 85W16630AD8515549<br />
Vim <strong>101</strong> Hacks<br />
www.thegeekstuff.com<br />
Chapter 2: Basic Navigation<br />
There are three chapters dedicated to Navigation - Basic, Advanced and<br />
Expert Navigation.<br />
If you only use the h, j, k, l characters to navigate, you will soon realize this<br />
is very painful and time-consuming.<br />
Hacks in the navigation chapters will help you navigate file content very<br />
effectively with less key strokes.<br />
Hack 1. Scroll Full Page or Half Page<br />
On a large file, using j, k, h and l keys to scroll down pages is not effective.<br />
Use the following page navigation keys.<br />
Navigation Key<br />
CTRL-F<br />
CTRL-B<br />
CTRL-D<br />
CTRL-U<br />
Description<br />
Scroll down full page<br />
Scroll up full page<br />
Scroll down half page<br />
Scroll up half page<br />
Instead of using j and k, you can also use CTRL keys to scroll one line at a<br />
time as explained below.<br />
There is a slight visual difference between using j, k keys and this CTRL keys.<br />
Try it out yourself to see the difference.<br />
23
Buyer: xiujuan lu (luxiujuan@gmail.com)<br />
Transaction ID: 85W16630AD8515549<br />
Vim <strong>101</strong> Hacks<br />
www.thegeekstuff.com<br />
Navigation Key<br />
CTRL-E<br />
CTRL-Y<br />
Description<br />
Scroll down one line<br />
Scroll up one line<br />
Hack 2. Word Navigation<br />
Using h and l key to navigate horizontally is very painful and time consuming.<br />
You can navigate words effectively using the word navigation keys mentioned<br />
below.<br />
Navigation Key<br />
w<br />
W<br />
e<br />
E<br />
Description<br />
Go to the beginning of next word<br />
Go to the beginning of next WORD<br />
Go to the end of current word<br />
Go to the end of current WORD<br />
b<br />
B<br />
Go to the beginning of previous word<br />
Go to the beginning of previous WORD<br />
word Vs WORD<br />
word consists of a sequence of letters, digits and underscores. WORD consists<br />
of a sequence of non-blank characters, separated with white space.<br />
• For example, 192.168.1.3 contains seven words. But the whole<br />
192.168.1.3 is considered as one WORD.<br />
24
Buyer: xiujuan lu (luxiujuan@gmail.com)<br />
Transaction ID: 85W16630AD8515549<br />
Vim <strong>101</strong> Hacks<br />
www.thegeekstuff.com<br />
• If you are at the beginning of “192.168.1.3 devserver” and press w (to<br />
go to next word), you’ll go to the first . (period). Because 192 is<br />
considered as a word.<br />
• If you are at the beginning of “192.168.1.3 devserver” and press W<br />
(to go to next WORD), you’ll go to d in “devserver”. Because the<br />
whole 192.168.1.3 is considered as a WORD.<br />
Fig: word Vs WORD<br />
Hack 3. Position cursor at specific location within a<br />
line<br />
Instead of just using l and h to navigate within a line, you can use the<br />
following to position cursor at various locations within the same line.<br />
Navigation Key<br />
Description<br />
0 (zero) Go to the starting of current line<br />
$ (dollar sign) Go to the end of current line<br />
^ (caret sign)<br />
g_<br />
Go to the first non blank character of<br />
current line<br />
Go to the last non blank character of<br />
current line<br />
25
Buyer: xiujuan lu (luxiujuan@gmail.com)<br />
Transaction ID: 85W16630AD8515549<br />
Vim <strong>101</strong> Hacks<br />
www.thegeekstuff.com<br />
Fig: Line beginning and end navigation<br />
Hack 4. Paragraph, Section, Sentence Navigations<br />
Use the following keys for paragraph, section and sentence navigation.<br />
Navigation Key<br />
Description<br />
{ Go to the beginning of current paragraph<br />
} Go to the beginning of next paragraph<br />
[[ Go to the beginning of the current section<br />
]] Go to the beginning of next section<br />
( Go to the beginning of previous sentence<br />
) Go to the beginning of next sentence<br />
26
Buyer: xiujuan lu (luxiujuan@gmail.com)<br />
Transaction ID: 85W16630AD8515549<br />
Vim <strong>101</strong> Hacks<br />
www.thegeekstuff.com<br />
Chapter 3: Advanced Navigation<br />
Hack 5. Screen Navigation<br />
Move cursor to top, center and bottom of the screen as explained below.<br />
Navigation Key<br />
H<br />
Description<br />
Go to the first line of current screen.<br />
A mnemonic for H is "home" position - "0,0" a.k.a. the<br />
upper left corner of the screen<br />
M<br />
Go to the middle line of current screen<br />
L<br />
Go to the last line of current screen<br />
Hack 6. Redraw Screen with Current Line on Top,<br />
Bottom or Middle<br />
You can redraw the screen with current line under the cursor at top, bottom<br />
or middle as shown below.<br />
Navigation Key<br />
z<br />
z- (lowercase z<br />
followed by hyphen -<br />
)<br />
Description<br />
Redraw the screen with the current line under<br />
the cursor at the top of the screen.<br />
Redraw the screen with the current line under<br />
the cursor at the bottom of the screen.<br />
27
Buyer: xiujuan lu (luxiujuan@gmail.com)<br />
Transaction ID: 85W16630AD8515549<br />
Vim <strong>101</strong> Hacks<br />
www.thegeekstuff.com<br />
z. (lowercase z<br />
followed by period)<br />
Redraw the screen with the current line under<br />
the cursor at the middle of the screen.<br />
Hack 7. Navigate to Top and Bottom of the File<br />
You can jump to the beginning and end of the file quickly as shown below.<br />
Navigation Key<br />
Description<br />
:0 Go to the top of the file – method 1<br />
gg Go to the top of the file – method 2<br />
1G Go to the top of the file – method 3<br />
:$ Go to the bottom of the file – method 1<br />
G Go to the bottom of the file – method 2<br />
Hack 8. Navigate to N th Character, N th Percentage of<br />
a File<br />
You can navigate to N th character or N th percentage of a file as shown below.<br />
Navigation Key<br />
Description<br />
50% Go to the 50th percentage of file.<br />
Jump to the middle of the file.<br />
28
Buyer: xiujuan lu (luxiujuan@gmail.com)<br />
Transaction ID: 85W16630AD8515549<br />
Vim <strong>101</strong> Hacks<br />
www.thegeekstuff.com<br />
75% Go to 75% of the file.<br />
Jump to 3/4 th of the file.<br />
100l Navigation key is: 100 followed by l.<br />
Go to the 100 th character from current position<br />
100<br />
Navigation key is: 100 followed by empty space<br />
Another way to go to the 100 th character from<br />
current position<br />
:goto 25<br />
Go to 25 th character from the start of file<br />
25| Navigation key is: 25 followed by pipe symbol<br />
Go to 25 th character in the current line<br />
Hack 9. Line Number Navigation<br />
The following are command for line number setting inside Vim editor.<br />
Command<br />
:set number<br />
Description<br />
Display line numbers<br />
:set nu<br />
:set nonumber<br />
Do not display line numbers<br />
:set nonu<br />
29
Buyer: xiujuan lu (luxiujuan@gmail.com)<br />
Transaction ID: 85W16630AD8515549<br />
Vim <strong>101</strong> Hacks<br />
www.thegeekstuff.com<br />
:set numberwidth=5 By default the line number width is set to 4<br />
characters. You can change this to 5 character<br />
using numberwidth<br />
You can jump to a specific line number as explained below.<br />
Navigation Key<br />
Description<br />
:50 Go to the 50 th line<br />
50gg<br />
Another way to jump to 50 th line<br />
50G<br />
Another way to jump to 50 th line<br />
Hack 10. Source Code Navigation<br />
These keys are very helpful for programmers who are coding using Vim (or)<br />
for Sysadmins who write shell scripts.<br />
For regular Unix users, these can come in handy while browsing any source<br />
code.<br />
Navigation Key<br />
Description<br />
% Go to the matching character of the pair.<br />
Jump to the matching parenthesis (), or curly braces<br />
{} or square bracket [].<br />
30
Buyer: xiujuan lu (luxiujuan@gmail.com)<br />
Transaction ID: 85W16630AD8515549<br />
Vim <strong>101</strong> Hacks<br />
www.thegeekstuff.com<br />
When you are debugging a code and missing a matching parenthesis, use the<br />
following shortcuts for rescue.<br />
Navigation Key<br />
Description<br />
[( Go to the previous unmatched (<br />
[) Go to the previous unmatched )<br />
[{ Go to the previous unmatched {<br />
[} Go to the previous unmatched }<br />
Hack 11. Navigate From Insert Mode<br />
You will use either w or W for word navigation in a normal mode. However<br />
sometime you may want to navigate from an insert mode. To do this press<br />
Shift and Right arrow.<br />
If you are insert mode and realized that you have to navigate to next word<br />
and type new text, you don’t need to press w to go to next word and<br />
press i to come to insert mode again.<br />
Instead, use these navigation keys from the INSERT mode to navigate words.<br />
Navigation Key<br />
SHIFT-<br />
Description<br />
Go to right word-by-word in insert mode<br />
SHIFT-<br />
Go to left word-by-word in insert mode<br />
31
Buyer: xiujuan lu (luxiujuan@gmail.com)<br />
Transaction ID: 85W16630AD8515549<br />
Vim <strong>101</strong> Hacks<br />
www.thegeekstuff.com<br />
Chapter 4: Expert Navigation<br />
Hack 12. Jump Using CTRL-O and CTRL-I<br />
Vim keeps track of your navigation using a jump list. You can go backward<br />
and forward through that list.<br />
The jump list keeps tracks of all the places you’ve been to by tracking file<br />
name, line number and column number.<br />
To view the jump list:<br />
:jumps<br />
Jump Navigation<br />
CTRL-O<br />
Description<br />
Jump back to previous spot<br />
CTRL-I<br />
Jump forward to next spot<br />
5CTRL-O<br />
Jump to location#5 shown above location#0<br />
5CTRL-I<br />
Jump to location#5 shown below location#0<br />
Let us assume that currently you are editing names.txt as shown below.<br />
$ <strong>vim</strong> names.txt<br />
:jumps<br />
32
Buyer: xiujuan lu (luxiujuan@gmail.com)<br />
Transaction ID: 85W16630AD8515549<br />
Vim <strong>101</strong> Hacks<br />
www.thegeekstuff.com<br />
jump line col file/text<br />
3 484 19 /home/ramesh/scsi-list.txt<br />
2 5 0 /etc/passwd<br />
1 6 19 /etc.yp.conf<br />
> 0 16 51 John Smith<br />
1 10 7 /etc/sudoers<br />
2 4 3 /etc/group<br />
3 204 3 /home/ramesh/my-projects.txt<br />
• In this example :jump was executed when user was editing names.txt<br />
file<br />
• The current location will be marked with location#0 and > in front of<br />
it. There will be numbers above and below location#0.<br />
• In this example, Current location#0 is “> 0 16 51 John Smith” in the<br />
current file names.txt<br />
• To jump to /etc/password, which is location#2 above current<br />
location, press 2CTRL-O<br />
• To jump to /etc/group, which is location#2 below current location,<br />
press 2CTRL-I<br />
Hack 13. Navigate Within a Very Long Line<br />
When you have a very long line without any newline, Vim treats it as single<br />
line. So, when you execute j on that line, it will jump to next line. However<br />
you’ll get a feeling that it has skipped lot of lines. But in reality it is just only<br />
long line.<br />
Visual Line: Let us assume that a very long line is wrapped down into 5 visual<br />
lines. Let us call each and every individual line as visual lines for the<br />
discussion purpose.<br />
The following shortcuts can help in navigating a very long line effectively.<br />
33
Buyer: xiujuan lu (luxiujuan@gmail.com)<br />
Transaction ID: 85W16630AD8515549<br />
Vim <strong>101</strong> Hacks<br />
www.thegeekstuff.com<br />
Navigation Key<br />
gj<br />
Description<br />
Scroll down a visual line<br />
gk<br />
Scroll up a visual line<br />
g^<br />
Go to the starting of current visual line<br />
g$ Go to the end of current visual line<br />
gm<br />
Go to the middle of current visual line<br />
Hack 14. Vim Command Line Navigation<br />
When opening a file from the command line, you can navigate to a particular<br />
position by specifying command line arguments as shown below.<br />
Command Line<br />
Description<br />
$ <strong>vim</strong> +143 Go to the 143rd line of file<br />
$ <strong>vim</strong> +/search-term<br />
<br />
Go to the first match of the specified<br />
search term from top<br />
$ <strong>vim</strong> +?search-term<br />
<br />
Go to the first match of the specified<br />
search term from bottom<br />
$ <strong>vim</strong> -t TAG Go to the specific tag<br />
For example, if you are opening /etc/passwd file to edit user jsmith, you can<br />
do the following. This will open the file /etc/passwd and jump directly to<br />
jsmith record.<br />
34
Buyer: xiujuan lu (luxiujuan@gmail.com)<br />
Transaction ID: 85W16630AD8515549<br />
Vim <strong>101</strong> Hacks<br />
www.thegeekstuff.com<br />
$ <strong>vim</strong> +/^jsmith /etc/passwd<br />
Hack 15. Create Local Bookmarks inside file using<br />
Marks<br />
There are two types of bookmarks -- Local bookmarks and Global bookmarks.<br />
Let us review local bookmarks in this hack.<br />
Bookmark Command<br />
ma<br />
Description<br />
Bookmark the current location with name<br />
‘a’<br />
`a (backtick a)<br />
Jump to the exact location of bookmark<br />
‘a’<br />
‘a (single quote a) Jump to the beginning of the line<br />
containing the bookmark ‘a’<br />
Within a single file when you want to go to a particular position or line, you<br />
can use local marking. If the bookmark name is a lower case letter, then that<br />
is local mark.<br />
Type m{mark-name}. mark-name is a single alphabet character that is the<br />
name of the bookmark.<br />
m{mark-name}<br />
35
Buyer: xiujuan lu (luxiujuan@gmail.com)<br />
Transaction ID: 85W16630AD8515549<br />
Vim <strong>101</strong> Hacks<br />
www.thegeekstuff.com<br />
How to create a bookmark inside the Vim editor?<br />
If you type “ma”, it will create a bookmark on the current line at the current<br />
location with the name “a”. In the following example, typing ma has created<br />
a bookmark at the exact location where the cursor is highlighted.<br />
ma<br />
Fig: Bookmark current location inside Vim using ma<br />
Note that Vim differs from Vi in that marks persist after exiting the editor.<br />
This is a powerful feature that's a surprise to many UNIX users.<br />
Method 1 to access the bookmark : `{mark-name}<br />
backtick followed by the mark name will move to the exact bookmark<br />
location. This will jump to the exact character location within the line from<br />
where it was bookmarked earlier.<br />
36
Buyer: xiujuan lu (luxiujuan@gmail.com)<br />
Transaction ID: 85W16630AD8515549<br />
Vim <strong>101</strong> Hacks<br />
www.thegeekstuff.com<br />
For example, if you type `a , it will take you to the bookmark with name “a”.<br />
i.e It will take you to the place where the cursor is high-lighted in the above<br />
Fig.<br />
`a<br />
Method 2 to access the bookmark : ‘{mark-name}<br />
single-quote followed by the mark name. Move to the beginning of the<br />
bookmarked line.<br />
For example, if you type ‘a , it will take you to beginning of the line that has<br />
the bookmark with name “a”. It will take you to the beginning of the<br />
“CustomLog logs/access_log combined” line in the above Fig.<br />
‘a<br />
Hack 16. Create Global Bookmarks inside Vim File<br />
When you have multiple files open, if you want to go to a particular position<br />
in any one of the open files, then you can use Global mark feature of Vim. If<br />
the bookmark name is an upper case letter, then that is a Global Bookmark.<br />
The following sequence of steps will explain how to use a global bookmark<br />
while editing multiple files.<br />
1. Open multiple files: # <strong>vim</strong> /etc/passwd /etc/group<br />
2. While editing /etc/passwd file go to a specific line and type mP to<br />
create a global bookmark called P<br />
37
Buyer: xiujuan lu (luxiujuan@gmail.com)<br />
Transaction ID: 85W16630AD8515549<br />
Vim <strong>101</strong> Hacks<br />
www.thegeekstuff.com<br />
3. Type :n to jump from the /etc/passwd file to /etc/group file<br />
4. While editing /etc/group file go to a specific line and type mG to<br />
create a global bookmark called G<br />
5. Type `P (back-tick followed by upper-case P), which will take you to<br />
the bookmark in /etc/passwd<br />
6. From /etc/passwd, type `G (back-tick followed by upper-case G),<br />
which will take you to the bookmark in /etc/group.<br />
An exercise for the reader: Using two less important files than these, make<br />
global marks in two files, then modify the current file and jump to the other<br />
one without saving first. What does Vim do? How do things change if you ":set<br />
autowrite"?<br />
Hack 17. How to Display all Bookmarks<br />
If you’ve created several bookmarks and don’t remember them, you can<br />
easily get a list of all the bookmarks by typing :marks as shown below.<br />
:marks<br />
mark line col file/text<br />
a 15 9 ypserver 192.168.1.119<br />
b 11 18 domain THEGEEKSTUFF<br />
G 56 0 group<br />
P 45 0 passwd<br />
38
Buyer: xiujuan lu (luxiujuan@gmail.com)<br />
Transaction ID: 85W16630AD8515549<br />
Vim <strong>101</strong> Hacks<br />
www.thegeekstuff.com<br />
This indicates that the following bookmarks were created:<br />
• a – local bookmark with name “a” at line 15 and col 9. This also<br />
displays the text of line#15 . This is from the current open file, which<br />
is yp.conf<br />
• b – local bookmark with name “b” at line 11 and col 18. This also<br />
gives the text of line#18. This is from the current open file, which is<br />
yp.conf<br />
• G – global bookmark with name “G” at line 56 and col 0 of “group”<br />
file<br />
• P – global bookmark with name “P” at line 45 and col 0 of “passwd”<br />
file.<br />
Apart from the above bookmarks, anytime you type :marks inside Vim, you<br />
may get the following lines. These marks ‘ (single-quote), ” (double quote), [<br />
, ], ^ and . (period) are created and managed by Vim and you don’t have<br />
direct control over them.<br />
:marks<br />
mark line col file/text<br />
' 8 12 #^IUse broadcast on the local net<br />
" 1 0 # /etc/yp.conf - ypbind configuration<br />
[ 11 0 domain THEGEEKSTUFF<br />
] 11 19 domain THEGEEKSTUFF<br />
^ 11 19 domain THEGEEKSTUFF<br />
. 11 18 domain THEGEEKSTUFF<br />
39
Buyer: xiujuan lu (luxiujuan@gmail.com)<br />
Transaction ID: 85W16630AD8515549<br />
Vim <strong>101</strong> Hacks<br />
www.thegeekstuff.com<br />
You can use the above displayed default marks as shown below.<br />
Default Marks<br />
Description<br />
`" To the position where you did last edit before exit<br />
`[ To the first character of previously changed or<br />
yanked text<br />
`] To the last character of previously changed or<br />
yanked text<br />
'<<br />
To the first line of previously selected visual area<br />
'><br />
To the last line of previously selected visual area<br />
'.<br />
To the position of where the last change was made<br />
'^<br />
To the position where the cursor was the last time<br />
when Insert mode was stopped<br />
Quick Summary of Vim Bookmark Commands<br />
• ma – Creates a bookmark called a<br />
• `a – Jump to the exact location (line and column) of the bookmark a<br />
• ‘a – Jump to the beginning of the line of the bookmark a<br />
• :marks – Display all the bookmarks<br />
• :marks a – Display the details of the bookmark with name a<br />
• `. – Jump to the exact location (line and column) where the last<br />
change was performed<br />
• ‘. – Jump to the beginning of the line where the last change was<br />
performed<br />
40
Buyer: xiujuan lu (luxiujuan@gmail.com)<br />
Transaction ID: 85W16630AD8515549<br />
Vim <strong>101</strong> Hacks<br />
www.thegeekstuff.com<br />
Hack 18. Navigate any Source Code effectively using<br />
Ctags<br />
Install ctags package<br />
# apt-get install exuberant-ctags<br />
(or)<br />
# rpm -ivh ctags-5.5.4-1.i386.rpm<br />
warning: ctags-5.5.4-1.i386.rpm: V3 DSA signature:<br />
NOKEY, key ID db42a60e<br />
Preparing...<br />
########################################### [100%]<br />
1:ctags<br />
########################################### [100%]<br />
Generating ctags on your source code<br />
Go to the directory where your source code is located. In the example below,<br />
I have stored all my C programming source code under ~/src directory.<br />
# cd ~/src<br />
# ctags *.c<br />
The ctags command will create a file named tags that will contain<br />
information (tags) about the *.c program files. The following is partial<br />
content from a ctags file.<br />
# cat tags<br />
AddAcl dumputils.c<br />
/^AddAcl(PQExpBuffer aclbuf,<br />
41
Buyer: xiujuan lu (luxiujuan@gmail.com)<br />
Transaction ID: 85W16630AD8515549<br />
Vim <strong>101</strong> Hacks<br />
www.thegeekstuff.com<br />
const char *keyword)$/;" f file:<br />
ArchiveEntry pg_backup_archiver.c<br />
/^ArchiveEntry(Archive *AHX,$/;" f<br />
AssignDumpId common.c<br />
/^AssignDumpId(DumpableObject *dobj)$/;"<br />
f<br />
Usage 1: Navigate to particular function definition by specifying the<br />
function name using :ta<br />
In the example below, :ta main will take you to the main function definition<br />
inside the mycprogram.c<br />
# <strong>vim</strong> mycprogram.c<br />
:ta main<br />
By using this facility you can navigate to any function definition by specifying<br />
the function name.<br />
Usage 2. Navigating to the function definition from ‘function call’<br />
using CTRL + ]<br />
When the cursor is over the function call, then press CTRL + ] to go to the<br />
function definition.<br />
In the following example, when the cursor is anywhere within the word<br />
ssh_xcalloc, pressing CTRL + ] will take you to the ssh_xcalloc function<br />
definition.<br />
# <strong>vim</strong> mycprogram.c<br />
av = ssh_xcalloc(argc, sizeof(char *));<br />
Note: If the ctags couldn’t find that function, you’ll get the following<br />
message in the Vim status bar at the bottom: E426 tag not found ssh_xcalloc<br />
42
Buyer: xiujuan lu (luxiujuan@gmail.com)<br />
Transaction ID: 85W16630AD8515549<br />
Vim <strong>101</strong> Hacks<br />
www.thegeekstuff.com<br />
Usage 3. Returning back to the caller from the definition using<br />
CTRL-T<br />
After using CTRL-] to jump to a function definition, you can press CTRL-T<br />
which will take you back to the function call again.<br />
Usage 4. Navigating through a list of functions which have similar<br />
names<br />
In this example, :ta will go to first function definition whose name starts with<br />
get. Vim also builds a list of all the functions whose names start with get<br />
which we can navigate.<br />
# <strong>vim</strong> mycprogram.c<br />
:ta /^get<br />
The following Vim commands can be used to navigate through the matched<br />
tag list.<br />
Vim command<br />
:ts<br />
Description<br />
Display the tag list<br />
:tn<br />
Go to the next tag in the list<br />
:tp<br />
Go to the previous tag in the list<br />
:tf<br />
Go to the first function in the list<br />
:tl<br />
Go to the last function in the list<br />
43
Buyer: xiujuan lu (luxiujuan@gmail.com)<br />
Transaction ID: 85W16630AD8515549<br />
Vim <strong>101</strong> Hacks<br />
www.thegeekstuff.com<br />
Hack 19. Convert Vim Editor to Beautiful Source<br />
Code Browser for Any Programming Language<br />
Navigating source code using tags is fast and functional but not very visually<br />
attractive. If you want to navigate source code in a manner similar to<br />
navigating in a file browser, you can use the Vim taglist plugin to make Vim<br />
into a source code browser.<br />
Vim taglist plugin author Yegappan Lakshmanan has this to say about the<br />
plugin:<br />
The “Tag List” plugin is a source code browser plugin for Vim and<br />
provides an overview of the structure of source code files and allows<br />
you to efficiently browse through source code files for different<br />
programming languages.<br />
Install and Configure Vim Taglist plugin<br />
Download Vim Taglist plugin from <strong>vim</strong>.org website as shown below.<br />
$ cd ~<br />
$ wget -O taglist.zip<br />
http://www.<strong>vim</strong>.org/scripts/download_script.php?src_id=7<br />
701<br />
Install Taglist Vim plugin as shown below.<br />
$ mkdir ~/.<strong>vim</strong><br />
$ cd ~/.<strong>vim</strong><br />
$ unzip ~/taglist.zip<br />
44
Buyer: xiujuan lu (luxiujuan@gmail.com)<br />
Transaction ID: 85W16630AD8515549<br />
Vim <strong>101</strong> Hacks<br />
www.thegeekstuff.com<br />
Archive: ~/taglist.zip<br />
inflating: plugin/taglist.<strong>vim</strong><br />
inflating: doc/taglist.txt<br />
Enable the plugin by adding following line to the ~/.<strong>vim</strong>rc<br />
$ <strong>vim</strong> ~/.<strong>vim</strong>rc<br />
filetype plugin on<br />
Prerequisite: ctags should be installed to use taglist plugin. But it is not a<br />
must to generate the tag list manually by ctags command for using taglist<br />
plugin.<br />
Usage 1: Open the Tag List Window in Vim using :TlistOpen<br />
# <strong>vim</strong> mycprogram.c<br />
:TlistOpen<br />
From the Vim editor, execute :TlistOpen as shown above, which opens the tag<br />
list window with the tags of the current file as shown in the figure below.<br />
45
Buyer: xiujuan lu (luxiujuan@gmail.com)<br />
Transaction ID: 85W16630AD8515549<br />
Vim <strong>101</strong> Hacks<br />
www.thegeekstuff.com<br />
Fig: List of Functions and Variables in a Program<br />
Usage 2: Jump to a Function Definition within a source code<br />
By clicking on the function name in the left side panel, you jump to the<br />
definition of the function as shown in the Figure below.<br />
Apart from jumping to functions quickly, you can jump to classes, structures,<br />
variables, etc., by clicking on the corresponding values from the tag-browser<br />
in the left side panel.<br />
46
Buyer: xiujuan lu (luxiujuan@gmail.com)<br />
Transaction ID: 85W16630AD8515549<br />
Vim <strong>101</strong> Hacks<br />
www.thegeekstuff.com<br />
Fig: Jump to a specific function quickly<br />
Usage 3: Jump to a function defined in another source file<br />
When you encounter a function in a source file that is defined elsewhere, and<br />
you want to go to the function definition, you can do this via two different<br />
methods.<br />
Method 1: If you had the ctags generated for that file, when the cursor is in<br />
the function call pressing CTRL + ] will take you to the function definition.<br />
The tag list window will show the tags for that newly opened file.<br />
Method 2: Open another file also in the same Vim session. Vim will update<br />
the tag list window with the information about that file. Search for that<br />
function name in the tag list window, and press on that function name,<br />
and Vim will take you to the function definition.<br />
Usage 4: Viewing the prototype/signature of functions or variables.<br />
Press ’space’ when the cursor is in the function name or in the variable name<br />
in the tag list window to show the prototype (function signature) of it in the<br />
Vim status bar as shown below.<br />
47
Buyer: xiujuan lu (luxiujuan@gmail.com)<br />
Transaction ID: 85W16630AD8515549<br />
Vim <strong>101</strong> Hacks<br />
www.thegeekstuff.com<br />
In the example below, click on dbd_construct within the tag window and<br />
press space to display the function signature in the bottom Vim Status bar.<br />
Fig: Display Function signature<br />
Usage 5: Viewing the total number of functions or variables in a<br />
source code file<br />
Pressing 'space' with the cursor over a tag type (like function or variable)<br />
shows the count of tags of that type. In the example below, when the cursor<br />
is over ‘function’ press space, which will display the total number of<br />
functions in the current source code.<br />
Fig: Display total number of functions<br />
48
Buyer: xiujuan lu (luxiujuan@gmail.com)<br />
Transaction ID: 85W16630AD8515549<br />
Vim <strong>101</strong> Hacks<br />
www.thegeekstuff.com<br />
Chapter 5: Basic Text Manipulation<br />
Hack 20. Insert or Append Text<br />
Insert Text<br />
The following explains various methods to insert text into a file.<br />
Key<br />
i<br />
Description<br />
Insert text at the current position<br />
I<br />
Insert text at the beginning of the line<br />
Key: Uppercase I as in India<br />
o<br />
Insert a new line after the current line and insert<br />
text<br />
Key: Lowercase o as in orange.<br />
O<br />
Insert a new line before the current line and insert<br />
text<br />
Key: Uppercase O as in Orange.<br />
:r FILENAME Insert another file content into current file after<br />
the current line<br />
:r! COMMAND<br />
Insert output of a command into current file after<br />
the current line<br />
49
Buyer: xiujuan lu (luxiujuan@gmail.com)<br />
Transaction ID: 85W16630AD8515549<br />
Vim <strong>101</strong> Hacks<br />
www.thegeekstuff.com<br />
For example, you can insert the current date and time into the file you are<br />
editing by executing the following.<br />
:r! date<br />
Append Text<br />
The following explains various methods to append text.<br />
Key<br />
a<br />
Description<br />
Append text after the current cursor position<br />
A<br />
Append text to the end of the line<br />
Hack 21. Replace Text<br />
The following explains various methods to replace text in a file.<br />
Key<br />
r{c}<br />
Description<br />
To replace a single character with the single<br />
character {c}<br />
R<br />
To replace characters until you press <br />
(note: this acts like A after reaching the end of a<br />
line, rather than wrapping and replacing<br />
characters on the next line)<br />
50
Buyer: xiujuan lu (luxiujuan@gmail.com)<br />
Transaction ID: 85W16630AD8515549<br />
Vim <strong>101</strong> Hacks<br />
www.thegeekstuff.com<br />
Hack 22. Substitute Text<br />
The following explains various methods to substitute text in a file.<br />
Key<br />
s<br />
Description<br />
Substitute the current character with new<br />
character<br />
S<br />
Substitute the current line with new text<br />
4s<br />
Substitute 4 characters (from current position)<br />
with new text<br />
4S<br />
Substitute 4 lines (from current line) with new<br />
text<br />
Let us assume that we are editing the following file<br />
$ <strong>vim</strong> employee.txt<br />
100 John Doe DBA<br />
200 John Smith Sysadmin<br />
300 Raj Patel Developer<br />
• If your cursor is over D on “John Doe” and if you type 2s, you’ll be<br />
replacing ‘Do’ with any new text that you type.<br />
• If your cursor is anywhere on line 1 and if you type 2S, you’ll be<br />
replacing both the 1 st and the 2 nd line with any new text that you<br />
type.<br />
51
Buyer: xiujuan lu (luxiujuan@gmail.com)<br />
Transaction ID: 85W16630AD8515549<br />
Vim <strong>101</strong> Hacks<br />
www.thegeekstuff.com<br />
Hack 23. Change Text<br />
The following explains various methods to change text into a file.<br />
Key<br />
Description<br />
cc Change the whole current line; synonymous with S.<br />
This will delete the full current line and put you in<br />
INSERT mode for new text.<br />
C<br />
Change the current line from the current cursor<br />
position.<br />
This will delete text in the current line from the<br />
current cursor position and put you in INSERT mode<br />
for new text.<br />
Hack 24. Join Lines Using nojoinspaces Option<br />
To join (combine) two lines do the following.<br />
J<br />
If there is no special character at the end of the line the cursor is on, the J<br />
command will add only one space when joining the two lines.<br />
52
Buyer: xiujuan lu (luxiujuan@gmail.com)<br />
Transaction ID: 85W16630AD8515549<br />
Vim <strong>101</strong> Hacks<br />
www.thegeekstuff.com<br />
If there is a special character (for example punctuation) at the end of the line<br />
the cursor is on, the J command will add two spaces when joining the two<br />
lines.<br />
To avoid this and always use one space when joining the two lines, set the<br />
following option.<br />
:set nojoinspaces<br />
53
Buyer: xiujuan lu (luxiujuan@gmail.com)<br />
Transaction ID: 85W16630AD8515549<br />
Vim <strong>101</strong> Hacks<br />
www.thegeekstuff.com<br />
Chapter 6: Advanced Text Manipulation<br />
Hack 25. Copy One Character, or Word, or Line, or<br />
up to a Position<br />
Key<br />
y<br />
Description<br />
To copy a single character<br />
y<br />
To copy a single word<br />
y<br />
To copy a single line<br />
y<br />
To copy up to a bookmarked line<br />
y`<br />
To copy up to a bookmarked position<br />
The following are a few points to remember:<br />
• The mnemonic for y is "yank"<br />
• You can combine any operations along with the navigation keys to<br />
execute that operation until that point. For example, to copy a word,<br />
press yw.<br />
• You can expand the above table to any other operations. For<br />
example, to copy up to the line at the middle of the screen use yM<br />
• This concept can also be used for other operations. i.e It’s not just<br />
for copy/paste.<br />
54
Buyer: xiujuan lu (luxiujuan@gmail.com)<br />
Transaction ID: 85W16630AD8515549<br />
Vim <strong>101</strong> Hacks<br />
www.thegeekstuff.com<br />
Hack 26. Paste before or after the copied Line /<br />
Word / Others<br />
Key<br />
p (lower-case P)<br />
Description<br />
Paste immediately after the current cursor<br />
location<br />
P (upper-case P)<br />
Paste immediately before the current cursor<br />
location<br />
If you’ve performed a few delete operations and if you would like to paste<br />
one of those deleted words, use the following method.<br />
First, view the register with the following command.<br />
:reg<br />
Recent deleted content will appear in 0 - 9 register. Make a note of the<br />
register number of the deleted word that you would like to paste.<br />
If you would like to paste the word from the register number 3, execute the<br />
following.<br />
"3p<br />
For example, here you can see all the registers “0 – “9 containing the text<br />
that was deleted earlier.<br />
55
Buyer: xiujuan lu (luxiujuan@gmail.com)<br />
Transaction ID: 85W16630AD8515549<br />
Vim <strong>101</strong> Hacks<br />
www.thegeekstuff.com<br />
:reg<br />
--- Registers ---<br />
"" " --------^J<br />
"0 " --------^J<br />
"1 eth0^J<br />
"2 this a testing text^J<br />
"3 100 John Smith^J<br />
"4 DBA^J<br />
"5 Section Data^J" Overview^J<br />
"6 command not found^J<br />
"7 /dev/sdc0 none swap sw 0 0<br />
"8 ^J<br />
"9 ^J<br />
If you want to paste the content from register 7 highlighted above to your<br />
current document execute the following:<br />
“7p<br />
Hack 27. Delete Single Char, or Word, or Line<br />
Delete is similar to copy. However you have to use d instead of y.<br />
Key<br />
x<br />
Description<br />
Delete the current character<br />
dw<br />
Delete the current word<br />
dj<br />
Delete the current line and next line<br />
56
Buyer: xiujuan lu (luxiujuan@gmail.com)<br />
Transaction ID: 85W16630AD8515549<br />
Vim <strong>101</strong> Hacks<br />
www.thegeekstuff.com<br />
Hack 28. Inserting Content from Clipboard Buffer<br />
If you’ve copied text from a web browser, or any other application, you can<br />
paste it directly to the current open file in the Vim editor as shown below.<br />
Copy from clipboard<br />
SHIFT-INSERT<br />
Description<br />
Paste clipboard content to editor (ensure you<br />
are in insert mode first!)<br />
“*p<br />
Paste clipboard content to editor in normal<br />
mode<br />
Hack 29. Insert Content to Clipboard from File<br />
You may want to put text from the current file into the clipboard. Once the<br />
text is transferred to the clipboard, you can paste it into any other<br />
application.<br />
Copy to clipboard<br />
:%y+<br />
Description<br />
Copy the whole file to the clipboard<br />
:y+<br />
Copy the current line from the file to the clipboard<br />
:N,My+<br />
Copy the specific range from file to the clipboard<br />
57
Buyer: xiujuan lu (luxiujuan@gmail.com)<br />
Transaction ID: 85W16630AD8515549<br />
Vim <strong>101</strong> Hacks<br />
www.thegeekstuff.com<br />
To copy the visual selected line to the clipboard, first visually select the<br />
lines, and :y+ which will appear as :'
Buyer: xiujuan lu (luxiujuan@gmail.com)<br />
Transaction ID: 85W16630AD8515549<br />
Vim <strong>101</strong> Hacks<br />
www.thegeekstuff.com<br />
xp<br />
In reality, xp is really not fixing the typo.<br />
• x – deletes the current character (e), which also moves the cursor to<br />
next character (h)<br />
• p – Pastes the previously deleted character (e) after the current<br />
character (h).<br />
• The mnemonic for xp is "transpose".<br />
Hack 32. The power of the . (dot) Command<br />
The . (dot) command is simple and yet powerful. The . (dot) command<br />
repeats the last file-content-affecting command. The following example<br />
demonstrates the use of the . command.<br />
1. Search for a string in a file using: /john<br />
2. Replace john with jason using: cwjason<br />
3. Search for the next occurrence of john: n<br />
4. Replace john with jason using: . (dot)<br />
In the above example, at step#4, you don’t need to type cwjason again.<br />
Instead, simply type . (dot), which will execute the last change command,<br />
which is cwjason.<br />
59
Buyer: xiujuan lu (luxiujuan@gmail.com)<br />
Transaction ID: 85W16630AD8515549<br />
Vim <strong>101</strong> Hacks<br />
www.thegeekstuff.com<br />
Hack 33. Visual Mode Commands<br />
The following are different types of visual modes:<br />
Visual Mode Types<br />
v (lower-case)<br />
Description<br />
Start the normal visual mode.<br />
Use arrow keys to navigate and select text in<br />
visual mode.<br />
V (upper-case)<br />
Start the line visual mode.<br />
CTRL-V<br />
Start the visual block mode.<br />
The following screenshots show the difference between these three visual<br />
modes.<br />
Normal Visual Mode<br />
In this example, the whole 1 st line and part of the 2 nd line are selected. This<br />
can be done by pressing v (lower case V) and using arrow keys to navigate to<br />
a specific character in a line.<br />
Fig: Normal Visual Mode<br />
60
Buyer: xiujuan lu (luxiujuan@gmail.com)<br />
Transaction ID: 85W16630AD8515549<br />
Vim <strong>101</strong> Hacks<br />
www.thegeekstuff.com<br />
Line Visual Mode<br />
In this example, the whole 1 st line and 2 nd line is selected. This can be done<br />
by pressing V (upper case V) and using arrow key . In this mode, when you<br />
press down arrow (or j key), it will select the whole line.<br />
Fig: Line Visual Mode<br />
Block Visual Mode<br />
In this example, only the 2 nd column (employee names) is selected. This can<br />
be done by pressing CTRL-V and using arrow key to select the columns.<br />
Fig: Block Visual Mode<br />
61
Buyer: xiujuan lu (luxiujuan@gmail.com)<br />
Transaction ID: 85W16630AD8515549<br />
Vim <strong>101</strong> Hacks<br />
www.thegeekstuff.com<br />
Visual Mode<br />
Commands<br />
<br />
Description<br />
Exit visual mode<br />
d<br />
Delete only the highlighted text.<br />
For example, if only part of the line is selected, it<br />
deletes only the selected text from that line.<br />
D<br />
Delete rows under highlighted text.<br />
For example, if only part of the line is selected, it<br />
deletes the entire line.<br />
y<br />
Copy (yank) only the highlighted text<br />
Y<br />
Copy (yank) rows under highlighted text<br />
c<br />
Delete highlighted text and go to insert mode<br />
C<br />
Delete rows under highlighted text and go to insert<br />
mode<br />
Hack 34. Editing with :g<br />
The following are some awesome examples to show the power of :g<br />
Example<br />
:g/^$/d<br />
Description<br />
Delete all empty lines in the file<br />
62
Buyer: xiujuan lu (luxiujuan@gmail.com)<br />
Transaction ID: 85W16630AD8515549<br />
Vim <strong>101</strong> Hacks<br />
www.thegeekstuff.com<br />
:g/^\s*$/d<br />
Delete all empty and blank lines in the file<br />
:g/^$/,/./-j<br />
Reduce multiple blank lines into a single blank lines<br />
:g/pattern/d<br />
Delete the line which has a specific pattern<br />
:g/pattern/ .<br />
w>>filename<br />
Extract lines with specific pattern and write it into<br />
another file<br />
:g/^/m0<br />
Reverse a file<br />
:g/^\s*PATTERN<br />
/exe "norm! I/*<br />
\A */\"<br />
Add a C Style comment ( /* text */ ) to all lines<br />
matching the pattern<br />
Negate Operation Using :g! or :v<br />
Negate operation will match everything except the pattern as explained<br />
below.<br />
Create the following employees.txt file<br />
$ <strong>vim</strong> employees.txt<br />
Emma Thomas:100:Marketing<br />
Alex Jason:200:Sales<br />
Madison Randy:300:Product Development<br />
Sanjay Gupta:400:Support<br />
Nisha Singh:500:Sales<br />
63
Buyer: xiujuan lu (luxiujuan@gmail.com)<br />
Transaction ID: 85W16630AD8515549<br />
Vim <strong>101</strong> Hacks<br />
www.thegeekstuff.com<br />
Delete all lines containing Sales:<br />
:g/Sales/d<br />
Delete all lines except Sales:<br />
:g!/Sales/d<br />
(or)<br />
:v/Sales/d<br />
64
Buyer: xiujuan lu (luxiujuan@gmail.com)<br />
Transaction ID: 85W16630AD8515549<br />
Vim <strong>101</strong> Hacks<br />
www.thegeekstuff.com<br />
Chapter 7: Expert Text Manipulation<br />
Hack 35. Copy Lines to Named Buffer for Later Use<br />
You can copy (yank) lines to a named buffer, which you can use later as<br />
shown below.<br />
Valid named buffer: a to z (26 total valid named buffers)<br />
Command<br />
“ayy<br />
Description<br />
Copy current line to buffer “a”<br />
“a5yy<br />
Copy 5 lines to buffer “a”<br />
“ap<br />
Paste copied lines from buffer “a” after the cursor<br />
“aP<br />
Paste copied lines from buffer “a” before the<br />
cursor<br />
Hack 36. Convert Inserted Text to Normal Mode<br />
Commands<br />
Have you ever typed a normal mode command when you are in insert mode<br />
by mistake? This hack is very helpful under those situations as shown below.<br />
• Assume that you have the following text inside Vim editor – john<br />
• You wanted to change john to Jason.<br />
• You forgot that you are insert mode and typed the following –<br />
cwjasonjohn<br />
65
Buyer: xiujuan lu (luxiujuan@gmail.com)<br />
Transaction ID: 85W16630AD8515549<br />
Vim <strong>101</strong> Hacks<br />
www.thegeekstuff.com<br />
• Now you can simply press the function key, which will undo your<br />
previous insert and use it as normal mode commands which in this<br />
case change the word john to Jason.<br />
To achieve this, you should add the following line to your .<strong>vim</strong>rc<br />
$ cat ~/.<strong>vim</strong>rc<br />
inoremap u@.<br />
Note: There is a . (dot) next to ‘@’ at the end of the above line<br />
Hack 37. Abbreviation and Unabbreviation<br />
In the following example, whenever you type US it will expand to “United<br />
States” when you’ve defined the following abbreviation.<br />
To abbreviate a word temporarily, execute the abbr command in command<br />
mode as shown below.<br />
:abbr US United States<br />
To abbreviate a word permanently, you can place it in the .<strong>vim</strong>rc as shown<br />
above.<br />
To remove an abbreviation definition temporarily, execute the noabbr<br />
command in command mode.<br />
:noabbr US<br />
66
Buyer: xiujuan lu (luxiujuan@gmail.com)<br />
Transaction ID: 85W16630AD8515549<br />
Vim <strong>101</strong> Hacks<br />
www.thegeekstuff.com<br />
To remove an abbreviation definition permanently, remove it from .<strong>vim</strong>rc<br />
If you are typing your website URL or email address frequently, you can<br />
create an abbreviation as shown below.<br />
:iabbrev tgs http://www.thegeekstuff.com<br />
:iabbrev myemail ramesh.thegeekstuff@gmail.com<br />
After the above, whenever you type myemail, it will expand your email<br />
address automatically.<br />
You can also insert special keys in the iabbrev value. For example, you can<br />
add carriage return key as shown below.<br />
:iabbrev TRR Thanks,Regards,Ramesh Natarajan<br />
In this example, whenever I type TRR, it will expand to the following.<br />
Thanks,<br />
Regards,<br />
Ramesh Natarajan<br />
Hack 38. Automatic Spelling Correction<br />
The autocorrect.<strong>vim</strong> plugin has a collection of all typical spelling mistakes<br />
and their correct spelling.<br />
67
Buyer: xiujuan lu (luxiujuan@gmail.com)<br />
Transaction ID: 85W16630AD8515549<br />
Vim <strong>101</strong> Hacks<br />
www.thegeekstuff.com<br />
Author of the Plugin, Anthony Panozzo describes the plugin as:<br />
“Correct common typos and misspellings as you type”<br />
The following are few examples from the autocorrect.<strong>vim</strong> plugin.<br />
ia Britian Britain<br />
ia Brittish British<br />
.<br />
.<br />
ia Acceptible Acceptable<br />
ia accesories accessories<br />
Install and Configure autocorrect.<strong>vim</strong> plugin<br />
Download the plugin from <strong>vim</strong>.org website.<br />
$ cd ~<br />
$ wget -O autocorrect.tar<br />
http://www.<strong>vim</strong>.org/scripts/download_script.php?src_id=1<br />
0423<br />
$ tar xvf autocorrect.tar<br />
Install autocorrect.<strong>vim</strong> plugin. From Vim, you can execute “:source<br />
/path/to/the/autocorrect.<strong>vim</strong>” whenever needed (or) For permanent usage,<br />
add the following line to ~/.<strong>vim</strong>rc<br />
$ vi ~/.<strong>vim</strong>rc<br />
:source ~/autocorrect.<strong>vim</strong><br />
68
Buyer: xiujuan lu (luxiujuan@gmail.com)<br />
Transaction ID: 85W16630AD8515549<br />
Vim <strong>101</strong> Hacks<br />
www.thegeekstuff.com<br />
After doing this, when you make a typo of a word that is in the<br />
autocorrect.<strong>vim</strong> list, it will be corrected automatically.<br />
$ vi test-typo.txt<br />
thsi is acceptible<br />
[Note: Above line will automatically change to "this is<br />
acceptable"]<br />
When you want the expansion or spelling mistake correction to be stopped for<br />
a particular word, you can do the following inside <strong>vim</strong>. This is a temporary<br />
unabbreviation. If you want this to be permanent, remove the word either<br />
from ~/.<strong>vim</strong>rc or ~/autocorrect.<strong>vim</strong>.<br />
$ <strong>vim</strong> test-typo.txt<br />
:una US<br />
Hack 39. Record and Play Using Macros<br />
This hack explains how to perform record and play back macros inside Vim<br />
using an example.<br />
High level steps to record and play back a macro inside Vim.<br />
• Step 1: Start recording by pressing q, followed by a lower case<br />
character to name the macro<br />
69
Buyer: xiujuan lu (luxiujuan@gmail.com)<br />
Transaction ID: 85W16630AD8515549<br />
Vim <strong>101</strong> Hacks<br />
www.thegeekstuff.com<br />
• Step 2: Perform any typical editing actions inside Vim editor, which<br />
will be recorded<br />
• Step 3: Stop recording by pressing q<br />
• Step 4: Play the recorded macro by pressing @ followed by the macro<br />
name<br />
• Step 5: To repeat macros multiple times, press : NN @ macro name.<br />
NN is a number<br />
This example explains how you can execute the same command, with<br />
different inputs. i.e Framing the same command, with different arguments.<br />
1. Open the change-password.sql that has only the names.<br />
$ <strong>vim</strong> change-password.sql<br />
Annette<br />
Warren<br />
Anthony<br />
Preston<br />
Kelly<br />
Taylor<br />
Stiller<br />
Dennis<br />
Schwartz<br />
2. Start the Recording and store it in register a<br />
q a<br />
• q indicates to start the recording<br />
• a indicates to store the recordings in register a<br />
70
Buyer: xiujuan lu (luxiujuan@gmail.com)<br />
Transaction ID: 85W16630AD8515549<br />
Vim <strong>101</strong> Hacks<br />
www.thegeekstuff.com<br />
• When you do q a, it will display the message “recording” at the<br />
bottom of the screen.<br />
3. Go to Insert Mode and Type ALTER USER<br />
I “ALTER USER ”<br />
Place the cursor anywhere in the first line, and then press I (upper case i),<br />
which will take you to the first character of the line. Type ALTER <br />
USER <br />
4. Copy the Next Word (i.e the name)<br />
w yw<br />
• Press ESC, and then press w to go to the next word ( name ).<br />
• yw, copies the current word ( name ).<br />
5.Go to the end and type IDENTIFIED BY ‘<br />
A ” IDENTIFIED BY ‘”<br />
• Press ESC, and A to move the cursor to the end of the line, and then<br />
type space.<br />
• Type IDENTIFIED BY ‘<br />
71
Buyer: xiujuan lu (luxiujuan@gmail.com)<br />
Transaction ID: 85W16630AD8515549<br />
Vim <strong>101</strong> Hacks<br />
www.thegeekstuff.com<br />
6. Paste the copied Name<br />
p<br />
Press ESC, and then type p to paste the name that was copied in the step #4.<br />
7. Complete the quote at the end.<br />
A ‘;<br />
Press ESC, and A to go to the end of the line, and ‘;<br />
8. Jump to the next line and stop the macro recording.<br />
j q<br />
• j to move to the next line.<br />
• q to stop the recording<br />
Note: The recording message shown at the bottom of the screen will now<br />
disappear. At this stage, the file change-password.sql will look like the<br />
following.<br />
72
Buyer: xiujuan lu (luxiujuan@gmail.com)<br />
Transaction ID: 85W16630AD8515549<br />
Vim <strong>101</strong> Hacks<br />
www.thegeekstuff.com<br />
Fig: Vim Macro completed the recording<br />
9. Repeat the Macro with the arguments in the corresponding line<br />
8 @ a<br />
• Now repeat this job 8 times by typing 8@a<br />
• @a repeats the macro “a” one time.<br />
• 8@a repeats the macros “a” 8 times completing the rest of the line<br />
automatically as shown below<br />
Fig: Vim Macro Play completed<br />
73
Buyer: xiujuan lu (luxiujuan@gmail.com)<br />
Transaction ID: 85W16630AD8515549<br />
Vim <strong>101</strong> Hacks<br />
www.thegeekstuff.com<br />
Hack 40. Sort File Content<br />
Starting from Vim version 7, a built in Vim sort command is available.<br />
Sort file content from Vim as shown below.<br />
:sort<br />
Sort part of the file content as shown below.<br />
• Go to visual mode by pressing v<br />
• Use arrow keys and select the lines that need to be sorted.<br />
• Press :, which will show :'!sort<br />
The following options are available for the :sort Vim command<br />
:sort option<br />
:sort<br />
Description<br />
Sort in ascending order<br />
:sort!<br />
Sort in descending order<br />
:sort i<br />
Ignore case while sorting<br />
:sort u<br />
Remove duplicate lines.<br />
U stands for unique.<br />
74
Buyer: xiujuan lu (luxiujuan@gmail.com)<br />
Transaction ID: 85W16630AD8515549<br />
Vim <strong>101</strong> Hacks<br />
www.thegeekstuff.com<br />
:sort! ui<br />
You can also combine all the sort command<br />
options.<br />
Hack 41. Recover Deleted Text<br />
If you’ve deleted text by mistake you can recover it. You can recover up to 9<br />
deleted text fragments.<br />
Recover Delete<br />
Description<br />
“1p Recover the last delete<br />
“2p Recover the second to last delete<br />
“3p Recover the third to last delete<br />
If you don’t know exactly when you’ve deleted something, you can browse<br />
through all the 9 delete buffers as shown below. When you see the text that<br />
you wish to recover, just stop at that stage.<br />
Browse all delete buffers, until you find correct one.<br />
“1pu.u.u.u.u.<br />
You can also see what’s in registers 0 through 9 (the delete registers) using<br />
:reg - this tells you exactly what is in each register.<br />
75
Buyer: xiujuan lu (luxiujuan@gmail.com)<br />
Transaction ID: 85W16630AD8515549<br />
Vim <strong>101</strong> Hacks<br />
www.thegeekstuff.com<br />
Hack 42. Add Automatic Headers to Files Using<br />
Let us review how to use the powerful autocmd feature of Vim to create<br />
a header section inside a file (for example, header in a C programming code)<br />
with file name, creation date, last modified date/time automatically<br />
populated when you open a file in vi.<br />
Vim autocmd syntax:<br />
autocmd {event} {pattern} {cmd}<br />
Events: There are more than 40 autocmd events. The following are few<br />
sample autocmd events.<br />
Event<br />
BufNewFile<br />
FileReadPre<br />
Description<br />
Starting to edit a file that doesn't exist<br />
Before reading a file with a ":read" command<br />
BufWritePre<br />
Starting to write the whole buffer to a file<br />
FileWritePre<br />
Starting to write part of a buffer to a file<br />
BufDelete<br />
Before deleting a buffer from the buffer list<br />
BufWipeout<br />
Before completely deleting a buffer<br />
BufNew<br />
Just after creating a new buffer<br />
BufEnter<br />
After entering a buffer<br />
BufLeave<br />
Before leaving to another buffer<br />
76
Buyer: xiujuan lu (luxiujuan@gmail.com)<br />
Transaction ID: 85W16630AD8515549<br />
Vim <strong>101</strong> Hacks<br />
www.thegeekstuff.com<br />
SwapExists<br />
Detected an existing swap file<br />
Many developers want some default header for their programs. For example,<br />
when opening a “.c” file, you typically need a file header with a number of<br />
items. The following template is loaded automatically whenever I open a new<br />
“.c” file. You can achieve this in three steps as mentioned below.<br />
/* -.-.-.-.-.-.-.-.-.-.-.-.-.-.-.-.-.-.-.-.<br />
* File Name : 1.c<br />
* Purpose :<br />
* Creation Date : 22-12-2008<br />
* Last Modified : Mon 22 Dec 2008 10:36:49 PM PST<br />
* Created By :<br />
_._._._._._._._._._._._._._._._._._._._._.*/<br />
Step 1: Create a template file<br />
Save the above template in a text file with “:insert” in the first line, followed<br />
by the template and a “.”(dot) in the last line as shown below.<br />
$ cat c_header.txt<br />
:insert<br />
/* -.-.-.-.-.-.-.-.-.-.-.-.-.-.-.-.-.-.-.-.<br />
* File Name :<br />
* Purpose :<br />
* Creation Date :<br />
77
Buyer: xiujuan lu (luxiujuan@gmail.com)<br />
Transaction ID: 85W16630AD8515549<br />
Vim <strong>101</strong> Hacks<br />
www.thegeekstuff.com<br />
* Last Modified :<br />
* Created By :<br />
_._._._._._._._._._._._._._._._._._._._._.*/<br />
.<br />
Step 2: Add autocmd commands to ~/.<strong>vim</strong>rc<br />
Add the following lines in the ~/.<strong>vim</strong>rc file.<br />
$ cat ~/.<strong>vim</strong>rc<br />
autocmd bufnewfile *.c so /home/jsmith/c_header.txt<br />
autocmd bufnewfile *.c exe "1," . 10 . "g/File Name<br />
:.*/s//File Name : " .expand("%")<br />
autocmd bufnewfile *.c exe "1," . 10 . "g/Creation Date<br />
:.*/s//Creation Date : " .strftime("%d-%m-%Y")<br />
autocmd Bufwritepre,filewritepre *.c execute "normal<br />
ma"<br />
autocmd Bufwritepre,filewritepre *.c exe "1," . 10 .<br />
"g/Last Modified :.*/s/Last Modified :.*/Last Modified<br />
: " .strftime("%c")<br />
autocmd bufwritepost,filewritepost *.c execute "normal<br />
`a"<br />
Step 3: Create a new *.c file with automatic header<br />
Now, when you create a new *.c file using <strong>vim</strong>, this will automatically add the<br />
header defined in the Step1 and populate the File Name and Creation Date<br />
automatically as shown below.<br />
$ vi myfile.c<br />
/* -.-.-.-.-.-.-.-.-.-.-.-.-.-.-.-.-.-.-.-.<br />
* File Name : myfile.c<br />
78
Buyer: xiujuan lu (luxiujuan@gmail.com)<br />
Transaction ID: 85W16630AD8515549<br />
Vim <strong>101</strong> Hacks<br />
www.thegeekstuff.com<br />
* Purpose :<br />
* Creation Date : 20-12-2008<br />
* Last Modified :<br />
* Created By :<br />
_._._._._._._._._._._._._._._._._._._._._.*/<br />
When you save the myfile.c file, it will automatically update the Last<br />
Modified field accordingly as shown below.<br />
$ vi myfile.c<br />
/* -.-.-.-.-.-.-.-.-.-.-.-.-.-.-.-.-.-.-.-.<br />
* File Name : myfile.c<br />
* Purpose :<br />
* Creation Date : 20-12-2008<br />
* Last Modified : Sat 20 Dec 2008 09:37:30 AM PST<br />
* Created By :<br />
_._._._._._._._._._._._._._._._._._._._._.*/<br />
Explanation of the autocmd commands inside ~/.<strong>vim</strong>rc<br />
$ cat -n ~/.<strong>vim</strong>rc<br />
1 autocmd bufnewfile *.c so<br />
/home/jsmith/c_header.txt<br />
2 autocmd bufnewfile *.c exe "1," . 10 . "g/File<br />
Name :.*/s//File Name : " .expand("%")<br />
3 autocmd bufnewfile *.c exe "1," . 10 .<br />
79
Buyer: xiujuan lu (luxiujuan@gmail.com)<br />
Transaction ID: 85W16630AD8515549<br />
Vim <strong>101</strong> Hacks<br />
www.thegeekstuff.com<br />
"g/Creation Date :.*/s//Creation Date : "<br />
.strftime("%d-%m-%Y")<br />
4 autocmd Bufwritepre,filewritepre *.c execute<br />
"normal ma"<br />
5 autocmd Bufwritepre,filewritepre *.c exe "1," .<br />
10 . "g/Last Modified :.*/s/Last Modified :.*/Last<br />
Modified : " .strftime("%c")<br />
6 autocmd bufwritepost,filewritepost *.c execute<br />
"normal `a"<br />
• Line 1 defines the template file. This indicates that for *.c file,<br />
/home/jsmith/c_header.txt template file should be used.<br />
• Line 2 will search for the pattern “File Name :” from the 1st line to<br />
10th line. If found, it will write the current filename in that line.<br />
• Line 3 will update the Creation Date field.<br />
• Line 5 will update the Last Modified field with the current date and<br />
time when you save the file.<br />
• Line 4 & 6: While saving the file, the cursor will move to the “Last<br />
modified :” (because of last write operation). If you want the cursor<br />
back to the previous position then, you need to add Line 4 and 6 to<br />
the .<strong>vim</strong>rc file.<br />
• Line 4 will mark the current cursor position before updating.<br />
• Line 6 will restore the cursor position back to its previous position.<br />
Final Note:<br />
• Verify whether autocmd is enabled in Vim – Execute :version from<br />
Vim. If autocommand feature is enabled, it will display +autocmd.<br />
• Autocommand help – Execute :help au from Vim, to get quick help on<br />
Vim autocmd features.<br />
80
Buyer: xiujuan lu (luxiujuan@gmail.com)<br />
Transaction ID: 85W16630AD8515549<br />
Vim <strong>101</strong> Hacks<br />
www.thegeekstuff.com<br />
Chapter 8: Vim as a Programmers Editor<br />
The following <strong>hacks</strong> will be of use to you for all programming languages and<br />
shell scripts.<br />
Hack 43. Make Vim Highlight Your Code Smartly<br />
Command<br />
:syn on<br />
Description<br />
Turn on the syntax highlighting<br />
:syn off<br />
Turn off the syntax highlighting<br />
The following screenshot shows the difference between on and off state.<br />
Syntax Highlighting On<br />
Syntax Highlighting Off<br />
81
Buyer: xiujuan lu (luxiujuan@gmail.com)<br />
Transaction ID: 85W16630AD8515549<br />
Vim <strong>101</strong> Hacks<br />
www.thegeekstuff.com<br />
Hack 44. Smart Indentation<br />
To indent a block in visual mode, do the following:<br />
• Select the block using CTRL-V mode.<br />
• Press > to move the block right, and < for left.<br />
Sometime you may want to perform multiple indentations after you’ve<br />
selected the block. When you execute > or < , it will indent one time and the<br />
visual selection will be lost. You have to do the visual selection again to<br />
indent.<br />
To avoid this, set the following<br />
:vnoremap < >gv<br />
Once you’ve remapped the < and > as shown above, after you indent, the<br />
block will be still selected. This way, you can keep indenting the block as<br />
many time you would like and finally press to get out of visual mode.<br />
Vim will do the following types of indentations depending on the settings:<br />
• Autoindent: When you create a new line, it copies indentation from<br />
the current line.<br />
• Smartindent: Similar to autoindent, but increases / reduces<br />
indentation when you have { / }.<br />
• Cindent: Enables automatic C program indenting.<br />
82
Buyer: xiujuan lu (luxiujuan@gmail.com)<br />
Transaction ID: 85W16630AD8515549<br />
Vim <strong>101</strong> Hacks<br />
www.thegeekstuff.com<br />
Hack 45. Access Unix Man page for Functions from<br />
Vim<br />
From the Vim editor, press K on the word for which you want to read the man<br />
page.<br />
K<br />
To access another section man page give {n}K. For example, to access the 2 nd<br />
section of the man page, do the following.<br />
2K<br />
Example: Sleep is a command, as well as library routine. So from a C program<br />
if you attempt to view this man page, then you need to use 3K<br />
Customize Man page Lookup (For example, Change to Perldoc)<br />
To look up things other than Unix man pages, specify a different keywordprg.<br />
For example, if you are a Perl programmer, you will be using the perldoc<br />
command often for reading information about a function. So, set the<br />
following in Vim editor.<br />
:set keywordprg=perldoc\ -f<br />
After the above setting, when you press K on a function name it will open the<br />
perldoc instead of the Unix man page.<br />
83
Buyer: xiujuan lu (luxiujuan@gmail.com)<br />
Transaction ID: 85W16630AD8515549<br />
Vim <strong>101</strong> Hacks<br />
www.thegeekstuff.com<br />
Hack 46. Jump to Variable Declaration<br />
Go to the local declaration of a variable.<br />
gd<br />
Go to the global declaration of a variable.<br />
gD<br />
Hack 47. Align the Variable Assignment<br />
The following is an example code, where variables are not aligned properly.<br />
$a = 1;<br />
$a_very_long_variable_name_value = 1;<br />
$b = 1;<br />
$my_short_variable_value = 1;<br />
Install the Align.<strong>vim</strong> plugin.<br />
$ <strong>vim</strong> Align.vba.gz<br />
:so %<br />
:q<br />
Visually select the text need to be aligned, and do the following.<br />
:'
Buyer: xiujuan lu (luxiujuan@gmail.com)<br />
Transaction ID: 85W16630AD8515549<br />
Vim <strong>101</strong> Hacks<br />
www.thegeekstuff.com<br />
After aligning, the variables will look properly aligned as shown below.<br />
$a = 1;<br />
$a_very_long_variable_name_value = 1;<br />
$b = 1;<br />
$my_short_variable_value = 1;<br />
You can also use align as shown below:<br />
:Align Separator1 Separator2<br />
Range can be visually selected in visual mode, or specified as line numbers<br />
(for example: 5,10)<br />
Hack 48. Increment and Decrement Number Using<br />
CTRL Keys<br />
CTRL Key<br />
CTRL-A<br />
Description<br />
Increment Number.<br />
Place the cursor over a number in Vim editor and<br />
press CTRL-A, which will increase the number by 1.<br />
CTRL-X<br />
Decrement Number.<br />
Place the cursor over a number in Vim editor and<br />
press CTRL-X, which will decrease the number by 1.<br />
85
Buyer: xiujuan lu (luxiujuan@gmail.com)<br />
Transaction ID: 85W16630AD8515549<br />
Vim <strong>101</strong> Hacks<br />
www.thegeekstuff.com<br />
Hack 49. Execute One Vim Command in Insert Mode<br />
When you are in insert mode, if you want to execute a single Vim command,<br />
you don’t need to press to switch to command mode.<br />
To execute single Vim command in insert mode.<br />
CTRL-O<br />
The following is the sequence:<br />
• You are in insert mode typing characters.<br />
• Press CTRL-O, which will temporarily take you to command mode.<br />
• Press any Vim command (for example, 5j to jump 5 lines)<br />
• You are automatically back in insert mode after the single Vim<br />
command is executed.<br />
Hack 50. View Current File Details<br />
When you are editing a file, press CTRL-G or gCTRL-G to view the file details<br />
as shown below.<br />
View basic file details.<br />
CTRL-G<br />
"test.txt" [Modified] line 3 of 6 --50%-- col 1<br />
86
Buyer: xiujuan lu (luxiujuan@gmail.com)<br />
Transaction ID: 85W16630AD8515549<br />
Vim <strong>101</strong> Hacks<br />
www.thegeekstuff.com<br />
View advanced file details.<br />
g CTRL-G<br />
Col 1 of 5; Line 3 of 6; Word 3 of 6; Byte 10 of 29<br />
Hack 51. Take Control of the Vim Status Bar<br />
You can enable status bar in Vim editor to display useful information about<br />
the current file.<br />
By default the status bar is disabled in the Vim editor. Enable the status bar<br />
as shown below.<br />
:set laststatus=2<br />
The following is a simple status line example:<br />
:set statusline=Filename:%t\ Line:\ %l\ Col:\ %c<br />
Additional status line examples from :help statusline<br />
• :set statusline=%
Buyer: xiujuan lu (luxiujuan@gmail.com)<br />
Transaction ID: 85W16630AD8515549<br />
Vim <strong>101</strong> Hacks<br />
www.thegeekstuff.com<br />
The following are few key variables that can be used in the status line. For a<br />
complete list refer to :help statusline<br />
• F - Full path to the file in the buffer.<br />
• M - Modified flag, text is ",+" or ",-".<br />
• R - Readonly flag, text is ",RO".<br />
• H - Help buffer flag, text is ",HLP".<br />
• Y - Type of file in the buffer, e.g., ",VIM". See 'filetype'.<br />
• N - Printer page number. (Only works in the 'printheader' option.)<br />
• L - Number of lines in buffer.<br />
• c - Column number.<br />
• P - Percentage through file of displayed window. This is like the<br />
percentage described for 'ruler'. Always 3 in length.<br />
Hack 52. Change Case<br />
The following are methods to change case of a text in Vim.<br />
CTRL Key<br />
Description<br />
~ Normal Mode:<br />
Change the case of the character under the cursor<br />
and moves the cursor to next character.<br />
If you keep pressing ~ , you’ll keep changing the<br />
characters one-by-one until you reach the end of<br />
the line.<br />
88
Buyer: xiujuan lu (luxiujuan@gmail.com)<br />
Transaction ID: 85W16630AD8515549<br />
Vim <strong>101</strong> Hacks<br />
www.thegeekstuff.com<br />
Visual Mode:<br />
This will the change case of all the highlighted<br />
text.<br />
5~ Change the case of the next 5 characters<br />
g~{motion-key}<br />
Change the case of characters from under the<br />
cursor through the entire specified motion.<br />
For example: g~$ changes the case from the cursor<br />
through the end of the line.<br />
g~~<br />
Change the case of the entire current line<br />
gUU<br />
Change the entire current line to upper case<br />
guu<br />
Change the entire current line to lower case<br />
gUaw<br />
Change current word to upper case<br />
guaw<br />
Change current word to lower case<br />
U<br />
Visual Mode: Change current highlighted text to<br />
upper case<br />
u<br />
Visual Mode: Change current highlighted text to<br />
lower case<br />
guG<br />
Change text from current position to end of file to<br />
lower case<br />
gUG<br />
Change text from current position to end of file to<br />
upper case<br />
89
Buyer: xiujuan lu (luxiujuan@gmail.com)<br />
Transaction ID: 85W16630AD8515549<br />
Vim <strong>101</strong> Hacks<br />
www.thegeekstuff.com<br />
Hack 53. Spell Check<br />
The following are spelling check commands:<br />
Spell check<br />
Command<br />
:set spell<br />
Description<br />
Start the spell check process.<br />
This will highlight all spelling mistakes in the<br />
current document.<br />
]s Jump to the next spelling mistake<br />
[s Jump to the previous spelling mistake<br />
z= Suggestions for the misspelled word.<br />
From the list, type the number to select a specific<br />
suggestion.<br />
zg<br />
Add the highlighted wrong words as a valid word.<br />
:echo &spelllang<br />
Displays the language code that is used for spell<br />
check.<br />
For example, this displays en for English<br />
:set spelllang=code<br />
If the default spellang is not set properly, use this<br />
method to set it to your language.<br />
90
Buyer: xiujuan lu (luxiujuan@gmail.com)<br />
Transaction ID: 85W16630AD8515549<br />
Vim <strong>101</strong> Hacks<br />
www.thegeekstuff.com<br />
Hack 54. Setup Quit Confirmation<br />
If you forgot to save changes and execute :q you’ll get the following message.<br />
In this case, you have to save the file and then do the :q again.<br />
:q<br />
E37: No write since last change (add ! to override)<br />
To get a save confirmation dialog when exiting Vim, do the following.<br />
:confirm q<br />
Save changes to "test.txt"?<br />
[Y]es, (N)o, (C)ancel:<br />
Note: You can map the :q command to the “:confirm q” command using the<br />
Vim map feature explained in Hack 80.<br />
Hack 55. Use :up and Avoid :w<br />
When you execute :w , it will save the file. The main problem with :w is that<br />
when you type :w, it will update the file timestamp even if the file has not<br />
been changed.<br />
Luckily,:up will save the file and update the timestamp only when changes<br />
have been made to the file.<br />
:up<br />
91
Buyer: xiujuan lu (luxiujuan@gmail.com)<br />
Transaction ID: 85W16630AD8515549<br />
Vim <strong>101</strong> Hacks<br />
www.thegeekstuff.com<br />
Note: You can map the :w command to the :up command using the Vim map<br />
feature explained in Hack 80.<br />
Hack 56. Edit Current Buffer Content<br />
You can change the content of the opened buffers using bufdo as shown<br />
below.<br />
Syntax:<br />
:bufdo! LINERANGE ! CMD<br />
For example, you can replace a pattern of text in the buffer as shown below.<br />
:bufdo! 1,$ ! sed "s/pattern/replace/"<br />
(or)<br />
:bufdo! 1,$s/pattern/replace/<br />
Hack 57. Tabs and Spaces<br />
The following are important tabs and space related commands.<br />
Command<br />
:set expandtab<br />
Description<br />
Convert tabs to spaces automatically.<br />
For example, When you type Tab, it will be<br />
converted it to 8 spaces.<br />
92
Buyer: xiujuan lu (luxiujuan@gmail.com)<br />
Transaction ID: 85W16630AD8515549<br />
Vim <strong>101</strong> Hacks<br />
www.thegeekstuff.com<br />
:set tabstop=4<br />
If you want Tab to be converted to 4 spaces,<br />
specify it with tabstop.<br />
:retab<br />
Convert all the tabs in a files to spaces based on<br />
expandtab and tabstop option.<br />
:set shiftwidth=4<br />
Specifies the number of spaces that should be used<br />
when you indent a line.<br />
:set ai<br />
In insert mode, Vim will automatically indent new<br />
lines (when you hit return) to the same indent level<br />
of the current line.<br />
Use ^D at the beginning of the new line to decrease<br />
the indent by characters.<br />
93
Buyer: xiujuan lu (luxiujuan@gmail.com)<br />
Transaction ID: 85W16630AD8515549<br />
Vim <strong>101</strong> Hacks<br />
www.thegeekstuff.com<br />
Chapter 9: Vim Command Line Hacks<br />
You can view all of the available command line options for Vim as shown<br />
below.<br />
$ <strong>vim</strong> –h<br />
Hack 58. Open File in Read Only Mode<br />
Open files in read only mode as shown below using the –R option.<br />
# <strong>vim</strong> -R filename.txt<br />
(or)<br />
# view filename.txt<br />
Get into the habit of using one of the above methods when you don’t intent<br />
to edit a file. This will help you to avoid making any unintentional<br />
modifications to the file.<br />
Hack 59. Recover Swap File Explicitly<br />
Use option –r as shown below to list swap files from current directory, ~/tmp,<br />
/var/tmp, /tmp.<br />
The following command shows all the swap files.<br />
94
Buyer: xiujuan lu (luxiujuan@gmail.com)<br />
Transaction ID: 85W16630AD8515549<br />
Vim <strong>101</strong> Hacks<br />
www.thegeekstuff.com<br />
In this example, there are three swap files associated with the previous edits<br />
on file1.c, file2.txt and change-password.sql in the current directory.<br />
$ <strong>vim</strong> –r<br />
Swap files found:<br />
In current directory:<br />
1. .file1.c.swp<br />
owned by: ramesh dated: Sat Apr 25 06:58:49 2009<br />
file name: ~ramesh/file1.c<br />
modified: YES<br />
user name: ramesh host name: ramesh-laptop<br />
process ID: 14374<br />
2. .file2.txt.swp<br />
owned by: ramesh dated: Sat Apr 25 07:28:49 2009<br />
file name: ~ramesh/file2.txt<br />
modified: YES<br />
user name: ramesh host name: ramesh-laptop<br />
process ID: 14145<br />
3. .change-password.sql.swp<br />
owned by: ramesh dated: Sun Jan 11 13:11:51 2009<br />
file name: ~ramesh/change-password.sql<br />
modified: YES<br />
user name: ramesh host name: ramesh-laptop<br />
process ID: 24686<br />
In directory ~/tmp:<br />
-- none --<br />
In directory /var/tmp:<br />
-- none --<br />
In directory /tmp:<br />
-- none --<br />
When a swap file exists and if you try to open the original file, you’ll get the<br />
following message.<br />
# <strong>vim</strong> file1.c<br />
95
Buyer: xiujuan lu (luxiujuan@gmail.com)<br />
Transaction ID: 85W16630AD8515549<br />
Vim <strong>101</strong> Hacks<br />
www.thegeekstuff.com<br />
E325: ATTENTION<br />
Found a swap file by the name ".file1.c.swp"<br />
(1) Another program may be editing the same file.<br />
If this is the case, be careful not to end up with two<br />
different instances of the same file when making<br />
changes.<br />
Quit, or continue with caution.<br />
(2) An edit session for this file crashed.<br />
If this is the case, use ":recover" or "<strong>vim</strong> -r file1.c"<br />
to recover the changes (see ":help recovery").<br />
If you did this already, delete the swap file<br />
".file1.c.swp" to avoid this message.<br />
Swap file ".file1.c.swp" already exists!<br />
[O]pen Read-Only, (E)dit anyway, (R)ecover, (Q)uit,<br />
(A)bort:<br />
You will normally only see the above message for one of the following<br />
reasons:<br />
• Someone else is editing the file currently<br />
• A previous edit session crashed.<br />
Based on why this happened do one of the following as prompted by Vim:<br />
• Open Read Only (viewing the content of the file)<br />
• Edit anyway (editing the content of the file)<br />
• Recover (replacing the content of the file with the content of the<br />
swap file)<br />
• Quit or Abort<br />
96
Buyer: xiujuan lu (luxiujuan@gmail.com)<br />
Transaction ID: 85W16630AD8515549<br />
Vim <strong>101</strong> Hacks<br />
www.thegeekstuff.com<br />
Hack 60. Execute any Vim Command when opening a<br />
file<br />
By using the option –c you can execute any Vim command when opening a<br />
file.<br />
In the following example, after Vim opens the file, it will jump to line 50.<br />
$ <strong>vim</strong> -c ':50' filename.txt<br />
You can also execute multiple Vim commands from the command line:<br />
$ <strong>vim</strong> -c '' -c '' <br />
Hack 61. Execute Commands Stored in a File<br />
When you find yourself executing the same sequence of Vim commands<br />
frequently, you can store them in a file and execute them as shown below.<br />
$ <strong>vim</strong> –w repetitive_task.txt file_to_edit.txt<br />
97
Buyer: xiujuan lu (luxiujuan@gmail.com)<br />
Transaction ID: 85W16630AD8515549<br />
Vim <strong>101</strong> Hacks<br />
www.thegeekstuff.com<br />
Hack 62. Skip Loading Plugins Temporarily<br />
While opening a file, you can temporarily stop loading all plugins only during<br />
that particular file editing as shown below.<br />
$ <strong>vim</strong> --noplugin filename.txt<br />
Hack 63. Enter Restricted Mode in Vim<br />
You can enter restricted mode in Vim using one of the following methods.<br />
$ <strong>vim</strong> –Z filename<br />
(or)<br />
$ r<strong>vim</strong> filename<br />
From :help –Z<br />
Restricted mode (-Z): All commands that make use of an external shell are<br />
disabled. This includes suspending with CTRL-Z, ":sh", filtering, the system()<br />
function, backtick expansion, etc.<br />
98
Buyer: xiujuan lu (luxiujuan@gmail.com)<br />
Transaction ID: 85W16630AD8515549<br />
Vim <strong>101</strong> Hacks<br />
www.thegeekstuff.com<br />
Chapter 10: gVim Hacks<br />
gVim is an X-window based interface to the Vim editor.<br />
Hack 64. Display and Hide gVim Menu and Toolbar<br />
Sometimes to get more screen real estate you may want to disable gVims<br />
menu bar, tool bar, scroll bar or other visual components.<br />
This can be achieved using :set guioptions.<br />
For example, to disable the toolbar do the following. Please note that there<br />
is a - symbol before the =<br />
:set guioptions-=T<br />
To enable the toolbar do the following. Please note that there is a + symbol<br />
before the =<br />
:set guioptions+=T<br />
You can manipulate the following gVim GUI elements.<br />
UI Element Code<br />
:set guioptions+=TmrlRL<br />
Description<br />
Display all gVim GUI elements<br />
: set guioptions-=TmrlRL Hide all gVim GUI elements<br />
99
Buyer: xiujuan lu (luxiujuan@gmail.com)<br />
Transaction ID: 85W16630AD8515549<br />
Vim <strong>101</strong> Hacks<br />
www.thegeekstuff.com<br />
:set guioptions-=T<br />
Hide gVim Toolbar<br />
:set guioptions-=m<br />
Hide gVim Menu Bar<br />
:set guioptions-=r<br />
Hide gVim Right side scroll bar<br />
:set guioptions-=l<br />
Hide gVim Left side scroll bar<br />
:set guioptions-=R<br />
Hide gVim Right side scroll bar that appears<br />
when window is split vertically<br />
:set guioptions-=L<br />
Hide gVim Left side scroll bar that appears<br />
when window is split vertically<br />
Hack 65. Adding a Custom Menu or Menu Items to<br />
gVim<br />
You can add your own menu and menu item to gVim for custom operation.<br />
New Menu Item under an Existing Menu<br />
For example, you can add the following two menu items under the Tools<br />
menu<br />
• Hide Tool Bar – This will hide the tool bar<br />
• View Tool Bar – Once you’ve hidden the tool bar, use this to get it<br />
back.<br />
To add the Tools -> Hide Tool Bar menu item, do the following:<br />
100
Buyer: xiujuan lu (luxiujuan@gmail.com)<br />
Transaction ID: 85W16630AD8515549<br />
Vim <strong>101</strong> Hacks<br />
www.thegeekstuff.com<br />
:amenu Tools.&Hide-Tool-Bar :set guioptions-=T<br />
To add Tools -> View Tool Bar menu item, do the following:<br />
:amenu Tools.&View-Tool-Bar :set guioptions+=T<br />
If you Press Alt+T to drop down the tools menu, you can see H and V<br />
highlighted. This is because we placed an & in front of H and V when we<br />
defined the menu items.<br />
So, you can use the following shortcuts to invoke the custom menu items<br />
you’ve defined.<br />
• ALT+T H to Hide Tool Bar<br />
• ALT+T V to View Tool Bar<br />
New Top Level Menu Bar<br />
The following example will add a new menu bar called Bookmark (with Alt+K<br />
key) and a menu item called “Windows Explorer” (with Alt+K E) that will<br />
launch Windows Explorer.<br />
:amenu Bookmar&k.Windows\ &Explorer<br />
:!explorer<br />
Note: The above command is one command that should be typed in a single<br />
line. There should be a space after &Explorer.<br />
<strong>101</strong>
Buyer: xiujuan lu (luxiujuan@gmail.com)<br />
Transaction ID: 85W16630AD8515549<br />
Vim <strong>101</strong> Hacks<br />
www.thegeekstuff.com<br />
Hack 66. Change Font in gVim<br />
You might not like the default font of the gVim. You can change it using one<br />
the following two methods:<br />
Method 1:<br />
This example sets the font type to Courier New and size to 10. For this<br />
method, you should already know the name of the font.<br />
:set guifont=Courier\ New:h10<br />
Method 2:<br />
The following will launch a font chooser UI, where you can select the font<br />
type and size.<br />
:set guifont=*<br />
Fig: Font chooser on Windows gVim<br />
102
Buyer: xiujuan lu (luxiujuan@gmail.com)<br />
Transaction ID: 85W16630AD8515549<br />
Vim <strong>101</strong> Hacks<br />
www.thegeekstuff.com<br />
Chapter 11: Vim Look and Feel, Tabs, and<br />
Windows<br />
Hack 67. Split Windows Horizontally and Vertically<br />
Split the current Window<br />
To split the current window into two windows horizontally, do the following.<br />
:split<br />
To split the current window into two windows vertically, do the following.<br />
:vsplit<br />
To close a window that was created by split, type :q to close that window.<br />
:q<br />
Open a different file in another window<br />
If you are viewing /etc/passwd and you would like to open /etc/group using a<br />
split horizontal view, do the following.<br />
:split /etc/group<br />
103
Buyer: xiujuan lu (luxiujuan@gmail.com)<br />
Transaction ID: 85W16630AD8515549<br />
Vim <strong>101</strong> Hacks<br />
www.thegeekstuff.com<br />
If you are viewing /etc/passwd and you would like to open /etc/group using a<br />
split vertical view, do the following.<br />
:vsplit /etc/group<br />
Navigate Between Windows<br />
To navigate between windows do the following:<br />
CTRL-W {Navigation key – j, k, h, l}<br />
For example, to jump to the window above, do the following.<br />
CTRL-W k<br />
To jump to the window below, do the following.<br />
CTRL-W j<br />
Resize Split Windows<br />
When you have split windows inside the Vim editor, you can enlarge or reduce<br />
the size of the current window as shown below.<br />
CTRL Key<br />
CTRL-W +<br />
Description<br />
Increase the size of current window in split mode<br />
CTRL-W -<br />
Reduce the size of current window in split mode<br />
104
Buyer: xiujuan lu (luxiujuan@gmail.com)<br />
Transaction ID: 85W16630AD8515549<br />
Vim <strong>101</strong> Hacks<br />
www.thegeekstuff.com<br />
Set the Size of a Window<br />
To open a vertical split with 25 columns do the following<br />
:25 vsplit filename.txt<br />
To open a horizontal split with 3 lines do the following<br />
:3 split filename.txt<br />
Hack 68. Change Window Title<br />
To change the text displayed in the title, do the following.<br />
:set title titlestring=My\ Favorite\ File<br />
The above will change the text in the Vim window title bar to “My Favorite<br />
File”.<br />
Note: The following example is shown in the Vim documentation, when you<br />
do :help titlestring<br />
:set title titlestring=%
Buyer: xiujuan lu (luxiujuan@gmail.com)<br />
Transaction ID: 85W16630AD8515549<br />
Vim <strong>101</strong> Hacks<br />
www.thegeekstuff.com<br />
• %l – Line number of the line where the cursor is located<br />
• %L – Total number of lines in the file<br />
• %p - percentage of the file. For example, if the cursor is at the<br />
middle of the file, this will show 50%<br />
Hack 69. Change Vim Colors<br />
First view all available color schemes in your Vim editor<br />
:!ls $VIMRUNTIME/colors<br />
blue.<strong>vim</strong> delek.<strong>vim</strong> evening.<strong>vim</strong><br />
murphy.<strong>vim</strong> README.txt slate.<strong>vim</strong><br />
darkblue.<strong>vim</strong> desert.<strong>vim</strong> koehler.<strong>vim</strong><br />
pablo.<strong>vim</strong> ron.<strong>vim</strong> torte.<strong>vim</strong><br />
default.<strong>vim</strong> elflord.<strong>vim</strong> morning.<strong>vim</strong><br />
peachpuff.<strong>vim</strong> shine.<strong>vim</strong> zellner.<strong>vim</strong><br />
For example, if you see blue.<strong>vim</strong> or evening.<strong>vim</strong> listed, you can change to<br />
those color schemes as shown below.<br />
:colorscheme evening<br />
(or)<br />
:colorscheme blue<br />
You can also download additional color scheme and put it under<br />
$VIMRUNTIME/colors. Get those from<br />
http://www.<strong>vim</strong>.org/scripts/script_search_results.php?keywords=&script_typ<br />
e=color+scheme&order_by=rating<br />
106
Buyer: xiujuan lu (luxiujuan@gmail.com)<br />
Transaction ID: 85W16630AD8515549<br />
Vim <strong>101</strong> Hacks<br />
www.thegeekstuff.com<br />
You can check http://code.google.com/p/<strong>vim</strong>colorschemetest/ for<br />
screenshots of available Vim color schemes before downloading them.<br />
Hack 70. Edit Multiple Files in Tabs<br />
One efficient way of editing multiple files in a single Vim session is by using<br />
tabs.<br />
Open multiple files from the command line.<br />
$ <strong>vim</strong> -p file1 file2 file3<br />
The following screen shot shows three files opened in tabs<br />
$ <strong>vim</strong> –p helloworld.cc employee.txt /etc/passwd<br />
Fig: Three files opened in tabs<br />
107
Buyer: xiujuan lu (luxiujuan@gmail.com)<br />
Transaction ID: 85W16630AD8515549<br />
Vim <strong>101</strong> Hacks<br />
www.thegeekstuff.com<br />
Once the files are opened in tabs, you can use any one of the following tab<br />
commands.<br />
Tab Command<br />
:tabedit FILENAME<br />
:tabe FILENAME<br />
:tabs<br />
Description<br />
Open another file in a new tab under current Vim<br />
session.<br />
List all open tabs<br />
:tabn N<br />
Go to Nth tab<br />
:tabclose<br />
Close the current tab<br />
:tabc<br />
:tabdo CMD<br />
Execute a command in all tabs<br />
:tabn<br />
Go to the next tab<br />
:tabp<br />
Go to the previous tab<br />
108
Buyer: xiujuan lu (luxiujuan@gmail.com)<br />
Transaction ID: 85W16630AD8515549<br />
Vim <strong>101</strong> Hacks<br />
www.thegeekstuff.com<br />
Chapter 12: Additional Features in Vim<br />
Editor<br />
Hack 71. Repeat an Operation N number of times<br />
The "repeat operation" capability works with virtually all Vim operations. For<br />
example, to move down 10 lines at a time, you can type 10j as shown below.<br />
10j<br />
The following are few repeat commands.<br />
Repeat Command<br />
@@<br />
Description<br />
Repeat previously executed macro<br />
n<br />
Repeat the search in same direction<br />
N<br />
Repeat the search in opposite direction<br />
. Repeat the last edit command<br />
@:<br />
Repeat the last command line<br />
Hack 72. Undo and Redo Action<br />
Single Undo:<br />
To undo one change, do the following:<br />
109
Buyer: xiujuan lu (luxiujuan@gmail.com)<br />
Transaction ID: 85W16630AD8515549<br />
Vim <strong>101</strong> Hacks<br />
www.thegeekstuff.com<br />
u<br />
Multiple Undo:<br />
To undo multiple changes, do the following. The example below will undo 5<br />
changes.<br />
5u<br />
Undo All:<br />
To undo all latest changes (in the current line), do the following.<br />
U<br />
Redo Action<br />
If you’ve performed an undo by mistake, you can redo the change as shown<br />
below.<br />
:red<br />
(or)<br />
CTRL-R<br />
Hack 73. Open the File whose Name is under the<br />
Cursor<br />
This hack is helpful in the following situations:<br />
110
Buyer: xiujuan lu (luxiujuan@gmail.com)<br />
Transaction ID: 85W16630AD8515549<br />
Vim <strong>101</strong> Hacks<br />
www.thegeekstuff.com<br />
• To verify the filenames given inside configuration files are valid.<br />
• While editing a text document, if you want to go to another file<br />
whose name is specified in the text document.<br />
• While editing source code, to visit a local file which is included or<br />
imported by filename reference.<br />
Open a file (in the same window) whose name is currently under the cursor.<br />
gf<br />
Open a file (in a new window) whose name is currently under the cursor.<br />
CTRL-W f<br />
Open a file (in a new tab) whose name is currently under the cursor.<br />
CTRL-W gf<br />
If the filename under the cursor doesn’t have a full or relative path<br />
specification included, Vim will search for the file under the current<br />
directory.<br />
For certain files, Vim will open the file even without the full path as Vim<br />
knows where to locate those files. For example,<br />
• Header file included in a C program<br />
• Perl module included in a Perl program<br />
111
Buyer: xiujuan lu (luxiujuan@gmail.com)<br />
Transaction ID: 85W16630AD8515549<br />
Vim <strong>101</strong> Hacks<br />
www.thegeekstuff.com<br />
Hack 74. Edit Multiple Files Using the Traditional<br />
Method<br />
Using this hack you can edit multiple files in a single Vim session.<br />
Open multiple files from command line.<br />
$ <strong>vim</strong> file1 file2 file2<br />
Open another file when you are already in a Vim session.<br />
:e another_file<br />
List all open files in the current Vim session.<br />
:ls<br />
1 %a "helloworld.cc" line 1<br />
2 "employee.txt" line 0<br />
3 "/etc/passwd" line 0<br />
Go to the Nth file from the above :ls output.<br />
:e #N<br />
Toggle between two files.<br />
CTRL-^<br />
112
Buyer: xiujuan lu (luxiujuan@gmail.com)<br />
Transaction ID: 85W16630AD8515549<br />
Vim <strong>101</strong> Hacks<br />
www.thegeekstuff.com<br />
Moving Between Files While Editing Multiple Files<br />
Go to next file when multiple files are opened.<br />
:next<br />
Go to previous file when multiple files are opened.<br />
:previous<br />
Hack 75. Saving Files Automatically<br />
Vim normally will give an error message if you have unsaved changes when<br />
you try to switch buffers or files.<br />
To enable the automatic writing of files when switching buffers/files, do the<br />
following.<br />
:set autowrite<br />
Write all files using a single command. (this can be VERY useful in macros)<br />
:wall<br />
113
Buyer: xiujuan lu (luxiujuan@gmail.com)<br />
Transaction ID: 85W16630AD8515549<br />
Vim <strong>101</strong> Hacks<br />
www.thegeekstuff.com<br />
Hack 76. Encrypt File in Vim<br />
Save and encrypt the current file:<br />
:X<br />
Enter encryption key: ********<br />
Enter same key again: ********<br />
Once you’ve encrypted a file using :X, the next time you open that file, Vim<br />
will prompt for the encryption key.<br />
Hack 77. Save and Resume Vim Sessions<br />
When you are editing files in a Vim session, if you have to perform some other<br />
task you may have to close all files and Vim sessions. However after a while<br />
you may want to come back and continue the Vim sessions exactly where you<br />
left off earlier.<br />
In that case, you should save the Vim sessions, which will save your current<br />
settings such as:<br />
o<br />
o<br />
o<br />
o<br />
o<br />
Buffers<br />
Window size<br />
Custom Options<br />
Folds<br />
Current directory<br />
114
Buyer: xiujuan lu (luxiujuan@gmail.com)<br />
Transaction ID: 85W16630AD8515549<br />
Vim <strong>101</strong> Hacks<br />
www.thegeekstuff.com<br />
All of the above information will be stored when you save your session. You<br />
can also customize and decide which options you prefer to have stored by the<br />
save session command.<br />
To save the current session, do the following.<br />
:mksession<br />
When you have N files opened along with folds, multiple options set, different<br />
directory, window size customization, mksession will save all those things.<br />
To open a saved session, do the following.<br />
$ <strong>vim</strong> -S Session.<strong>vim</strong><br />
Session Command<br />
:mksession<br />
Description<br />
Creates a new session with the default file name<br />
Session.<strong>vim</strong> in the current working directory.<br />
:mksession filename<br />
Saves the session in the specified filename in the<br />
current working directory.<br />
$ <strong>vim</strong> –S Opens the default saved session. i.e., Opens<br />
Session.<strong>vim</strong> in the current directory.<br />
$ <strong>vim</strong> –S filename Opens a session using the session filename in the<br />
current directory.<br />
:source Session.<strong>vim</strong><br />
applies all session settings from a particular<br />
session file after you are already in the Vim<br />
editor<br />
115
Buyer: xiujuan lu (luxiujuan@gmail.com)<br />
Transaction ID: 85W16630AD8515549<br />
Vim <strong>101</strong> Hacks<br />
www.thegeekstuff.com<br />
Hack 78. Execute Unix Shell Command Inside Vim<br />
To execute a Unix shell command from inside the Vim editor, do the<br />
following.<br />
:!unix-command<br />
:!ls<br />
:!date<br />
You can also pass the current file name as a parameter to the Unix command<br />
using the following methods.<br />
Let us assume that you are running all the following commands when you<br />
have /etc/sysctl.conf file open in the Vim editor:<br />
Command<br />
:!echo %<br />
sysctl.conf<br />
Description<br />
% will pass the current file name to the Unix<br />
command.<br />
For example, :!ls –l % -- This will execute ls –l on<br />
the current file in Vim editor<br />
:!echo %:p<br />
/etc/sysctl.conf<br />
:!echo %:e<br />
conf<br />
%:p will pass the full path name of the file to the<br />
Unix command<br />
%:e will pass the extension of the file to the Unix<br />
command<br />
116
Buyer: xiujuan lu (luxiujuan@gmail.com)<br />
Transaction ID: 85W16630AD8515549<br />
Vim <strong>101</strong> Hacks<br />
www.thegeekstuff.com<br />
Hack 79. Review the Differences between Files using<br />
Vimdiff<br />
Similar to the Unix diff command, <strong>vim</strong>diff is used to show the difference<br />
between files. Unlike the Unix diff command, <strong>vim</strong>diff is more colorful and<br />
user-friendly.<br />
Unix diff command text output:<br />
$ diff employee.txt new-employee.txt<br />
1c1<br />
< 100 Jason Smith Developer<br />
---<br />
> 100 Jason Smith Senior Developer<br />
4a5,7<br />
> 500 King James Manager<br />
> 600 Raj Patel Team Lead<br />
> 700 Emily Jacob HR<br />
Vimdiff visual output:<br />
In the following example, it is very easy to visually see what was changed and<br />
added between the two files.<br />
$ <strong>vim</strong>diff employee.txt new-employee.txt<br />
Fig: <strong>vim</strong>diff showing visual diff<br />
117
Buyer: xiujuan lu (luxiujuan@gmail.com)<br />
Transaction ID: 85W16630AD8515549<br />
Vim <strong>101</strong> Hacks<br />
www.thegeekstuff.com<br />
Vimdiff Command<br />
$ <strong>vim</strong>diff file1 file2<br />
Description<br />
Show the diff using a vertical window split<br />
$ <strong>vim</strong> –d file1 file2<br />
$ <strong>vim</strong>diff –o file1 file2<br />
Show the diff using a horizontal window split<br />
$ <strong>vim</strong> –d –o file1 file2<br />
$ <strong>vim</strong> file1<br />
:diffsplit file2<br />
$ <strong>vim</strong> file1<br />
:vert diffsplit file2<br />
If you are already inside a file, use :diffsplit to<br />
launch horizontal diff<br />
If you are already inside a file, use :vert<br />
diffsplit to launch vertical diff<br />
[c Go to the next change inside <strong>vim</strong>diff<br />
]c Go to the previous change inside <strong>vim</strong>diff<br />
Hack 80. Vim Map Command<br />
Using the Vim Map feature, you can map a key to a particular job that you<br />
perform repeatedly.<br />
118
Buyer: xiujuan lu (luxiujuan@gmail.com)<br />
Transaction ID: 85W16630AD8515549<br />
Vim <strong>101</strong> Hacks<br />
www.thegeekstuff.com<br />
Create a Map in Vim<br />
In the following example, anytime you type :write , it will compile the<br />
current open *.c program file and execute the ./a.out, if the compilation is<br />
successful.<br />
:map :write :!cc % && ./a.out<br />
Fig: Create a map<br />
• :map – Vim command to create the map<br />
• :write – Name of the map (map-name)<br />
• :!cc % & ./a.out – The command that should be executed when the<br />
map-name is called.<br />
Execute the map<br />
To execute the map, call the name of the map. In the example shown above,<br />
:write is the name of the map.<br />
119
Buyer: xiujuan lu (luxiujuan@gmail.com)<br />
Transaction ID: 85W16630AD8515549<br />
Vim <strong>101</strong> Hacks<br />
www.thegeekstuff.com<br />
When you type :write, this will be replaced with :!cc % & ./a.out and then<br />
Vim will use $SHELL to compile the C program and execute the a.out.<br />
Additional Map Examples<br />
You can map the :w command to the :up command as shown below.<br />
map :w :up<br />
You can map the :q command to :confirm q as shown below.<br />
:map :q :confirm q<br />
Display Defined maps<br />
Type :map to display all the defined maps as shown below.<br />
:map<br />
:write<br />
<br />
<br />
<br />
<br />
<br />
<br />
<br />
<br />
<br />
<br />
:!cc % & ./a.out<br />
<br />
<br />
<br />
<br />
<br />
<br />
<br />
<br />
<br />
<br />
120
Buyer: xiujuan lu (luxiujuan@gmail.com)<br />
Transaction ID: 85W16630AD8515549<br />
Vim <strong>101</strong> Hacks<br />
www.thegeekstuff.com<br />
Hack 81. Make Bash Shell work like Vim Editor<br />
Once you’ve become familiar with Vim shortcuts, you may want to use the<br />
same from your Unix command prompt.<br />
By default the bash command line editing is done with emacs keystrokes.<br />
To use Vim keystrokes for command line editing, set the following.<br />
$ set -o vi<br />
After you perform set -o vi , bash will act virtually like it is in insert mode.<br />
Press ESC to go to command mode. From here you can execute most Vi<br />
commands to perform command line editing.<br />
Make this change permanent by setting this option in your .bashrc.<br />
$ cat ~/.bashrc<br />
set -o vi<br />
Execute the following to disable Vim mode and go back to emacs mode.<br />
$ set -o emacs<br />
121
Buyer: xiujuan lu (luxiujuan@gmail.com)<br />
Transaction ID: 85W16630AD8515549<br />
Vim <strong>101</strong> Hacks<br />
www.thegeekstuff.com<br />
Hack 82. Set Vim Options<br />
There are lots of set options available in Vim editor. The following are some<br />
of the key options.<br />
Option<br />
:set nu<br />
Description<br />
Show line numbers<br />
:set ic<br />
Ignore case when searching<br />
:set ro<br />
Disable writing of files by Vim<br />
:set wm=n<br />
Set right-most margin column, after which Vim will<br />
wrap words as best it can<br />
:set ai<br />
Turn on auto indentation<br />
:set all<br />
Display all settings of your Vim session<br />
:set list<br />
Displays invisible characters. For example, ^I for<br />
tab, $ for end of line.<br />
:set hlsearch<br />
Highlight matched patterns<br />
:set incsearch<br />
Activates Incremental search mode<br />
Hack 83. Unset Vim Options<br />
Add the prefix "no" before an option to unset it. Do the following to turn off a<br />
particular option.<br />
122
Buyer: xiujuan lu (luxiujuan@gmail.com)<br />
Transaction ID: 85W16630AD8515549<br />
Vim <strong>101</strong> Hacks<br />
www.thegeekstuff.com<br />
:set no<br />
To display line numbers,<br />
:set nu<br />
To unset the display line number option.<br />
:set nonu<br />
Hack 84. Default registers and their uses<br />
Anytime the text is deleted, copied, or substituted, it will be available in a<br />
register which you can access.<br />
There are default registers that store information as explained below.<br />
Register Name<br />
Description<br />
% Name of the current file<br />
# Name of the alternate file<br />
: Most recent executed command line<br />
/ Last search pattern<br />
“ Last used registers<br />
123
Buyer: xiujuan lu (luxiujuan@gmail.com)<br />
Transaction ID: 85W16630AD8515549<br />
Vim <strong>101</strong> Hacks<br />
www.thegeekstuff.com<br />
To paste the content from the register, execute the following.<br />
“p<br />
For example, to paste the name of the file as text inside the file, do the<br />
following in normal mode.<br />
“%p<br />
Hack 85. Numeric Registers and Recovering Deletes<br />
The following are a few important points about registers.<br />
• There are 10 registers available that are numbered from 0 through 9<br />
• Most recent yank (copy) is stored in register 0<br />
• Most recent deletion is stored in register 1<br />
With each deletion, Vim shifts the previous content from 1 to 2, 2 to 3 and so<br />
on.<br />
Hack 86. Vim Directory Operation<br />
You can use Vim editor as a file manager to navigate the filesystem and<br />
perform various operations as explained in this hack.<br />
# <strong>vim</strong> DIRNAME<br />
124
Buyer: xiujuan lu (luxiujuan@gmail.com)<br />
Transaction ID: 85W16630AD8515549<br />
Vim <strong>101</strong> Hacks<br />
www.thegeekstuff.com<br />
The following command will show a list of all directories and files in the /etc/<br />
directory inside <strong>vim</strong>.<br />
# <strong>vim</strong> /etc/<br />
" =====================================================<br />
" Netrw Directory Listing (netrw v125)<br />
" /etc<br />
" Sorted by name<br />
" Sort sequence:<br />
" Quick Help:<br />
“ =====================================================<br />
../<br />
NetworkManager/<br />
X11/<br />
acpi/<br />
alchemist/<br />
alsa/<br />
alternatives/<br />
audisp/<br />
audit/<br />
...<br />
You can perform the following actions within the Vim file explorer.<br />
Key<br />
<br />
Description<br />
Open the file under the cursor<br />
Go to the directory under the cursor<br />
D<br />
Delete the file under the cursor<br />
R<br />
Rename the file under the cursor<br />
X<br />
Execute the file under the cursor<br />
125
Buyer: xiujuan lu (luxiujuan@gmail.com)<br />
Transaction ID: 85W16630AD8515549<br />
Vim <strong>101</strong> Hacks<br />
www.thegeekstuff.com<br />
o<br />
Open a horizontal split window<br />
You can also launch the Vim file explorer from within Vim using any one of<br />
the following methods.<br />
Key<br />
:Ex (mnemonic:<br />
Explore)<br />
Description<br />
Open current directory in Vim file explorer<br />
:Ex ~/etc/<br />
Open a specific directory in Vim file explorer<br />
:Sex<br />
Open current directory in Vim file explorer in<br />
horizontal split windows<br />
:Vex<br />
Open current directory in Vim file explorer in<br />
Vertical split windows<br />
:Tex<br />
Open current directory in Vim explorer in a new<br />
Tab<br />
126
Buyer: xiujuan lu (luxiujuan@gmail.com)<br />
Transaction ID: 85W16630AD8515549<br />
Vim <strong>101</strong> Hacks<br />
www.thegeekstuff.com<br />
Chapter 13: Power of Search<br />
Hack 87. Navigation by Search<br />
Execute /search-term to search for the first occurrence of keyword from the<br />
current position.<br />
Navigation Key<br />
Description<br />
/ Search forward (also used as Find next)<br />
? Search backward (also used as Find previous)<br />
When you do /search-term , it will search for the first occurrence of searchterm<br />
from the current position. After that, you only need to type n or N to<br />
search for the same search-term again. These are similar to ‘Find Next’ and<br />
‘Find Previous’ in many applications.<br />
Navigation Key<br />
n<br />
Description<br />
Go to the next occurrence (Find Next)<br />
N<br />
Go to the previous occurrence (Find Previous)<br />
// (or) ?? Repeat previous forward or reverse search<br />
127
Buyer: xiujuan lu (luxiujuan@gmail.com)<br />
Transaction ID: 85W16630AD8515549<br />
Vim <strong>101</strong> Hacks<br />
www.thegeekstuff.com<br />
Hack 88. Go to Next / Previous Occurrence of the<br />
Current Word<br />
Sometimes you may want to search for the next occurrences of the keyword<br />
where your cursor is located.<br />
Navigation Key<br />
Description<br />
* Go to the next occurrence of current word under<br />
the cursor.<br />
# Go to the previous occurrence of current word<br />
under the cursor.<br />
Tip: This is a little different from the previous hack. You don’t need to first<br />
search for the word and then do n or N. Instead you can type * or # without<br />
first searching for the word where the cursor is located.<br />
You can also do a partial search for the word that is currently under the<br />
cursor.<br />
Navigation Key<br />
Description<br />
g* Go to the partial match of next occurrence of<br />
current word under the cursor.<br />
For example, if current word is ‘top’, g* will also<br />
match next ‘stop’, ‘laptop’.<br />
g# Go to the partial match of previous occurrence of<br />
current word under the cursor.<br />
128
Buyer: xiujuan lu (luxiujuan@gmail.com)<br />
Transaction ID: 85W16630AD8515549<br />
Vim <strong>101</strong> Hacks<br />
www.thegeekstuff.com<br />
To list all the occurrences of the word under the cursor, use [I (upper-case i)<br />
[I<br />
Hack 89. Search for a Character within a Line<br />
Use the following keys to navigate within a line.<br />
Navigation<br />
Key<br />
fX<br />
Description<br />
Go to character X within a line in forward direction<br />
FX<br />
Go to character X within a line in reverse direction<br />
tX<br />
Go to one character before character X within a line in<br />
forward direction<br />
TX<br />
Go to one character before character X within a line in<br />
forward direction<br />
; Repeat latest f, F, t or T in forward direction<br />
, Repeat latest f, F, t or T in backward direction<br />
Hack 90. 12 Powerful Find and Replace Examples<br />
In this hack, let us review how to perform both basic and advanced text and<br />
pattern substitution features in the Vim Editor. These features are explained<br />
using 12 very practical and powerful text substitution examples.<br />
Syntax of the text substitution command inside the Vim editor:<br />
129
Buyer: xiujuan lu (luxiujuan@gmail.com)<br />
Transaction ID: 85W16630AD8515549<br />
Vim <strong>101</strong> Hacks<br />
www.thegeekstuff.com<br />
:[range]s[ubstitute]/{pattern}/{string}/[flags] [count]<br />
The following are three possible substitution flags.<br />
• [c] Confirm each substitution.<br />
• [g] Replace all occurrences in the line.<br />
• [i] Ignore case for the pattern.<br />
Example 1: Substitute all occurrences of a text with another text in<br />
the whole file<br />
This is a very common usage of the text substitution feature inside Vim. When<br />
you want a specific text to be replaced with another text everywhere in the<br />
entire file then you can use the following sequence.<br />
:%s/old-text/new-text/g<br />
• %s – specifies all lines. Specifying the range as ‘%’ means do<br />
substitution in the entire file.<br />
• g – specifies all occurrences in the line. If this ‘g’ flag is not used then<br />
only first occurrence in the line only will be substituted.<br />
Example 2: Substitution of a text with another text within a single<br />
line<br />
Lack of range specification means do substitution on the current line only.<br />
With the ‘i’ flag, you specify case insensitive searching.<br />
:s/helo/Hello/gi<br />
130
Buyer: xiujuan lu (luxiujuan@gmail.com)<br />
Transaction ID: 85W16630AD8515549<br />
Vim <strong>101</strong> Hacks<br />
www.thegeekstuff.com<br />
Example 3. Substitution of a text with another text within a range<br />
of lines<br />
You can specify only a range of lines to be affected in the substitution.<br />
Specifying 1, 10 as the range limits substitution to only lines 1 – 10.<br />
:1,10s/I/We/g<br />
Example 4. Substitution of a text with another text by visual<br />
selection of lines<br />
You can control the substitution range by visually selecting specific lines.<br />
Press CTRL + V in command mode, use navigation keys to select the part of<br />
the file you want to be used as range. Press ‘:’ which will automatically<br />
change to :’<br />
Once it automatically changes to :’ , you can start typing the rest of the<br />
command as shown below.<br />
:'
Buyer: xiujuan lu (luxiujuan@gmail.com)<br />
Transaction ID: 85W16630AD8515549<br />
Vim <strong>101</strong> Hacks<br />
www.thegeekstuff.com<br />
Example 6. Substitute only whole words and not partial matches<br />
Let us assume that you want to change only the whole word ‘his’ to ‘her’ in<br />
the original text mentioned below. If you do the standard substitution, apart<br />
from changing his to her, it will also change This to Ther as shown below.<br />
Standard Substitution:<br />
Original Text: This is his idea<br />
:s/his/her/g<br />
Translated Text: Ther is her idea<br />
Whole Word Substitution:<br />
Original Text: This is his idea<br />
:s/\/her/<br />
Translated Text: This is her idea<br />
Note: You should enclose the word with < and > , which will force the<br />
substitution to search only for the full word and not any partial match.<br />
Note 2: novices sometimes use spaces instead of < and >, not realizing this<br />
won't match words at the beginnings and ends of lines or words with<br />
proximate punctuation.<br />
Example 7. Substitute either word1 or word2 with a new word using<br />
a regular expression<br />
In the following example, Vim will replace any occurrences of either good or<br />
nice with awesome.<br />
132
Buyer: xiujuan lu (luxiujuan@gmail.com)<br />
Transaction ID: 85W16630AD8515549<br />
Vim <strong>101</strong> Hacks<br />
www.thegeekstuff.com<br />
Original Text: Linux is good. Life is nice.<br />
:%s/\(good\|nice\)/awesome/g<br />
Translated Text: Linux is awesome. Life is awesome.<br />
You can also do full-word substitution by specifying regular expression. The<br />
following example does the substitution of hey or hi with hai. Please note<br />
that this does not do any substitution within larger words such as ‘they’,<br />
‘this’.<br />
:%s/\/hai/g<br />
• \< – word boundary.<br />
• \| – “logical or” (in this case hey or hi)<br />
Example 8. Interactive Find and Replace in Vim Editor<br />
You can perform an interactive search and replace using the ‘c’ flag of the<br />
substitute command, which specifies to ask for confirmation to do<br />
substitution or not, as explained below. In this example, Vim editor will do a<br />
global search for the word ‘awesome’ and replace it with ‘wonderful’.<br />
However, it will do the replacement only based on your input as explained<br />
below.<br />
:%s/awesome/wonderful/gc<br />
replace with wonderful (y/n/a/q/l/^E/^Y)?<br />
• y – Will replace the current highlighted word. After replacing it will<br />
highlight the next word that matched the search pattern<br />
133
Buyer: xiujuan lu (luxiujuan@gmail.com)<br />
Transaction ID: 85W16630AD8515549<br />
Vim <strong>101</strong> Hacks<br />
www.thegeekstuff.com<br />
• n – Will not replace the current highlighted word. But it will<br />
automatically highlight the next word that matched the search<br />
pattern<br />
• a – Will substitute all of the remaining matches without further<br />
prompting.<br />
• l – This will replace only the current highlighted word and terminate<br />
the find and replace effort.<br />
Example 9. Prepending every line with its line number<br />
When the replacement string starts with ‘\=’, it should be evaluated as an<br />
expression. Using the ‘line’ function we can get the current line number.<br />
:%s/^/\=line(".") . ". "/g<br />
Note: This is different from “:set number” which does not write the line<br />
numbers into the file. When you use this substitution you are making these<br />
line numbers part of the actual content of the file.<br />
Example 10. Substituting a special character with an equivalent<br />
value.<br />
Substituting the ~ character with the value of the $HOME variable.<br />
Original Text: Current file path is ~/test/<br />
:%s!\~!\= expand($HOME)!g<br />
Translated Text: Current file path is<br />
/home/ramesh/test/<br />
Notes:<br />
• You can use the expand function to expand any available predefined<br />
or user defined variables.<br />
134
Buyer: xiujuan lu (luxiujuan@gmail.com)<br />
Transaction ID: 85W16630AD8515549<br />
Vim <strong>101</strong> Hacks<br />
www.thegeekstuff.com<br />
• We use ! instead of / above because the value of $HOME will contain<br />
at least one / which will confuse the substitution. There are many<br />
characters that can be used instead of /<br />
Example 11. Alter the sequence number in a numbered list when<br />
inserting a new item<br />
Assume that you have a numbered list like the following inside a text file. In<br />
this example, let us assume that you want to add a new line after Article 2.<br />
For this, you should change the number of all other articles accordingly.<br />
vi / <strong>vim</strong> tips & tricks series<br />
Article 1: Vi and Vim Editor: 3 Steps To Enable Thesaurus Option<br />
Article 2: Vim Autocommand: 3 Steps to Add Custom Header To Your File<br />
Article 3: 5 Awesome Examples For Automatic Word Completion Using CTRL-X<br />
Article 4: Vi and Vim Macro Tutorial: How To Record and Play<br />
Article 5: Tutorial: Make Vim as Your C/C++ IDE Using c.<strong>vim</strong> Plugin<br />
Article 6: How To Add Bookmarks Inside Vim Editor<br />
Article 7: Make Vim as Your Bash-IDE Using bash-support Plugin<br />
Article 8: 3 Powerful Musketeers Of Vim Editor ? Macro, Mark and Map<br />
Article 9: 8 Essential Vim Editor Navigation Fundamentals<br />
Article 10: Vim Editor: How to Correct Spelling Mistakes Automatically<br />
Article 11: Transfer the Power of Vim Editor to Thunderbird for Email<br />
Article 12: Convert Vim Editor to Beautiful Source Code Browser<br />
3rd Article “Make Vim as Your Perl IDE Using perl-support.<strong>vim</strong> Plugin” got<br />
missed. So when you want to add it, then you want to change “Article 3″ to<br />
“Article 4″, “Article 4″ to “Article 5″, up to “Article 12″ to “Article 13″.<br />
This can be achieved by the following Vim substitution command.<br />
:4,$s/\d\+/\=submatch(0) + 1/<br />
• Range: 4,$ – From the 4th line through the last line. (the 4 is<br />
manually determined)<br />
• Pattern to Search – \d\+ – A string of digits<br />
135
Buyer: xiujuan lu (luxiujuan@gmail.com)<br />
Transaction ID: 85W16630AD8515549<br />
Vim <strong>101</strong> Hacks<br />
www.thegeekstuff.com<br />
• Pattern to Replace – \=submatch(0) + 1 – gets the matched pattern<br />
and adds 1 to it.<br />
• Flag – as there is no flag, by default it substitutes only the first<br />
occurrence in each line.<br />
After executing the substitute statement the file will look like this; then you<br />
can add the 3rd Article.<br />
vi / <strong>vim</strong> tips & tricks series<br />
Article 1: Vi and Vim Editor: 3 Steps To Enable Thesaurus Option<br />
Article 2: Vim Autocommand: 3 Steps to Add Custom Header To Your File<br />
Article 4: 5 Awesome Examples For Automatic Word Completion Using CTRL-X<br />
Article 5: Vi and Vim Macro Tutorial: How To Record and Play<br />
Article 6: Tutorial: Make Vim as Your C/C++ IDE Using c.<strong>vim</strong> Plugin<br />
Article 7: How To Add Bookmarks Inside Vim Editor<br />
Article 8: Make Vim as Your Bash-IDE Using bash-support Plugin<br />
Article 9: 3 Powerful Musketeers Of Vim Editor ? Macro, Mark and Map<br />
Article 10: 8 Essential Vim Editor Navigation Fundamentals<br />
Article 11: Vim Editor: How to Correct Spelling Mistakes Automatically<br />
Article 12: Transfer the Power of Vim Editor to Thunderbird for Email<br />
Article 13: Convert Vim Editor to Beautiful Source Code Browser<br />
Example 12. Capitalizing the first character of every sentence.<br />
When formatting a document, properly capitalizing sentences is quite useful.<br />
This can be done easily with the following substitution.<br />
:%s/\.\s*\w/\=toupper(submatch(0))/g<br />
• \.\s*\w – Search Pattern – a literal . ( period ) followed by zero or<br />
more spaces, then a word character.<br />
• toupper – converts the given text to upper case.<br />
• submatch(0) – returns the matched pattern.<br />
Text before substitution:<br />
Lot of vi/<strong>vim</strong> tips and tricks are available at thegeekstuff.com. reading<br />
136
Buyer: xiujuan lu (luxiujuan@gmail.com)<br />
Transaction ID: 85W16630AD8515549<br />
Vim <strong>101</strong> Hacks<br />
www.thegeekstuff.com<br />
these articles will make you very productive. following activities can be<br />
done very easily using <strong>vim</strong> editor.<br />
a. source code walk through,<br />
b. record and play command executions,<br />
c. making the <strong>vim</strong> editor as ide for several languages,<br />
d. and several other @ vi/<strong>vim</strong> tips & tricks.<br />
Text after substitution: (changes in bold)<br />
Lot of vi/<strong>vim</strong> tips and tricks are available at thegeekstuff.com. Reading<br />
these articles will make you very productive. Following activities can be<br />
done very easily using <strong>vim</strong> editor.<br />
a. Source code walk through,<br />
b. Record and play command executions,<br />
c. Making the <strong>vim</strong> editor as ide for several languages,<br />
d. And several other @ vi/<strong>vim</strong> tips & tricks.<br />
Hack 91. Search across Multiple Files using <strong>vim</strong>grep<br />
You can search for a search term across multiple files using <strong>vim</strong>grep<br />
command. You can execute <strong>vim</strong>grep from inside the Vim editor as shown<br />
below.<br />
The following example will search for the search term Jason inside all files<br />
ending in .txt in the current directory.<br />
:<strong>vim</strong>grep jason *.txt<br />
By default <strong>vim</strong>grep will jump to the first file that contains a match. Use :cn<br />
to jump to the next match.<br />
137
Buyer: xiujuan lu (luxiujuan@gmail.com)<br />
Transaction ID: 85W16630AD8515549<br />
Vim <strong>101</strong> Hacks<br />
www.thegeekstuff.com<br />
Key<br />
:<strong>vim</strong>grep searchterm<br />
*<br />
:cn<br />
Description<br />
Search for search-term in multiple files<br />
Jump to the next match of the <strong>vim</strong>grep search<br />
:cN<br />
Jump to the previous match of the <strong>vim</strong>grep search<br />
:clist<br />
View all the files that matched the <strong>vim</strong>grep search<br />
keyword without jumping to the individual files.<br />
:cc number<br />
Jump to the specific search number. Pick the<br />
search number based on the :clist output<br />
You can also do recursive searching using <strong>vim</strong>grep. Use ** for recursive<br />
searching as shown below.<br />
For example, the following will search for the search term table in all *.html<br />
files under the current directory and all subdirectories.<br />
:<strong>vim</strong>grep table **/*.html<br />
Hack 92. Highlight Search Results with Color<br />
When you search for a keyword, you may want to automatically highlight all<br />
the matches. Use :hlsearch option for this.<br />
138
Buyer: xiujuan lu (luxiujuan@gmail.com)<br />
Transaction ID: 85W16630AD8515549<br />
Vim <strong>101</strong> Hacks<br />
www.thegeekstuff.com<br />
To enable search result highlight<br />
:set hlsearch<br />
After this when you search for a keyword using /keyword, all the matches of<br />
the keyword will automatically be highlighted in the current file.<br />
Key<br />
:set hlsearch<br />
Description<br />
Enable search result highlighting<br />
Note: Add this to ~/.<strong>vim</strong>rc to make it permanent<br />
:set nohlsearch<br />
Disable search result highlighting<br />
:nohlsearch<br />
Clear the active search highlights<br />
Hack 93. Vim Incremental Search<br />
Once you get used to incremental search, you cannot live without it in Vim<br />
editor.<br />
To enable Incremental search,<br />
:set incsearch<br />
Incremental search will start searching for the keyword as soon as you start<br />
typing.<br />
139
Buyer: xiujuan lu (luxiujuan@gmail.com)<br />
Transaction ID: 85W16630AD8515549<br />
Vim <strong>101</strong> Hacks<br />
www.thegeekstuff.com<br />
To disable incremental search,<br />
:set noincsearch<br />
Hack 94. The Power of :match<br />
Use :match to display all instances of a particular keyword in a certain color<br />
scheme. For example, if you want to highlight the keyword Error in red, use<br />
the following<br />
:match ErrorMsg /Error/<br />
In the above example:<br />
• :match – the match command<br />
• ErrorMsg – Predefined color scheme (red) available in the Vim.<br />
• /Error/ - search pattern defined by user<br />
The following are few predefined color schemes available in Vim:<br />
• ErrorMsg<br />
• WarningMsg<br />
• ModeMsg<br />
• MoreMsg<br />
140
Buyer: xiujuan lu (luxiujuan@gmail.com)<br />
Transaction ID: 85W16630AD8515549<br />
Vim <strong>101</strong> Hacks<br />
www.thegeekstuff.com<br />
You can create your own Color scheme as shown below.<br />
:highlight custom-color-scheme ctermbg=COLOR<br />
ctermfg=COLOR<br />
Once the custom color scheme is created, you can use it as shown below.<br />
:match custom-color-scheme /\cPATTERN/<br />
141
Buyer: xiujuan lu (luxiujuan@gmail.com)<br />
Transaction ID: 85W16630AD8515549<br />
Vim <strong>101</strong> Hacks<br />
www.thegeekstuff.com<br />
Chapter 14: Automatic Completion<br />
Hack 95. Automatic Word Completion<br />
You can perform automatic word completion in Vim using CTRL-X in insert or<br />
append mode. By typing the first few characters of a word you can get the<br />
whole word either from a dictionary, or a thesaurus, or even from the words<br />
that are already present within the file that you are editing.<br />
You can use the following Vim shortcut keys to choose between the existing<br />
expansions for a given word.<br />
Key<br />
CTRL-X CTRL-N<br />
Description<br />
Word completion – forward<br />
CTRL-X CTRL-P<br />
Word completion – backward<br />
142
Buyer: xiujuan lu (luxiujuan@gmail.com)<br />
Transaction ID: 85W16630AD8515549<br />
Vim <strong>101</strong> Hacks<br />
www.thegeekstuff.com<br />
Fig: Keyword completion in Vi / Vim using CTRL-X CTRL-N<br />
Hack 96. Automatic Line Completion<br />
If you want to insert a copy of an existing line, type the first few<br />
words/characters of the line, and then press the Vim shortcut keys “CTRL-X<br />
CTRL-L”, which will display all the lines matching that pattern.<br />
CTRL-X CTRL-L<br />
143
Buyer: xiujuan lu (luxiujuan@gmail.com)<br />
Transaction ID: 85W16630AD8515549<br />
Vim <strong>101</strong> Hacks<br />
www.thegeekstuff.com<br />
Fig: Vim Whole line completion using CTRL-X CTRL-L<br />
Hack 97. Automatic Filename Completion<br />
Insert the name of any file that the current users can see anywhere on the<br />
Linux system using the short cut key “CTRL-X CTRL-F”.<br />
CTRL-X CTRL-F<br />
144
Buyer: xiujuan lu (luxiujuan@gmail.com)<br />
Transaction ID: 85W16630AD8515549<br />
Vim <strong>101</strong> Hacks<br />
www.thegeekstuff.com<br />
Fig: Vim File name completion using CTRL-X CTRL-F<br />
Hack 98. Dictionary Completion<br />
Enable the dictionary in Vim by adding the following line to ~/.<strong>vim</strong>rc.<br />
$ cat ~/.<strong>vim</strong>rc<br />
set dictionary+=/usr/share/dict/words<br />
This is a great feature when you stumble for the correct spelling for a word<br />
that you are typing. After typing the first few characters, Press the Vim short<br />
cut key CTRL-X CTRL-K to display the matching dictionary words.<br />
145
Buyer: xiujuan lu (luxiujuan@gmail.com)<br />
Transaction ID: 85W16630AD8515549<br />
Vim <strong>101</strong> Hacks<br />
www.thegeekstuff.com<br />
CTRL-X CTRL-K<br />
Fig: Vim Dictionary word completion using CTRL-X CTRL-K<br />
Hack 99. Thesaurus Word Completion<br />
This hack explains how to use Vim effectively by enabling a thesaurus in three<br />
steps.<br />
Step 1: Define a Thesaurus file<br />
Any number of synonyms can be listed together on a single line using either<br />
spaces to separate the words or comma delimiting if some of the synonyms<br />
are multi-word phrases. For example, you can create your own thesaurus file<br />
as shown below for the word “important”.<br />
146
Buyer: xiujuan lu (luxiujuan@gmail.com)<br />
Transaction ID: 85W16630AD8515549<br />
Vim <strong>101</strong> Hacks<br />
www.thegeekstuff.com<br />
$ <strong>vim</strong> /home/jsmith/mythesaurus.txt<br />
important,valuable,substantial,significant<br />
Step 2: Specify Thesaurus File Location in ~/.<strong>vim</strong>rc<br />
Add the following line to .<strong>vim</strong>rc specifying the location of thesaurus file.<br />
$ <strong>vim</strong> ~/.<strong>vim</strong>rc<br />
set thesaurus+=/home/jsmith/mythesaurus.txt<br />
Step 3: Use Thesaurus While Editing Document Using CTRL-X CTRL-T<br />
From <strong>vim</strong>, if you want to use an alternative word, press CTRL x + CTRL t in<br />
the insert mode.<br />
For example, when you’ve typed the word “important”, press CTRL-X and<br />
CTRL-T, which will show a popup with the alternate words “valuable”,<br />
“substantial” and “significant” as shown below from your<br />
/home/jsmith/mythesaurus.txt file.<br />
CTRL-X CTRL-T<br />
Fig: Launch Thesaurus from Vim using CTRL-X and CTRL-T<br />
147
Buyer: xiujuan lu (luxiujuan@gmail.com)<br />
Transaction ID: 85W16630AD8515549<br />
Vim <strong>101</strong> Hacks<br />
www.thegeekstuff.com<br />
Download and Use a Pre-defined Thesaurus<br />
Instead of defining your own custom thesaurus, download and use the predefined<br />
famous moby thesaurus as shown below.<br />
$ wget<br />
http://www.gutenberg.org/dirs/etext02/mthes10.zip<br />
$ unzip mthes10.zip<br />
Archive: mthes10.zip<br />
inflating: aaREADME.txt<br />
inflating: roget13a.txt<br />
inflating: mthesaur.txt<br />
Use mthesaur.txt as the thesaurus file. It is quite large and you would get<br />
more than 50 related words for each word.<br />
Add the following line to .<strong>vim</strong>rc to specify the location of the mthesaur.txt<br />
thesaurus file.<br />
$ <strong>vim</strong> ~/.<strong>vim</strong>rc<br />
set thesaurus+=/home/jsmith/mthesaur.txt<br />
How can a programmer use thesaurus feature in <strong>vim</strong>?<br />
This can be very helpful for programmers. For example, a PHP programmer<br />
can create a php-functions file with the following lines and specify this as<br />
thesaurus file inside the ~/.<strong>vim</strong>rc.<br />
$ <strong>vim</strong> /home/jsmith/php-functions.txt<br />
148
Buyer: xiujuan lu (luxiujuan@gmail.com)<br />
Transaction ID: 85W16630AD8515549<br />
Vim <strong>101</strong> Hacks<br />
www.thegeekstuff.com<br />
math abs acos acosh asin asinh atan atan2 atanh<br />
base_convert bindec ceil cos<br />
errors debug_backtrace debug_print_backtrace<br />
error_get_last error_log error_reporting<br />
restore_error_handler<br />
Add the php-functions.txt to .<strong>vim</strong>rc specifying the location of thesaurus file.<br />
$ <strong>vim</strong> ~/.<strong>vim</strong>rc<br />
set thesaurus+=/home/jsmith/mythesaurus.txt<br />
set thesaurus+=/home/jsmith/mthesaur.txt.txt<br />
set thesaurus+=/home/jsmith/php-functions.txt<br />
Now, when you type “math” in your PHP file and press CTRL x and CTRL t, all<br />
the PHP math functions will be displayed. Also, please note that you define<br />
multiple thesaurus files as shown above.<br />
Hack 100. Automatically open a Pop-up menu for<br />
Completion<br />
Install and Configure the Auto Completion Popup Plugin<br />
Download the autocomplpop.<strong>vim</strong> plugin from <strong>vim</strong>.org as shown below.<br />
$ mkdir –p ~/.<strong>vim</strong>/plugin<br />
$ cd ~/.<strong>vim</strong>/plugin<br />
$ wget –O autocomplpop.zip<br />
http://www.<strong>vim</strong>.org/scripts/download_script.php?src_id=1<br />
1538<br />
Enable the plugin by adding the following line to the ~/.<strong>vim</strong>rc<br />
149
Buyer: xiujuan lu (luxiujuan@gmail.com)<br />
Transaction ID: 85W16630AD8515549<br />
Vim <strong>101</strong> Hacks<br />
www.thegeekstuff.com<br />
$ <strong>vim</strong> ~/.<strong>vim</strong>rc<br />
filetype plugin on<br />
Example1: Pop-up with available word choices<br />
After this plugin is installed, you don't need to type a command sequence to<br />
activate it - it will activate automatically. Whenever you type two characters,<br />
it will display the available word choices which start with those two<br />
characters. In this example, when sp is typed, it displays both spider and<br />
spout in the pop-up.<br />
Fig: Auto completion pop-up menu with matching words<br />
Example2: File name completion pop-up<br />
When you are typing file names inside a program, it will automatically display<br />
the pop-up with appropriate choices as shown below.<br />
150
Buyer: xiujuan lu (luxiujuan@gmail.com)<br />
Transaction ID: 85W16630AD8515549<br />
Vim <strong>101</strong> Hacks<br />
www.thegeekstuff.com<br />
Fig: Auto completion pop-up menu with matching file names<br />
Example3: Omni completion for tags<br />
This plugin does the omni completion for HTML, XHTML, CSS, Ruby, Phython.<br />
In the example below, when you type
Buyer: xiujuan lu (luxiujuan@gmail.com)<br />
Transaction ID: 85W16630AD8515549<br />
Vim <strong>101</strong> Hacks<br />
www.thegeekstuff.com<br />
Fig: Omni completion pop-up menu for HTML files<br />
Hack <strong>101</strong>. Automatically offers Word Completion as<br />
you type<br />
When you type something in Vim editor, word_complete.<strong>vim</strong> plugin will<br />
display only one relevant word, and if you like what is displays, you can press<br />
TAB key to accept it’s suggestion.<br />
This is a completely non-intrusive and very effective plugin.<br />
Install and Configure Vim Word Complete plugin<br />
Download word_complete.<strong>vim</strong> plugin from <strong>vim</strong>.org as shown below.<br />
# if the directory does not exist already<br />
$ mkdir –p ~/.<strong>vim</strong>/plugin<br />
152
Buyer: xiujuan lu (luxiujuan@gmail.com)<br />
Transaction ID: 85W16630AD8515549<br />
Vim <strong>101</strong> Hacks<br />
www.thegeekstuff.com<br />
$ cd ~/.<strong>vim</strong>/plugin<br />
$ wget<br />
http://www.<strong>vim</strong>.org/scripts/download_script.php?src_id=6<br />
504<br />
Enable the plugin by adding the following line to the ~/.<strong>vim</strong>rc<br />
$ <strong>vim</strong> ~/.<strong>vim</strong>rc<br />
filetype plugin on<br />
Two methods to Enable Auto Complete Plugin<br />
Method 1: Enable on an on-demand basis.<br />
This is probably the better method, as you can enable the auto completion<br />
mode only when you need it. Once you’ve opened a file, execute : call<br />
DoWordComplete() – to enable this plugin temporarily.<br />
$ <strong>vim</strong> mystory.txt<br />
: call DoWordComplete()<br />
Method 2: Enable by default<br />
$ cat ~/.<strong>vim</strong>rc<br />
:autocmd BufEnter * call DoWordComplete()<br />
Once you have this plugin enabled by default, if you would like to disable it<br />
temporarily you can do the following.<br />
153
Buyer: xiujuan lu (luxiujuan@gmail.com)<br />
Transaction ID: 85W16630AD8515549<br />
Vim <strong>101</strong> Hacks<br />
www.thegeekstuff.com<br />
$ <strong>vim</strong> mystory.txt<br />
:call EndWordComplete()<br />
Usage Examples of Auto Word Complete.<br />
In the example shown below, when I typed spi, it filled in the word spider<br />
automatically.<br />
• If you would like to accept the suggested word, press TAB.<br />
• If you don’t want to accept the suggested word, just keep typing.<br />
Fig: Auto completion plugin suggesting word spider.<br />
154
Buyer: xiujuan lu (luxiujuan@gmail.com)<br />
Transaction ID: 85W16630AD8515549<br />
Vim <strong>101</strong> Hacks<br />
www.thegeekstuff.com<br />
Chapter 15: Bonus Hacks<br />
Bonus Hack 1. Add Bullet Point Style to List of Items<br />
Let us assume that you would like to convert the following items to bulleted<br />
list in Vim editor.<br />
The Geek Stuff article categories:<br />
Vi / Vim Tips and Tricks<br />
Linux Tutorials<br />
SSH Tips and Tricks<br />
Productivity Tips<br />
HowTo & FAQ<br />
Hardware Articles<br />
Nagios Tutorials<br />
MySQL and PostgreSQL Tips<br />
Follow the steps below to convert the above to bulleted list.<br />
Step 1: Go to the first character of the first item that needs to be converted<br />
to bullet list. From here go to visual mode by pressing CTRL-V<br />
CTRL-V<br />
Step 2: Select the first character of all the bullet points in the visual mode as<br />
shown below.<br />
155
Buyer: xiujuan lu (luxiujuan@gmail.com)<br />
Transaction ID: 85W16630AD8515549<br />
Vim <strong>101</strong> Hacks<br />
www.thegeekstuff.com<br />
Fig: Visual Block Mode of 1 st Character<br />
Step 3: Press I ( upper case i )<br />
Step 4: Press TAB<br />
Step 5: Insert * and press space. This will add bullet point only to the 1 st item<br />
at this stage.<br />
Step 6: Repeat it for all items by pressing ESC key twice.<br />
ESC ESC<br />
After above 6 steps, you’ll see the bullet points as shown below.<br />
The Geek stuff article categories:<br />
156
Buyer: xiujuan lu (luxiujuan@gmail.com)<br />
Transaction ID: 85W16630AD8515549<br />
Vim <strong>101</strong> Hacks<br />
www.thegeekstuff.com<br />
* Vi / Vim Tips and Tricks<br />
* Linux Tutorials<br />
* SSH Tips and Tricks<br />
* Productivity Tips<br />
* HowTo & FAQ<br />
* Hardware Articles<br />
* Nagios Tutorials<br />
* MySQL and PostgreSQL Tips<br />
Bonus Hack 2. Set Vim as Universal Default Editor<br />
using update-alternatives<br />
If you are a system administrator, you may want to set Vim as default editor<br />
for the whole system. Use update-alternatives as shown below. This works on<br />
all Debian based system.<br />
# update-alternatives --set editor <br />
Bonus Hack 3. Make Vim as Default Editor<br />
You can set Vim as default editor as shown below.<br />
$ export EDITOR=vi<br />
Most of the Unix applications (For example, crontab) refer this EDITOR<br />
variable to check which editor can be used. So it is better to set this in your<br />
bashrc<br />
157
Buyer: xiujuan lu (luxiujuan@gmail.com)<br />
Transaction ID: 85W16630AD8515549<br />
Vim <strong>101</strong> Hacks<br />
www.thegeekstuff.com<br />
Bonus Hack 4. Format a Paragraph<br />
To format a paragraph, do the following.<br />
gqap<br />
Bonus Hack 5. Edit Macros for Reuse<br />
After you’ve recorded a macro, if you found that there is a mistake in the<br />
macro, you have following two options:<br />
• Record the macro again.<br />
• Edit the macro and correct only the mistake.<br />
The following three steps explain how to edit the macro and correct the<br />
mistake (Instead of recording the macro again)<br />
Step 1: Paste the macro from the register where the macro is recorded.<br />
"ap<br />
ALTER USER wywA IDENTFIED FOR 'pa';:w<br />
Step 2: Edit the macro. In this example, the FOR should be BY as shown<br />
below.<br />
ALTER USER wywA IDENTIFIED BY 'pa';:w<br />
158
Buyer: xiujuan lu (luxiujuan@gmail.com)<br />
Transaction ID: 85W16630AD8515549<br />
Vim <strong>101</strong> Hacks<br />
www.thegeekstuff.com<br />
Step 3: Copy that macro in to the register.<br />
"ayy<br />
Bonus Hack 6. Indent Code Block<br />
Before Indent<br />
int main()<br />
{<br />
printf("Hello World!\n");<br />
After Indent<br />
int main()<br />
{<br />
printf("Hello World!\n");<br />
printf(“Done.”);<br />
}<br />
}<br />
printf(“Done.”);<br />
There are two methods to indent the code as show above.<br />
Method 1:<br />
• Move the cursor to either the { or }<br />
• Press >i{ to indent the code located in between { and }<br />
Method 2:<br />
• Move the cursor to the 1 st line after { . i.e printf<br />
• Enable visual mode by pressing v key<br />
• Use arrow key to select the lines in between { and }<br />
159
Buyer: xiujuan lu (luxiujuan@gmail.com)<br />
Transaction ID: 85W16630AD8515549<br />
Vim <strong>101</strong> Hacks<br />
www.thegeekstuff.com<br />
• Press > to indent the code located in between { and }<br />
Bonus Hack 7. Power of Combination<br />
You can combine navigation commands with editing commands to achieve<br />
powerful results.<br />
For example, dj will delete line by line, where as d`a will delete up to the<br />
mark 'a' position.<br />
Keys<br />
d<br />
Description<br />
Delete until specified by the navigation key<br />
dw<br />
Delete the word<br />
d$ Delete until end of the line<br />
d0<br />
Delete until start of the line<br />
dG<br />
Delete up to end of the file<br />
dgg<br />
Delete up to start of the file<br />
dk<br />
Delete current line and previous line<br />
dj<br />
Delete current line and next line<br />
dM<br />
Delete until middle of the screen<br />
dH<br />
Delete until middle of the screen<br />
160
Buyer: xiujuan lu (luxiujuan@gmail.com)<br />
Transaction ID: 85W16630AD8515549<br />
Vim <strong>101</strong> Hacks<br />
www.thegeekstuff.com<br />
dL<br />
Delete until bottom of the screen<br />
y<br />
Copy until specified by the navigation key<br />
c<br />
Change until specified by the navigation key<br />
Bonus Hack 8. Identify the changes done to a file<br />
You can identify all the changes done to a file after opening it using :changes<br />
as shown below.<br />
:changes<br />
Bonus Hack 9. Refresh the Screen<br />
When your screen is visually distorted for some reason, you can redraw it<br />
using CTRL-L<br />
CTRL-L<br />
Bonus Hack 10. Insert Non Keyboard Characters<br />
You can insert non keyboard characters into a file using :digraphs<br />
161
Buyer: xiujuan lu (luxiujuan@gmail.com)<br />
Transaction ID: 85W16630AD8515549<br />
Vim <strong>101</strong> Hacks<br />
www.thegeekstuff.com<br />
:digraphs<br />
For example, to insert copyright symbol, do the following in insert mode.<br />
CTRL-K Co<br />
From :help diagraphs<br />
Digraphs are used to enter characters that normally cannot be entered by an<br />
ordinary keyboard. These are mostly accented characters which have the<br />
eighth bit set. The digraphs are easier to remember than the decimal<br />
number that can be entered with CTRL-V (see |i_CTRL-V|).<br />
Bonus Hack 11. Vim ex Mode<br />
From normal mode, Press Q to go to the Vim ex mode.<br />
You can go to the ex mode when you want to execute commands in : mode<br />
continuously.<br />
Once you’ve pressed Q you’ll stay in ex mode ( : mode ) until you decide to<br />
come out of it.<br />
Enter Ex mode<br />
Q<br />
Exit Ex Mode<br />
162
Buyer: xiujuan lu (luxiujuan@gmail.com)<br />
Transaction ID: 85W16630AD8515549<br />
Vim <strong>101</strong> Hacks<br />
www.thegeekstuff.com<br />
:vi<br />
Bonus Hack 12. Place the cursor at the end of the<br />
match<br />
When you search inside Vim using /pattern, by default the cursor will be<br />
placed at the beginning of the match.<br />
But when you want the cursor to be placed at the end of the match, you can<br />
use /PATTERN\zs<br />
Cursor at the beginning of the pattern<br />
/pattern<br />
Cursor at the end of the pattern<br />
/pattern\zs<br />
Bonus Hack 13. View ASCII value of a character<br />
For some reason, if you want to know a decimal, Hex and Octal value of a<br />
character, move your cursor to the character on press ga, which will display<br />
the ASCII value as shown below.<br />
163
Buyer: xiujuan lu (luxiujuan@gmail.com)<br />
Transaction ID: 85W16630AD8515549<br />
Vim <strong>101</strong> Hacks<br />
www.thegeekstuff.com<br />
ASCII value of character n.<br />
ga<br />
110, Hex 6e, Octal 156<br />
Bonus Hack 14. Edit Binary files in Vim Editor<br />
To edit binary files in Vim editor, use the option –b to Vim command line as<br />
shown below.<br />
$ <strong>vim</strong> -b binaryfile<br />
Bonus Hack 15. Folding - View Only Required Part of<br />
Code<br />
Automatic Folding<br />
To enable folding based on indentation, set the following<br />
:set foldmethod=indent<br />
After this setting, your code will be folded based on the indentation as shown<br />
below.<br />
164
Buyer: xiujuan lu (luxiujuan@gmail.com)<br />
Transaction ID: 85W16630AD8515549<br />
Vim <strong>101</strong> Hacks<br />
www.thegeekstuff.com<br />
Fig: Folded C code.<br />
You can manipulate folds using following keys:<br />
Fold Keys<br />
za<br />
Description<br />
Toggle the fold under the cursor<br />
zR<br />
Unfold all folds<br />
zM<br />
Fold everything back again<br />
Manual Folding<br />
Enable the manual fold as shown below:<br />
:set foldmethod=manual<br />
165
Buyer: xiujuan lu (luxiujuan@gmail.com)<br />
Transaction ID: 85W16630AD8515549<br />
Vim <strong>101</strong> Hacks<br />
www.thegeekstuff.com<br />
You can manipulate manuals folds using following keys:<br />
Fold Keys<br />
zf<br />
Description<br />
To fold lines selected by the navigation key<br />
zf/pattern<br />
To fold lines selected by the search pattern<br />
:range fold<br />
To fold lines specified by a range<br />
You can also save all your folds as shown below:<br />
:mkview<br />
Open the view to see all saved custom folds:<br />
:loadview<br />
166
Buyer: xiujuan lu (luxiujuan@gmail.com)<br />
Transaction ID: 85W16630AD8515549<br />
Vim <strong>101</strong> Hacks<br />
www.thegeekstuff.com<br />
Your Feedback and Support<br />
I hope you found the Vim <strong>101</strong> Hacks eBook helpful. I sincerely appreciate all<br />
the support given by the regular readers of my www.thegeekstuff.com blog,<br />
who have encouraged me in more ways than they know.<br />
Please use this contact form http://www.thegeekstuff.com/contact/ to send<br />
me your feedback, question, or clarification on any of the <strong>101</strong> <strong>hacks</strong><br />
mentioned in this book.<br />
167