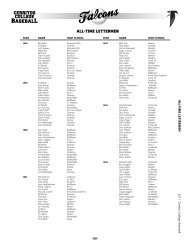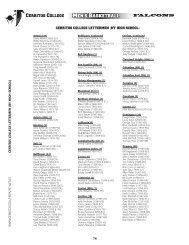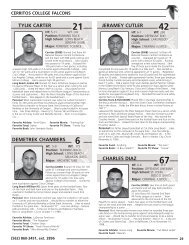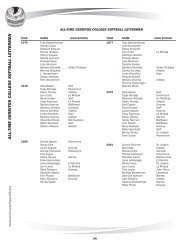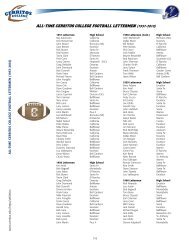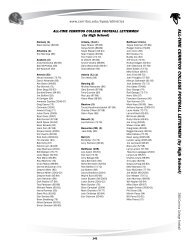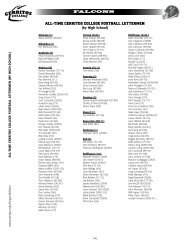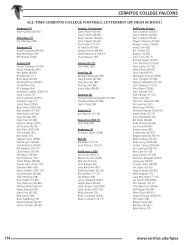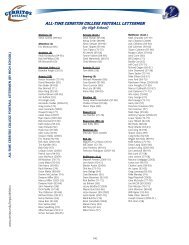INNOVATION - Cerritos College
INNOVATION - Cerritos College
INNOVATION - Cerritos College
You also want an ePaper? Increase the reach of your titles
YUMPU automatically turns print PDFs into web optimized ePapers that Google loves.
C e r r i t o s C o l l e g e<br />
I N N O V A T I O N<br />
c e n t e r<br />
Rosters+ Instructions<br />
(Online Rosters & Grading System for PeopleSoft)<br />
April 2nd, 2009<br />
1
Table of Contents<br />
INTRODUCTION 3<br />
Using Rosters+ 3<br />
Saving Rosters+ as a favorite 3<br />
ENROLLMENT MANAGEMENT BUSINESS PROCESS 4<br />
LOGIN 8<br />
LIST OF CLASSES 8<br />
Grade Rosters 8<br />
After you log in 9<br />
TRANSACTION LOG 9<br />
ROSTER 10<br />
Printing your Roster 10<br />
Audit Students ………………………………………………………………………………………………………… 10<br />
Information on Wait Lists 10<br />
Team taught classes ……………………………………………………………………………………………….. 11<br />
GO 11<br />
DOWNLOAD ROSTER 12<br />
DROP STUDENTS 13<br />
Lecture-Lab Relationship ………………………………………………………………………………………….. 13<br />
INSTRUCTOR ADD 14<br />
Instructor Permission to Add Class 14<br />
Permission Add Numbers 15<br />
Instructor Add Tab Availability ………………………………………………………………………………….. 15<br />
FINAL GRADES 15<br />
Input Final Grades 15<br />
Incomplete Grades 16<br />
Special Requirements for F Grades 17<br />
Providing Documentation 21<br />
Positive Attendance 22<br />
CONTACT STUDENTS 22<br />
Moving e-mail addresses to Outlook 24<br />
Early Alert Message 25<br />
Transfer and Major Push Message 25<br />
LOGOUT 26<br />
TIPS AND SUGGESTIONS 26<br />
Printing 26<br />
Session Expired Message 27<br />
Browser Settings that make it easier to use Roster+ 27<br />
o Internet Explorer 27<br />
o Netscape 28<br />
Removing old cookies 28<br />
NUMBERS TO CALL FOR ASSISTANCE 29<br />
2
INTRODUCTION<br />
Using Rosters+ you will be able to:<br />
View and/or print rosters that have been updated nightly<br />
Get a list of the students on the waiting list<br />
Drop students from the class and waiting list<br />
Request a student be added to your class<br />
Enter final grades and positive attendance<br />
Get a list of student(s) phone numbers<br />
Email student(s)<br />
Open your web browser (Internet Explorer or Netscape Navigator) and visit the following web<br />
site: http://www.cerritos.edu/rosters from anywhere you have access to the Internet.<br />
OR<br />
You may go to the <strong>Cerritos</strong> <strong>College</strong> web site: http://www.cerritos.edu and click on the Faculty &<br />
Staff link. Then, click on the second link titled: Rosters+ Login.<br />
Saving Rosters+ as a favorite:<br />
For quick access to Rosters+, add this website to your internet favorites.<br />
1. Select Favorites, Add to Favorites, and click OK.<br />
3
ENROLLMENT MANAGEMENT BUSINESS PROCESS<br />
Overview<br />
Students may enroll via the web (My<strong>Cerritos</strong>), telephone (EPOS) or in-person. At the time of the<br />
enrollment, all three processes will automatically check to ensure the appropriate course<br />
requisites have been met as well as checking to ensure a student is not enrolled over the<br />
maximum unit limit, are on academic or progress dismissal, has holds, illegal repeats and/or has<br />
time conflicts with other courses. The enrollment engine in PeopleSoft only reports the first<br />
error that is encountered at the time of enrollment. So, if a student addresses their issue and tries<br />
to enroll again, they might encounter a different issue. If a student is currently enrolled in a<br />
course that is a requisite for a class they are attempting to enroll in, PeopleSoft assumes the<br />
student will be successful and will grant access to the course. Afterward, Admissions and<br />
Records will drop the student from the roster once it is determined that the student has received a<br />
substandard grade.<br />
Students may request to be placed on a wait list if a class is full at the time of enrollment.<br />
Eligibility for enrollment is verified prior to a student being added to the waitlist. If a student's<br />
situation changes from the time they were first added to the waitlist, they are not removed from<br />
the waitlist. Eligibility for enrollment is again during the time the student is moved from the<br />
waitlist to the class roster. No check are performed when students add classes to the shopping<br />
cart. Also, as students drop from classes, PeopleSoft is setup to automatically enroll wait listed<br />
students into the available seats.<br />
Faculty members are encouraged to print their roster prior to class via Rosters+. Student “no<br />
shows” or drops should be handled on a regular basis using the Drop Students Tab. This will<br />
allow students on the waitlist to automatically be moved into the class roster, and will also allow<br />
additional students to get onto the waitlist. If for some reason a faculty member can't get into<br />
Rosters+, please contact the division secretary, dean, or department chair because they will have<br />
access to all appropriate rosters.<br />
Appointments<br />
Enrollment appointments will be generated in PeopleSoft and mailed to students approximately 2<br />
weeks prior to the commencement of registration. The appointment notification will indicate any<br />
holds that have been placed on the student. Appointments will be assigned regardless of holds;<br />
however, enrollment will be blocked pending the removal of the hold.<br />
Waitlist<br />
A waitlist will be established for all courses. The size will be the greater of the following two<br />
conditions: 20% of the course enrollment limit or 10. Once the enrollment limit has been met<br />
students will be offered a waitlist position. The last date for a student to get onto a waitlist will<br />
be the same date as the last day for enrollment. Once all positions on the waitlist have been used<br />
students will be advised that the course is closed.<br />
Students will be moved from the waitlist to enrolled status as seats become available via the<br />
auto-enroll function within PeopleSoft. Access to the waitlist will be turned off beginning the<br />
second week of the session; however students will be automatically moved from the waitlist until<br />
the end of the second week.<br />
4
Students should check on-line via My<strong>Cerritos</strong> to see if they have been moved from the waitlist.<br />
If a student has not moved from the waitlist prior to the first meeting of the class they are still<br />
required to attend the first meeting of the class or they should be dropped (by faculty) from the<br />
waitlist on that day.<br />
If you find that students are not being added to your class from the waitlist, please check for the<br />
following issues within Rosters+ by looking at the enrollment page and clicking on student ID:<br />
1. Pre-requisite(s) not met<br />
2. Time conflicts with other courses<br />
3. Enrolled in too many units<br />
4. On academic or progress dismissal<br />
5. Illegal Repeats<br />
6. Holds<br />
Enrollment transactions (failures and successes) are listed in Rosters+ for your review. If the<br />
student in the 1st position on the waitlist is not eligible to move up into the course enrollment<br />
due to one of the above reasons, the student in the 2nd position will move up if they qualify, and<br />
so on.<br />
Closed Classes<br />
Enrollment can be stopped for an individual course at any time by the division. Once this has<br />
been done students must petition to be added to the class; division dean approval is required for<br />
each student who petitions.<br />
Drops<br />
Students may drop a class via the web, telephone, or in-person. Students who do not show up for<br />
the first scheduled meeting of a class will have their enrollment or waitlist position dropped.<br />
This drop should be initiated by faculty using the Roster+ program.<br />
When students are dropped in Rosters+, we need to capture the most accurate date possible.<br />
If “No Show” is selected, the 1 st day of class is set (and the date can't be changed).<br />
If “Drop” is selected, today’s date is set.<br />
o<br />
The program will automatically default the date, however, if today is not the<br />
correct drop date, you can click the calendar icon and select the correct date:<br />
Here are the guidelines that have been defined:<br />
Instructors shall clear their roster of “no show” students not later than the second<br />
class meeting for all students.<br />
No shows” are defined as students that did not attend on the very first day<br />
of class. Faculty shall select “no show” to drop students that did not<br />
attended the first day of class.<br />
For online and/or for classes with no meeting patterns, instructors shall<br />
clear their roster of "no show" students by the end of the first week.<br />
5
Instructors shall clear rosters of “inactive students” no later than the 14th week of<br />
classes or 75% of the term, whichever is less.<br />
1. “Drops” are defined as students that are no longer participating in<br />
the class. Faculty shall select “drop” to drop students that are no<br />
longer participating.<br />
A report will be generated listing students that have been unsuccessful in a course requisite in the<br />
prior term. These students will be manually dropped from the class by Admissions and Records<br />
and will be given a drop code of Pre-Req Drop. All drop reason codes are available within<br />
Rosters+. Below are examples of your drop roster:<br />
Dropped Students PS Drop Date Reason<br />
1. Smith, Jane 1895628 Jan 30, 2006 Student Drop<br />
2. Barcelona, Carlos 1099103 Jan 13, 2006 Instructor Drop<br />
3. Gonzales, Sabrina 1897467 Dec 16, 2005 Nopay Drop<br />
4. Gray, Crystal 1599615 Dec 13, 2005 Admin Drop<br />
5. Jones, Tom 1590845 Dec 11, 2005 Cancelled<br />
Enrollment<br />
6. Grey, Cris 1599619 Dec 13, 2005 Pre-Req Drop<br />
Class Size - Over Limit<br />
In the event a faculty member agrees to allow a student or group of students to enroll in a class<br />
that would result in the class limit being exceeded, the division should be involved. Examples<br />
include classes that have a history of high attrition. The division would need to increase the size<br />
of the waitlist if this occurs within the first two weeks of the session. At the end of the first two<br />
weeks if there are still students on the wait list (who have been attending class), the division may<br />
override the class size (temporarily) to enroll the wait listed students.<br />
Add<br />
A faculty member can use the "Instructor Add" feature, during the 2nd week of most sessions, to<br />
add students into their class. The program will automatically override the class size limit for that<br />
add.<br />
Manual Process<br />
You must use a form to "Request for late add / petition" and for "Grade Changes".<br />
Re-Instatements<br />
If a student has a legitimate reason for missing the first class meeting, the student may be<br />
manually re-enrolled by Admissions &Records with instructor approval.<br />
Timing<br />
Below is a table that details the process flow and timing of the enrollment cycles for the<br />
18 week session. Please refer to the Enrollment Calendar in the Schedule of Classes for detailed<br />
dates of various sessions.<br />
6
Timing Students Can Faculty Can Divisions Can PeopleSoft Will<br />
Enrollment by<br />
Appointment<br />
Enroll in classes<br />
(on or after their<br />
appointment date)<br />
Add to a Wait List<br />
Drop from class<br />
or wait list<br />
View Enrollment<br />
in Rosters+<br />
View Enrollment<br />
in Rosters+<br />
Perform Requisite<br />
Checking<br />
Enforce Holds<br />
Enforce Repeat<br />
Rules<br />
Enforce Maximum #<br />
of Units<br />
Auto-Enroll from<br />
Waitlist<br />
Open Enrollment<br />
to First Day of<br />
School<br />
Enroll in classes<br />
Add to a Wait List<br />
Drop from class<br />
or wait list<br />
View Enrollment<br />
in Rosters+<br />
View Enrollment<br />
in Rosters+<br />
Perform Requisite<br />
Checking<br />
Enforce Holds<br />
Enforce Repeat<br />
Rules<br />
Enforce Maximum #<br />
of Units<br />
Auto-Enroll from<br />
Waitlist<br />
First 7 Days of<br />
School (Mon-<br />
Sun)<br />
Enroll in classes<br />
Drop from class<br />
or wait list<br />
Add to a wait list<br />
View Enrollment<br />
in Rosters+<br />
Drop Enrolled<br />
No-Shows in<br />
Rosters+<br />
Drop Wait List<br />
No-Shows in<br />
Rosters+<br />
Cancel a Class<br />
Increase/Decrease<br />
Wait List Size<br />
Stop Further<br />
Enrollment to a<br />
Class (i.e. Close<br />
Class)<br />
Perform Requisite<br />
Checking<br />
Enforce Holds<br />
Enforce Repeat<br />
Rules<br />
Enforce Maximum #<br />
of Units<br />
Auto-Enroll from<br />
Waitlist<br />
Second Week of<br />
Session (Mon-Fri)<br />
Drop from class<br />
View Enrollment<br />
in Rosters+<br />
Add Students in<br />
Rosters+<br />
Drop Enrolled<br />
No-Shows<br />
Drop Wait-List<br />
No-Shows<br />
Cancel a Class<br />
Increase/Decrease<br />
Wait List Size<br />
Stop Further<br />
Enrollment to a<br />
Class (i.e. Close<br />
Class)<br />
Temporarily<br />
Increase/Decrease<br />
Class Size<br />
Perform Requisite<br />
Checking<br />
Enforce Holds<br />
Enforce Repeat<br />
Rules<br />
Enforce Maximum #<br />
of Units<br />
Auto-Enroll from<br />
Waitlist<br />
End of Second<br />
Week<br />
Petition for a Late<br />
Add<br />
Submit Request<br />
for Late Add<br />
Approve/Deny<br />
Late Adds (Dean<br />
Approval<br />
Required)<br />
Perform Requisite<br />
Checking<br />
Enforce Holds<br />
Enforce Repeat<br />
Rules<br />
Enforce Maximum #<br />
of Units<br />
Purge Wait List<br />
7
LOGIN<br />
Sign on procedures:<br />
Sign on to Rosters + using your Username and your Network password.<br />
(1) Type your user name.<br />
(2) Type your NT password.<br />
(3) Click here<br />
to log in.<br />
LIST OF CLASSES<br />
Grade Rosters:<br />
Upon entering Rosters+ the first panel will look like the panel below. Your name and a list of your current<br />
courses will be displayed on the screen. You will only be able to access your own classes. The Division<br />
Deans, Department Chairs, and support staff will be granted additional security as requested from<br />
Information Technology to be able to view all department or all division rosters.<br />
8
After you log in:<br />
Select the class for which you need a roster by clicking the appropriate class.<br />
The class roster will display all students in your class by name and student number. The student’s<br />
major is displayed on the roster. Please note that the word “Transfer” is often used within<br />
the description of the major. The column heading “Minor” identifies students that are under<br />
18 years of age.<br />
If you have a waitlist on your class roster, it will be displayed below the class roster. All students on the<br />
roster and the waitlist have met all pre- requisites. From this screen, you can do many tasks. Each tab<br />
represents a different function. Click on the tab related to the task you want to perform.<br />
Students that are auditing the class will be listed below the roster under a separate category titled “Audit<br />
Students.” Those students who have been dropped from the class will also show in a separate category<br />
below the roster under “Dropped Students.”<br />
Students that are auditing the class will be listed below the roster under a separate category titled “Audit<br />
Students.” Those students who have been dropped from the class will also show in a separate category<br />
below the roster under “Dropped Students.”<br />
Transaction Log<br />
Click on the underlined student number to see a transaction log.<br />
Amparo Fernandez<br />
0000000<br />
9<br />
Amparo Fernandez
ROSTER<br />
Printing Your Roster:<br />
You are encouraged to print your roster the morning prior to your class (they are updated nightly).<br />
Student “no shows” should be handled on a daily basis using the Drop Students Tab. This will allow<br />
students on the waitlist to automatically be moved into your class, and will also allow additional students<br />
to get onto the waitlist.<br />
Once you see the Printable Class Roster or Printable Class Roster, No ID on your screen: Use the Print<br />
Option on the File Menu of the browser.<br />
Information on Auditing Students:<br />
There is a separate category for "Audit Students" on the roster. Any student that requested to audit<br />
the class will appear in that list.<br />
Information on Wait Lists:<br />
Below the class roster, a list of student on the wait list will be displayed if applicable. Students are added<br />
to the Wait List in the order in which they request enrollment. Students can view their position on the<br />
waitlist via My<strong>Cerritos</strong>.<br />
10
Students who enroll can choose to put themselves on a paid Wait List for a class which is already full.<br />
Students can also drop themselves from the waitlist. The normal enrollment fees apply for resident, nonresident,<br />
and/or international students, including lab fees. Students with a BOGG will get a fee waiver to<br />
cover the enrollment fees and lab fees.<br />
The wait list capacity will be automatically set as follows: greater of 10 seats or 20% of the class<br />
enrollment limit. Students will be limited to a maximum of 10 units on a waitlist at one time. The last date<br />
for a student to get onto a Wait List will be the same date as the last day for enrollment.<br />
On a nightly basis the waitlist students will be automatically added into the class as space becomes<br />
available. The waitlist will be purged at the end of the 3 rd week and the appropriate credits to the student<br />
account will be completed. If an instructor agrees to exceed the assigned Enrollment Limit (class<br />
maximum size) then they can use the “Instructor Add” to request Admissions & Records to override the<br />
class limit. This agreement is at the discretion of your Division Dean because student safety is a critical<br />
consideration.<br />
Before a course has started<br />
Students can add themselves to the Wait List, but they must agree to pay for the class to be on the<br />
Wait list, just as a regular class enrollment, within the standard grace period as described in the class<br />
schedule. The system will let students know their position on the Wait List. Before the first day of<br />
class, if a space in the class becomes available because someone drops the class, the first student on<br />
the Wait List is automatically added to the roster.<br />
On the First Day of Class<br />
Students who are still on the Wait List MUST come to the first class meeting. There is no “no show”<br />
rosters in PeopleSoft. If a student who is already enrolled does NOT attend the first meeting, the<br />
instructor must drop them from the course via Rosters +. The students from the Wait List will be<br />
automatically enrolled during the nightly process in PeopleSoft. The intent of the waitlist is to enroll<br />
students that meet the requisites in a first come, first serve manner.<br />
Team Taught Classes<br />
Team taught classes allow either instructor to use the roster and/or submit grades.<br />
GO<br />
To Get a Roster for another Class: Click on Other Rosters. Choose the class you want from the drop<br />
down menu then click the “Go” button.<br />
Download Roster<br />
Exporting Your Roster As A File:<br />
Click on the “Download Roster” tab, chose the type of file you want. If you choose Excel as a grade<br />
book, click on the “Download as an XML Attendance Template”. Click the open button in the<br />
pop-up window. Save and manage your spreadsheet as you would normally do with any Excel file. If you<br />
use a commercial Grade book program, not Excel, choose Download as a Text File type.<br />
11
Download Roster<br />
Exporting Your Roster As A File:<br />
Click on the “Download Roster” tab, chose the type of file you want. If you choose Excel as a grade<br />
book, click on the “Download as an XML Attendance Template”. Click the open button in the<br />
pop-up window. Save and manage your spreadsheet as you would normally do with any Excel file. If you<br />
use a commercial Grade book program, not Excel, choose Download as a Text File type.<br />
Click the “Open” button to display the class spreadsheet.<br />
12
DROP STUDENTS<br />
Dropping Students From Your Course:<br />
Rosters are updated nightly. Students may drop classes via the phone, online or in-person. There are<br />
not any “no show” rosters in PeopleSoft. If a student who is already enrolled does not attend the first<br />
meeting, the instructor must drop them from the roster or waitlist via Rosters+. The students from<br />
the Wait List will be automatically enrolled during the nightly process in PeopleSoft as students are<br />
being dropped. Drop requests must be performed on a timely basis by instructors throughout the<br />
semester.<br />
Lecture-Lab Relationship<br />
Within lecture/lab related classes, the drop is only initiated within the lecture, and the drop occurs<br />
within the related lab automatically. The student name is displayed with a line drawn through it if<br />
there is a pending drop to be done in PeopleSoft. Now, the student name in the related lab is also<br />
shown with a line drawn through it during the drop process.<br />
Click on the Drop Students Tab<br />
A list of all the current students will appear on the roster & waitlist. Click in the small box to add a<br />
check mark beside each student to initiate a request to drop them from the class. Click “Drop<br />
Students” to initiate the process. An email will be sent to you and the student (if we have an email<br />
address in PeopleSoft for the student) to confirm the drop was requested. The requests will<br />
automatically run every 30 minutes to drop student(s). The changes will be reflected on your roster<br />
as soon as the process is completed. Once the actual drop is recorded in PeopleSoft, the drop date<br />
will be displayed.<br />
On the Drop/No Show Date column, write the last date the student attended class.<br />
Drop No Show Student Name Student ID Drop/No Show Date<br />
1. Arechiga, Marlo 9997755<br />
2. Bellflew, Sandy 9955442<br />
3. Cardenas, Ben 8888444<br />
4. Dell, Joan 8899221<br />
13
INSTRUCTOR ADD<br />
Instructor Permission to Add Class:<br />
If an instructor wishes to request that a student be added to their class after the waitlist has closed,<br />
select the Instructor Add tab. Adds can only be done during the 2 nd week of instruction.<br />
Enter the student’s seven digit student number in the box. Click on the “Send Add Permission” button.<br />
This will initiate an email to Admissions and Records.<br />
They must validate the prerequisites and ensure the student is in good standing prior to enrollment.<br />
14
Permission Add Numbers<br />
Permission numbers will not be distributed to faculty within this application because with PeopleSoft<br />
the permission numbers are designed to override the pre-requisite checking. This would not be<br />
appropriate with our new business practice of requisite checking, paid waitlist, and auto enrollment<br />
for those students on the waitlist. Late add petitions will still be used but only on an exception basis.<br />
The new business process will be performed by Admissions & Records only. They will manually enter<br />
the transaction into PeopleSoft using the appropriate overrides.<br />
Add Date<br />
Once A&R completes the add in PeopleSoft, the “Add Date” will be displayed the following morning.<br />
If the “Add Date” is blank, the add has not been done.<br />
Instructor Add Tab Availability<br />
The Instructor Add tab is only available to faculty for a limited time. The available dates are<br />
displayed on the screen.<br />
FINAL GRADES<br />
Input Final Grades:<br />
All grades must be entered before grades can be submitted. It is a three step process to input final<br />
grades.<br />
1. Enter the Grades<br />
2. Confirm the Grades<br />
3. Send the Grades<br />
Do not logout or leave the grade input screen until you see the message saying that your Grades<br />
have been submitted with a date and time indicated. If you logout or move to another class<br />
prematurely, the grades will not be stored or sent to PeopleSoft. After submitting your grades<br />
electronically, please print, sign, and forward the final grade document to Admissions and<br />
Records with supplemental documentation and grading checklist within 7 working days. Once<br />
grades have been submitted, they cannot be changed online. To change a grade, contact<br />
Admissions and Records at the college to obtain a paper Change of Grade form.<br />
15
Step 1 of 3: Enter Final Grades<br />
Click on the Final Grades tab and use the pull-down list to select a grade for each student OR<br />
you can just click into each cell and type the grades. Only the appropriate grading type will<br />
display within the list.<br />
Be sure you complete each of the steps before you logout or move on to enter grades for another<br />
course. If you do not enter grades for each student on the roster, the system will provide an error<br />
message. Go back and enter any missing grades. Once you have entered all the Grades, click<br />
on the button labeled:<br />
Step 1 of 3: Enter Final Grades<br />
Note: See below for special types of grades such as Incompletes, F requirements, etc.<br />
Step 2 of 3: Confirm Final Grades<br />
A new screen will appear advising you that you are about to submit Final Grades for the course.<br />
Once you are sure that all the grades have been entered correctly click on the button labeled:<br />
Step 2 of 3: Confirm Final Grades<br />
Incomplete Grades:<br />
If you need to give a student an incomplete, select the "I" from the grade list. An additional form<br />
will appear at the bottom of the form when you try to submit the grades. Enter a default grade for<br />
the student. A default grade is what the student has earned so far and will receive if they do NOT<br />
clear the incomplete. Enter the work that is still outstanding and which is needed to clear the<br />
incomplete grade.<br />
16
Special Requirements for F Grades:<br />
The Online Grading System will ask for additional information for each student who receives an F<br />
grade. In each case, instructors will be asked to provide the last documented date of participation.<br />
17
The instructor should selects the appropriate radio button, and choose the last date in which the student<br />
participated in the class. If the last date of participation is unknown, then the instructor selects "No Doc"<br />
from the drop down menus.<br />
18
Once final grades have been entered, including additional attendance information for non-passing grade<br />
entries, the instructor is ready to submit final grades.<br />
19
Step 3 of 3: Send Final Grades<br />
Make sure to read all the information on the left hand side of your screen. To complete the process, click<br />
on the button labeled:<br />
Step 3 of 3: Send Final Grades<br />
1111111<br />
0000000<br />
1111111<br />
0000000<br />
1111111<br />
0000000<br />
1111111<br />
0000000<br />
1111111<br />
0000000<br />
1111111<br />
20
Once grades have been submitted, you will see a congratulations message.<br />
0000000<br />
0000000<br />
After that point, the grades cannot be changed online. To change a grade, contact Admissions<br />
and Records to obtain a “Change of Grade” form.<br />
Providing Documentation:<br />
Faculty must provide back-up documentation to support the grades that were entered into the system.<br />
This documentation may include any of the following: spreadsheet showing individual assignment<br />
scores for each student or a printed copy of your grade book showing individual assignment scores, a<br />
copy of the roster with assignments and scores marked on it. After the instructor completes step 3 of the<br />
Final Grade Submission, they should click on either the print link or Printable Final Grades link (for a<br />
printer friendly version), print, and sign the hardcopy of the grade report.<br />
A signature line has been provided as shown below:<br />
Congratulations! Final grades for this class have been sent to PeopleSoft for processing.<br />
Name Student ID: 0049664<br />
Grade: A<br />
Submitted on: 01/01/05<br />
Signature: _______________________________________<br />
Please print, sign, and forward this document to Admissions and Records with supplemental<br />
documentation and grading checklist within 7 working days. These three documents can be<br />
printed and sent by campus mail or US Mail to the Admissions and Records department.<br />
21
Positive Attendance<br />
Some special classes require instructors to record Positive Attendance as well as grades. Positive<br />
Attendance fields will only appear on your roster if it applies to your class. Enter the number of<br />
hours that each student attended class in the field provided. Enter positive attendance for<br />
students who have dropped the class based on the hours that they attended before they<br />
dropped. You can enter partial hours by using decimals, such as 1.5 hrs. You must also enter<br />
grades for each student.<br />
1111111<br />
0000000<br />
1111111<br />
Once grades/positive attendance is submitted, the front roster list turns green.<br />
CONTACT STUDENTS<br />
Calling or emailing students:<br />
The following information is available to faculty on Rosters +.<br />
• Student names.<br />
• Student ID#’s.<br />
• Phone numbers.<br />
• Email address in PeopleSoft.<br />
• Early Alert messages<br />
• Transfer Push messages<br />
22
You may use Rosters+ to communicate via phone or/ and email with your students.<br />
You may print a copy of your contact information by clicking the Printable Contacts link. You may choose<br />
to email individual students by clicking on the students name or to everyone in the class by clicking the<br />
Email Selected Group button. Remember only students who have entered an email address on PeopleSoft<br />
will show on your contact list. There is a text box for you to enter your message. You will again have the<br />
option to "uncheck" or exclude sending the mail to any particular student(s). By default you will<br />
automatically receive a copy of the email for your records. If you want you can either include or exclude<br />
a copy of the message to yourself.<br />
Sosa, R.<br />
23
MOVING E-MAIL ADDRESSES TO OUTLOOK<br />
You can easily copy and paste a list of email addresses from a class in Rosters+ to your email. This<br />
option will allow you to use all the features available in your email program. For example you will be able<br />
to create folders, distribution lists, send attachments, spelling and grammar checking, etc.<br />
Select the “Contact Students” tab and select the students you want to email or move<br />
to your email program by checking the boxes to the right.<br />
Click on the<br />
Email Selected Roster Students<br />
button.<br />
At the bottom of your screen below the heading “Paste this recipient list<br />
into your email program for additional features”; there will be a list of<br />
email addresses that you can highlight, copy and paste into your email<br />
program.<br />
mana.rado@pine.edu;lestiny180@yahoo.com;chilinski44@sbcglobal.net;seemc33@yahoo.com<br />
24
EARLY ALERT, TRANSFER PUSH and MAJOR PUSH MESSAGES<br />
Select the “Contact Students” tab.<br />
Select the students you need to send an “Early Alert”, “Transfer Push”, OR “Major<br />
Push” message by checking the boxes to the right.<br />
Click on “Email Selected Roster Students” button.<br />
Click on the “Early Alert”, “Transfer Push”, OR “Major Push” message.<br />
The message will appear in the text box and can be edited as desired.<br />
Once the message is ready click the “Send Email” button.<br />
25
LOGOUT<br />
Make sure to logout as soon as you are done working on your class rosters. The logout button is<br />
located on the upper right hand side of your screen.<br />
TIPS AND SUGGESTIONS<br />
Printing<br />
A special version of your roster is available on the Printable Class Roster link at the top of the page<br />
showing your roster near the Go button. Click on this link for best results when you need to print out<br />
your roster. If you are still having trouble getting your rosters to print correctly, it could be due to<br />
some of the differences between versions of the web browsers. (Even the most careful webpage<br />
design person cannot create a document that will print perfectly from every possible web browser<br />
version or every printer.) If you have Netscape Navigator, the rosters appear to print correctly on<br />
most versions. If you have Internet Explorer, and the roster is NOT printing correctly, try the<br />
following:<br />
• Use your mouse to select the part of the page that you want to print.<br />
(Typically this is the name of the class and the list of student names and numbers AND NOT the<br />
logo.)<br />
• From the File Menu, choose Print.<br />
• In the Print Dialog box, select Print Selection in the Page Range section.<br />
• This will omit the logo and then the names and numbers will print correctly.<br />
• See the example below.<br />
26
Session Expired Message:<br />
If you get a message as soon as you login saying Session Expired, there could be several reasons:<br />
Brower Settings that make it easier to use Rosters+:<br />
You may need to Enable Cookies on Your Web Browser:<br />
The system sends a cookie to your compute so you must enable cookies in order to use the system.<br />
How to do this depends on which browser version you are using. Here are two examples:<br />
For Internet Explorer:<br />
• From the Tools Menu, choose Internet Options<br />
• Click on the Security tab, and then click Custom Level<br />
• Scroll down until you see the choices for Cookies and enable cookies<br />
For Netscape Navigator:<br />
• From the Tasks Menu, choose Privacy and Security<br />
• Choose Cookie Manager<br />
• Choose Allow Cookies from this site<br />
27
Remove any old cookies from your computer.<br />
If you still can't login, this could be the problem. This depends on what version of the web browser<br />
you are using. A few examples are below:<br />
Internet Explorer 5.0: From the Tools Menu, choose Internet Options. Delete the temporary files<br />
stored on your Computer.<br />
You can set your web browser to do this automatically each time you close the program if you wish.<br />
Click the Advanced tab from this same Internet Options dialog box.<br />
Scroll down until you see the option and put a check in the box.<br />
Eliminate pop-up blocker software problems.<br />
28
Pop-up blockers can also have an adverse effect on any portion of this product that uses a pop-up windows. For<br />
example, printer friendly versions usually open a new window, and a pop-up blocker may not allow this to<br />
occur properly. Try to disable your blocker and try again.<br />
For technical questions call the IT Help Desk at (562) 860-2451 x2166.<br />
For training questions call the Innovation Center at (562) 860-2451 x2797.<br />
29